Настраиваем прибор
Настроить роутер ZyXEL необходимо через специальный веб-интерфейс. Открываем любой из имеющихся браузеров и в адресной строке указываем IP-адрес нашего устройства — 192.168.1.1. После того как откроется новое окно, вводим admin в строку «Имя пользователя» и 1234 в поле «Пароль». Это стандартное значение, предустановленное девелопером. Прежде чем приступить к настройкам, мы рекомендуем скачать с официального ресурса глобальной сети компании ZyXEL самое свежее ПО. Если таковое имеется, то его нужно установить. Прошивка маршрутизатора нужна для того, чтобы он работал более стабильно и был защищён от попыток взлома из всемирной паутины.
Обновляем программное обеспечение девайса и настраиваем его
Для начала выбираем пункт меню «Система» — «Микропрограмма» и нажимаем «Обзор». В открывшемся окне необходимо указать путь к файлу прошивки, после этого нажать «Обновить». Для завершения процесса понадобится некоторое время. После завершения обновления роутер необходимо перезагрузить. В тот момент, когда ПО будет обновляться , запрещено выключать ПК и устройство из розетки. Это может привести к поломке маршрутизатора.
Настройка роутера ZyXEL для работы в сетях 3G и 4G очень проста. В разделе «Система» — «Режим работы» необходимо выбрать соответствующий режим работы:
- через USB-модем 3G;
- через USB-модем 4G;
- через Wi-Fi;
- по выделенной линии Ethernet.
Выбрав работу от 3G-модема, в соответствующем разделе нужно указать своего оператора, ввести номер телефона, название APN, имя пользователя и пароль. Последний должен состоять как можно из большего количества символов. Жмём «Применить» и перезагружаем прибор. Если вы будете утилизировать сеть Ethernet, то выходить во всемирную паутину можно посредством популярных протоколов PPPoE, PPTP или L2TP. После того как нужный протокол будет выбран, нам понадобиться ввести адрес сервера, password, а также имя юзера. Все эти данные необходимо узнать у своего провайдера. Оставшиеся параметры можно оставить по умолчанию. На этом настройка данного подключения будет завершена.
Иногда возникают проблемы со стандартным программным обеспечением в маршрутизаторе. Сегодня мы рассмотрим вопрос перепрошивки, а именно узнаем как перепрошить роутер Zyxel Keenetic.
Немного о самом девайсе. Скорость передачи данных до 300 Мегабит в секунду. Частота, на которой он работает равна 2.24 ГигаГерцам. Он имеет 2 антенны для увеличения дальности сигнала. Используется стандарт 802.11n. На данный момент роутер уже снят с производства, но он до сих пор много у кого есть дома. Из-за того, что он был довольно популярен.
Когда прошивка Zyxel Keenetic 4g перестает исправно работать, то возникает необходимость её обновить. У нас есть два рабочих способа это сделать. Рассмотрим их по очереди.
Зачем перепрошивать роутер
Чаще всего перепрошивка требуется для обновления версии встроенного программного обеспечения на актуальную. ПО обновляется регулярно, а завод в это время продолжает штамповать устройства с уже устаревшей версией прошивки. Поэтому даже если роутер только что куплен в магазине, не факт, что он прошит последней версией ПО.
Бывает в старой прошивке нет каких-либо нужных функций или они реализованы не полностью. Тогда тоже возникает необходимость в обновлении.
Есть и другие причины. Например, ваш роутер «зашит» под конкретного провайдера. Или просто глючит. Или нужны нестандартные возможности, которых нет в заводской прошивке.
И, конечно, прошивка может спасти устройство, которое вышло из строя из-за сбоя программного обеспечения.
Где скачать прошивку Zyxel Keenetic
Keenetic 4G поколения III — многофункциональный интернет- class=»aligncenter» width=»1905″ height=»897″Прошивка «Зиксель Кинетик» и любого другого роутера находится на официальной странице. Рекомендуется брать их там. Если не нашли, можно рискнуть и посмотреть на сторонних ресурсах, но обязательно проверить на наличие вирусов. Все необходимое расположено на сайте https://www.zyxel.com/ru/ru/support/download_landing.shtml. Вводите конкретную модель своего устройства и скачиваете тип под названием «Микропрограмма». Скачивать желательно последнюю версию. Обычно есть два варианта: версия 1.0.0 и версия NDMS v2.00. Смотрим на дату создания ПО и скачиваем. На всякий случай загружаются несколько вариантов, если есть.
Загружаемый файл запакован в архив, из которого надо достать данные с расширением .bin.
Обновление микропрограммы в новой версии ОС Keenetic
В обновленной версии операционной системы современной линейки маршрутизаторов Кинетик раздел перепрошивки находится в меню «Общие настройки». Здесь очень удобно интегрирована функция автоматического поиска свежего ПО Keenetic OS и обновления в один клик по кнопке или вообще в автоматическом режиме.
Для того, чтобы загрузить обновление прошивки вручную, как мы это делали в старой админке Zyxel Keenetic, нужно прокрутить страницу в данном меню вниз до блока «Системные файлы» и открыть раздел «Firmware». Здесь будет возможность сохранить текущую прошивку и также заменить ее на новую.
Обновление прошивки
Хотя для обновления firmware Keenetic Extra можно использовать командную консоль маршрутизатора, для абсолютного большинства пользователей намного проще выполнять эту операцию через веб-интерфейс, в котором ничего не нужно вводить руками, за исключением самого входа в программу. Для этого в адресной строке любого браузера, в том числе и запускаемого на мобильном устройстве, необходимо набрать 192.168.1.1 – это стандартный IP-адрес устройства в пределах внутренней сети этого роутера. Можно воспользоваться и альтернативным вариантом – набрать my.keenetic.net, но цифровой вариант запоминается намного легче, он или адрес 192.168.0.1 используется практически во всех роутерах.
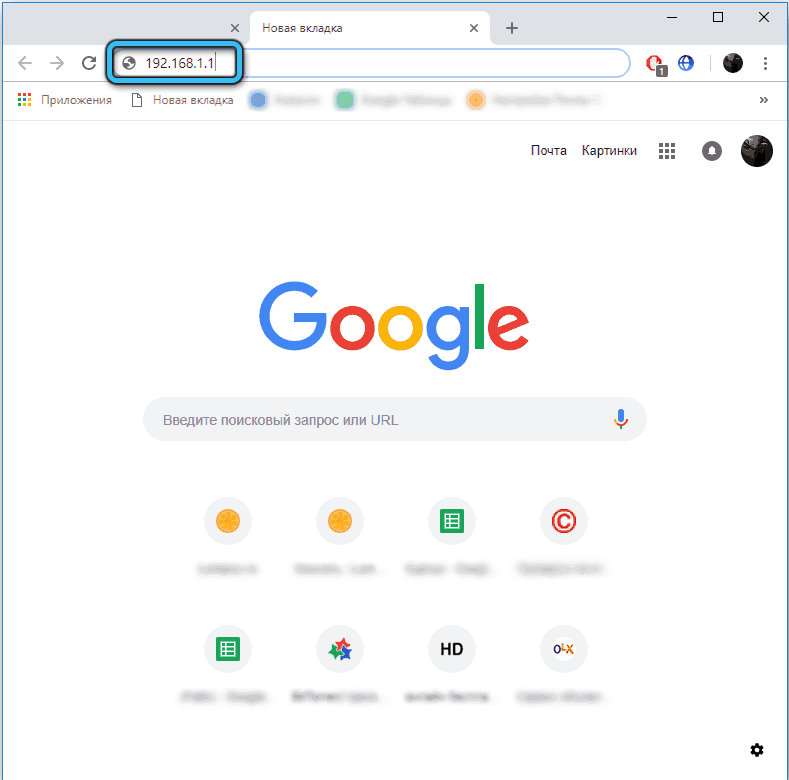
Для входа в админку потребуется ввести логин и пароль, которые по умолчанию устанавливаются для Keenetic Extra как admin и 1234 соответственно. Отметим, что во время начальной настройки программа потребует от вас сменить пароль, так что он может быть и другим. Не зная этого пароля, в веб-интерфейс не попасть.
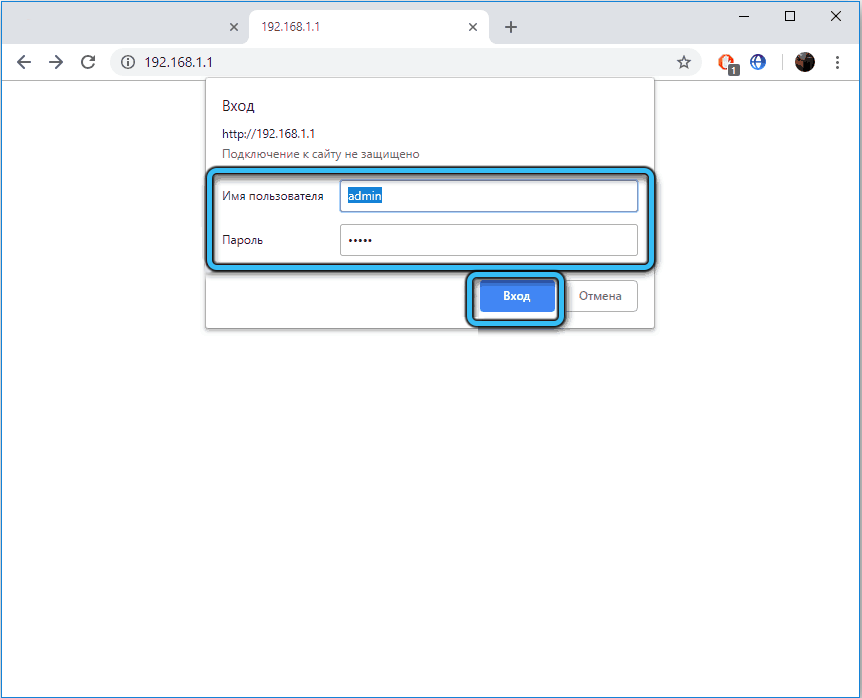
Проще всего обновить операционную систему роутера Keenetic OS, используя встроенное средство, доступное в самой микропрограмме.
Автоматическая прошивка Keenetic
Итак, заходим в веб-интерфейс и переходим в раздел «Общие настройки» — либо непосредственно через вкладку «Управление», либо через раздел «О системе», где в подразделе «Версия ОС» будет кнопка «Доступно обновление».
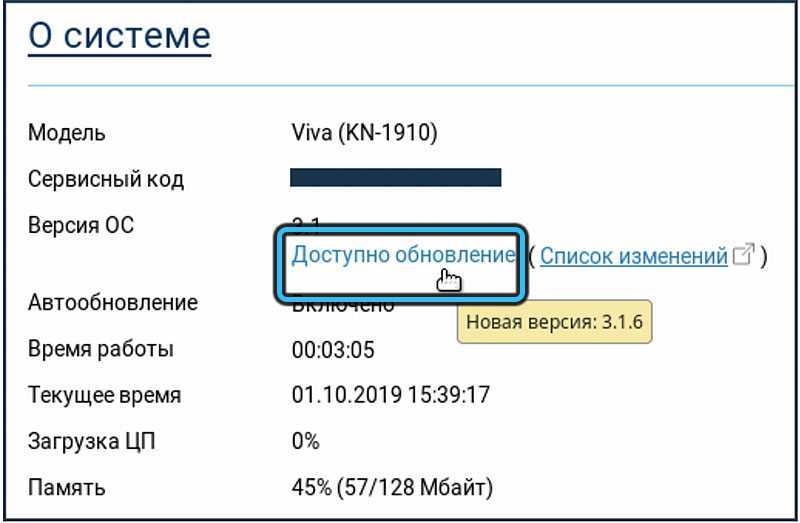
Рекомендуется использовать именно второй вариант, поскольку здесь вы сможете выяснить, нуждается ли маршрутизатор в перепрошивке или установленное прошивки имеет последнюю доступную версию – в этом случае кнопка будет неактивной.
Итак, версия у нас не последняя, мы это выяснили и попали на страницу общих настроек. Наши дальнейшие шаги:
- в блоке «Обновления и компоненты» убеждаемся, что переключатель «Автоматическое обновление ОС» включён. Это его значение по умолчанию, но если он выключен, активируем опцию;
-
жмём кнопку «Установить обновление», подтверждаем свои намерения в следующем окне;
- начнётся процедура перепрошивки, во время которой устройство скачает с официального сайта последнюю версию микропрограммы и автоматически запустит запись её в EPROM;
- минут через 5 процедура завершится, и роутер уйдёт в перезагрузку.
ВАЖНО. Для того чтобы автоматическая прошивка завершилась успешно, роутер доложен быть подключён к интернету, иначе он не сможет скачать последнюю версию микропрограммы с сайта производителя
Запрещается выключать роутер из сети во время процесса, иначе вам придётся сдавать его в ремонт.
Перепрошивка Keenetic Extra в ручном режиме
В некоторых случаях может потребоваться замена прошивки вручную – например, если интернет-соединение очень нестабильное или если вам нужно откатиться до более ранней версии.
В этом случае первый шаг – это скачивание нужной версии прошивки с официального сайта. После скачивания файл нужно разархивировать, поскольку он поставляется в упакованном виде (архив zip).
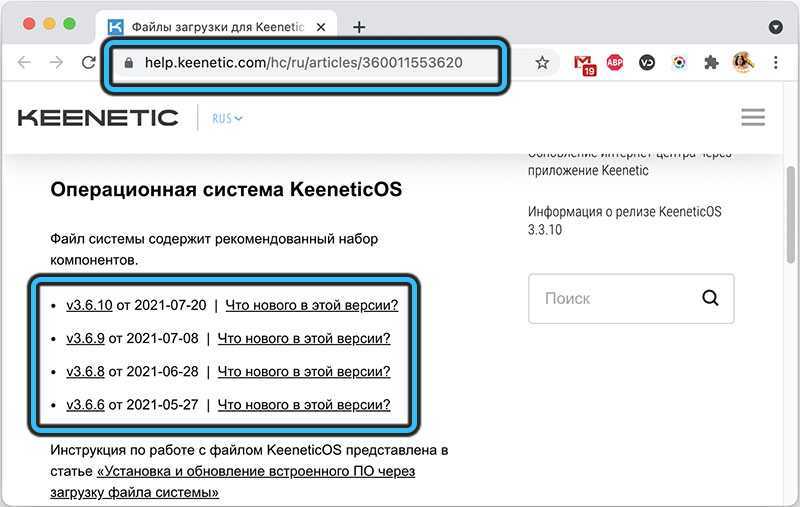
Приступаем непосредственно к перепрошивке:
- заходим в веб-интерфейс;
- выбираем вкладку «Управление»;
- кликаем по пункту меню «Общие настройки»;
- ищем блок «Системные файлы» и подраздел firmware, однократно кликаем по нему;
- жмём кнопку «Заменить файл»;
- выбираем распакованный файл прошивки, жмём ОК;
- дожидаемся окончания процедуры.
После перезагрузки маршрутизатор Keenetic Extra KN-1710 будет работать на нужной вам версии прошивки.
О роутере ZyXEL Keenetic II
Модель уже далеко не новая у производителя, поэтому во многих магазинах её просто не найти (производство этого роутера уже остановлено). Купить его можно было примерно за 4200 рублей. Сейчас в основном можно приобрести только подержаный вариант модели, то есть с рук. Цена, соответственно, будет ниже.
Роутер многофункциональный — об этом говорят два USB-разъёма на одной из боковых панелей корпуса, к которым можно подключать хоть модем 3G, хоть принтер с флешкой или внешним жёстким диском.

Сбоку на устройстве два выхода USB для подключения флешек, модемов и принтеров
Однако основная задача аппарата — раздача сигнала от выделенной линии Ethernet, которую вам в квартиру провёл провайдер. Модель работает в популярном стандарте беспроводной сети 802.11n, обеспечивая своих клиентов скоростью до 300 Мбит/с.
Сзади вы найдёте: 4 гнезда для подключения девайсов к локальной сети (по традиции они жёлтые) и 1 синий выход для шнура провайдера. Справа клавиша питания для включения аппарата, а слева от выходов кнопки «Сброс» и Fn. По бокам на задней панели выходы для закрепления двух съёмных антенн.

Выходы устройства находятся все сзади
Спереди — 9 светодиодов, которые показывают текущее состояние отдельных клавиш, выходов и функций роутера. Сверху на корпусе кнопка «Вай-Фай», которая выполняет функцию WPS (когда в сеть заходят без пароля).
Автообновление
Вам не нужно ничего скачивать, так как система роутера сама найдет актуальную версию прошивки и обновится. Но иногда таким образом обновиться нельзя, тогда вам сможет помочь только ручное обновление, о котором я написал ниже.
Новая прошивка
На главной странице посмотрите в раздел «Системный монитор» – во вкладке «О системе» смотрим на строку «Версия ОС». Если вы видите ссылку «Доступно обновление», то нажимаем по ней. Если ссылки нет, то можно попробовать выполнить ручное обновление.

Откроется окошко «Обновления и компоненты» – нажимаем «Установить обновление».
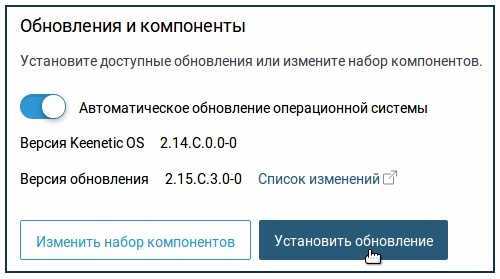
Кликаем «Подтвердить» и ждем пока система обновится – это может занять некоторое время. Также не выключайте аппарат и не выполняйте с ним никакие манипуляции, если не хотите, чтобы он превратился в кирпич. В самом конце маршрутизатор перезагрузится.
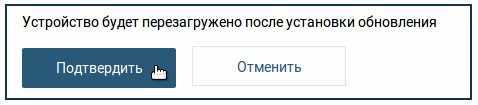
Старая прошивка
На классической прошивке все делается аналогично, как и на новой – смотрим в строку «Обновления». Если вы увидите ссылку «Доступны», то нажимаем по ней.
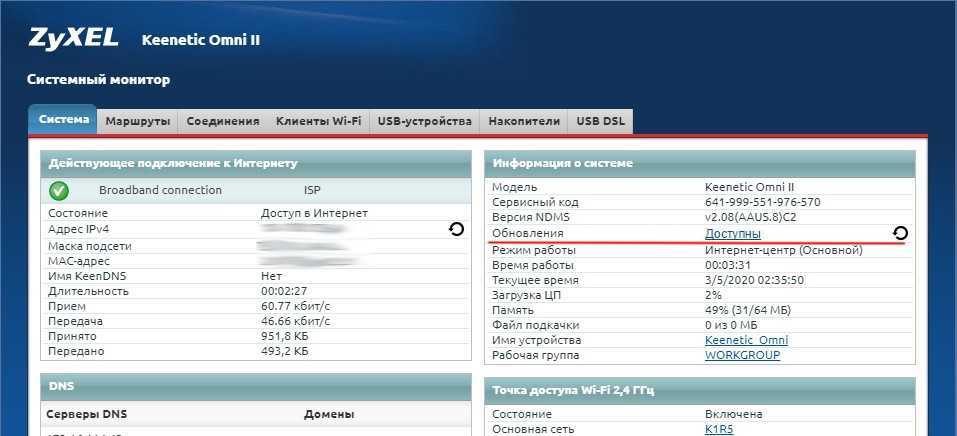
Далее вам покажут – какие элементы будут добавлены или обновлены. Нажимаем по кнопке «Обновить» и ждем, пока процедура закончится. Обновление прошивки Zyxel будет происходить какое-то время, поэтому нужно будет подождать. Также вы можете добавлять или убирать компоненты.
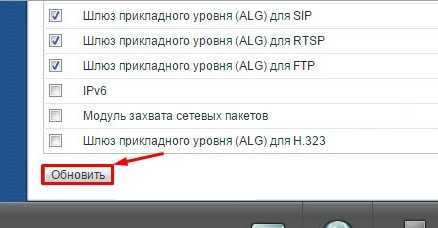
Обновление с телефона
Тоже самое вы можете сделать и с помощью смартфона. Для этого вам понадобится приложение My.Keenetic, которое можно скачать с Google Play или App Store. Напомню, что приложение может работать только с аппаратами, у которых стоит версия прошивки не ниже 2.12.
- Переходим в «Управление».
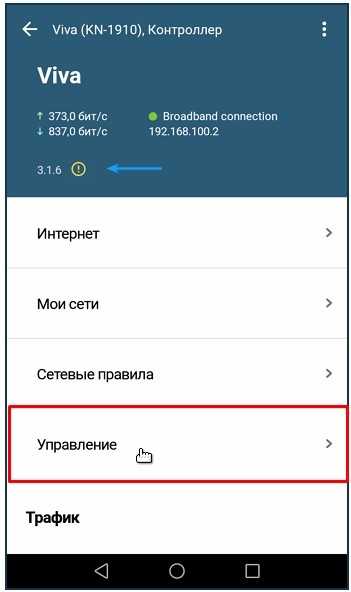
- «KeeneticOS».
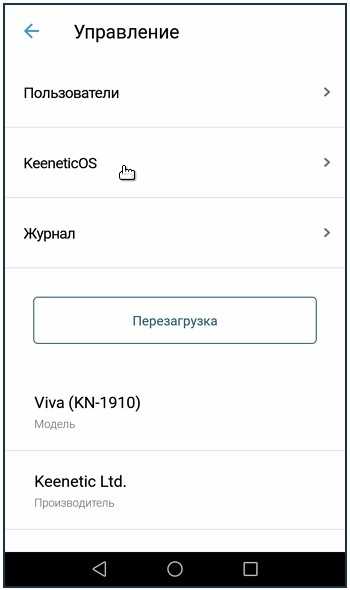
- Если вы увидели надпись «Доступно обновление», то нажимаем на кнопку ниже.
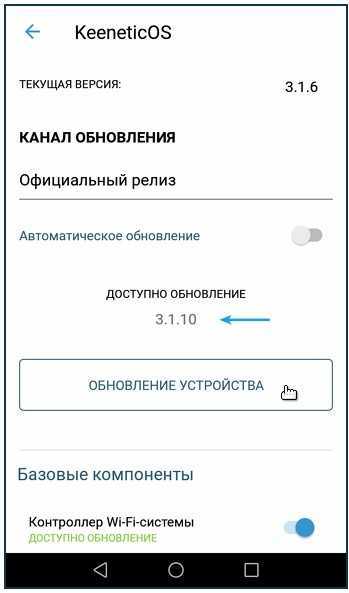
- Далее вам нужно будет выбрать «Официальный релиз» и подтвердить действие.
Как восстановить QTech QBR-1040W и QBR-1041WU v2S
Ещё одна популярная марка роутеров Ростелеком и ещё ряда операторов связи — это QTech. В частности модели QBR-1040W и QBR-1041WU v2S. Для того, чтобы выполнить аварийное восстановление маршрутизатора необходимо сначала скачать актуальную версию прошивки с официального сайта производителя. Так же нам понадобиться программа TFTP32. Начинаем с того, что прописываем на сетевой карте компьютера или ноутбука IP-адрес 192.168.1.2, как я уже рассказывал выше. Далее соединяем компьютер и второй LAN-порт роутера, помеченный, как LAN2. Следующим шагом с помощью карандаша зажимаем кнопку Reset и удерживая её включаем питание аппарата. Держим её секунд 10-15, после чего отпускаем. Далее запускаем TFTP32.
В списке Server Interface выбираем прописанный ранее IP — 192.168.1.2. Открываем вкладку Tftp Client и прописываем в поле «Host» — 192.168.1.6, а в поле «Port» — 69. В поле «Local File» с помощью кнопки «…» выбираем файл прошивки роутера. Остаётся только нажать на кнопку «Put» и подождать пока пройдёт загрузка файла программного обеспечения. Ждём для верности ещё минут 10, после чего перезапускаем устройство. Возвращаем в настройках сетевого адаптера автоматическое получение адресов и проверяем доступ на QTech.
Примечание: если на 192.168.1.6 залить прошивку не получается, попробуете сделать это на 192.168.1.1. Дело в том, что для аварийного восстановления роутера на разных версия устройства могут использоваться разные IP-адреса.
Как восстановить роутер Zyxel Keenetic если полетела прошивка
На сегодняшний день есть два способа — простой для новичков и посложнее для более продвинутых пользователей. Мы рассмотрим оба варианта по очереди.
Способ 1. Простой
В качестве инструмента будем использовать специальную сервисную утилиту «Zyxel Keenetic recovery utility». Скачать её можно на официальном сайте компании или отсюда —ссылка. Кстати, архив не маленький и весит под 90 Мегабайт. Это из-за того, что в нём содержаться актуальные версии ПО для всех поддерживаемых моделей. После распаковки, запускаем файл zkrutil.exe
. Появится вот такое окно:
После этого должна запуститься передача данных на и запись микропрограммы на флеш-память девайса.
Если всё прошло удачно — Вы получите сообщение, что восстановление роутера успешно завершено!
Нажимаем кнопку «Выход». Процесс завершен. Запускаем веб-браузер, вводим IP-адрес 192.168.1.1 и пробуем зайти в веб-интерфейс Кинетика .
Способ 2. Продвинутый
При этом варианте мы будет делать то же самое, что делает утилита выше, только вручную. Последовательность действий такая:
2. Надо скачать в Интернете утилиту tftpd32, установить и в папку, где она установлена (обычно C:Program FilesTftpd32
) положить прошивку
Теперь внимание! Важный момент. Если вы взяли прошивку с сайта, то её надо правильно переменовать: Для Keenetic II — файл k2_recovery.bin Для Keenetic III — файл k3_recovery.bin Для Keenetic Giga II — файл kgiga2_recovery.bin Для Keenetic Giga III — файл kgiga3_recovery.bin Для Keenetic Ultra — файл kultra_recovery.bin Для Keenetic Ultra II — файл kultra2_recovery.bin Для Keenetic Lite II — файл klite2_recovery.bin Для Keenetic Omni — файл komni_recovery.bin Для Keenetic Omni II— файл komni2_recovery.bin Для Keenetic 4G II — файл k4g2_recovery.bin Для Keenetic 4G III — файл k4g3_recovery.bin Для Keenetic Start — файл kstart_recovery.bin Для Keenetic DSL — файл kdsl_recovery.bin Для Keenetic Viva — файл kviva_recovery.bin Для Keenetic Ultra II — файл kultra2_recovery.bin Для Keenetic Vox — файл kvox_recovery.bin
3. Настраиваем статический IP-адрес на сетевой плате компьютера или ноутбука. Для этого нажимаем комбинацию клавиш Win+R чтобы открыть папку с сетевыми соединениями. Кликаем правой кнопкой по подключению по локальной сети и выбираем пункт меню «Свойства». В открывшемся окне кликаем дважды по строчке «IP версии 4 (TCP/IPv4)»:
Здесь надо поставить флажок «Использовать следующий IP-адрес» и прописать следующие параметры:
IP-адрес: 192.168.1.2 Маска подсети: 255.255.255.0 Основной шлюз: 192.168.1.1
DNS-сервера можно не указывать, а можно прописать такие, как на скриншоте. Разницы от этого не будет, так как в процессе восстановления роутера они не используются.
4. Запускаем утилиту Tftpd32. Теперь выключаем питание маршрутизатора, зажимаем кнопку «Ресет» и включаем снова! Через 5 секунд после включения кнопку надо отпустить.
5. Смотрим в логи TFTP-сервера — должна начаться процесс загрузки микропрограммы на устройство:
Как запись закончится — ждём примерно 10 минут, после чего возвращаем автоматическое получение IP-адреса на сетевой карте. Восстановление роутера после неудачной прошивки завершено, пробуем зайти в веб-конфигуратор.
Примечание:
Если на гигабитных моделях Giga, Ultra и Viva при использовании комплектного кабеля процесс загрузка программного обеспечения в память Интернет-Центра Зиксель не начинается — надо попробовать подключить его к компьютеру или ноутбуку с помощью четырёхжильного (двухпарного) патч-корда, который поддерживает скорость до 100 Мб/с.
Описание, основные характеристики
Keenetic Extra можно было бы назвать «серой мышкой», ничем не выделяющейся среди себе подобных: небольшие размеры, всего две антенны – роутер как роутер. Но есть у него изюминка, благодаря которой он по праву может считаться намного более универсальным, чем остальные сородичи. Речь идёт о возможности подключения GSM-модема, используя единственный порт USB. В этом случае нестабильный интернет от провайдера (а временное отсутствие связи бывает и у очень известных и надёжных поставщиков услуг) можно компенсировать мобильным подключением к интернету. А там, где подключение по кабелю вообще невозможно (например, на даче), такой маршрутизатор будет единственной возможностью раздавать Wi-Fi всем домочадцам, а вернее, тем мобильным гаджетам, которые не имеют возможности самостоятельного использования мобильного подключения.
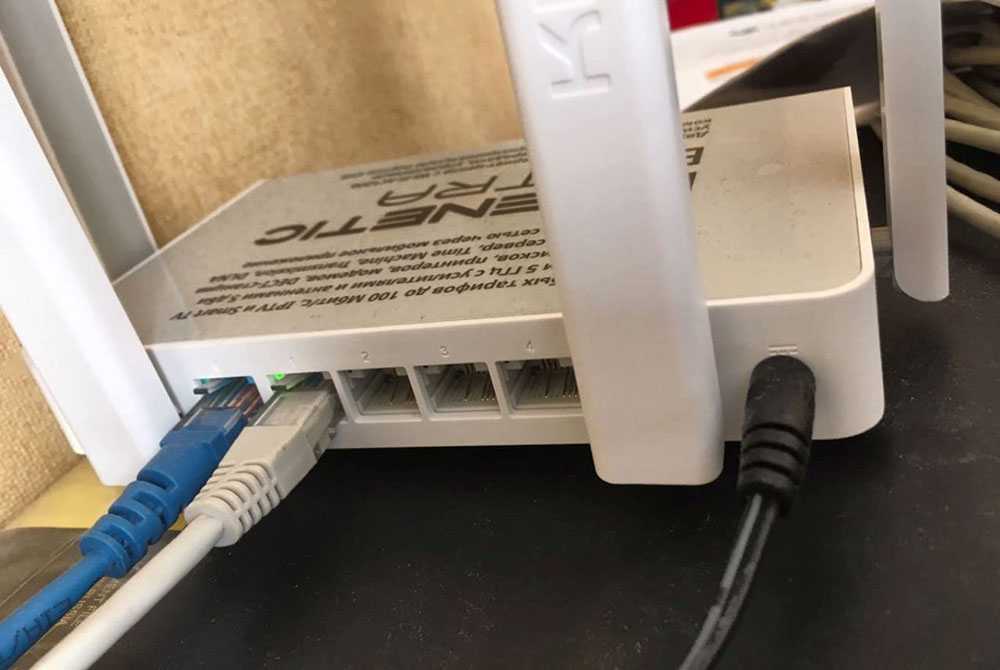
На этой оптимистической ноте обзор возможностей Keenetic Extra KN можно и завершить, но хотелось бы напоследок привести его технические характеристики.
Кроме проводного подключения (4 LAN-порта и один WAN), гигабитный роутер поддерживает беспроводный доступ к интернету по стандартам 3G/4G/LTE с использованием совместимого USB-модема.
Поддерживаемый стандарт Wi-Fi – 802.11 b/g/n, диапазон рабочих частот – 2,4/5 ГГц со скоростью до 300 Мб/сек на любой частоте и возможностью одновременной работы на обоих диапазонах.
Передатчик Keenetic Extra имеет мощность 20 dBM с коэффициентом антенного усиления 3 dBi. Единственный порт USB 2.0 можно использовать в качестве файлового или принт-сервера или для подключения внешнего USB-модема.
Габариты: 160х110х35 мм, вес 250 г. В комплект поставки, кроме роутера, включён патч-корд, кабель питания и документация.
Прошивка роутера на примере модельного ряда Zyxel
Прошить маршрутизатор можно двумя способами:
1. При помощи небольшой утилиты, которая предлагается большинством производителей (для роутеров Zyxel, программа называется Netfriend);
2. Использовать web-конфигуратор.
Воспользуемся вторым способом и выполним обновление прошивки при помощи web-конфигуратора, для этого:
1. Подключите маршрутизатор к компьютеру (ноутбуку) при помощи кросс-кабеля (витой пары).
Используйте для подключения порт «LAN1».
2. Далее откройте любой из браузеров и наберите в адресной строке 192.168.1.1 (это значение используется по умолчанию, указано на наклейке-паспорте на нижней стороне устройства). Если ранее этот адрес изменялся, нужно ввести измененный. В случае, если Вы его забыли, можно сбросить настройки роутера по умолчанию и тогда при помощи вышеупомянутого адреса можно будет зайти на страницу настроек маршрутизатора.
3. Далее введите имя пользователя и пароль — по умолчанию: admin и 1234 соответственно. Так же, если ранее имя пользователя и пароль изменялись, нужно сбросить выставленные настройки на заводские.
4. Перед Вами будет открыт веб-интерфейс маршрутизатора с множеством вкрадок.
В зависимости от модели кликните на крестике возле пункта Administrator (Система), чтобы открыть всплывающие вкладки. Далее в нижней части окна перейдите в раздел «Система», в ней во вкладку «Конфигурация», далее на файл Firmware. В другом случае нажмите на вкладку Update Firmware (Микропрограмма). В правой части окна отобразится информация о текущей прошивке и несколько активных кнопок.
6. Далее нажмите на кнопку «Обзор» и выберите скачанный архив с прошивкой роутера.
7. Кликните по кнопке Start Upgrade (Обновить), затем отобразится сообщение об отключении оборудования, Вы должны нажать «Ок». Далее будет предложено сделать резервную копию текущей прошивки, однако это выполнять совершенно не обязательно. После диалога о резервной копии процесс будет запущен.
Важно! Ни в коем случае в процессе перепрошивки нельзя отключать питание роутера, потому, это может привести маршрутизатор в полную непригодность. Интерфейс и внешнее оформление программного обеспечения различных производителей маршрутизаторов отличаются, однако, в целом, процесс перепрошивки идентичен для любой модели и производителя
Если внимательно переходить по закладкам и находить идентичные настоящей инструкции пункты, рекомендации, представленые здесь, помогут провести процедуру обновления для любой модели роутера
Интерфейс и внешнее оформление программного обеспечения различных производителей маршрутизаторов отличаются, однако, в целом, процесс перепрошивки идентичен для любой модели и производителя. Если внимательно переходить по закладкам и находить идентичные настоящей инструкции пункты, рекомендации, представленые здесь, помогут провести процедуру обновления для любой модели роутера.
Как выполнить сброс маршрутизатора к заводским настройкам?
Если вам нужно вернуть первоначальные настройки для устранения ошибок, есть несколько простых способов:
- Аппаратный способ – самый простой. Включите устройство, нажмите «сброс» чем-то тонким и острым (игла, булавка), подождите сигнал индикатора. Обычно требуется до 10 секунд.
- Программный сброс выполняется через уже знакомый интерфейс. Путь: «система» – «параметры». Там есть пункт возвращения к заводским настройкам, после выбора которого нужно нажать кнопку подтверждения.
- Есть также утилита для подключения по Telnet под названием Putty. Она позволяет работать из командной строки Windows.
Ставим протокол вашего провайдера
Находим соглашение с провайдером или памятку по настройке и внимательно изучаем документ: обращаем внимание на протокол сети, который использует компания. От него будет зависеть дальнейшая настройка
Договор не убираем далеко — там есть параметры, которые вы будете вводить во время настройки.
Если договора нет поблизости, звоним провайдеру (на горячую линию) и просим помочь с настройкой — вам продиктуют все данные.
L2TP или PPTP
Эти два протокола используются реже всего, например, у Билайна это L2TP. Что вводить при настройке этих стандартов:
- Заходим в раздел внизу, обозначенный глобусом. Блок называется «Интернет». Переходим на третью вкладку — переходим к добавлению нового соединения.
- В окошке поверх настроек ставим сразу две птички вверху. Указываем протокол L2TP или PPTP — то, что нужно вашему провайдеру.
-
Заполняем три поля с именем юзера, паролем от сети оператора и сервером VPN — перепишите все данные из соглашения. Примените все изменения.
Укажите L2TP или PPTP в типе подключения
PPPoE-стандарт
Написано, что провайдер использует PPPoE? Тогда следуйте этой инструкции:
- В блоке PPPoE нажимаем на «Добавить». Ставим так же две птички, как и предыдущем случае. В протоколе указываем, конечно же, PPPoE.
- Пишем имя юзера и код безопасности из соглашения.
-
Применяем изменения.
Пишем логин и пароль для входа в сеть провайдера
Статический либо динамический IP
Эти стандарты более лёгкие в настройке:
- В блоке «Интернет» (вкладка с глобусом) переходим уже на второй раздел IPoE. Так же жмём на серую кнопку «Добавить».
- Ставим галочку под синим разъёмом для пункта «Использовать этот выход». Сразу включаем соединение и разрешаем его использовать для выхода в «инет».
- В настройках IP ставим ручное определение, если у вас «Статический адрес». Если динамический, указываем «Авто».
-
В случае статического IP переписываем все комбинации из соглашения с оператором. Жмём на «Применить».
Укажите «Ручная», если у вас «Статический IP»






























