Что же означает дефрагментация жесткого диска?
Дефрагментация накопителя – это способ, при котором на жестком диске объединяются фрагментированные файлы. Спустя некоторое время, файлы, которые были зафиксированы на жестком диске, фрагментируются – в процессе сохранения, редактирования или удаления. Преобразования, внесенные в документ, переносятся в другие секции жесткого диска, находящиеся далеко от местопребывания первичного файла.
Со временем процесс фрагментации цепляет не только документ, но и диск. Это тормозит функционирование компьютера, так как при открытии документа нужно предоставлять информацию из различных секций жесткого диска.
Зачем требуется утилита для дефрагментации диска?
Большой уровень фрагментации документов принуждает жесткий диск делать вспомогательные действия, что значительно притормаживает работу компьютера. Программа, служащая для дефрагментации диска, расставляет по порядку фрагментированные файлы, чтобы работать более эффективно, то есть эта программа необходима для роста производительности персонального компьютера.
Windows 7 содержит установленную программу «Дефрагментатор»: Windows 7 – c:WindowsSystem32dfrgui.exe
Для того, чтобы провести дефрагментацию иногда применяют и утилиты других создателей.
Обычно программа, предназначенная для дефрагментации диска, работает в автоматическом режиме (по указанным параметрам), но еще есть возможность запускать программу вручную.
Как вручную запустить дефрагментацию диска?
- Для запуска программы нужно зайти в «Мой компьютер».
- Выбираем диск для дефрагментации и кликом правой клавиши мыши открываем список свойств и доступных операций.
- Выбираем в открывшемся меню «Свойства», после перехода в новое окно щелкаем мышью по кнопке «Выполнить дефрагментацию».
- В этом окне выбираем кнопку «Анализировать диск», поле этого щелкаем по кнопке «Дефрагментация диска» и ждем окончание работы программы.
Можно вызвать программу дефрагментации и иным способом:
Пуск –> Панель управления –> Система и безопасность –> Администрирование –> Дефрагментация жесткого диска.
Ремарки
- Дефрагментацию диска следует делать пару в месяц, не иначе.
- Дефрагментация позволяет продлить время работы винчестера, а не только ускорить работу персонального компьютера
- Необходимо делать проверку диска перед дефрагментацией.
- Дефрагментация может продлиться до нескольких часов, это может зависеть от количества места на накопителе и ступени фрагментации документов.
- Желательно на компьютере не осуществлять никаких работ во время дефрагментации. Поэтому выполнять дефрагментацию целесообразно, например, ночью.
Дополнительно о запуске утилиты дефрагментации:
1. Жмем кнопку «Пуск» и в строке «Поиск» пишем cmd.
2. Кликаем по найденной программе правой кнопкой и в ниспадающем меню выбираем команду «Запуск от имени администратора»
3. Запустить программуdefrag.exe можно прописав в командной строке следующие параметры:
/А – делает анализ указанного диска и выясняет необходимость дефрагментации;
/С – производит дефрагментацию на всех дисках накопителя;
/Е – позволяет указать диск, который не нуждается в дефрагментации;
/Н – процедура дефрагментации производится с низким уровнем приоритета;
/M – дефрагментация выполняется одновременно на всех дисках;
/Т – следит за ходом процедуры на выбранном диске;
/U – показывает в процентном соотношение прогресс выполнения дефрагментации;
/V – составляет подробный отчет о проведении процедуры;
/X — позволяет объединить свободное место на выбранных дисках;
/R – производит дефрагментацию частично и объединяет фрагменты до 64Мб;
/W – производит полную дефрагментацию и объединяет любые фрагменты;
/F – производит дефрагментацию в принудительном порядке;
defrag /А /С /U /V – проводит анализ фрагментированности разделов, отображает ход проведения процедуры и предоставляет полный отчет
defrag С: /W /V – производит полную дефрагментацию диска С и предоставляет отчет о проведенной процедуре.
defrag С: /Е /Н /F – дефрагментация выполняется на всех дисках, кроме диска С
Нужно ли использовать сторонние программы для дефрагментации жесткого диска?
- Быстрая работа, собственные настройки автоматической дефрагментации.
- Специальные алгоритмы дефрагментации для ускорения загрузки компьютера.
- Встроенные дополнительные возможности, например, дефрагментация реестра Windows.
Тем не менее, на мой взгляд, установка, а тем более покупка таких утилит — не слишком нужная вещь. В последние годы жесткие диски стали быстрее, а операционные системы — умнее, и если легкая фрагментация HDD десять лет назад приводила к заметному снижению производительности системы, то сегодня это почти не происходит. Более того, мало у кого из пользователей при сегодняшних объемах жесткий дисках они заполняются «под завязку», таким образом, файловая система имеет возможность разместить данные оптимальным образом.
Популярные приложения
Многие опытные пользователи при ответе на вопрос, как сделать дефрагментацию на Виндовс 7, сразу отмечают несколько приложений, которые позволяют решить поставленную задачу. Они не занимают много места и при этом отлично справляются со своей работой. Сложно давать совет, что именно использовать для дефрагментации диска — программу стороннего разработчика или встроенные средства ОС
Все они могут считаться хорошими, важно лишь не забывать проводить оптимизацию HDD
Приложение Defrag Pro
Одна из лучших утилит, позволяющая провести качественную дефрагментацию HDD. В отличие от большого количества конкурентов, она способна работать с несколькими файловыми системами. Также приложение запускается на любой версии Windows, включая x64. В сравнении со стандартным дефрагментатором, эта программа может активироваться по расписанию, составленному пользователем и работать в фоновом режиме.
Кроме версии для домашнего компьютера, существует и сетевая, предназначенная для использования в локальных сетях. Следует отметить и еще две возможности программы — работа с реестром и своп-файлом.
Smart Defrag
Еще одна хорошая утилита от компании iOBit. Она входит в состав пакета Advanced System Care, с помощью которого можно провести полную оптимизацию работы операционной системы. Однако при желании ее можно установить отдельно. Благодаря интуитивно понятному русифицированному интерфейсу даже самый неискушенный пользователь быстро разберется с ней.
Работать утилита способна в ручном или автоматическом режиме. Среди дополнительных возможностей можно отметить:
- Фирменная технология Boot Time Defrag позволяет перемещать системные файлы во время загрузки операционки. Когда система работает, доступ к ним запрещен.
- Можно настроить время запуска.
- Анализ дисков осуществляется только в моменты минимальной активности ОС, что позволяет существенно снизить нагрузку на всю систему.
Auslogics Disk Defrag
Это бесплатная утилита, которая хорошо справляется с поставленной перед ней задачей. Первый проход позволяет определить степень фрагментации логических разделов, после чего можно начать процесс оптимизации. Разработчики внедрили в приложение несколько фирменных алгоритмов, и это позволяет ему завершить работу быстрее в сравнении со встроенным дефрагментатором.
Среди основных возможностей утилиты можно выделить:
- Во время работы показывается карта диска и с ее помощью можно отслеживать процесс в реальном времени.
- Простой интерфейс.
- Подробная, но понятная система отчетов.
- Возможность работы сразу с несколькими дисками.
Создатели этого софта рекомендуют выполнять дефрагментацию минимум один раз в 14 дней. Существует довольно много дефрагментаторов и рекомендовать конкретную программу достаточно сложно.
Originally posted 2018-04-30 04:50:05.
Описание фрагментации и дефрагментации
Чтобы понять, что такое дефрагментация, нужно немного углубится в то, как хранятся данные на цифровых накопителях. Если взять пустой жесткий диск и начать записывать на него данные (в виде нескольких файлов), то они начнут записываться друг за другом, занимая соответствующие области накопителя.
Пример того, как это будет выглядеть, можно увидеть на рисунке 1, расположенном ниже — каждым отдельным цветом выделен файл, который записан на жесткий диск, и занимает соответствующие области.
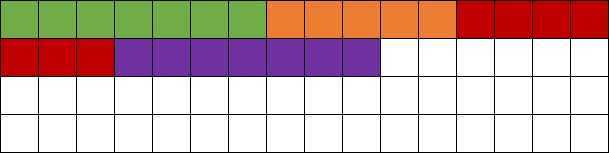
Рисунок 1.
А теперь предположим, что один из файлов, расположенных посередине был удален. В итоге, получается свободное пространство между первым и третьим файлом — как на рисунке 2.
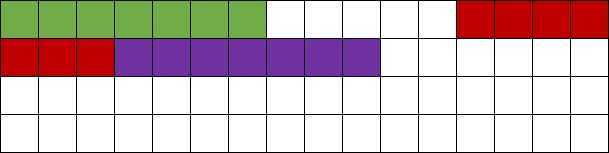
Рисунок 2.
Продолжим это тем, что запишем еще один файл на этот же жесткий диск. Поскольку, в самом начале имеется свободное место, то этот файл будет записан туда, но если он будет больше, чем свободное место в самом начале накопителя, то туда запишется только его часть — остальная же часть будет записана в другое свободное место. Итогом станет то, что можно наблюдать на рисунке 3 — одна часть файла находится в самом начале, а другая — где-то дальше.
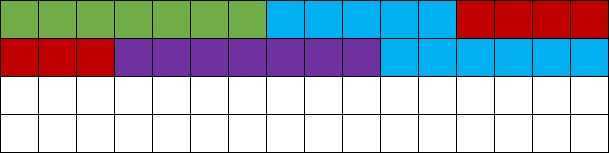
Рисунок 3.
Поскольку такое случается регулярно (данные постоянно создаются и удаляются не только пользователями, но и программным обеспечением, в том числе операционной системой), то в скором все больше и больше данных оказываются разбросанными по самым разным уголкам накопителя — это и называется фрагментацией. Как следствие, чтение таких данных происходит куда медленнее, чем могло бы быть, по этому, нужно провести процедуру избавления от фрагментации — так называемую дефрагментацию.
Важно знать, что дефрагментация требуется только определенным типам накопителей — жестким дискам и магнитным дискетам. Накопители, основанные на флеш-памяти (то есть обычные флешки, и твердотельные SSD-накопители) прекрасно работают без дефрагментации — более того, выполнение дефрагментации на этих накопителях может негативно сказаться на их работе и долговечности.
Дефрагментация диска сторонними программами.
Auslogics Disk Defrag Free
Бесплатной альтернативой встроенной утилиты дефрагментации служит программа Auslogic Disk Defrag Free. Данная программка получила большую популярность по сравнению со встроенной. Все дело в том Auslogic Disk Defrag проводит дефрагментацию намного быстрее и нагляднее. Нам открывается карта файловой системы и мы можем наблюдать за процессом дефрагментации.
Программа бесплатна, но имеется и платная версия. У платной версии возможности естественно шире.
В заключении необходимо усвоить, что выполнять дефрагментацию в Windows рекомендовано раз в неделю. Опытные пользователи считают, что в период дефрагментации диск очень портится, поэтому советуют ее не проводить вовсе. Но, этот метод может занять максимум несколько часов, тогда как головка диска, без него, будет выполнять гораздо больше лишних перемещений регулярно.
Дефрагментация диска на Виндовс 7 — 2 способ
Наряду с автоматической дефрагментацией, имеются возможности для ручного запуска оптимизации диска. Пользователь в любой момент времени может самостоятельно выполнить этот процесс на ПК.
Запустить утилиту оптимизации дисков можно указанным выше способом или использовать другие методы.
Выполните следующее:
- Войдите в меню кнопки «Пуск».
- В поле «Найти программы и файлы» введите выражение «defrag» (без кавычек).
- В результатах поиска откроется встроенная утилита defrag.exe, по которой нужно щелкнуть мышкой.
- В окне «Дефрагментация диска» выделите нужный диск, а затем нажмите на кнопку «Анализировать диск».
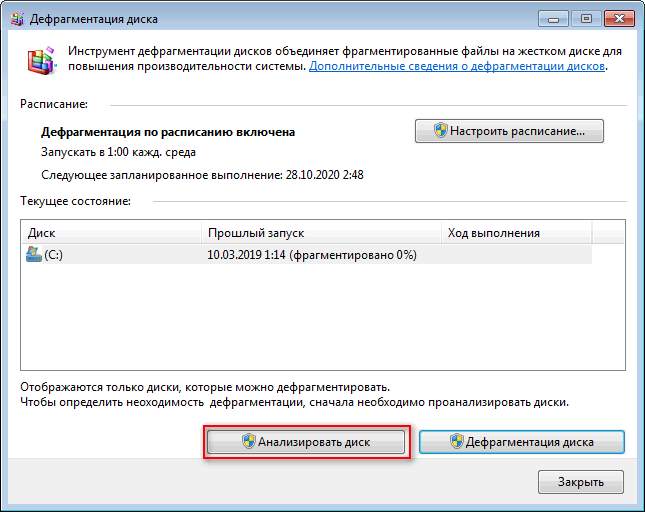
- После проведения анализа, в окне приложения отобразится информация о том, сколько процентов используемого дискового пространства фрагментировано.
- Нажмите на кнопку «Дефрагментация диска».
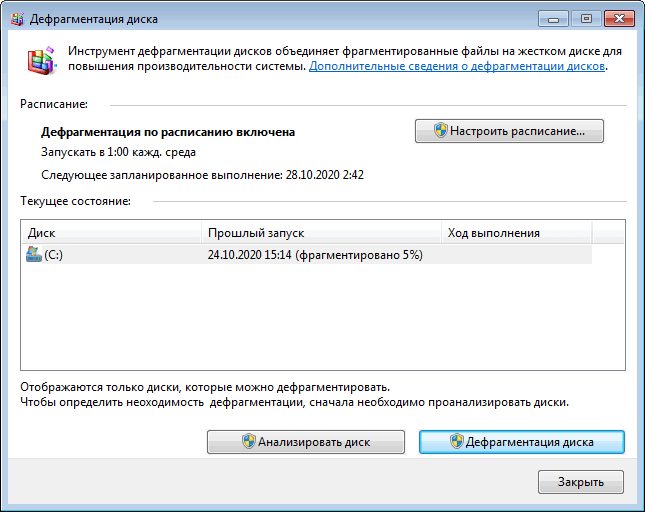
- Программа дефрагментации Windows 7 выполнит необходимые операции по оптимизации дискового пространства в несколько проходов.
Процесс объединения фрагментов занимает некоторое время, зависящее от величины диска и количества фрагментированных файлов.
Если вам нужно срочно выключить ПК во время проведения этих действий, сначала нажмите на кнопку «Остановить дефрагментацию», а только затем завершите работу операционной системы.
Оптимизация Windows 7: ускорение работы компьютера
Дефрагментация диска встроенными средствами Windows 10
Windows 10, как и предыдущие версии этой операционной системы, имеет встроенные инструменты для дефрагментации дисков. Чтобы дефрагментировать диск таким способом, нужно просто кликнуть по диску и выбрать «Свойства».
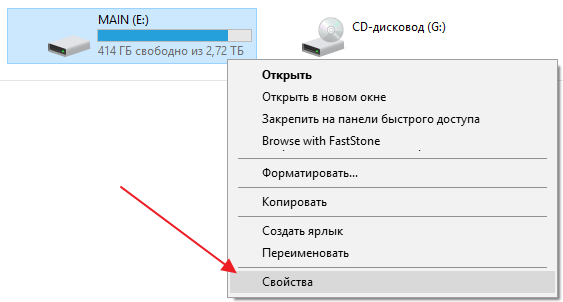
В результате появится окно со свойствами выбранного диска. Здесь нужно перейти на вкладку «Сервис» и нажать кнопку «Оптимизировать» (именно так в Windows 10 называется дефрагментация).
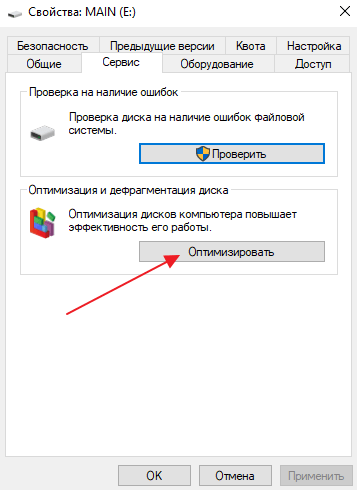
Откроется окно Оптимизация диска. Здесь вам нужно выбрать жесткий диск, который вы хотите дефрагментировать, и нажать кнопку «Анализ»
Также здесь стоит обратить внимание на графу «Тип носителя». Если рядом с выбранным вами диском указан «Твердотельный накопитель» (SSD), это означает, что вам не нужно его дефрагментировать
Никакого прироста скорости это не даст, но уменьшит ресурс диска.
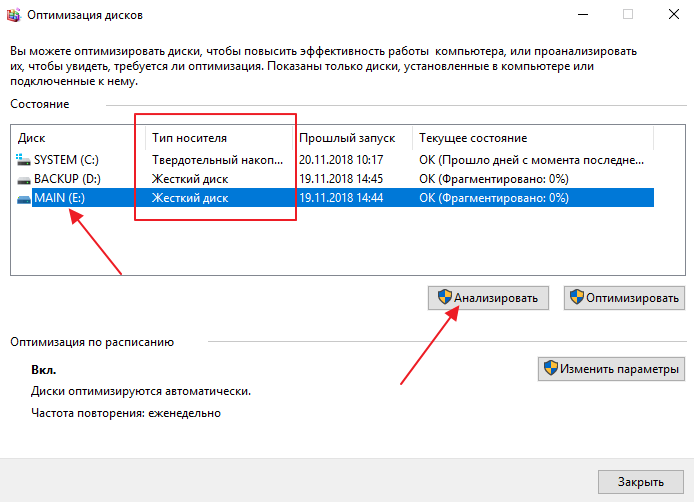
После завершения анализа диска в столбце Текущее состояние появится оценка фрагментации этого диска. В данном случае на скриншоте видно 0%, что означает, что диск не фрагментирован и его не нужно дефрагментировать. Если вы получите другое значение (больше 0%), вы можете выполнить дефрагментацию. Для этого достаточно нажать кнопку «Оптимизировать».
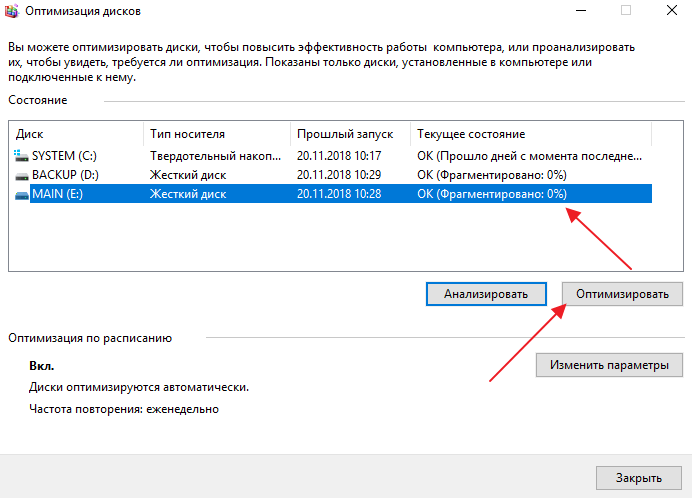
После запуска дефрагментации в столбце «Последний запуск» будет отображаться «Выполняется». На этом этапе вам просто нужно подождать, пока Windows 10 завершит дефрагментацию диска. Время, необходимое для дефрагментации, зависит от используемого дискового пространства, его скорости и степени фрагментации. В случае значительной фрагментации этот процесс может занять несколько часов.
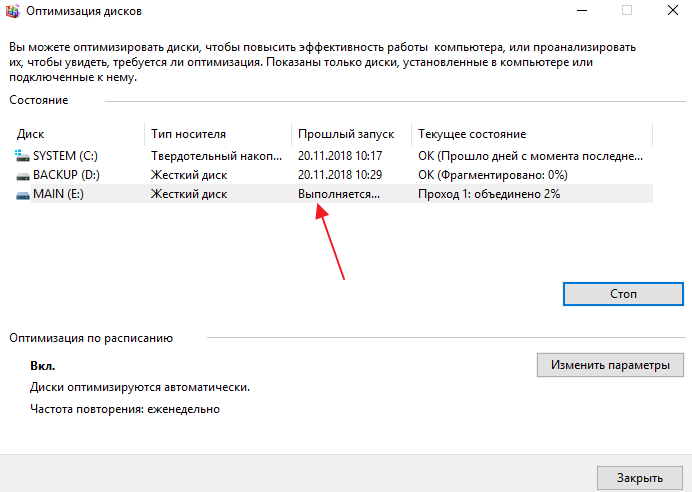
Вы также можете настроить автоматическую дефрагментацию в окне «Оптимизация дисков». Для этого нажмите кнопку «Изменить настройки» в блоке «Оптимизация по расписанию».
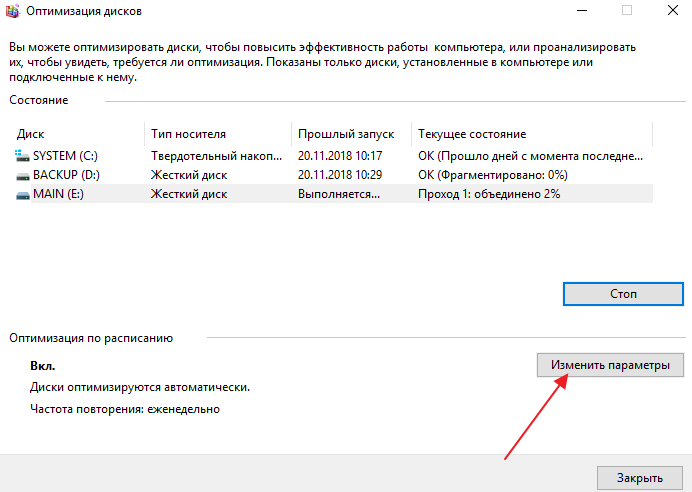
В результате появится небольшое окно, в котором нужно выбрать, как часто следует проводить дефрагментацию Windows 10, а также диски, для которых вы хотите выполнить данную процедуру. Для сохранения конфигурации окно необходимо закрыть, нажав кнопку «ОК».
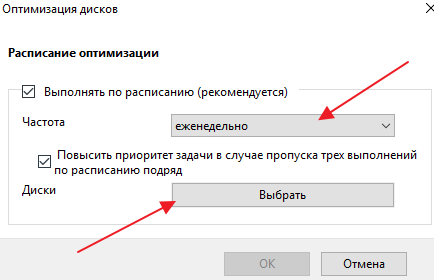
После выполнения этих настроек дефрагментация будет выполнена автоматически в соответствии с выбранной вами программой.
Как сделать дефрагментацию диска на Windows 7
Операционная система Windows 7 оснащена встроенной программой для дефрагментации дисков. Для того чтобы воспользоваться данной программой откройте окно «Мой компьютер», кликните правой кнопкой мышки по диску, который нужно дефрагментировать, и перейдите в «Свойства».
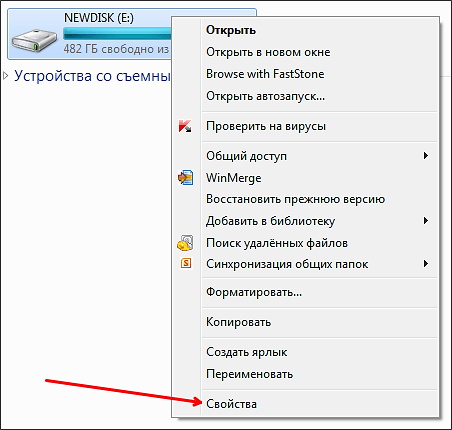
В результате откроется окно «Свойства диска». Здесь нужно открыть вкладку «Сервис» и нажать на кнопку «Выполнить дефрагментацию».
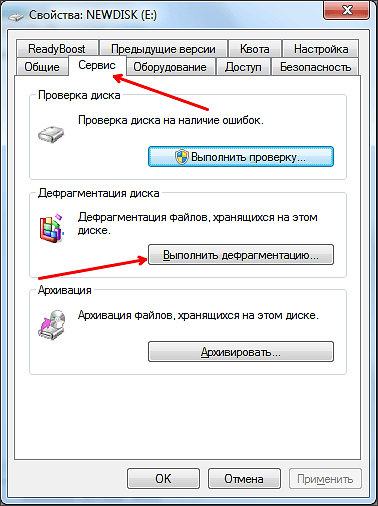
После этого появится встроенная в Windows 7 утилита для дефрагментации дисков. Здесь вам нужно выделить мышкой диск и нажать на кнопку «Анализировать диск».
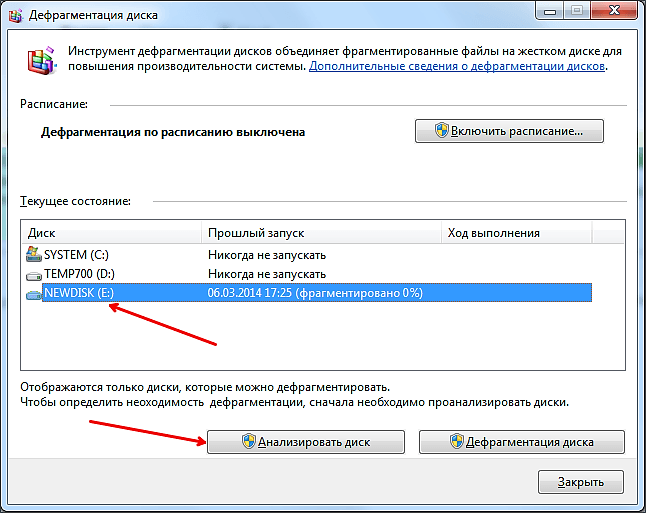
После этого нужно дождаться, пока Windows 7 закончит анализ выбранного диска. После завершения этой процедуры вы увидите процент фрагментированных данных на выбранном диске. Если этот процент фрагментации значительный, то это значит, что на данном диске нужно выполнить дефрагментацию.
Например, на скриншоте выше указано, что у диска «E» процент фрагментации равен нулю. Это означает, что этот диск не нуждается в дефрагментации. А на скриншоте ниже указано, что фрагментация диска «C» составляет 36 процентов. Такой диск желательно дефрагментировать. Для того чтобы запустить процесс выделите диск в списке и кликните по кнопке «Дефрагментация диска».
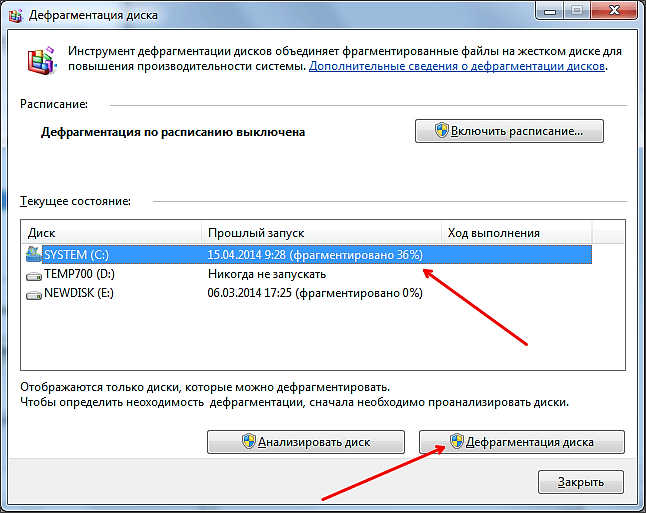
После нажатия на эту кнопку начнется дефрагментация. Время, которое будет затрачено на эту процедуру, зависит от объема фрагментированных данных, объема свободного пространства и скорости работы самого диска.
Нужно отметить, что операционная система Windows 7 позволяет настраивать запуск дефрагментации по расписанию. Для этого нужно нажать на кнопку «Включить расписание».
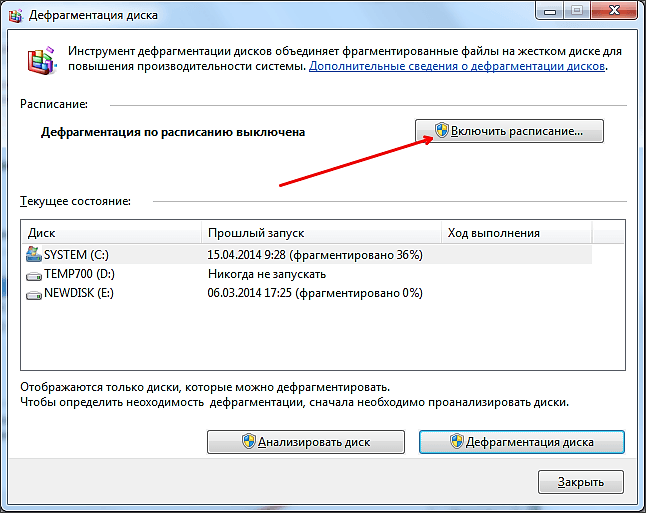
В результате появится окно, в котором можно будет настроить подходящее расписание. Здесь необходимо активировать опцию «Выполнять по расписанию» и указать желаемое время.
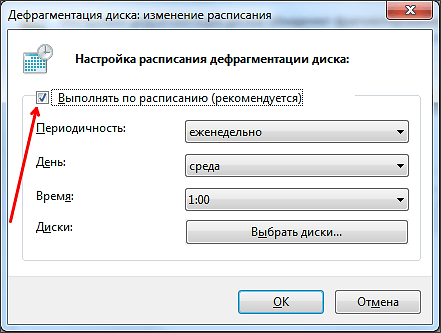
Для сохранения настроек расписания закройте окно нажатием на кнопку «ОК».
Дефрагментация диска с помощью сторонних программ
Если системное средство вам не подходит, выполните дефрагментацию при помощи стороннего софта. Для проведения этой операции имеется довольно много решений, как платных, так и бесплатных.
О некоторых приложениях есть подробные статьи на сайте, с которыми вы можете ознакомиться после переда по ссылкам.
Бесплатная программа Defraggler проводит все необходимые действия в случае фрагментации жесткого диска. Основные возможности приложения:
- Выполнение дефрагментации всего диска, отдельных частей и файлов.
- Дефрагментация системных файлов во время загрузки Windows.
- Более глубокий анализ и оптимизация, чем у встроенного средства Windows
- Обычная или пакетная дефрагментация.
На сайте есть подробная статья о всех аспектах использования программы Defraggler.
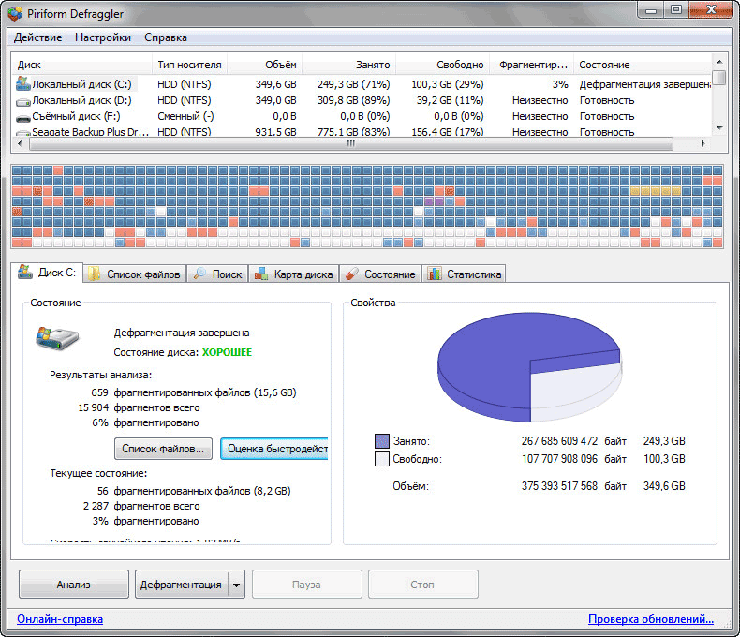
Бесплатная версия программы Auslogics Disk Defrag поможет вам провести дефрагментацию дисков компьютера. Основные характеристики Auslogics Disk Defrag Free:
- Глубокий анализ состояния дисков.
- Высокая скорость дефрагментации.
- Дефрагментация папок и файлов.
- Автоматическая и запланированная дефрагментация.
Прочитайте статью о возможностях программы Auslogics Disk Defrag Free.
Программа IObit Smart Defrag имеет бесплатную версию, которой можно воспользоваться для проведения оптимизации дисков. Бесплатная программа IObit Smart Defrag Free решает следующие задачи:
- Использование нескольких режимов — быстрая дефрагментация, дефрагментация больших файлов, дефрагментация свободного пространства, дефрагментация и приоритет файлов.
- Дефрагментация во время загрузки.
- Очистка диска от мусорных файлов.
- Оптимизация приложений Windows.
- Дефрагментация отдельных папок и файлов.
Ознакомьтесь со статьей на сайте, посвященной программе IObit Smart Defrag.
IObit Smart Defrag для дефрагментации жесткого диска
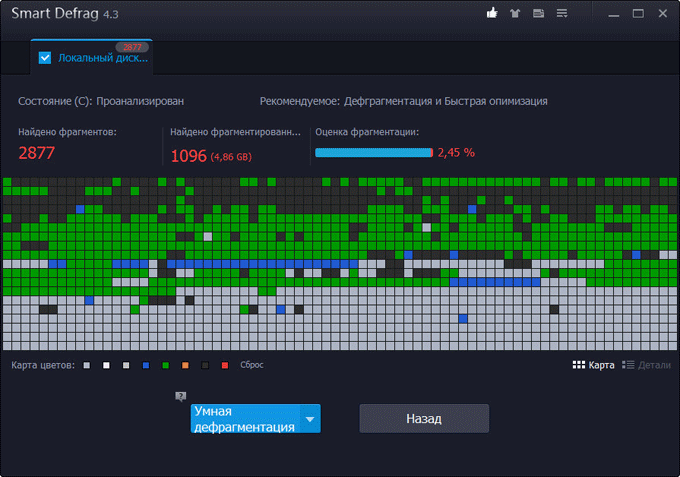
Программы для дефрагментации диска
Дополнительные возможности по обслуживанию дискового пространства предоставляют специализированные программы для дефрагментации диска в Windows 10, из которых мы вкратце рассмотрим три наиболее популярных.
Auslogics Disk Defrag
Быстрый бесплатный инструмент для дефрагментации и оптимизации дисков HDD. Отличается от стандартного дефрагментатора Windows более высокой скоростью работы и наличием опции перемещения фрагментов часто используемых файлов в быструю область жесткого диска. Программа поддерживает четыре режима работы, файловые системы FAT 16/32 и NTFS, визуальное представление фрагментированных объектов.
Среди функций приложения стоит отметить получение показателей SMART, добавление объектов в список исключений, обработку служебных файлов MFT, подкачки, гибернации, реестра и т.д. Также программа способна интегрироваться в контекстное меню Проводника, что позволяет выполнять дефрагментацию отдельных файлов и папок. В качестве бонуса идут удобный планировщик и поддержка работы с SSD-дисками в Pro-версии.
Defraggler
Еще одна утилита для дефрагментации диска на Windows 10 со всем необходимым для этого функционалом. С помощью программы можно произвести быструю и полную дефрагментацию, простой анализ, обработку отдельных файлов и каталогов. В интерфейсе приложения отображаются имена, пути и свойства фрагментированных файлов, а также другая полезная информация по нуждающимся в дефрагментации объектам. Возможности Defraggler включают обработку служебных файлов, поиск файлов по разным критериям, работу с файловыми системами NTFS и FAT32, использование встроенного планировщика заданий.
O&O Defrag Pro
Если вам нужно что-то более мощное, обратите внимание на O&O Defrag Pro – продвинутый инструмент для дефрагментации накопителей с ФС FAT, FAT32, NTFS и NTFS5, массивами Volume и Stripe Sets. На выбор программа предлагает пять режимов работы, включая оптимизацию путем перемещения часто используемых файлов в быстрые области винчестера, дефрагментацию при загрузке операционной системы, обработку MFT и прочих служебных файлов
Утилитой O&O Defrag поддерживаются визуализация процесса, просмотр общего состояния диска, вывод статуса файлов с указанием степени фрагментированности и расположения (кластера). Кроме того, есть еще целый ряд дополнительных функций, направленных на общую оптимизацию дискового пространства и файловой системы. В программе вы найдете встроенный чистильщик дисков, шредер, планировщик заданий, инспектор кластеров, средство проверки файловой системы на предмет ошибок.
Резюме
Выше мы расписали, как сделать дефрагментацию диска на Виндовс 10, и какие инструменты для этого лучше использовать. Однако не лишним будет знать, когда процедуру нужно выполнять, а когда не обязательно. Если степень фрагментированности диска не превышает 15%, с запуском дефрагментации можно повременить. Не следует также производить дефрагментацию на носителях, забитых файлами под завязку, так как необходимо как минимум 15% свободного места, чтобы система могла без проблем перемещать блоки данных.
Что касается SSD, дефрагментировать диски этого типа не рекомендуется, поскольку, во-первых, они не подвержены фрагментации в такой степени как HDD, во-вторых, принудительное выполнение оптимизации способствует сокращению срока службы SSD по причине ограниченного количества циклов перезаписи.
Зачем вообще нужна дефрагментация?
Дефрагментация — это оптимизация и обновление логических структур ваших разделов логических дисков для хранения файлов и правильного расположения кластеров на жестком диске. Другими словами дефрагментация — это специальная программа (утилита), которая присутствует во всех операционных системах Windows, она выполняет роль кладовщика и уборщика жесткого диска. Для подробного описания что такое дефрагментация можете посмотреть в википедии.
Дефрагментация нужна для того, что бы упорядочить файлы и кластера, находящиеся на жестком диске. После дефрагментации уменьшается нагрузка на диск, тем самым, срок его службы увеличивается.
Для эффективной работоспособности программы дефрагментации на локальном жестком диске, который вы хотите дефрагментировать, должно быть как минимум 15% свободного (не занятого) места. Если же у вас меньше 15%, то рекомендую перенести часть информации на другой жесткий диск или носитель информации.
Ну что, начнем наконец-то дефрагментацию наших жестких дисков.
Параметры командной строки утилиты defrag.exe
В Windows 7 утилита defrag.exe приобрела новые параметры командной строки: /E, /H, /M, /T, /U и /X. В Windows 8 появились параметры /O и /L. Не все параметры отображаются во встроенной справке утилиты. Полный список параметров утилиты приводится в таблице.
| Параметр | Описание |
|---|---|
| /A | Анализирует указанный том.
Логично выполнить анализ перед ручной дефрагментацией. В результатах будет сказано, каким разделам она нужна. |
| /B | Дефрагментирует только загрузочные файлы на указанном разделе. Параметр применим только к HDD. |
| /C | Выполняет операцию на всех томах.
Этот параметр избавляет от необходимости перечислять все буквы разделов при анализе или дефрагментации. |
| /D | Начиная с Windows 8 или 10, выполняет традиционную дефрагментацию вне зависимости от типа носителя. Это — обычный дефраг для HDD, который можно применять к SSD.
В Windows 10 параметр необязательный, т.е. традиционный дефраг SSD выполняется и без него, если только не указан параметр /O. Даже при указании параметра дефраг SSD может не выполняться, если том не фрагментирован (в этом случае выполняется только ретрим). |
| /E | Выполняет операцию на всех томах, кроме указанных.
Еще один параметр, экономящий время. |
| /F | Выполняет принудительную дефрагментацию, даже если на диске недостаточно свободного пространства. |
| /G | Выполняет операцию на указанном томе многоуровнего хранилища (tiered storage). |
| /H | Выполняет операцию с обычным приоритетом (по умолчанию используется низкий).
Ускоряет процесс дефрагментации, но может замедлить работу других приложений, обращающихся к диску в это время. |
| /K | Консолидация слоев на дискe с тонкой подготовкой (thin provisioned disk).
На клиентских ПК вы такое можете увидеть разве что на диске виртуальной машины Hyper-V. В серверной среде — см. посты в блогах Microsoft: , . |
| /L | Начиная с Windows 8, повторно отправляет набор команд TRIM твердотельному накопителю (в первый раз они отправляются в момент удаления файлов). Параметр применим только к SSD. |
| /M | Выполняет операцию на всех томах одновременно в фоновом режиме.
Стандартное поведение дефрагментатора – последовательная работа над томами. |
| /O | Начиная с Windows 8, выполняет оптимизацию в зависимости от типа накопителя: жесткие диски дефрагментирует, а твердотельным повторно отправляет набор команд TRIM. |
| /R | Выполняет частичную дефрагментацию (поведение по умолчанию), пытаясь объединять только фрагменты размером менее 64 Мб. |
| /T | Отслеживает текущую операцию на указанном томе. |
| /U | Выводит прогресс текущей операции на указанном томе в процентном отношении. |
| /V | Выводит подробный отчет о томах, их фрагментированности, файлах и папках, а также о свободном пространстве и MFT. |
| /W | Выполняет полную дефрагментацию, пытаясь объединять любые фрагменты вне зависимости от их размера. |
| /X | Объединяет свободное пространство на указанных томах. |
Примеры команд
В таблице приводятся несколько примеров команд, которые вы можете использовать для дефрагментации разделов. Выполнять анализ и дефрагментацию нужно в командной строке, запущенной от имени администратора.
| Параметр | Описание |
|---|---|
| defrag /A /C /U /V | Анализирует фрагментированность всех разделов, отображая ход операции, и выводит подробный отчет. |
| defrag C: D: /O /V | В Windows 8 и новее выполняет оптимизацию дисков C и D в соответствии с типом накопителя, а затем выводит подробный отчет.
Если C — SSD, а D — HDD, то первому отправляется только набор команд TRIM, а на втором выполняется традиционный дефраг. |
| defrag C: /E /H /F | Выполняет дефрагментацию всех разделов кроме C с обычным приоритетом вне зависимости от количества свободного пространства на них. |
| defrag %systemdrive% /B /U | Только для HDD. Выполняет дефрагментацию файлов, участвующих в загрузке системы, отображая ход операции. Это позволяет оптимизировать скорость загрузки системы. |
Стоит ли делать дефрагментацию на SSD
Твердотельные накопители не подвержены фрагментации. По причине отсутствия движимых частей, SSD с одинаковой скоростью работают с любыми файлами, каким бы образом они не были расположены на разделе.
Дефрагментация SSD не только бесполезна, но и губительна для накопителя такого типа. Причина этому кроется в типе памяти, используемой на твердотельных накопителях. В отличие от стандартных жёстких дисков, на SSD используется флеш-память, обладающая ограниченными циклами перезаписи, по окончанию которых на диск нельзя будет записывать новые файлы. Проведение процедуры сильно снизит общий срок службы SSD, поэтому делать её категорически не рекомендуется.
Дефрагментация диска на Windows 7 — 1 способ
В операционную систему встроено средство дефрагментации Виндовс 7. Системный инструмент включен в настройках по умолчанию. Но, на некоторых ПК, дефрагментация может быть отключена, поэтому стоит проверить текущее состояние системного приложения.
Получить необходимую информацию можно следующим способом:
- Откройте Проводник Windows.
- В окне Проводника щелкните правой кнопкой мыши по диску компьютера.
- В контекстном меню нажмите на «Свойства».
- В открывшемся окне свойств диска откройте вкладку «Сервис».
- В разделе «Дефрагментация диска» нажмите на кнопку «Выполнить дефрагментацию…».
- В окне «Дефрагментация диска» отображена информация о текущем состоянии оптимизации. В данном случае, дефрагментация по расписанию включена.
- Нажмите на кнопку «Настроить расписание…».
- В окне настроек расписания установите предпочтительные параметры.
Здесь нужно выбрать периодичность, день, время и диски, или оставить настройки по умолчанию.
При использовании дефрагментации по расписанию, на компьютере выполняется оптимизация в автоматическом режиме. Операционная система Windows 7 проведет дефрагментацию с выбранным интервалом в указанное время, а если ПК был выключен, то при следующем запуске системы во время простоя компьютера.
Дефрагментация в Windows 10
Причины фрагментации
Физический диск HDD разделен на так называемые кластеры. Вся записываемая на хард информация делится на кусочки, размер которых соответствует кластеру. Пока на винчестере много свободного места, данные пишутся последовательно. По мере заполнения жесткого диска возникает дефицит последовательно расположенных ячеек.
В первую очередь это справедливо для файлов большого размера, например, видео или аудио. В результате система вынуждена искать свободное место и распределять файл по разным секторам диска. Когда начинается процесс чтения, головкам HDD приходится искать эти нужные разрозненные части одного файла, чтобы собрать его и отправить для обработки соответствующей программе.
Частая перезапись информации приводит к появлению свободных кластеров, разбросанных по всему диску. Именно это и называется фрагментацией диска. Если не предпринимать никаких мер, то ситуация с каждым циклом перезаписи будет ухудшаться. Процесс оптимизации называется дефрагментация и должен регулярно проводиться пользователем.






























