Рекомендации и превентивные меры
Чтобы лишний раз не загружать основную память на Айфоне, можно пойти на некоторые хитрости.
Обновляйте iOS через iTunes
Дело в том, что при загрузке обновлений через WI-FI или LTE прошивка загружается в память, сильно «отжирая» место в 2-3 гигабайта. При обновлении через ПК с помощью iTunes (Windows) или Finder (на MacOS), свободное место мобильника «не страдает». При этом, очищается кэш «Другое».
Запретите беспроводную загрузку iOS
- Зайдите в браузер Safari.
- И вставьте в поисковую строку эту ссылку hikay.github.io/app/NOOTA.mobileconfig
- Вам предложат установить профиль, выберите устройство.
- Теперь нажмите на кнопку «Установить» (в правом верхнем углу) и дважды подтвердите установку.
- После просьбы о перезагрузке — сделайте это.
Чтобы вернуть автообновления — удалите загруженный профиль.
Установите ограничения на время хранения аудио- и видеособщений
- Зайдите в «Настройки» — «Сообщения», выберите «Оставить сообщения» и поставьте удобный срок хранения (30 дней, 1 год или бессрочно).
- Рекомендуем настроить аудиосообщения: «Настройки» — «Сообщения» — «Истекает» — поставте галку на «Через 2 минуты».
- Можно для экономии места включить «Режим низкого качества» — изображения будут отправляться в низком качестве.
Отключите фотопоток
Чтобы не забивать одновременно iCloud и внутреннюю флеш-память — отключите фотопоток. Для выключения зайдите: «Настройки» — «iCloud» — «Фото» и выключите фотопоток, нажав на зеленую кнопку напротив, а затем подтвердите.
Используйте медиатеку iCloud правильно
Если вы не хотите выключать медиатеку, то хотя бы переносите все свои фотографии в облако, чтобы они не занимали память на устройстве.
Донастройте камеру
Если вы не профессиональный блогер, рекомендуем снизить качество фото и видео:
- Не сохраняйте оригиналы HDR-снимков,
- Измените качество записи видео (пример — при 720p минута видео занимает 60МБ, при 4K — 350 мегабайт),
- Смените режим замедленной съемки с 1080p на 720p.
Но если вы не хотите ухудшать качество снимков, то либо копируйте на свой ПК, либо храните в облаке.
Подключите Apple Music или Яндекс.Музыка
Не занимайте огромное количество памяти музыкой, слушайте ее онлайн с помощью специальных сервисов: Apple Music или Яндекс.Музыка за небольшую плату в месяц.
Developer:
Price: Free+
Почаще синхронизируйте свое устройство с iTunes
Это хорошо сказывается на оптимизации работы Айфона, так как с устройства на компьютер передаются системные журналы с зафиксированными программными ошибками. После передачи, они затираются, в результате, место освобождается (до 100-150 МБ).
Ограничьте фоновую активность приложений
Для отключения следуйте по этому пути «Настройки» — «Основные» — «Обновление контента». Тут вы можете выключить каждое приложение отдельно, но если хотите отключить все, то перейдите глубже в «Обновление контента», вместе Wi-Fi или по сотовой сети, щелкните «Выкл».
Выключите автоматическую загрузку «Всего»
- Выключите автообновления приложений и игр в App Store.
- Выключите загрузку музыки и книг в соответствующих сервисах.
Отключите неиспользуемые системные языки
Для удаления вам нужно пройти по этому пути: «Настройки» — «Основные» — «Клавиатура». Здесь вы можете стереть ненужные языки, эмодзи. При желании можно добавить новые.
На компьютере
Очистка истории на компьютере происходит двумя способами: сразу полностью или поочередно. Чтобы это сделать, читайте нижеприведенные инструкции.
Выборочно
- Запускаем Яндекс браузер с рабочего стола и нажимаем на три параллельные линии, расположенные в верхнем правом углу. Затем выбираем «История» и нажимаем на указанную кнопку в выдвигающемся меню.
- В появившейся вкладке отображены все сайты, на которые вы когда-либо заходили. Чтобы удалить историю определенной веб-страницы, наведите на нее курсором мыши и нажмите на стрелочку, которая направлена вниз. Затем выберете пункт «Удалить из истории».
Также перейти во вкладку «История» можно путем комбинации клавиш «Ctrl+H» на клавиатуре.
За все время
- В Яндекс браузере снова нажимаем на три параллельные линии и выбираем в меню строку «Настройки».
- В верхнем меню кнопок выбираем «История».
- Как видите, мы попали в то же меню, что и было открыто в разделе «Выборочно». Таким образом, сюда можно перейти несколькими способами. Здесь мы нажимаем на кнопку «Очистить историю».
- Итак, сверху выбираем «За всё время», чтобы история полностью очистилась. Затем отмечаем пункт «Просмотры» и нажимаем кнопку «Очистить».
Как удалить файл History
Файл History расположен в Локальном диск С компьютера. В нем как раз-таки и хранится вся информация о посещенных сайтах. Поэтому если его удалить, то удалится и история.
Для этого выполните следующее:
- Откройте любую папку на компьютере и введите в верхнюю строку следующий путь: C:UsersИльяAppDataLocalYandexYandexBrowserUser DataDefault.
- В открывшейся папке найдите файл History и удалите его.
Как очистить историю посещенных сайтов в Safari
Избавиться от истории просмотренных веб-страниц можно непосредственно через браузер.
1. Откройте на iPhone или iPad браузер Safari и тапните по значку закладок в виде раскрытой книги.
2. Зайдите в историю и коснитесь кнопки «Очистить», расположенной снизу. Вслед за этим действием вам будет предложено очистить данные за: «Последний час», «Сегодня», «Сегодня и вчера» и «Все время».
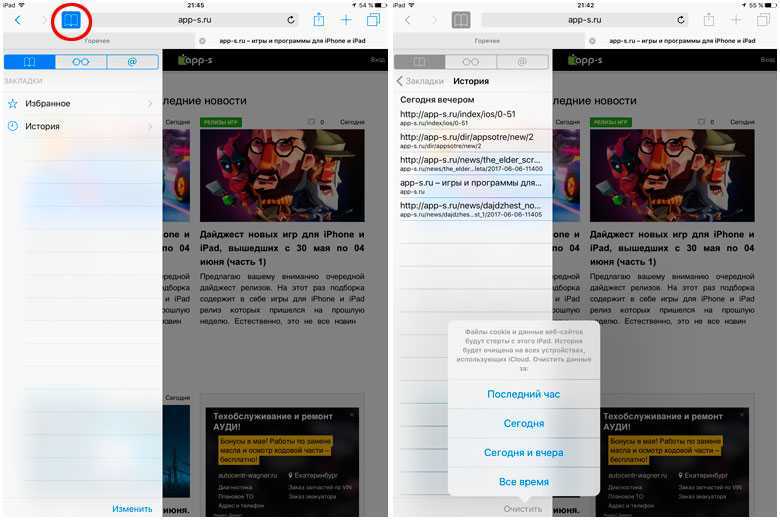
Кроме того, пользователи могут самостоятельно удалять из журнала истории какие-то конкретные записи.
Для этого нужно провести по интересующей строчке в журнале пальцем справа налево для вызова кнопки «Удалить».
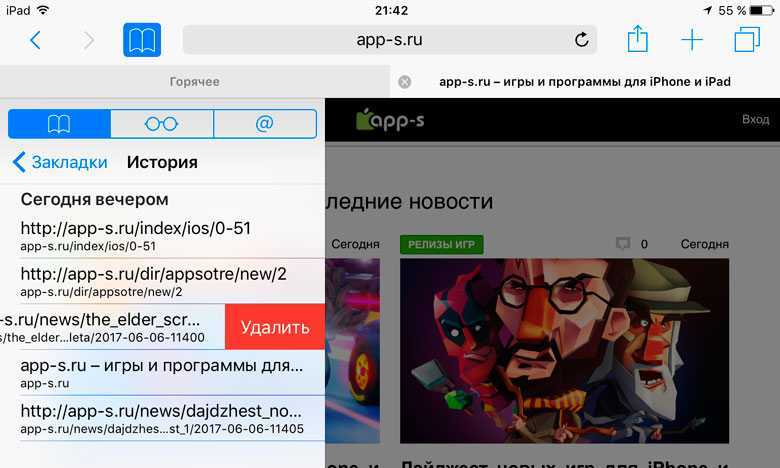
Для того, чтобы лишний раз не заглядывать в историю браузера, используйте «Частный доступ». Так Safari не будет запоминать посещенные вами страницы.
Если вы не нашли ответа на свой вопрос или у вас что-то не получилось, а в комментаряих ниже нет подходящего решения, задайте вопрос через нашу .
Это быстро, просто, удобно и не требует регистрации. Ответы на свой и другие вопросы вы найдете в разделе.
Присоединяйтесь к нам во
Накапливает огромное количество данных о действиях, которые были совершены пользователем. Некоторые из сохранённых на устройстве сведений полезны; они позволяют быстро найти полезный сайт, на который юзер когда-то заходил, или мгновенно залогиниться на сервисе – не ломая голову над паролем. Однако небольшая порция полезных данных, как правило, тонет в море «хлама» — информации ненужной и бессмысленной.
Из-за большого количества сохранённой информации страдает быстродействие Айфона – вследствие чего его владелец вынужден чувствовать дискомфорт. Чтоб избежать неудобств, пользователю нужно периодически производить чистку своего «яблочного» гаджета.
Хоть на Айфон и можно устанавливать сторонние браузеры, большинство поклонников «яблочной» техники продолжает пользоваться Safari. Если вы задумали чистку своего смартфона Apple, начать стоит именно с истории предустановленного браузера. Удаление истории Safari следует производить через «Настройки» — действуйте так:
Шаг 1. В «Настройках» найдите раздел «Safari» и проследуйте в него.
Шаг 2. Прокрутите страницу вниз и отыщите пункт «Очистить историю». Кликните на него.
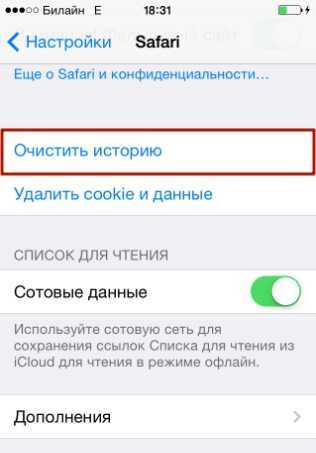
Шаг 3. Подтвердите, что хотите очистить историю – нажмите на соответствующую кнопку.
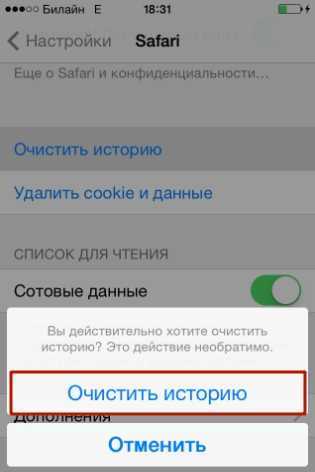
Пункт «Очистить историю» окажется затемнённым – это значит, что с задачей вы справились «на ура».
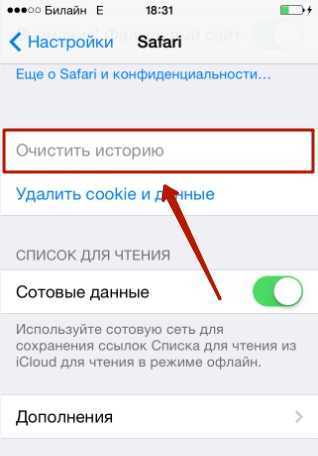
Обратите внимание, что в нашем примере (на iOS 7.1.2) присутствуют две кнопки – «Очистить историю
» и «Удалить cookie и данные
». Если вы нажмёте только первую, cookie останутся в памяти iPhone. На гаджетах с iOS других версий может быть всего одна кнопка – «Очистить историю и данные сайтов
»
В этом случае сохранить куки, удалив историю браузера, не получится
На гаджетах с iOS других версий может быть всего одна кнопка – «Очистить историю и данные сайтов
». В этом случае сохранить куки, удалив историю браузера, не получится.
Стирать с Айфона cookie ни к чему. Много места за счёт этого действия не высвободишь, зато потеряешь возможность быстро логиниться на сервисах и столкнёшься с необходимостью вспоминать все пароли.
Очистить историю поиска на Айфоне через сам браузер тоже можно. Это делается следующим образом:
Шаг 1. Найдите на нижней панели кнопку «Закладки» (с изображением открытой книги) и нажмите на неё.
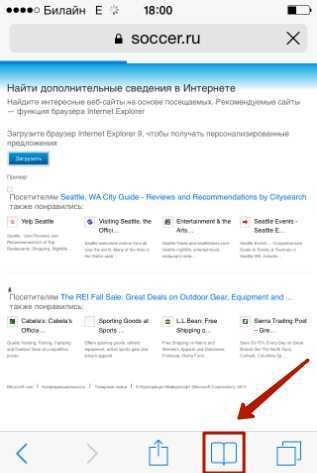
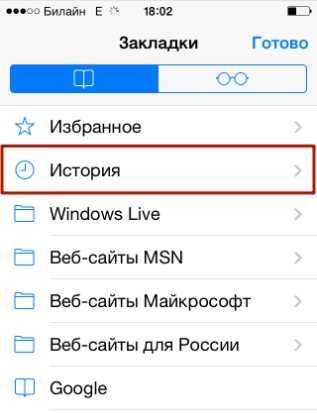
Шаг 3. Кликните на кнопку «Очистить», расположенную в правом нижнем углу.
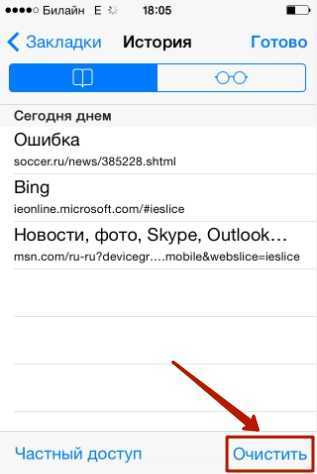
Шаг 4Очистить» — так вы подтвердите, что хотите распрощаться с историей просмотренных интернет-страниц.
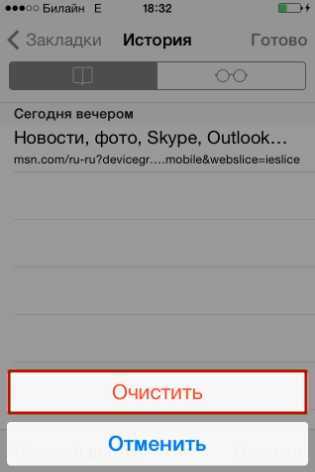
Если вы не желаете, чтобы адреса сайтов, которые вы посещаете, оставались в памяти мобильного устройства, пользуйтесь «Частным доступом». Запросы после активации «Частного доступа» тоже сохраняться не будут. Включать функцию «Частный доступ» нужно в меню «Закладки» — достаточно просто кликнуть на одноимённую кнопку в левом нижнем углу, затем нажать «Готово».
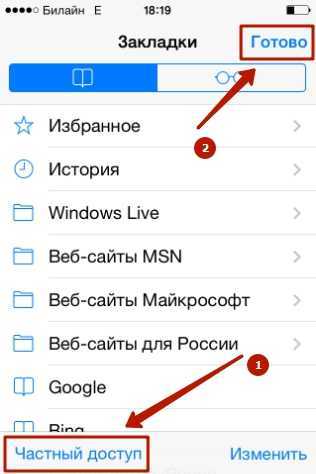
О том, что «Частный доступ» включен, можно судить по цвету фона браузера. Фон становится чёрным.
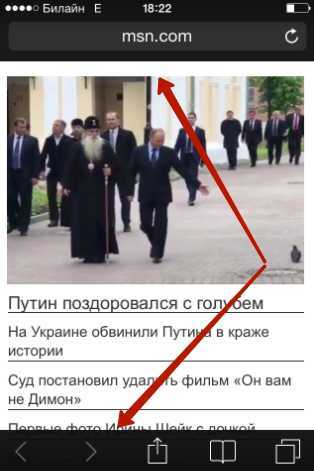
Вариант 2: История поисковых запросов
Удаление основной истории Яндекса по описанным выше инструкциям никак не повлияет на список использованных ранее поисковых запросов, каждый из которых появляется в качестве подсказки в поиске компании и требует отдельной очистки
Здесь важно оговориться, что это актуально только для поиска в браузере, тогда как подсказки на главной странице приложения «Яндекс» очищаются вместе с историей посещений через внутренние настройки
Способ 1: Быстрое удаление
Избавиться от нежелательных поисковых запросов можно прямо во время использования поиска, коснувшись поискового поля в верхней части экрана и воспользовавшись крестиками напротив представленных подсказок. Данное действие не требует подтверждения, и потому очистка осуществляется моментально без возможности восстановления.
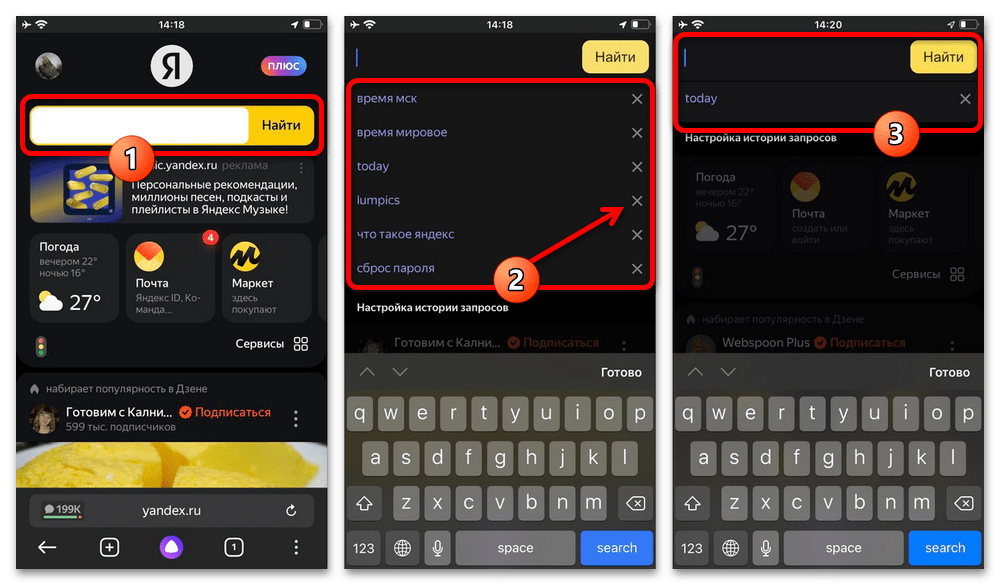
Учитывайте, что при наличии подключенной учетной записи изменения в любом случае будут сохранены и применены на всех синхронизируемых устройствах. В то же время, если выйти из аккаунта, список запросов изменится на локальный, несмотря на более раннее удаление всех подсказок из профиля.
Способ 2: Настройки аккаунта
Если требуется избавиться сразу от всех поисковых запросов в рамках аккаунта или конкретной сессии, можно воспользоваться настройками главной страницы поиска Яндекс. При этом, как и ранее, данные каждой учетной записи и локальной базы данных браузера не связаны между собой, и потому удаление нужно делать в каждом отдельном случае.
- Воспользуйтесь указанной выше ссылкой для перехода на стартовую страницу поисковой системы и в левом верхнем углу коснитесь иконки профиля. Здесь необходимо развернуть раздел «Настройки» и выбрать категорию «Поиск».
Существует также альтернативный и более быстрый способ открытия нужного раздела настроек. Для этого коснитесь поискового поля на главной странице и в нижней части всплывающих подсказок коснитесь ссылки «Настройка истории запросов».
- Оказавшись на экране «Поиск», нажмите кнопку «Очистить историю запросов» и подождите некоторое время. В зависимости от количества данных время удаления может незначительно меняться, но не превышает одной минуты.
Подсказки во время поиска можно не только полностью удалить, но и просто скрыть, отключив функцию «Показывать историю запросов» в рассмотренном разделе параметров и подтвердив «Сохранение». Убедиться в исчезновении подсказок в обоих случаях можно путем открытия поиска по аналогии с первым способом инструкции.
Очистка журнала на компьютере
В десктопной версии браузера удалить историю запросов можно различными способами. Рассмотрим подробно, как их задействовать.
Способ №1: штатные настройки
Чтобы убрать всю историю в Яндексе, в настройках выполните следующие действия: 1. Откройте меню (клик по иконке «три полоски» вверху справа).
2. Установите курсор на раздел «Дополнительно». В выпавшем подменю клацните «Очистить историю».
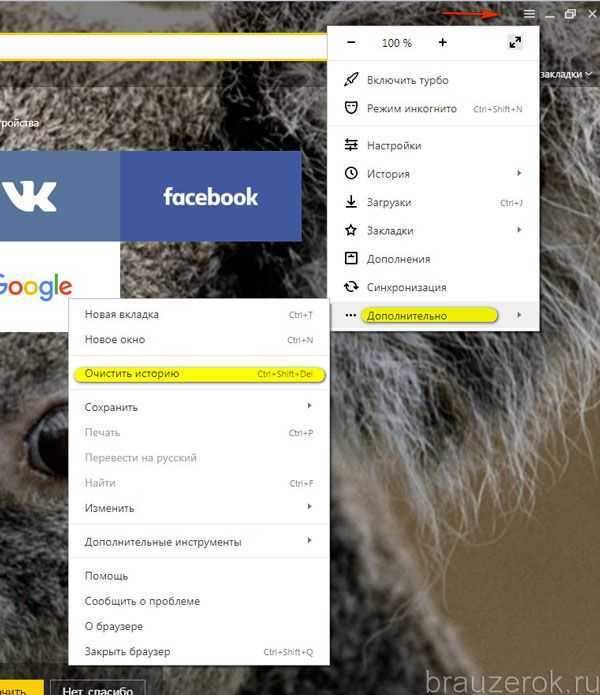
Совет! Панель очистки можно открыть «горячими» клавишами — «Ctrl + Shift + Del».
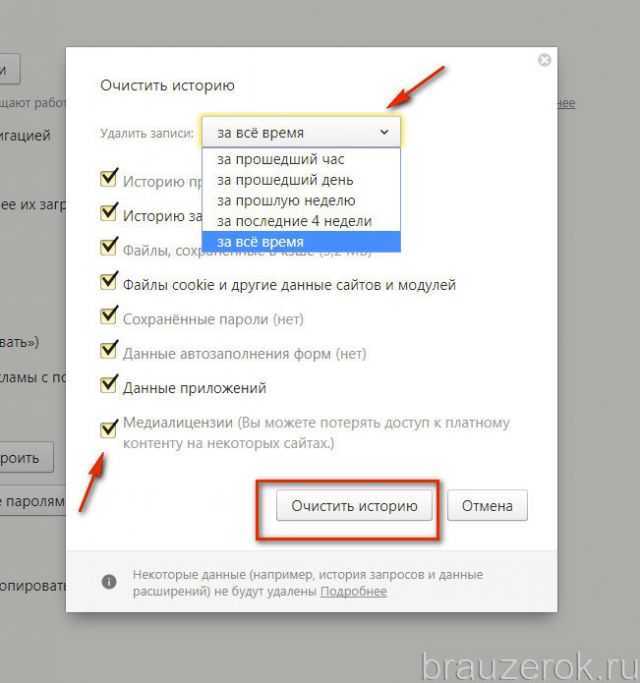
3. Чтобы удалить историю поиска, в открывшейся панели укажите, за какой период времени нужно убрать поисковые запросы и URL посещённых страниц. Кликом мышки откройте ниспадающий список «Удалить… » и выберите временной промежуток.
4. В перечне элементов убедитесь в том, что установлена «галочка» возле строки «Историю…».
5. Нажмите «Очистить историю».
Внимание! Штатными средствами восстановить удалённую историю нельзя. Эта процедура выполняется при помощи программ, возвращающих удалённые файлы, и средств восстановления настроек ОС Windows.. Если нужно выборочно почистить историю, сделайте так:
Если нужно выборочно почистить историю, сделайте так:
1. Кликните кнопку «Меню».
2. Поставьте курсор над разделом «История».
3. В дополнительном перечне кликните «История». Далее нужно найти URL, которые больше не нужны.
Внимание! Вкладку с журналом можно также открыть при помощи «горячей» комбинации клавиш — «Ctrl + H».
4. Наведите курсор в правую часть поля ссылки на посещённую страницу, которую требуется убрать.
5. Щёлкните значок «треугольник». В мини-панели кликом мышки запустите команду «Удалить из… ».
Совет! Предварительно вы можете проверить URL, кликнуть по нему и посмотреть загрузившуюся страницу на предмет того, нужно ли её удалять или нет.

Способ №2: аддон eCleaner
2. В поисковой строчке наберите — eCleaner.
3. В списке выдачи по запросу кликните ссылку на страничку аддона.
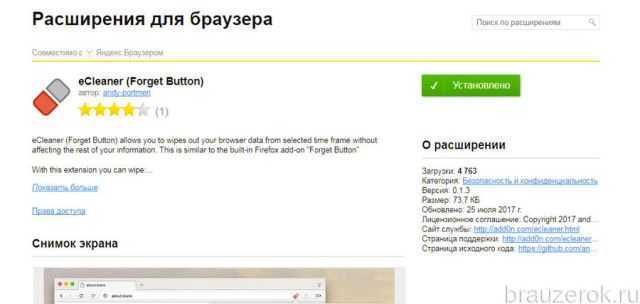
4. Установите дополнение (для запуска инсталляции используйте зелёную кнопку).
5. После подключения кликните иконку аддона в верхней панели Яндекса.
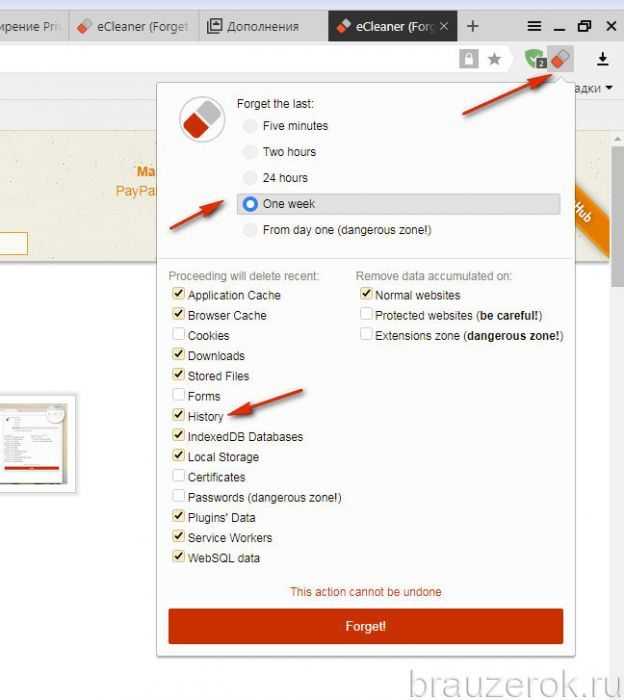
6. В выпавшем окне задайте настройки очистки: за какой период времени очистить журнал, какие элементы удалить (строку History нужно включить обязательно!).
7. Нажмите кнопку «Forget!».
Что такое история браузера в телефоне и зачем она нужна?
История браузера – это специальный раздел вашего веб-обозревателя, в котором хранятся данные о посещённых вами сайтах. Такие данные представлены в виде ссылок на веб-страницу с её названием. Также здесь могут присутствовать дата и время посещения ресурса, а также дополнительная справочная информация.
Браузер хранит историю о посещённых вами страницах
Такая история хранится по умолчанию с самого первого запуска браузера (в нашем случае Яндекс.Браузера) на вашем смартфоне. С течением времени файл истории и файл скопившегося кэша браузера чрезмерно вырастает, и нуждается в соответствующей очистке.
Со временем может понадобится очистка данных истории и кэша
Благодаря хранению истории в Yandex Браузере, мы всегда можем вернуться на сайты, которые посещали ранее
И не важно, было это вчера или пару лет тому назад. Если там осталась ваша ссылка, вы всегда можете возвратиться на соответствующую страницу в сети (при условии её наличия)
Поскольку функционал истории веб-навигатора никак не защищён от просмотра паролем, любой желающий может взять ваш телефон и просмотреть содержимое истории вашего браузера. Это дают богатую пищу для злоупотреблений, ведь если с просмотрами близкого человека мы ещё можем мириться, то при попадании смартфона в руки враждебных людей последствия могут быть самыми непредсказуемыми.
Попадание истории нашего браузера в руки враждебных нам людей могут иметь непредсказуемый характер
Осознавая всё это, у нас может возникнуть необходимость посмотреть историю запросов на мобильном устройстве в Яндексе. При необходимости мы сможем убрать из неё что-либо лишнее или вовсе её очистить. Давайте разберёмся, как это можно сделать.
Разбираемся, как очистить историю в Яндекс.Браузер
Что Нужно Чистить в Истории Яндекса на Iphone – Кэш, Куки и Страницы
Прежде чем приступать к очистке данных «Яндекса», не лишним будет знать, что такое история браузера и зачем она нужна. Веб-браузер по умолчанию сохраняет все поисковые запросы пользователя и посещенные им сайты. Это нужно для того, чтобы, например, не искать по новой понравившуюся статью или фотографию, либо восстановить при необходимости случайно закрытые вкладки.
Кроме того, опция позволяет юзеру не вводить каждый раз пароли при очередной авторизации на сайтах, где он зарегистрирован. Более конкретно, браузер сохраняет следующие данные:
- просмотренные страницы — благодаря этому можно быстро найти сайты, посещенные ранее;
- историю загрузки — браузер запоминает все закачки, пути к загруженным файлам (это не имеет отношения к самим файлам, хранящимся на диске);
- файлы cookie — фрагменты цифровой информации, сохраняемые браузером на устройстве с целью аутентификации пользователя, хранения персональных предпочтений и настроек, отслеживания состояния сеанса и сбора статистики о пользователе;
- кэш — файлы локальных копий, графики и других элементов, необходимых для более быстрой загрузки страниц.
Несмотря на то, что браузер можно настроить на сохранение данных полностью или частично, историю поиска время от времени стоит удалять в ручном режиме. При этом следует иметь в виду, что при работе в «Яндексе» со входом в аккаунт история и некоторые другие данные сохраняются не только локально, но и на серверах поисковика.
Инструкция для Android
Чтобы удалить только одну страничку из истории Яндекс браузера на Андроиде, потребуется следовать инструкции:
- Открыть окошко обозревателя через меню «Приложения» либо в Play Market в разделе установленных программ.
- Щелкнуть по значку в виде трех точек, расположенных в верхней части браузера, и из контекстного меню выбрать опцию «History».
- Отыскать нежелательный сайт, удерживая запись, переместить объект в левую часть дисплея.
- В контекстном меню справа появится функция «Delete» – нажать на указанную интерактивную клавишу красного цвета.
- Ссылка будет удалена.
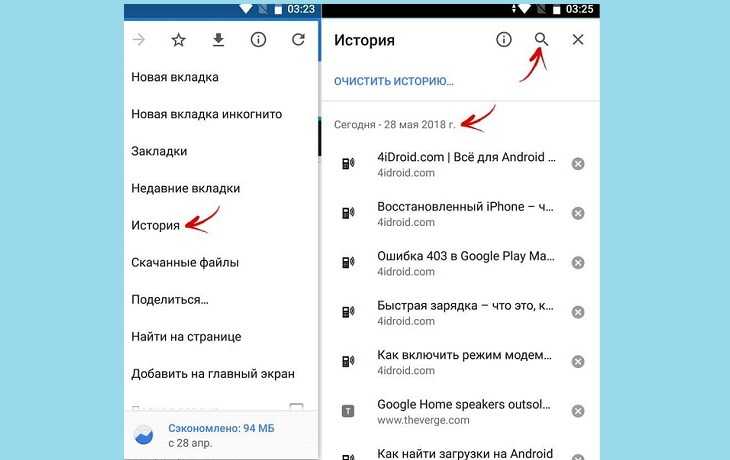
Чтобы полностью удалить историю в Яндекс браузере со своего мобильного устройства, пользователю потребуется выполнить следующие манипуляции:
- Зайти в Yandex browser и кликнуть по знакомой интерактивной кнопке в виде трех точек, расположенных друг над другом в правой части поисковой строки.
- В отобразившемся списке команд выбрать раздел «Settings» (тот самый значок шестеренки) и перейти к подразделу «Конфиденциальность».
- Тапнуть на инструмент «Очистить данные», предварительно выделив галочкой информацию, которую следует уничтожить. Это могут быть такие данные, как «History», «Cookies», «Кэш», «Пароли», «Предупреждения для сайтов» или «Превью открытых вкладок».
- Тапнуть на желтую клавишу «Очистить данные».
- На экране отобразится окошко: «Вы уверены, что хотите очистить данные?». Нажать на интерактивную клавишу «Да».
- Выйти из меню «Settings» нажатием крестика, который находится в нижней части экрана.
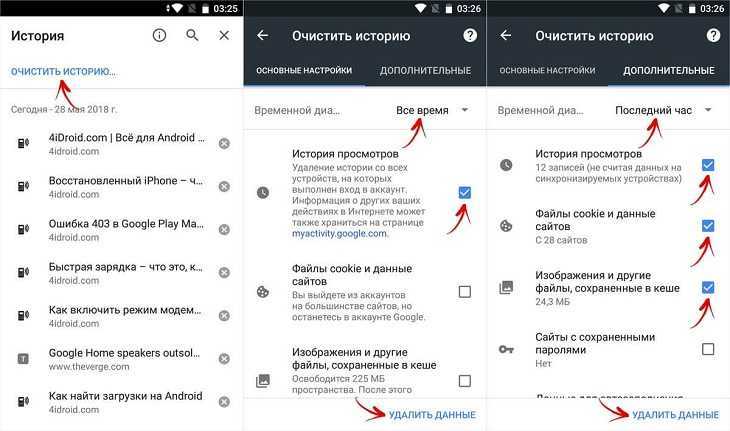
Чтобы полностью удалить сохранение истории в Яндекс браузере на устройствах Android, рекомендуется следовать инструкции:
- Кликнуть по трем точкам на главной странице обозревателя Yandex browser.
- Зайти в раздел «Settings», тапнув на иконку шестерни.
- Спуститься вниз экрана до подраздела «Конфиденциальность».
- Изменить положение тумблера (справа от опции «Сохранять историю»: цвет переключателя изменится с желтого на серый).
- Нажать на крестик внизу экрана и продолжить работу в программе.
Полное удаление всех данных
В iPhone можно стереть абсолютно всю пользовательскую информацию. Так вы получите девайс «как из магазина». В его памяти не будет ничего, кроме приложений, установленных по умолчанию. Поэтому лучше сохранить важные данные на другом носителе. Вот как удалить историю на Айфоне, вместе со всем остальным содержимым:
- Откройте Настройки — Основные.
- Выберите «Сбросить».
- Пункт «Все».
В процессе эксплуатации в Apple-устройствах скапливается ненужная информация. Её надо периодически чистить. Ведь в памяти есть сайты, на которые вы не заходите, сообщения, которые вам не нужны, данные автозаполнения, которые вас раздражают. От них лучше избавиться.
Планшеты от Apple под названием iPad давно вошли в жизнь многих пользователей. На этих мини – компьютерах, работающих на базе «операционки» iOS, удобно осуществлять навигацию по сети. На айпэде, используя различные браузеры, можно посещать любимые ресурсы, смотреть ролики с видео, закачивать музыкальные треки и многое другое.
Все это объясняет, почему «яблочные» планшеты пользуются успехом у широких масс. И действительно, они по качеству и функционалу не уступают Android-девайсам. iPad может делать фотоснимки, видеоролики, выполнять функции игровой приставки и многое другое. Но самое главное, конечно, это серфинг в сети, функция поиска информации на разных ресурсах и тому подобное.
Не удивительно, что при таком обилии информационных потоков, планшет нуждается в регулярной чистке. А именно, речь идет о том, как очистить историю браузера (например, Яндекс). Многие юзеры не знают, как посмотреть историю посещений, не говоря уже о том, как почистить ее файлы. Дело в том, что адреса посещенных в сети ресурсов имеют свойство сохраняться. И иногда их все нужно удалить, чтобы почищенный девайс работал еще лучше.
И если убрать с планшета любой другой тип информации, например, фотоснимки и ролики с видео не представляет особого труда, то не все сразу догадываются, как очистить историю браузера.
В этой статье поговорим о том, как посмотреть историю браузеров Safari Яндекс на iPad, а так же как ее стереть.
Сначала разберемся с тем, как на iPad работать с браузером Safari. В нем обычно на автомате идет сохранение такой не нужной информации, как куки, история ресурсов в сети, посещенных юзером. Очистка истории здесь осуществляется нетрудно, всего в несколько простых шагов:
- Нужно зайти в настройки Safari в самом браузере.
- В перечне действий система будет показывать, в том числе, кнопку для соответствующей очистки.
- Щелкнуть по этому элементу.
Убрать куки так же очень просто. Только теперь в настройках, где будут отображаться все возможные действия пользователя, потребуется сделать выбор удаления куки и данных. Этот элемент находится прямо под предыдущей. После щелчка по этой кнопке, удаленный адрес сайта (или нескольких ресурсов), навсегда сотрется из памяти гаджета. В том числе, будут удалены и запросы в поиске, что повышает конфиденциальность операции.
Если вы, например, не хотите, чтобы кому-либо стало известно, на каких ресурсах в сети вы бываете – проводите очистку регулярно, после каждого серфинга.
Но для тех, кто не видит ничего секретного в своем серфинге в сети. Или, допустим, посещает постоянно 1-2 сайта
Лучше обратить внимание на функцию частного доступа. При ее участии браузер перестает сохранять историю запросов в поиске и ссылки на те ресурсы, которые посещал юзер. То есть настройки браузера уже не смогут показать перечень действий пользователя в глобальной сети, так как они попросту не будут сохраняться
Активация функции делается щелчком по одной кнопке внизу открытой вкладки, с левой стороны
То есть настройки браузера уже не смогут показать перечень действий пользователя в глобальной сети, так как они попросту не будут сохраняться. Активация функции делается щелчком по одной кнопке внизу открытой вкладки, с левой стороны.
Работоспособность частного доступа проверить нетрудно. Если все в порядке, фон в браузере окрасится в серый оттенок.
А для тех, кто просто желает увидеть список посещенных ресурсов и запросов, могут обнаружить показанный результат непосредственно из окна браузера. С этой целью требуется сделать запуск Safari, потом открытие закладок, перейти к истории. Во всплывшем экране будет абсолютно вся информация. Причем даже с указанием даты и времени посещений того или иного адреса в сети.
Как очистить iPhone перед продажей
Разберемся, какую информацию надо удалять с iPhone перед продажей.
Итак, вы решили продать свой гаджет, но совершенно не хотите разделять с его будущим владельцем мечты, личную информацию. При этом удалять все данные безвозвратно тоже не хочется — впереди новые айфоны, и календари с напоминалками еще пригодятся.
Для того чтобы удалить личные данные с iPhone при продаже нужно:
Шаг 1. Создать резервную копию данных на устройстве через Настройки.
Шаг 2. Выйдите из iCloud, iTunes Store и App Store. Затем выполните выход. Для этого на устройствах с системой старше 10.3 в меню Настройки найдите кнопку «Выйти». Введите пароль и нажмите «Выключить». Для более ранних версий ОС ищите эту кнопку в разделе «Настройки» — iCloud. Дважды нажмите «Выйти» и введите свой Apple ID. Затем нажмите «Выйти» в меню «Настройки — iTunes Store и App Store»
Шаг 3. В разделе «Основные» меню «Настройки» нажмите сброс, а затем выберите пункт «Стереть контент и настройки».
Шаг 4. Спокойно продавайте чистый телефон. При полном стирании данных отключается функция «блокировка активации» в «Найти iPhone»
Удаление
При желании записи журнала можно удалить как полностью, так и частично.
Частичное удаление производится буквально в два клика.
- В списке ссылок достаточно навести мышь на нужную позицию и в появившемся поле поставить отметку.
- Нажать на ссылку «Удалить выбранные элементы», находящуюся в верхней части списка.
- Браузер выведет на экран окно, в котором нужно будет подтвердить удаление.
- Проделать аналогичные действия с каждой ссылкой, которую требуется стереть.
Полное удаление позволяет избавиться от содержимого Истории. Для этого достаточно в правой части журнала нажать «Очистить историю» (или воспользоваться сочетанием клавиш «Ctrl + Shift + Del»), после чего программа предложит выбрать, за какой временной промежуток требуется удаление, а также отобразит дополнительные параметры очистки — cookies, данные автозаполнения, сохранённые пароли, кэш, файлы лицензий и историю загрузок.
Следует иметь в виду, что опционал браузера не предусматривает восстановления удалённых записей журнала. Поэтому, если необходимость в этом всё же возникла, можно попытаться восстановить записи обращением к файлу истории напрямую.
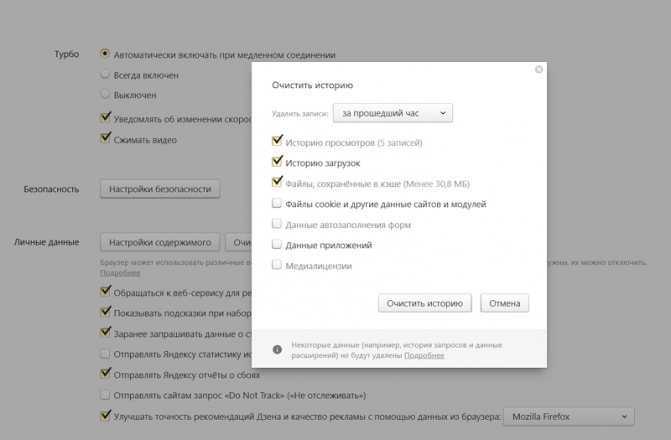
Для этого нужно:
- Отыскать сам файл хранилища журнала, точнее, его системную копию. Она носит название «History.bak» и расположена в папке текущего пользователя по пути «AppData Local Yandex YandexBrowser User Data Default».
- Проверить дату изменения этого файла (это можно увидеть в свойствах).
- Если она соответствует текущей системной дате, то восстановить журнал уже не получится.
- Если же нет, то потребуется просто переименовать файл, убрав расширение *.bak, предварительно переместив основной файл из папки в другое место.
- Перезагрузить программу.
- Можно работать с восстановленным журналом.
Режим «Инкогнито»
Это режим предназначен для пользователей, желающих сохранить определённую приватность при посещении веб-страниц, не заботясь при этом об очистке Истории, поскольку в этом режиме действия пользователя в журнал не записываются.
Однако при использовании этого режима необходимо учитывать и тот факт, что все данные автозаполнения форм, в том числе и пароли, пользователю придётся вводить на каждом из сайтов.
Включение приватного режима производится либо через меню («Меню-Режим инкогнито»), либо с помощью классического сочетания «Ctrl + Shift + N». Об активированном режиме будет свидетельствовать символ очков возле кнопки в меню.
Разумеется, стопроцентной гарантии приватности и анонимности в сети этот режим не обеспечивает (для этого целесообразнее пользоваться другими средствами в виде специальных браузерных расширений, анонимайзеров, систем VPN и даже целых комплексов вроде Tor Browser), однако в рамках отдельного устройства, к которому имеют доступ несколько пользователей, «Инкогнито» со своими задачами полностью справляется.
Синхронизация истории
Разработчиками была предусмотрена и возможность синхронизации Истории браузера. Но полноценно работать она будет только при переустановке браузера, или даже системы в целом: можно будет, войдя в учётную запись, восстановить все настройки программы, включая и данные журнала.
При запуске синхронизации на любом другом устройстве посвящённые страницы отображаться не будут, но при ручном наборе адреса, который хоть раз попадал в Историю, он будет выведен во всплывающей подсказке.
Опцию можно и деактивировать: в меню настроек нужно перейти в раздел «Синхронизация», где и отключить параметр «История».
Удаляем резервные копии
Итак, к примеру, вы довольно давно на смену своему четвёртому айфону купили iPhone 6, 7 или iPhone SE и с большим удовольствием пользуетесь этим удобным телефоном. Но вот однажды при попытке сохранить бэкап в облаке iOS-устройство выдаёт предупреждение о сбое резервного копирования. Это значит, что облачное хранилище почти заполнено. Поэтому стоит сделать следующее:
- Открываем «Настройки».
- Далее выбираем «Основные».
- Находим и кликаем на «Хранилище iCloud».
- Спускаемся вниз и жмём «Управлять».
- После чего отобразится статистика подключенных к iCloud девайсов и количество занятых Мб или Гб. Причём обычно сначала идут резервные копии, так что вниз листать не придётся.
- Выбираем устройство (если их несколько), чьим бэкапом будем «жертвовать». В нашем случае это старый iPhone 4S, которым вы давно не пользуетесь. Затем тапаем на «Удалить».
- По необходимости подтверждаем действие тапом на «Выключить и удалить».
Удаление отдельных посещенных сайтов
Далеко не всем известно, что в «Safari» есть возможность посмотреть историю и удалить лишь некоторые страницы. Эта функция пригодится тем, кто хочет незаметно избавиться от нежелательного «следа».
Как посмотреть список посещенных страниц? Прежде всего, нужно зайти в браузер «Safari» и тапнуть по иконке книжки на его нижней панели. Затем следует перейти во вкладку «История», где хранятся сайты, которые недавно открывались на текущем аккаунте. Все, что нужно — просмотреть список и удалить нежелательные страницы, сделав свайп по ним справа налево. Таким же способом можно удалять сайты из списка «для чтения», которые станут недоступными сразу на всех устройствах, привязанных к данному аккаунту.
Чтобы каждый раз не приходилось думать о том, как удалить историю посещения сайтов, можно использовать приватный режим. Для перехода к нему, необходимо:
После этого на экране появится предложение не закрывать уже открытые вкладки, а новая запустится уже в приватном режиме. Такую же функцию можно встретить и на других браузерах. Чаще всего она называется «режим инкогнито».
Аналогичного эффекта можно достичь при помощи настроек конфиденциальности. Чтобы история не сохранялась, нужно выбрать пункт «Принимать файлы cookie» и присвоить ему значение «никогда». Но нужно учитывать, что такое действие может значительно увеличивать потребление траффика, потому что уже посещенные страницы будут загружаться заново из интернета, а не подгружаться из памяти устройства.
Накапливает огромное количество данных о действиях, которые были совершены пользователем. Некоторые из сохранённых на устройстве сведений полезны; они позволяют быстро найти полезный сайт, на который юзер когда-то заходил, или мгновенно залогиниться на сервисе – не ломая голову над паролем. Однако небольшая порция полезных данных, как правило, тонет в море «хлама» — информации ненужной и бессмысленной.
Из-за большого количества сохранённой информации страдает быстродействие Айфона – вследствие чего его владелец вынужден чувствовать дискомфорт. Чтоб избежать неудобств, пользователю нужно периодически производить чистку своего «яблочного» гаджета.
Хоть на Айфон и можно устанавливать сторонние браузеры, большинство поклонников «яблочной» техники продолжает пользоваться Safari. Если вы задумали чистку своего смартфона Apple, начать стоит именно с истории предустановленного браузера. Удаление истории Safari следует производить через «Настройки » — действуйте так:
Шаг 1 . В «Настройках » найдите раздел «Safari » и проследуйте в него.
Шаг 2 . Прокрутите страницу вниз и отыщите пункт «Очистить историю ». Кликните на него.
Шаг 3 . Подтвердите, что хотите очистить историю – нажмите на соответствующую кнопку.
Пункт «Очистить историю » окажется затемнённым – это значит, что с задачей вы справились «на ура».
Обратите внимание, что в нашем примере (на iOS 7.1.2) присутствуют две кнопки – «Очистить историю » и «Удалить cookie и данные ». Если вы нажмёте только первую, cookie останутся в памяти iPhone. На гаджетах с iOS других версий может быть всего одна кнопка – «Очистить историю и данные сайтов »
В этом случае сохранить куки, удалив историю браузера, не получится
На гаджетах с iOS других версий может быть всего одна кнопка – «Очистить историю и данные сайтов ». В этом случае сохранить куки, удалив историю браузера, не получится.
Стирать с Айфона cookie ни к чему. Много места за счёт этого действия не высвободишь, зато потеряешь возможность быстро логиниться на сервисах и столкнёшься с необходимостью вспоминать все пароли.
Очистить историю поиска на Айфоне через сам браузер тоже можно. Это делается следующим образом:
Шаг 1 . Найдите на нижней панели кнопку «Закладки » (с изображением открытой книги) и нажмите на неё.
Шаг 3 . Кликните на кнопку «Очистить », расположенную в правом нижнем углу.
Шаг 4 Очистить » — так вы подтвердите, что хотите распрощаться с историей просмотренных интернет-страниц.
Если вы не желаете, чтобы адреса сайтов, которые вы посещаете, оставались в памяти мобильного устройства, пользуйтесь «Частным доступом ». Запросы после активации «Частного доступа » тоже сохраняться не будут. Включать функцию «Частный доступ » нужно в меню «Закладки » — достаточно просто кликнуть на одноимённую кнопку в левом нижнем углу, затем нажать «Готово ».
О том, что «Частный доступ » включен, можно судить по цвету фона браузера. Фон становится чёрным.






























