Учетная запись
Первом делом необходимо удалить аккаунт «Гугл» с телефона «Андроид», то есть стереть свою учетную запись с устройства. Данный функционал можно найти в разделе «Аккаунты» в настройках платформы. После выбора активной учетной записи нужно вызвать контекстное меню (шестеренка в верхнем правом углу или три вертикальные точки) и кликнуть на «Удалить аккаунт».
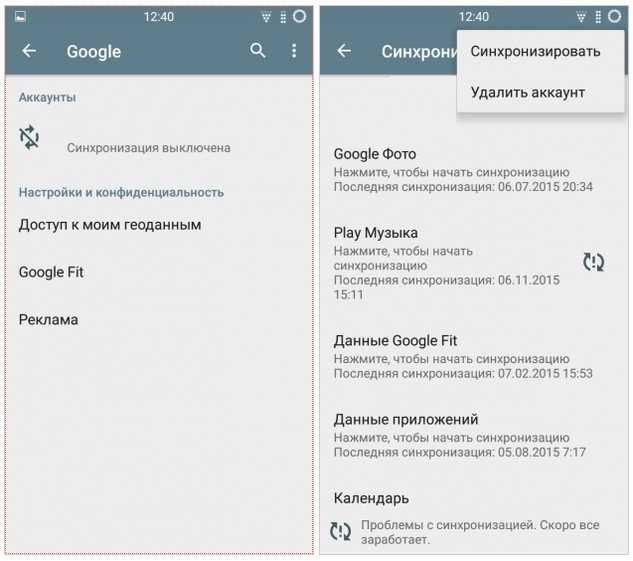
На прочих смартфонах с какими-то экзотическими прошивками процесс аналогичен. К примеру, чтобы удалить аккаунт «Гугл» с телефона «Самсунг», необходимо перейти в «Настройки» — «Учетные записи» и выбрать почтовый ящик поисковика. Затем нужно кликнуть на «Опции», и здесь уже будет пункт «Удалить учетную запись».
После этой процедуры потребуется ручная ревизия установленных приложений поисковика. Если удалить аккаунт «Гугл» с телефона, то избавиться от его программ будет заметно проще, так как они не будут иметь привязку.
Как отключить сервисы Google Play
К настоящему времени вы уже знаете все последствия окончательного избавления от сервисов гугл плей. Прежде чем приступить к этому действию, убедитесь, действительно ли вы хотите полностью удалить сервисы Google Play. Вы также можете просто отключить услуги. Если после этого у вас возникнут серьезные проблемы, вы всегда можете включить службы вручную.
Чтобы отключить службы Google Play, проделайте следующие шаги:
- Перейдите в «Настройки телефона» — «Приложения».
- Выберите «Все» и откройте службы Google Play Services.
- Просто выберите кнопку «Остановить» (в разных моделях может быть «Отключить» или «Disable»).
- Появится всплывающее окно подтверждения действия, согласиться с которым можно нажатием кнопки ОК.
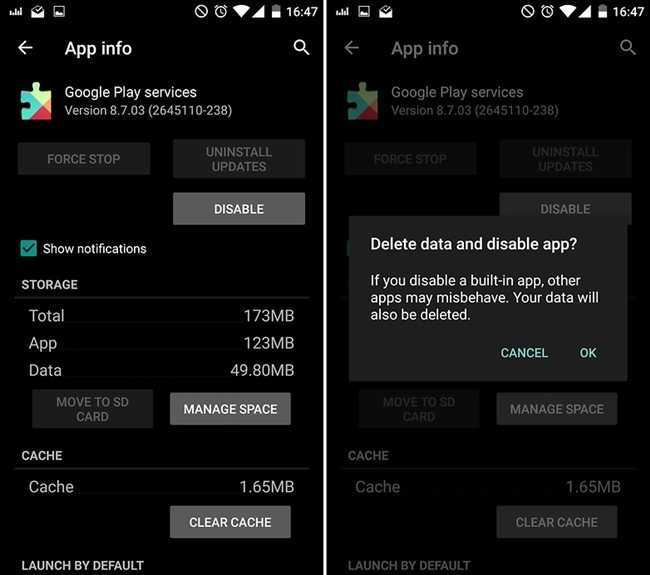
Это отключит Google Play Services на вашем устройстве. Позже вы можете выполнить те же действия, чтобы включить его.
Как удалить гугл-приложения с Андроид
Помимо Chrome на Андроид гаджеты по умолчанию предустановлен следующий софт Google:
- Gmail.
- Карты.
- Диск.
- Play Музыка.
- Play Фильмы.
- Фото.
- YouTube и т.д.
Многие из них владельцы смартфонов не используют, поэтому они стараются их деинсталлировать. Это сделать неопытному человеку сложно, потому что удалить этот софт штатными средствами операционной системы нельзя.
Без root прав их можно деинсталлировать следующим способом:
- На ПК устанавливается приложение ADB Run и драйвер UniversalAdbDriverSetup.
- На гаджет ставится утилита App Inspector.
- В App Inspector выбирается ненужная программа и переписывается информация, расположенная в пункте «Data dir».
- В настройках гаджета включается «Отладка по USB».
- Затем он подключается с помощью USB кабеля к ПК.
- Далее запускается ADB Run и устанавливается соединение с телефоном.
- На нем выбирается режим соединения MTР или РТР.
- Потом вводится команда «a» и нажимается «Enter».
- В новом окне вводится команда adb devices, после чего на мобильном гаджете появится небольшое диалоговое окно «Разрешить отладку по USB», в котором необходимо поставить галочку «Всегда разрешать» и нажать «ОК».
- После чего вводится «adb shell» и снова нажимается «Enter».
- Дальше вбивается команда «pm uninstall -k —user 0 приложение», где вместо последнего слова указывается название утилиты из раздела «Package name».
- После успешного удаления в меню ADB должно появится сообщение – succesful.
- Таким образом удаляются весь ненужный софт Google.
Быстрее можно удалить системный софт с помощью утилиты ADB APP Control, она полностью русифицирована и имеет довольно понятный интерфейс. На телефоне необходимо только установить отладку по USB.
Рут получить иногда тоже очень сложно, поэтому если вы не хотите заморачиваться такими сложными процедурами и вам требуется освободить немного памяти на аппарате, то можно удалить кэш программ с помощью настроек.
Голоса
Рейтинг статьи
Использование firewall
Ну с этим, думаю, понятно. Блокируем все, и разблокируем по мере необходимости (для AFwall+ понадобятся root права). В android 10 добавили модуль Network Stack Permission Config module. Если заблочить данный модуль то система будет говорить что у данной сети нет доступа к интернету.
Тем не менее интернет будет работать в обычном режиме. Так как у меня гугловый девайс Pixel 3, то были подозрения что устройство общается с google на hardware уровне. Но они развеялись после того как заблокировал все и снял дамп с роутера. Результаты показали что за двое суток устройство дальше внутренней сети не ушло.
Удаление встроенного браузера
Для полного удаления системного приложения у пользователя должны быть специальные Рут права. Порядок их получения на устройствах от разных производителей может в корне отличаться: так, одним пользователям достаточно установить на смартфон специальное приложение для рутирования, другим же придётся влезть в системные файлы ОС через программу на компьютере.
После получения прав суперпользователя владелец устройства может воспользоваться одним из следующих приложений:
- SystemApp Remover;
- Root App Delete;
- Titanium Backup.
Особенно советуем использовать Titanium Backup, поскольку в этом приложении можно не только удалять предустановленные приложения, но и делать их резервные копии, что очень важно, когда дело идёт о системных данных
Альтернативы браузеру от Гугла
Разумеется, на Хроме свет клином не сошелся. Выбор мобильных веб-браузеров сейчас велик, и найти их нетрудно как в «Плей Маркете», так и на официальных сайтах разработчиков. Приводим три достойные альтернативы Гугл Хрому для смартфонов на Андроиде.
Первый – Яндекс. Браузер. Его главные плюсы – это:
- Надежная защита персональных данных.
- Умный голосовой помощник Алиса.
- Блокировщик рекламы.
- Быстрый доступ к Яндекс. Дзен.
- Поисковая строка.
- Возможность просмотра страниц в режимах чтения и инкогнито.
Другая альтернатива Хрому для ОС Android – браузер Opera. Его мобильная версия тоже не лишена преимуществ:
- Блокировка рекламы.
- Новостная лента только на основе интересов юзера.
- Опция автосохранения паролей.
- Ночной режим, щадящий глаза во время чтения в темноте.
- Работа в режиме приватной вкладки, которая не сохраняется в истории браузера.
- Настройка панели быстрого доступа с помощью жестов.
- Синхронизация с другими устройствами.
- Встроенный VPN.
Наконец, хорошим вариантом на Андроид будет бесплатное приложение UCBrowser. Из плюсов этого обозревателя выделим:
- Высокую скорость скачивания.
- Возможность продолжить загрузку с точки, где произошел сбой подключения.
- Удобный и простой интерфейс.
- Экономное расходование трафика.
- Нормальную работу Facebook даже при невысокой скорости.
- Блокировку рекламного контента.
- Возможность работы в режиме инкогнито.
- Синхронизацию с другими устройствами.
Зачем может потребоваться полное удаление Chrome
Полное удаление Google Chrome с компьютера может понадобиться прежде всего, если вы хотите установить новую версию данного браузера, не прибегая к обновлению, либо опробовать другой продукт, например, Opera или Firefox. Кроме того, полная деинсталляция «Хрома» может потребоваться, когда:
- имеются глюки, зависания и падения страниц;
- установлены расширения/дополнения, от которых не получается избавиться иначе;
- в рамках «лечения» системы после вирусной атаки;
- компьютер не тянет одну из свежих версий Chrome, славящихся своей прожорливостью;
- просто захотелось поэкспериментировать.
Известно, что Google Chrome активно собирает информацию о действиях пользователя в интернете, это также может являться причиной желания избавиться от браузера полностью.
Как отключить сервисы Google без root-прав
Полностью отключить лишние google-сервисы (встроенные приложения) на практически любом устройстве (смартфоне, планшете, тв-приставке…) не обладая божественными рут-правами можно с помощью бесплатного приложения Activity Launcher, которое после своей крайне полезной работы элементарно удаляется.
На своём Mi Max 3 от Xiaomi сразу разблокировал загрузчик, установил кастомное ядро, получил рут-права… и избавился от всего лишнего гугл-хлама, поэтому скриншоты ниже будут с телефона моего младшего сына.
Буквально вчера реанимировали ему Samsung Galaxy Grand 2 Duos (поменяли разбитый сенсор, сделали полный сброс и обновили прошивку). Приложение для создания скринов мы ещё не установили в этот смартфон, поэтому в статье будут «живые» фото процесса изгнания неудаляемых сервисов Google.
Если совершенно не понимаете о чём идёт речь в статье, если боитесь «поломать смартфон», если дрожат руки и некому будет спасти телефон после того, как что-то удалите не то, что можно — информация ниже не для Вас.
Автор Activity Launcher (как и я) не несёт ответственности за неумелые действия с приложением.
Итак, скачиваем и устанавливаем приложение Activity Launcher по официальной ссылке с Google Play (она в конце статьи)…
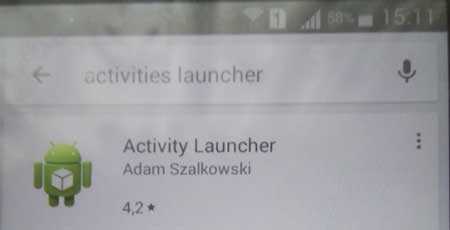
После позавчерашнего своего обновления оно стало называться «Активация приложения»…

…кстати, теперь уже работает в восьмой версии Android и выше.
Запускаем Activity Launcher и жмём на «Последние действия». В выпавшем меню тыкаем на «Все действия»…

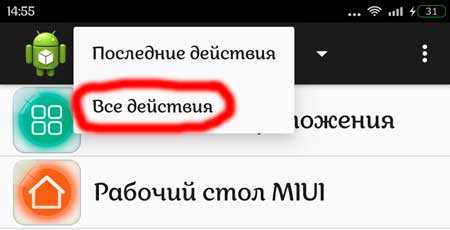
…находим пункт «Настройки»…
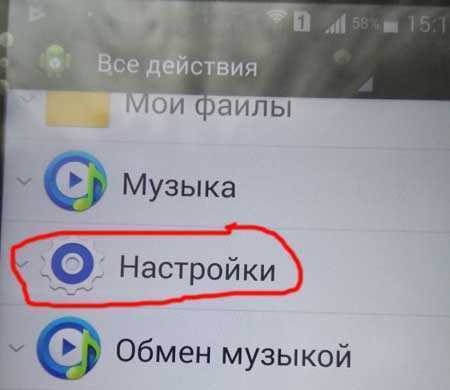
(на моём смарте это выглядит так)…
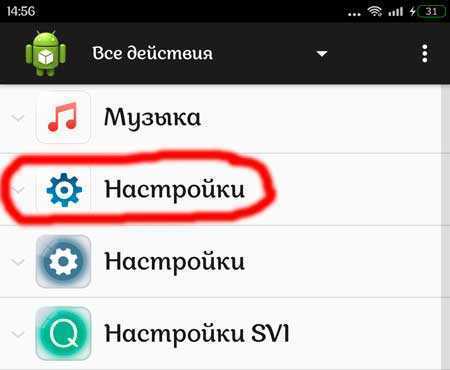
…и в нём находим «Диспетчер приложений» (тот, который с подписью «com.android.settings.applications.ManageApplications»)…
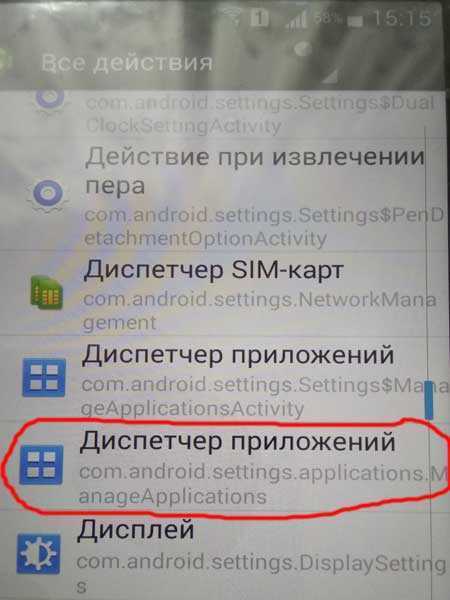
…или «Все приложения» с такой же подписью (можно жать строку и перед выделенной на скриншоте ниже)…
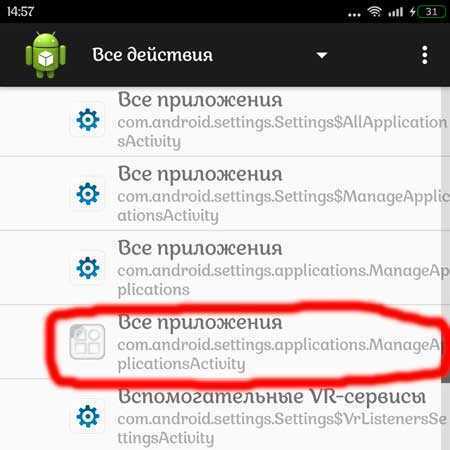
Как понял, эти отличия зависят от производителя смартфона или версии android.
Далее, ищем ненужные встроенные приложения от Google и тыкаем на них. Следом неистово жмём на кнопку «Отключить»…

…ничего не боимся и подтверждаем свои действия — «Да»…

Получаем отключенное приложение — ярлык пропадает с рабочего стола и нигде в смартфоне Вы больше не найдёте свои «Google Play Книги». Таким же образом поступаем со всеми «пиявками» от гугла…
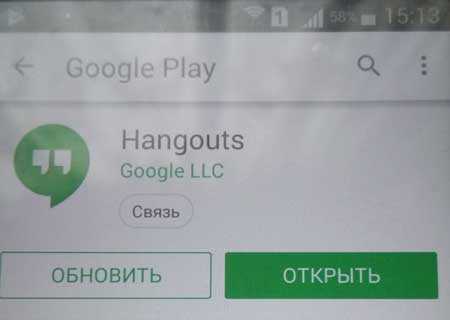
Нет кнопки «Удалить» для «Hangouts»? Тогда мы идём к Вам, вместе с Activity Launcher…
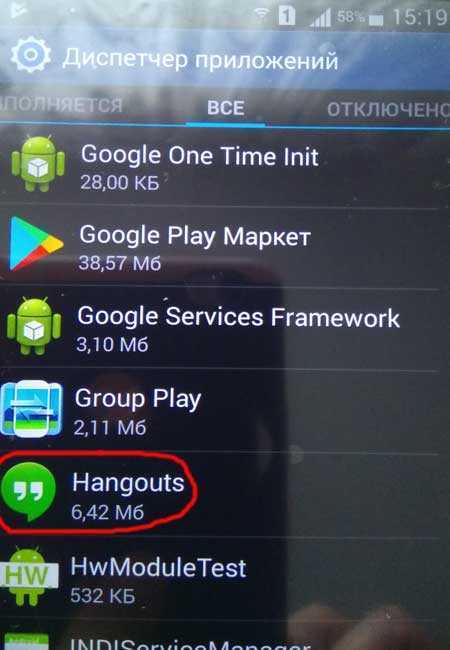


Теперь попробуйте отыскать этот бесполезный «Hangouts» — не тратьте время, его нет в списках приложений.
Краткий итог
Конечно, приложение Activity Launcher много чего ещё умеет делать полезного…

…но сегодня рассказал только как отключить сервисы Google без root-прав с его помощью.
Продолжение статьи: Простой способ легко и полностью УДАЛИТЬ гугл-хлам без рута.
Версия Android: 4.0 и выше
Скачать андроид-приложение с помощью QR-кода
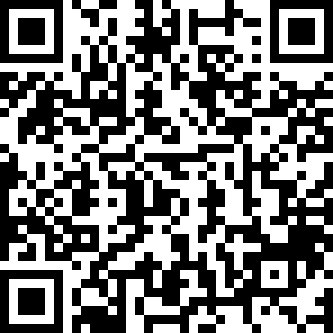
Отключаем запись истории
У пользователей имеется возможности активировать и отключать запись истории. Работать с этими опциями можно в меню «Мое действия». Выполняем инструкцию:
- На гаджете переходим в Гугл Аккаунт.
- Жмем «Данные и персонализация» сверху экрана.
- Тапаем на «Отслеживание действий». Там необходимо выбрать вкладку «Управлять отслеживанием ваших действий».
- Выбираем ненужные опции, которые требуется отключить.
При необходимости запись истории можно отключить временно. Для этого рабочий браузер требуется перевести в режим работы «инкогнито». Если в этом режиме будет выполнен вход в Гугл аккаунт, то история поиска может продолжаться сохраняться.
Для чего нужны сервисы Гугл Плей
Данные сервисы представляют собой набор программ, посредством которых на смартфон можно устанавливать различный софт. Выделяют несколько преимуществ Google Play Market:
- наличие карт. Удобное приложение, которое упрощает жизнь многим людям. Google Maps позволяет определить местоположение человека, а также задать определённый маршрут. Таким образом можно быстро ориентироваться на незнакомой местности;
- использование YouTube. На сегодняшний день этот видеохостинг пользуется большим спросом. Это площадка, на которой миллионы людей ежедневно просматривают видео, делятся своими историями и т. д. Без сервисов Гугл работа приложения станет невозможна. Если не получается запустить ютуб, то в первую очередь стоит проверить сервисы Гугл на работоспособность;
- получение SMS. Отсутствие Google Play Market может стать причиной возникновения проблем с уведомлениями и сообщениями, которые приходят на телефон;
- прохождение онлайн-игр. Для запуска многих онлайн-проектов требуется Гугл Плей.
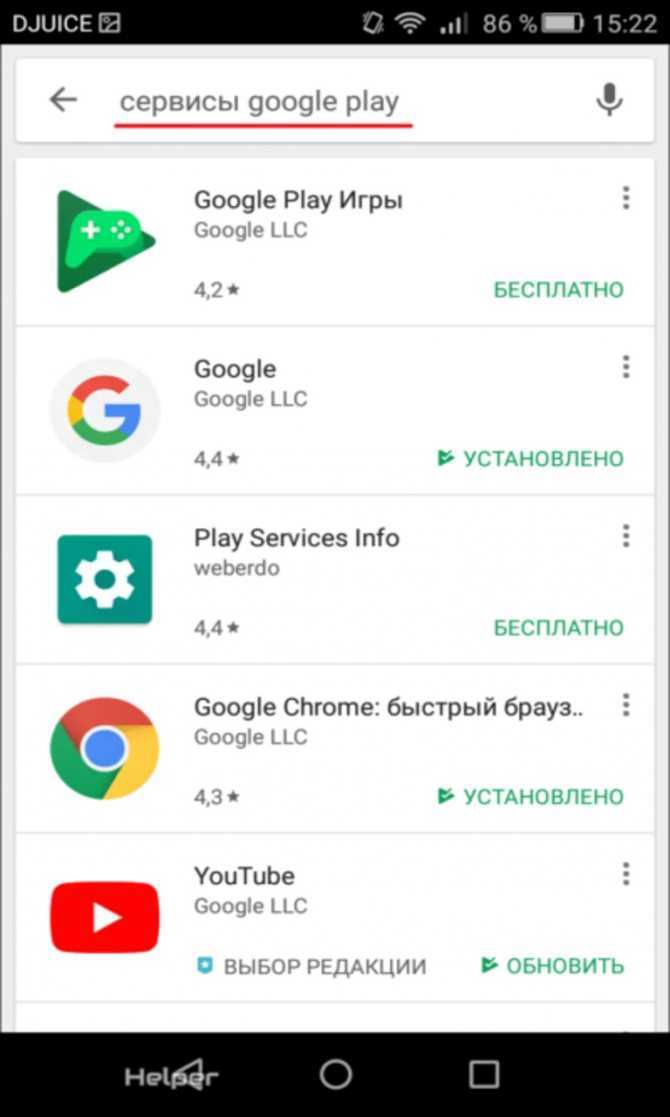
Общий вид сервисов Google Play Market
Установка старой версии и возможность ее стереть в будущем
Порой причина для удаления веб-обозревателя от Google – желание вернуться к одному из прежних вариантов браузера. Как правило, к этому подталкивает обновление Хрома, из-за которого устаревшая версия Android серьезно зависает. Чтобы вернуться к прежнему изданию браузера, проделайте следующее:
- Удалите Хром с телефона «под ноль», со всеми остаточными данными одним из рассмотренных способов.
- Найдите установочный файл для нужной версии с расширением .apk, и загрузите его.
- После скачивания начинайте инсталляцию обозревателя.
Если понадобится удалить и эту версию Хрома, проблем не будет. Только, разумеется, через магазин приложений Гугл сделать это не получится, зато другими способами – легко. Не забудьте затем почистить кэш и избавить память смартфона от «мусора».
Как удалить встроенный браузер
В большей части в устройства Android изначально предустановлен браузер Chrome, то есть удалить его не получится. Отключите его. После этого он перестанет появляться в вашем списке приложений.
- Перейдите в раздел «Настройки» через ваше андроид-устройство.
- Найдите сноску «Приложения и уведомления».
- Выберите значок Chrome. В случае отсутствия браузера в списке сначала нажмите на ссылку «Показать все приложения» или «Сведения о приложениях».
- Кликните на «Отключить».
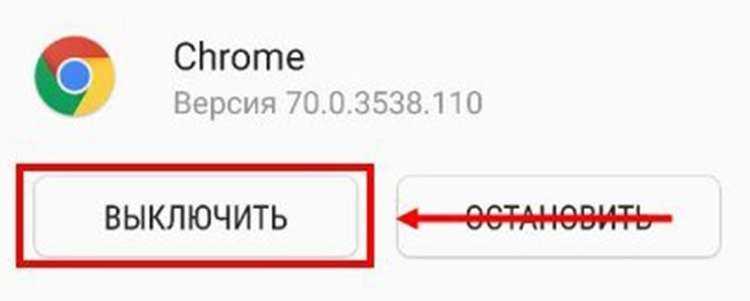 Выключить Хром
Выключить Хром
Плюсы такого метода в том, что вы можете в любое время возобновить работу приложения, и оно снова начнет функционировать в стандартном режиме. Но если до этого Хром использовался по умолчанию, то приостановление работы может привести к нежелательному результату. Поэтому с системными приложениями будьте осторожны и внимательны.
Удаляем спрятанные файлы браузера
Первый этап по удалению Google Chrome сделан. Теперь необходимо вычистить всё, что могло остаться в скрытых папках на диске C:
Идём в Пуск/Панель управления/(Просмотр – Крупные значки)/Параметры папки – для версий Windows 10 – это будет «Параметры проводника».
- Затем выбираем вкладку «Вид».
- Протягиваем ползунок в самый низ и переключаем на кнопку «Показывать скрытые файлы, папки и диски» / «Применить» и «Ок».
Теперь следующий шаг на пути, как удалить «Гугл Хром». Нужно убрать всё, что осталось от «Хрома» в скрытых паках.
В меню «Пуск» открываем «Выполнить» — пишем в поисковой строке запрос: %LOCALAPPDATA%Google
Чтобы удалить браузер с данными, нужно стереть папку Chrome. Либо, если нужно удалить только данные «Гугл Хрома», то саму папку удалять не нужно, а только раздел User Data.
Достоинства приложения
Список плюсов
Chrome на телефонах по своему функционалу не имеет существенных различий с версией на ПК или ноутбуке. У этого приложения столь большая армия почитателей благодаря целому ряду преимуществ. Среди них отметим:
- Совместимость обновлений браузера с более старыми моделями гаджетов.
- Повышенную безопасность.
- Понятный, доступный интерфейс.
- Быстрое отображение всех элементов дизайна и разметки страниц.
- Функции голосового поиска и умной строки Гугла.
- Возможность моментально восстановить недавно открытые вкладки.
- Удобное меню закладок.
- Легкую навигацию в разделе «История».
- Возможность работать в режиме «инкогнито».
- Удобный менеджер загрузок.
Синхронизация
Но, конечно, самое известное преимущество веб-обозревателя Google Chrome – возможность синхронизировать вкладки, пароли и другие данные на всех устройствах. Все, что надо – зайти в свою учетную запись с нового гаджета или компьютера. Здесь же в браузере отобразится все нужное: последние вкладки, история, личные настройки. Для тех, кто попеременно работает в Хроме на ПК и в телефоне или планшете, синхронизация – опция поистине незаменимая.
Как полностью отключить или удалить Хром на телефонах с Андроид
На телефоне с ОС Андроид удаление Хрома произвести почти невозможно. Ниже мы расскажем почему и предложим альтернативу.
Как удалить
Если при покупке на вашем устройстве не стоял обозреватель и вы сами скачали его с Плей-Маркета, то удаляйте его как любое другое приложение.

Другое дело, если браузер встроен в систему. До версии Андройда 4.2-4.4 убрать софт можно было, получив ROOT права, то с новыми версиями решение не подойдет. Вам придется модифицировать прошивку, а это может привести к поломке вашего девайса. Поэтому предлагаем безопасную альтернативу:
Как отключить Chrome
Зайдите в Настройки и выберите раздел: Все приложения.
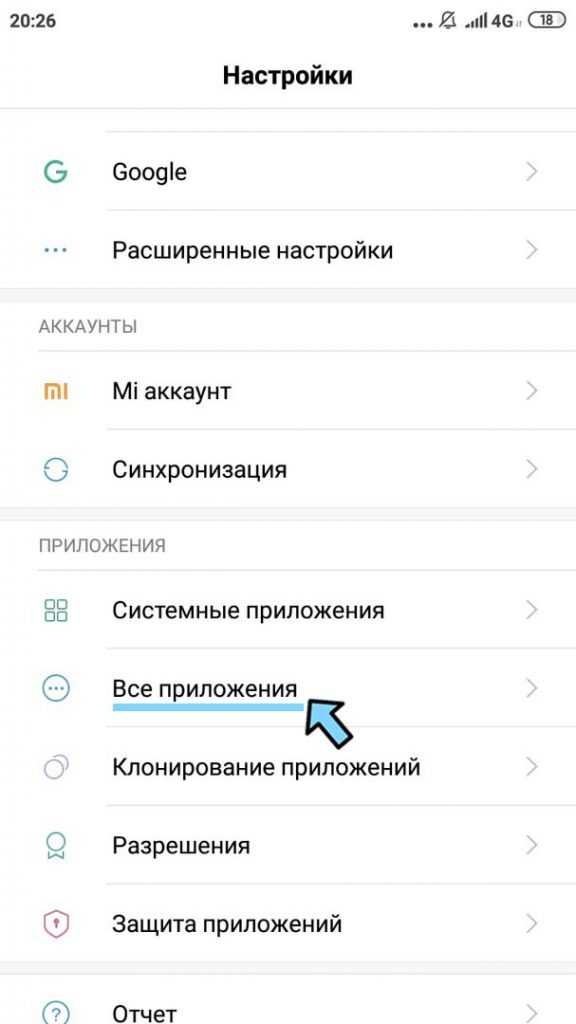
Найдите Chrome.
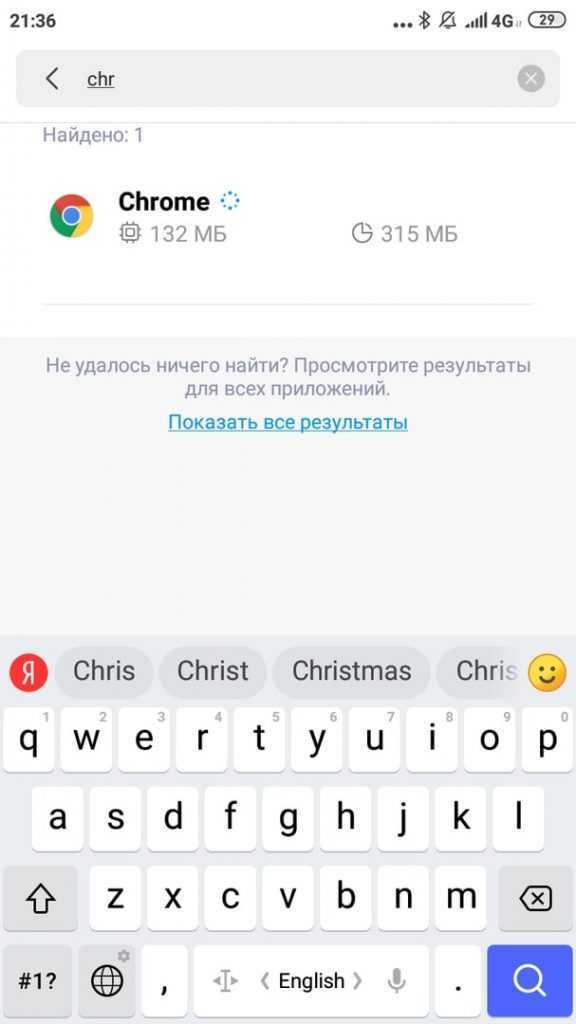
В сетевых подключениях отключите доступ программы ко всем сетям и запретите утилите отправлять уведомления
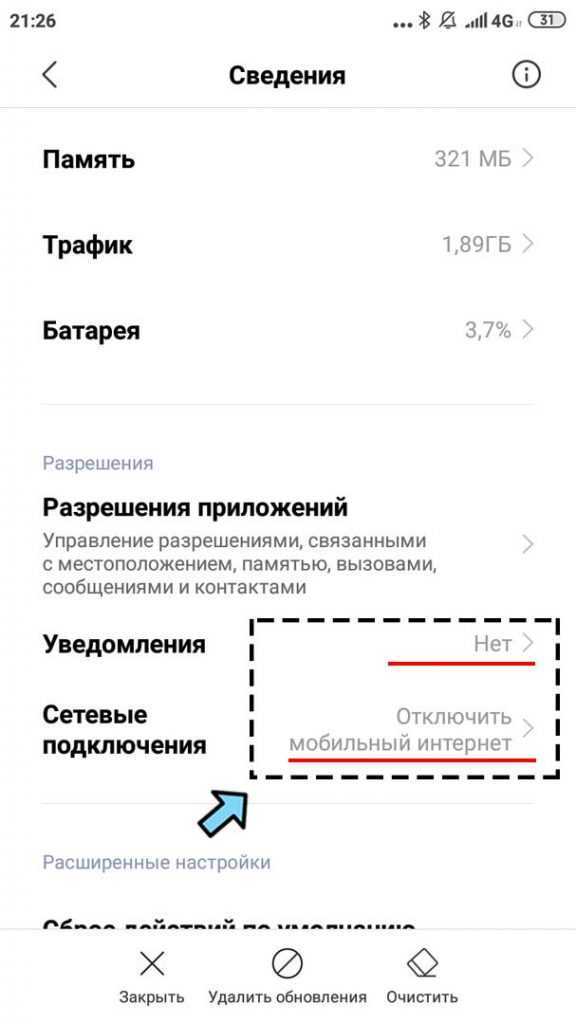
В разделе Разрешения приложений отключите все опции
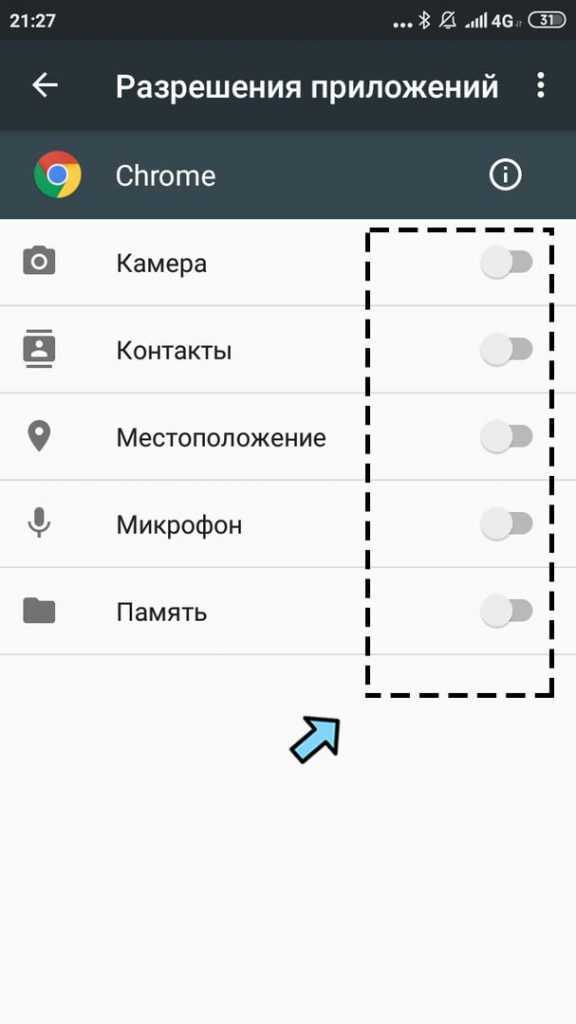
Запустите обозреватель и сотрите временные файлы: кэш и куки (путь в Chrome Меню-Настройки-Конфиденциальность)
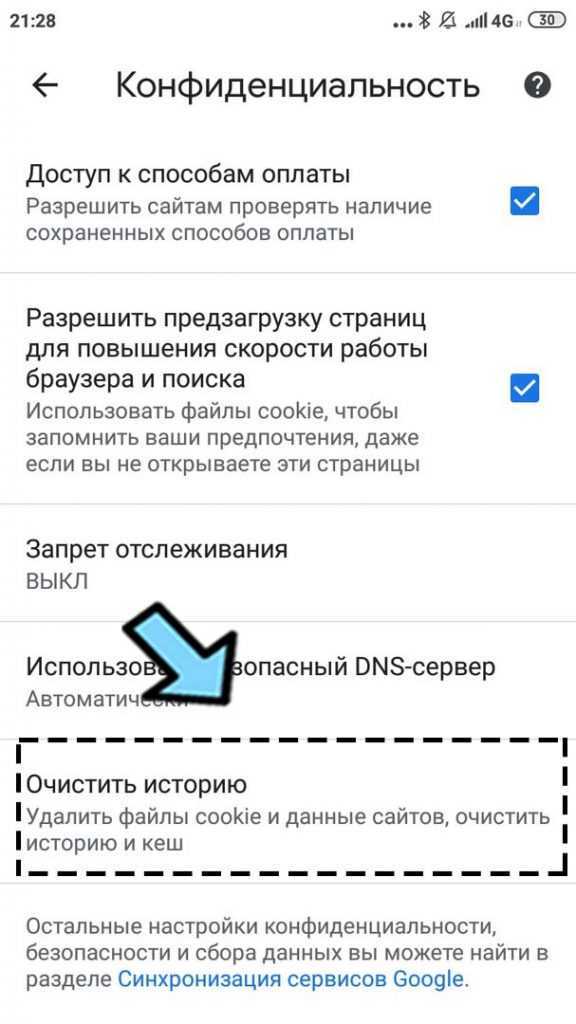
В Play Market откатите все обновления
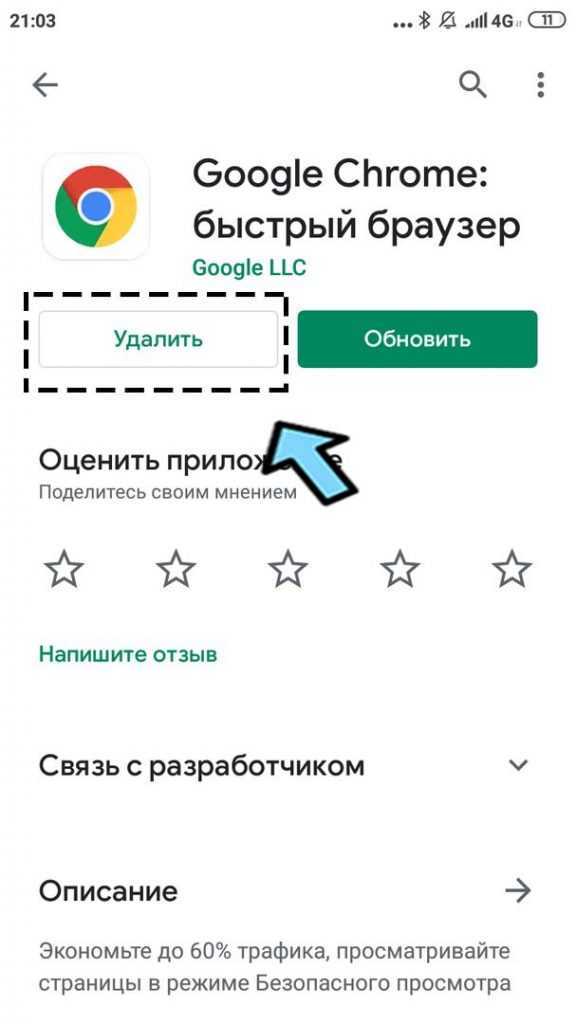
Для чего удалять Google Play?
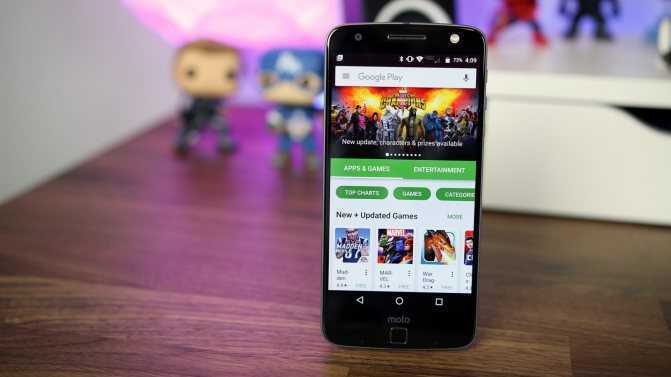
Многие пользователи хотят удалить службы Google Play, но не уверены в последствиях. Одна из основных причин такого желания заключается в том, что он занимает много места в памяти телефона. Кроме этого, сервисы гугл сильно тратят заряд батареи.
Если ваш андроид выдает предупреждение о недостаточном объеме памяти, вам нужно начать с очистки данных телефона. Замечено, что сервисы google накапливают большую часть данных в устройстве. Кроме того, встроенные приложения гугл могут стать настоящей головной болью для владельцев тарифицированного интернета, так как он часто обновляет свои службы без уведомления владельца телефона. При этом многие из этих программ являются полностью бесполезными, так как каждый предпочитает пользоваться приложениями, которые удобны лично для них.
Инструкция
В настоящий момент выпускаются смартфоны на базе двух операционных систем: iOS (относится исключительно к девайсам от Apple) и Android (множество производителей). И в каждом из случаев процедура стирания Гугл Хрома несколько различается. Поэтому мы рассмотрим обе инструкции по отдельности.
Случай №1: iOS
Итак, со смартфонов с iOS удалить приложение очень легко и быстро:
- Найдите иконку для запуска Хрома на одном из рабочих столов.
- Сделайте на нее длительное нажатие, пока она не начнет «подрагивать».
- Это свидетельствует об активации режима редактирования.
- Нажмите на значок в виде крестика, который появится сверху.
- Подтвердите выполнение операции.
Случай №2: Android
Здесь процедура несколько различается. Вернее, существует несколько способов, но мы рассмотрим самый универсальный.
Полностью удалить Хром с Андроид-устройства выполнить можно следующим образом:
- Откройте магазин приложений Play Market.
- Введите в поле поиска запрос Chrome.
- Откройте верхнюю ссылку.
- Тапните на пункт удаления.
- Подтвердите выполнение процедуры.
Самым популярным веб-браузером в мире в настоящее время является Google Chrome, у которого колоссальная аудитория по всему миру. Встретить его сегодня можно в версиях для смартфонов, планшетов и компьютеров, а вскоре разработчики могут выпустить и сборки для телевизоров, если в этом возникнет необходимость. В данном интернет-обозревателе имеется функция режима инкогнито, в котором история всех действия будет недоступна другим пользователям конкретного устройства.
Активируя данный режим, Google Chrome фактически распадается на две несвязанных друг с другом части. В режиме инкогнито нельзя даже подставлять уже добавленные в базу браузера логины и пароли для входа в учетную запись. Сотрудники университета Вандербильта провели исследование и выяснили, что данный веб-браузер нужно срочно удалить со смартфона, компьютера и планшета, потому как он занимается слежкой за пользователями, собирая о них информацию.
Хоть Google и обещает, что при активации режима инкогнито вся информация в Chrome не сохраняется, однако на самом деле это далеко не так. Все данные попадают в cookie-файлы, связываясь при этом с аккаунтом пользователя. Это посещенные страницы, а также многие сведения. При выходе из режима анонимности все файлы удаляются, но есть один большой нюанс. Если вернуться к обычному просмотру, не закрывая при этом приватное окно, то интернет-браузер свяжет всю секретную информацию с учетной записью пользователя.
Проще говоря, произойдет полное рассекречивание, потому как вся информация из режима инкогнито окажется добавлена в учетную запись, привязанную к веб-браузеру Google Chrome. За счет этого американская корпорация может получать информацию о посещенных сайтах и введенных запросах на каких-либо ресурсах, включая ее поисковую систему. Вся история в рамках аккаунта хранится на серверах «поискового гиганта» и нет никаких гарантий, что компания не использует ее для слежки за пользователями.
Недавно удалось выяснить, что вскоре веб-браузер Google Chrome начнет загружать сайты на смартфонах в несколько раз быстрее.
<amp>Looks like you have blocked notifications!
Присоединяйтесь к нам в Twitter, Facebook, ВКонтакте, YouTube, Google+ и RSS чтобы быть в курсе последних новостей из мира технологий будущего.
- https://googlechro-me.ru/kak-udalit-chrome-s-androida/
- https://chromeum.ru/faq/how-to-uninstal-google-chrome-from-smartphone
- https://akket.com/raznoe/122754-google-chrome-nuzhno-srochno-udalit-so-smartfona-i-kompyutera.html
Альтернативы браузеру от Гугла
Разумеется, на Хроме свет клином не сошелся. Выбор мобильных веб-браузеров сейчас велик, и найти их нетрудно как в «Плей Маркете», так и на официальных сайтах разработчиков. Приводим три достойные альтернативы Гугл Хрому для смартфонов на Андроиде.
Первый – Яндекс. Браузер. Его главные плюсы – это:
- Надежная защита персональных данных.
- Умный голосовой помощник Алиса.
- Блокировщик рекламы.
- Быстрый доступ к Яндекс. Дзен.
- Поисковая строка.
- Возможность просмотра страниц в режимах чтения и инкогнито.
Другая альтернатива Хрому для ОС Android – браузер Opera. Его мобильная версия тоже не лишена преимуществ:
- Блокировка рекламы.
- Новостная лента только на основе интересов юзера.
- Опция автосохранения паролей.
- Ночной режим, щадящий глаза во время чтения в темноте.
- Работа в режиме приватной вкладки, которая не сохраняется в истории браузера.
- Настройка панели быстрого доступа с помощью жестов.
- Синхронизация с другими устройствами.
- Встроенный VPN.
Наконец, хорошим вариантом на Андроид будет бесплатное приложение UCBrowser. Из плюсов этого обозревателя выделим:
- Высокую скорость скачивания.
- Возможность продолжить загрузку с точки, где произошел сбой подключения.
- Удобный и простой интерфейс.
- Экономное расходование трафика.
- Нормальную работу Facebook даже при невысокой скорости.
- Блокировку рекламного контента.
- Возможность работы в режиме инкогнито.
- Синхронизацию с другими устройствами.
Полезные советы
Часто пользователей интересуют дополнительные вопросы. Мы собрали основные из них и предоставили краткие ответы.
Как установить прошлую версию приложения Google Chrome
Некоторые пользователи прибегают к деинсталляции Google Chrome для того, чтобы вернуться к предыдущей версии браузера. Чаще всего такая необходимость возникает после обновления приложения на маломощном устройстве с устаревшей ОС: смартфон просто не справляется со всеми нововведениями новой версии, а потому начинает сильно зависать.
Чтобы перейти на прошлую версию браузера:
Как устранить неполадки при работе с Chrome
Ещё одна частая причина отказа от использования браузера Chrome – неполадки в его работе. Например, ошибки в воспроизведении медиафайлов, неполадки при загрузке веб-страниц и скачивания контента на смартфон. В этих случаях может помочь:
- Обновление Chrome.
- Включение JavaScript.
- Переподключение к интернету.
- Очистка кэша и файлов cookie.
- Переустановка браузера.
Подробную инструкцию ко всем перечисленным способам устранения ошибок в Google Chrome Вы сможете найти на нашем сайте.
Можно ли полностью удалить Гугл Хром
Google Chrome не является встроенным приложением, поэтому нет никаких преград, чтобы свободно удалить программу со своего компьютера. Вы скачали браузер из интернета, поэтому так же легко можете его удалить
Но здесь важно не просто перетащить ярлык или системную папку Chrome в корзину, а сделать технически правильно. Так как некорректное удаление программы оставляет после себя остаточные данные в системе, что может сказать на других процессах и повторной установке браузера
Поэтому если вы раньше не удаляли емкое программное обеспечение, то лучше ознакомьтесь с основными способами очистки без последствий.
Достоинства приложения
Список плюсов
Chrome на телефонах по своему функционалу не имеет существенных различий с версией на ПК или ноутбуке. У этого приложения столь большая армия почитателей благодаря целому ряду преимуществ. Среди них отметим:
- Совместимость обновлений браузера с более старыми моделями гаджетов.
- Повышенную безопасность.
- Понятный, доступный интерфейс.
- Быстрое отображение всех элементов дизайна и разметки страниц.
- Функции голосового поиска и умной строки Гугла.
- Возможность моментально восстановить недавно открытые вкладки.
- Удобное меню закладок.
- Легкую навигацию в разделе «История».
- Возможность работать в режиме «инкогнито».
- Удобный менеджер загрузок.
Синхронизация
Но, конечно, самое известное преимущество веб-обозревателя Google Chrome – возможность синхронизировать вкладки, пароли и другие данные на всех устройствах. Все, что надо – зайти в свою учетную запись с нового гаджета или компьютера. Здесь же в браузере отобразится все нужное: последние вкладки, история, личные настройки. Для тех, кто попеременно работает в Хроме на ПК и в телефоне или планшете, синхронизация – опция поистине незаменимая.

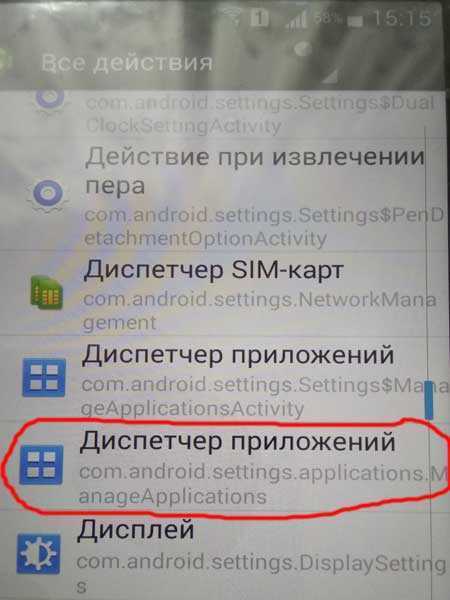
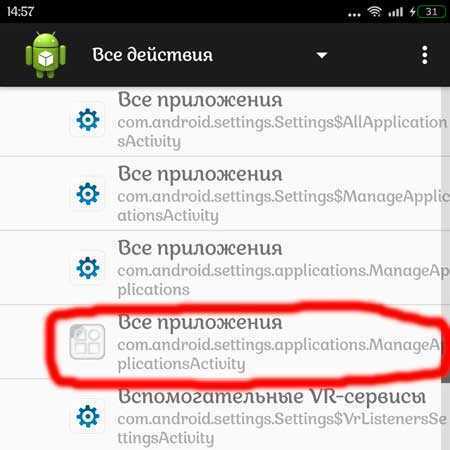

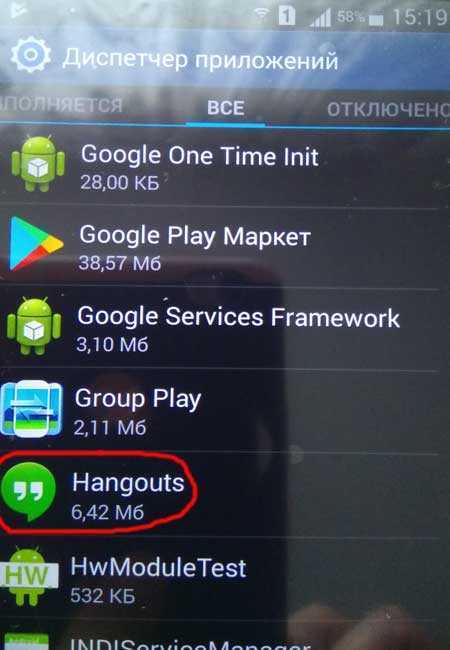















![Изгоняем google-хлам со смартфона без root-прав [обзор]](http://piter-begom.ru/wp-content/uploads/8/4/a/84a48e36d18e6d3be13cd70ca13f49aa.jpeg)








