Способ 2: Сторонние решения
Решить поставленную задачу можно с помощью сторонних средств – специализированных приложений – иконпаков, их менеджеров или лаунчеров.
Вариант 1: Иконпаки
Иконпаков для Android существует великое множество ‒ все они доступны для загрузки в Google Play Маркете. В качестве примера воспользуемся набором Delta Icon Pack.
Работа с такими программами невероятно простая – запустите её, а после загрузки основного меню нажмите «Применить Delta».
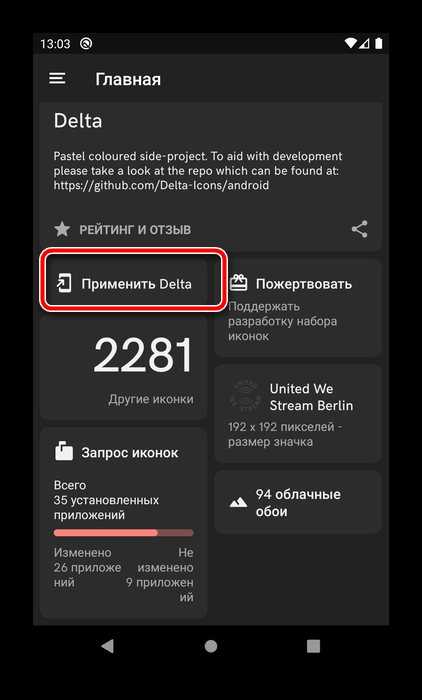
Другой метод активации – открыть меню (три полоски вверху) и нажать на пункт «Применить».
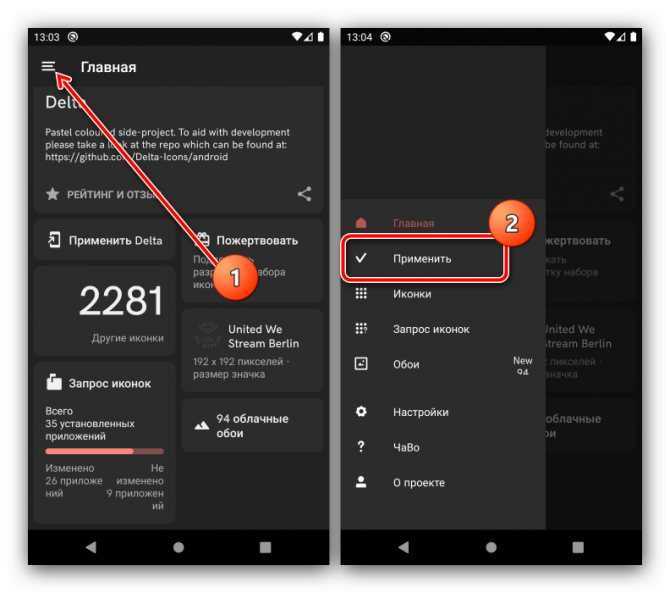
Вариант 2: Менеджеры иконпаков
Создатели сборников значков не всегда предоставляют средства управления ими – в такой ситуации пригодятся отдельные программы-менеджеры, одну из которых, Awesome Icons, мы и хотим предложить.
- Первым делом найдите в Плей Маркете требуемый иконпак и установите его на устройство – мы для примера воспользуемся решением H2O Free Icon Pack.
- После запуска программы откроется её основной интерфейс ‒ он представляет собой перечень установленных программ, с доступными для каждого иконками.
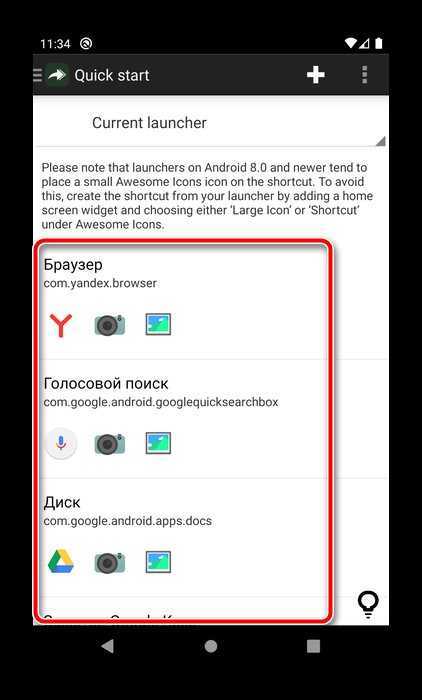
Awesome Icons интересна также тем, что позволяет задать в качестве значка не только предустановленные варианты, но и выбрать свои изображения ‒ например, из галереи или сделать снимок камерой.
Обратите внимание, что для этих вариантов понадобится выдать приложению соответствующие разрешения
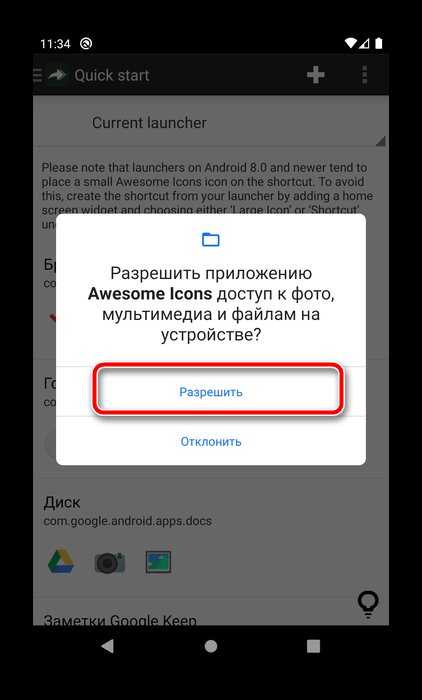
Для использования иконпаков вызовите меню программы нажатием на три полоски вверху влево, и выберите одноимённый пункт.
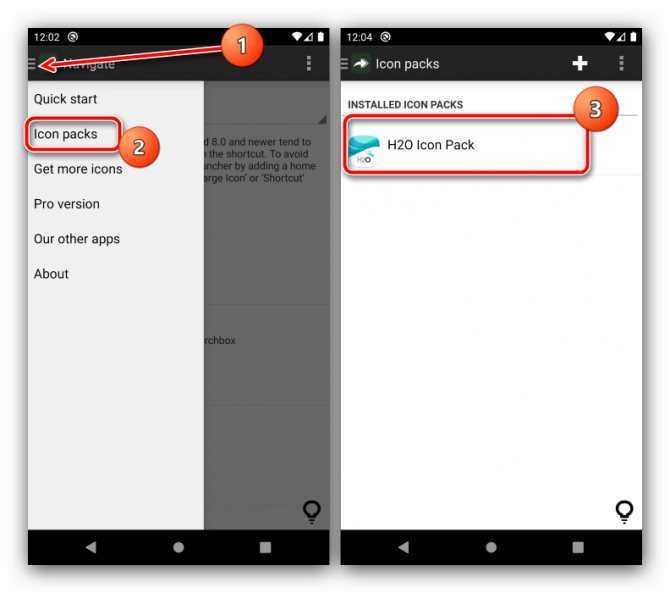
Откроется список установленных на телефоне сборников с иконками – тапните по нужному для выбора.
Если там пусто, откройте меню (три точки) и воспользуйтесь опцией «Refresh».
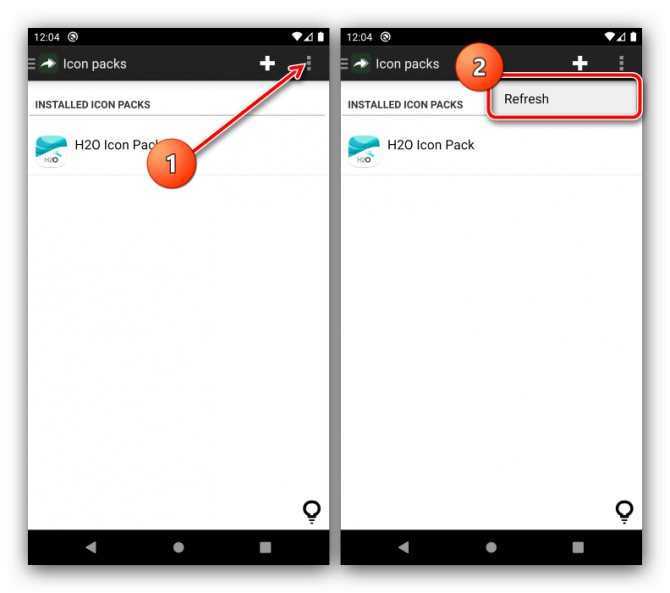
После подгрузки иконпака откроется перечень установленного софта – если в сборнике найден подходящий значок, он будет применён автоматически.
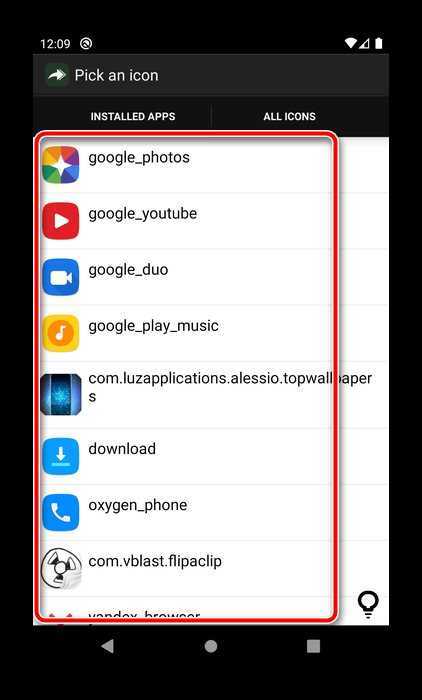
Таким образом, благодаря приложению Awesome Icons можно задать совершенно произвольное изображение в качестве иконки для софта на вашем устройстве.
Вариант 3: Лаунчеры
Множество сторонних лаунчеров имеет в своём составе функцию кастомизации внешнего вида. Одно из таких решений – популярный у пользователей Nova Launcher.
- Перейдя в оболочку, сделайте долгий тап по пустому месту на рабочем столе – должен появится интерфейс изменения, нажмите в нём «Настройки».
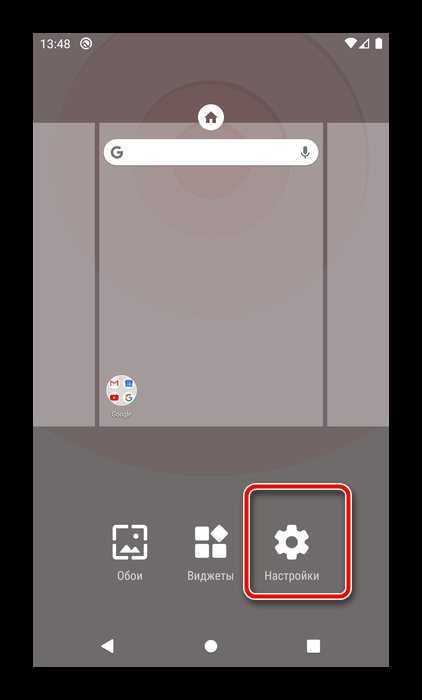
Далее воспользуйтесь опцией «Внешний вид».
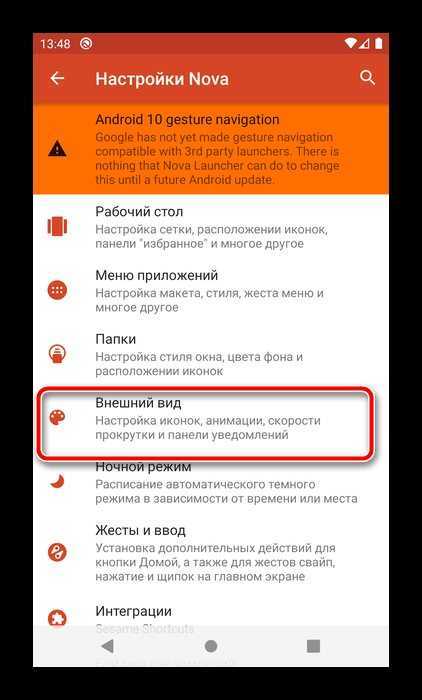
Тапните по пункту «Стиль иконок».
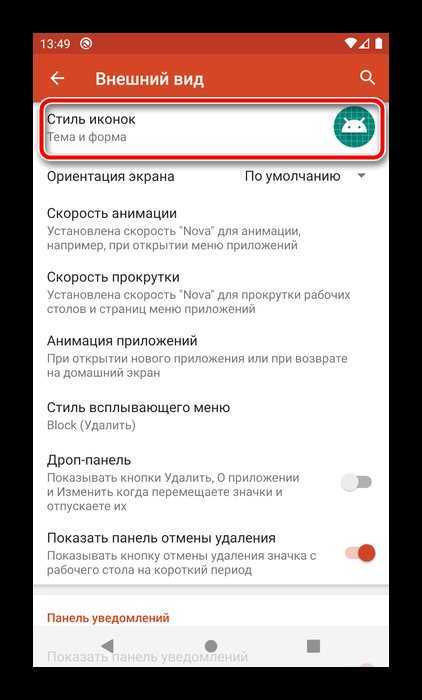
В этом окне можно настроить отображение иконок – например, реализован доступ к опции включения адаптивного варианта.
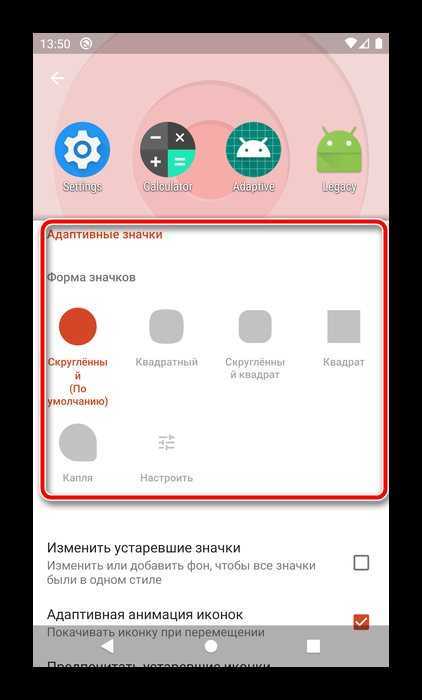
Собственно изменение происходит по нажатию на пункт «Тема значков» – откроется интерфейс выбора, в котором будут отображаться как встроенные в приложение, так и сторонние наборы. Тап по соответствующему пункту сразу же применит выбранный элемент.
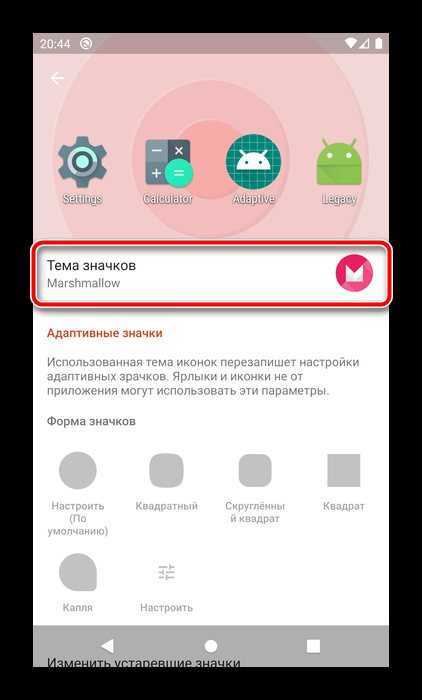
Опишите, что у вас не получилось. Наши специалисты постараются ответить максимально быстро.
Как увеличить размер значков на Android
Значки на Android могут быть больше или меньше. Все действительно зависит от размера дисплея и разрешения, а также от так называемого пусковая. К сожалению, не всегда размер по умолчанию нам подойдет. Часто значки маленькие и плохо различимые — как их увеличить?
Если мы купили смартфон с относительно небольшим дисплеем с большим разрешением, очень вероятно, что значки довольно малы. Кроме того, нам даже не нужно иметь правильную комбинацию экрана и разрешение — у каждого свои предпочтения, а некоторые просто хотели бы увеличить размер значков.
Размер значков можно изменить, установив соответствующий пусковой механизм, т.е. пусковую установку, отвечающую за отображение главного экрана, сетку значков с приложениями, виджеты и другие элементы. Если у нашей стандартной пусковой установки на телефоне нет возможности изменить размер значков, мы можем загрузить одно из следующих.
1. Google Now Launcher — для выбранных устройств
Google выпустил свою собственную пусковую установку, интегрированную с сервисом Google Now (просто проведите пальцем влево на главном экране). В нем нет слишком много параметров персонализации, но по умолчанию отображаются все значки большего размера, которые автоматически решают нашу проблему. Поэтому они более читабельны. Стоит отметить, что Google Now Launcher работает очень быстро и идет гладко.
Недостатком является его доступность — мы можем установить его из Play Маркета только на ограниченном количестве поддерживаемых устройств. Осталось проверить, работает ли он на нашем телефоне.
2. KitKat Launcher + — для Android 4.1 и новее
KitKat Launcher + очень похож на Launcher выше и имеет интеграцию с сервисом Google Now. Разница в том, что в этом случае мы имеем большее количество функций персонализации, включая возможность выбора размера значков вручную.
Просто перейдите к настройкам (удерживайте палец в пустом месте на главном экране), введите общие параметры и найдите параметр размера значков. Будет отображаться слайдер, который позволяет увеличить процент наших значков, как на главном экране, так и на экране списка приложений.
Недостатком является то, что мы не можем изменить размер текста под значками — эта опция доступна в платной версии KitKat Launcher +. Тем не менее, это очень хороший пусковой механизм с современным внешним видом, который является отличной альтернативой для тех, кто любит программу Google Now Launcher, но хочет больше вариантов персонализации.
3. Apex Launcher — для Android 4.0.4 и новее
Одна из самых «доступных» пусковых установок — она работает без каких-либо проблем на любом Android-устройстве, которое работает под версией 4.0.4 или новее. Так что это здорово для старых смартфонов, которые не были обновлены до Jelly Bean 4.1, и у них нет доступа к более новым продуктам.
В Apex Launcher есть много настроек и настроек персонализации. После первого запуска на главном экране появится значок «Параметры Apex», который является ярлыком для параметров и конфигурации.
Размер значков можно изменить в дополнительных настройках. Как и в KitKat Launcher, на экране появится слайдер, который позволяет увеличить значки в процентах. Более того, мы также найдем функцию изменения шрифта и размера шрифта — бесплатно! Поэтому, если вы заботитесь о быстрой установке с множеством опций, Apex Launcher станет отличным выбором.
master-gadgets.ru
Как изменить иконки рабочего стола android
Операционная система Android предоставляет своим пользователям широчайшие возможности по кастомизации внешнего вида. И речь тут идёт не только о банальной смене обоев рабочего стола, но и о гораздо более глубоких изменениях в системе. Например, установив сторонний лаунчер (Nova, Apex и так далее), вы можете полностью сменить все иконки, что придаст вашему рабочему столу совершенно новый индивидуальный вид.
В этом случае рекомендуем вам воспользоваться программой Beautiful Icon Styler, которая предназначена для применения сторонних иконпаков в родной оболочке Android и не требует для своей работы даже прав суперпользователя.
Основным достоинством программы Beautiful Icon Styler является то, что она позволяет сменить иконки в вашей системе буквально в несколько тапов и не требует при этом каких-либо дополнительных привилегий. Утилита прекрасно себя чувствует в стоковом лаунчере Android, а также в таких оболочках, как Google Now Launcher, Samsung Home (TouchWiz), Motorola Homescreen, LG Homescreen.
Как изменить иконки приложения на андроид без лаунчера
Если устанавливать лунчер желания нет, то поменять иконки можно без лаунчера. Самом собой разумеется, что для этого нужно иметь заготовленные другие.
Где их взять? Их можно бесплатно скачать на плей маркет. Вот самые популярные пакеты, хотя есть множество других: MIUI v5 Icon Pack, Голографические иконки, Simplex, DCikon, Square Icon Pack, округлые Icon Pack, Min Icon Set и так далее.

Хорошая новость заключается в том, что вам не нужен корневой доступ (рут права) или другие изменения в операционной системе.
В принципе, без суеты с корнем или другими инструментами, вы можете это сделать, использовав пусковую установку, хотя многое зависит от приложения, содержащего эти значки.
Если будете искать в Google Play, то можете найти иконки, которые имитируют наличие операционной системы LG, Samsung и т.д.
Приложение Aweome Icons
Если ваши значки приложений вам надоели, и вы хотите обновить свой интерфейс, то вам в помощь приложение Aweome Icons. Оно абсолютно бесплатно и не требует Root-прав.
Пошаговая инструкция:
- Скачиваем программу с помощью Google Play.
- Открываем Aweome Icons.
- После запуска программы вы увидите список установленных программ на вашем устройстве.
- Задаем значок для каждого приложения, используя секцию ICON. Вы можете выбрать иконки из предложенных, можете использовать личные фото или галерею.
- После, подтверждаем свои действия, нажав «Ok».
- Возвращаемся на рабочий стол, где вас будет ждать уже обновленный интерфейс.
Aweome Icons имеет весомое преимущество. Поскольку вы можете выбрать любую иконку для любой программы или создать ее самостоятельно, вы легко скроете важные программы (мобильный банкинг, почту и т.д.).
Aweome Icons имеет и недостатки. Иногда программа может работать некорректно. Например, невозможно изменить пакет фирменных значков Google Play.
Как увеличить или уменьшить шрифты и элементы интерфейса на Android

На Android работает огромное количество устройств, и то, как выглядит на них какое-либо приложение, зависит от плотности изображения — DPI. Android поддерживает нативно 7 значений DPI: 120, 160, 213, 240, 360, 480 и 640. Чем больше число, тем крупнее текст и картинки. На устройствах с root-доступом это значение можно поменять вручную и разместить на экране как можно больше полезной информации или наоборот — увеличить элементы интерфейса.
Изменить DPI можно вручную в файле Build.prop или с помощью специального приложения Window Manipulator. Перед этим имеет смысл установить сменить фирменную оболочку на кастомный лаунчер (например, Google Старт, Apex или Nova), поскольку они адаптированы для разных устройств. Затем нужно скачать с XDA-Dev приложение Window Manipulator и установить его как обычный APK-файл. Перед установкой убедитесь, что в системных настройках разрешена загрузка APK-файл вне Google Play. Когда приложение установится, запустите его, предоставьте привилегии root-доступа и найдите строку «Set Density». Нажмите на нее и укажите желаемую плотность. Значения меньше дефолтного уменьшат шрифты и картинки, а больше — увеличат. Перезагрузите устройство, чтобы удалились все кэшированные изображения. Вернуть плотность, установленную по умолчанию, можно нажатием на «Reset density».
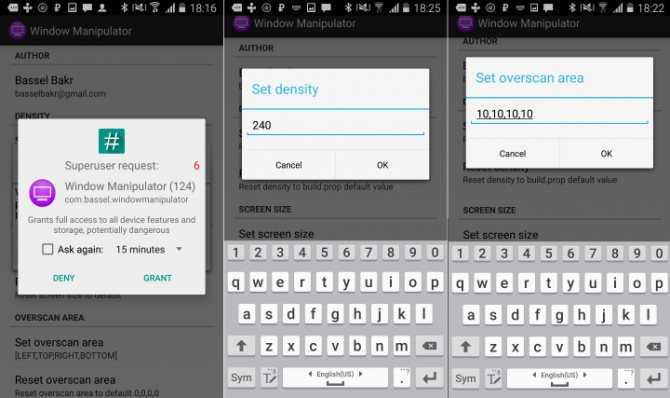
В некоторых случаях после изменения плотности изображение на экране выглядит некорректно. Это можно исправить, подобрав другое разрешение в пункте «Set screen size» и затемнив края экрана в пункте «Set overscan area».
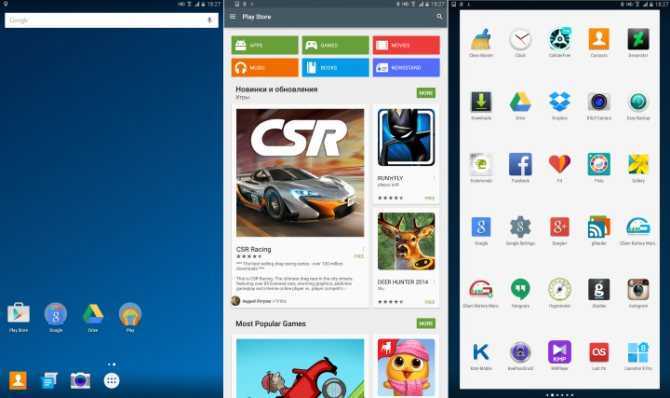
Некоторые приложения запускаются на устройствах с низким DPI в планшетном режиме. Например, Chrome показывает открытые вкладки вверху и открывает десктопные версии сайтов, а не мобильные.
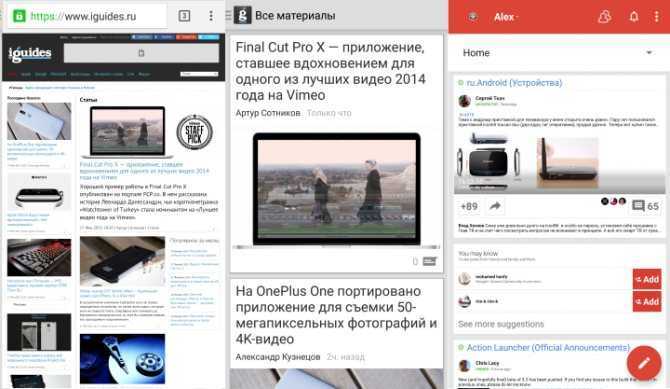
Чтобы вернуть все как было, откройте Window Manipulator, сбросьте все значения и перезагрузите устройство.
www.iguides.ru
Включить принудительное увеличение в Chrome на Android
Google Chrome является браузером по умолчанию на большинстве устройств Android. Чтобы включить принудительное масштабирование в Chrome, откройте приложение на своем устройстве Android, а затем нажмите значок меню в правом верхнем углу.
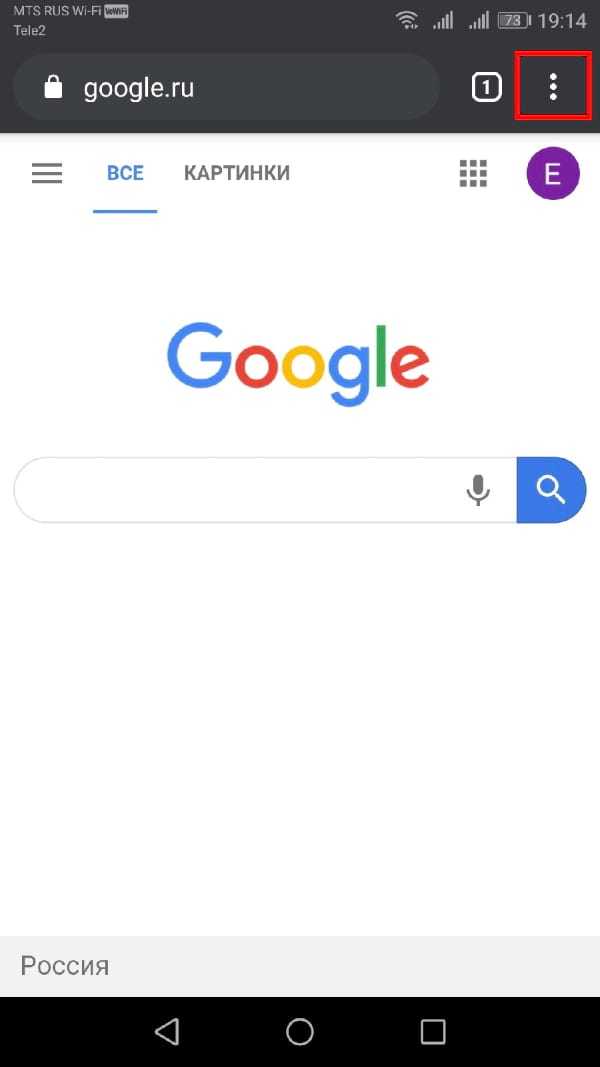
В раскрывающемся меню нажмите «Настройки».
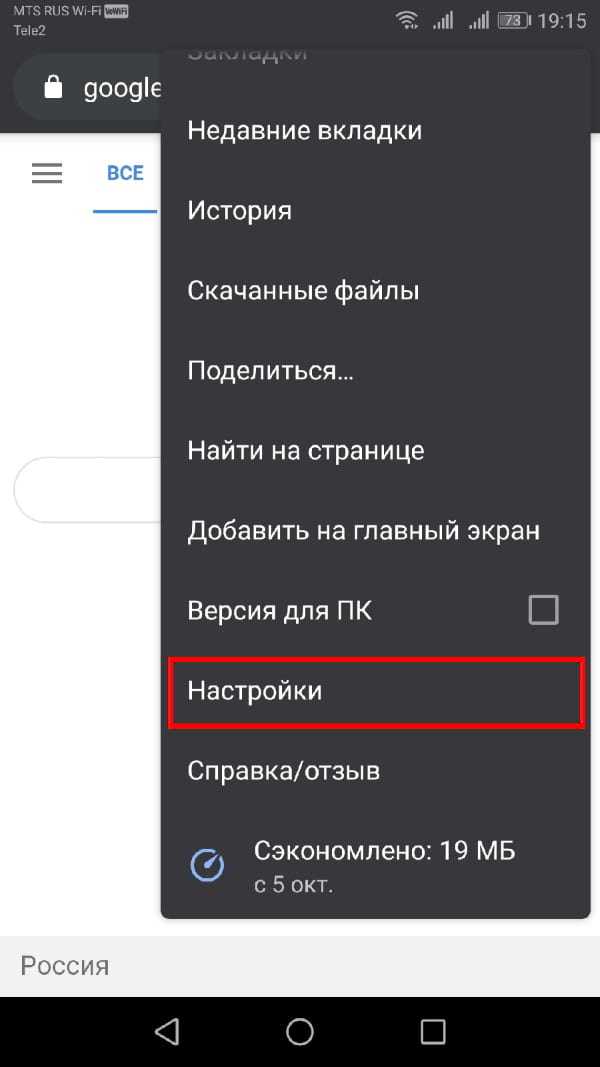
В меню «Настройки» прокрутите вниз и коснитесь «Специальные возможности», чтобы войти в меню специальных возможностей Chrome.
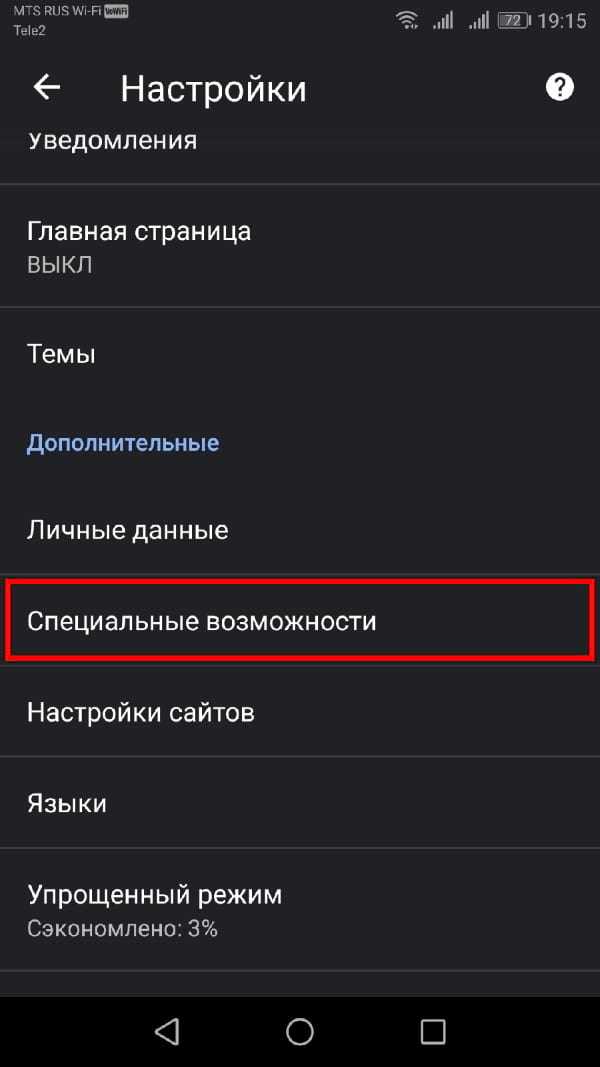
Нажмите на флажок «Принудительно изменять масштаб», чтобы включить его. Вы также можете изменить ползунок «Масштабирование текста», чтобы увеличить общий размер текста на любых веб-страницах, если хотите.
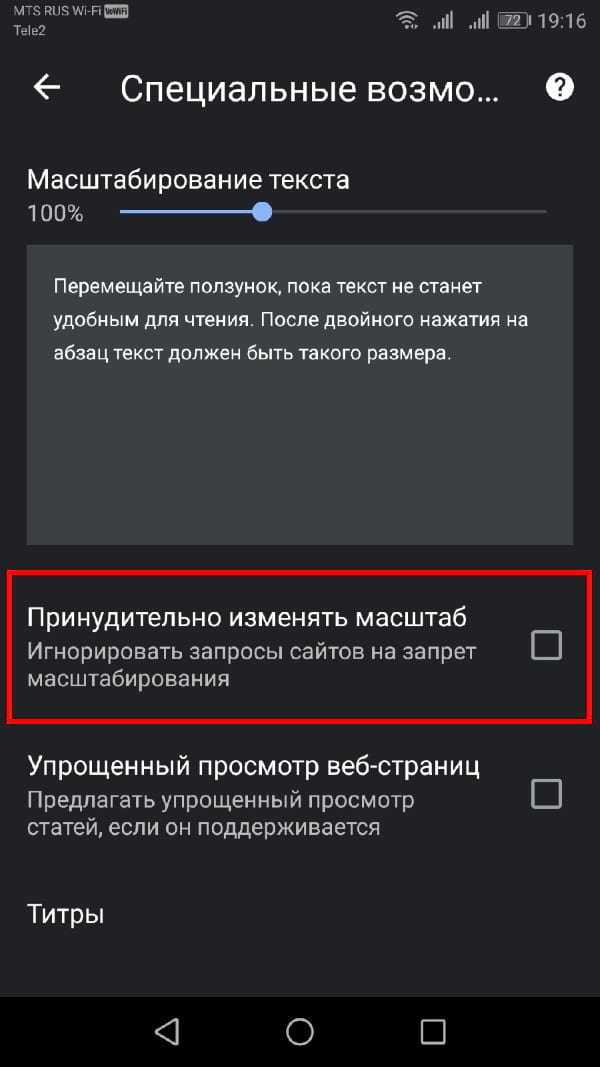
С включенной опцией «Принудительно изменять масштаб» Chrome теперь позволяет увеличивать любой веб-сайт, включая те, которые ограничивают масштабирование. Чтобы увеличить масштаб, используйте жесты пальцами.
С современными телефонами довольно часто бывает неудобно работать одной рукой, особенно когда нужно приблизить или отдалить изображенный контент. Обычно для масштабирования используется жест щипок, при котором необходимо задействовать обе руки. Но на некоторых программах Google изменять размер изображения можно одним пальцем.
Подобный жест работает в Google Photos, Google Maps и Google Chrome (версии iOS Chrome это не касается).
Чтобы изменить масштаб, тапните дважды по экрану, но не поднимайте палец после последнего прикосновения. Удерживая палец, двигайтесь вниз для увеличения масштаба и вниз – для уменьшения.
Далеко не всем подходит стандартный размер шрифта в ОС Android: для кого-то он слишком мелкий, а для других наоборот – крупный. В любом случае, если вас не устраивает этот параметр в своем телефоне или планшете – выход есть. В одной из прошлых статей я уже писал о том, как установить собственный шрифт на планшет или смартфон. Сегодня я расскажу, как с помощью бесплатного приложения Big Font уменьшить, или же увеличить размер шрифта.
Инструкция по использованию приложения Big Font
- Для начала найдите приложение Big Font в Play Market и установите его. Либо скачайте по этой ссылке.
- Запустите приложение, нажмите кнопку «Назад» на своем телефоне или планшете, чтобы закрыть экран «Что нового».
- Теперь с помощью перелистывания или выпадающего списка сверху выберите необходимый размер шрифта (как показано на скриншоте). В центральной части экрана доступен предосмотр выбранного масштаба, а в нижней – текущего, чтобы вы могли сравнить изменения.
- После выбора необходимого значения – нажмите кнопку «Применить», чтобы изменения вступили в силу. Сделано!
- Если готовая градация масштабирования шрифтов в программе вас не устраивает – нажмите на иконку «+» и с помощью специального ползунка выставьте свое значение в процентах. После этого нажмите «Добавить этот размер шрифта». Теперь вы сможете выбрать его в выпадающем списке.
Программа может вносить изменения в системные файлы, поэтому перед всеми манипуляциями лучше сделать резервную копию данных вашего устройства.
Инструкция по смене значков на экране смартфона Huawei ( honor )
1. С Рабочего экрана запускаем приложение «Темы».
Скрин №1 – нажать на иконку приложения «Темы».
2. Находясь на главной странице приложения «Темы» в режиме «Рекомендуется» в разделе «Темы», вы можете перейти в раздел поиска и скачивания новых иконок из интернета.
Для поиска новых видов значков нужно нажать на кнопку «Значки».
Если вы желаете сразу перейти к замене внешнего вида иконок из уже скаченных ранее «тем», то вам нужно будет перейти в режим «Я», нажав на кнопку «Я» внизу экрана.
Скрин №2 – надавить на кнопку «Значки».
3. В разделе «Значки» вы может подобрать новые значки в интернете из следующих трёх разделов:
- Топ платных;
- Топ новых;
- Топ бесплатных.
Далее выбрав раздел «Топ бесплатных» вы можете подобрать на свой вкус новый вид иконок и скачать его.
Скаченную тему иконок можно сразу установить, нажав на кнопку «ПРИМЕНИТЬ».
Скрин №3 – вид раздела «Значки» «Топ платных». Скрин №4 – вид раздела «Значки» «Топ бесплатных».
4. Для перехода к установке нового вида значков нужно на главной странице программы нажать на копку «Я» внизу экрана.
Далее, уже находясь в разделе «Я» — собственных «тем», нужно нажать на кнопку «Настроить».
Скрин №5 – надавить на кнопку «Я». Скрин №6 – нажать на кнопку «Настроить».
5. Находясь в разделе «Настроить» для смены вида кнопки нам нужно нажать на позицию «Значки».
Скрин №7 – надавить на позицию «Значки».
6. Теперь мы находимся в разделе «Значки». Здесь мы должны выбрать вид значков для установки из ранее скаченных «тем». Сейчас у нас установлены иконки из «темы» по умолчанию «Default», что подтверждает наличие синего значка «Галочка» на картинке «темы» «Default».
Мы решили установить кнопки из «темы» «Rainy Street». Для этого нужно нажать на картинку «RainyStreet».
А далее, в открывшемся окне «Rainy Street» мы можем установить иконки из этой «темы» нажав на кнопку «ПРИМЕНИТЬ», или настроить их, внеся дополнительные изменения к виду значков. Для этого нужно нажать на кнопку «НАСТРОЙКА».
Скрин №8 – нажать на картинку «Rainy Street». Скрин №9 – надавить на кнопку «НАСТРОЙКА».
7. Теперь в разделе «Пользовательские значки» мы можем внести дополнения к внешнему виду значков из «темы» «Rainy Street», нажимая на кнопки внизу экрана.
После того, как мы настроили вид иконок, для применения их нужно нажать на кнопку «Галочка» вверху экрана.
Скрин №10 – нажать на кнопки внизу экрана для изменения вида иконки. Скрин №11 – для установки новых иконок нажать на кнопку «Галочка».
8. Теперь мы установили новый вид иконок на экран смартфона.
Для того, чтобы отменить внесённые изменения и вернуть значки, которые были ранее установлены, нужно нажать на иконку приложения «Темы».
Скрин №12 – нажать на значок приложения «Темы».
9. Программа сразу перенесёт нас в раздел «Значки».
Для того, чтобы вернуть значки из ранее установленных по умолчанию «темы» «Default» нужно нажать на картинку «Default».
На следующем экране нужно нажать на кнопку «ПРИМЕНИТЬ».
Скрин №13 – нажать на картинку «Default». Скрин №14 – нажать на кнопку «ПРИМЕНИТЬ».
Теперь вид главного экрана вернулся к исходному виду с прежними значками.
Как пользоваться приложение «темы» на miui для изменения внешнего вида иконок
Тема MIUI применяется только на смартфонах Xiaomi. Она обладает большим функционалом для персонализации интерфейса операционной системы. С помощью MIUI можно менять значки, внешний вид уведомлений, отображение текста и панели быстрого доступа. Пользователи оболочки MIUI задаются вопросом, как менять значки на ОС андроид с помощью стандартных средств.
Функция «Темы» позволяет использовать функцию «Собственные мотивы», которая меняет элементы системы или позволяет смешивать дизайн:
- Открыть программу «Темы» и в правом верхнем углу экрана нажать на кнопку «Профиль».
- Перейти в настройки и выбрать «Персонализация».
- Прокрутить список и выбрать пункт «Пользовательские».
- Откроется меню индивидуальной кастомизации системы.
- Открыть «Иконки», и далее появится список тем, которые предполагают изменение ярлыков.
- Сменить стиль и нажать «Применить».
Как изменить иконку приложения на Андроид без лаунчеров
Некоторые пользователи задаются вопросом, как поменять иконки на андроиде без использования лаунчера. Есть несколько способов: с использованием ROOT и без него.
С применением прав суперпользователя (ROOT)
Как удалить виджеты на андроиде — подробная инструкция
Для замены стандартных ярлыков необходимо воспользоваться программой «Kingo ROOT». Весь процесс происходит автоматически, владельцу смартфона не нужно совершать дополнительных действий. Права суперпользователя дают возможность доступа к скрытым функциям и модулям операционной системы.
После того, как права были получены, необходимо скачать пакет иконок. Сделать это можно через Play Market, и после этого скачать программу «Xposed Installe»:
- В главном окне выбрать «Фреймворк».
- Затем открыть раздел «Обновить/Установить».
- Далее требуется скачать программу «Unicon» и предоставить ей ROOT права.
- В окне приложения «Unicon» выбрать пункт «Open Xposed Installer».
- Автоматически откроется меню ПО «Xposed Installe».
- Затем перейти в «Модули», где нужно о.
- Далее необходимо перейти в программу «Unicon», и применить установленный пакет значок.
Важно! Для изменения интерфейса требуется перезагрузить смартфон. Xposed Installer
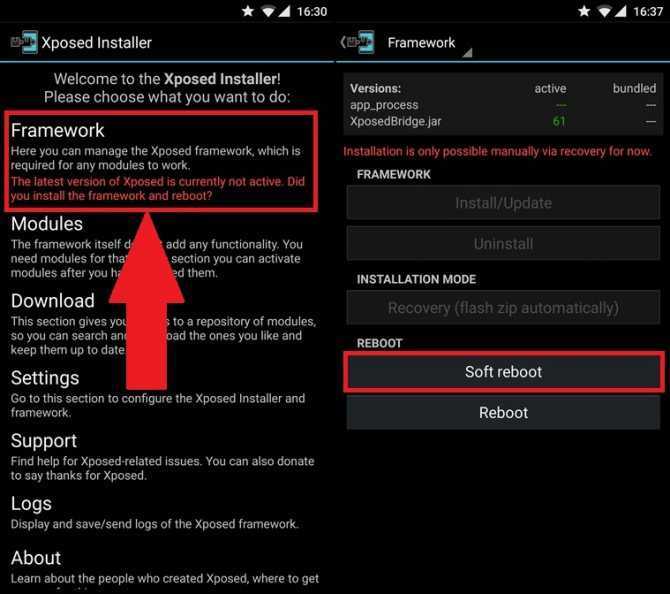
Xposed Installer
Без использования ROOT
Для того, чтобы изменить ярлыки без ROOT необходимо воспользоваться программой «Beautiful Icon Styler»:
- Скачать программу.
- Перейти в «Настройки».
- Выбрать пакет иконок.
- Нажать на кнопку «Старт».
- И применить обновленную графику.
Также есть приложение «Icon Changer Free», позволяющее изменить стандартные значки на пользовательские. Для этого надо на главном экране нажать на кнопку с изображением логотипа андроид. Выбрать нужную системную иконку, и поменять ее стиль.
К сведению! Здесь можно добавить фильтры, выбрать другой цвет, а также выбрать другое наименование для приложения.
Peppo Icon Pack
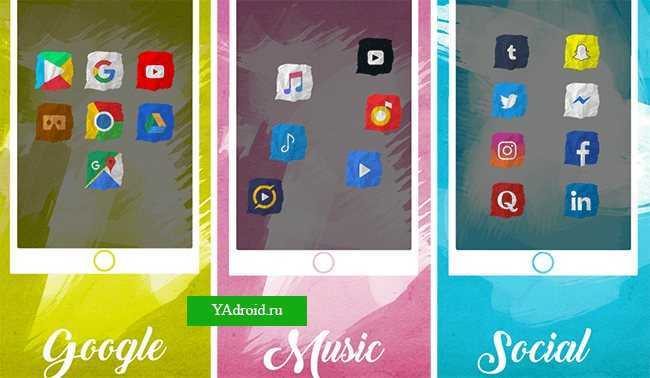
Еще одно симпатичное приложение для изменения стандартного вида иконок, который поможет вам не только разнообразить внешний вид системы, но и скрыть приложения под иконками, не характеризующими предназначение выбранных программ. Всего приложение имеет 3400 иконок высокого разрешения. Для тех, кому не хочется тратить время на отдельный поиск подходящих обоев, «Peppo Icon Pack» имеет набор загруженных изображений, которые вы можете выбрать в качестве фона для главного рабочего стола.
Кроме этого, набор iconok предоставит возможность обновить календари, изменив их предустановленный вид на динамический и более симпатичный.
Способ 3: используем сторонний лаунчер
Если в стандартном лаунчере отсутствует возможность выбора размера значков, то нам ничего не мешает установить стороннюю программу, где нужная опция реализована. Сейчас в Google Play имеется множество лончеров от разных разработчиков, которые чем-то между собой отличаются. Где необходимая опция присутствует точно, так это в приложении Apex Launcher. Давайте установим данный лаунчер из Play Marketa, нажав по соответствующей кнопке. Программа не занимает много памяти, поэтому её можно назвать универсальной.
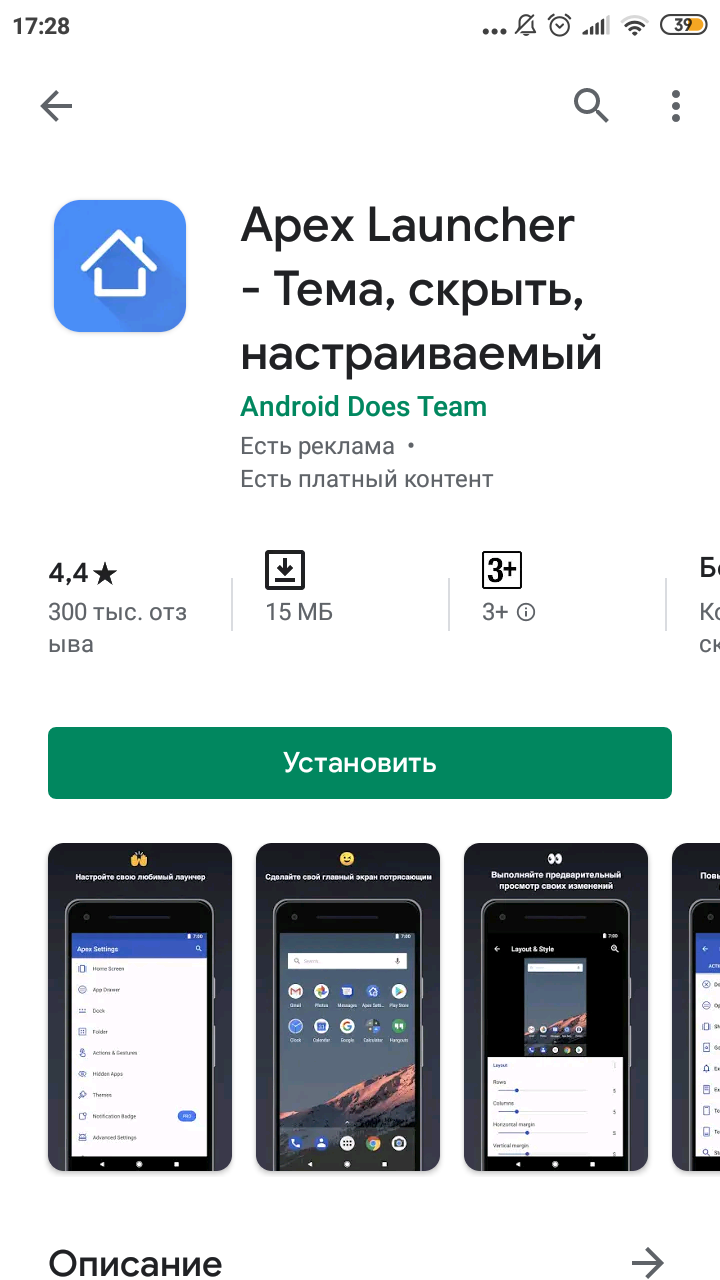
Устанавливаем сторонний лаунчер
После завершения инсталляции нажимаем по сенсорной кнопке «Домой», ставим галочку в пункте «Запомнить выбор» и выбираем «Apex Launcher». Далее система предложит выполнить настройку внешнего вида, прибрести платную версию и ознакомиться с функционалом лаунчера. Если ничего из этого не интересует, то нажимаем по клавише «Пропустить».
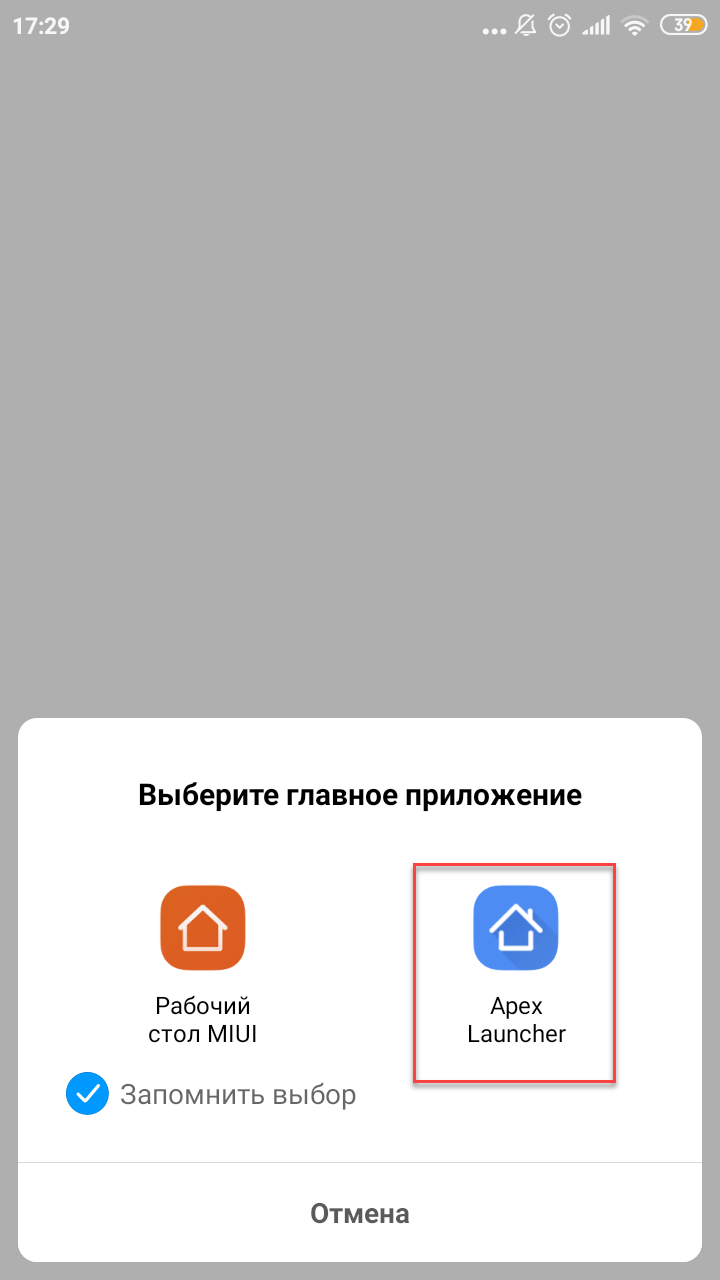
Активируем лаунчер
А вот теперь можем переходить к уменьшению значков приложений. Для этого открываем фирменную программу «Настройки Apex», которая расположена на первом окне рабочего стола. Перед нами открывается перечень возможных настроек, где необходимо проследовать по следующему пути: «Меню приложений» → «Компоновка меню приложений» → «Размер иконок». Для изменения размера иконок достаточно переместить ползунок вправо или влево. То есть чем меньше число возле пункта, тем мельче сами значки.
Изменяем размер иконок
Чтобы сохранить изменения достаточно свернуть открытое окно или вернуться назад. Сам лаунчер довольно неплохой, но дизайн у него конечно же на любителя. При желании вы можете использовать другие программы, которые найдете на просторах Google Play.
Лучшие среди лаунчеров с возможностью замены иконок на рабочем столе:
- Launcherami;
- ADW Launcher;
- Apex Launcher;
- Nova Launcher;
- Холо Launcher.
Наиболее прост в управлении Nova Launcher, который распространяется бесплатно через официальный Play Market.
Все виды приложений для изменения внешнего вида смартфона отличаются простым интерфейсом. Вам нужно лишь зайти, выбрать подходящий вариант визуализации и установить его одним нажатием. В некоторых случаях требуется еще и подтверждение действий, но эта манипуляция также не займет у вас много времени.
Итак, давайте займемся установкой лаунчера и новых ярлыков
- Необходимо скачать с Google Play один из лаунчеров;
- После этого, нужно войти во вкладку «Настройки»;
- Входим во вкладку «Персонализация» (Названия вкладок зависят от версии Андроид и его бренда и поэтому часто отличаются: «Ярлыки», «Приложения»);
- После этого, нам нужно применить выбранный пакет.
Как местами поменять иконки андроид
При смене иконок в андроид местами нужно перетащить одну на другую, только не полностью (чтобы был небольшой отступ), иначе система создаст папку и поместит в нее оба значка.
Если пользуетесь лунчером, то при долгом нажатии на выбранную иконку, в большинстве случаем они меняются местами самостоятельно.
Существует и другой метод
- Нужно открыть пакет, который установили;
- Войти в меню и кликнуть по вкладке «Установить иконки»;
- После этого, выбрать нужный Launcher.
Как видите, трудного здесь ничего нет.
Как изменить значки отдельных приложений на Android
Применение пакетов значков ко всему набору приложений удобно, плюс это приводит к единой визуальной теме. Но если вы не хотите устанавливать их все сразу, вы можете менять значки приложений по одному. Для этого вам понадобится пакет значков и программа запуска, позволяющая менять значки, как указано выше.
Например, чтобы изменить отдельные значки приложений Android в Nova, нажмите и удерживайте значок любого приложения на главном экране (чтобы изменить ярлык) или в панели приложений (чтобы изменить значок основного приложения) и выберите «Изменить». В появившемся меню коснитесь значка текущего приложения, чтобы выбрать другое.
Вы увидите общие значки вверху; они соответствуют рассматриваемому приложению. Чтобы выбрать другой, выберите пакет значков из списка. Затем вы можете выбрать все, что он содержит, в качестве значка. Большинство пакетов значков включают значки для распространенных приложений, а также более общие значки, которые можно применять к приложениям по категориям.
Нажмите «Готово», когда будете удовлетворены, затем повторите это для каждого приложения, которое хотите настроить.
APK Editor
APK Editor – довольно популярная вспомогательная программа для операционной системы андроид. Она способна редактировать, взламывать и заменять файлы в формате apk. Это приложение помогает в изменение фона изображений, изменение строк локализации, а также способно убирать рекламу из приложений. Именно с помощью APK Editor можно заменить каждую иконку в меню по отдельности.
Для начала потребуется скачать программу для мобильной версии, установить и запустить. Нажимаем на строчку «Выбрать APK из приложений». Выбираем то приложение, в котором хотим поменять иконку и нас перекидывает в проводник. Потребуется найти файл с именем icon.png. Нажав по нему выбираем пункт «Замена файлов» и выбираем изображение, которое хотим поставить вместо этой иконки.
Шаги
1
Удаление отдельных иконок
- 1
Нажмите на иконку, которую хотите удалить, и удерживайте нажатие.
Каждые новые версии AndroidАналогичным способом удалению подлежат и виджеты, которые вы больше не используете.
немного отличаются между собой, но общий вид меняется мало, так что опция «Удалить» появится в верхней части экрана.
- 2
Перетащите иконку к надписи «Удалить».
Продолжая удерживать значок, перетащите его к надписи «Удалить». Если во время перетаскивания вы случайно отпустите иконку, вам придется повторить весь процесс снова. - 3
Отпустите иконку у надписи «Удалить».
Иконка будет удалена с рабочего стола.
2
Удаление страниц главного экрана
- 1
Откройте менеджер экрана.
Что для этого нужно – зависит от используемого вами телефона и программы запуска. Ниже приведены одни из наиболее распространенных вариантов:- Устройства Samsung и LG – стяните пальцы друг к другу на экране. Это должно привести к эффекту отдаления и показать все ваши рабочие столы.
- Устройства HTC, Motorola и Nexus – нажмите и удерживайте пустое место на главном экране. Только смотрите, не нажмите случайно на иконку. Так вы откроете менеджер экрана.
- Nova Launcher – нажмите кнопку Home, чтобы открыть рабочий стол, затем еще раз, чтобы отобразить все рабочие столы.
- 2
Удерживайте палец на странице, которую хотите удалить.
При удалении страницы вы также удалите и все иконки на ней. - 3
Перетащите экран к надписи «Удалить» или значку «X».
Если экранов несколько, просто проведите пальцем вверх или вниз, чтобы удалить их.
3
Предотвращение автоматического добавления новых приложений
- 1
Запустите Play Store от Google.
По умолчанию на рабочий стол будут добавляться иконки всех новых установленных приложений. Вы можете отключить эту функцию, если главный экран вашего устройства быстро захламляется различными значками. - 2
Откройте меню в Play Store.
Для этого вы должны нажать на кнопку ☰ или провести пальцем влево. - 3
Нажмите на опцию «Настройки».
Этим вы откроете меню настроек. - 4
Уберите галочку с опции «Добавлять значки установленных приложений на главный экран».
Таким образом, вы запретите новым приложениям добавлять значки на рабочий стол (их все еще можно открыть из Панели приложений).
Удаление иконки с рабочего стола не приведет к удалению самого приложения. Оно по-прежнему будет оставаться на Панели приложений. Нажмите, чтобы узнать, как удалить приложение полностью.
Как и пользователи Windows, обладатели девайсов на Android часто имеют дело с ярлыками. Выглядят они здесь немного иначе. Отличается и «рабочий стол» смартфонов и планшетов. Однако всем, а тем более неопытным юзерам стоит знать, как удалить ярлык с рабочего стола Андроид или добавить его.
Пример отображения ярлыков на рабочем столе Android










![Как изменить иконку приложения в меню андроид [pc-assistent.ru]](http://piter-begom.ru/wp-content/uploads/a/2/0/a208ab4fe61e8a1cfd42e3a7a091a608.png)
















