Проверка подключения устройств к Wi-Fi репитеру
После подключения любого беспроводного устройства (ноутбук, телефон, планшет) к Wi-Fi сети проверим, что устройство подключилось именно к репитеру, а не к роутеру. Для этого на точке доступа открываем меню Беспроводной режим — Статистика беспроводного режима и видим устройства, подключенные к репитеру TP-Link.
Если в списке нет MAC адреса вашего устройства, а интернет на нем работает, то устройство подключилось к роутеру, поскольку в данной точке сигнал роутера лучше, чем сигнал репитера. Поставьте точку доступа в дали от роутера и подключитесь рядом с ней. Если устройство все равно не смогло подключиться к точке доступа, проверьте, что точка доступа подключена к роутеру и у нее правильно установлен тип шифрования и пароль в настройках безопасности.
Роутер в качестве репитера
Если ретранслятор маршрутизатором быть не может, то обратное решение вполне осуществимо, однако не всегда. Уточнить данную информацию можно на сайте производителя.
Алгоритм действий не имеет значительных ветвлений в большинстве случаев. Например, так выглядит конфигурация
Tp-Link:
Настройка других маршрутизаторов производится аналогичным образом и не занимает много времени.
Удобство использования Wi-Fi-роутеров нельзя отрицать: соединив всего лишь один гаджет с интернетом, вы можете подключить к нему абсолютно любой девайс с поддержкой функции беспроводной связи. Это прекрасное решение для людей, в чьих домах несколько устройств, нуждающихся в подключении к интернету. Если раньше, во времена проводного интернета, накапливалась целая очередь к компьютеру или ноутбуку, чтобы была возможность пять минут пообщаться с друзьями через сеть, то сейчас дела обстоят совсем иначе. То есть, пока один сидит в популярных мессенджерах, другой может посмотреть фильм или послушать музыку. Действительно, это невероятно удобно. Но что если дом у вас большой и в некоторых местах Вай-Фай просто не ловит ? Для этого можно использовать репитер Wi-Fi-сигнала.
С помощью репитера Wi-Fi сигнала можно увеличить радиус работы вашей сети
Давайте немного подробнее узнаем, что же представляет собой это замечательное устройство? На самом деле репитер выступает как повторитель сигнала беспроводной сети. Он усиливает действие Вай-Фая и увеличивает его зону работы. Например, если раньше на втором этаже сигнал пропадал, то при установке в определённом месте репитера, интернет на том самом втором этаже будет вполне доступен. Получается, у вас отпадает надобность в установке какого-либо сложного оборудования, прокладывания дополнительных путей связи с кабелем. Достаточно просто включить репитер Wi-Fi в розетку, и вы получите увеличенную зону действия беспроводной сети.
Касаясь производительности репитера, можно сказать, что он ведёт себя в принципе хорошо. Но небольшим (а, может, и достаточно крупным) минусом такого устройства является то, что он несколько уменьшает скорость интернета. Но, в любом случае, это уже больше нуля. Если раньше у вас там вообще не было связи с миром, то сейчас хотя бы будет. Вообще, это зависит от скорости вашего интернета. Например, некоторые репитеры могут снижать подключение с пяти мегабит до трёх. Согласитесь, это не совсем плохо, как кажется. С такой скоростью вполне можно смотреть фильмы, пусть и не в HD-качестве. А для работы с почтой или же простого сёрфинга по сети этого будет вполне достаточно.
Предположим, вы приобрели это интересное устройство, но что же делать дальше? Давайте рассмотрим настройку репитера.
Автоматическая настройка
Самым простым, пожалуй, вариантом будет автоматическое подключение репитера. Осуществляется оно при помощи такой замечательной кнопки, как WPS
Важно отметить, что подобная кнопка должна быть и на Wi-Fi-роутере. Иначе ничего сделать не получится
Итак, наш небольшой план действий:
- Нажимаем на кнопку WPS на исходном роутере.
- Аналогично поступаем с репитером.
- Ждём, пока начнётся раздача.

Всего в три простых шага репитер будет полностью готов к работе.
Установка с помощью компьютера
Также вы можете настроить повторитель Wi-Fi-сигнала с помощью стационарного компьютера или ноутбука. Для этого:
- Включите репитер в сеть питания, то есть в розетку. Ждём пока устройство загрузится. Процесс этот может занять около минуты.
- Подключаем при помощи Вай-Фая или же провода, идущего в комплекте, репитер к компьютеру.
- Запускаем любой браузер и вводим IP-адрес репитера в строке, где вы обычно пишите сайт. Жмём клавишу Enter. IP-адрес можно найти на самом устройстве. Как и следующие необходимые данные.
- В появившемся окне потребуется ввести логин и пароль. По умолчанию они стандартные:
Логин: admin
Пароль: admin
Или же, как было сказано выше, посмотрите наклейку на самом репитере, где, возможно, будут написаны эти данные.
- На следующем этапе вы увидите параметрическое меню. Жмём на надпись: Repeater и ждём пока найдутся доступные сети Wi-Fi.
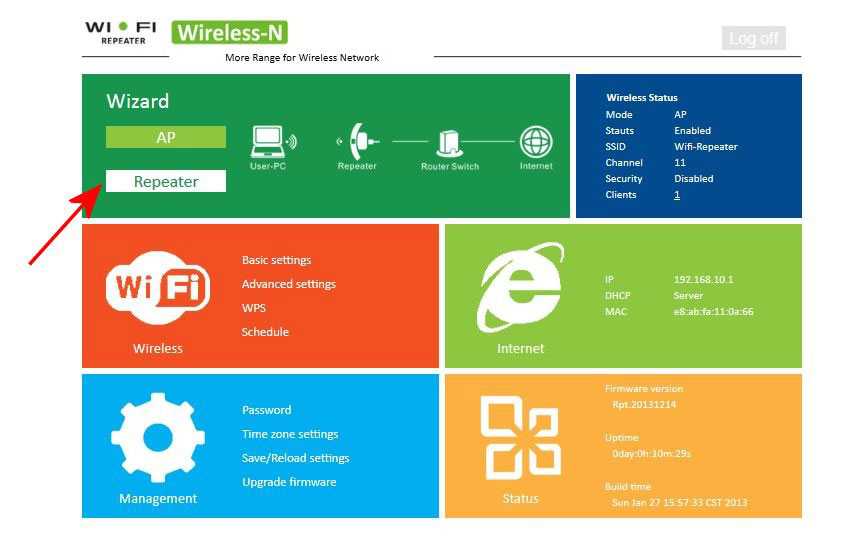
- Теперь просто выберите вашу сеть из предложенного списка и поставьте галочку (или другой маркер) напротив него. Жмём Apply. Возможно, от вас потребуется ввести пароль от роутера. На этом всё.
Базовая настройка ретранслятора
Посмотрите видео-инструкцию по подключению репитера в следующем видео:
Перейдём к инструкции по настройке TP-Link TL-WA850RE. У нас есть два пути: либо через беспроводное соединение, либо через кабель Ethernet.
Начнём с беспроводного подключения:
- Подключим наш повторитель в розетку. Проверьте, чтобы устройство находилось в радиусе работы Wi-Fi маршрутизатора.
- Сзади вашего роутера нажмите на кнопку, подписанную WPS.
- В течение 30 секунд после включения WPS-режима нажмите на кнопку с тыльной стороны усилителя (на ней нарисован замок).
- Подождите, когда светодиод у надписи RE загорится.
Стоит отдельно объяснить, для чего он нужен:
- Если он горит постоянно, то ваш усилитель сигнала уже подключен к сети и увеличил область покрытия сигнала роутера.
- Если он мигает, это значит, что он продолжает подключаться к роутеру.
- Если он вовсе не горит, то репитер не подключен к роутеру.
Теперь расскажем о подключении через Ethernet, или же через кабель. Его преимущество в том, что через этот режим работы вы можете воспользоваться веб-интерфейсом для более точной настройки. Чтобы провернуть это дело, нам понадобится идущий в комплекте с усилителем кабель и ноутбук или компьютер.
Итак, вот вам небольшой экскурс поэтапно:
- Подключите репитер в розетку, что в принципе несложно.
- Пользуясь кабелем Ethernet, подключите ноутбук или компьютер к ретранслятору.
- В адресной строке любого браузера введите tplinkrepeater.net и нажмите Enter. Если это не дало никаких результатов, перейдите по адресу 192.168.0.254;
- В открытом окне введите заводские логин и пароль – они указаны на корпусе репитера в виде этикетки. Если таковой нет, то базовые логин и пароль – это слово admin;
- После авторизации вам предложат провести быструю настройку. Если вам это не нужно, или если вы займётесь ею позже, нажмите «Выход». Чтобы активировать режим быстрой настройки, выберите кнопку «Далее»;
- В окне «Регион» выбираем «Россия» и нажимаем «Далее»;
- После того, как вы выбрали регион, откроется окно «Настройки беспроводного режима», где вам надо немного подождать, пока не появится список всех «местных» Wi-Fi-точек;
- В этом списке найдите вашу локальную сеть и поставьте возле неё галочку, после чего нажмите «Далее». Если вашей сети в списке не оказалось, перенесите ваш ретранслятор поближе к роутеру или несколько раз обновите список, нажимая на кнопку «Обновить»;
- После того, как вы выбрали локальную сеть, введите имя сети, пароль роутера и выберите, в каком режиме будет работать Wi-Fi сеть (либо создание сети с новым SSID, либо копирование режима работы Wi-Fi-маршрутизатора);
- В пункте «Завершение» внимательно проверьте правильность данных, которые вы вводили, после чего нажмите «Завершить»;
- Подождите, когда настройки будут активированы.
- После такой отладки отсоедините ноутбук от репитера и попробуйте подключиться к Wi-Fi.
Как настроить беспроводную сеть
В левом боковом меню есть раздел Wireless («Беспроводная сеть», Wi-Fi и другие названия). Нам туда.
Раздел базовых параметров беспроводной сети
Базовые беспроводные параметры роутера ТП-Линк
Базовые беспроводные параметры роутера ТП-Линк:
· Enable Wireless: включение беспроводной сети. Должна стоять галочка.
· Hide SSID Broadcast: скрыть название сети из эфира. Неофициальное название опции – «режим параноика». При грамотном пароле типа 463sltjHe&# взломать сеть невозможно, вне зависимости от того, передаёт ли ретранслятор её название, или нет.
· Wireless network name: название беспроводной сети. Лучше использовать что-то личное, чтобы сразу отличать собственную сеть от соседских: The-Best-Wi-Fi, Aleksey’s Network и т.п. Допустимы английские буквы, цифры, пробелы, но – никакой кириллицы.
· Country (страна): необязательный параметр. Для работы роутера TP-Link настройка страны не требуется. Можно выбрать свой регион, можно забыть.
Кнопка Apply/Save (Применить и сохранить) стандартна для всех разделов – её нужно нажимать после настройки, перед переходом в следующий раздел
Внимание! Перед тем, как поменять имя сети, тип шифрования, пароль, режим WDS и т.п., имейте в виду: произойдёт разрыв подключения компьютера к Wi-Fi. Нужно лишь заново щёлкнуть по иконке соединения в Windows и выбрать вновь созданную сеть (ввести новый пароль) для каждого устройства в сети
Самостоятельно они не подключаются.
Установка и подключение
Существует несколько способов настроек и введения в эксплуатацию усилителей сигнала от компании TP-Link.
Способ № 1
Как работает усилитель WiFi сигнала для роутера
Алгоритм, как подключить усилитель вай-фай TP Link:
- Подключить устройство к розетке.
- На лицевой панели усилителя сигнала есть круглая кнопка, на нее необходимо нажать.
- Следующий шаг — нужно кратковременно зажать кнопку WPS, которая находится на корпусе роутера. Она позволяет на ограниченное время подключаться к маршрутизатору без пароля.
К сведению! При правильном выполнении описанных трех шагов по истечении нескольких минут репитер сопряжется с маршрутизатором для синхронизации настроек обоих сетевых устройств между собой.
Для проверки успешности проводимых работ нужно с помощью кабеля подключить к репитеру ноутбук или стационарный ПК. В качестве альтернативы можно попробовать отнести в дальнюю комнату роутер, откуда раньше связь практически не поступала и проверить скорость Интернета на своем мобильном устройстве, планшете или любом другом девайсе. Уровень сигнала обязательно должен измениться.

Настройка репитера с помощью кнопки WPS
Способ № 2
Настраивать усилитель сигнала можно еще одним способом, используя админ-панель. Прибегают к этому методу лишь в том случае, если на корпусе роутера отсутствует кнопка WPS.
Инструкция по установке имеет следующий вид:
- Включить усилитель сигнала в розетку.
- При помощи патчкорда соединить порт Ethernet усилителя с компьютером.
- На компьютере запустить любой браузер и в адресной строке вписать 192.168.0.254.
- Необходимо нажать «Enter» на клавиатуре, после чего на экране откроется окно с приветствием.
- В отобразившемся окне для авторизации в системе потребуется ввести логин и пароль. По умолчанию установлены в качестве них «admin» и «admin» соответственно. Заполнив формы, нужно нажать на «Начало». Репитер начнет производить сканирование доступных сетей подключения, которые по истечении определенного промежутка времени отобразятся на экране.
- В списке пользователю необходимо выбрать ту сеть, которую раздает конкретный маршрутизатор, вести пароль от сети и тапнуть на кнопку «Далее».
- На экране отобразятся настройки расширенной сети. По умолчанию система предлагает расширенную сеть назвать так же, как и основную. Однако изменить ее можно на свое усмотрение. Пароль дублируется. Остается нажать «Далее».
- Отобразится окно, где пользователю остается проверить правильность заданных настроек и для вступления изменений в силу нажать «Сохранить».
- Перезагрузить устройства для применения настроек.
Для проверки работоспособности репитера нужно ПК подсоединить к нему при помощи провода и проверить наличие Интернета.

Настройка усилителя сигнала через панель управления TP-Link
Важно! Для качественной работы усилителя сигнала требуется устанавливать его в зоне устойчивого приема сигнала Wi-Fi
Настройка роутера TP-Link в качестве репитера (для усиления сигнала Wi-Fi сети)
На данный момент у меня нет возможности протестировать это все в реальных условиях. Как только у меня появится маршрутизатор, в настройках которого будет возможность выбрать этот рабочий режим и все проверить – я это сделаю. И при необходимости дополню статью. Для написания этой статьи я использовал симулятор веб-интерфейса роутера TL-WR841N аппаратной версии v14. Такие же настройки я обнаружил на TL-WR940N v6, TL-WR840N v6.
Так как эта функция на данный момент (на момент написания статьи) доступна только на некоторых роутерах, то скорее всего для использования роутера TP-Link в качестве усилителя вам придется настраивать режим WDS. Ссылку на подробную инструкцию я давал выше.
Сначала нам нужно зайти в настройки маршрутизатора. Можете использовать мою инструкцию: как зайти в настройки роутера TP-Link.
Если на вашем маршрутизаторе есть возможность изменить режим работы, то там должна быть вкладка «Рабочий режим» (Operation Mode). Открываем ее, ставим переключатель возле режима «Усилитель Wi-Fi сигнала» и нажимаем на кнопку «Сохранить». Если появится сообщение «Новый рабочий режим будет использоваться только после перезагрузки роутера. Вы хотите изменить рабочий режим?» нажмите «Да».
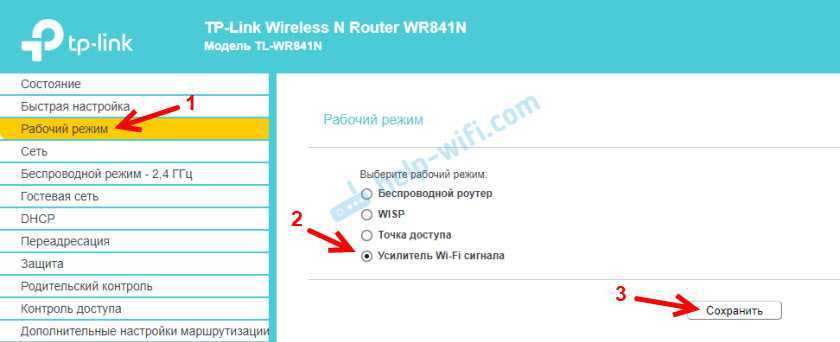
Роутер должен перезагрузиться.
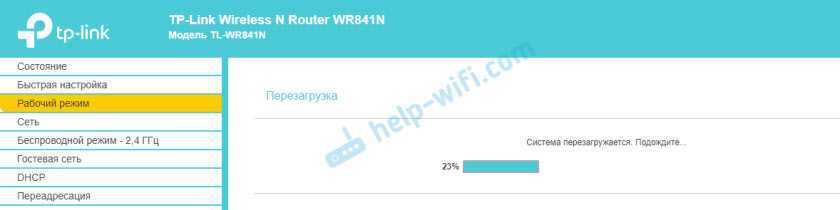
После смены рабочего режима настроек в веб-интерфейсе станет значительно меньше. Ненужные настройки будут скрыты. Это хорошо, так как в них проще разобраться и нет ничего лишнего. Так же в свойствах беспроводного режима будет указан выбранный нами режим работы.

Дальше нужно наш роутер-репитер подключить к главной Wi-Fi сети, сигнал которой нужно усилить. Для этого перейдите в раздел «Беспроводной режим» – «Подключение к сети» и нажмите на кнопку «Поиск». Если необходимо, то можно вручную прописать имя сети (SSID), ее MAC-адрес, выбрать тип защиты и ввести пароль.
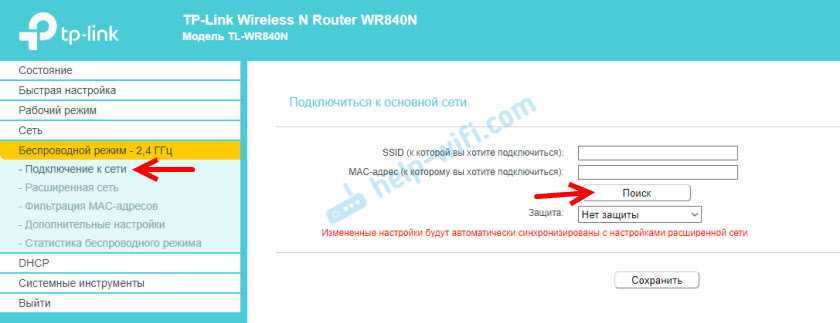
Выберите свою сеть из писка доступных сетей, которые найдет наш роутер TP-Link.

Нам нужно ввести только пароль от этой Wi-Fi сети и нажать на кнопку «Сохранить»
Важно: обязательно убедитесь, что пароль вы ввели правильно. Иначе роутер не сможет подключиться к выбранной сети, синхронизировать настройки, и усиливать сигнал
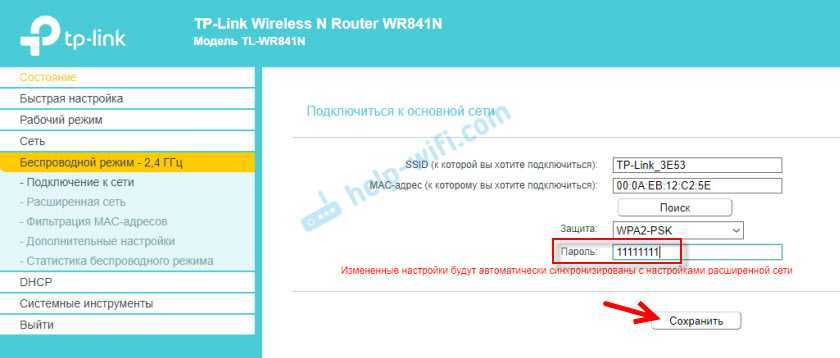
Настройка завершена. После сохранения настроек наш маршрутизатор должен подключится к выбранной беспроводной сети и расширить ее радиус действия. По умолчанию у нас будет одна сеть, так как TP-Link в этом режиме клонирует настройки сети (имя, пароль), к которой подключается.
Дополнительные настройки
Если вы хотите, чтобы TP-Link раздавал сеть с другим именем и паролем, то достаточно сменить эти настройки в разделе «Беспроводной режим» – «Расширенная сеть». Там можно сменить имя (SSID) расширенной сети, пароль, и сохранить настройки. Защиту расширенной сети менять не советую (оставьте WPA-PSK/WPA2-PSK).

Что касается настроек IP и DHCP сервера, то после переключения роутера в режим «Усилитель Wi-Fi сигнала» в настройках LAN сети автоматически устанавливается режим работы «Smart IP (DHCP)».
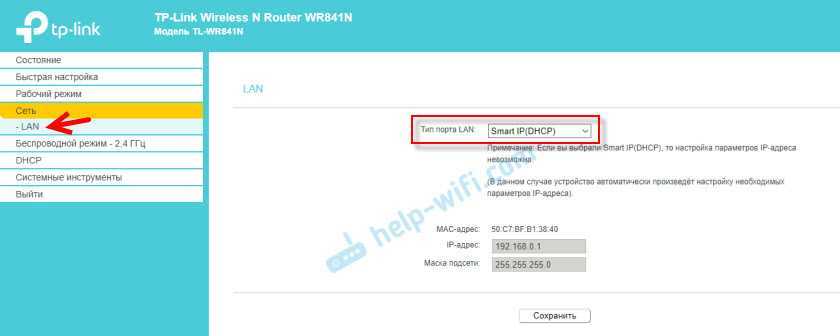
В этом режиме TP-Link автоматически настраивает необходимые параметры. При этом DHCP-сервер отключен, а IP-адреса выдает главный роутер. Так и должно быть при использовании роутера в качестве репитера.
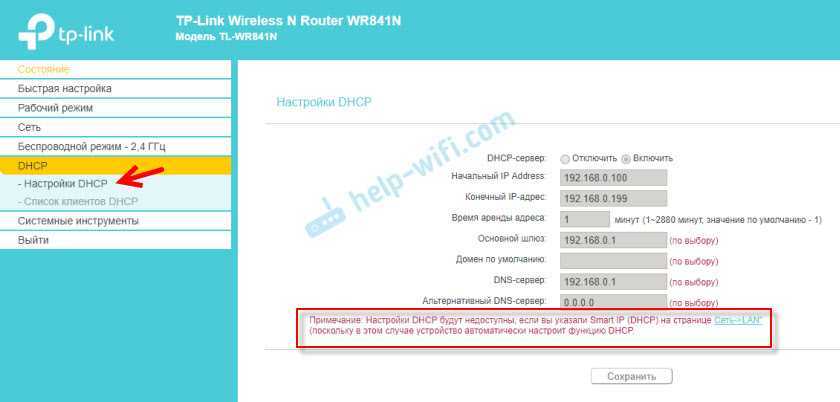
Важный момент: при подключении устройств в LAN-порт роутера интернет будет работать. Это значит, что в этом режиме маршрутизатор так же можно использовать как адаптер (приемник Wi-Fi) для проводных устройств (ПК, телевизоры, приставки и т. д.). Так как отдельного режима «Адаптер» на этих роутерах нет (возможно пока нет).
Как вернуть роутер TP-Link в обычный режим работы?
Очень просто. Переходим в раздел «Рабочий режим», ставим переключатель возле «Беспроводной роутер» и сохраняем настройки.
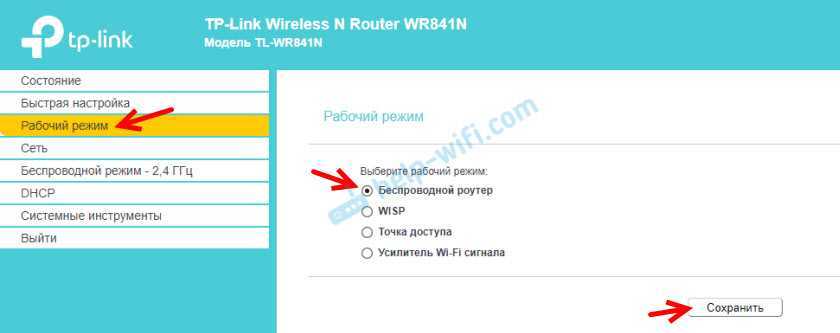
После перезагрузки роутер будет работать в обычном режиме. Вернутся все настройки.
Можно так же выполнить сброс настроек с помощью кнопки, или через веб-интерфейс.
114
175367
Сергей
TP-Link
На что обратить внимание при покупке?
Выбор усилителей достаточно широк – эти устройства отличаются разнообразием технических параметров и большим разбросом цен
Чтобы выбрать хороший усилитель, обратите внимание на несколько ключевых параметров

Скорость передачи
Основным параметром, на который нужно обратить внимание, является скорость передачи данных, обеспечиваемая усилителем. Здесь нужно ориентироваться на максимальную скорость вашего роутера
Её обычно указывают на коробке или в документации к устройству. Покупать усилитель с пропускной способностью выше, чем у маршрутизатора, не имеет смысла.
Антенны
Обратите внимание также и на количество антенн, их параметры и вид. Некоторые усилители обладают сразу несколькими антеннами, что увеличивает потенциал для лучшего распределения сети по дому
Настройка TP-Link RE650
Нам нужно подключить наш TP-Link RE650 к Wi-Fi сети маршрутизатора. Сделать это можно тремя способами:
- Простая и быстрая настройка с помощью кнопки WPS на роутере и усилителе.
- Настройка TP-Link RE650 через веб-интерфейс (страницу в браузере).
- Настройка через приложение TP-Link Tether с мобильного устройства.
Первым делом я рекомендую попробовать подключить усилитель к роутеру с помощью WPS. На роутере должна быть включена эта функция. Она по умолчанию всегда включена, но иногда ее отключают. В таком случае вам нужно проверить настройки WPS на роутере, или использовать другой способ.
- Включаем усилитель Wi-Fi сигнала в розетку и ждем, пока индикатор Power перестанет мигать и будет гореть синим цветом.
- Нажимаем кнопку WPS на роутере (обычно начинает мигать один из индикаторов).
- Нажимаем на кнопку WPS на TP-Link RE650.
- Ждем около двух минут.
- По завершению подключения индикатор вокруг кнопки WPS должен гореть синим цветом. Так же должен гореть индикатор сети, к которой подключился репитер. Роутер у меня двухдиапазонный. TP-Link RE650 подключился к сети в диапазоне 5 ГГц. Этот индикатор горит на фото ниже. Когда он горит синим цветом, значит сигнал от роутера хороший. Если красным – прием плохой, и нужно переместить репитер ближе к роутеру.В моем случае репитер подключен к роутеру по Wi-Fi на частоте 5 ГГц (это правильно, так как скорость в этом диапазоне намного выше) и он дублирует Wi-Fi сеть в диапазоне 5 ГГц (на устройствах отображается одна сеть) и так же раздает Wi-Fi сеть в диапазоне 2.4 ГГц (добавив к имени _2.4G).
Если, например, вам не нужна сеть в диапазоне 2.4 ГГц, то ее можно отключить, или переименовать в настройках усилителя (в веб-интерфейсе).
Настройка усилителя Wi-Fi сигнала TP-Link RE650 через веб-интерфейс
Если по WPS настроить не удалось, иди что-то пошло не так, можно зайти в настройки TP-Link RE650 и установить нужные параметры (подключить к домашней сети, например). Зайти можно как с ПК, ноутбука, так и с телефона, планшета и т. д. Для настройки с мобильных устройств рекомендую использовать приложение TP-Link Tether.
Прежде чем переходить к повторной настройке, сделайте сброс настроек. Включите усилитель, подождите около минуты и на 5 секунд зажмите кнопку Reset (справа на корпусе).
Дальше пошагово:
- Подключитесь к TP-Link RE650 с помощью сетевого кабеля, или по Wi-Fi. Заводское имя Wi-Fi сети (Default SSID) указано на корпусе самого усилителя. Сеть открыта, без пароля.
- Запустите любой браузер и в адресной строке перейдите по адресу http://tplinkrepeater.net (он так же указан на корпусе устройства). Подробнее в статье: tplinkrepeater.net и tplinkextender.net – пароль admin, вход в настройки репитера. Сразу устанавливаем пароль администратора (нужно ввести два раза). Он будет защищать настройки. Запишите его, чтобы не забыть.
- Начнется быстрая, пошаговая настройка усилителя Wi-Fi сигнала.Сканирование сетей в диапазоне 2.4 ГГц, 5 ГГц. Вам просто нужно выбрать свою сеть, указать правильно пароль, и TP-Link RE650 сразу после сохранения настроек начнет ее усиливать.
Если у вас двухдиапазонный роутер, то подключайте усилитель к каждой сети (2.4 GHz + 5 GHz). После настройки он автоматически будет использовать сеть в диапазоне 5 GHz как основную (держать соединение с роутером на этой частоте). Но будет усиливать обе сети, в обеих диапазонах.
При необходимости, сеть в определенном диапазоне можно отключить в настройках.
Еще несколько полезных советов:
- С помощью кнопки LED на корпусе усилителя вы можете отключить индикаторы. Чтобы они не мешали в темное время суток.
- Старайтесь установить усилитель сигнала примерно на половине пути между маршрутизатором и комнатой с плохим сигналом Wi-Fi сети (либо полным отсутствием сигнала). Ориентируйтесь по индикаторах на усилителе. Они должны гореть синим цветом.
- Если вы хотите подключить интернет к TP-Link RE650 с помощью сетевого кабеля, то переведите усилитель в режим точки доступа (нажав на кнопку “Режим” в веб-интерфейсе).
- Если в процессе настройки что-то пошло не так, не можете зайти в настройки усилителя, или еще что-то – сделайте сброс настроек (Reset) и начните настройку заново.
Если у вас обычный, двухдиапазонный маршрутизатор (без поддержки технологии Mesh), то TP-Link RE650 отличное решение для расширения сигнала Wi-Fi сети. Мощный и быстрый усилитель, который очень просто установить и настроить. Благодаря внешним антеннам и технологии Beamforming, он эффективно усиливает сигнал. А поддержка диапазона 5 ГГц (стандарта 802.11ac) и технологии MU-MIMO обеспечивает быструю передачу данных по беспроводной сети.
14
Сергей
TP-Link
Настройка вручную
Есть шанс настроить роутер в режиме репитера TP механическим способом.
- Для этого разъем сетевой карты внешнего компьютера с помощью патч-корда соединяется с любым портом LAN будущего усилителя сигнала.
- После ввода в строку адреса 192.168.0.1 и нажатия Enter необходимо авторизоваться, используя значения admin/admin.
- После входа открывается окно меню, где выбираем раздел «Сеть», а в нем — пункт LAN.
- Теперь присваиваем репитеру TP новый IP-адрес, находящийся в одной подсети с главным маршрутизатором. Например, 192.168.0.2, выполняем команду «Сохранить». Если требуется дополнительное подтверждение смены адреса, нажимаем OK и сохраняем.
- После перезагрузки входим в меню репитера TP-Link по новому IP-адресу, проверяем установленный номер канала. Последний должен совпадать с каналом главного маршрутизатора, выставленного на устройстве заранее. Если это не так, при отключенном режиме WPS прописываем нужный channel и ставим галочку напротив WDS. Сохраняем введенные значения.
- Теперь на странице появляются новые поля. Находим «Поиск» и нажимаем на него.
- Открывается список доступных Wi-Fi-сетей. Из них выбираем созданную главным маршрутизатором, кликаем «Подключиться».
- На открывшейся странице прописываем имя сети – SSID — и регион, совпадающие с соответствующими значениями главного роутера. А также вбиваем ее пароль, выбираем смешанный режим 11bgn, сохраняем введенные значения.
- В разделе меню «Защита беспроводной сети» указываем WPA/WPA2-PSK с шифрованием AES, записываем пароль сети репитера, сохраняем введенные значения.
- В разделе DHCP отключаем использование DHCP-сервера.
- После выполнения команды «Сохранить» TP-репитер «уходит» на перезагрузку. По окончании процесса появляется сообщение об успешном завершении настройки.
Проверяем работу режима WDS
WDS — это технология, благодаря которой все абоненты расширенной Wi-Fi-сети через точку доступа соединяются между собой. Для ее создания необходима реализация режимов «беспроводного моста» и «ретранслятора». Для проверки активации WDS в меню настроенного повторителя выбираем раздел «Состояние». В строке «Состояние WDS» должна появиться надпись «Установлено». Также должна быть доступна информация о SSID, номере канала связи, MAC-адресе устройства и других, ранее введенных при настройке TP параметры.
Подключение оборудования к Wi-Fi-сети с WDS
К сети могут быть подключены устройства с модулем беспроводной связи: ноутбук, планшет, смартфон с поддержкой Wi-Fi. На компьютере в правой части строки задач (трее) находим символ Wi-Fi-соединения, нажимаем на него левой клавишей мыши. Открывается список действующих сетей. Среди них выбираем созданную пользователем, подсоединяемся к ней нажатием кнопки «Подключить». После ввода пароля сети к главному маршрутизатору убеждаемся, что девайс способен раздать «инет», если есть соединение с провайдером.
Проверка подключения устройств к Wi-Fi-репитеру TP
При включенном главном роутере и репитере надо проверить подсоединение беспроводных устройств именно к сети репитера, а не главного роутера. Удалившись на расстояние, где раньше прием был невозможен, включаем гаджет и проверяем соединения. Для подтверждения работы TP-ретранслятора заходим в его меню, в разделе «Беспроводной режим» выбираем пункт «Статистика беспроводного режима».
На новой странице в списке х устройств присутствует MAC-адрес нужного нам изделия. Если его нет, а интернет работает, значит, произошло подключение к основному роутеру. Необходимо еще раз проверить настройки репитера TP. В этой ситуации помогает отключение режима WPS в настройках обоих девайсов. При наличии адреса проверяемого гаджета в списке на значительном удалении от репитера делаем вывод, что его настройка произведена правильно.
Режимы работы устройства
ТП «Линк wa850re» может работать в качестве адаптера и повторителя. Процесс управления tp link tl wa850re не предусматривает каких-либо действий со стороны пользователя. Устройство может работать одновременно в двух режимах. Активация режима повторителя происходит сразу же после включения и быстрой настройки через панель управления. Это и есть главная функция репитера.
Если вам необходим повторитель в качестве адаптера, достаточно только через интерфейс RJ-45 подключить необходимое устройство (Blu-ray плеер, медиаприставку или ноутбук). Repeater TP Link автоматически предоставит устройству выход в Интернет. Также ему представится собственный IP-адрес благодаря работе DHCP-сервера. Он активен по умолчанию, но по желанию в разделе LAN вы можете его отключить или установить статический IP-адрес.
Настройка точки доступа
После успешного подключения репитера, можно настроить через web-интерфейс некоторые параметры модема. Рекомендуем заглянуть в раздел «Беспроводная сеть». Именно там устанавливаются имя сети и пароль от нее. В подразделе «Настройки беспроводного режима» юзер сможет изменить:
- режим работы tp link wa850re (универсальный или WDS);
- регион;
- имя сети главного модема;
- MAC-адрес;
- имя сети усилителя;
- ширину канала.
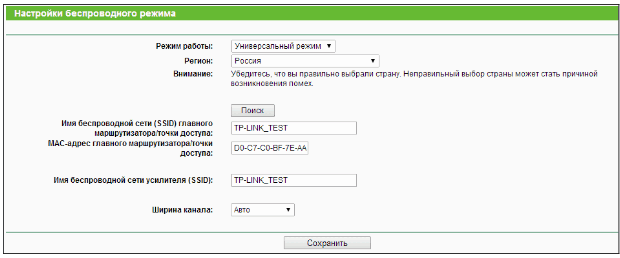
После всех изменений нажмите кнопку «Сохранить». В подразделе «Защита беспроводного режима» вы можете изменить:
- уровень защиты (отсутствует или WPA2-PSK, или WEP);
- версию защиты и тип шифрования;
- пароль от сети усилителя.
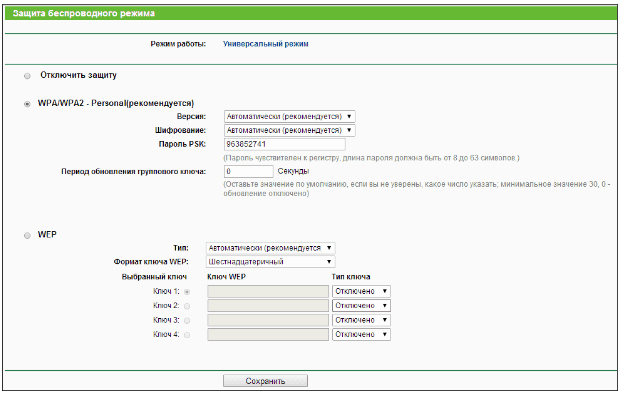
При необходимости можно также установить фильтрацию MAC-адресов, однако все остальные настройки рядовому пользователю не нужны.
Сброс настроек репитера
Иногда возникает потребность сделать сброс настроек устройства. Причиной могут быть многие проблемы с TP-Link TL WA850RE. Это выполняется двумя разными способами. Первый наиболее легкий – просто нажать на необходимую кнопку на повторителе. Достаточно включить его, взять спицу или какой-то другой острый подручный предмет и кликнуть по клавише RESET. После этого владелец увидит, что индикаторы загорелись. Повторитель перезагрузится и процесс сброса настроек будет завершен.
Через панель управления сделать данную манипуляцию также легко. Достаточно войти в меню «Инструменты системы», «Заводские настройки». Там будет находиться клавиша «Восстановить». Произойдет перезагрузка.
Как включить режиме моста WDS на новой прошивке роутера TP-Link?
Сложность настройки режима моста на маршрутизаторе TP-Link, которая заключалась в том, что она не вынесена в отдельный «режим», а все параметры прописываются в нескольких различных разделах меню. Эта путаница никуда не исчезла и в новой версии ПО с админкой в бело-голубых тонах.
Для того, чтобы активировать эту функцию в современных моделях ТП-Линк, заходим в панель администратора и открываем во вкладке «Дополнительные настройки» пункт «Системные инструменты — Параметры системы». И ставим галочку на «Включить мост WDS» в блоке «Беспроводной режим 2.4 ГГц» или «5 ГГц» — в зависимости от того, какая частота у второго роутера, к которому мы хотим подключиться по WDS.
Далее жмем на кнопку «Поиск» и выбираем из списка находящихся в зоне действия сетей ту, с которой мы хотим создать мост.
После этого автоматически подставится MAC адрес основного роутера. Нам же нужно выбрать тип шифрования и ввести пароль для подключения к этой сети, после чего сохранить настройки.
Следующий шаг — отключить DHCP-сервер на роутере в режиме моста, так как теперь функцию раздачи IP адресов возьмет на себя основной маршрутизатор. Для этого идем в раздел «Сеть — DHCP-сервер» и убираем флажок с пункта «Включить DHCP сервер»
Наконец, последнее действие, которое нам нужно совершить, это зайти в меню «LAN» в этом же блоке меню и прописать вручную новый IP адрес для данного устройства из диапазона разрешенных для использования, который указан в настройках основного роутера.
Настройка
В случаях отсутствия возможности применения клавиши «WPS», можно с использованием патч-корда войти и конфигуратор устройства и ввести нужные параметры для подключения.
Чтобы попасть в web-конфигуратор, следует в браузере написать «https://tplinkextender.net/» и клацнуть «Ввод». К преимуществам этого метода стоит отнести возможность в панели правления задать индивидуальное наименование сети.
Панель управления
Web-конфигуратор не русифицирован, поэтому остается надеется, что в ближайшем обновлении производитель позаботится и о русскоязычных клиентах. Во вкладке «Status» отражено состояние работы прибора, модификация прошивки, настройки главной сети, адреса, показатели скорости и статистика.
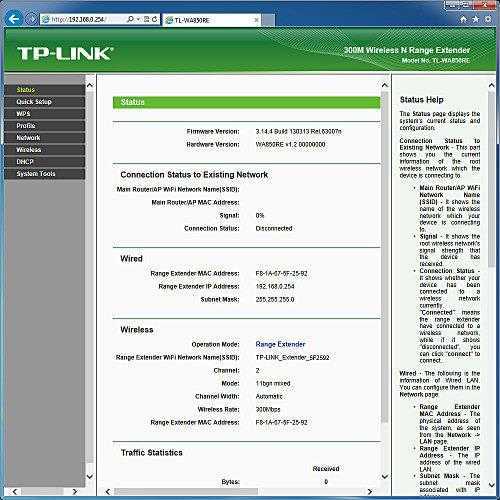
В закладке «WPS» можно настроить соединение.
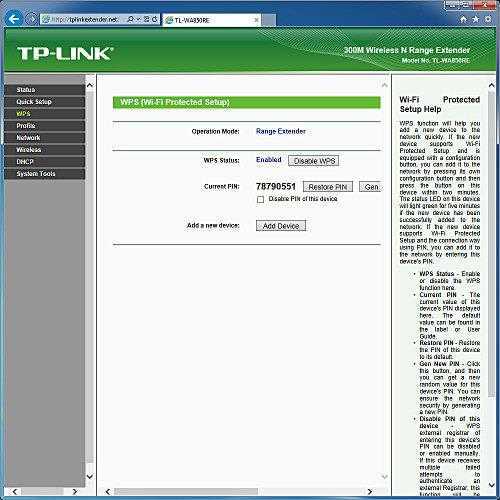
Это значительно ускорит процедуру соединения и обеспечит мобильность.
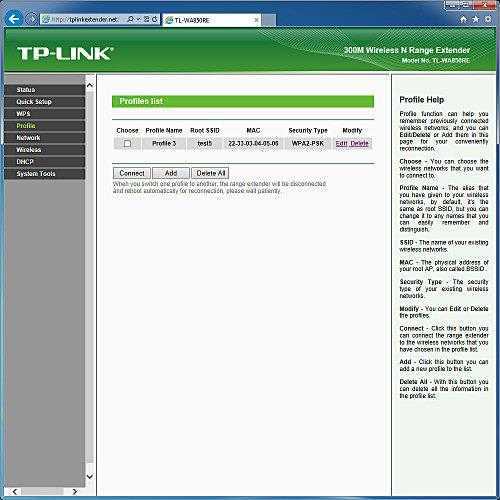
Закладка «Wireless» содержит в себе шесть разделов, через которые производится тонкая настройка параметров работы беспроводной сети.
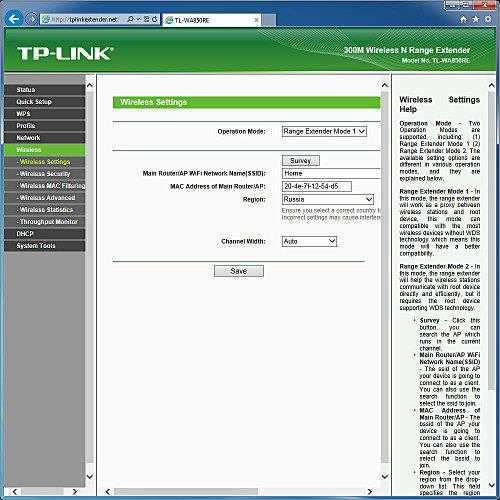
Один из разделов посвящен информации о подключенных устройствах. Здесь отражается и статистика по приему-передачи данных по беспроводной сети.
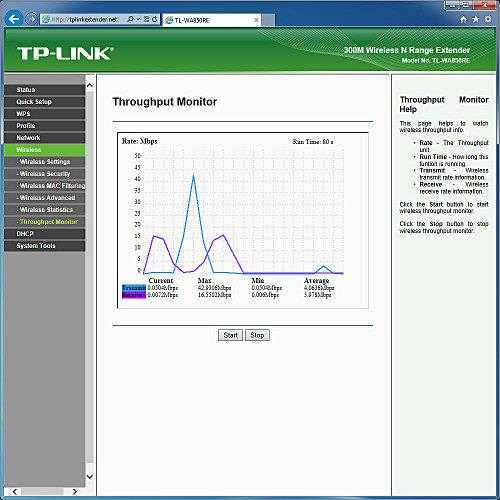
Пример процесса настройки через web-интерфес
Благодаря наличию собственной панели управления опытные пользователи могут тонко настроить подключение этого компактного девайса. Для открытия web-интерфейса можно воспользоваться двумя методами подключения: посредством патч-корда либо через Wi-Fi.
Адрес, пароль и логин для входа в конфигуратор указаны в сопроводительной документации, а также на корпусе самого прибора (в задней его части, со стороны штепсельной вилки).
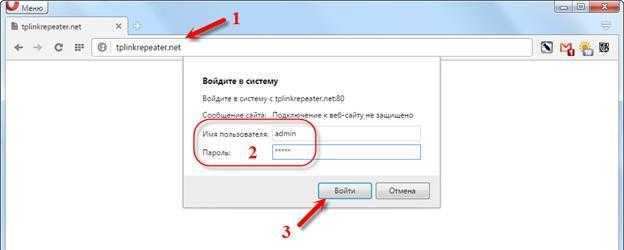
После открытия главной станицы интерфейса сделать следующее:
- Войти в раздел «Быстрая настройка»;
- Указать страну и кликнуть «Далее»;
- Подождать до завершения автоматического процесса анализа в зоне действия оборудования доступных точек Wi-Fi и поставить галочку в строке сети, транслируемой вашим роутером;
- Клацнуть «Далее»;
- Ввести код доступа к Wi-Fi. Имя сети рекомендуется оставить прежнее, но при желании можно ввести новое оригинальное наименование. Кликнуть «Далее»;
- В отобразившемся меню проверить введенные параметры и клацнуть «Завершить»;
- Дождаться перезапуска повторителя;
- Готово.
Подключаем устройство: как быстро связать роутер и репитер
Всё сделано для вашего удобства: чтобы моментально установить связь между роутером и повторителем TL-WA855RE, вставьте последний в розетку 220V. Один раз жмём на кнопку WPS сверху на репитере, а затем нажимаем на такую же на роутере — она обычно находится сзади, но может быть и на лицевой панели. Индикатор сверху на повторителе замигает — когда он начнёт просто гореть, значит, репитер скопировал все данные сети роутера. Настройка завершена, проверяйте подключение.

Просто нажмите на WPS на двух устройствах, чтобы соединить их
Где установить репитер? В месте, где сигнал от роутера уже слабый, но пока стабильный. Определить правильное место поможет индикатор на верхней панели репитера (который слева от кнопки WPS). Если он горит голубым, сигнал хороший от роутера, а если красным — связь плохая.
ДЛЯ ОБНОВЛЕНИЯ
ВАЖНО: Чтобы избежать проблем при обновлении ПО, пожалуйста, прочитайте следующую информацию по процедуре обновления. Проверьте соответствие аппаратной версии и версии ПО. Установка неправильной версии ПО может повредить ваше устройство и аннулировать гарантию
(Обычно V1.x =V1)
Установка неправильной версии ПО может повредить ваше устройство и аннулировать гарантию. (Обычно V1.x =V1)
Проверьте соответствие аппаратной версии и версии ПО. Установка неправильной версии ПО может повредить ваше устройство и аннулировать гарантию. (Обычно V1.x =V1)
НЕ рекомендуется устанавливать версию ПО, не предназначенную для вашего региона. Нажмите здесь для выбора региона и загрузите наиболее актуальную версию ПО.
- НЕ отключайте питание во время процесса обновления, поскольку это может нанести урон маршрутизатору
- НЕ обновляйте ПО маршрутизатора по Wi-Fi, за исключением тех случаев, когда это является единственно возможным способом.
- Рекомендуется, чтобы все пользователи прекратили использовать все интернет-приложения на компьютере или отключили сетевой кабель от клиентских устройств перед обновлением.
Примечание: Конфигурационные файлы могут быть некорректно установлены на новые версии встроенного ПО, требующие сброса на заводские настройки.
Рекомендации по обновлению ПО: Wi-Fi роутер, Wi-Fi роутер с модемом ADSL2+, Усилитель Wi-Fi сигнала
| TL-WA850RE(EU)_V7_200731 | ||
|---|---|---|
| Дата публикации: 2020-08-17 | Язык: Многоязычный | Размер файла: 1.74 MB |
|
| TL-WA850RE(RU)_V7_200731 | ||
|---|---|---|
| Дата публикации: 2020-08-17 | Язык: Многоязычный | Размер файла: 1.74 MB |
|
| TL-WA850RE(RU)_V7_200514 | ||
|---|---|---|
| Дата публикации: 2020-05-25 | Язык: Многоязычный | Размер файла: 1.60 MB |
|
























