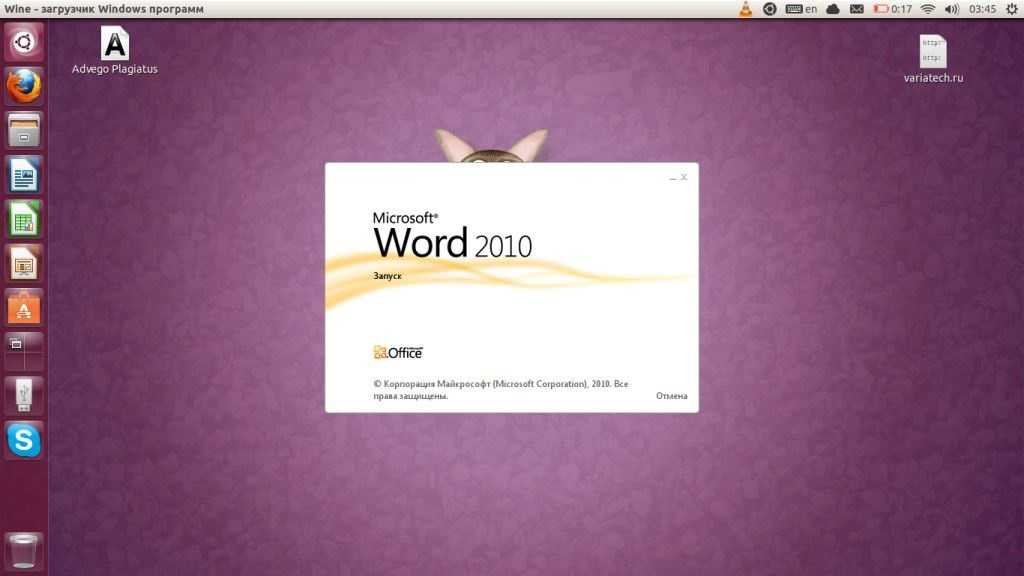Альтернативы
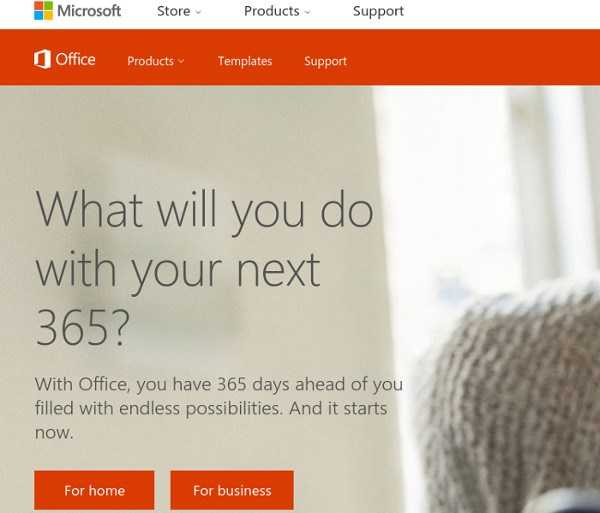
Хотя Microsoft может работать с Linux с помощью Wine, это не единственный способ использовать Office Suite. Если у вас возникли проблемы с запуском любой версии этого офисного пакета, есть альтернатива.
Некоторое время у Microsoft была альтернатива Google Docs, известная как Office 365. Эта программа не идеальна и не так хороша, как ее настольная копия. Однако, если этот метод установки Microsoft Office не удался вам, это еще один вариант.
Если Office 2013 и 365 вам не удалось в Linux, и вы ищете лучшие альтернативы, посмотрите Libre Office. Это известная Linux-первая альтернатива пакету Microsoft Office, и разработчикам очень сложно сделать ее знакомой и совместимой с технологиями Microsoft.
Кроме того, есть WPS Office, набор, который призван выглядеть так же, как Microsoft Office, а также FreeOffice. Наряду со всем этим, вот список из пяти бесплатных альтернатив Microsoft OneNote (приложение для заметок) и пять хороших альтернатив Microsoft Outlook.
Разметка диска
Теперь нужно быть максимально внимательным, так как можно стереть диск, на котором сохранена старая операционка. Дальнейшие действия зависят от того, будет ли Linux единственной рабочей системой или дополнительной.
автоматический
создает новые разделы и устанавливает систему, удалив все предыдущие данные с диска. Преимущества данного метода очевидны, ведь вам не придется ломать голову над ручными действиями. Для этого способа нужно выбрать «Стереть диск и установить Linux». Предварительно рекомендуется сохранить информацию на другой жесткий диск;
ручной
данный вариант лучше предыдущего тем, что вы самостоятельно определяете размеры для разделов. Чтобы выбрать ручной режим установки, необходимо нажать «Другой вариант», затем – «Продолжить».
Linux продемонстрирует все имеющиеся на компьютере разделы. Их можно удалять и использовать по собственному усмотрению. Однако, ни в коем случае, нельзя трогать те разделы, где сохранена необходимая для вас информация.
Для установки Linux в качестве основной операционной системы, следует выбрать раздел с установленной ОС и удалить при помощи клавиши «-». После чего, на освободившихся местах создаем такие разделы:
- корневой – для хранения системных файлов операционки. Для чего выбираем – Ехt4 и /;
- swap или подкачка необходимы в качестве дополнительной оперативки. Нужно лишь в меню файловых систем выбрать «Раздел подкачки»;
- home – хранилище ваших файлов. Для выбора именно этого раздела клацаем на Ехt4 и /home.
По завершению нажимаем «Продолжить» и подтверждаем действия. Программа стирает указанные вами разделы, а на их месте создает новые.
Сервер 1С:Предприятие на Ubuntu 16.04 и PostgreSQL 9.6, для тех, кто хочет узнать его вкус. Рецепт от Капитана
Если кратко описать мое отношение к Postgres: Использовал до того, как это стало мейнстримом.
Конкретнее: Собирал на нем сервера для компаний среднего размера (до 50 активных пользователей 1С).
На настоящий момент их набирается уже больше, чем пальцев рук пары человек (нормальных, а не фрезеровщиков).
Следуя этой статье вы сможете себе собрать такой же и начать спокойную легальную жизнь, максимально легко сделать первый шаг в мир Linux и Postgres.
А я побороться за 1. Лучший бизнес-кейс (лучший опыт автоматизации предприятия на базе PostgreSQL).
Если, конечно, статья придется вам по вкусу.
Установите Libre Office на Ubuntu / Linux Mint и т. Д.
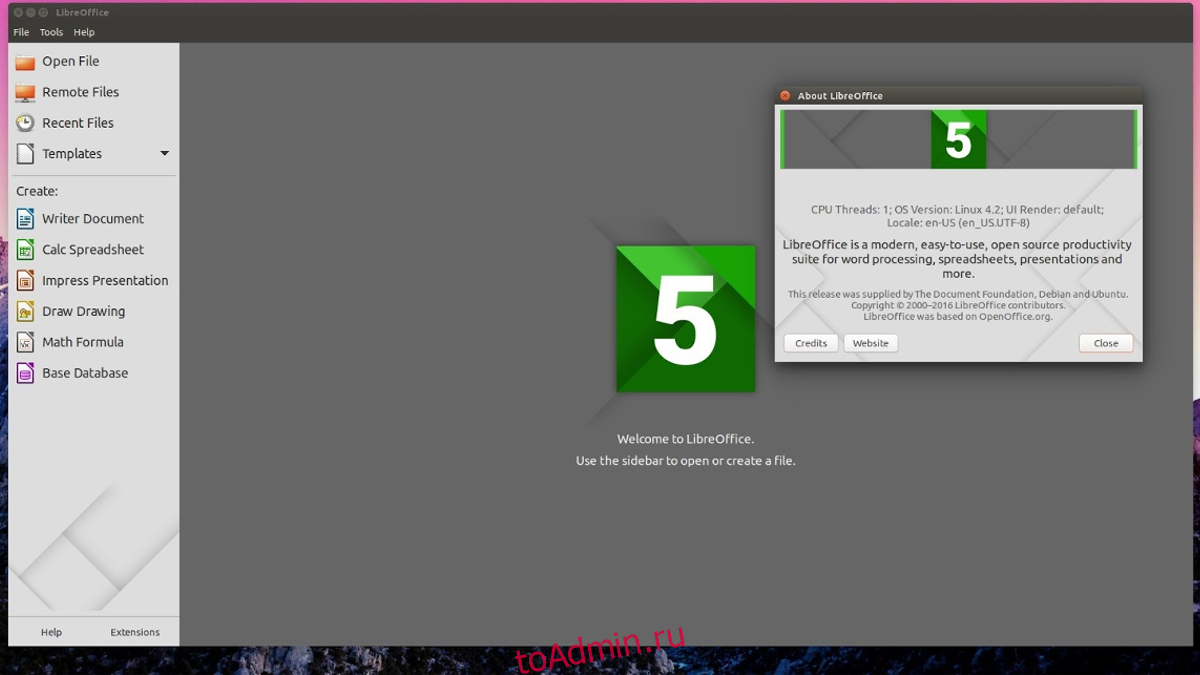
В большинстве версий Ubuntu уже установлен Libre Office. Тем не менее, в облегченные версии дистрибутива Libre Office не включен, а вместо этого поставляется с облегченной альтернативой. Если вам нужны мощность и функции, которые предоставляет Libre Office, самый простой способ установить программное обеспечение — это загрузить его прямо из репозиториев программного обеспечения.
sudo apt-get install libreoffice
Хотите более свежую версию Libre Office, а не ту, которая включена в основные репозитории программного обеспечения? Рассмотрите возможность добавления официального PPA.
sudo add-apt-repository ppa:libreoffice/libreoffice-5-4
sudo apt-get update sudo apt-dist upgrade
Выполнение этих команд заставит Ubuntu обновить уже установленную версию Libre Office до последней версии.
Установка программ в режиме командной строки
Для установки и удаления программ в режиме командной строки используются различные менеджеры пакетов. Рассмотренные выше графические менеджеры являются лишь надстройками над ними. Те же действия можно произвести в режиме командной строки. Для работы с командной строкой нужно открыть терминал или консоль. Подробнее описание работы с командной строкой смотрите в статье Команды Linux. Ряд команд, рассмотренных ниже, необходимо выполнять в режиме суперпользователя. Чтобы перейти в режим суперпользователя, нужно ввести команду su, либо перед каждой командой, требующей права root, вводить sudo. В системах на базе Debian (Ubuntu, Kubuntu, Linux Mint, Xubuntu, Damn Small Linux, и т. д.) для управления .deb пакетами используется менеджер apt-get, утилита dpkg и оболочка aptitude, имеющая текстовой интерфейс.
Установка программы из репозитория
Перед установкой программ необходим обновить версии установленных программ и библиотек, выполнив последовательно команды:
sudo apt-get update
sudo apt-get upgrade
После чего устанавливаем нужный пакет командой:
sudo apt-get install paket
Где paket — это название пакета, например, команда
sudo apt-get install mc
установит пакет mc, то есть Midnight Commander.
Для удаления пакета paket нужно выполнить команду:
sudo apt-get remove paket
Можно одновременно установить или удалить несколько программ, например, команда:
sudo apt-get install php5 mysql-server apache2 phpmyadmin
установит основной набор программ, необходимый для работы web-сервера.
Поиск программ:
sudo apt-cache search keyword
Поиск по ключевому слову «keyword» производится как в названии, так и в описании программ.
Также для работы с пакетами можно использовать программу aptitude. Синтаксис установки и удаления пакетов, такой же, как и у apt-get:
sudo aptitude install paket
и
sudo aptitude remove paket
Команда aptitude без параметров вызовет текстовую оболочку управления пакетами.
Установка Flatpak
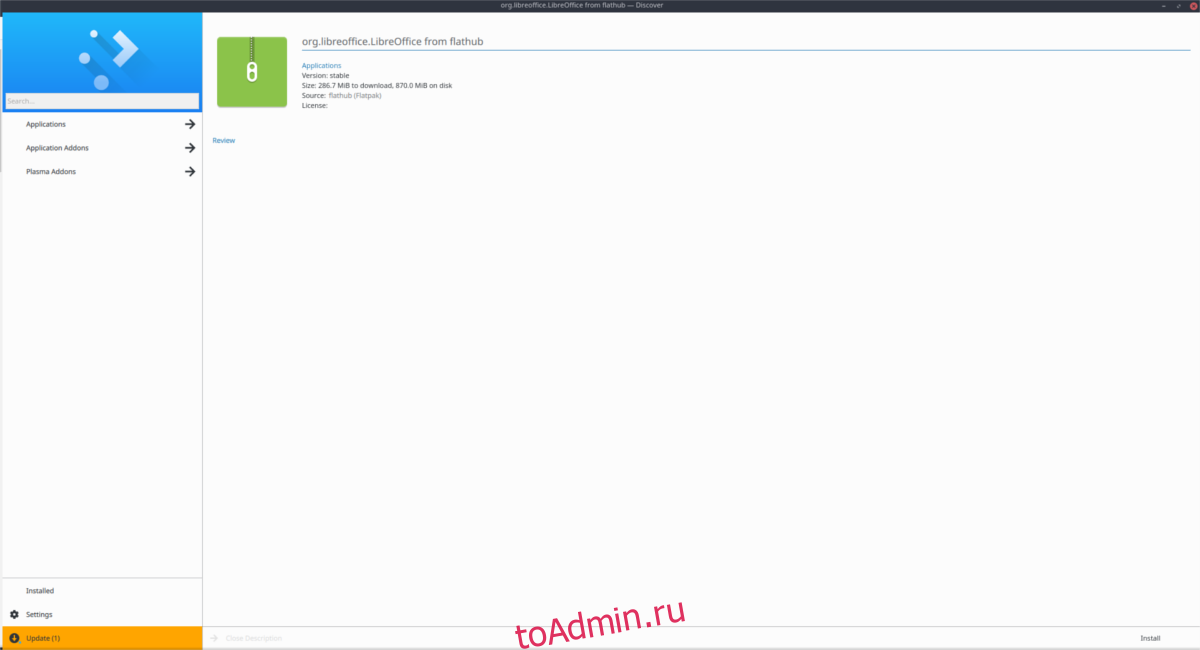
Snap — это отличный способ распространять программное обеспечение в различных дистрибутивах Linux, особенно в небольших группах, у которых нет времени упаковать каждую мелочь. К сожалению, не все дистрибутивы Linux имеют прямую поддержку этой технологии. К счастью, благодаря фонду Gnome есть еще одна альтернатива — Flatpak. Это универсальный формат упаковки, поддерживаемый почти всеми дистрибутивами Linux, и есть готовая упакованная версия Libre Office!
Чтобы Libre Office работал через Flatpak, вам сначала нужно добавить репозиторий Flathub в их исходники программного обеспечения Flatpak.
sudo flatpak remote-add --if-not-exists flathub https://dl.flathub.org/repo/flathub.flatpakrepo
После подписки на удаленный репозиторий Flathub вы можете получить последнюю версию Flatpakref Libre Office. Есть два способа установить этот файл.
Вариант 1: программное обеспечение Gnome
Открытие этой ссылки сообщит вашему браузеру, что нужно загрузить последнюю версию Flatpak. Как только он окажется на вашем компьютере с Linux в папке ~ / Downloads, откройте файловый менеджер и дважды щелкните по нему. Он откроется с помощью Gnome Software (или KDE Discover и т. Д.).
Нажмите кнопку «Установить» и введите свой пароль, чтобы получить Libre Office для Linux через Flatpak.
Вариант 2: Командная строка Flatpak
Инструмент пакета Flatpak имеет довольно надежный инструмент командной строки. Чтобы установить последнюю версию пакета Libre Office Flatpak с помощью команды, просто откройте окно терминала и вставьте эту строку кода:
flatpak install --from https://flathub.org/repo/appstream/org.libreoffice.LibreOffice.flatpakref
Имейте в виду, что при установке этого программного обеспечения инструмент Flatpak попросит вас установить различные библиотеки и среды выполнения. Скажите «да» всем им, или пакет не будет установлен. Когда команда завершится, Libre Office должен появиться в разделе «Office» в меню вашего приложения.
Как установить Microsoft Office 2010 на Ubuntu 13.04
Опубликовано в Linux — Автор VARIATECHnik
В Вторник, 9 июля, 2013
Всем привет, давно не писал статьи на данный сайт, решил все же возобновить и потихоньку начать наполнение сайта статьями, на этот раз решил написать статью, о том, как правильно установить Microsoft Office 2010 на Ubuntu 13.04. Я уже писал про установку MS Office на windows, но поставить софт на windows платформу дело нехитрое, а вот поставить его на линукс – неограниченное веселье и танцы с бубном , шучу конечно, но что то в этом есть и так поехали.
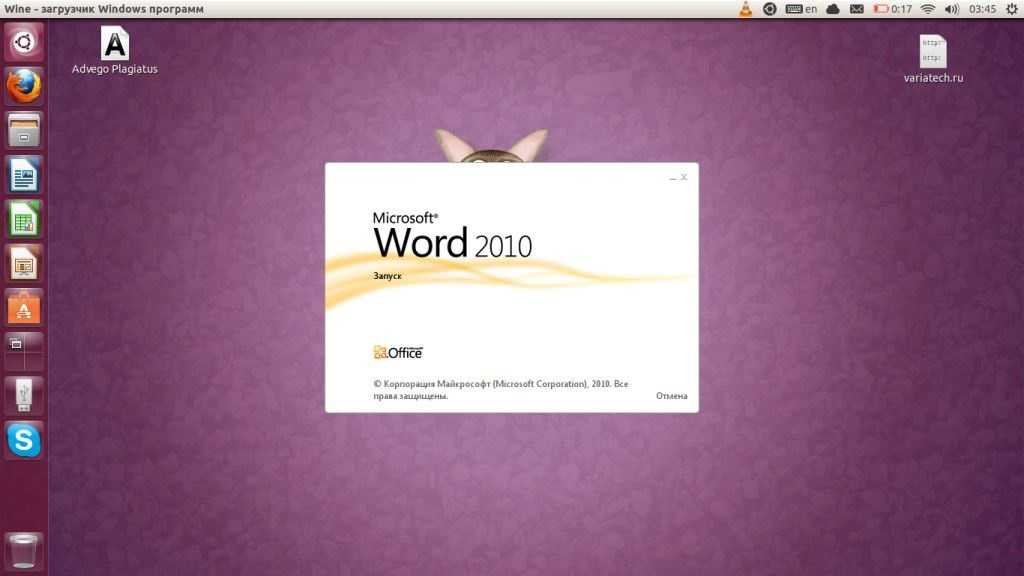
Как известно гегемония Microsoft Office на сегодняшний день бесспорна, практически все без исключения пользуются ей на своей ОС и этому есть свои причины. Главная причина установки Office 2010 на Ubuntu, то что линуксовые приложения для работы с офисом не способны в погной мере обрабатывать файлы с форматом .docx хотя многие утверждают, что это не так, но опыт показывает, что файлы открываются не полностью, не отображаются формулы, таблицы и еще можно найти много разной мелочи.
Microsoft Office + Ubuntu 13.04 или связка джедая
Для начала посмотрим, как это все дело будет работать :
Для установки нам понадобиться:
- Эмулятор PlayOnLinux +библиотеки
- Wine
- Библиотека Curl
- MSXML6
- Образ диска с Microsoft Office 2010
- Терпение =)
Для того что бы установить PlayOnLinux открываем консоль и прописываем :
| wget -q “http://deb.playonlinux.com/public.gpg” -O- | sudo apt-key add – sudo wget http://deb.playonlinux.com/playonlinux_lucid.list -O /etc/apt/sources.list.d/playonlinux.list sudo apt-get update sudo apt-get install playonlinux |
Теперь устанавливаем библиотеку Curl :
|
sudo apt-get install curl
|
Теперь нам нужно установить wine, установим самую свежую версию вайна 1.5.31 для этого так же в консоли прописываем :
|
sudo add-apt-repository ppa:ubuntu-wine/ppa
|
В нашем случае донастраивать wine с помощью утилиты winecfg нет необходимости, так как playonlinux сам установит все нужные нам компоненты.
Приступаем к самой установке офиса, открываем playonlinux жмем установить, выбираем установить с диска либо с компьютера, я выбрал 2 вариант предварительно эмулировав образ как носитель, для этого 2 раза нажал на iso образ установочного диска, затем в playonlinux выбрал файл setup.exe далее установка до боли стандартна, предварительно playonlinux поставит все нужные библиотеки для запуска офиса затем начнется сама установка office 2010. После того, как установка будет закончена запускаем и наслаждаемся =)
В некоторых случаях Office может жаловаться на нехватку библиотеки MSXML6 качаем ее с этого сайта – , либо открываем PlayOnLinux жмем на иконку настройки, выбираем пункт Office 2010 вкладка библиотеки и ищем компонент MSXML6 – устанавливаем.
Да, и еще, если у вас при работе с принтером картридж не печатает, то может быть он засох и его надо прочистить. Это можно делать самостоятельно, просто зайдите на сайт и просмотрите подробный процесс чистки на видео.
Совместная работа
Основным фактором популярности офисных онлайн-комплектов является то, что они позволяют нескольким пользователям сотрудничать и работать над одним и тем же документом одновременно. И хотя автономные офисные комплекты продолжают набирать обороты, в этой сфере, естественно, царят сетевые офисные комплекты наподобие вездесущих Google Документы.
Google Документы позволяют в режиме реального времени осуществлять посимвольное взаимодействие в инструментах Google Docs, Google Sheets, Google Slides и Google Drawings. Когда несколько человек работают над одним и тем же документом в одно и то же время, они все могут видеть изменения, внесенные другими. Эти параметры совместной работы работают в сочетании с параметрами общего доступа, позволяющими устанавливать уровни доступа к файлам, и вы сумеете контролировать, кто видит и редактирует ваши файлы. Как и в случае с другими функциями, можно использовать другой сервис Google, Google Groups, чтобы делиться документом с группой людей одним щелчком мыши.
Данные пользователя в LibreOffice Calc
LibreOffice Calc позволяет обмениваться документами с одновременным доступом на запись для нескольких пользователей. Если каждый из пользователей добавил свое имя на странице User Data (Данные пользователя) LibreOffice в разделе Tools —> Options (Сервис —> Параметры), довольно просто отследить вклад, внесенный разными пользователями.
В Calligra Suite подобная функция до сих пор не реализована, и нет никаких упоминаний о ее внедрении в будущих версиях. На сайте проекта отсутствует дорожная карта для будущих выпусков, поэтому нельзя предсказать, когда эта функция будет реализована — и произойдет ли такое вообще.
Вкладка «Совместная работа» в текстовом процессоре OnlyOffice
С OnlyOffice вы получаете визуальную подсказку, информирующую вас об отрывках, над которыми работают ваши сотрудники, и вы можете поговорить с ними, чтобы обсудить идеи. Но эта функция недоступна в оффлайн-редакторе, и для доступа к ней надо обратиться к облачной функции.
Использование PlayOnLinux для установки Microsoft Office
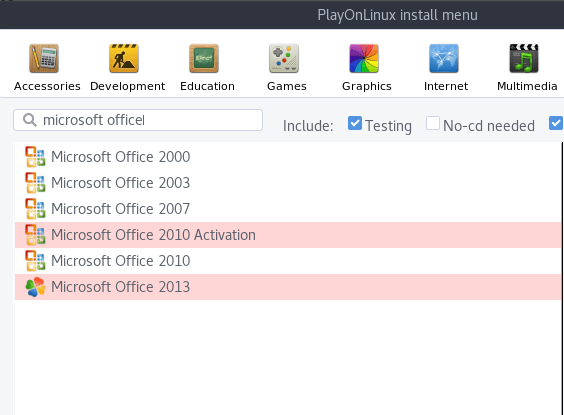 Внутри PlayOnLinux есть много разных кнопок и опций. Единственное, что имеет значение на данный момент, это кнопка «Установить». После того, как вы нажмете его, следует следующее окно с полем поиска. В области поиска введите «Microsoft Office».
Внутри PlayOnLinux есть много разных кнопок и опций. Единственное, что имеет значение на данный момент, это кнопка «Установить». После того, как вы нажмете его, следует следующее окно с полем поиска. В области поиска введите «Microsoft Office».
Поиск этого термина приводит к нескольким версиям Microsoft Office. Каждый результат — это профиль установки, и как только пользователь нажимает на него, PlayOnLinux создает среду Wine и проходит процесс установки.
В результатах выберите «Microsoft Office 2013», а затем кнопку «Установить». Ниже следует предупреждение о том, что «эта программа в настоящее время тестируется». Это означает, что профиль PlayOnLinux для Office 2013 находится под тестированием и может испытывать некоторые икоты. Нажмите OK, чтобы продолжить.
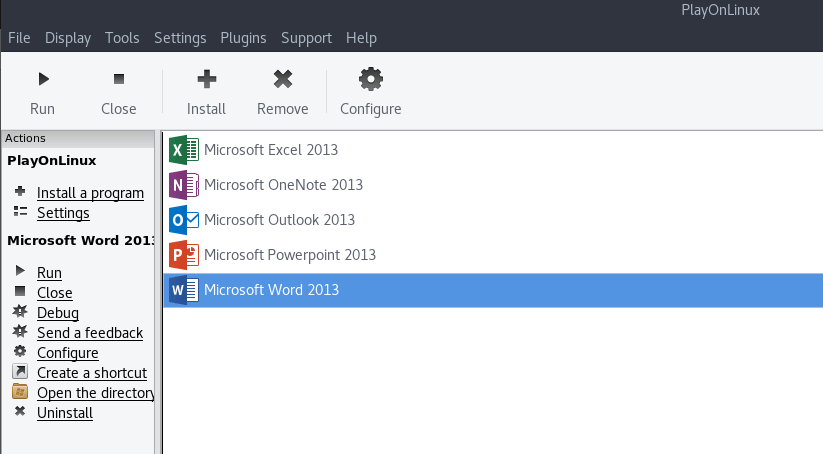
Это вызывает мастер установки Windows. Прочтите указания и выберите кнопку «Далее», чтобы перейти к следующей части установщика. PlayOnLinux просит пользователя предоставить установочный файл.
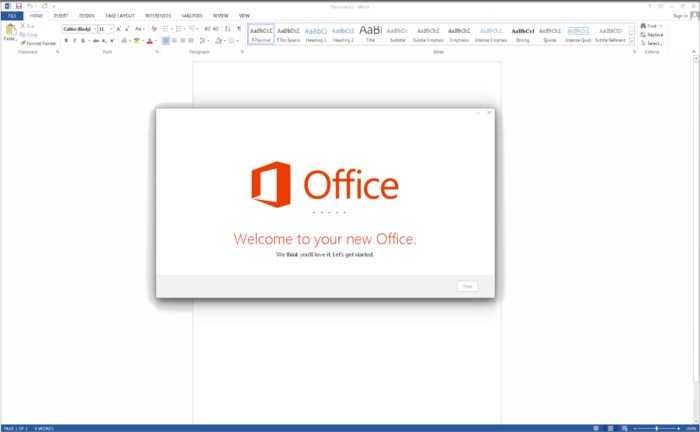
Предоставьте программу установки, откуда она была загружена ранее в учебнике, или нажмите «Использовать DVD-ROM (ы)» и установите вместо этого MS Office 2013.
Как только процесс установки начнется, PlayOnLinux настроит содержащуюся среду Wine и разместит Microsoft Office внутри нее. Отсюда Microsoft Office будет доступен с рабочего стола Linux.
Наслаждайтесь совместимостью приложений Windows с Wine
Многие приложения и игры для Windows могут быть запущены в Linux благодаря Wine Это не идеально, и может иногда делать некоторые настройки работают когда что-то пойдет не так. Но кроме запуска вашего любимого программного обеспечения Windows на виртуальной машине, это лучший вариант.
Я обнаружил, что с помощью Microsoft Excel Viewer было достаточно для того, что мне нужно. Вам может потребоваться полное приложение Excel. Это не имеет значения — оба будут работать в Linux!
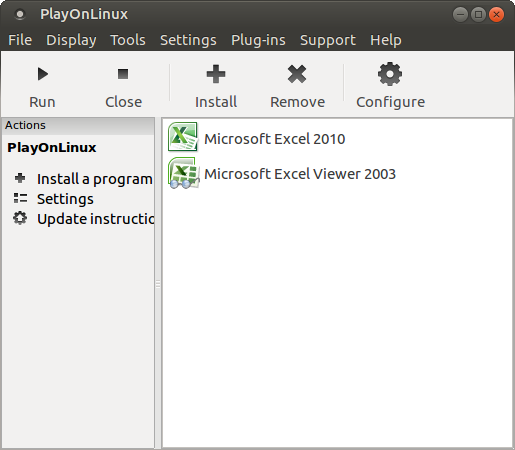
К сожалению, неспособность удовлетворить потребность в программном обеспечении Windows приводит к тому, что многие коммутаторы покидают Linux и возвращаются назад. Учитывая, как легко использовать Wine и PlayOnLinux, с вами этого не должно случиться.
Часто встречающиеся ошибки 1С и общие способы их решения Промо
Статья рассчитана в первую очередь на тех, кто недостаточно много работал с 1С и не успел набить шишек при встрече с часто встречающимися ошибками. Обычно можно определить для себя несколько действий благодаря которым можно определить решится ли проблема за несколько минут или же потребует дополнительного анализа. В первое время сталкиваясь с простыми ошибками тратил уйму времени на то, чтобы с ними разобраться. Конечно, интернет сильно помогает в таких вопросах, но не всегда есть возможность им воспользоваться. Поэтому надеюсь, что эта статья поможет кому-нибудь сэкономить время.
Установите Microsoft Excel на Linux с Wine и PlayOnLinux
Во многих текущих версиях Linux предустановлены Wine и PlayOnLinux. Чтобы узнать, установлены ли они, откройте меню приложений и найдите « Игры» . Вы также можете найти их в списке аксессуаров .
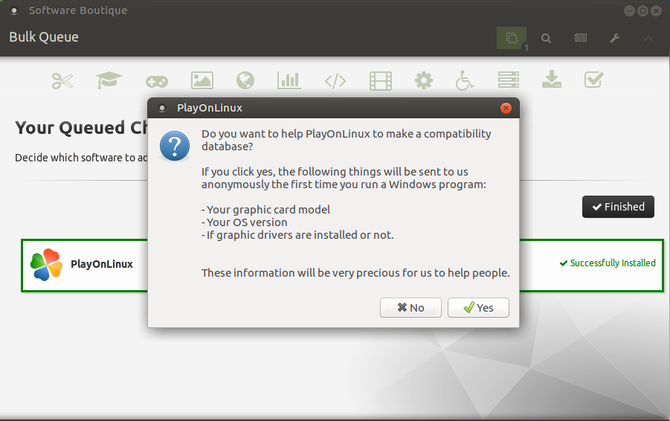
Если нет, вам нужно будет вручную установить Wine и PlayOnLinux. Обычно их можно найти в менеджере пакетов по умолчанию в вашей операционной системе Linux, особенно в случае Ubuntu и других дистрибутивов на основе Debian. Просто найдите Wine и PlayOnLinux, затем установите .
Как только в вашей системе появятся Wine и PlayOnLinux, пора начинать установку. Начните с запуска PlayOnLinux для поиска программного обеспечения, которое вы хотите установить. Нажмите Установить программу, чтобы открыть инструмент поиска. Если вы хотите установить Microsoft Excel, вам нужно выполнить поиск Microsoft Office и иметь при себе установочный диск. Как отмечалось выше, самым последним надежным вариантом является Microsoft Office 2010 (версия 2013 года включена, но все еще проходит тестирование).
Установить Winbind
Однако, чтобы это работало, вам понадобится программное обеспечение winbind. Вы можете получить это, открыв терминал и введя:
Подождите, пока он установится, затем переключитесь обратно на PlayOnLinux. Выбрав Microsoft Office 2010, нажмите кнопку « Установить» . Через несколько секунд появится мастер установки Microsoft Office. Здесь выберите Microsoft Excel 2010 и нажмите « Установить» . Согласитесь с лицензионным соглашением, затем снова нажмите « Установить» .
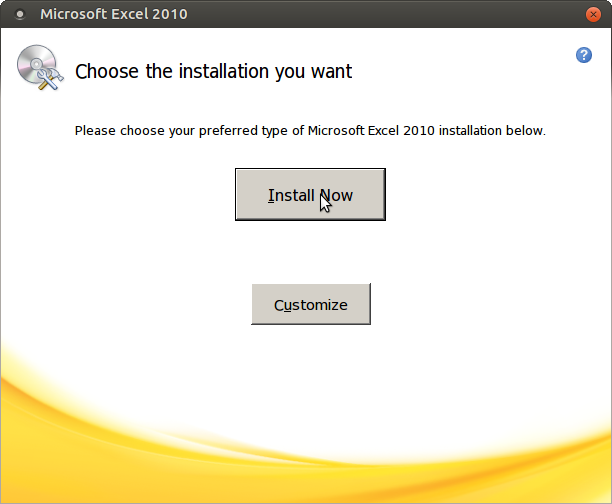
PlayOnLinux будет управлять установкой Microsoft Excel в вашей системе Linux
Обратите внимание, что по завершении вы будете уведомлены о некоторых ошибках, связанных с установкой OneNote, Outlook, Word и PowerPoint. Так как вы не выбрали их, вы можете игнорировать сообщения, нажав Далее
После завершения установки Microsoft Excel создаст ярлык на вашем рабочем столе. Все, что вам нужно сделать, это дважды щелкнуть ярлык — как вы могли бы в Windows — и Microsoft Excel запустится на вашем ПК с Linux!
Добавляем всяческие Windows-программы в Linux Mint
Для того, чтобы под Linux работали некоторые простые программы из Windows, нам потребуется такая штука как, можно сказать, своеобразный эмулятор под названием Wine. Установка Wine тоже не занимает много сил и делается командой терминала:
После установки у Вас появится виртуальный диск С:\ с реестром операционной системы Windows. Детально работу с Wine мы еще рассмотрим в одной из статей, а пока просто покажем запуск программы BlueScreenView (оная, как Вы уже возможно знаете, занимается помощью в анализе дампов синих экранов смерти), которая работает только под Windows и не имеет дистрибутива под Linux-системы.

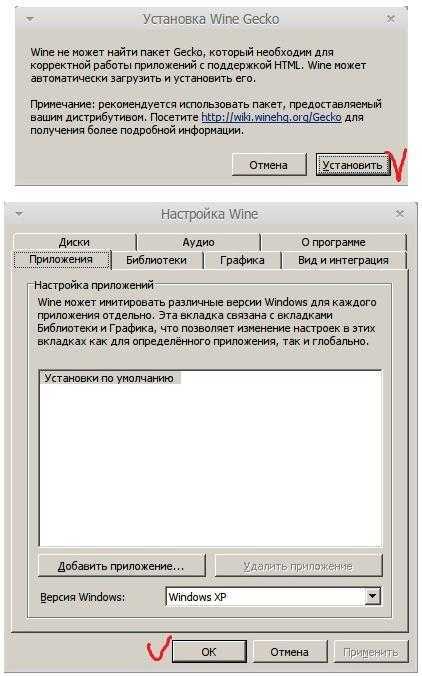

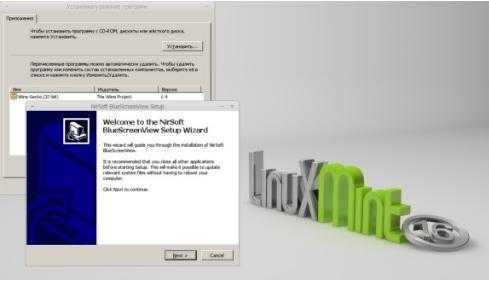

 я
я
Выше кратко в картинках изложен процесс донастройки Wine и финальный этап — возможность запуска BlueScreenView один в один как в Windows, т.е. просто кликом мышки по exe-файлу. Внимательные, думаю, разберутся как запускать другие приложения и всё такое прочее, а мы же пойдем дальше.
Бывают случаи, что некоторые программы невозможно запустить в Wine, а программа очень нужна. К нам на помощь придет VirtualBox, что был упомянут в самом начале данного материала (равно как и статья о нём ]).
Установку можно произвести через диспетчер программ, для чего переходим в «Меню -> Администрирование -> Менеджер программ»:
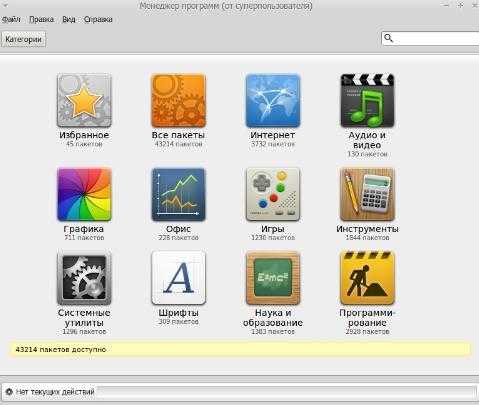
Где далее, в поиске, вводим название программы, т.е. VirtualBox:
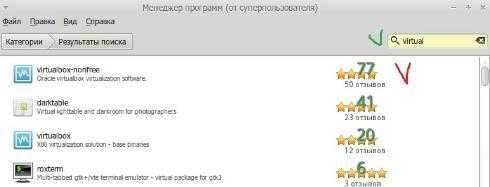
В списке, собственно, выбираем VirtualBox-nonfree двойным щелчком мыши и устанавливаем программу..
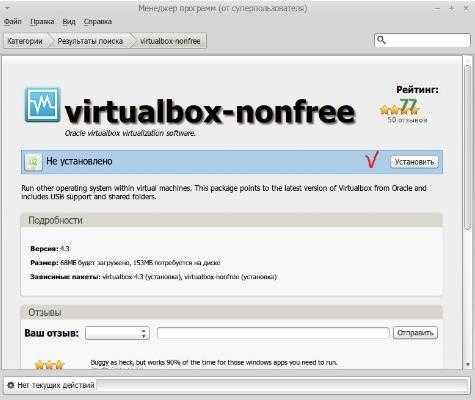
И, что логично, после недолгого ожидания увидим, что программа установлена:
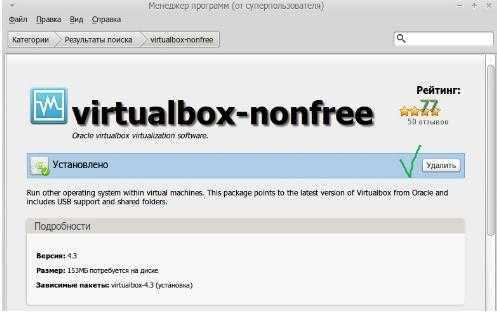
К слову, как видно на скриншоте выше, с помощью «Менеджера программ» можно не только устанавливать, но и удалять программы.
Установленный же VirtualBox находится тут — «Mеню -> Системные».
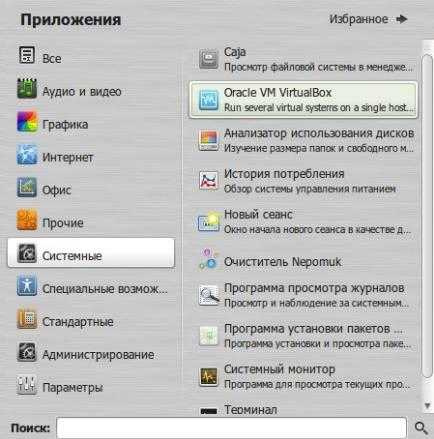
Как им пользоваться (в общих чертах), ищите в статье, что уже дважды упомянута выше.
Создание в Xboot
Читай также: 4 Самых популярных способа как установить Андроид на Ваш компьютер: пошаговая инструкция +Отзывы
Данная программа подойдет для создания загрузочного накопителя и очень проста в использовании.
Она не нуждается в установке, ее достаточно загрузить из сети и запустить.
Программа Xboot
Программа будет абсолютно понятна даже для новичка.
1Чтобы добавить в нее дистрибутив, необходимо его просто перетащить из папки в главное окно, или выполнить это действие с помощью пункта «File → Оpen».
Добавление образа
2После указания нужного пути, вы увидите окно, в котором будет задан вопрос о том, как правильно воспринять данный образ. Автоматически программа предлагает пункт «Windows», а для Linux можно выбрать, например, Utility – Ubuntu.
Выбор образа
3Кроме того, программа сразу же предлагает для установки дополнительные приложения.
Утилиты в комплекте установки
Эти программы не устанавливаются на устройство, а будут во время установки скачиваться напрямую из интернета, поэтому вам придется просто подтверждать выбор действий.
Программы для установки
4Огромным достоинством этого приложения является дополнительная установка самых популярных антивирусов, которые будут помогать в защите системы.
Выбор антивируса
5Для удобства работы с образами (если вы записываете не один), советуем вам переименовывать их в более понятное для вас название.
Переименование образа
6Еще раз внимательно проверьте все шаги, и если вы уверены в правильности действий, можете производить запись. Надеемся, что вы не забыли отформатировать флешку перед началом использования, если нет – еще не поздно это сделать.
7Для начала загрузки, нажмите на кнопку Create USB.
Запись на накопитель
8После нажатия этой кнопки, вы увидите окно с выбором накопителя для загрузки, в котором будет уже автоматически установлен Syslinux, который рекомендован для записи, советуем выбирать его.
Выбор вида Syslinux для записи
Но если вы увидите на экране ошибку, то нужно будет изменить этот вариант на Grub4dos, который форматирует в файловой системе NTFS.
9Еще раз проверьте все введенные данные с выбором накопителя, чтобы случайно не удалить нужные данные с диска, после этого нажмите ОК. Тогда начнется процедура по созданию образа.
Создание образа
10Кроме этого, утилита будет рекомендовать вам проверить ваш накопитель на работоспособность в специальной виртуальной машине. Если вы сделали всё правильно — можете отказаться.
11Теперь ожидайте, пока загрузка окончится и после этого ваша загрузочная флешка будет готова к использованию.
Как установить программу
Для выполнения этой задачи можно воспользоваться следующей инструкцией:
- Открыть терминал операционной системы посредством одновременного нажатия клавиш «ctrl», «alt» и «T».
- В развернувшемся окне появится строка, в которую нужно будет ввести команду для установки — «sudo apt-get install playonlinux».
- Обновить необходимые пакеты посредством ввода команды «sudo apt-get update».
Обратите внимание! Первый запуск ПО сопровождается различными уведомлениями, в которых пользователю будет предложено включить некоторые интерфейсы и загрузить дополнительные функции. Здесь рекомендуется со всем соглашаться, чтобы впоследствии можно было использовать Ворд на Линукс
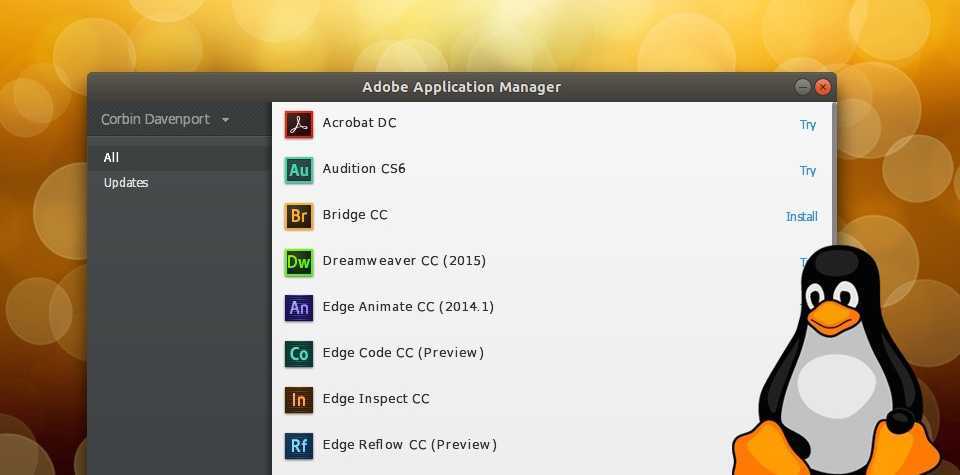
Интерфейс программного обеспечения PlayOnLinux на OC Linux
Установка, запуск и настройки Office
Чтобы включить Microsoft Office в список программ PlayOnLinux, необходимо выполнить следующие манипуляции:
- Запустить PlayOnLinux.
- В верхнем меню софта переключиться на пункт «Install».
- После осуществления предыдущего действия на экране должно отобразиться окно с поиском. Здесь надо ввести «Microsoft Office» и нажать «Ок».
- По окончании поиска программа выдаст несколько версий Майкрософт Офис. Пользователь должен будет выбрать нужную ему версию и кликнуть по ней.
- PlayOnLinux начнёт создание надстройки Wine, после чего запустится установка программного обеспечения. По окончании процесса надо нажать на иконку скачанной программы, чтобы запустить ещё одну установку.
Вторая загрузка потребует от пользователя ссылку на ранее скачанный профиль. По окончании выше проделанных манипуляций нужно будет настроить Office. Для этой цели необходимо:
- Ещё раз запустить приложение PlayOnLinux.
- В списке установленных программ выбрать «Microsoft Office».
- Перейти в свойства папки.
- В поле «Общие» установить галочку напротив параметра «Всегда запускать от имени администратора».
- Во вкладке «Часы» поставить галочку напротив строчки «Синхронизировать время по сети».
Обратите внимание! Можно пользоваться скачанным пакетом программ, каждый раз запуская PlayOnLinux. Внутренние настройки интерфейса в том или ином софте пакета Office осуществляются на усмотрение пользователя, например, можно поменять последний формат документов
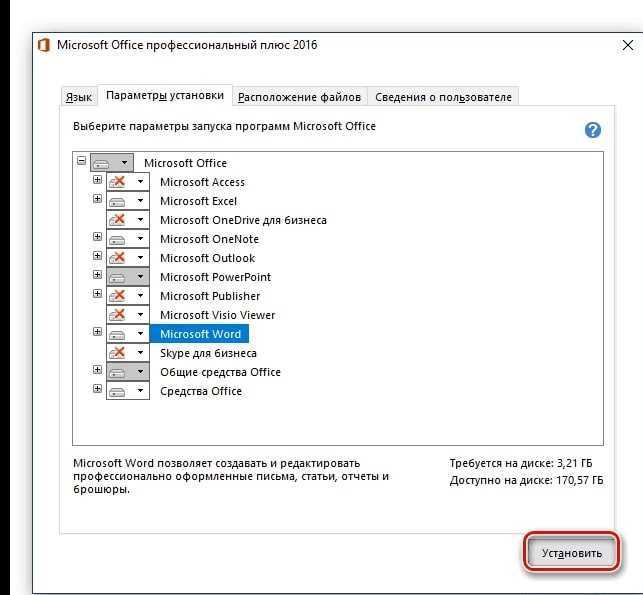
Настройка Microsoft Офис на Windows 7
Основные проблемы с установкой Microsoft Office
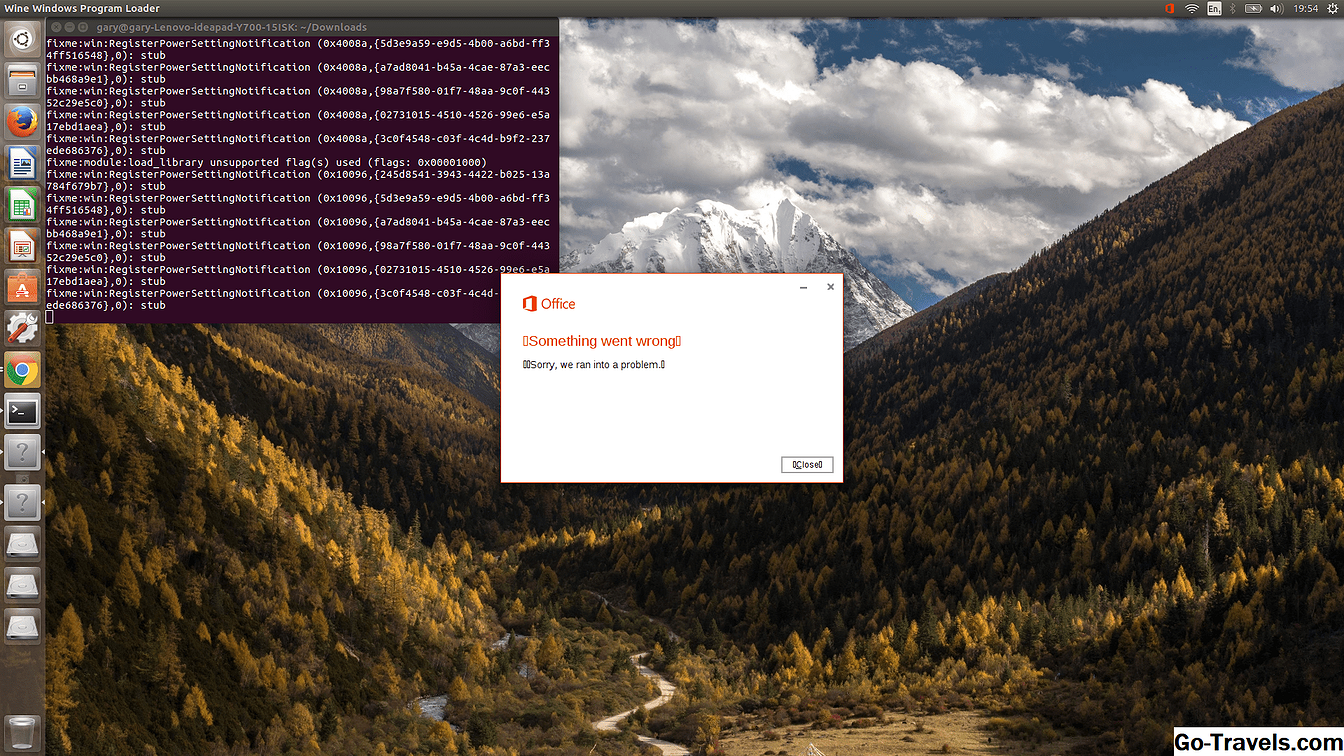
Потенциально возможно запустить Microsoft Office 2013 с использованием WINE и PlayOnLinux, но результаты далеки от совершенства.
Microsoft выпустила все офисные инструменты в виде бесплатных версий в Интернете и содержит все функции, которые могут потребоваться для повседневных задач, таких как написание писем, создание резюме, создание информационных бюллетеней, создание бюджетов и создание презентаций.
Поэтому в первых нескольких разделах этого руководства будет показано, как получить доступ к онлайн-инструментам Office, а также выделить их функции.
В конце этого руководства будут показаны некоторые другие приложения Office, которые вы можете рассматривать как альтернативы Microsoft Office.
Продолжить чтение ниже
Настройка WPS Office.
1. Как изменить язык интерфейса на русский в WPS Office Ubuntu.
После установки интерфейс офисного пакета будет на английского. Это легко можно исправить.Переходим в основное меню — Tools — Switch Language:
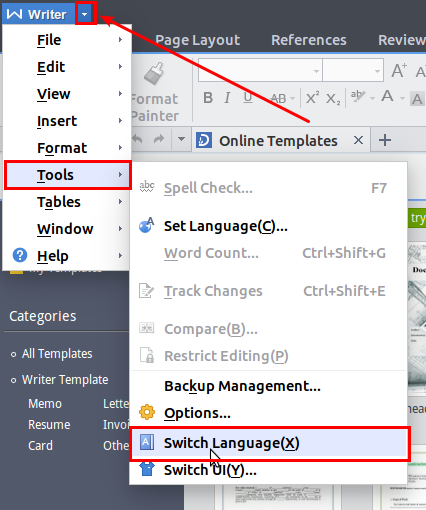
В открывшемся окне снимаем галочку, чтобы разблокировать выбор языков.Затем среди доступных онлайн языков ищем русский, выбираем его и жмём «Ок»:
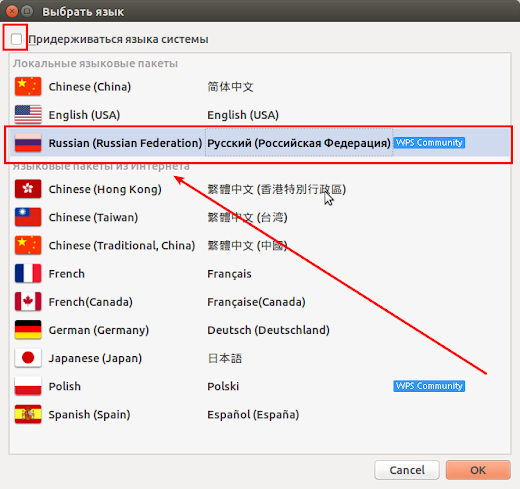
Перезапустите программу и интерфейс станет на русском.2. Как добавить русский словарь для проверки правописания.Скачиваем архив словаря с сайта сообщества WPS Office:Затем распаковываем каталог ru_RU, и его нужно переместить в системе:
/opt/kingsoft/wps-office/office6/dicts
Для этого требуются права суперпользователя. Поэтому самый простой способ это запустить nautilus (или какой у вас там файл менеджер) с sudo:
sudo nautilus
Должно получиться так:
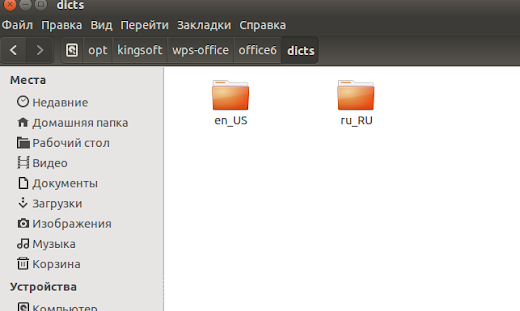
После чего открываем один из офисных продуктов, заходим в меню — Сервис — Установить язык:
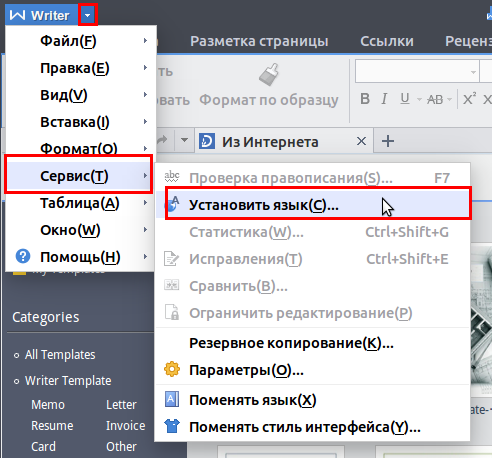
И затем уже выбираем словарь русского языка по умолчанию:
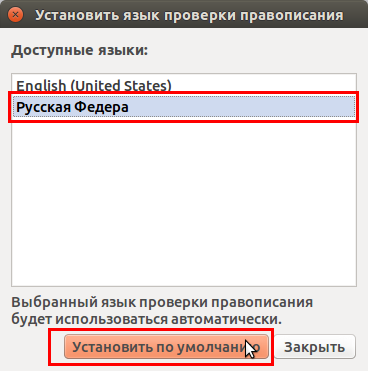
Изменения тут же вступят в силу.
3. Как изменить стиль интерфейса.
Для изменения стиля заходим в Меню — Сервис — Поменять стиль интерфейса:
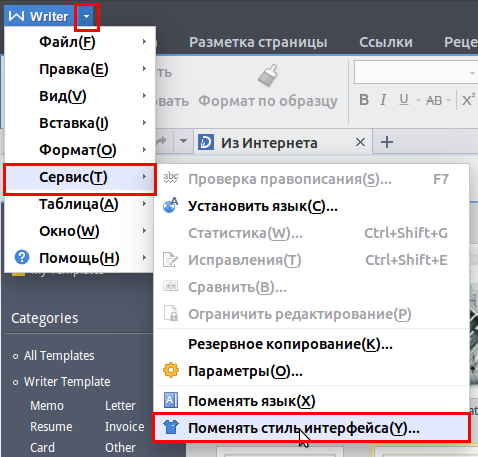
Дополнительную информацию по работе с пакетом можно получить на оф. сайте (хоть там и мало информации):
Установка PlayOnLinux
Использование инструментов Wine для работы с программами Windows — не сложный процесс. С достаточным усилием и мастерингом Wine каждый может запустить Windows-программу под Linux. Хотя для многих новых пользователей Linux Wine может быть утомительным и раздражающим для использования без какого-либо направления.
Это место, где входит PlayOnLinux. Это «Оболочка Wine» которая, и упрощает работу. В основном это инструмент, который использует базовую технологию Wine и добавляет некоторые простые в использовании инструменты графического интерфейса для установки множества игр на базе Windows и даже программ (например, MS Office).
Средство PlayOnLinux доступно в большинстве современных репозиториев дистрибутивов Linux. Установите его, открыв менеджер пакетов или хранилище программного обеспечения и выполнив поиск «playonlinux» или с терминала (в Ubuntu):
Подготовка загрузчика
Windows
Сейчас разговор затрагивает исключительно новые ПК, на которых установлена Винда таких серий: 8; 8.1 или 10. Фишка этих компьютеров заключается в том, что для них применим загрузчик UEFI, который не загружает никакую операционную систему, за исключением «родной» Windows.
Но мы знаем, как обхитрить такой принцип. Заходим в ВІОS, отключаем функцию Secure Boot и перезагружаемся. Все! Теперь компьютер готов к загрузке и установке новых ОС. Вы можете поместить эти операционные системы рядом со своей Виндой.
macOS
Тут придется немножко поднапрячься, поскольку, macOS требует гораздо большего количества действий для установки Linux в паре с macOS.
Последовательность действий такова: отключаем SІР, перезагружаем систему, нажимаем Сmd + R. После чего возникнет меню Recovery, в котором необходимо выбрать «Терминал» и ввести без кавычек «csrutil disable». Снова перезагружаем. Теперь SІР отключен.
По умолчанию у вас встроен Вооt Camp, который рассчитан исключительно для установки Windows. Поэтому нам необходимо скачать и установить rЕFlnd. Благодаря этому приложению вы сможете закачать ту ОС, которая вам необходима, включая «Линукс».
Затем нужно распаковать загрузившийся файл. Для его открытия после распаковки нужно открыть «Терминал» и ввести без кавычек «diskutil list». В появившемся окне нужно найти необходимый загрузчик ЕFІ. Как правило, он называется /dev/disk0s1. Вводим «mount /dev/disk0s1» и запускаем rЕFlnd путем перемещения install.sh из распакованной папки в меню «Терминал».
Выводы
Как вы поняли, установка Microsoft Office Linux делается очень быстро. Конечно, иногда могут быть ошибки но с ними легко справится.
Переход на Linux не означает, что вы должны отказаться от своих приложений Windows. Существование Wine (и PlayonLinux) упростило установку и использование приложений Windows (в данном случае, Microsoft Office 2013). Если вам не нужны какие-либо проприетарные функции, характерные для Microsoft Office, мы рекомендуем вам попробовать альтернативные офисные пакеты, такие как LibreOffice, так как они являются достаточно стабильными, развивающимися и способными.
Если вы нашли ошибку, пожалуйста, выделите фрагмент текста и нажмите Ctrl+Enter.