Настройки мобильного интернета
После установки сим-карты «Лугаком» в смартфон или планшет, работающие на операционной системе iOS, Android или Windows Phone, необходимо выполнить минимальные настройки:
- Создать новую точку доступа.
- Указать для неё параметры.
- Активировать режим «Передача данных».
Создание новой точки доступа
В устройствах с разной ОС процесс создания новой точки доступа может несколько отличаться:
-
для iOS: «Настройки» → «Сотовая связь» → «Сотовая сеть передачи данных» → «APN»;
-
для Android: «Настройки» → «Беспроводные сети» («Другие сети») → «Мобильные сети» → «Точки доступа»;
-
для Windows Phone: «Настройки» → «Передача данных» (переместить тумблер в положение «Включено») → «Добавить точку интернет-доступа».
Настройка точки доступа
Для корректной работы мобильного интернета нужно задать настройки для созданной точки доступа. Для этого в пункте «Новая точка доступа» следует вписать параметры, приведённые в таблице ниже.
Таблица: настройки мобильного интернета
| Параметр | Настройки |
| Имя настроек | lugacom |
| APN | lugacom |
| Тип APN | default |
| MCC | 255 |
| MNC | 99 |
Активация режима «Передача данных»
Чтобы включить режим «Передача данных», следует выполнить такие шаги:
- для iOS: «Настройки» → «Сотовая связь» → «Голос и данные» → «2G/3G/LTE»;
- для Android: «Настройки» → «Беспроводные сети» → «Мобильная сеть»;
- для Windows Phone: «Настройки» → «Передача данных».
На этом настройки мобильного интернета завершены и можно приступать к тестированию услуги. Перед проверкой мобильного интернета желательно перезагрузить телефон или планшет.
В I квартале 2019 года «Лугаком» планирует порадовать жителей региона качественным мобильным интернетом в стандарте 3G. Изначально услуга будет доступна лишь жителям Луганска, но со временем действие 3G-интернета распространится и на другие города ЛНР.

В 2019 году жители Луганска смогут перейти на 3G-интернет
На сегодняшний день в «Лугакоме» действует единственный тарифный план «Народный» с абонентской платой 50 рублей в месяц. Согласно тарифу, абонентам предоставляются безлимитные звонки внутри сети, международные звонки от 5 руб/мин и бесплатный мобильный интернет.

Купив стартовый пакет «Лугаком» любой пользователь может подключить услугу мобильного интернета совершенно бесплатно
Основным преимуществом «Лугакома» по сравнению с украинским оператором «Водафон» является доступная цена на услуги: стоимость бюджетного тарифа остаётся неизменной с момента основания компании и включает в себя услугу «Мобильный интернет — 0 рублей». Активировать интернет на своём девайсе может любой абонент «Лугакома», позвонив в контактный центр либо обратившись в Центр обслуживания клиентов.
Подключение с планшета или смартфона к айфону в режиме модема
В этом случае второй телефон воспринимает айфон, как обычную точку доступа. Достаточно включить Вай-Фай, найти сеть в списке доступных и провести подключение.
Если при подключении возникли проблемы
Режим модема на айфоне – стабильная опция, которая вызывает ошибки чаще по вине самого пользователя. Обычно это связано с невнимательностью: забыли включить мобильный интернет, Блютуз или сам режим модема. Если с этим все в порядке, а к точке доступа по-прежнему не подключиться, можно попробовать следующие меры:
- перезагрузить iPhone;
- сбросить настройки мобильной сети и восстановить;
- удалить сеть с ПК и вновь ввести ключ;
- проверить видимость устройства при Блютуз подключении;
- проверить, не закончился ли мобильный трафик;
- убрать режим «в самолете» у компьютера;
- обновить айтюнс до последней версии.
Это список самых распространенных решений, более сложные ошибки встречаются крайне редко. Бояться получить вирусы с компьютера не стоит – айфон к ним невосприимчив. Но если есть опасения и был совершен джейлбрейк, можно поставить антивирус для увеличения безопасности своих данных.
Умение включить на айфоне режим модема сильно выручит при отсутствии Вай-Фай сети поблизости. Желательно еще в начале владения телефоном установить режим точки доступа, это сократит настройку в срочной ситуации. ПК можно подключить тремя способами, даже если на нем не установлен Wi-Fi модуль.
Источник
Если забыл пароль ограничения
Когда владельцу не удается вспомнить код для снятия ограничения наиболее простой способ решения проблемы – сбросить пароль. Существует несколько методов удаления кода.
Важно! Заводской пароль не создается, пользователь всегда задает его вручную
Через iTunes
При использовании данного метода код сбрасывается полностью. Чтобы избавиться от ограничения требуется восстановить прошивку. Для этого нет необходимости вызывать мастера. Данная операция под силу даже неопытному пользователю. Изначально требуется подключить телефон к компьютеру, на котором установлен Айтюнс.
Через приложение
Существует специальная программа, которая сможет вытащить пароль из резервной копии, если такая была сделана. Однако требуется хотя бы одна копия с паролем. Но если пользователь не успел её создать – выход все ещё имеется. Достаточно придерживаться следующего алгоритма.
- Создать копию через айтюнс.
- Установить на персональный компьютер программу PinFinder для своей операционной системы.
- Программа автоматически выдаст заветные символы, следует искать значение «PASSCODE».
В безопасности использования данной программы можно не сомневаться. Софт можно скачать с авторитетных сайтов. Также следует заметить, что программа совместима с большинством версий iOS.
Однако в этом случае также есть решение проблемы. Чтобы избавиться от шифрования следует придерживаться следующего алгоритма:
- Подключить смартфон к компьютеру.
- Запустить программу Айтюнс.
- Перейти в пункт «Шифрование резервных копий» и снять оттуда галочку.
Затем можно работать через программу PinFinder. Разработчики говорят о том, что в ближайшем времени не потребуется отключать шифрование копии для работы с программой, что упростит использование софта.
Как раздать интернет с компьютера на телефон через USB
Для подобно способа подключения нужен смартфон, кабель и стационарный компьютер, подключенный к интернету. Сначала устанавливают настройки на телефоне. Последовательность действий:
- Запускают вкладку с настройками, пролистывают страницу вниз, в разделе «система» кликают на «для разработчиков».
- В пункте «отладка по USB» ставят галочку.
- Снова заходят в главное меню, и последовательно нажимают на разделы «беспроводные сети» и «дополнительно».
- Откроется меню, где нужно поставить галочку возле строки «USB интернет».
Работа с телефоном завершена. Далее переходят к параметрам компьютера. Руководство:
- На клавиатуре набирают сочетание клавиш Win+R.
- Откроется окошко, в поле записывают команду «control» и нажимают на «ок».
- Крупные значки меняют на мелкие, потом кликают на «центр управления сетями и общим доступом».
- Справа в меню нажимают на «изменение параметров адаптера».
- Затем переходят в свойства сети. Этот раздел отвечает за доступ к интернету.
- Открывают вкладку «доступ». В строке «подключение домашней сети» выбирают подключение с телефоном.
- Ставят галочки возле «разрешить» и нажимают ОК.
- Таким же обозом переходят в свойства локального подключения к смартфону.
- Кликают на раздел «IP версия 4», потом – на кнопку «свойства».
- В строке IP вводят 192.168.0.1. В маске подсети 255.255.255.0.
Что такое «автономный режим» и как его использовать на Андроиде и Айфоне
Затем все изменения сохраняют и проверяют на смартфоне подключение к сети.
Подключить Интернет к сотовому устройству несложно. Главное – знать, по какому номеру позвонить тому или иному оператору с просьбой выслать параметры или переходить в разделы, осуществив самостоятельное подключение.
iPhone не раздает интернет в режиме модема через Wi-Fi
Данная проблема появилась у пользователей, которые обновились на прошивку IOS 13 и выше.
Рассмотрим на примере ноутбука с ОС Windows 7 и iPhone XS. Как видно на фото ниже, что подключение ноутбука к телефону по Wi-Fi прошло успешно и есть Доступ к Интернету.
Пример раздачи WiFi через iPhone
Но интернета на самом деле нет!
Подключение по Wi-Fi есть, а интернета нет
Все рекомендации, описанные в статье на официальном сайте, к положительному результату не приводят. Интернет также отсутствует, iPhone не раздает интернет по Wi-Fi. Но предварительно, обязательно проверьте и выполните те действия, которые рекомендует эта статья.
Для устранения данной проблемы проделываем следующее, поэтапно:
можно зайти через центр управления сетями и общим доступом
Текущие подключения
окно Состояние Беспроводное сетевое соединение
Далее попадаете в окно, где вы видите, что параметры IP назначаются автоматически, по умолчанию.
Параметры IP автоматически
В этом окне нам необходимо назначить вручную:
- IP адрес: в диапазоне от 172.20.10.2 до172.20.10.14
- Маска подсети: 255.255.255.240
- Маршрутизатор: 172.20.10.1
- DNS сервера: 8.8.8.8 и 8.8.8.0
- и нажать ОК
Настройка параметров IP вручную
Далее Закрыть.
Данные настройки тут же вступят в силу и после этого у вас сразу, должно все заработать. Должен появится интернет на ноутбуке или другом устройстве.
Параметры IP автоматически
Если не удается подключиться к устройству в режиме модема через USB
Во избежание дополнительных трат за передачу данных выключайте функцию «Режим модема», когда она вам не нужна. Иначе компьютер будет использовать «Режим модема» каждый раз, когда вы будете подключать к нему устройство iOS с этой включенной функцией.
Выполните следующие действия на компьютере Mac или на компьютере с ОС Windows.
Подключение компьютера c ОС Windows к устройству в режиме модема через USB
- Обновите приложение iTunes до последней версии.
- При помощи кабеля USB подключите к компьютеру устройство iPhone или iPad с активной функцией «Режим модема». Если потребуется, сделайте это устройство доверенным.
- Убедитесь, что iPhone или iPad можно найти и просмотреть в приложении iTunes. Если компьютер с ОС Windows не распознает устройство, попробуйте воспользоваться другим кабелем USB.
- Выполните инструкции Microsoft по проверке подключения к Интернету в ОС Windows 10 или Windows 7.
Если не удается подключиться к устройству в режиме модема через Wi-Fi
На устройстве, работающем в режиме модема, перейдите в раздел «Настройки» > «Режим модема» и выполните следующие действия:
- Убедитесь, что параметр «Разрешать другим» включен.
- Запомните имя и пароль созданной устройством сети Wi-Fi, которые вы увидите на этом экране. Если вы хотите изменить имя сети Wi-Fi, узнайте, как изменить имя устройства.
- Если вы используете iPhone 12, iPhone 12 mini, iPhone 12 Pro или iPhone 12 Pro Max, включите параметр «Максимальная совместимость». Затем попробуйте снова подключить устройства к устройству в режиме модема.
- Оставайтесь на этом экране до подключения другого устройства к сети Wi-Fi.
На устройстве, которое требуется подключить к устройству в режиме модема, выполните следующие действия:
Не удается подключиться по USB
Что на iMac, что в Windows вам нужно в первую очередь скачать последнюю версию программы iTunes . Если приложение уже установлено, то вам нужно его обновить до последней версии, а уже потом подключить смартфон.
Решения
В первую очередь перезагрузите сам айфон и устройство, которое вы будете к нему подключать. Далее опять заходим в «Настройки», ниже находим пункт «Режим модема» и переходим в раздел. Переведите бегунок в состояние включено (вправо). Ниже вы увидите пароль, который требуется для подключения к сети.
Если у вас есть какие-то проблемы с вводом пароля, например, он его не принимает, хотя вы вводите правильно, то попробуйте его изменить на цифирный.
Попробуйте обновить iOS до последней – там же в «Настройках» перейдите в подраздел «Основные» и нажмите по «Обновление ПО».
Можно еще раз перезагрузить iPhone или iPad. Если это не помогло, то можно попробовать выполнить сброс настроек сети – этот пункт находится там в «Основном» разделе, далее нужно найти кнопку «Сброс» и нажать на соответствующий пункт.
Бывает проблема, когда вообще нет такого пункта как «Режим модема», и включить его поэтому нельзя. Чаще всего ошибка связана с тем, что у вас нет точных настроек APN. В таком случае дополнительно у вас на телефоне будет отсутствовать мобильный интернет. По идее эти настройки высылаются автоматически при первом подключении SIM-карты.
Как настроить интернет на МТС
Обычно при установке новой SIM-карты в телефон, через несколько секунд на него поступают настройки интернета МТС. Поэтому, как правило, пользователю не нужно ничего настраивать — необходимые параметры для доступа в Сеть сохраняются в телефоне автоматически. Но иногда система дает сбой, а может быть сам пользователь что-то “намудрил” в настройках устройства. Тогда-то и возникает вопрос как настроить интернет. Из этой статьи вы узнаете как заказать настройки интернета на МТС и как настроить интернет на телефоне самостоятельно.
- По телефону 0876.
- Через СМС на короткий номер 1234 со следующим текстом: — пустое сообщение — чтобы получить настройки интернета и MMS; — Internet — для получения только интернет-настроек; — MMS — чтобы получить настройки только MMS; — WAP — для получения настроек WAP-GPRS.
- В “Личном кабинете” (login.mts.ru): В главном меню выберите раздел “Управление номером” и перейдите в “Интернет-помощник”.
Прокрутите открывшуюся страницу вниз до раздела “Настройки” и выберите пункт “Настройки интернета и MMS” или откройте страницу настроек, нажав соответствующую ссылку в левом боковом меню сайта.
Укажите номер телефона, на который поступят автоматические настройки. Выберите производителя и модель телефона. З. Выберите тип настроек — интернет, MMS или WAP. Укажите формат настроек — в виде СМС. Проверьте правильность введенных данных и нажмите кнопку “Получить настройки”.
После отправки запроса любым из способов автоматические настройки интернета МТС поступят на телефон в виде СМС через несколько секунд. Сохраните их и обязательно перезагрузите устройство, чтобы установленные параметры вступили в силу.
Если по каким-то причинам настройки интернета не приходят или у вас не получается их сохранить, необходимо настроить интернет на МТС вручную.
Чтобы настроить мобильный интернет вручную, нужно создать профиль для подключения, указать точку доступа APN и указать логин и пароль. Возможно, это сложно звучит, но уверяю, на настройку интернета на телефоне вы потратите не больше двух минут!
Название профиля — MTS Internet Канал данных — GPRS Точка доступа APN — internet.mts.ru Имя пользователя — mts Пароль — mts
Процесс создания интернет-профиля, который будет содержать все необходимые настройки для доступа в Сеть, зависит от операционной системы смартфона.
- Откройте главное меню телефона и перейдите в раздел “Настройки” “Еще…” “Мобильные сети” “Точки доступа в интернет (APN)”.
- В правом верхнем углу нажмите на иконку с изображением знака “плюс”, которая означает добавление новой точки доступа. Если такой иконки нет, то вызовите дополнительное меню, нажав на его иконку (она также находится в правом верхнем углу) и выберите опцию создания новой точки доступа.
- Укажите следующие параметры: Имя — MTS Internet APN — internet.mts.ru Логин — mts Пароль mts Остальные поля не заполняйте.
- Сохраните созданную точку доступа и вернитесь в раздел “Настройки” “Передача данных”. Поставьте флажок напротив пункта “Мобильные данные”.
Если у вас Андроид с двумя симками, то чтобы включить передачу мобильных данных, нужно в меню “Настройки” перейти в “Диспетчер сетей” “Сеть передачи данных” и поставить флажок напротив используемой SIM-карты МТС.
На этом настройка интернета МТС на телефоне Андроид окончена. Не забудьте перезагрузить телефон, чтобы внесенные настройки заработали.
- Откройте “Настройки” смартфона и перейдите в раздел “Сотовая связь”. Передвиньте ползунок в положение “включено” напротив строки “Сотовые данные”.
- Вернитесь в раздел “Сотовая связь” и перейдите в “Параметры данных” “Сотовая сеть передачи данных”. Заполните поля: APN — internet.mts.ru Имя пользователя — mts Пароль — mts
- Сохраните внесенные изменения и перезагрузите устройство. На этом настройка мобильного интернета МТС на Айфоне окончена.
Оказывается, у оператора есть услуга “Доступ без настроек”, которая дает возможность доступа в Сеть, даже с неправильными настройками интернета или при их отсутствии!
Оператор не рекомендует использовать ее постоянно, поэтому желательно при первой же возможности настроить интернет на телефоне. Но в качестве временной меры, когда срочно нужен доступ в Сеть, а настроить его самостоятельно не получается, можно активировать “Доступ без настроек”.
Как видите, настроить интернет на МТС чрезвычайно просто! К тому же, с услугой “Доступ без настроек” вы сможете выходить в интернет и отправлять MMS, даже если у вас не получается настроить интернет на телефоне самостоятельно.
Способы раздачи
Если Wi-Fi на телефоне выключен, будет предложено 3 способа раздачи: через Wi-Fi, Bluetooth или USB. Ниже мы подробно их опишем на примере iPhone 7.
WI-FI
Самый простой и удобный способ раздачи мобильного интернета на айфоне или айпаде. Отлично подойдет для ноутбуков, планшетов и других телефонов iPhone или Android. Мобильный телефон выступает в роли точки доступа и с легкостью может заменить wi-fi роутер. Очень удобно раздать вайфай с айфона, находясь с ноутбуком на даче.
Настроить раздачу wifi на айфоне можно двумя методами:
- Через настройки. Нужно зайти в «Настройки», далее выбрать пункт «Режим модема» и передвинуть ползунок напротив пункта «Разрешать другим». Wi-Fi должен быть включен. Остается только подключится на желаемом девайсе к раздаваемой сети.
- Через нижнее меню. Правда, на айфоне должна быть функция 3d touch. Поддержка этой функции начинается с iphone 6s. Нужно просто сделать свайп (потянуть от нижнего края экрана вверх). Далее сильно нажать на значок Wi-Fi. В открывшемся меню нужно тапнуть по значку «Режим модема» (два соединенных между собой кольца) для включения функции. Значок должен стать зеленым.
Подключение к сети на примере Windows 10:
- Кликаем на значок интернета (глобус) в нижнем правом углу.
- Далее остается только выбрать сеть, в поле «Ключ безопасности сети» ввести пароль от нее и нажать кнопку «Подключиться». Для автоматического подключения к сети стоит поставить галочку напротив одноименного пункта.
- После подключения к сети значок внизу поменяется на иконку Wi-Fi, а напротив выбранной сети будет написано «Подключено, защищено».
- Можно открыть браузер и пользоваться интернетом.
Пароль
Чтобы поменять пароль от сети, нужно зайти раздел в «Режим модема». Там есть пункт «Пароль Wi-Fi». Тапните на него. Откроется поле, в которое можно прописать желаемый пароль.
Имя сети
По умолчанию имя сети wifi (SSID) будет таким же, как и имя самого айфона. Чтобы его изменить нужно выбрать в меню настроек пункт «Основные». Далее выбираем раздел «Об этом устройстве». Нажимаем на строку «Имя» и в новом окне прописываем желаемое название.
USB кабель
Кабель чаще всего применяется, чтобы раздавать интернет с айфона на компьютер. Плюс в том, что айфон будет заряжаться и можно раздать интернет по вайфаю.
Чтобы раздать интернет с телефона iphone через USB кабель на компьютер или ноутбук, нужно:
- На компьютере должна быть установлена программа Itunes. Рекомендуем использовать последнюю версию.
- Желательно использовать оригинальный кабель lightning. С репликой может не получиться, потому что айфон распознает ее как неоригинальный аксессуар.
- Далее подключаем провод в USB порт компьютера и разъем lighting на телефоне.
- На телефоне появится сообщение «Доверять этому компьютеру?» выбираем «Доверять», далее потребуется ввести код-пароль от айфона.
- Выключаем Wi-Fi на телефоне. Заходим в «Режим модема» и включаем его. Айфон попросит выбрать способ раздачи. Выбираем «Только Bluetooth и USB».
- ПК может сообщить о доверии к этой сети – выбираем «Да».
- В сетевых подключениях должно появиться новое подключение. Наслаждаемся интернетом.
Bluetooth
Рекомендуем использовать только в исключительных случаях, когда нет возможности использовать другие способы. Обязательное условие – наличие Bluetooth модуля на подключаемом устройстве.
Стоит отметить, что при использовании этого типа скорость интернета будет заметно ниже, чем по Wi-Fi.
Алгоритм на примере Windows 10:
- Прежде всего нужно включить Bluetooth в Windows 10 и на айфоне. На телефоне заходим в настройки, выбираем пункт Bluetooth и ставим ползунок в активное положение. После этого нужно создать пару между устройствами.
- На компьютере находим значок блютуса в трее и кликаем на него. Далее выбираем «Добавление устройства». Включаем блютуз и нажимаем на плюс. В списке выбираем наш телефон.
- На компьютере и телефоне отобразиться код, если он одинаковый, нажимаем на компьютере “Подключиться”, а на айфоне создать пару.
- После создания пары остается в этом же окне слева выбрать пункт “Устройства и принтеры”.
- В новом окне найти телефон в списке устройств, нажать на него правой кнопкой мыши и выбрать в меню «Подключаться через» пункт «Точка доступа».
- После этих действий в настройках сети появится новое сетевое подключение.
Мобильные операторы России
Beeline
Сотовые данные
APN: internet.beeline.ru Имя пользователя: beeline Пароль: beeline
MMS
APN: mms.beeline.ru Имя пользователя: beeline Пароль: beeline MMSC: https://mms/ MMS-прокси: 192.168.094.023:8080 Макс. размер сообщ.: URL-адрес MMS UAProf:
Сотовые данные
APN: internet Имя пользователя: gdata Пароль: gdata
MMS
APN: mms Имя пользователя: mms Пароль:mms MMSC: https://mmsc:8002 MMS-прокси: 10.10.10.10:8080
MTS
Сотовые данные
APN: internet.mts.ru Имя пользователя: mts Пароль: mts
MMS
APN: mms.mts.ru Имя пользователя: mts Пароль: mts MMSC: https://mmsc MMS-прокси: 192.168.192.192:8080
Основные причины сбоев в работе Интернета на iPhone
Есть несколько причин, по которым телефон не хочет или не может поймать Сеть. Если это касается Wi-Fi, то необходимо проверить настройки роутера, работоспособность принимающего сигнал Wi-Fi модуля на устройстве, а также саму возможность получения Интернета. Возможно, поиск беспроводных сетей на гаджете просто выключен.
Если проблемы образовались с мобильным подключением, то можно:
- перепроверить все настройки еще раз;
- перезагрузить телефон;
- оценить состояние сим-карты и правильность ее вставки;
- подойти ближе к окну или выйти из метро или здания;
- обратиться за помощью к оператору;
- отнести устройство в центр поддержки Apple.
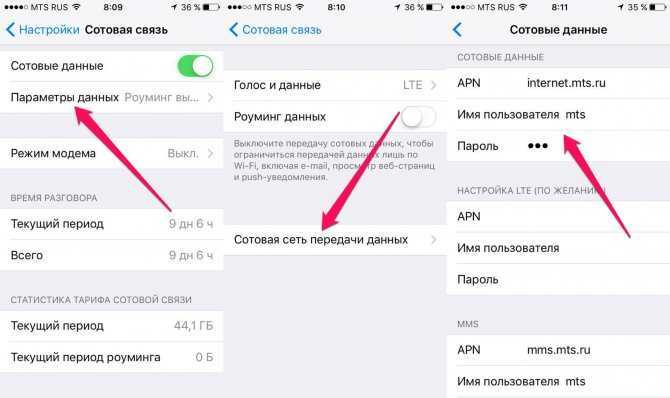
Для настройки Сети требуется перейти в специальный раздел
Таким образом, было рассказано, как в айфоне зайти в Интернет и как правильно настроить аппарат. Инструкции немного отличаются, так как интерфейс пользователя время от времени слегка меняется, как и расположение настроек включения Internet.
Настройка
Обзор и настройка модема D-Link Dir-320
Когда все приведенные выше действия совершены, требуется уточнить правильность ввода данных для беспроводного мобильного соединения. Это можно сделать следующим образом:
- Нужно снова зайти в раздел «Сотовая связь». Внизу требуется найти пункт «Сотовая сеть передачи данных» и нажать на него для входа.
- Там можно увидеть бок «Сотовые данные», в котором находятся три строки под названиями APN, имя пользователя, пароль.
Обратите внимание! Для различных операторов вводятся свои данные, которые можно найти на официальном сайте или внести указанные ниже. Для оператора сотовой связи «Мегафон» требуется ввести:
Для оператора сотовой связи «Мегафон» требуется ввести:
- APN: internet;
- имя пользователя: gdata;
- пароль: gdata.
Оператор МТС требует введения следующих комбинаций:
- APN: internet.mts.ru;
- имя пользователя: mts;
- пароль: mts.
Для абонентов «Билайна» нужно вводить такие данные:
- APN: internet.beeline.ru;
- имя пользователя: beeline;
- пароль: beeline.
Для абонентов «Tele2»:
- APN: internet.tele2.ru;
- имя пользователя: ничего не вводить;
- пароль: ничего не вводить.
Оператор «Yota» требует такие данные:
- APN: internet.yota;
- имя пользователя: не вводить ничего;
- пароль: оставить пустым.
требует ввода:
- APN: inet.ycc.ru
- имя пользователя: motiv
- пароль: motiv
Национальный оператор связи «Ростелеком» установил:
- APN: internet.etk.ru
- имя пользователя: оставить пустым;
- пароль: оставить пустым.
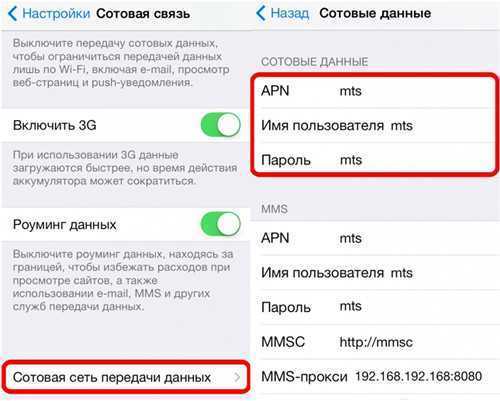
Можно не вводить никаких данных в смартфон самостоятельно, а позвонить в техподдержку сотового оператора и попросить прислать настройки. Через небольшой промежуток времени после придет СМС со всей информацией. И даже в этом случае вводить ничего не нужно, все настройки останется сохранить напрямую из полученного сообщения.
Обратите внимание! Также важно помнить о необходимости перезагрузки гаджета всякий раз после ввода. Соединение активируется после включения устройства
Как выявить причину
Большинство причин отсутствия интернета владелец телефона может выявить самостоятельно. Для этого необходимо проверить устройство на наличие ошибок при подключении к мобильной передачи данных. Сверху должен отображаться значок LTE, или же 4G.
Перезагружаем iPhone
Очень часто при зависании, торможении и любых других сбоев в работе мобильных устройств выручает простая перезагрузка гаджета.
Перезагрузить телефон в зависимости от его модели можно следующим образом:
- Модели iPhone 8, X, XS, XR, 11. Необходимо зажать клавишу убавления или прибавления громкости, а также кнопку питания. После этого на экране телефона должно появиться окно, в котором необходимо смахнуть ползунок в сторону. Телефон выключится, а спустя примерно 10 секунд его можно снова включить;
- Модели iPhone 7 и 7 Plus. Для того, чтобы перезагрузить iPhone этих двух моделей потребуется, зажать примерно на 10 секунд кнопку питания. После также появиться окно, в котором нужно подтвердить это действие;
- Модели iPhone 6s и 6. Для перезагрузки этих моделей необходимо удерживать кнопку питания до появления окна подтверждения. Как только оно откроется необходимо смахнут ползунок в сторону, и телефон выключится. Спустя приблизительно минуту гаджет можно снова включать;
- Модели SE, 5S и старее. Эти модели можно перезагрузить точно так же, как и предыдущие. Нужно просто зажать кнопку питания и дождаться сенсорного переключателя.
Сбрасываем настройки сети
В случае сбоя в работе интернета на мобильном устройстве может помочь сбрасывание настроек сети. Это можно сделать самостоятельно, следуя инструкции:
- Сначала нужно зайти в настройки устройства и найти раздел «сеть»;
- После этого необходимо нажать на пункт «сотовые данные» и выбрать «сброс»;
- Для завершения этой процедуры нужно позвонить оператору сотовой связи для того, чтобы заказать новые параметры именно для модели смартфона.
Настраиваем 3G и 4G
Перед тем, как настраивать сети подключения потребуется убедиться в том, что на счету имеются денежные средства. После этого нужно зайти в сетевые параметры устройства и найти пункт «передача данных», на который необходимо нажать. Далее потребуется убедиться в том, что функции сети активны. В строки APN нужно ввести данные об имени пользователя и пароль, которые предоставил оператор.
Настраиваем Wi-Fi
Если не получается получить доступ к интернету через роутер, то можно попробовать его перезагрузить. Также иногда поломка может заключаться в неверно настроенных параметрах роутера, которые можно настроить следующим образом:
- При подключении кабеля к роутеру необходимо нажать на кнопку питания и дождаться загрузки устройства;
- Затем необходимо ввести в адресную строку браузера 92.168.0.1 или 192.168.1.1, а после нажать на Ввод. В открывшейся странице требуется ввести логин и пароль, которые понадобится изменить в личном кабинете профиля;
- Далее необходимо узнать у провайдера интернета данные от роутера;
- Те данные, которые пользователь получил от провайдера, пользователь должен сохранить, а пароль и логин для входа в личный кабинет изменить.
Сразу после того, как пользователь сделает вышеописанные шаги он должен попробовать подключиться к сети Wi-Fi через свой iPhone.
Звоним оператору
Это является самым действенным способом для решения проблемы отсутствия интернета на телефоне. Зачастую проблема может крыться в кратковременном отключении доступа к интернету из-за того, что на базовой станции произошли технические неполадки. Как правило, оператор сразу уведомляет об этом абонента.
Позвонить операторам можно на горячую линию
- МТС – 8-800-250-08-90
- Билайн – 8 800 700-06-11
- Теле2 – 8 800 555 0611 / 611
- Мегафон – 8 800 550-05-00


























