Пинг и пропускная способность: насколько быстр ваш Интернет?
Прежде чем что-либо менять, давайте разберемся какое качество у вашего Интернет соединения и на какой пинг в играх вы можете рассчитывать? Значение пинга является достаточно удобным способом измерить, насколько быстро ваше Интернет соединение может обмениваться пакетами данных с теми или иными серверами.
Это имеет прямое отношение к онлайн играм, в которых может появляться задержка. Например, если Ваш пинг 350 мс, то это означает, что вы видите события в игре на 350 мс позже, чем они происходят на самом деле. Чтобы комфортно играть онлайн — вам нужно как можно меньшее значение пинга. Также это зависит от типа игры, в которую вы играете.
Некоторые из них могут быть просто недоступны с пингом 200 мс, а некоторые даже с 50 мс. Что касается самого игрового процесса, то каждые лишние 50 мс заметно ухудшают впечатление от игры. Также имейте в виду, что пинг не универсален.
В зависимости от вашего местоположения и местоположения сервера, с которым вы пытаетесь связаться — пинг будет разным. Вы можете воспользоваться сервисом GameServerPing, чтобы проверить качество соединения с серверами для тех или иных онлайн игр. Высокий пинг означает высокую скорость ответа сервера, что может быть решающим параметром в некоторых играх.
Как вы можете видеть, мое соединение имеет хорошую скорость в случае подключения к Европейским серверам, и отличное с серверами США. Но в случае с Японскими или Австралийскими — соединение очень медленное, в силу их далекого физического расположения от меня. Для маленьких игр это может быть не критично, но если мы говорим о тяжелых ААА играх, то без быстрого соединения не обойтись.
Характеристики показателей пинг:
- Меньше 20 мс — отлично. С таким значением вы можете смело играть даже в самые тяжелые онлайн игры.
- От 20 — 50 мс — хорошо. Очень популярное значение, вы не заметите никаких зависаний, хотя большинство профессиональных геймеров предпочитают не выходить за значение 20 мс.
- От 50 — 100 мс — средне. Вы можете наблюдать некоторые зависания, и ваши соперники могут опережать вас.
- 100 -300 мс — плохо. Вы будете наблюдать постоянные зависания, и ваши соперники будут ловить вас на этом.
- Более 300 мс — не играбельно. С таким соединением игра будет набором отдельных сменяющихся кадров.
Также помимо пинга на тех или иных серверах, ключевым значением является пропускная способность Интернет подключения. Может широкополосная связь и не требуется для большинства онлайн игр, но скорость приема данных должна быть не менее 30 Мбит в секунду. Если в это время через вашу сеть кто-то говорит по видео связи или смотрит Netflix, то вам уже понадобится подключение 100 Мбит в секунду. Но, конечно, чем больше, тем лучше.
Чтобы проверить скорость вашего подключения, зайдите в онлайн тест. Мы рекомендуем использовать SpeedTest или Fast.com. Помимо самых популярных сервисов, можете воспользоваться SpeedOf.me и SpeedSmart.net.
SpeedTest.net автоматически рекомендует подключаться к ближайшему серверу, что обещает минимальный пинг. Но что если вы играете против кого-нибудь с другого континента? В таких случаях высокий пинг неизбежен.
Беспроводная сеть, ограничение скорости
Все, что сказано выше, относится и к проводному сегменту LAN, и к сегменту Wi-Fi. То есть роутер не делает различий между проводными и беспроводными абонентами, если речь идет об ограничении трафика. Но чаще всего в «Дополнительных настройках беспроводной сети» будет параметр, называемый «TX Rate». Выставив его значение в явном виде, Вы ограничите скорость приема (имеется в виду передача данных в направлении от роутера).
Кроме всего, что уже рассмотрено, Вы можете ограничить в сети Wi-Fi скорость трансляции пакетов Multicast. Такие пакеты (многоадресные) используются, когда абонент смотрит IPTV. Найдите соответствующий параметр в «Дополнительных настройках…», замените его значение. Сразу отметим, что каждый из указанных в этой главе параметров не обязательно будет присутствовать в интерфейсе. Но в некоторых сетевых комбайнах все это предусмотрено, а других способов регулировать трафик просто не существует. Удачного роутинга!
Как увеличить скорость интернета на Windows 10: алгоритм действий
Для пользователя очень важно получить не ограниченный доступ к быстрому интернету. Поэтому нужно знать, как увеличить скорость интернета на Windows 10 на компьютере, чтобы можно было работать эффективно и быстро
Ограничение скорости доступа к интернету в системе
По умолчанию в операционной системе Windows 10 установлено ограничение скорости доступа к интернету на 20%. Это резервирование канала связи, выполняемое автоматически. Для увеличения скорости измените в первую очередь именно этот параметр.
- Запустите с помощью окна «Выполнить» командой gpedit.msc «Редактор локальной групповой политики» (работает только в Windows 10 Pro).
- Конфигурация компьютера –> Административные шаблоны –> Сеть –> Планировщик пакетов QoS –> Ограничить резервируемую пропускную способность
- В окне «Ограничить резервную пропускную способность» установите маркер в положение «Включено», а в поле «Ограничение пропускной способности» впишите «0». Сохраните изменения.
Проверьте, использует ли ваше сетевое подключение планировщик пакетов QoS:
Панель управления –> Центр управления сетями и общим доступом –> Изменить дополнительные параметры общего доступа –> выберите адаптер, через который выполняется подключение –> Свойства –> на пункте «Планировщик пакетов QoS» должна быть установлена галочка
Нередко в настройках программ по умолчанию устанавливается ограничение доступа к интернету. Убрать его можно в настройках приложения. Посмотрим, как увеличить скорость доступа к интернету на примере наиболее распространенного загрузчика – μTorrent:
- Откройте трей, куда сворачивается μTorrent во время работы.
- Нажмите по иконке приложения правой кнопкой мыши –> пункт Ограничение приема –> Не ограничено (для использования максимально доступной скорости).
Проверка загрузки сети
Чтобы увеличить скорость доступа к интернету проверьте, не используют ли какие-то фоновые приложения трафик. Это может быть скачивание обновлений, отправка статистики, передача данных.
Запустите Диспетчер задач (нажатием комбинаций клавиш Ctrl+Alt+Esc или вызвав Контекстное меню Панели задач) –> вкладка Процессы –>Сеть.
Закройте ненужные программы, использующие трафик
Важно! Занимать весь трафик может вирусное или вредоносное ПО. Поэтому, чтобы исключить вероятность заражения компьютера, проверьте его антивирусными программами
Включение Турбо-режима
Современные браузеры поддерживают функцию «Турбо-режим» для ускорения загрузки сайтов. Но он доступен только в Opera, Яндекс-браузер. В других браузерах используйте расширения, такие как Data Saver (для Google Chrome) из официального магазина.
Нажмите левой кнопкой мыши по значку браузера –> установите галочку «Opera Turbo»
Яндекс-браузер
Настройки –> Показать дополнительные настройки –> блок «Турбо» –> Всегда включен
Если вы используете для подключения к интернету беспроводную сеть Wi-Fi, проверьте правильность работы роутера. Для начала обновите прошивку. Информация о том, как это сделать, есть в инструкции по эксплуатации. Последнюю версию прошивки скачайте на официальном сайте разработчика маршрутизатора.
Вывод
Для увеличения скорости доступа к сети интернет на компьютере Windows 10 выполните правильную настройку системы, отключив резервирование трафика. Проверьте устройство на наличие вирусов и ограничение доступа к интернету непосредственно в программах. Используйте Турбо-режим или расширения для оптимизации загрузки пакетов данных.
WindowsTen.ru
Советы специалистов
Многие задаются вопросом, как увеличить скорость интернета через wifi. Для решения поставленной задачи используют разные методы. Чтобы достичь желаемого результата, стоит воспользоваться советами специалистов.
Сокращение расстояния
Перед установкой сетевого адаптера стоит тщательно изучить инструкцию, которая прикреплена к нему. В технических характеристиках указаны основные параметры устройства и рекомендации к использованию
Особое внимание стоит обратить на месторасположение роутера. В инструкции указано оптимальное место для его установки
При этом сокращение расстояния между передатчиком и потребителем позволяет улучшить связь.
Уменьшение перегородок и других преград
Большое влияние на мощность адаптера имеет и количество перегородок. Между точкой раздачи и потребителем должно быть минимум преград. Особенно это касается стен. Поэтому, если жилище имеет большую площадь, то модем лучше установить в центре. Это обеспечит нормальную раздачу интернета во все уголки дома.
Исключением являются офисные модели, которые обладают высокой мощностью и обеспечивают высококачественную связь, независимо от количества преград. Если возникли помехи, то проблема кроется в самом устройстве. Поэтому, чтобы понять, почему на ноутбуке нет интернета, нужно проверить работоспособность самого адаптера.
Применение репитеров
Репитеры дублируют сигнал вай фая и передают его дальше. Такие устройства оптимально подходят для загородных домов, которые имеют большую приусадебную территорию. С их помощью можно обеспечить достаточный сигнал в любой точке.
Установка усиленных антенн
В специализированных магазинах продаются антенны, которые дополнительно подключаются к роутеру. С их помощью можно легко справиться с тем, как повысить скорость wi fi. Достаточно просто подключить необходимое количество антенн, которые обеспечат нормальный сигнал.
Отключение вспомогательных устройств
Отключение ненужных устройств автоматически повышает качество сигнала на ноутбуке через wifi. Иными словами, уменьшение числа потребителей улучшает раздачу интернета.
Проверка скорости Wi-Fi через Windows
Проверка через сервис Speedtest выполняется следующим образом:
- Подключиться к сети WiFi, пропускную способность которой и необходимо проверить.
- Открыть браузер (рекомендуется Chrome, Firefox или Opera). В адресную строку ввести адрес speedteste.ru, дождаться окончания загрузки страницы.
- Подождать, пока завершится поиск оптимального сервера (при этом появляется уведомление с запросом доступа на местоположение – рекомендуется дать согласие).
- Нажать на кнопку «Начать тестирование» и дождаться окончания теста.
Тест WiFi занимает 1 – 2 минуты. В результатах будет указано:
- Пинг соединения (в миллисекундах). Чем меньше – тем лучше. Указывает на скорость, с которой сигнал от пользователя поступает на удаленный сервер и возвращается обратно. Иногда называют ещё «задержка отклика».
- Скорость WiFi на входящий трафик (Download).
- Скорость WiFi на отправку трафика (Upload).
Сайт работает и в мобильных браузерах. Для телефонов под управлением Android и iOS есть также возможность проверить скорость. В ней, помимо скорости и Ping, также указывается значение Jitter – это разница значений между несколькими пингами. Чем оно ниже – тем лучше (указывает на стабильность беспроводной сети). Ещё программа показывает процент «поврежденных» пакетов (если значение высокое – рекомендуется изменить канал передачи данных на самый свободный).
Если сервис speedtest.ru не может выбрать оптимальный сервер, то его следует указать вручную. Следует выбирать тот, который расположен ближе всего к местоположению пользователя.
Дополнительные рекомендации перед началом теста:
- Закрыть все сторонние вкладки в браузере.
- Закрыть приложения, потребляющие трафик (мессенджеры, торрент-качалки, Steam).
- Закрыть все активные программы, кроме браузера (в котором и производится тест скорости).
Другие способы
Помимо Speedtest, WiFi скорость проверить можно через следующие сервисы:
- Speakeasy Speed Test;
- 2ip.ua;
- 2ip.ru
- DOMains Whois;
- Яндекс Интернетометр;
- OpenSpeedTest;
- FireProbe;
- wiTest.
Посмотреть пропускную способность WiFi в системе Windows можно через «Центр управления сетями и общим доступом». Выполняется так:
- Из трея открыть «Центр управления сетями» (кликнуть на значок WiFi).
- Кликнуть на строчку «Беспроводное соединение NET» (вместо NET – название вашей беспроводной сети).
- Во вкладке «Общие» будет отображена текущая скорость беспроводного соединения с роутером. Это то значение, с которым роутер может обмениваться с ноутбуком или ПК данными в локальной сети (то есть без ограничений со стороны провайдера).
Настройка режима энергосбережения и плана питания
Данная настройка наиболее востребована пользователями ноутбуков. Параметр работы батареи в экономном режиме применяется в случаях, когда ноутбук не подключен к сети, для увеличения времени автономной работы. При подключении электропитания эта функция становится неактуальной и ее можно отключить.
Для этого в меню «Настройки» выбирается «Настройка электропитания», а в ней о или снимается «Энергосбережение». После этого браузер должен начать работать как новый.
Также можно выбрать план питания «Сбалансированный», когда происходит автоматический переход в экономный режим, если процессор не загружен задачами.
Отключение экономии питания
Замер скорости
Чтобы точно убедиться в существующей просадке пропускной способности канала, необходимо сравнить тарифные условия предоставления доступа с реальными показателями
Здесь нужно обращать внимание на условия договора с провайдером:. В контракте может быть указана фиксированная скорость, которую провайдер обязуется предоставлять пользователю постоянно
В контракте может быть указана фиксированная скорость, которую провайдер обязуется предоставлять пользователю постоянно.
В договоре указывается максимально возможная скорость (например, 100 Мбит/с). При этом провайдер не дает гарантий, что показатель будет поддерживаться постоянно. На деле, скорость вполне может опуститься до отметки 1-5 Мбит/с.
В первом случае есть возможность сравнить условия договора с реальными цифрами, во втором – нет. Итак, если у вас фиксированная скорость, необходимо провести следующие действия по ее замеру:
Дождаться окончания замера.
По итогу сайт отобразит скорость скачивания и отдачи информации. Если показатели отличаются от заявленных провайдером, необходимо связаться со службой поддержки. Также следует проверить ряд факторов в компьютере и оборудовании, которые могут негативно влиять на скорость. О них и поговорим далее.
Решение для модемов
Если требуется продлить жизнь в сети для фирменных роутеров компании Йота, нужно посетить личный кабинет:
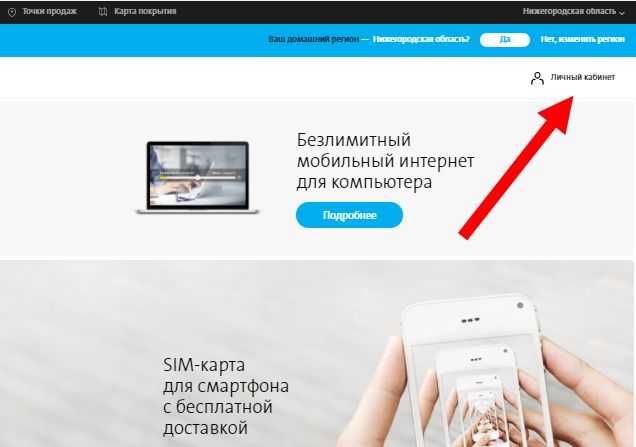
Выберите в открывшейся странице вкладку «Модем/Роутер»;
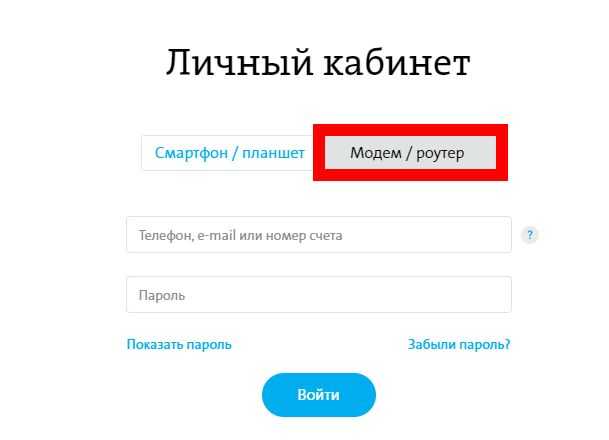
Введите свои регистрационные данные (десятизначный номер лицевого счета, адрес электронной почты или номер телефона).
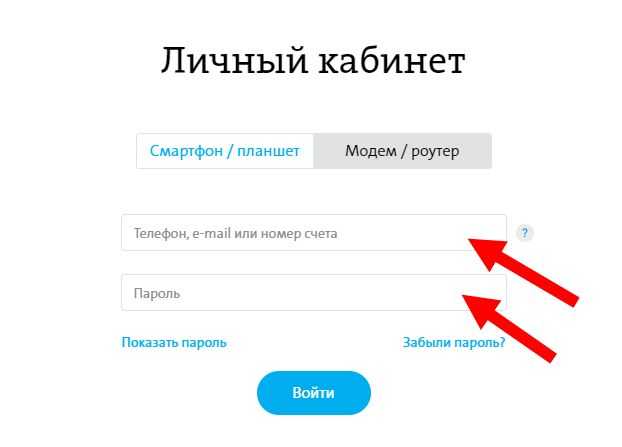
В зависимости от ваших потребностей, сменить условия подключения можно двумя способами:
В личном кабинете перейдите в раздел «Управление устройством». Перемещайте регулятор скорости для изменения условий подключения, никаких доплат не требуется, система сама автоматически пересчитает имеющиеся средства. Так, при повышении скорости – количество оставшихся дней уменьшится, а при понижении – соответственно увеличится;
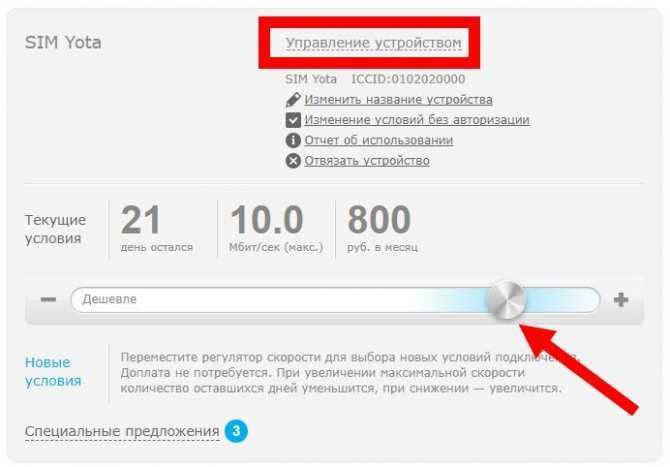
Используйте USSD команду *106*N# и клавиша посыла вызова, где N — размер пакета минут и соответствующий трафик.
Вот как продлить интернет на Йоте, если еще осталось хотя бы немного неиспользованного времени. Если у вас нет средств на счете, то вы можете продолжать использовать интернет на минимальной скорости. Однако ограничение все же будет, интернет периодически будет отключаться, а для того, чтобы это не происходило, нужно , которая продлит вам бесплатный доступ.
Раздача Wi-Fi: как увеличить скорость соединения
Итак, вы уже разобрались с процессом раздачи Вай-Фай с различных устройств, в том числе с телефонов и планшетов, теперь вам нужно все правильно настроить и создать благоприятные условия для передачи данных. Если при использовании кабельного интернета, стабильность зависит только от устройств, провайдера и самого кабеля, то в случае с беспроводной технологией на характеристики сети влияет также ряд внешних и косвенных факторов.
В данной статье вы узнаете, как увеличить скорость Wi-FI соединения без вмешательств в технические тонкости и настройки роутера.
Возможные факторы, которые влияют на работу Вай Фай
Ниже приведен список факторов, которые могут помешать стабильной передаче данных согласно тарифу провайдера:
- неисправности в роутере (устройстве раздачи) или неправильные настройки;
- слабый сигнал/небольшой радиус раздачи на роутере;
- внешние факторы (например, стены, перегородки, большое расстояние между
- устройствами раздачи и приема);
- проблемы в работе с устройством приема;
- Во всех случаях, кроме третьего, ускорить интернет Вай Фай не получится без
- вмешательства в настройки или в сам роутер. Далее мы подскажем, как улучшить
- скорость Wi-Fi, не прибегая к изучению технических тонкостей.
Полезные советы
Сократите расстояние.
Во многом все зависит от расстояния между роутером и компьютером/другим девайсом. Производитель всегда точно заявляет точное расстояние, на котором устройство будет передавать сигнал. Однако никто не говорит о том, что в самой дальней точке сигнал будет стабильный и полный. Продавцы и маркетологи делают это для привлечения клиентов и увеличения продаж. На деле вы можете смело отнимать от заявленного значения несколько метров. Поэтому лучше всего ставить роутер поближе к основному месту использования.
Старайтесь уменьшить количество перегородок.
Также на соединение влияет количество стен и других преград. Например, вы живете в частном доме, и ваш роутер стоит в самой дальней точке, а компьютер с Wi-Fi адаптером располагается в противоположной точке. Даже в том случае, если расстояние между ними меньше заявленного, нормальному высокоскоростному соединению препятствует мебель, стены и другие предметы электроники и техники (телевизоры, микроволновки и так далее). Таким образом, вы сможете увеличить скорость передачи данных по Wi-Fi, если минимизируете количество сторонних преград и помех. Это касается только домашних моделей роутеров. Если вы пользуетесь целыми станциями, которые рассчитаны, например, на офисные помещения, и у вас пропадает сигнал или падает скорость, то проблема в самом железе.
Используйте репитеры.
Специальные устройства дублирующие сигнал WiFi на дополнительную площадь позволяют получить более уверенный приём при отсутствии возможности быть ближе к роутеру. Особенно актуально их применение в загородных домах и офисах, где используются обычные «гражданские» станции.
Применяйте усиленные антенны.
Специальные более мощные антенны для роутера можно сделать самому или купить в магазине. Они позволяют транслировать сигнал роутера на более большое расстояние с лучшей скоростью и качеством приема.
Отключите дополнительные устройства.
Следует отключить WiFI на сторонних устройствах, которые не используются в данный момент. Например на smart-тв, которые автоматически подключаются к сети.
Как увеличить скорость Wi-Fi на ноутбуке?
Один из вариантов это установка самого быстрого из доступных DNS серверов:
- Для этого скачиваем и устанавливаем утилиту DNS Jumper: Dns_jumper_v2.0;
- Распаковываем архив и запускаем от имени администратора;
- Нажимаем «Быстрый DNS»;
- Отмечаем галочку без сортировки;
- И начинаем «Тест DNS серверов». Он определит самый быстрый доступный DNS;
- После окончания проверки нажимаем «Применить DNS сервер». После этого последует звуковой сигнал об успешном изменении;
- Проверить изменения можно в настройках сети.
Обновите сетевое оборудование
Используемые сетевые адаптеры могут и дальше нормально работать, но они нуждаются в замене просто по причине морального устаревания. На рынке появляются новые устройства, обеспечивающие более качественные прием и обработку сигнала, вследствие чего удается увеличить скорость интернета. Нуждается в модернизации и сам компьютер: если в нем установлена сетевая карта, то лучше со временем заменить ее на современную модель.
Также рекомендуется использовать более современный стандарт связи (например, WLAN 802.11ac покажет лучшие результаты по сравнению с устаревшим 802.11.n).
Используя роутер, также нельзя забывать, что весь трафик распределяется на все устройства, подключенные к wi-fi. Сегодня интернет используется на телефоне или планшете порой даже чаще, чем на компьютере. Поэтому конфигурировать домашнюю сеть нужно так, чтобы трафика хватало для нормальной работы устройства.
Проверяем беспроводной роутер
Зачастую пользователи сталкиваются с проблемой заниженной скорости, предполагая, что проблема с провайдером. По факту, если вы владелец устаревшего Wi-Fi роутера, он может сильно занижать реальную скорость.
Выявить проблему очень просто: отключите от роутера интернет кабель, подключите его напрямую в сетевую карту компьютера или ноутбука. Проверьте скорость, одним из сервисов:
- yandex.ru/internet
Если скорость станет заметно лучше, и проблема была в роутере, попробуйте выполнить следующие шаги:
- Переставьте (если позволяют технические возможности) роутер в середину помещения для равномерного распределения сигнала.
- Сбросьте настройки на заводские.
- Обновите прошивку на сайте производителя на самую свежую.
Если не помогло, замените роутер на более современный.
Переходим на самый свободный канал
Многие пользователи, особенно не имеющие специальные познаний в настройке сетевого оборудования, для развёртывания домашних сетей пользуются программными «мастерами». При этом, как правило, такие мастера выбирают 1, 6 или 11 канал для трансляции сигнала. В результате, если несколько соседних роутеров работают на этих каналах, скорость сети существенно снижается. Поменять канал можно через веб-интерфейс маршрутизатора, но как определить, какие из них свободные, а какие нет?
Для этого предназначена небольшая утилита inSSIDer, предлагаемая в версиях для Windows (бесплатно), Mac OS X (4,99 долл.) и Android (бесплатно).
Помимо определения лучших каналов утилита способна самостоятельно подключаться к точкам доступа и отключаться от них, а также изменять сетевые настройки на устройстве.
Как улучшить скорость интернета поработав над Microsoft
Компания Microsoft для уменьшения скорости заражения вирусами от одного компьютера к другому и различных Dos атак, ввела ряд ограничений не в нашу пользу. А именно, уменьшила полуоткрытые соединения до 10. Т.е. компьютеру запрещено полуоткрытые исходящие соединения иметь больше десяти.
Если вы откроете больше 10, новые соединения станут в очередь. Напомню, это касается только исходящих соединений. Таким образом мы имеем ограничение скорости соединения с другими ПК. Это отрицательно влияет на одновременную работу многих программ и на общую скорость интернета.
Например из-за этого страдает скорость в программе uTorrent и многих подобных программ, к примеру FileZilla и др. узнать, есть ли на вашем ПК данные соединения, можно с помощью утилиты Half – open limit.
Как убрать ограничение скорости интернета на Windows 10: пошаговая инструкция
Неограниченный доступ к интернету и высокая скорость подключения – необходимость практически для каждого из нас. Проблемы с этим часто возникают из-за неполадок у провайдера или неисправностей ваших устройств, но причиной могут стать и программные настройки. Чтобы исправить ситуацию и убрать ограничение скорости интернета на Windows 10, воспользуйтесь рядом инструкций, приведенных ниже.
Из-за чего падает скорость интернета
Чтобы разобраться с проблемой, начните с изучения многочисленных факторов, влияющих на скоростные показатели сети.
Не стоит сразу звонить провайдеру с требованием исправить ситуацию. Иногда неполадки возникают со стороны абонента.
Что заставляет скорость подключения уменьшаться:
- загруженность сети;
- неисправность маршрутизатора;
- неверные настройки компьютера, сетевого адаптера, роутера, других устройств, обеспечивающих доступ в сеть;
- плохая погода;
- технический сбой на сервере провайдера;
- старые драйвера для установленного на ПК софта;
- вредоносное ПО;
- захламленность используемого браузера;
- проблемы со стороны операционки (необходимость переустановки, автообновление);
- проблемы с пропускной способностью.
Как проверить параметры сети
Воспользуйтесь любым из популярных сервисов для измерения скорости интернета:
- Speedtest;
- OpenSpeedTest;
- wiTest;
- “Яндекс.Интернетометр”;
Они удобны и понятны, а выполнять тестирование можно онлайн или в программе, загруженной и установленной на компьютер.
Проведя проверку, вы получите детальную информацию о своем подключении.
Инструкция по снятию ограничения скорости на Windows 10
Основные причины, ограничивающие скорость подключения на обозначенной ОС – ее активное использование в полосе пропускания и работа некоторых программ в фоновом режиме.
Изменение лимита полосы пропускания
По умолчанию планировщик пакетов ограничивает ОС Windows 10 до 80% от пропускной способности канала связи. Оставшиеся 20% резервируются операционкой для QoS. Ухудшается работа в сети, интернет-скорость снижается.
Исправить положение можно, установив в соответствующем окне нулевое значение, обозначающее отключение ограничения скорости интернета. Как это сделать:
- Откройте вкладку “Выполнить” (Win+R). Введите команду gpedit.msc.
- Загрузится редактор групповой политики.
- Выберите “Конфигурация компьютера” и дальше в разделе “Административные шаблоны” выберите пункт “Сеть”.
- Во вкладке “Планировщик пакетов QoS” кликните на “Ограничить резервируемую пропускную способность”.
- Во всплывающем окне выберите “Включено”, поставьте значение null и сохраните изменения.
Отключение фоновых приложений
Программы, работающие в фоновом режиме на Windows 10, замедляют интернет-соединение. Отключите их, чтобы сохранить пропускную способность канала связи. Для этого зайдите в “Настройки”, откройте вкладку “Конфиденциальность” и в пункте “Фоновые приложения” установите положение “Откл.”.
Другие методы ускорения интернета
Есть еще несколько способов увеличения скоростных показателей сети. Один из них может помочь вам устранить проблему.
Настройте браузер
Как ускорить работу в браузере и повысить качество интернет-серфинга:
- Почистите кэш, файлы cookie и данные посещаемых когда-то ресурсов.
- Очистите историю просмотров, занимающую место.
- Закройте неиспользуемые вкладки.
- Отключите автоматическую загрузку видео и файлов Java.
- Попробуйте режим “Турбо”, если он доступен в вашем браузере.
Проверьте роутер
Неверная настройка маршрутизатора делает подключение нестабильным. Мастер, подключающий ваш ПК к сети, всегда настраивает оборудование. Если вы обнаружили сбой, попробуйте перенастроить роутер самостоятельно или снова обратитесь к специалисту. Периодическая проверка параметров оборудования помогает повысить качество соединения.
Проверьте загруженность сети
Для этого на Windows 10 есть “Диспетчер задач”. Может быть, скорость упала, потому что какая-то программа забирает критический объем ресурсов.
Как это выяснить:
- Удерживайте клавиши Ctrl+Shift+Esc.
- В разделе “Процессы” откройте меню “Сеть”.
- Определите, какие приложения “съедают” трафик.
- Отключите их или временно приостановите.
Скорость работы интернета на Windows 10 повышается не только системными методами, но и при помощи стороннего софта. Используя последний вариант, не ждите кардинального улучшения ситуации. Скорее всего, результат вырастет не более чем на 20%.
Переходим на диапазон 5 ГГц
Бытует заблуждение, что в России использование радиодиапазона 5 ГГц для локальных беспроводных сетей запрещено из-за того, что тот применяется военными. На самом деле это ограничение было снято ещё в июле 2010 года и роутеры Wi-Fi для диапазона 5 ГГц могут без каких-либо дополнительных разрешений использоваться как организациями, так и физическими лицами.
Переход с 2,4 ГГц на диапазон 5 ГГц может оказаться выгодным по нескольким причинам. Во-первых, роутеры с поддержкой стандарта IEEE 802.11n могут одновременно работать в обоих диапазонах, причём более устройства с поддержкой более быстрого стандарта не будут ограничено скоростью устаревшего оборудования. Во-вторых, даже если ваш роутер неспособен одновременно работать в обеих диапазонах, всё равно стоит выбрать именно 5 ГГц, поскольку он организует ещё 23 дополнительных канала, не пересекающихся с каналами диапазона 2,4 ГГц, поэтому у вас значительно меньше шансов попасть в каналы, уже забитые соседними сетями.
Настройка режима энергосбережения и плана питания
Данная настройка наиболее востребована пользователями ноутбуков. Параметр работы батареи в экономном режиме применяется в случаях, когда ноутбук не подключен к сети, для увеличения времени автономной работы. При подключении электропитания эта функция становится неактуальной и ее можно отключить.
Для этого в меню «Настройки» выбирается «Настройка электропитания», а в ней отмечается «Высокая производительность» или снимается «Энергосбережение». После этого браузер должен начать работать как новый.
Также можно выбрать план питания «Сбалансированный», когда происходит автоматический переход в экономный режим, если процессор не загружен задачами.
Отключение экономии питания
Проверяем настройки сетевой карты
Все современные сетевые карты позволяют принимать и отправлять данные со скоростью от 100 Мб/с и более. Этой скорости более чем достаточно для быстрого серфинга и загрузки файлов. Но не исключено, что кто-то мог занизить скорость адаптера или адаптер работает с ошибками. На этот случай выполняем следующие шаги.
Шаг 1: проверка скорости адаптера
1. В панели задач нажмите правой кнопкой мышки по значку адаптера и откройте пункт «Параметры сети и Интернет».
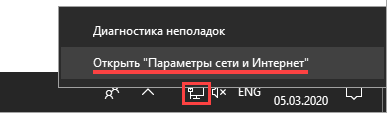
2. Перейдите в настройку параметров адаптера.
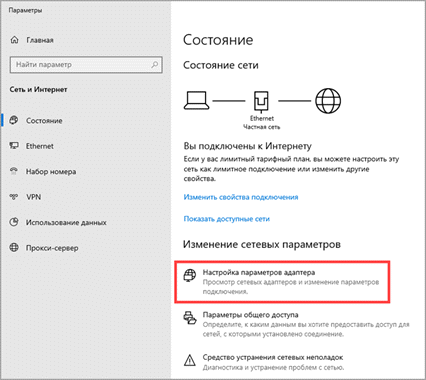
3. Дважды щелкните на активный сетевой адаптер.
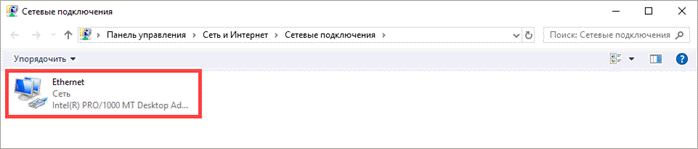
4. Вы увидите скорость подключения.
В моем случае все ОК, если скорость будет 10 Мб/с и ниже переходим к шагу 2.
Шаг 2: устранение неисправностей
1. Нажмите на кнопку «Свойства».
2. Запомните название адаптера в поле «Подключение через».
Перейдите на сайт производителя, загрузите и установите последнюю версию драйвера для устройства. Если не помогло, значит есть ошибки в системе или устройство физически неисправно.
Программы и утилиты для увеличения скорости интернета
Скорость интернет-соединения можно увеличить с помощью специальных программ:
- Advanced System Care;
- Ashampoo Internet Accelerator;
- NetScream;
- СFosSpeed.
Advanced System Care
Программа Advanced System Care китайского разработчика IObit — набор утилит для улучшения работы компьютера. Среди множества функций программы есть увеличение скорости интернет-соединения. После установки Advanced System Care:
- Уберите все флажки, кроме установленного напротив надписи «Интернет ускорение», и нажмите кнопку «Пуск». В окне программы нужно убрать все флажки, кроме установленного напротив надписи «Интернет ускорение», и нажать кнопку «Пуск»
- В открывшейся сводке получите результаты проверки. В открывшейся сводке можно увидеть результаты проверки
- Кликом по кнопке «Исправить» устраните проблемы. Кликом по кнопке «Исправить» следует устранить проблемы
- После этого программа известит об окончании ремонта. По окончании программа известит о завершении ремонта
Ashampoo Internet Accelerator
Чтобы увеличить скорость интернета с помощью Ashampoo Internet Accelerator:
- Выберите режим настройки, например, «Автоматически». Нужно выбрать режим настройки, например, «Автоматически»
- Укажите параметры сетевого соединения. Следует указать параметры сетевого соединения
- Нажмите кнопку «Начать» и подтвердите действие в открывшемся окне.
Следующее модальное окно сообщит о результатах настройки.
NetScream
Ускорение интернета с помощью программы NetScream происходит за счёт модификации параметров конфигурации ОС и модема. Пользователь в этом случае должен:
- Переместить ползунок в положение Maximum Boost, если это платная версия программы, и нажать кнопку Optimize now. Необходимо переместить ползунок в положение Maximum Boost, если это платная версия программы, и нажать кнопку Optimize now
- Подтвердить действие в модальном окне и перезагрузить устройство. Затем нужно подтвердить действие в модальном окне и перезагрузить устройство
СFosSpeed
CFosSpeed увеличивает пропускную способность канала за счёт перераспределения приоритетов протоколов и используемых приложений. После установки программы необходимо:
- Кликом по иконке программы открыть контекстное меню и выбрать «Опции» и «Настройки».
- Поставить флажки напротив первых трёх пунктов в правой части окна. Необходимо поставить флажки напротив первых трёх пунктов в правой части окна
- Перейти в раздел «Протоколы» и отрегулировать приоритеты, руководствуясь частотой использования той или иной службы. Перейти в раздел «Протоколы» и отрегулировать приоритеты, руководствуясь частотой использования той или иной службы
- Повторить то же самое во вкладке «Программы». Повторить то же самое во вкладке «Программы»
- Установить необходимые квоты в разделе «Лимит трафика». Установить необходимые квоты в разделе «Лимит трафика»
Увеличить скорость работы интернета на Windows 10 можно как системными методами, так и с помощью стороннего ПО. Протестируйте устройство, чтобы определить причину медленного интернета. Используйте специальные программы для повышения скорости интернета, но не ждите её многократного увеличения: практика показывает, что результат может вырасти на 10–20%.
Как увеличить скорость интернета
Возникает вопрос — как улучшить интернет и какие меры необходимо предпринять для разгона интернета? Повышать скорость доступа к сети можно при помощи программных средств, путем оптимизации трафика.
Также, помочь в этом, к примеру, на ноутбуках, может изменение режима электропитания
Следует обратить внимание и на работу программ в фоновом режиме. Если одновременно загружать и проводить выгрузку нескольких фильмов через торренты, при этом играть по сети в игру, требующую больших ресурсов — то желательно перераспределить трафик принудительно в пользу конкретных программ, что увеличит их быстродействие








![Как ускорить интернет на windows 10 – пошаговая инструкция [2019]](http://piter-begom.ru/wp-content/uploads/b/4/a/b4a73d478562ed96191f760ed1bc5130.png)

















