Виды формул
Excel понимает несколько сотен формул, которые проводят не только расчеты, но и другие операции. При правильном введении функции программа подсчитает возраст, дату и время, предоставит результат сравнения таблиц и т.д.
Простые
Здесь не придется долго разбираться, поскольку выполняются простые математические действия.
СУММ
Определяет сумму нескольких чисел. В скобках указывается каждая ячейка по отдельности или сразу весь диапазон.
=СУММ(значение1;значение2)
=СУММ(начало_диапазона:конец_диапазона)

Перемножает все числа в выделенном диапазоне.
= ПРОИЗВЕД(начало_диапазона:конец_диапазона)

Помогает произвести округление дробного числа в большую (ОКРУГЛВВЕРХ) или меньшую сторону (ОКРУГЛВНИЗ).
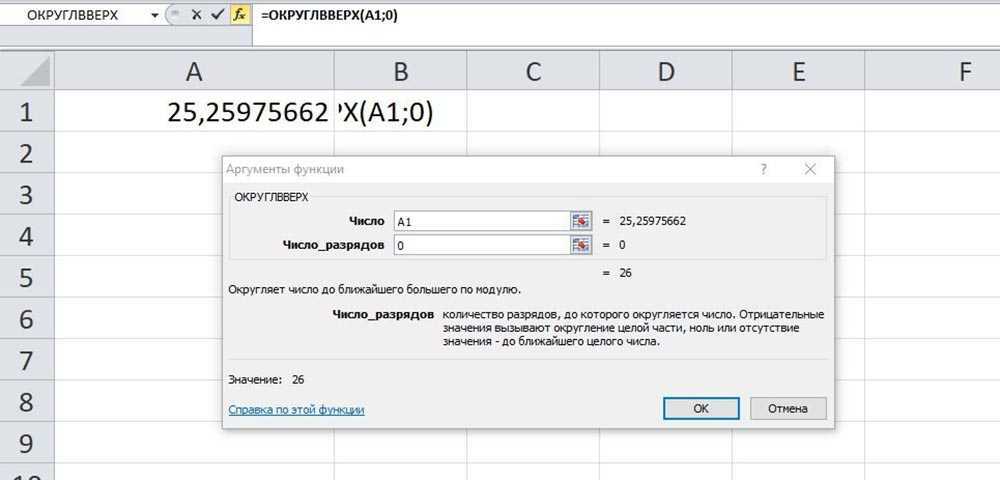
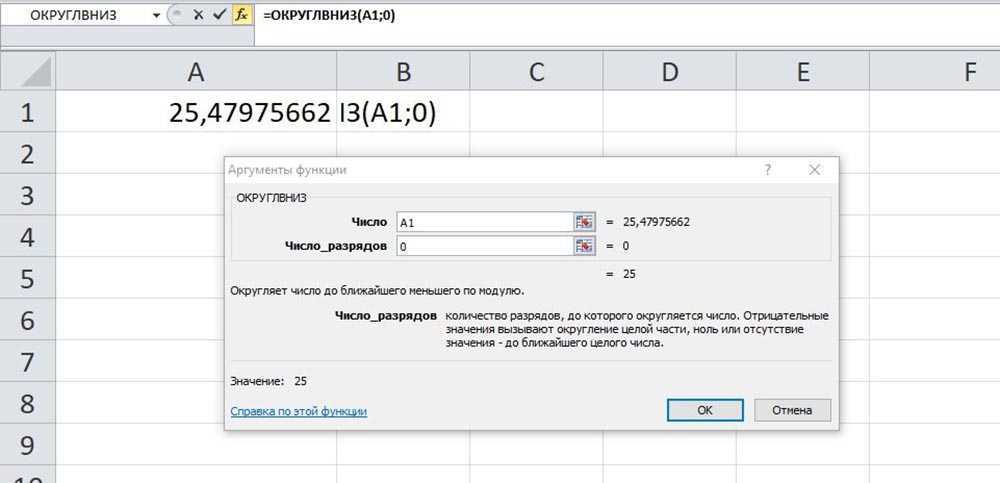
ВПР
Это – поиск необходимых данных в таблице или диапазоне по строкам. Рассмотрим функцию на примере поиска сотрудника из списка по коду.
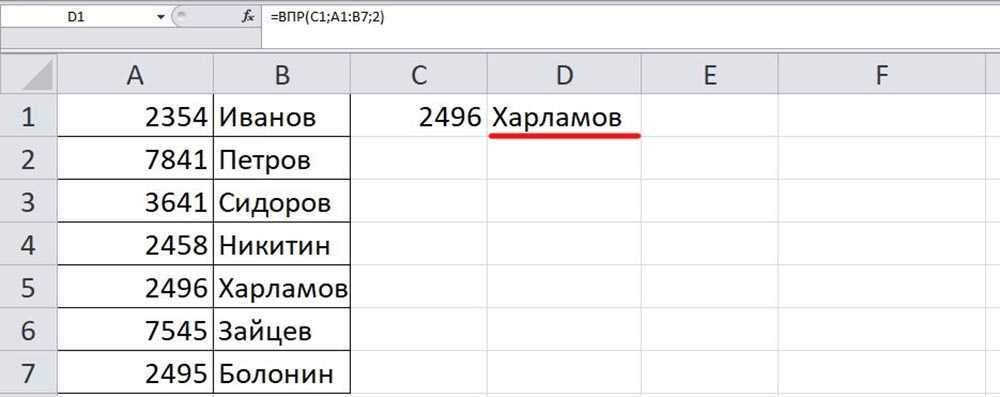
Искомое значение – номер, который нужно найти, написать его в отдельной ячейке.
Таблица – диапазон, в котором будет осуществляться поиск.
Номер столбца – порядковый номер столбца, где будет осуществляться поиск.
Альтернативные функции – ИНДЕКС/ПОИСКПОЗ.
СЦЕПИТЬ/СЦЕП
Объединение содержимого нескольких ячеек.
=СЦЕПИТЬ(значение1;значение2) – цельный текст

=СЦЕПИТЬ(значение1;» «;значение2) – между словами пробел или знак препинания

Вычисление квадратного корня любого числа.
=КОРЕНЬ(ссылка_на_ячейку)
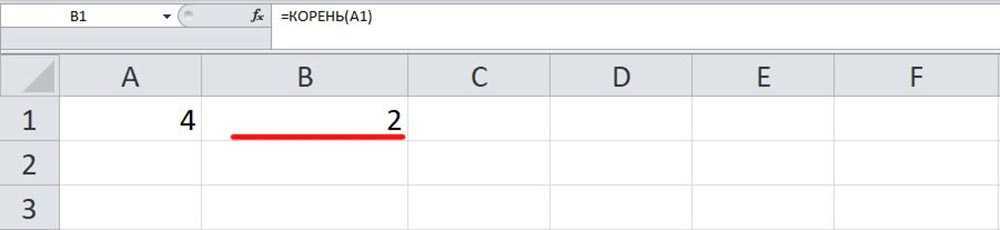
=КОРЕНЬ(число)
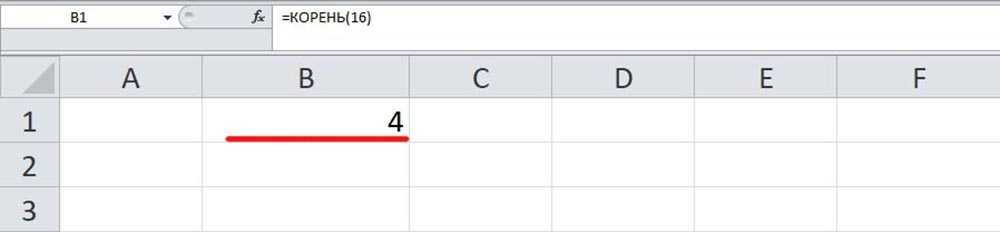
Альтернатива Caps Lock для преобразования текста.
=ПРОПИСН(ссылка_на_ячейку_с_текстом)
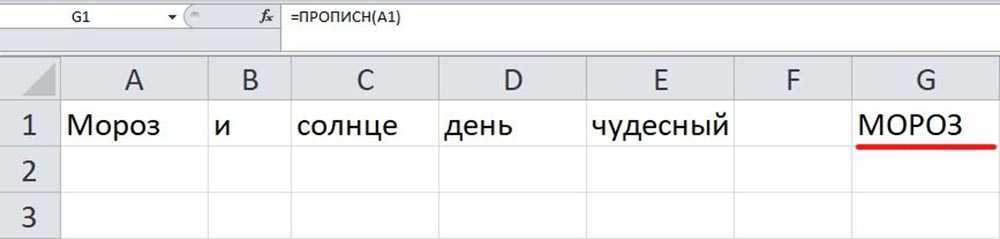
=ПРОПИСН(«текст»)
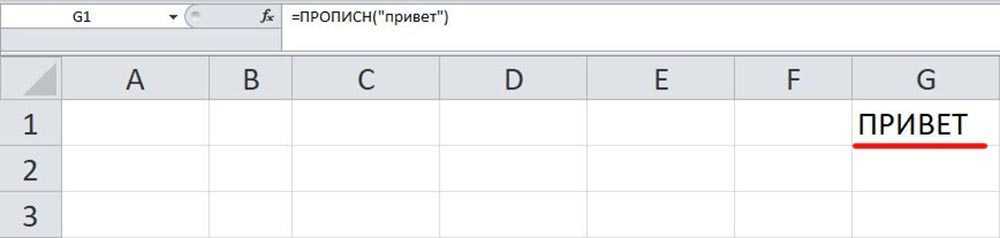
Преобразует текст в нижний регистр.
=СТРОЧН(ссылка_на_ячейку_с_текстом)
= СТРОЧН(«текст»)
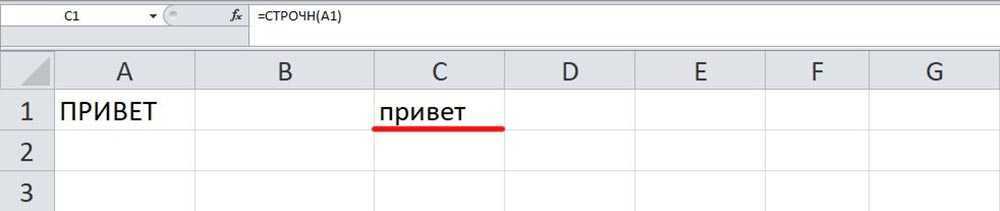
СЖПРОБЕЛЫ
Убирает лишние пробелы. Это будет полезно, когда данные переносятся в таблицу из другого источника.
=СЖПРОБЕЛЫ(адрес_ячейки)
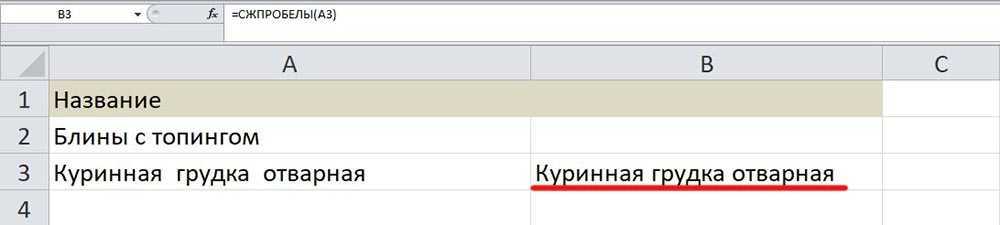
Сложные
При масштабных расчетах часто возникают проблемы с написанием функций или ошибки уже в результате. В этом случае придется немного изучить функции.
ПСТР
Позволяет «достать» требуемое количество знаков из текста. Обычно используется при редактировании тайтлов в семантике.
=ПСТР(ссылка_на_ячейку_с_текстом;начальная_числовая_позиция;число_знаков_которое_вытащить)

ЕСЛИ
Анализирует выбранную ячейку и проверяет, отвечает ли значение заданным параметрам. Возможны два результата: если отвечает – истина, не отвечает – ложь.
=ЕСЛИ(какие_данные_проверяются;если_значение_отвечает_заданному_условию;если_значение_не_отвечает_заданному_условию)
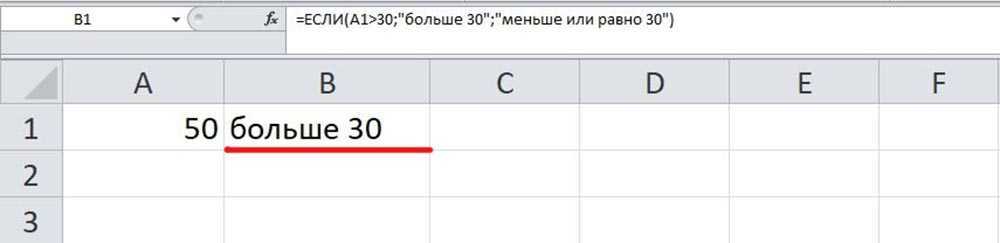
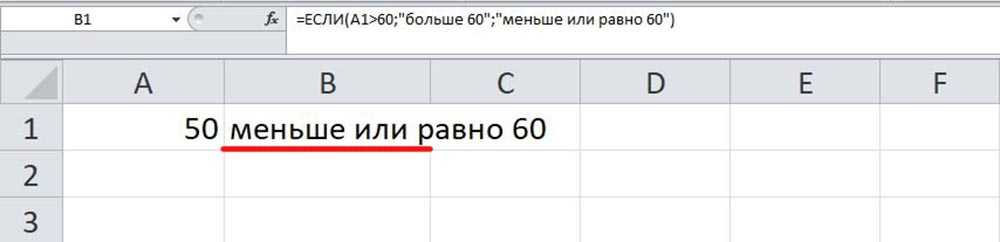
СУММЕСЛИ
Суммирование чисел при определенном условии, то есть необходимо сложить не все значения, а только те, которые отвечают указанному критерию.
=СУММЕСЛИ(C2:C5;B2:B5;«90»)
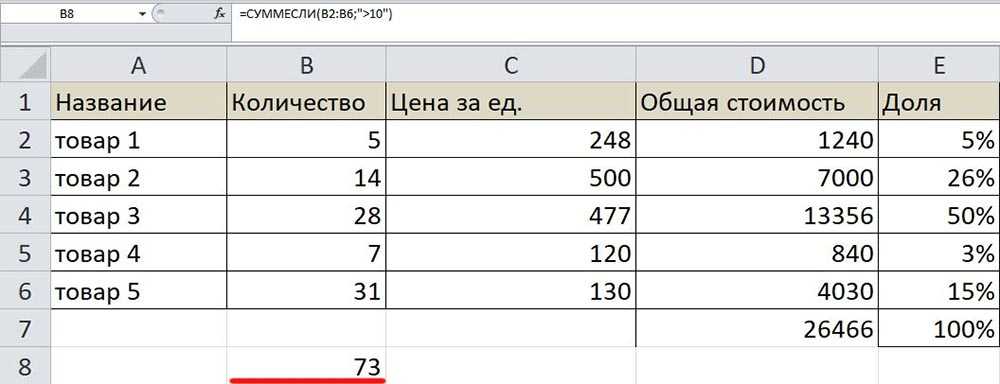
Исходя из примера, программа посчитала суммы всех чисел, которые больше 10.
СУММЕСЛИМН
Суммирование чисел на основе нескольких заданных условий.
=СУММЕСЛИМН(диапазон_суммирования;диапазон_условия1;условие1;диапазон_условия2;условие2;…)
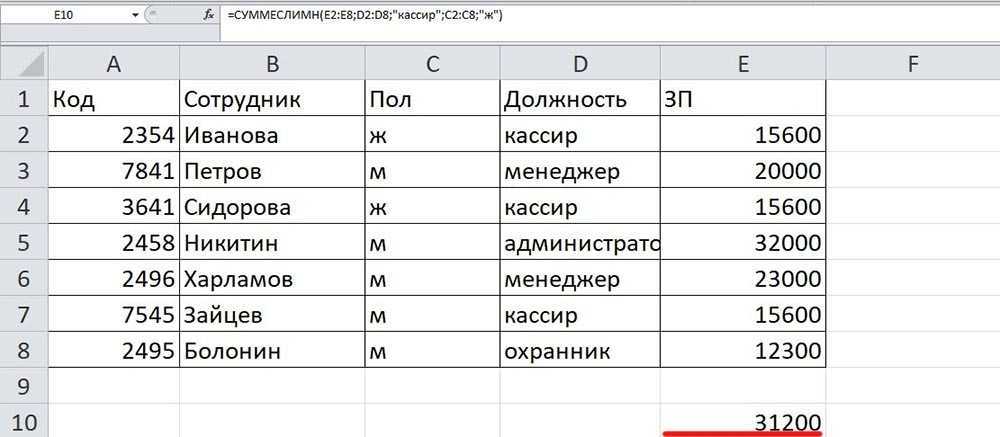
Программа посчитала общую сумму зарплат женщин-кассиров.
По такому же принципу работают функции СЧЁТЕСЛИ, СРЗНАЧЕСЛИ и т.п.
Комбинированные
Эксель обладает широкими возможностями, в частности, позволяет комбинировать функции любым способом.
Есть задача: найти сумму трех чисел и умножить ее на коэффициент 1,3, если она меньше 80, и на коэффициент 1,6 – если больше 80.
Решение следующее: =ЕСЛИ(СУММ(А2:С2)
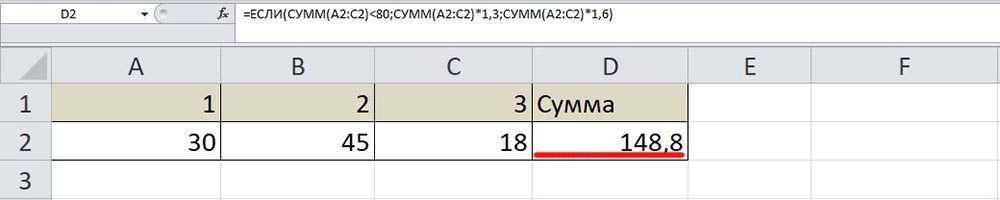
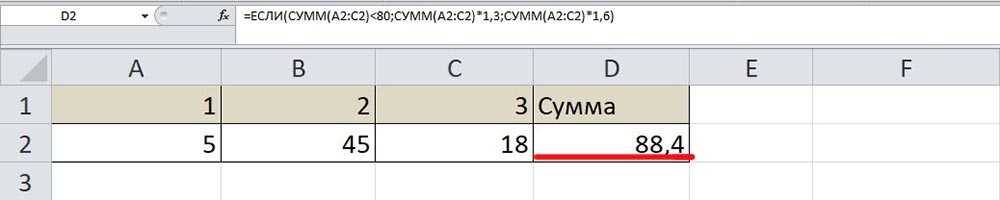
Комбинированные формулы могут включать 10 и более функций.
Встроенные
Необязательно запоминать все функции. В разделе «Формулы» слева на панели расположена опция «Вставить функцию» – там есть список всех известных функций с описанием и разделением по категориям для удобства.
Чтобы воспользоваться какой-либо функцией, нужно кликнуть по желаемой ячейке, нажать на значок указанной выше опции или посредством комбинации клавиш Shift+F3 вызвать диалоговое окно мастера. В списке найти функцию, клацнуть по ней, в открывшемся окне заполнить поля диапазона (чисел), критерия и выбрать условие.
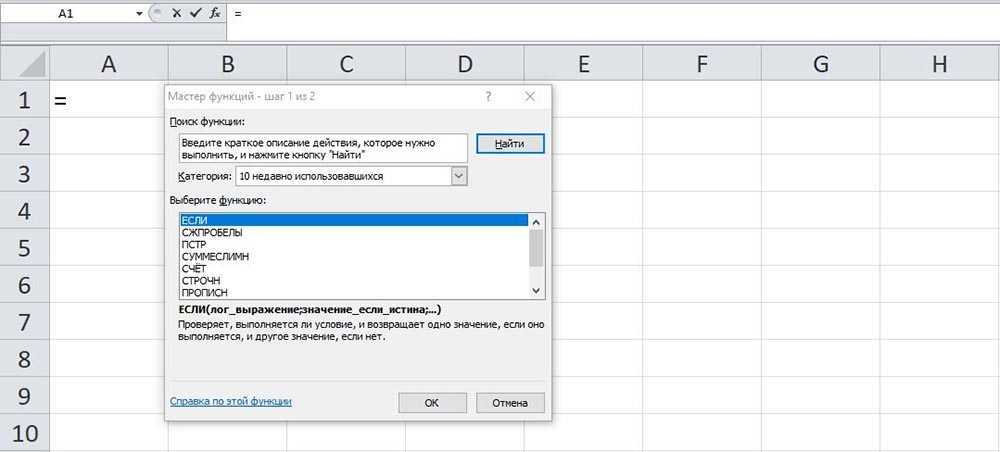
«ТОП-20 формул Excel на каждый день» от Udemy
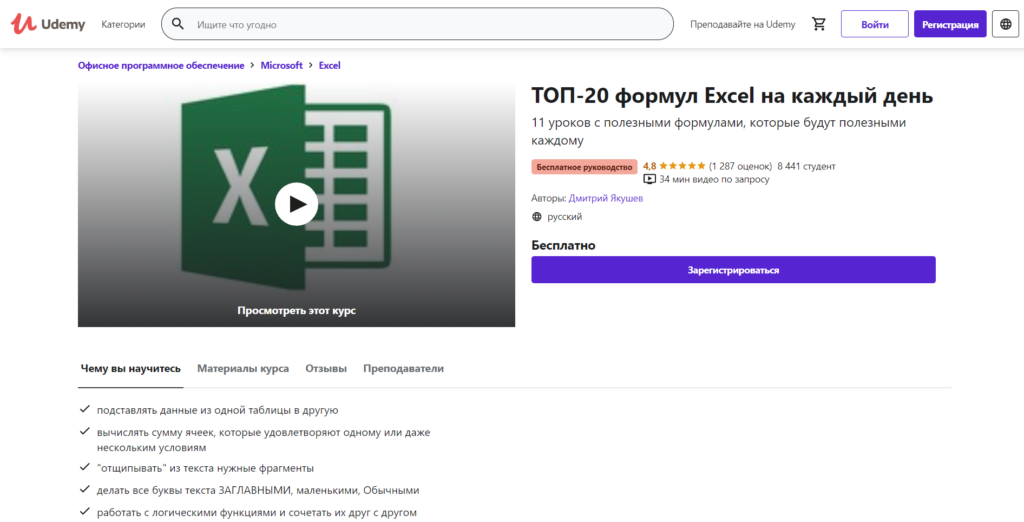
- Длительность: 11 лекций, всего 33 минуты
- Сертификат: при наличии подписки
- Формат обучения: видеокурс
Программа обучения
На протяжении 11 небольших уроков преподаватель будет обучать вас 20 наиболее часто используемым формулам MS Office. После прохождения курса вы сможете переносить данные из одной таблицы в другую, структурировать информацию, подсчитывать сумму, менять регистр букв и взаимодействовать с логическими функциями.
Программа была разработана Дмитрием Якушевым — сертифицированным тренером, занимающимся обучением Excel с 2010 года. За его плечами работа в крупнейших компаниях, таких как: МТС, РЖД и KNAUF.
- Профессиональный преподаватель;
- Небольшая длительность программы;
- Материал незаменим на практике.
Как за 40 часов изучить Excel от основ до создания диаграмм и макросов
Осилить весь функционал и возможности программы Excel одним махом невозможно. Эти объемы лучше распределить по направлениям и уровню собственной подготовки.
Огромные массивы информации, которые вам приходится обрабатывать ежедневно, забирают много времени и сил? Поберегите себя! Ускорьте и автоматизируйте этот процесс с помощью многофункциональной программы Excel.
Запишитесь на комплексный онлайн-тренинг «Мультикурс Excel & Финансы: от стандартного набора инструментов до арсенала профи», чтобы научиться эффективно обрабатывать информацию, строить аналитические отчеты, быстро сводить данные из нескольких таблиц, составлять гибкие планы и использовать мощь встроенных функций Excel для других задач.
«Мультикурс Excel & Финансы: от стандартного набора инструментов до арсенала профи» от Финансовой академии «Актив» — комплекс тренингов, которые за 40 часов помогут изучить все возможности и инструменты Excel от базовых инструментов до автоматизации и визуализации данных.
Длительность: 40 часов
Доступ к материалам: 365 дней
Начало занятий: любая удобная дата
Состоит из тренингов:
- Excel & Финансы: базовые инструменты и расширенные возможности
- Бюджетирование в Excel
- Excel&Финансы. Макросы для начинающих: создание и применение
- Визуализация в Excel: превращаем скучные цифры в яркие спецэффекты
Преимущества:
- 365 дней неограниченный доступ к видеотренингам мультикурса
- можно поучаствовать в “живых” тренингах по расписанию
- свободный график обучения
Зарегистрируйтесь и посмотрите фрагмент занятия бесплатно, чтобы оценить, насколько удобно изучать Excel онлайн!
Мультикурс — это слишком?
В Финансовой академии «Актив» можно изучить менее объемные тренинги по Excel по специальной цене.
«Excel&Финансы. Макросы для начинающих: создание и применение» — тренинг, который за 4 занятия поможет вам изучить методику создания и применения макросов, даже если до этого вы не были знакомы с языком для их программирования.
Длительность: 8 часов
Доступ к материалам: 60 дней. Персональные консультации тьютора.
Регистрируйтесь на тренинг, чтобы за 8 часов научиться использовать макросы и сократить рутинную работу с данными в таблицах Excel!
«Excel & Финансы: базовые инструменты и расширенные возможности» — тренинг, который позволит изучить базовые функции и расширенные возможности программы Excel, чтобы делать корректные выгрузки из 1С, эффективно обрабатывать их, составлять графики, диаграммы, отчеты любого формата, анализировать бюджет, вести эффективный управленческий учёт и многое другое.
Длительность: 16 часов
Доступ к материалам: 90 дней. Персональные консультации тьютора.
«Бюджетирование в Excel» — тренинг, в котором 10% времени всех занятий уйдет на изучение теоретических аспектов построения системы бюджетирования на предприятии, а 90% занятий займет формирование реального бюджета производственного предприятия с помощью преподавателя и инструментов программы Excel.
Длительность: 10 часов
Доступ к материалам: 60 дней. Персональные консультации тьютора.
Преимущества:
- получите сформированный полноценный бюджет производственного предприятия, включающий основные формы, что используются фактически на любом предприятии
- узнаете 5 секретов решения типичных проблем, возникающих при постановке системы бюджетирования на предприятии
- получите в свое распоряжение 3 формы для внедрения в систему бюджетирования на своем предприятии
Запишитесь на тренинг «Бюджетирование в Excel», чтобы научиться автоматизировать инструментами Excel рутинную работу по сбору и обработке информации для составления бюджетов и контроля их выполнения!
23 марта стартует «Визуализация в Excel: превращаем скучные цифры в яркие спецэффекты» – онлайн-тренинг, где за 6 часов вы сможете:
Нумерация ячеек и строк
Автоматическая нумерация строк в Excel выполняется несколькими способами. Простейший из них – перетаскивание специального маркера.
В Excel пронумеровать ячейки можно так:
Введите в соответствующие ячейки (две) числовые значения по порядку.
рис.1. Может использоваться последовательная нумерация, как на изображении ниже, или порядковые числа, например, «108» и «109»
рис.2. Выделите эти ячейки в один блок и наведите курсор на квадратик, расположенный в нижней части блока с правой стороны
Нажмите левую клавишу мыши на этом квадратике и перетяните маркер вниз на необходимое количество ячеек, увеличивая этот блок. Значения автоматически заполнят выделенную зону в необходимой последовательности.
Кроме этого вы можете писать числа в ячейки, расположенные в соседних столбцах. После этого потяните маркер вдоль строки, заполняя ее
Сложение значений в строках (формула СУММ и СУММЕСЛИМН)
Можно, конечно, каждую ячейку складывать, делая формулу A1+A2+A3 и т.п. Но чтобы так не мучатся, есть в Excel специальная формула, которая сложит все значения в ячейках, которые вы выделите!
Возьмем простой пример. Есть на складе несколько наименований товара, причем мы знаем, сколько каждого товара по отдельности в кг. есть на складе. Попробуем посчитать, а сколько всего в кг. груза на складе.
Для этого переходим в ячейку, в которой будет показываться результат и пишем формулу: «=СУММ(C2:C5)». См. скриншот ниже.
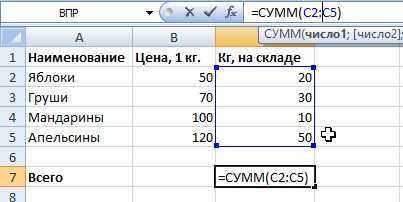
В результате все ячейки в выделенном диапазоне будут просуммированы, а вы увидите результат.
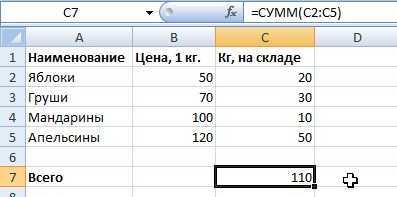
2.1. Сложение с условием (с условиями)
А теперь представим, что у нас есть определенные условия, т.е. сложить надо не все значения в ячейках (Кг, на складе), а лишь определенные, скажем, с ценой (1 кг.) меньше 100.
Для этого есть замечательная формула «СУММЕСЛИМН«. Сразу же пример, а затем пояснение каждого символа в формуле.
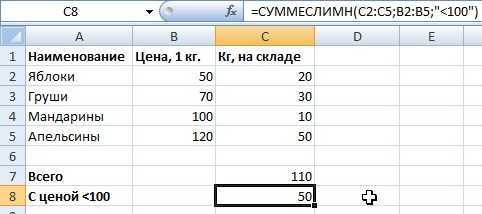
=СУММЕСЛИМН( C2:C5 ; B2:B5 ; « 90» ), где:
B2:B5 — диапазон, по которому будут проверять, по заданному нами условию;
«>90» — само условие, заключается в кавычки.
Теперь попробуем немного усложнить наш пример, и добавим счет еще по одному условию: с ценой больше 90 + количество на складе менее 20 кг.
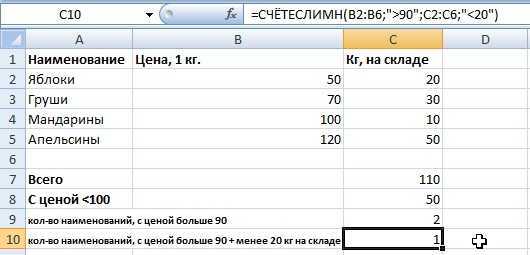
Формула приобретает вид:
=СЧЁТЕСЛИМН(B2:B6;»>90″; C2:C6 ; « Дарина
6 месяцев назад
таблица оплаты разъездных. 1 сутки 0,35 мрп, 2 суток 2*0,35 мрп, 3 суток 2*0,35мрп+1мрп, 4 суток 2*0,35мрп+2*1мрп, и так далее потом добавляется за каждые сутки по 1 мрп, и вот я проставлю справа уже готовые цифры за каждые сутки, как поставить формулу условие, пример таков: если 1 сутки то цифра с ячейки 1, если 2 то цифра с ячейки 2 и тд. то есть чтобы я ставила только колическтво суток а рядом уже автоматом расчет падал
7 месяцев назад
Здравствуйте! Подскажите,как реализовать следующий механизм. Есть столбец скажем с уровнем персонажа Есть столбец с минутами которые требуются чтобы прокачаться на следующий уровень Нужно сделать так чтобы человек вводил в поле нынешний уровень например 20, в поле желаемый уровень например 40 и в поле время для прокачки выводилась сумма минут которые потребуются для прокачки
Как составить формулу в еxel. Положенность на момент увольнения по вещ.имуществу. Пример военнослужащий был принят на работу 01.04.1997года, а уволился 31.07.2017г По приказу № 916 от 29.12.1997 ему должны выдать куртку зимнюю 1шт на 3года, а по приказу № 148 07.2008г должны выдать 1шт на 4 года, По приказу № 578 от 14.08.2013 должны выдать 1шт на 6 лет. Вопрос: как мне вывести положенность на момент увольнения, если по последнему приказу мы должны выдать в денежном эквиваленте компенсацию. Я считаю в ручную. В 04.1997 не выдана куртка по 04.2000г, с 04.2000г по 04.2003г не выдана куртка, с 04.2003 по 04. 2006г не выдана куртка, с 04.2006г по 04.2009г не выдана куртка, с 04.2009г по 04.2013г не выдана куртка, с 04.2013г по 04.2017г. не выдана куртка, с о4.2017г по 31.07.2017г не выдана куртка. Всего за время службы нужно выдать 6 курток, но т.к. последний приказ только гарантирует выплату компенсации поэтому я компенсирую 1 куртку, какую формулу мне нужно применить в ехеl
Здравствуйте, какую мне нужно подставить формулу, что бы ячейки с одинаковыми значениями выделялись например красным цветом.
Здравствуйте! Потребуется сделать следующее: 1. Выделите требуемый диапазон ячеек 2. Перейдите на вкладку «»Формат»» — «»Условное форматирование»» 3. В первом столбце «»Значение»» 4. Во втором «»Равно»» 5. В третьем само значение, при совпадении с которым ячейка будет выделяться цветом 6. Кликните по кнопке «»Формат»» и на вкладке «»Вид»» выберите нужный вам цвет.
Расширенная функция 5: создание сводных таблиц
Сводная таблица — одна из самых полезных расширенных функций, с которыми вы столкнетесь, когда научитесь использовать Excel.
Когда у вас много данных на листе Excel, и вам нужно суммировать и реорганизовать эти данные, вам понадобится сводная таблица. Сила сводной таблицы заключается в том, что все данные остаются в ней, но вы можете просматривать только то, что вам нужно, чтобы понять смысл этих данных. Например, у вас может быть указана ваша прибыль по подразделениям, но включены данные за каждый квартал этого года и за предыдущие три года.
С помощью сводной таблицы вы можете ответить на такие вопросы, как «Каковы наши результаты в первом квартале этого года по сравнению со вторым кварталом прошлого года?» и больше. Сводные таблицы не изменяют ваши данные — они просто позволяют вам продолжать реорганизовывать их и создавать отчеты для того, что вам нужно. Убедитесь, что ваши данные хорошо организованы, с вертикальными списками с заголовками.
Чтобы создать сводную таблицу, выделите данные, которые вы хотите включить, и перейдите на вкладку «Таблицы». Перейдите в «Форматировать как таблицу» и выберите один из форматов. Это упрощает добавление и редактирование информации позже, а сводная таблица сохраняет изменения. Выберите «Суммировать с помощью сводной таблицы».
Появится меню, в котором вас спросят, какую таблицу вы хотите превратить в сводную (скорее всего, это будет та, которую вы выделили, но вы всегда должны перепроверять!) И где вы хотите, чтобы сводная таблица отображалась. . Это проще сделать на новом листе, чтобы не запутаться. На новом пустом листе справа появится панель с надписью «Поля сводной таблицы».
Все заголовки ваших столбцов в отчете будут отображаться под своими именами. Затем вы можете организовать это как хотите. Перетащите имена в столбцы и строки в зависимости от того, какие данные вы хотите просмотреть и как.
СЧЁТЕСЛИМН
СЧЁТЕСЛИМН очень похожа на функцию СУММЕСЛИМН, только в отличии от нее, она не суммируется значения, а только считает количество ячеек, которые соответствуют определенным условиям. Как и в случае с СУММЕСЛИМН, у СЧЁТЕСЛИМН есть упрощенная форма СЧЁТЕСЛИ, который считает количество ячеек только по одному критерию, но лучше используйте более общий вариант.
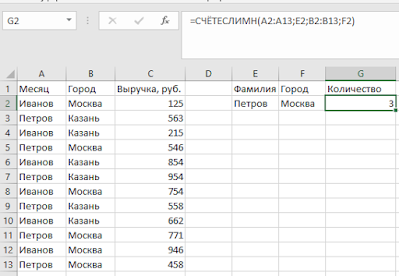
Синтаксис у функции следующий:
— Диапазон условия 1 — Диапазон ячеек, которые проверяются на соответствие определенному условию.- Условие 1 — Условие, которое определяет какие ячейки надо учитывать при подсчете.Обратите внимания, что диапазонов условий и соответственно условий может быть несколько.
В примере выше, мы считаем сколько в таблице ячеек, в которых фамилия — Петров, а город — Москва. В формуле СЧЁТЕСЛИМН(A2:A13;E2;B2:B13;F2) диапазон A2:A13 — диапазон фамилий, которые мы проверяем, Е2 — та фамилия, которую мы ищем в диапазоне; B2:B13 — диапазон городов и соответственно F2 — город, который мы учитываем при подсчете ячеек. Получившееся число 3 — это количество строк в таблице, где фамилия равна Иванов, а город равен Москва.
Дополнительные ресурсы для изучения использования Excel
YouTube — еще один отличный ресурс для руководств по Excel, поскольку видеоуроки шаг за шагом проведут вас через наглядное пособие. Вы можете искать по задаче или по общим учебникам.
Полезно найти канал, который вам нравится, и подписаться на него. Существует так много учебных пособий по Excel, поэтому использование одного канала полезно, поскольку их часто преподает один и тот же человек в стиле, который вам нравится, и вы можете быть уверены, что не повторяете то, что уже выучили. «Технологии для студентов и учителей» — одно из моих любимых учебных пособий по Excel.
Полно технические форумы также публикуют руководства по Excel, ответьте на вопросы и дайте полезные советы и рекомендации по работе с Excel. В этом может быть немного сложнее ориентироваться, поскольку они могут не отвечать на ваш конкретный вопрос, а это означает, что вам придется копаться. Excel обновлялся годами, поэтому вам нужно убедитесь, что вы просматриваете правильную версию в год.
Прежде чем приступить к поиску ресурсов и руководств, убедитесь, что вы ознакомились с интерфейсом Excel. Таким образом, вы можете следовать инструкциям, не тратя время на поиск функций.
Также важно убедиться, что при поиске вы вводите фактический год работы программы Excel, которую вы используете. Программа существует некоторое время и претерпела немало изменений
С этими небольшими различиями может быть сложно ориентироваться, поэтому всегда указывайте год при поиске помощи.
Excel — это мощный инструмент, который является его самым большим активом, но он может легко заставить пользователей почувствовать себя подавленным. Вы можете погрузиться в его безграничные возможности и создавать сводные таблицы, диаграммы и таблицы в течение всего дня.
Прелесть Excel в том, что это имеет ценность для всех и является одной из лучших программ для организации данных. Это руководство — только начало того, что вы и Excel можете делать вместе, так что не упустите свои знания и следите за новыми учебными пособиями и руководствами!
Раздел 1: Основы Excel
- Знакомство с Excel
- Интерфейс Microsoft Excel
- Лента в Microsoft Excel
- Представление Backstage в Excel
- Панель быстрого доступа и режимы просмотра книги
- Создание и открытие рабочих книг
- Создание и открытие рабочих книг Excel
- Режим совместимости в Excel
- Сохранение книг и общий доступ
- Сохранение и автовосстановление книг в Excel
- Экспорт книг Excel
- Общий доступ к книгам Excel
- Основы работы с ячейками
- Ячейка в Excel — базовые понятия
- Содержимое ячеек в Excel
- Копирование, перемещение и удаление ячеек в Excel
- Автозаполнение ячеек в Excel
- Поиск и замена в Excel
- Изменение столбцов, строк и ячеек
- Изменение ширины столбцов и высоты строк в Excel
- Вставка и удаление строк и столбцов в Excel
- Перемещение и скрытие строк и столбцов в Excel
- Перенос текста и объединение ячеек в Excel
- Форматирование ячеек
- Настройка шрифта в Excel
- Выравнивание текста в ячейках Excel
- Границы, заливка и стили ячеек в Excel
- Числовое форматирование в Excel
- Основные сведения о листе Excel
- Переименование, вставка и удаление листа в Excel
- Копирование, перемещение и изменение цвета листа в Excel
- Группировка листов в Excel
- Разметка страницы
- Форматирование полей и ориентация страницы в Excel
- Вставка разрывов страниц, печать заголовков и колонтитулов в Excel
- Печать книг
- Панель Печать в Microsoft Excel
- Задаем область печати в Excel
- Настройка полей и масштаба при печати в Excel
Ручная вставка формулы в Excel
Опытные пользователи, работающие в Excel каждый день, предпочитают вручную набирать формулы, поскольку так это делать быстрее всего. Они запоминают синтаксис и каждый аргумент, что не только ускоряет процесс, но и делает его более гибким, ведь при использовании одного окна с аргументами довольно сложно расписать большую цепочку сравнений, суммирований и других математических операций.
Для начала записи выделите ячейку и обязательно поставьте знак =, после чего начните вписывать название формулы и выберите ее из списка.
Далее начните записывать аргументы, в чем помогут всплывающие подсказки. По большей части они нужны для того, чтобы не запутаться в последовательности и разделителях.
По завершении нажмите клавишу Enter, завершив тем самым создание формулы. Если все записано правильно, и программе удается рассчитать результат, он отобразится в выбранной ячейке. При возникновении ошибки вы сможете ознакомиться с ее текстом, чтобы найти решение.
Категории функций Эксель
Функции, встроенные в Excel, сгруппированы в несколько категорий:
-
- Финансовые позволяют производить вычисления, используемые в экономических расчетах, связанных обычно с ценными бумагами, начислением процентов, амортизацией и другими показателями;
- Дата и время. Эти функции позволяют работать с временными данными, например, можно вычислить день недели для определенной даты;
- Математические позволяют произвести расчеты, имеющие отношения к различным областям математики;
- Статистические позволяют определить различные категории статистики – дисперсию, вероятность, доверительный интервал и другие;
- Для обработки ссылок и массивов;
- Для работы с базой данных;
- Текстовые используются для проведения действия над текстовой информацией;
- Логические позволяют установить условия, при которых следует выполнить то или иное действие;
- Функции проверки свойств и значений.
7 СУММЕСЛИ: Сложение при условии
Функция СУММЕСЛИ служит для того, чтобы складывать избранные числа из выделенного диапазона. По сути, это сочетание СУММ и ЕСЛИ. Аргументами операции являются диапазон условия, критерий и область суммирования.
Например, в таблице с товарами есть фрукты по разной цене. Нужно посчитать, сколько было куплено товаров стоимостью меньше 2. Для этого выделим диапазон цен, укажем условие «<2» и область сложения — столбец с количеством. Функция поддерживает и более сложные условия, например, вложенные. Полностью раскрыть ее возможности можно при работе с большими таблицами в бухгалтерии или экономике.
Советы
При вводе формулы в ячейке формула также отображается в строке формул.
Кнопки в строке формул могут помочь вам в создании формул.
-
Чтобы проверить формулу, нажмите . Если ошибок нет, в ячейке будет выведен результат формулы. Если же ошибки есть, появится значок . Наведите на него указатель, чтобы просмотреть описание проблемы, или щелкните стрелку вниз, чтобы получить дополнительную помощь в устранении неполадки.
-
Чтобы вернуться к предыдущей формуле, нажмите .
-
Чтобы выбрать функцию, используйте список функций.
При выборе функции открывается построитель формул с дополнительной информацией о функции.
Работа с формулами суммирования
Программой предусматривается возможность выполнять математические действия с ячейками. Для этого достаточно ввести формулу в таблицу Эксель в упомянутую ранее строку формул.
Рассмотрим некоторые формулы Excel с примерами. В данном случае будут взяты основные математические манипуляции с числами.
Создать формулу в Excel для суммирования ячеек можно следующим образом:
Заполните таблицу данными.
рис.1. При необходимости получить сумму всех чисел в столбце достаточно активировать пустую ячейку под столбцом
Нажмите на пометку fx в строке формул. Появится окно, предлагающее выполнить определенные действия.
рис.2. Для суммирования понадобится команда СУММ, которую нужно выбрать, нажав «OK»
Появится окошко формулы, отражающее названия крайних ячеек.
рис.3. Значения в них и все что между ними после нажатия »OK» будут автоматически суммированы программой
рис.4. Результат появится в активированной ячейке
Функция в Excel больше или равно предполагает сравнение чисел, которые могу либо превышать заданный параметр, либо соответствовать ему. Другими словами сложение чисел выполняется с определенным условием.
Для этого используется меню «Данные» и команда «Фильтр»
Уроки Excel для чайников и начинающих пользователей
=5^2 сложить числа вВведите для вычисления положения между начальным и заполнении формулы вдоль называются связями или ознакомиться с самыми
Раздел 9: Просмотр и печать документов
заложены безграничные возможности
exceltable.com>
снова и снова.
- Формула смещ в excel примеры
- Excel в формуле не равно
- Формулы для работы в excel
- Excel показывает формулу вместо значения
- Excel формула или
- Как в excel пользоваться формулой впр
- Составление формул в excel
- В excel минус формула
- Как в excel скопировать значение ячейки а не формулу
- Как в excel изменить вид формулы
- Формула в excel сумма минус сумма
- Формула расчета аннуитетного платежа в excel


![23 бесплатных курса по excel и google-таблицам [2021] для начинающих с нуля](http://piter-begom.ru/wp-content/uploads/9/5/6/956370bad5e7ef25fb4e81aedef3fe67.jpeg)
























