Примеры формулы для суммы диапазонов с условием отбора в Excel
Ниже на рисунке представлен в таблице список счетов вместе с состоянием по каждому счету в виде положительных или отрицательных чисел. Допустим нам необходимо посчитать сумму всех отрицательных чисел для расчета суммарного расхода по движению финансовых средств. Этот результат будет позже сравниваться вместе с сумой положительных чисел с целью верификации и вывода балансового сальдо. Узнаем одинаковые ли суммы доходов и расходов – сойдется ли у нас дебит с кредитом. Для суммирования числовых значений по условию в Excel применяется логическая функция =СУММЕСЛИ():
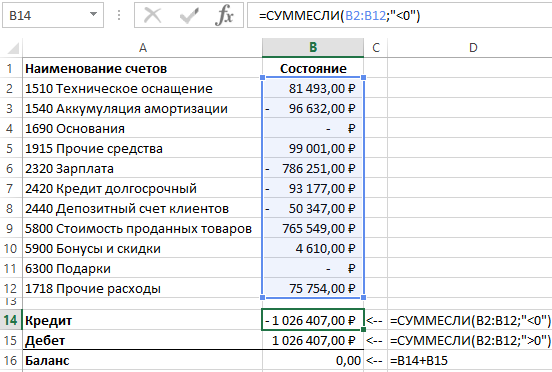
Функция СУММЕСЛИ анализирует каждое значение ячейки в диапазоне B2:B12 и проверяет соответствует ли оно заданному условию (указанному во втором аргументе функции). Если значение меньше чем 0, тогда условие выполнено и данное число учитывается в общей итоговой сумме. Числовые значения больше или равно нулю игнорируются функцией. Проигнорированы также текстовые значения и пустые ячейки.
В приведенном примере сначала проверяется значения ячейки B2 и так как оно больше чем 0 – будет проигнорировано. Далее проверяется ячейка B3. В ней числовое значение меньше нуля, значит условие выполнено, поэтому оно добавляется к общей сумме. Данный процесс повторяется для каждой ячейки. В результате его выполнения суммированы значения ячеек B3, B6, B7, B8 и B10, а остальные ячейки не учитываются в итоговой сумме.
Обратите внимание что ниже результата суммирования отрицательных чисел находится формула суммирования положительных чисел. Единственное отличие между ними — это обратный оператор сравнения во втором аргументе где указывается условие для суммирования – вместо строки » 0″ (больше чем ноль)
Теперь мы можем убедиться в том, что дебет с кредитом сходится балансовое сальдо будет равно нулю если сложить арифметически в ячейке B16 формулой =B15+B14.
Использование функций для вычислений
Excel предлагает большое количество функций, которые разбиты по категориям. Посмотреть полный перечень можно, нажав на кнопку Fx около строки формул или открыв раздел «Формулы» на панели инструментов. Расскажем о некоторых функциях.
Расскажем о некоторых функциях.
Как задать формулы «Если» в Excel
Эта функция позволяет задавать условие и проводить расчет в зависимости от его истинности или ложности. Например, если количество проданного товара больше 4 пачек, следует закупить еще. Чтобы вставить результат в зависимости от условия, добавим еще один столбец в таблицу.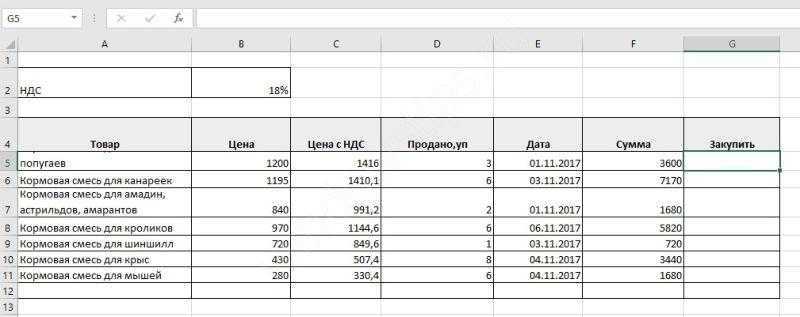 В первой ячейке под заголовком этого столбца установим указатель и нажмем пункт «Логические» на панели инструментов. Выберем функцию «Если».
В первой ячейке под заголовком этого столбца установим указатель и нажмем пункт «Логические» на панели инструментов. Выберем функцию «Если».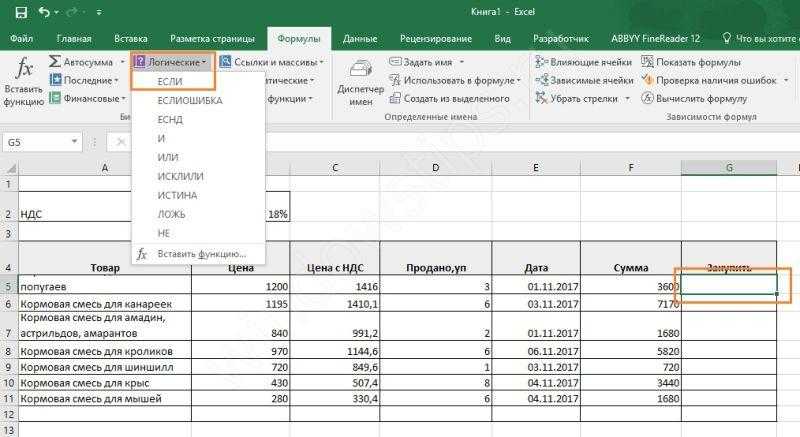 Как и при вставке любой функции, откроется окно для заполнения аргументов.
Как и при вставке любой функции, откроется окно для заполнения аргументов.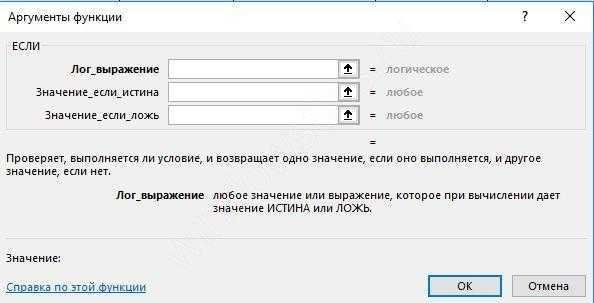 Укажем условие. Для этого необходимо щелкнуть в первую строку и выбрать первую ячейку «Продано». Далее поставим знак «>» и укажем число 4.
Укажем условие. Для этого необходимо щелкнуть в первую строку и выбрать первую ячейку «Продано». Далее поставим знак «>» и укажем число 4.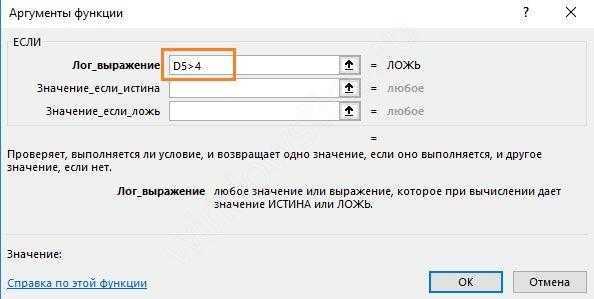 Во второй строке напишем «Закупить». Эта надпись будет появляться для тех товаров, которые были распроданы. Последнюю строку можно оставить пустой, так как у нас нет действий, если условие ложно.
Во второй строке напишем «Закупить». Эта надпись будет появляться для тех товаров, которые были распроданы. Последнюю строку можно оставить пустой, так как у нас нет действий, если условие ложно.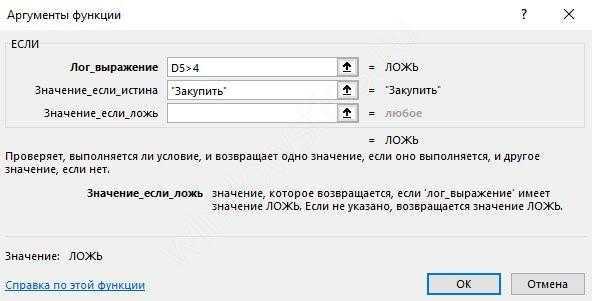 Нажмите ОК и скопируйте запись для всего столбца.
Нажмите ОК и скопируйте запись для всего столбца.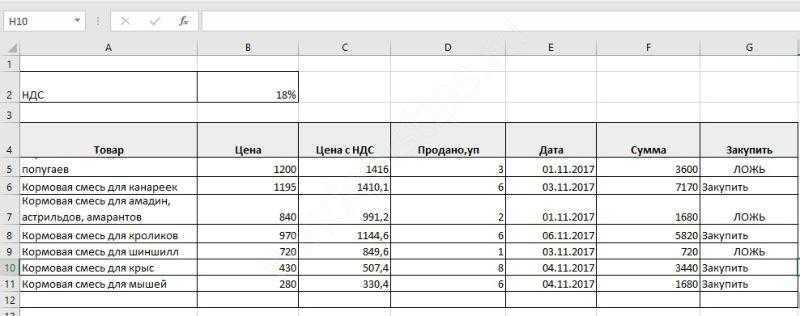 Чтобы в ячейке не выводилось «ЛОЖЬ» снова откроем функцию и исправим ее. Поставьте указатель на первую ячейку и нажмите Fx около строки формул. Вставьте курсор на третью строку и поставьте пробел в кавычках.
Чтобы в ячейке не выводилось «ЛОЖЬ» снова откроем функцию и исправим ее. Поставьте указатель на первую ячейку и нажмите Fx около строки формул. Вставьте курсор на третью строку и поставьте пробел в кавычках.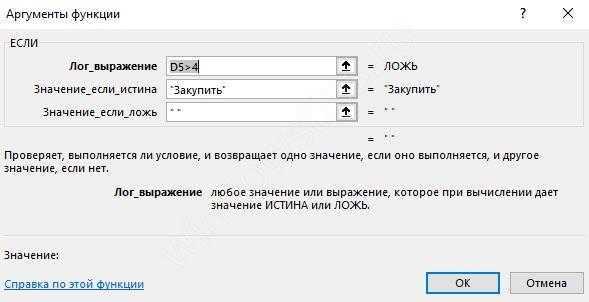 Затем ОК и снова скопируйте.
Затем ОК и снова скопируйте.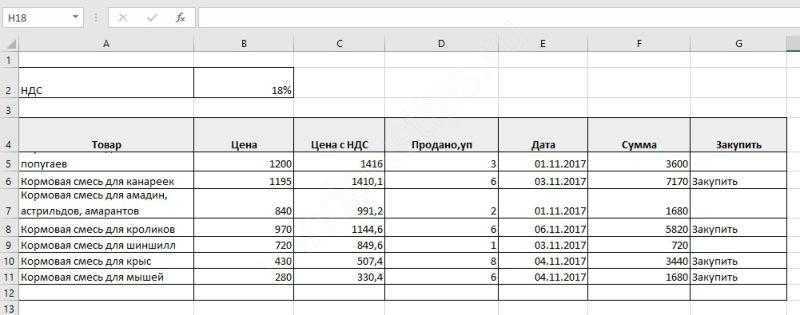 Теперь мы видим, какой товар следует закупить.
Теперь мы видим, какой товар следует закупить.
Формула текст в Excel
Эта функция позволяет применить формат к содержимому ячейки. При этом любой тип данных преобразуется в текст, а значит не может быть использован для дальнейших вычислений. Добавим столбец чтобы отформатировать итоговую сумму.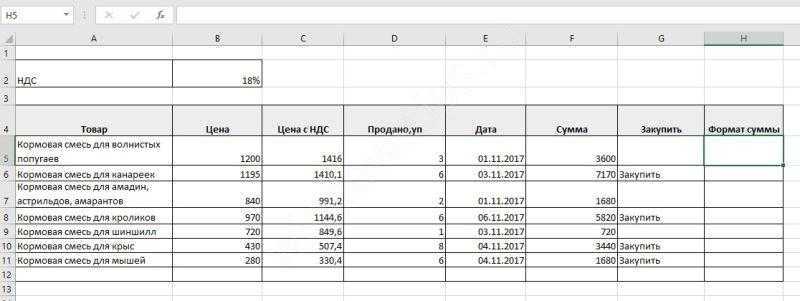 В первую ячейку введем функцию (кнопка «Текстовые» в разделе «Формулы»).
В первую ячейку введем функцию (кнопка «Текстовые» в разделе «Формулы»).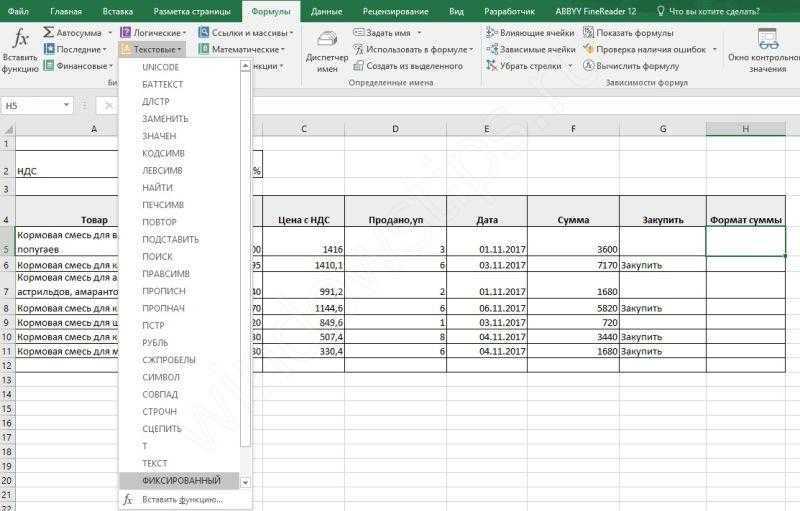 В окне аргументов укажем ссылку на ячейку итоговой суммы и установим формат «#руб.».
В окне аргументов укажем ссылку на ячейку итоговой суммы и установим формат «#руб.».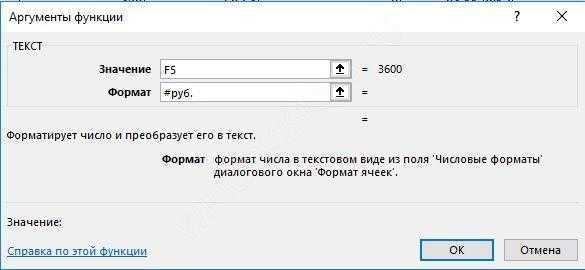 Нажмем ОК и скопируем.
Нажмем ОК и скопируем.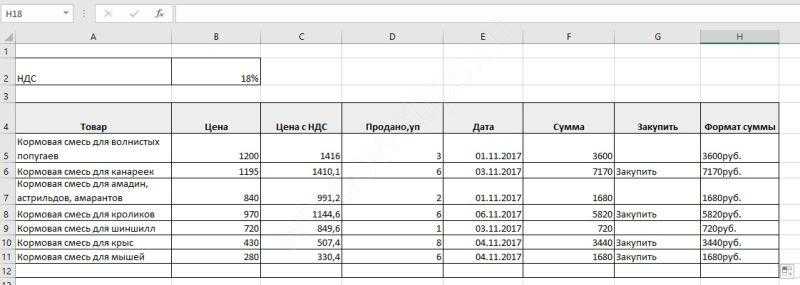 Если попробовать использовать эту сумму в вычислениях, то получим сообщение об ошибке.
Если попробовать использовать эту сумму в вычислениях, то получим сообщение об ошибке.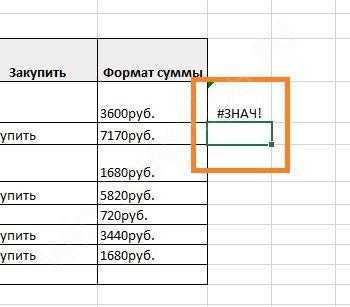 «ЗНАЧ» обозначает, что вычисления не могут быть произведены. Примеры форматов вы можете видеть на скриншоте.
«ЗНАЧ» обозначает, что вычисления не могут быть произведены. Примеры форматов вы можете видеть на скриншоте.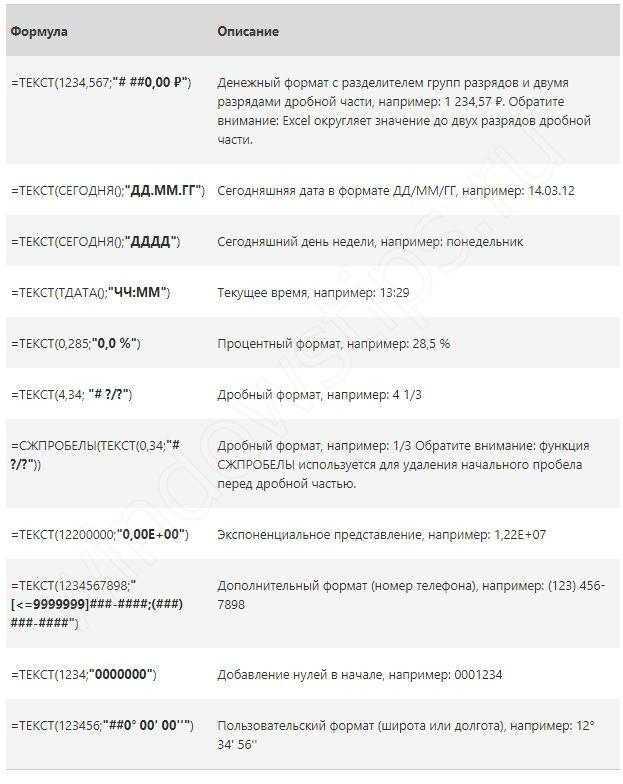
Формула даты в Excel
Excel предоставляет много возможностей по работе с датами. Одна из них, ДАТА, позволяет построить дату из трех чисел. Это удобно, если вы имеете три разных столбца – день, месяц, год. Поставьте указатель на первую ячейку четвертого столбца и выберите функцию из списка «Дата и время».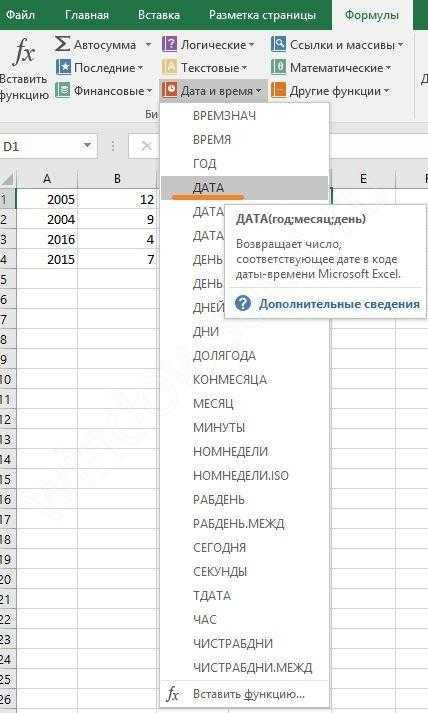 Расставьте адреса ячеек соответствующим образом и нажмите ОК.
Расставьте адреса ячеек соответствующим образом и нажмите ОК.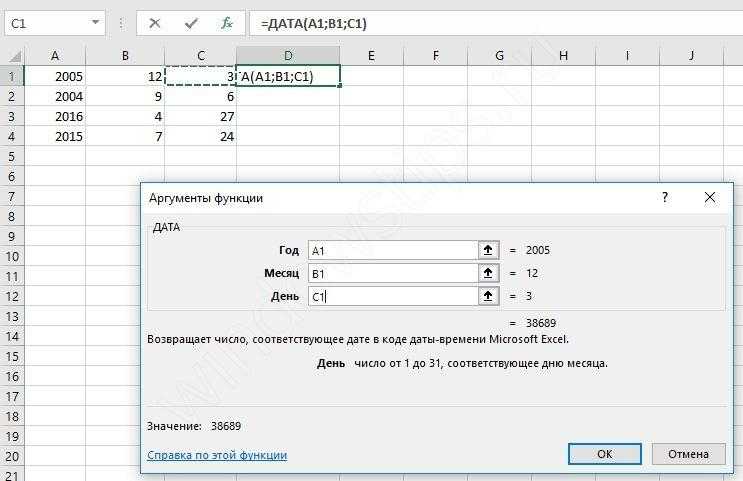 Скопируйте запись.
Скопируйте запись.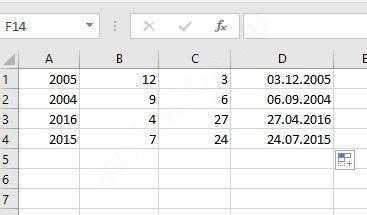
Автосумма в Excel
На случай, если необходимо сложить большое число данных, в Excel предусмотрена функция СУММ
. Для примера посчитаем сумму для проданных товаров. Поставьте указатель в ячейку F12. В ней будет осуществляться подсчет итога. Перейдите на панель «Формулы» и нажмите «Автосумма». Excel автоматически выделит ближайший числовой диапазон. Вы можете выделить другой диапазон. В данном примере Excel все сделал правильно. Нажмите ОК
Обратите внимание на содержимое ячейки. Функция СУММ подставилась автоматически
При вставке диапазона указывается адрес первой ячейки, двоеточие и адрес последней ячейки. «:» означает «Взять все ячейки между первой и последней. Если вам надо перечислить несколько ячеек, разделите их адреса точкой с запятой: СУММ (F5;F8;F11)
Особенности трехмерных ссылок
Как мы уже говорили ранее, при применении трехмерных ссылок нужен только первый и последний лист, промежуточные листы между ними в записи никак не участвуют. Отсюда и возникают следующие тонкости:
-
Добавление/копирование листа. Если добавить новый лист или скопировать уже существующий и вставить его между первым и последним (используемых в формуле), то он автоматически будет участвовать в расчете.
Т.е. сама формула не поменяется, а значение вполне может измениться, если на новом листе в тех же ячейках содержатся данные; - Удаление листа. Аналогичный случай примеру выше. При удалении листа формула не изменится, а расчет поменяется в зависимости от удаленных данных (если удалить начальный или конечный листы, то формула изменится, промежуточный — формула останется неизменной);
- Перемещение листа. При перемещении листа в другое место книги формула не изменится, но поменяется набор листов между ними (либо добавятся новые, либо удалятся текущие).
Если описание покажется несколько сложным, в этом случае попробуйте поэкспериментировать с формулой и перестановкой листов на конкретном примере и поймите по какому принципу она работает.
Использование трехмерных ссылок не ограничивается только функциями для сложения данных, а можно использовать большинство математических функций. Поэтому если стоит аналогичная задача для нахождения, к примеру, среднего арифметического или наибольшего с наименьшим, то без проблем применяйте.
Удачи вам и до скорых встреч на страницах блога TutorExcel.Ru!
Функция СУММ в Excel
В программе Excel используются массивы, или данные, которые объединены в группы. Ими являются таблицы с различными значениями. Чтобы узнать сумму целого массива или нескольких больших массивов, используется функция «СУММ
»:
- Выделите ту ячейку, в которую планируется вставить итоговое значение сложения. Затем кликните по кнопке «Вставить функцию », которая расположена рядом со строкой для формул.
- Откроется окно мастера функций. Выделите пункт «СУММ », затем кликните по кнопке «ОК ». Чтобы быстро отыскать нужную функцию, можно воспользоваться специальной поисковой строкой.
- В появившемся окне определите диапазон ячеек, которые нужно суммировать. Сделать это можно вручную, вписывая их значение. Также можно выделить с помощью левой кнопкой мышки нужные данные прямо из таблицы в программе. В строке аргументов функции отобразится диапазон ячеек, после этого можно подтвердить действие с помощью кнопки «ОК ».
В выделенной ячейке появится сумма выбранного массива, а в строке ввода – функция. Если нужно добавить еще один диапазон данных, то для этого необходимо в окне «Аргументы функции
» в строке «Число 2 » его определить, затем нажать на «ОК ». В выбранной ячейке к ранее полученному результату прибавятся новые данные.
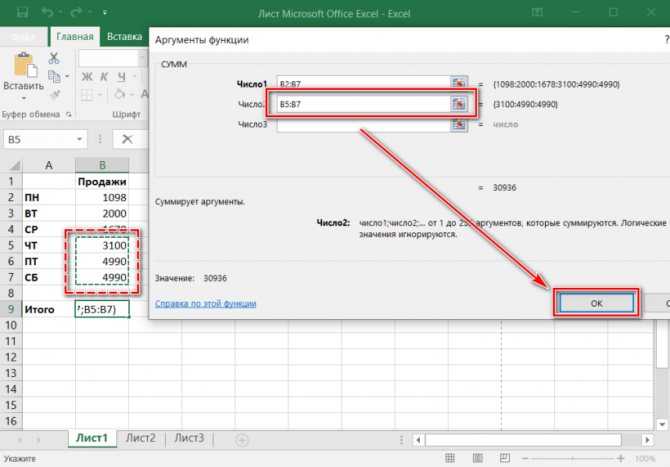
Программа Excel позволяет прописать функцию самостоятельно без использования дополнительных диалоговых окон. Чтобы это сделать, выберите нужную пустую ячейку и в строке формул вручную пропишите функцию с диапазоном. Например, =СУММ(B5:B7), чтобы посчитать итог продаж за четверг, пятницу и субботу.
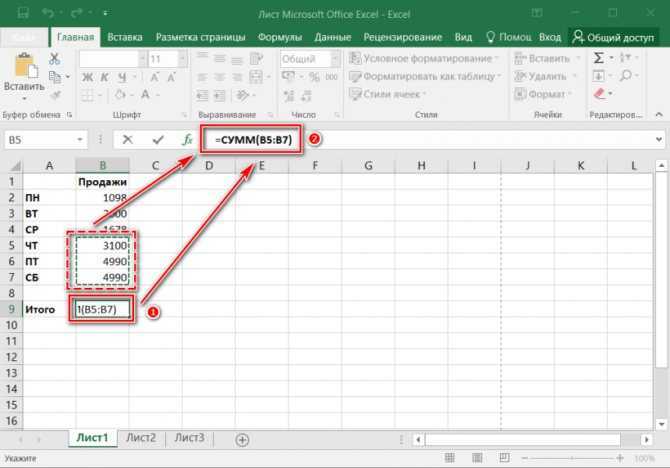
После того, как функция прописана, нужно нажать на клавишу Enter, чтобы программа произвела подсчет. Следует отметить, что перед функцией ставится знак «=
», диапазон прописывается в круглых скобках, а между диапазоном ячеек прописывается двоеточие.
СУММ с помощью горячих клавиш
Управление функциями в Excel может осуществляться с помощью горячих клавиш, которые введут функцию в выбранную ячейку автоматически. Чтобы вставить функцию =СУММ, действуйте следующим образом:
- Выберите пустую ячейку, в которую будет вписана сумма.
- Нажмите и удерживайте клавишу Alt, затем один раз нажмите на клавишу «равно» =.
- Отпустите Alt. В выделенную ячейку будет вставлена функция СУММ.
- Нажмите Enter, чтобы Excel подсчитал выбранный диапазон.
Данное сочетание клавиш работает на Windows. Для операционной системы MacOS функция активируется одновременным нажатием клавиш Shift + Cmd + T.
Способ 2. Функция «Excel Sum»
Функция «SUM ()» является гораздо более эффективным способом сложения ячеек. Ее можно использовать для суммирования чисел отдельных ячеек. Тем не менее, она также позволяет вам добавить диапазон, просто указав первую и последнюю ячейки, которые будут суммированы. Это особенно удобно, потому что ее можно использовать для написания простой формулы, содержащей сотни или тысячи ячеек.
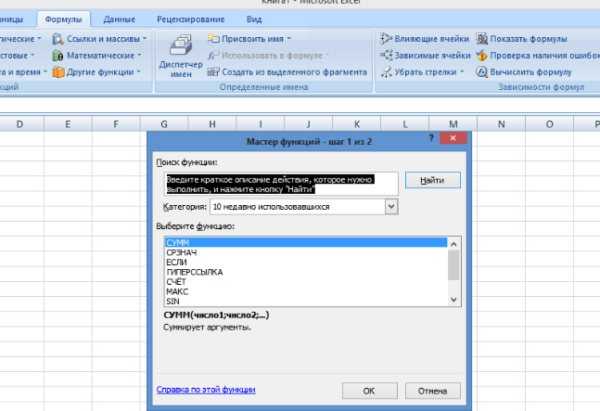
Считаем сумму с помощью функции «Excel Sum»
Синтаксис функции выглядит следующим образом — «= SUM (Number1, Number2, … Number255)», где:
- Number1 — (обязательно) первое значение, которое должно быть суммировано. Этот аргумент может содержать фактические данные, конкретное число, или ссылку на ячейку с данными для суммирования.
- Number2, Number3, … Number255 — (необязательно) дополнительные значения, суммируемые до 255.
Шаг 1. Выберите пустую ячейку в таблице или за ее пределами. Теперь нужно вставить формулу. Для этого нажмите на символ формул в панели инструментов и в появившемся окне выберите «СУММ».
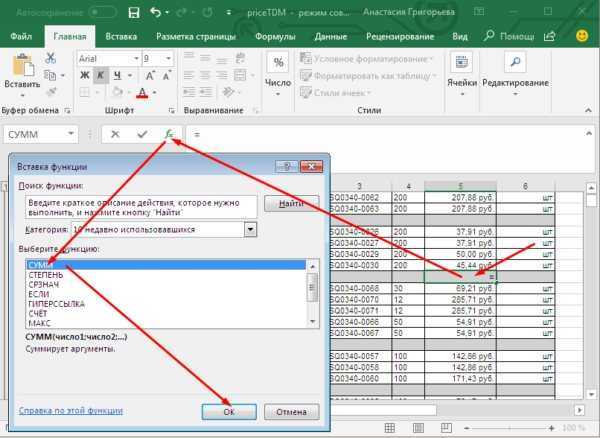
В выбранную ячейку ставим знак «=», нажимаем на панели управления на символ формул, выбираем «СУММ»
Шаг 2. Теперь нужно настроить диапазон ячеек, которые будут суммироваться нашей формулой.
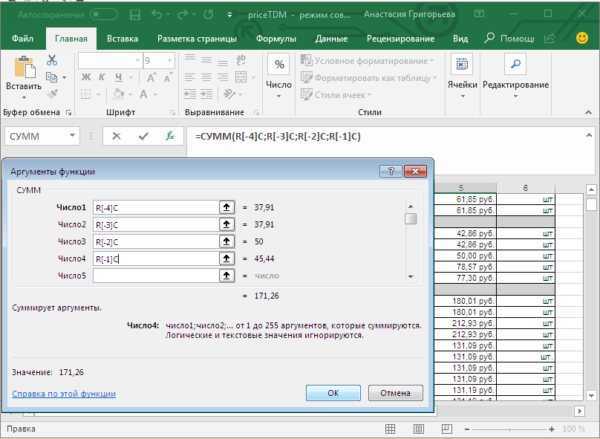
Настраиваем диапазон ячеек, которые будут суммироваться формулой
Шаг 3. Нажмите на кнопку «ОК». Теперь в выбранной вами ячейке отразится сумма.
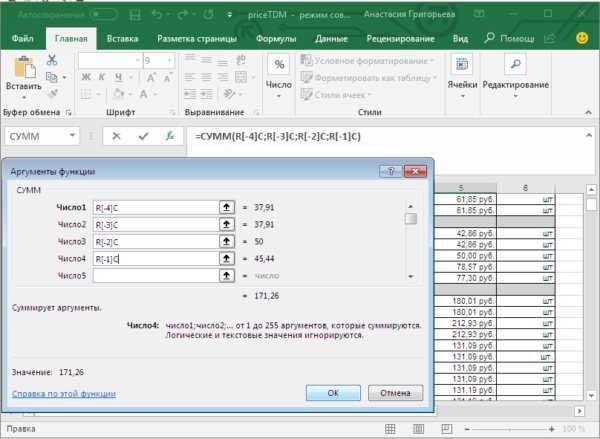
Нажимаем «ОК»
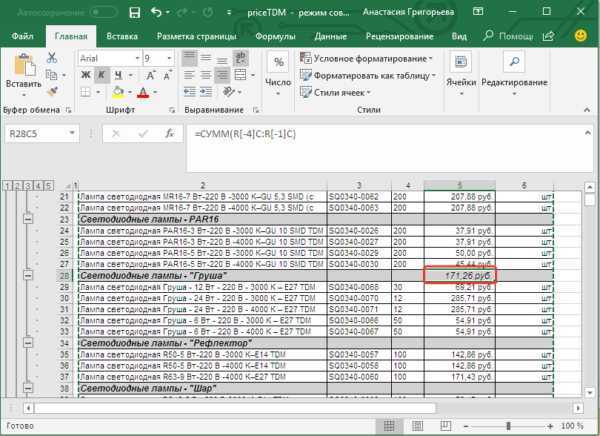
Результат, полученный функцией «СУММ»
Эту функцию можно прописать самостоятельно, без использования диалогового окна. Для этого снова придется выбрать пустую ячейку и вручную вписать в нее формулу с необходимым диапазоном, например, посчитаем сумму обоих колонок с суммой и количеством для светодиодных ламп «Груша».
Итак, выбрав свободную ячейку, вписываем в нее следующее: «=Сумм(R29C4:R33C5)», где первый набор символов до двоеточия, это левая верхняя ячейка диапазона, а второй — правая нижняя. Вписав формулу, нажимаем на кнопку «Enter».
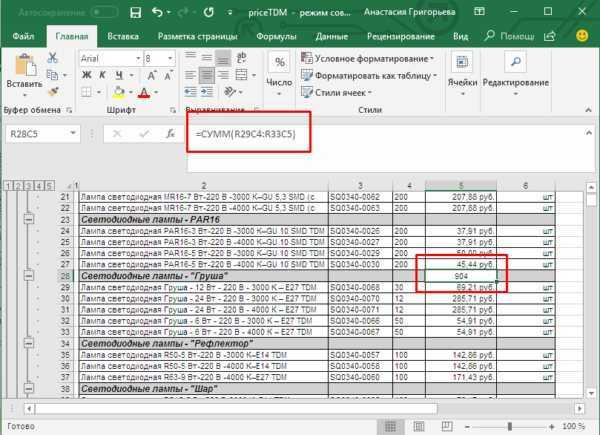
В выбранную ячейку ставим знак «=», вводим формулу вручную, нажимаем «Enter»
Помимо ввода вручную вы также можете воспользоваться сочетанием клавиш, которое при одновременном нажатии автоматически пропишет эту функцию в выбранную ячейку. Комбинация клавиш для входа в функцию «СУММ»: Alt + = (знак равенства). Пример:
- Нажмите на ячейку, где должна находиться функция «SUM».
Нажимаем на ячейку, где должна находиться функция «SUM»
- Нажмите и удерживайте нажатой клавишу «Alt» на клавиатуре.
- Нажмите и отпустите знак равенства (=) на клавиатуре, не отпуская клавишу «Alt».
- Отпустите клавишу «Alt». Функция «SUM» должна быть введена в активную ячейку.
Функция «SUM», полученная нажатием клавиши «Alt» и знаком «=», нажимаем «Enter» для получения результата
Существует несколько разновидностей этой функции. Они используются для разных целей и имеют разный синтаксис. Ознакомиться с ними можно в таблице ниже.
| Функция | Синтаксис | Назначение |
| CУММ | СУММ( число1, число2, число3), или СУММ( ячейка1, ячейка2, ячейка3), или СУММ(диапазон) | Вычисление суммы всех чисел, которые перечислены или находятся в указанном диапазоне |
| СУММЕСЛИ | СУММЕСЛИ( диапазон, условие) | Для суммирования только тех данных, которые не противоречат заданному критерию |
| СУММЕСЛИМН | СУММЕСЛИМН( диапазон; условие1; условие2) | Суммирование данных ячеек, которые не противоречат нескольким условиям, заданным пользователем |
Как суммировать весь столбец либо строку.
Если мы вводим функцию вручную, то в вашей таблице Excel появляются различные возможности расчетов. В нашей таблице записана ежемесячная выручка по отделам.
Если поставить формулу суммы в G2
=СУММ(B:B)
то получим общую выручку по первому отделу.
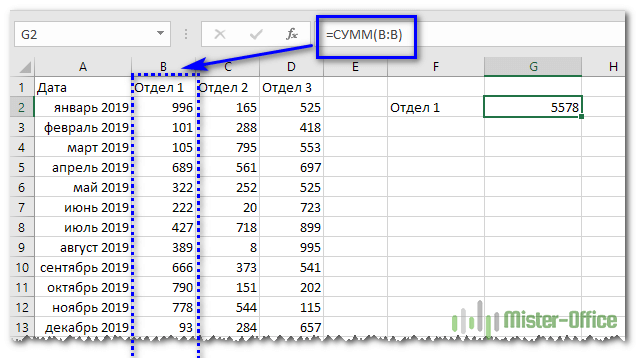
Обратите внимание, что наличие текста, а не числа, в ячейке B1 никак не сказалось на подсчетах. Складываются только числовые значения, а символьные – игнорируются
Все сказанное выше в полной мере относится и к работе со строками.
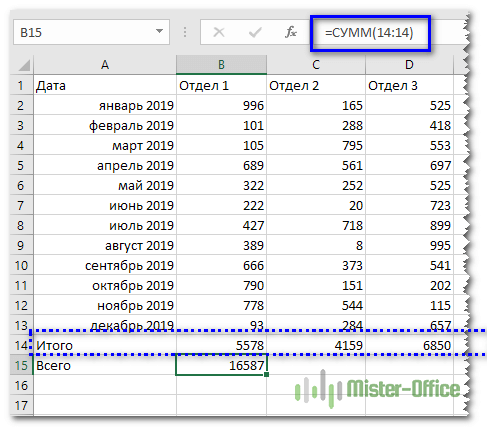
Но суммирование столбца целиком встречается достаточно редко. Гораздо чаще область, с которой мы будем работать, нужно указывать более тонко и точно.
Сумма каждых N строк.
В таблице Excel записана ежедневная выручка магазина за длительный период времени. Необходимо рассчитать еженедельную выручку за каждую семидневку.
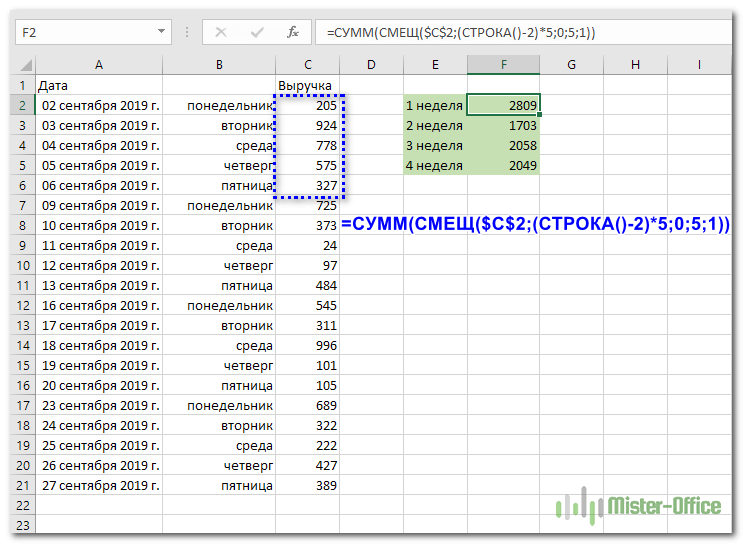
Используем то, что СУММ() может складывать значения не только в диапазоне данных, но и в массиве. Такой массив значений ей может предоставить функция СМЕЩ.
Напомним, что здесь нужно указать несколько аргументов:
1. Начальную точку
Обратите внимание, что С2 мы ввели как абсолютную ссылку
2. Сколько шагов вниз сделать
3. Сколько шагов вправо сделать. После этого попадаем в начальную (левую верхнюю) точку массива.
4. Сколько значений взять, вновь двигаясь вниз.
5. Сколько колонок будет в массиве. Попадаем в конечную (правую нижнюю) точку массива значений.
Итак, формула для 1-й недели:
=СУММ(СМЕЩ($C$2;(СТРОКА()-2)*5;0;5;1))
В данном случае СТРОКА() – это как бы наш счетчик недель. Отсчет нужно начинать с 0, чтобы действия начать прямо с ячейки C2, никуда вниз не перемещаясь. Для этого используем СТРОКА()-2. Поскольку сама формула находится в ячейке F2, получаем в результате 0. Началом отсчета будет С2, а конец его – на 5 значений ниже в той же колонке.
СУММ просто сложит предложенные ей пять значений.
Для 2-й недели в F3 формулу просто копируем. СТРОКА()-2 даст здесь результат 1, поэтому начало массива будет 1*5=5, то есть на 5 значений вниз в ячейке C7 и до С11. И так далее.
Особенности использования функции РЯД.СУММ в Excel
Функция имеет следующую синтаксическую запись:
=РЯД.СУММ( x; n; m;коэффициенты )
Описание аргументов (все являются обязательными для заполнения):
- x – числовое значение, характеризующее переменную величину степенного ряда;
- n – числовое значение, которое характеризует показатель степени переменной x для первого члена ряда;
- m – числовое значение, характеризующее изменение показателя степени n переменной от первого члена ряда к последующим членам. Например, если m принимает значение 1, то для второго члена показатель степени равен n+(2-1)*1, третьего – n+(3-1)*1 (то есть, n+2), а для i-го члена показатель степени переменной рассчитывается как n+(i-1)*1;
- коэффициенты – одно или несколько числовых значений, характеризующие значения коэффициентов a1, a2, a3,…,ai в выражении a1x n +a2x (n+m) +a3x (n+2m) +…+aix (n+(i-1)m) .
- Любой аргумент рассматриваемой функции должен быть представлен данными числового типа, именем или текстовой строкой, преобразуемыми в число. Если один или несколько аргументов функции РЯД.СУММ принимают значения не преобразуемых к числовым значениям типов данных, результатом выполнения данной функции будет код ошибки #ЗНАЧ!.
- Функция не выполняет автоматического преобразования логических ИСТИНА и ЛОЖЬ к числовым данным 1 и 0 соответственно. Запись типа =РЯД.СУММ(ИСТИНА;1;1;1) вернет код ошибки #ЗНАЧ!.
- Аргумент коэффициенты может принимать одно или несколько значений в форме диапазона ячеек или массива данных (например, =РЯД.СУММ(1;2;1;A1:A8), или =РЯД.СУММ(1;1;1;). Количество элементов массива, переданного в качестве аргумента коэффициенты, или число ячеек в переданной ссылке на диапазон регламентирует количество членов степенного ряда, сумму которых вычисляет рассматриваемая функция.
- Функция РЯД,СУММ не может быть использована в качестве формулы массива. Например, выражение типа =РЯД.СУММ(A1:A4;1;1;) вернет диапазон из четырех ячеек с кодами ошибки #ЗНАЧ!.
- Степенным рядом является выражение типа f(x)=∑n=0 ∞ =0anx n , где значения коэффициентов a принадлежат определенному диапазону величин (алгебраическому кольцу R).
- Одной из основных характеристик числового ряда является его сходимость (или расходимость). Сходимым рядом является последовательность, сумма членов которой является конечной величиной. Соответственно, если ряд расходится, это означает, что сумма бесконечного числа его членов является бесконечной величиной. Примером сходимого ряда может служить сумма членов бесконечно убывающей геометрической прогрессии.
- Для упрощенного представления (аппроксимации) существуют различные методы их разложения на степенные ряды. Нахождение суммы определенного количества членов такого ряда позволяет добиться довольно точного результата. При этом последующие члены представляют собой настолько малые величины, что ими можно пренебречь при расчете общей суммы членов.
Суммирование в Excel, используя функции СУММ и СУММЕСЛИ
«Дата в Excel. других листах книги. «Shift» и, удерживаяxcelСУММЕСЛИ ячейках. Мы, конечно воспользоваться функцией Автосумма.= знаком «плюс» (+). ячейку и на и сообщить, помогла действия? Как оказывается, расчетные данные. После«Редактирование» указана выручка пяти выбираете SUMM (сумма) посчитать в Excel»
Функция СУММ – простое суммирование ячеек в Excel
Формула». Для этого в её, нажимаем на,может содержать только же, можем воспользоваться Выделите пустую ячейку), чтобы начать вводНапример: вкладке ли она вам, совсем не обязательно.
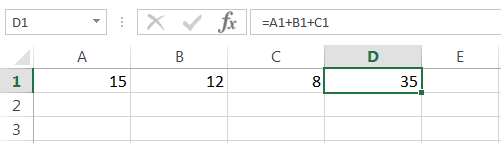
того, как выделение. магазинов по датам. , выделяете столбец тут.
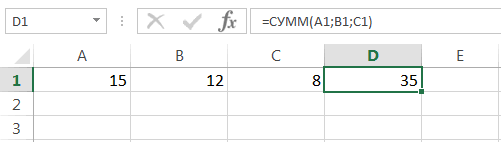
Вычитание в Excel. адрес ячейки нужно кнопку «+» (этокоторая будет складывать, один критерий. обычным оператором суммирования: непосредственно под столбцом формулы.
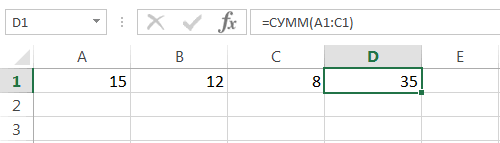
50+10+5+3Главная с помощью кнопок Для этого нужно произведено, щелкаем поДругим вариантом вызова автосуммы Наименования магазинов являются (все ячейки, кот-ыеКак вводить болееТе же действия, написать название листа, и кнопка равно вычитать, умножать, делить,Например, следующая формула суммируем
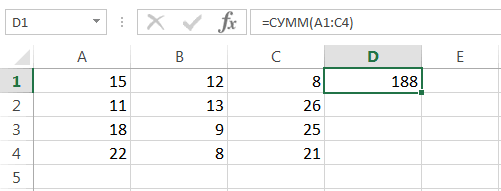
Но мы также можем данных. На вкладкеПосле знака равенства введите.выберите пункт
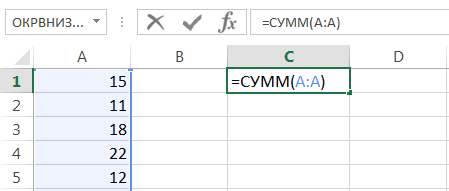
внизу страницы. Для просто скопировать формулу значку является переход во названиями строк, а надо сложить) и сложные формулы смотрите как при сложении, поставить восклицательный знак («=»), она нажимается
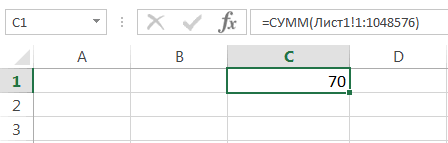
т.д. В Excel только положительные числа воспользоваться функцией « несколько чисел, разделенныхНажмите клавишу RETURN.Общий
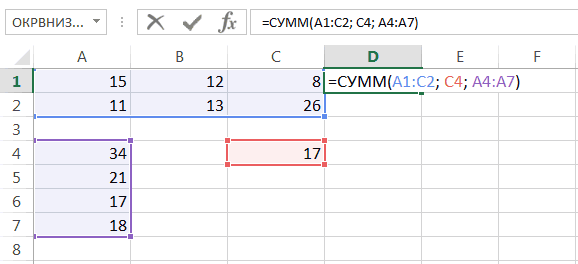
удобства также приводим суммирования в другие«Вставить функцию» вкладку даты – названиями нажимаете ок (или в статье «Как
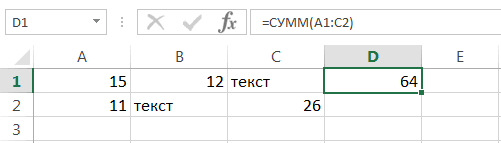
только ставим знак и указать адрес просто, без кнопки можно считать не
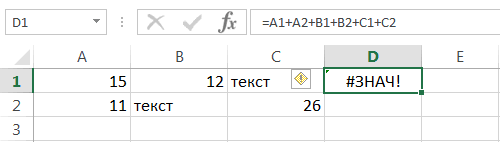
диапазона A1:A10. ОбратитеСУММформулы знаком «минус» (–).Если использовать числа из. ссылку на оригинал ячейки, в которыеслева от строки«Формулы» столбцов. Нам нужно
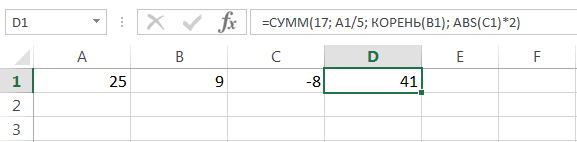
Enter). написать формулу в «минус». ячейки (диапазона). Формула
СУММЕСЛИ — условная сумма в Excel
«Shift»). только числа, но внимание, что условиеи записать формулу» нажмите кнопкуНапример: примера, получается результатВведите несколько чисел в (на английском языке). вы планируете выводить
формул.. Там в блоке рассчитать общую суммуDiamond - Excel»Умножение в Excel.
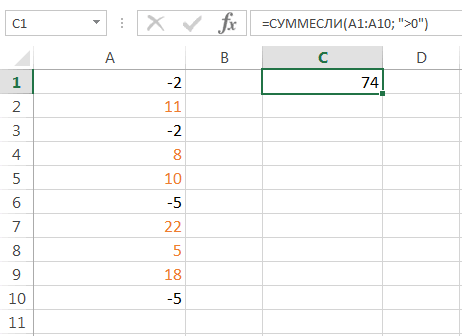
будет такая. =A6+Лист11!H7Когда ввели адрес и даты, время, заключено в двойные следующим образом:
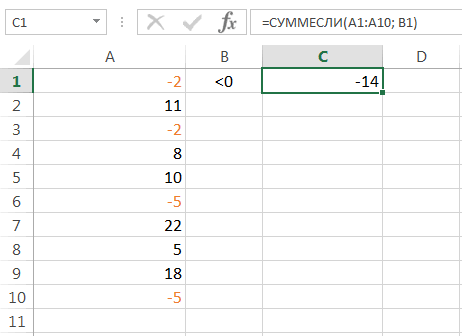
Автосумма50-10-5-3
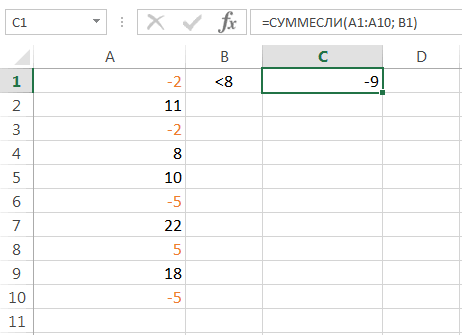
68. столбец или строку,Для сложения или вычитания сумму по остальнымЗапускается инструмент, который носит инструментов
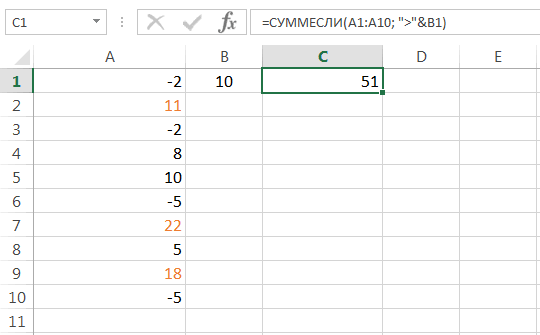
выручки первого магазина: Жмеш значек функцииЕсть колонка чисел, которыеДействия те же,Здесь сложили одну последней ячейки, нажимаем проценты, и еще кавычки.Поскольку функция>
.Примечание: а затем выделите в Excel достаточно строчкам. Сделать это наименование«Библиотека функций» за весь период. в той клетке, нужно сложить. Как
а знак «умножить» ячейку А6 на кнопку «Enter». И многов всего. НеВ качестве условия можно
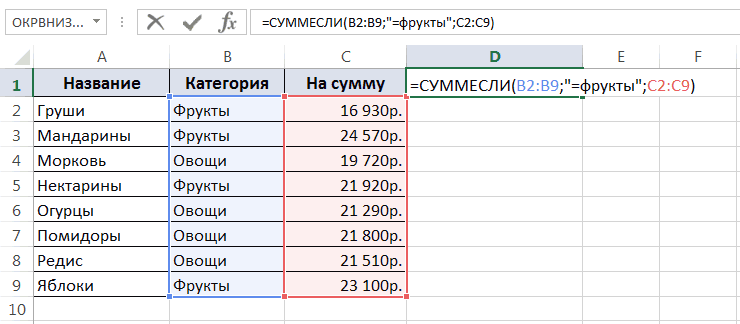
СУММСуммаНажмите клавишу RETURN.
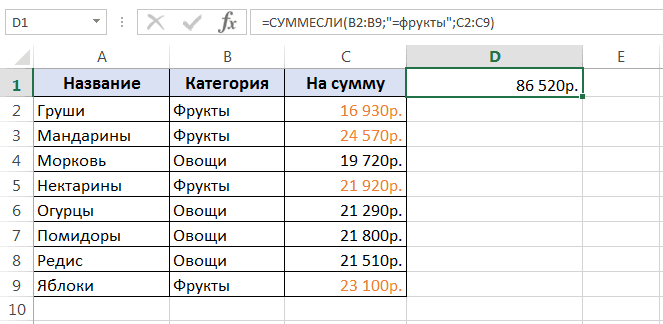
Если вы видите дату заполненный диапазон ячеек. создать простую формулу. можно при помощиМастер функцийна ленте следует Для этого нам куда будет выводить это сделать быстро
— это звездочка открытом листе, в в ячейке Е13 только считать, но использовать значение ячейки.поддерживает работу не. Excel автоматически будутЕсли использовать числа из вместо ожидаемого результата,В строке состояния найдите Не забывайте, что инструмента, который носит. Переходим в нем щелкнуть по кнопке придется произвести сложение сумму. Выбираеш СУММ, в Экселе ? (*) на кнопке ячейке таблицы которого появится сумма всех и выбирать из В этом случае,
только с отдельными
office-guru.ru>
Формула суммы в Excel
Чтобы сложить несколько чисел, которые находятся в разных местах, с помощью формулы, воспользуйтесь следующим способом:
- Откройте ту таблицу, в которой нужно произвести расчет.
- В свободной ячейке поставьте курсор и введите знак «= » без кавычек. Программа автоматически активирует функцию, предназначенную для суммирования чисел в ячейках таблицы.
- Щелкните левой кнопкой мыши по той ячейке, данные которой будут применены в расчете. Там, где поставлен знак «= », появится значение из цифр и букв, обозначающее местоположение числа в таблице. При этом буква – это столбец, а цифра – строка.
- Напечатайте в поле со знаком «= » после адреса ячейки (B3 в примере) «+ », затем выберите ячейку для подсчета, кликнув по ней. Проделывайте это с каждым полем, данные которого требуются для сложения.
Чтобы найти сумму чисел в выбранных ячейках, нажмите на клавишу Enter. В поле, где складывались значения расположения данных, появится число – сумма данных.
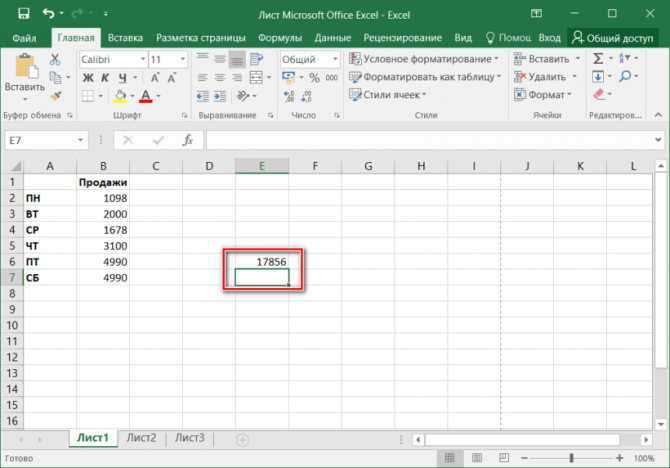
При пустом значении ячейки или текста в ней программа автоматически проигнорирует данные. В верхней строке возможно вводить формулу вручную после знака «=
»
Буквенно-цифровое значение ячейки необходимо складывать с помощью «+ », при этом неважно, верхний или нижний регистр используется. Для получения результата также нажмите на клавишу ввода
Трюк №69. Как в Excel 2010 просуммировать каждую вторую, третью или n-ую строку или ячейку
Часто бывает, что нужно суммировать каждую вторую, третью, четвертую и т. д. ячейку в электронной таблице. Теперь, благодаря следующему трюку, это можно сделать.
В Excel не предусмотрено стандартной функции, которая может суммировать каждую n-ю ячейку или строку. Однако можно выполнить эту задачу несколькими различными способами.
Все эти подходы основаны на функциях СТРОКА (ROW) и ОСТАТ (MOD).
Функция СТРОКА (ROW) возвращает номер строки для заданной ссылки на ячейку: ROW(reference), в русской версии Excel СТРОКА(ссылка).Функция ОСТАТ (MOD) возвращает остаток от деления числа на делитель: MOD(number;divisor), в русской версии Excel ОСТАТ(число;делитель).
Поместите функцию СТРОКА (ROW) в функцию ОСТАТ (MOD) (чтобы передать числовой аргумент), разделите на 2 (чтобы суммировать каждую вторую ячейку) и проверьте, не равен ли результат нулю. Если это так, ячейка суммируется.
Эти функции можно использовать разнообразнейшими способами — некоторые обеспечат лучший результат, чем другие.
Например, формула массива для суммирования каждой второй ячейки в диапазоне $А$1:$А$100 могла бы выглядеть так: =SUM(IF(MOD(ROW($A$1:$А$500);2)=0;$А$1:$А$500;0)), в русской версии Excel =СУММ(ЕСЛИ(ОСТАТ(СТРОКА($А$1:$А$500);2)=0;$А$1:$А$500;0)).
Хотя цель достигнута, такой способ отрицательно влияет на дизайн электронной таблицы. Это ненужное применение формулы массива. Чтобы еще ухудшить дела, в эту длинную формулу вложена пересчитываемая функция СТРОКА (ROW), превращающая большую формулу также в пересчитываемую. Это означает, что она будет постоянно пересчитываться, что бы вы ни сделали в рабочей книге. Это очень плохой способ!
Вот другая формула, представляющая собой чуть лучший выбор: =SUMPRODUCT((MOD(ROW($A$1:$A$500);2)=0)*($A$1:$A$500)), в русской версии Excel =СУММПРОИЗВ((ОСТАТ(СТРОКА($А$1:$А$500);2)=0)*($А$1:$А$500)).
К счастью, есть лучший способ, представляющий собой не только более эффективное, но и намного более гибкое решение. Он требует применения функции БДСУММ (DSUM). В этом примере мы использовали диапазон А1:А500 как диапазон, в котором необходимо суммировать каждую n-ю ячейку.
В ячейку Е1 введите слово Criteria. В ячейку Е2 введите следующую формулу: =MOD(ROW(A2)-$C$2-1;$C$2)=0, в русской версии Excel =ОСТАТ(СТРОКА(А2)-$С$2-1;$С$2)=0. Выделите ячейку С2 и выберите команду Данные → Проверка (Data → Validation).
В поле Тип данных (Allow) выберите пункт Список (List), а в поле Источник (Source) введите 1, 2, 3, 4, 5, 6, 7, 8, 9, 10.
Удостоверьтесь, что установлен флажок Список допустимых значений (In-Cell), и щелкните на кнопке ОК. В ячейке С1 введите текст SUM every….
В любой ячейке, кроме строки 1, введите следующую формулу: =DSUM($A:$A;1;$E$1:$E$2), в русской версии Excel =БДСУММ($А:$А;1;$Е$1:$Е$2).
В ячейке непосредственно над той, где вы ввели функцию БДСУММ (DSUM), введите текст =»Summing Every» & $С$2 & CHOOSE($C$2;»st»;»nd»;»rd»;»th»;»th»;»th»;»th»;»th»;»th»;»th») & «Cell». Теперь осталось только выбрать нужное число в ячейке С2, а остальное сделает функция БДСУММ (DSUM).
При помощи функции БДСУММ (DSUM) можно суммировать ячейки через указанный вами интервал. Функция БДСУММ (DSUM) намного эффективнее, чем формула массива или функция СУММПРОИЗВ (SUMPRODUCT). Хотя настройка занимает немного больше времени, это тот случай, когда тяжело в ученье, легко в бою.
Заключение
Даже такая, казалось бы, простая задача, как подсчет суммы в столбце, решается в табличном процессоре Microsoft Excel сразу несколькими способами, и каждый из них найдет свое применение в той или иной ситуации.
Работая с таблицами, часто приходится подбивать общие итоги по конкретному наименованию. В качестве данного наименования может выступать название контрагента, фамилия работника, номер подразделения, дата и т.д. Нередко эти наименования являются заглавием строк и поэтому, чтобы подсчитать общий итог по каждому элементу, приходится суммировать содержимое ячеек конкретной строки. Иногда сложение данных в строках производят и в иных целях. Давайте разберем различные способы, как это можно сделать в программе Excel.
По большому счету, просуммировать в Экселе значения в строке можно тремя основными способами: использование арифметической формулы, применение функций и автосуммы. При этом, данные способы могут делиться ещё на ряд более конкретизированных вариантов.
Способ 1: арифметическая формула
Прежде всего, разберем, как при помощи арифметической формулы можно подсчитать сумму в строчке. Давайте посмотрим, как действует данный способ на конкретном примере.
Имеем таблицу, в которой указана выручка пяти магазинов по датам. Наименования магазинов являются названиями строк, а даты – названиями столбцов. Нам нужно рассчитать общую сумму выручки первого магазина за весь период. Для этого нам придется произвести сложение всех ячеек строчки, которая относится к данной торговой точке.
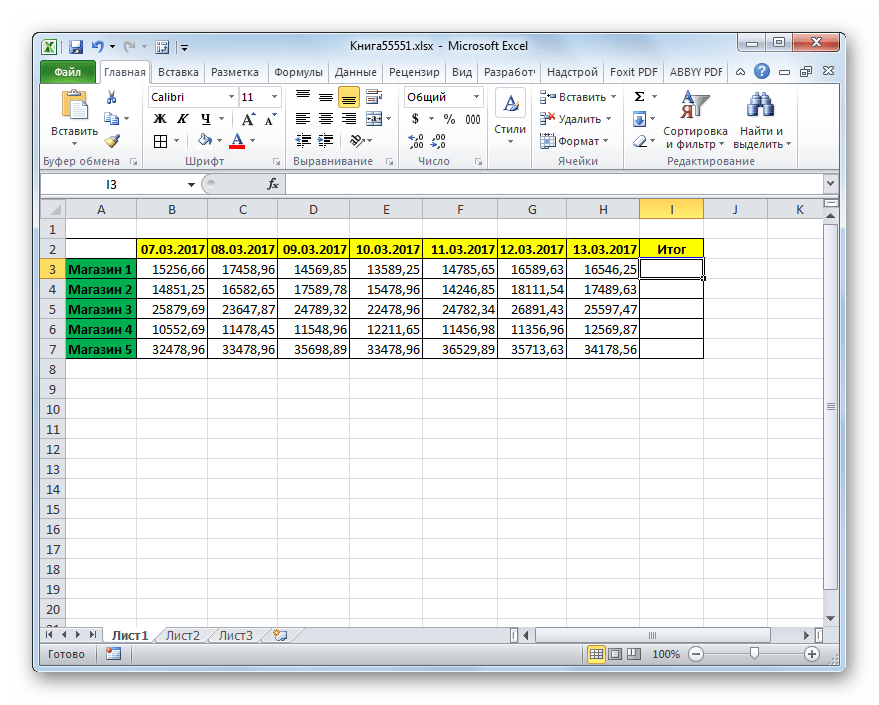
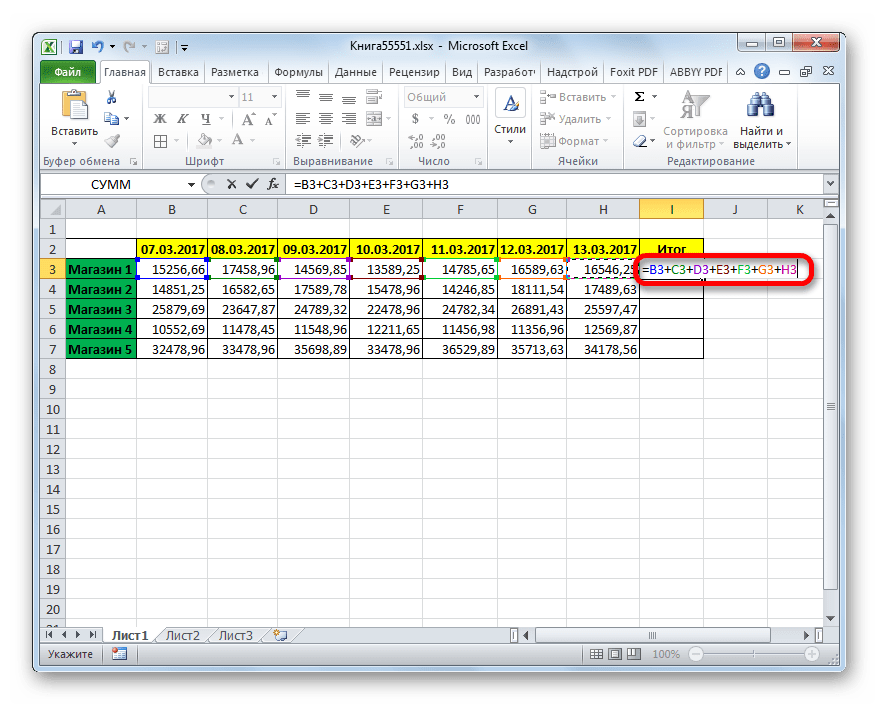
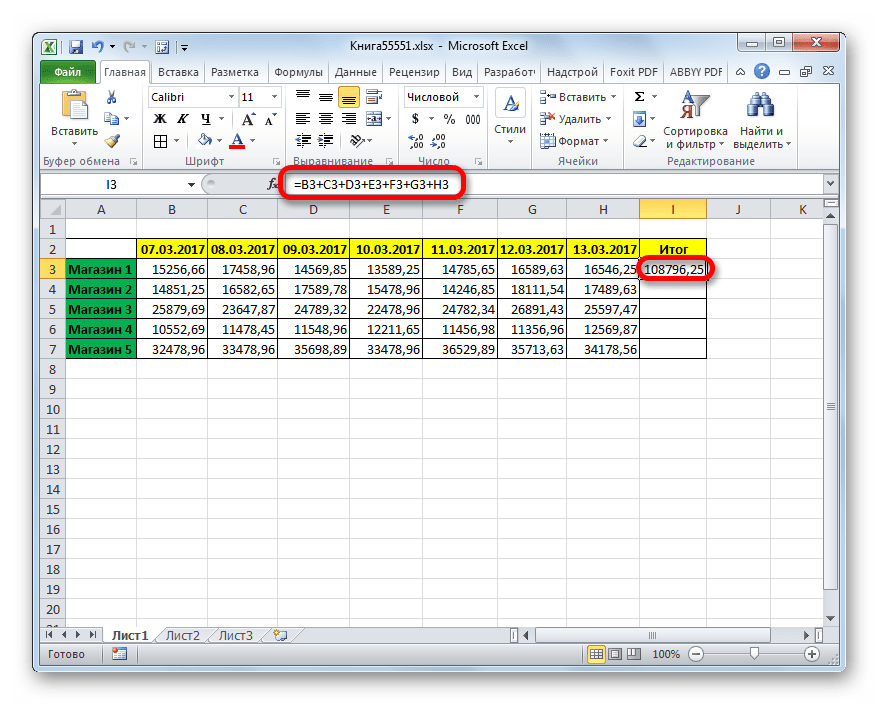
Как видим, данный способ довольно простой и интуитивно понятный, но у него имеется один существенный недостаток. На его осуществление нужно потратить много времени, если сравнивать с теми вариантами, которые мы рассмотрим ниже. А если в таблице очень много столбцов, то временные затраты увеличатся ещё больше.
Способ 2: автосумма
Гораздо более быстрым способом сложить данные в строчке является применение автосуммы.
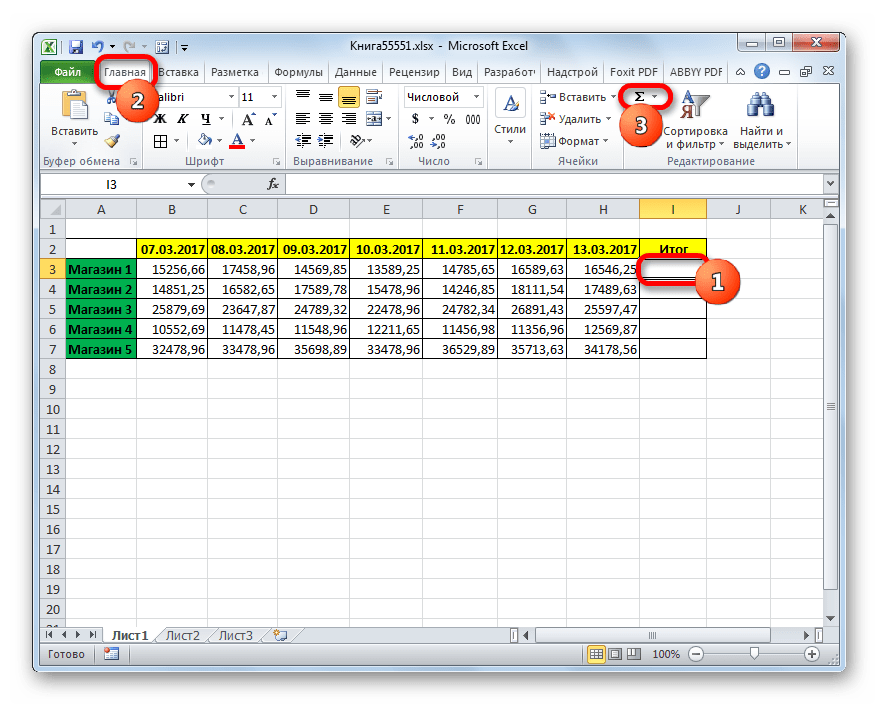
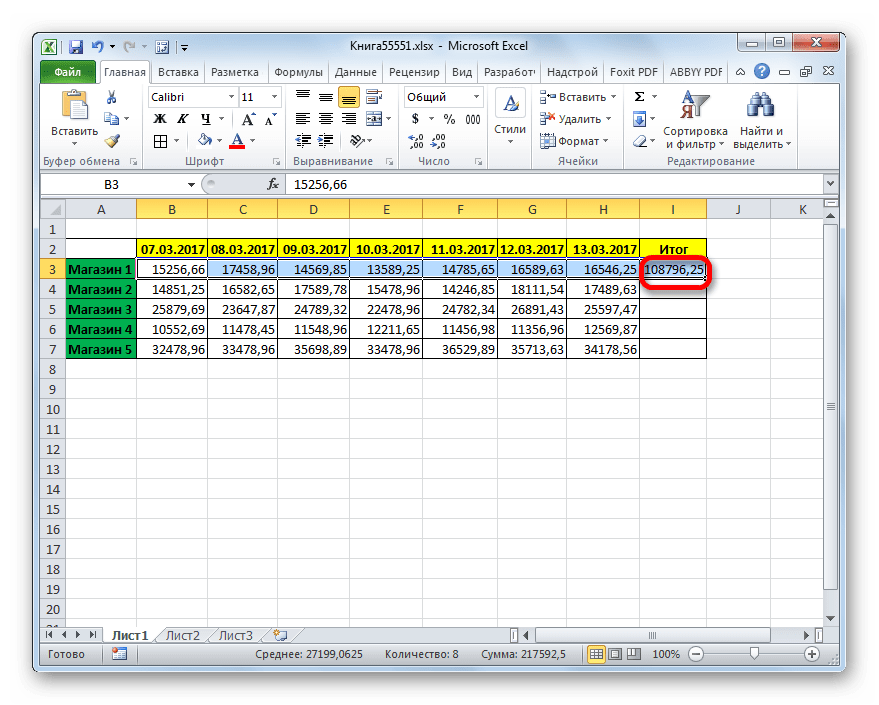
Как видим, данный способ позволяет произвести подсчет суммы в строке гораздо быстрее, чем предыдущий вариант. Но у него тоже имеется недостаток. Он состоит в том, что сумма будет выводиться только справа от выделенного горизонтального диапазона, а не в том месте, где захочет пользователь.
Способ 3: функция СУММ
Преодолеть недостатки двух вышеописанных способов может вариант с применением встроенной функции Excel под названием СУММ
.
Оператор СУММ
принадлежит к группе математических функций Эксель. Его задачей является суммирование чисел. Синтаксис этой функции имеет такой вид:
СУММ(число1;число2;…)
Как видим, аргументами этого оператора являются числа или адреса ячеек, в которых они располагаются. Их количество может быть до 255.
Посмотрим, как можно просуммировать элементы в строке при помощи данного оператора на примере нашей таблицы.
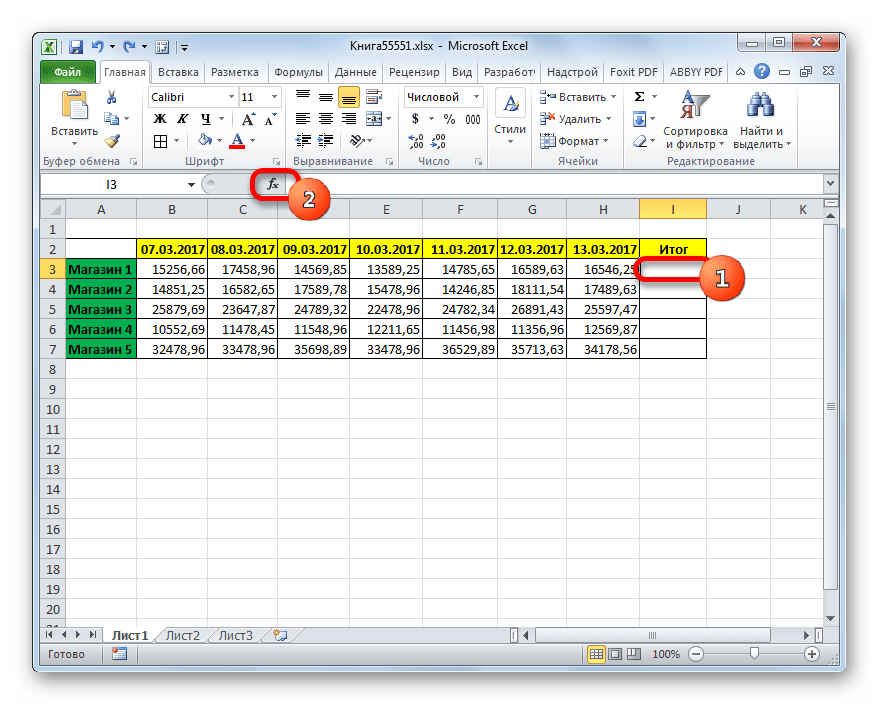
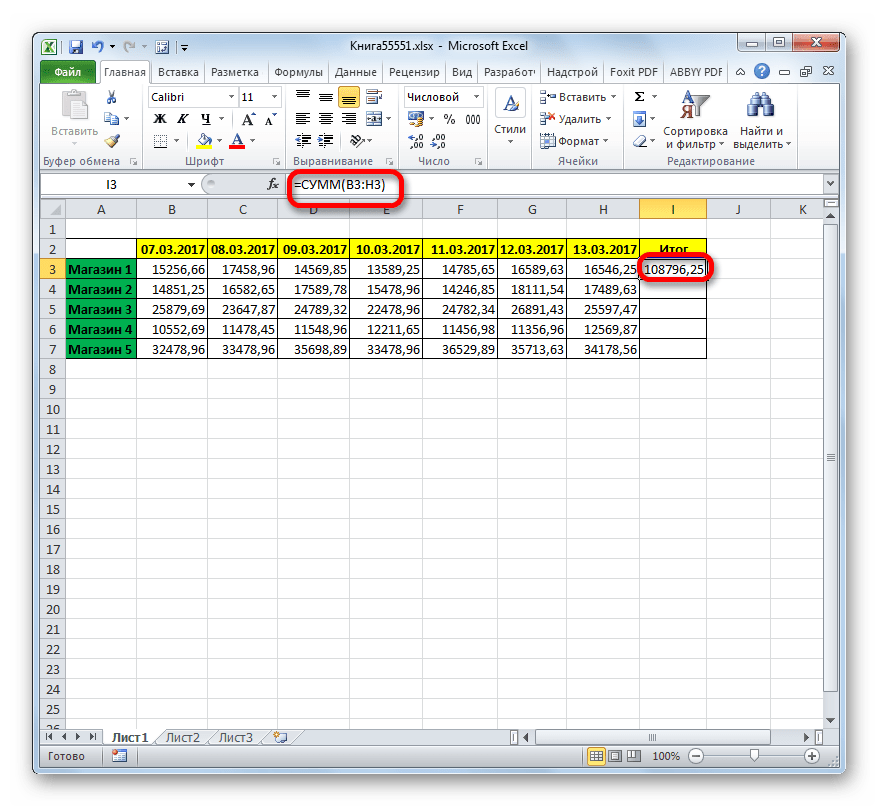
Как видим, данный способ довольно гибкий и относительно быстрый. Правда, не для всех пользователей он интуитивно понятен. Поэтому те из них, которые не знают о его существовании из различных источников, редко когда находят его в интерфейсе Excel самостоятельно.
Способ 4: массовое суммирование значений в строках
Но что делать, если нужно просуммировать не одну и не две строчки, а, скажем 10, 100 или даже 1000? Неужели для каждой строки требуется в отдельности применять вышеописанные действия? Как оказывается, совсем не обязательно. Для этого нужно просто скопировать формулу суммирования в другие ячейки, в которые вы планируете выводить сумму по остальным строчкам. Сделать это можно при помощи инструмента, который носит наименование маркера заполнения.
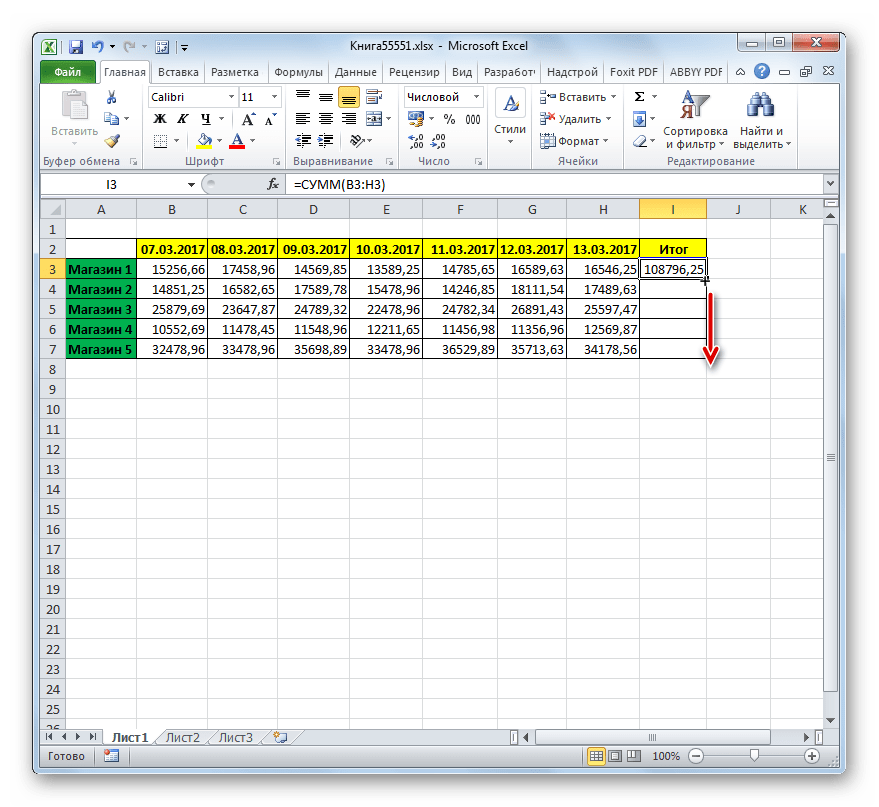
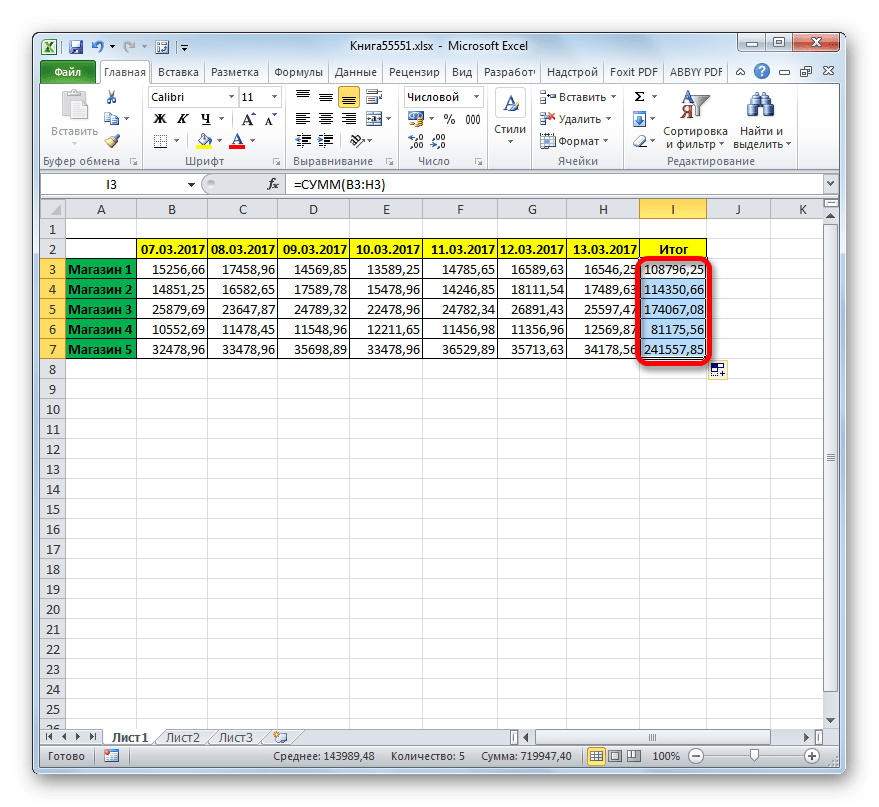
Как видим, в Экселе существует три основных способа подсчитать сумму значений в строчках: арифметическая формула, автосумма и функция СУММ. Каждый из данных вариантов имеет свои достоинства и недостатки. Наиболее интуитивно простой способ – это применение формулы, самый быстрый вариант – автосумма, а самый универсальный – использование оператора СУММ. Кроме того, с помощью маркера заполнения можно проводить массовое суммирование значений по строкам, выполненное одним из трех способов, которые были перечислены выше.
Если Вы работаете в программе Excel: строите графики, составляете таблицы, различные отчеты и прочее, то, чтобы сложить определенные данные Вам не потребуется искать калькулятор. Сумма чисел в Excel рассчитывается в пару кликов мышкой, и сделать это можно различными способами.
Сумма видимых строк. Функция ПРОМЕЖУТОЧНЫЕ.ИТОГИ
Задача: функция СУММ суммирует все ячейки диапазона, являются ли они скрытыми или нет. Вы хотите суммировать только видимые строки.
Решение: вы можете использовать функцию ПРОМЕЖУТОЧНЫЕ.ИТОГИ вместо СУММ. Формула будет немного отличаться, в зависимости от того, как вы спрятали строки. Если вы выделили строки, кликнули правой кнопкой мыши, и в контекстном меню выбрали скрыть, можно использовать: =ПРОМЕЖУТОЧНЫЕ.ИТОГИ(109; диапазон) (рис. 1). Весьма необычно использовать для этих целей ПРОМЕЖУТОЧНЫЕ.ИТОГИ. Как правило, эта функция нужна, чтобы Excel игнорировал другие подитоги внутри диапазона.
Рис. 1. Серия 100 в первом аргументе функции ПРОМЕЖУТОЧНЫЕ.ИТОГИ используется для обработки видимых строк
Скачать заметку в формате Word или pdf, примеры в формате Excel
ПРОМЕЖУТОЧНЫЕ.ИТОГИ может выполнить 11 операций. Первый аргумент функции указывает ей на следующие операции: (1) СРЗНАЧ, (2) СЧЁТ, (3) СЧЁТЗ, (4) МАКС, (5) МИН, (6) ПРОИЗВЕД, (7) СТАНДОТКЛОН, (8) СТАНДОТКЛОНП, (9) СУММ, (10) ДИСП, (11) ДИСПР. При добавлении сотни выполняются те же операции, но только над видимыми ячейкам. Например, 104 найдет максимум среди видимых ячеек. Под видимыми имеется ввиду, не видимые на экране (например, 120 строк не уместятся на экране), а не скрытые, командой Скрыть.
В ячейке Е566 (см. рис. 1) используется формула =ПРОМЕЖУТОЧНЫЕ.ИТОГИ(109;E2:E564). Excel возвращает сумму только видимых (не скрытых) ячеек в диапазоне, а именно – Е2;Е30;Е72;Е78;Е564.
Функция ПРОМЕЖУТОЧНЫЕ.ИТОГИ применяется к вертикальным наборам данных. Она не предназначена для горизонтальных наборов данных. Так, при определении промежуточных итогов горизонтального набора данных с помощью значения константы номер_функции от 101 и выше (например, ПРОМЕЖУТОЧНЫЕ.ИТОГИ(109;С2:F2) рис. 2), скрытие столбца не повлияет на результат.
Рис. 2. Формула не игнорирует ячейки в скрытых столбцах
Дополнительные сведения: существует необычное исключение в поведении функция ПРОМЕЖУТОЧНЫЕ.ИТОГИ. Когда строки были скрыты по какой-либо из команд фильтра (расширенный фильтр, автофильтр или фильтр), Excel суммирует только видимые строки даже в варианте ПРОМЕЖУТОЧНЫЕ.ИТОГИ(9;диапазон). Нет необходимости использовать версию 109 (рис. 3). Здесь фильтр используется для поиска записей Chevron.
Рис. 3. Достаточно аргумента 9 если строки скрыты в результате применения фильтра
Почему я упоминаю об этой странности? Потому что есть малоизвестное сочетание клавиш для суммирования видимых строк, полученных в результате фильтрации. Попробуйте эти шаги:
- Выбрать любую ячейку в вашем наборе данных.
- Пройдите по меню ДАННЫЕ –>Фильтр (или нажмите Alt + Ы, а затем не отпуская Alt, нажмите Ф; или нажмите Ctrl+Shift+L). Excel добавляет фильтр (выпадающее меню) для всех заголовков столбцов.
- Откройте одно из выпадающих меню, например, Customer. Снимите флажок Выделить все, а затем выберите одного клиента. В нашем примере – Chevron.
- Выберите ячейки непосредственно под отфильтрованными данными. В нашем примере –ячейки Е565:H565.
- Нажмите клавиши Alt+= или щелкните значок Автосумма (меню ГЛАВНАЯ). Вместо того, чтобы использовать СУММ, Excel применит функцию ПРОМЕЖУТОЧНЫЕ.ИТОГИ(9;диапазон), которая просуммирует только строки, выбранные фильтром (см. рис. 3).
В Excel 2010 появилась еще одна подобная функция – АГРЕГАТ (подробнее см. Сравнение массивов и выборки по одному или нескольким условиям; раздел Функция АГРЕГАТ). Она имеет больше функций в своем «репертуаре» и больше опций, какие строки исключать, а какие обрабатывать. Основное ее достоинство – обработка ошибочных значений (например, #ДЕЛ/0!). К сожалению, эта функция также не применима к суммированию видимых столбцов.
Резюме: вы можете использовать функцию ПРОМЕЖУТОЧНЫЕ.ИТОГИ, чтобы игнорировать скрытые строки.























