Как обновлять прошивку на роутере
Процедура перепрошивки на маршрутизаторе Зиксель Кинетик 4G выполняется в несколько этапов:
- Заходим в категорию под названием «Система».
- Здесь выбираем раздел «Микропрограмма».
- Чтобы загрузить файл с микропрограммным обеспечением, нажимаем на «Обзор».
- Через проводника нужна указать месторасположение файла с прошивкой на своем ПК, если вы скачали его предварительно.
- После выбора файла кликаем на «Обновить».
- Ждем окончания процесса и перезапускаем прибор.
Обратите внимание: скачивать файлы с программным обеспечением можно только с официального источника. На сторонних ресурсах файлы могут содержать опасные вирусы
Подключение к интернету вручную
Теперь рассмотрим способ настройки через «Веб-конфигуратор».
- При первом входе нужно будет ввести пароль от веб интерфейса. Рекомендуется установить сложный пароль, чтобы вирусам было сложнее его подобрать.
- Далее нужно войти в систему, для этого нужно ввести логин админ и пароль (тот, который вы только что придумали).
- Откроется общая информация о подключении к интернету, о версии прошивки, о времени работы.
- Нам нужно перейти во вкладку «Интернет» и выбрать «Протокол соединения». Скорее всего нам подойдёт PPoE/VPN , так как этот протокол наблюдается у большинства пользователей (если у вас другой протокол, вы 100% об этом знаете).
- Далее нужно кликнуть на кнопку «Добавить соединение».
- В открывшемся окне нужно указать параметры провайдера, а именно: его имя, тип подключения, тип протокола, пароль от интернет-соединения, метод проверки подлинности, имя сервиса, имя концентратора, настройка параметров IP, DNS сервера.
Роутер поддерживает следующие модемы:
- YOTA
- Megafon
- Tele 2
- Beeline
- МТС
- Skylink
- Atel
- Ростелеком
ВидеоФакт — 20 интересных фактов про интернет, о которых вы не знали
Читайте далее:
Как зайти в роутер Ростелеком — вход в админку для всех моделей роутеров (TP-Link, D-Link, Asus, Zyxel Keenetic, Huawei, QTech, Sagemcom)
Как перезагрузить роутер — TP-Link, D-Link, Asus, Zyxel Keenetic, Tenda, Huawei, Xiaomi (пошаговая инструкция с картинками)
Настройка роутера Tenda для Билайна, Ростелекома и Дом.ру — универсальное пошаговое руководство
Настройка роутера D-Link — универсальная инструкция со скриншотами (подключение, вход в настройки, настройка интернета, создание wifi сети, обновление прошивки, IPTV)
Что такое DMZ в роутере — описание опции, преимущества и недостатки, руководство по настройке в роутерах TP-Link, D-Link, Asus и Zyxel
Пойдет
Хорошо
Супер
1
Тонкости подключения 4G
Проблемы при подключении портативных модемов и настройке интернета на них могут быть связаны с тремя причинами:
- Некорректная настройка самого модема (sim-карты);
- Неисправность usb-коннекта («флэшки», в которую вставляется сим-карта);
- Проблемы с совместимостью модема и роутера;
Для того, чтобы устранить первые две причины, необходимо сделать следующее:
- Активировать sim-карту и вставить в устройство (коннект);
- Провести на компьютере предварительную настройку сети по инструкциям провайдера (то есть вставляем модем непосредственно в USB-порт и настраиваем коннект);
- Если всё сделано верно, и интернет появился, вытаскиваем модем и вставляем его в роутер;
Теперь остаётся одна возможная причина сбоев – несовместимость устройств. То есть маршрутизатор просто-напросто не видит подключённый модем и потому не может получить доступ в Сеть.
Есть три способа проверить, так ли это:
- На главной панели веб-интерфейса слева сверху располагается таблица с данными о текущем подключении. Если там ничего не значится, то тандем либо не настроен, либо вовсе не работает;
- Последний пункт меню сверху – USB: содержит информацию о подключённых через одноимённый порт устройствах. Она должна отобразиться в таблице посередине после перехода в раздел (производитель, модель, описание);
- Пункт Интернет меню снизу: после перехода к нему открываем раздел 3G/4G из меню сверху. В таблице на открывшейся странице также должно отображаться подключённое устройство.
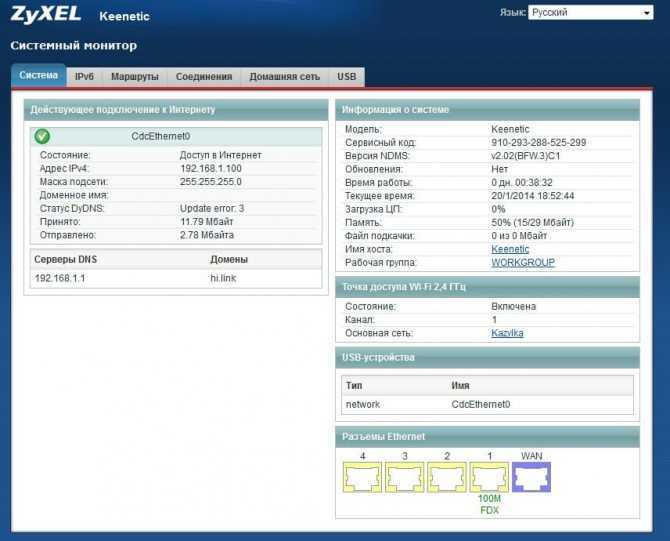
Если по какой-то причине вашего модема в таблицах нет, попробуйте, во-первых, сбросить настройки к заводским удержанием кнопки Reset на задней части корпуса. Во-вторых, обновите прошивку: поддержка Вашего устройства могла быть введена в более поздних версиях ПО. Если ни то, ни другое не помогло, обратитесь за помощью в технический отдел провайдера, так как, скорее всего, это не программная, а техническая проблема.
Какие данные нужно поменять для беспроводной сети
Соединение есть — теперь важно поменять некоторые настройки самой беспроводной сети роутера:
- Заходим в блок снизу с «Вай-Фаем» (иконка со столбиками). В первой же вкладке о точке доступа активируем саму сеть.
- Имя точки менять совершенно не обязательно, но вы можете это сделать, если стандартное вас не устраивает. Вы вправе придумать какое-нибудь оригинальное название. Можно использовать только английские символы, тире, подчёркивание и цифры.
- В качестве защиты указываем WPA2 PSK. Сразу чуть ниже пишем комбинацию — ключ, который нужно будет писать при входе в сеть.
-
Выбираем страну и смешанный стандарт «Вай-Фай».
- Опционально можно выбрать канал (подобрать самый свободный опытным путём — включая то один, то другой), его ширину, а также установить определённую мощность, с которой будет работать роутер. Чем она выше, тем дальше будет распространяться сигнал. Сохраняемся с помощью кнопки «Применить» внизу.
- Проверяем подключение тут же на компьютере.
Настойка собственных параметров Wi-Fi
Чтобы изменить название (SSID) распространяемого сигнала, пароль доступа, канал и другие параметры необходимо снова войти в основное меню маршрутизатора, откуда мы открывали быструю настройку. Находясь в нём, взгляните на меню иконок в нижней части экрана: нас интересует вкладка с изображением силы сигнала. Перейдите в неё и в меню (сверху) выберите раздел «Точка доступа».
Сместившись немного вниз по странице вы увидите поля с настройками основных параметров вай фай сигнала:
- Название – можете изменить на собственное;
- Защита – установлена по умолчанию наиболее совершенная;
- Ключ сети – это ваш пароль. Смените на собственный сложный;
Остальные параметры лучше не трогать. Можно изменить, разве что, мощность сигнала, если вам не нужен слишком большой радиус распространения: можно уменьшить до 80-70%.
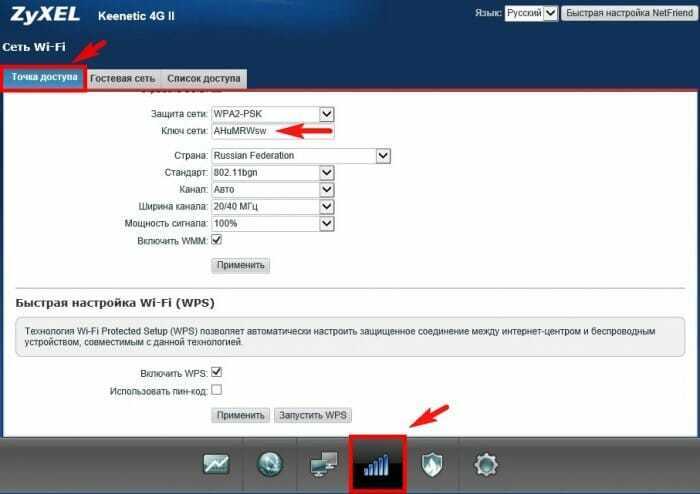
Совет: Если в зоне вашего устройства работают ещё несколько роутеров из соседних квартир/помещений, могут возникать перебои в работе или просто недостаточно быстро работать сеть. Это связано с тем, что все маршрутизаторы, даже если это не Zyxel Keenetic II или III поколения, работают на схожей частоте (по умолчанию), и сигнал провайдера Мегафон сталкивается с точно таким же. Чтобы избежать такой ситуации, необходимо сменить канал: со значения Авто на один из предложенных, пока не поймёте, что роутер выдаёт заявленную провайдером скорость.
Как настроить на Keenetic 4G IPTV
Zyxel Keenetic 4G рассчитан на поддержку цифрового ТВ в двух режимах.
Ниже поэтапно рассмотрим процедуру настроек:
- Вверху веб-интерфейса находим категорию «Компоненты». В нижней части окна находим значок шестеренки и кликаем на него.
- Снимаем о.
Чтобы подключиться без VLAN ID, зайдите в подраздел «Интернет» внизу окна. Здесь нужно выбрать графу с названием своего провайдера. Если вы подключаетесь через телевизионную приставку, нужно указать тип «Broadband connection». Перед вами дополнительно появится новое меню, где вы выбираете разъем LAN. К нему предварительно подключают телевизионную приставку.
В графе с параметрами IP нужно задать «Авто». Если вы подключаетесь с помощью идентификатора VLAN, нужно поставить о для разъема LAN, к которому подсоединена ваша приставка. Поле «Идентификатор сети (VLAN ID)» заполняется в соответствии с данными, прописанными в договоре. Не забудьте сохранить внесенные изменения.
Keenetic Start: настройка Wi-Fi, как подключить и настроить
По умолчанию функция раздачи Интернета на другие устройства может быть отключена на роутере ZyXEL Keenetic 4G. Для её активации потребуется сделать следующее:
Настройка VPN на роутере Кинетик 4 джи
Обратите внимание! В данном разделе также можно ограничить круг лиц, которые одновременно могут синхронизироваться с точкой доступа вай-фай. При этом максимальное число устройств достигает 10
Сохранение настроек на роутере ZyXEL Keenetic 4G
После корректировки любых значений на маршрутизаторе ZyXEL Keenetic 4G изменения необходимо сохранить. Если зайти в окно настроек без сохранения, то параметры, которые были изменены, не применятся.
К сведению! Для сохранения изменений в настройках данной модели маршрутизатора предусмотрено две кнопки «Сохранить» и «Применить». Обычно они располагаются внизу окон.
Сброс до заводских настроек
Полезная функция, которая может быть уместна во многих ситуациях. Откатить параметры роутера к заводскому уровню можно следующим образом:
- В настройках адаптера кликнуть по вкладке «Параметры», которая находится вверху экрана.
- Ознакомиться с информацией в открывшемся меню.
- В нижней части окна найти кнопку «Вернуться к заводским настройкам» и тапнуть по ней ЛКМ.
- Дождаться окончания сброса и заново настроить устройство.
Данная информация поможет новичкам, так как настроить Keenetic 4G с первого раза не всем удается.
Сброс настроек маршрутизатора Keenetic 4G
Особенности настройки ZyXEL Keenetic 4G через протокол IPv6
Если пользователь решил задействовать для настройки своего маршрутизатора протокол IPv6, то ему необходимо:
Важно! После ввода команд компьютер потребуется перезагрузить
Настройка безопасности ZyXEL Keenetic 4G
Данный процесс подразделяется на следующие этапы:
- В настройках модуля Wi-Fi зайти в раздел «Безопасность» и нажать на кнопку «Межсетевой экран».
- Кликнуть по строке «Добавить».
- Указать нужный протокол, обычно это IPv6, и тапнуть по кнопке «Применить».
Настройка родительского контроля
Осуществляется в следующей последовательности:
- Открыть web-интерфейс роутера и кликнуть по разделу «Домашняя сеть».
- Для каждого устройства в представленном списке прописать «Статический IP».
- Нажать по клавише «Постоянный IP-адрес».
- Открыть меню «Расписание» и задать ограничение времени, в течение которого то или иное устройство, гаджет будет подключено к точке доступа.
Родительский контроль в параметрах роутера
Настройка роутера в режиме повторителя
Для выполнения поставленной задачи рекомендуется применить следующий алгоритм:
- Открыть настройки маршрутизатора и кликнуть по параметру «Режим».
- Поставить галочку напротив строки «Расширитель зоны действия вай-фай».
Обратите внимание! После осуществления выше изложенных манипуляция router сможет работать как репитер и усилитель сигнала сети. Таким образом Wi-Fi маршрутизатор ZyXEL Keenetic 4G имеет ряд отличительных особенностей
Благодаря им процесс настройки устройства упрощается в несколько раз по сравнению с аналогами. Информация, представленная выше, позволит каждому понять, как происходит у Keenetic 4G iii настройка
Таким образом Wi-Fi маршрутизатор ZyXEL Keenetic 4G имеет ряд отличительных особенностей. Благодаря им процесс настройки устройства упрощается в несколько раз по сравнению с аналогами. Информация, представленная выше, позволит каждому понять, как происходит у Keenetic 4G iii настройка.
Настройка интернета zyxel keenetic
Эта модель роутера позволяет подключит все возможные типы подключения интернета(PPPoE, PPtP,L2tp ,Статический ip, Динамический ip, 3g ). Ниже мы подробно рассмотрим как настраивать каждый из этих типов в отдельности.
Настройка PPPoE подключения (Ростелеком, Дом.ру, Megaline, ID-Net).
Данный тип подключение используется большим количеством провайдеров и является одним из популярны. Для его настройки вам потребуется знать ваши уникальные данные Логин и Пароль, узнать вы их можете в договоре или позвонить в тех поддержку вашего провайдера.
Теперь перейдем на странице настройки, в левом меню выбираем пункт Интернет, из списка выберем Авторизация. Здесь заполним основные поля.
- Протокол доступа в Интернет – выбираем наш тип PPPoE.
- Отключить IP-адрес WAN-интерфейса – этот пункт вам придется уточнить у вашего провайдера. Чаще всего галочка ставится.
- Имя пользователя – Как я уже говорил выше смотрим в договоре или узнаем у тех поддержки.
- Пароль –Там же где и логин.
- MTU – данный пункт обычно, оставляют без изменение, но некоторые провайдеры мудрят и здесь. Поэтому если после настройки интернет не заработает, позвоните провайдеру и уточните этот момент.
- Нажмите на кнопку «Применить», Для сохранение настройки.
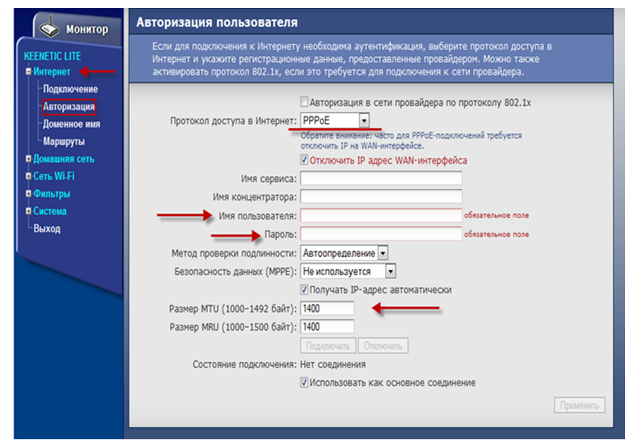
Настройка PPTP подключения Аист Тольятти, Уфанет(UfaNet)
Данный тип подключение отличается от PPoE тем что использует VPN при подключении к интернету. Это должно усилить безопасность соединение. Для настройки вам потребуется уникальные данные, ваш логин и порол. Они должны находится, в договоре с провайдером или вы можете узнать их у техподдержки. Так же вам потребуется адрес VPN сервера, его можно поикать в договори, в интернете, или узнать у тех. подержи. Я дам несколько Аист Тольятти — server.avtograd.ru, Уфанет(UfaNet) – pptp.ufanet.ru.
Для настройки перейдем в левам меню в пункт Интернет и выберем Авторизация. Теперь заполним поля на странице.
- Протокол доступа в Интернет – выбираем наш тип PPTP.
- Адрес сервера – указываем адрес вашего провайдера, он находится в договоре. Если его нет звоните в тех поддержку.
- Имя пользователя – Данное имя является логином у вашего провайдера, указывается в договоре.
- Пароль –Так же как и логин должен находиться в договоре.
- Нажмите на кнопку «Применить» мы сохраним данные .
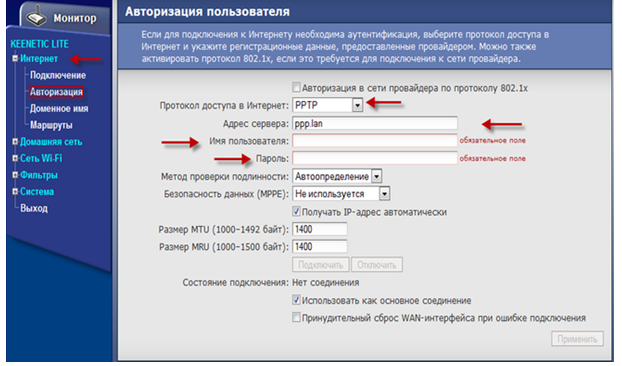
Настройка l2tp подключения Билайн (beeline), Киевстар.
Сравнительно новый тип подключение, как говорят провайдеры в нем улучена скорость передачи данных. Настраивается также как и PPtP, требуется логин, пароль, и адрес сервера VPN. Все эти данные должны быть в договоре, если нет уточните у вашей тех поддержки. Несколько адресов сервера провайдеров Билайн(beeline) – tp.internet.beeline.ru, Киевстар — tp.kyivstar.ua .
Для настройки перейдем в левам меню в пункт Интернет и выберем Авторизация. Теперь заполним поля на странице.
- Протокол доступа в Интернет – выбираем наш тип L2tp.
- Адрес сервера – указываем адрес вашего провайдера, я писал выше где взять его
- Имя пользователя – Данное имя является логином у вашего провайдера, указывается в договоре.
- Пароль –Так же как и логин должен находиться в договоре.
- Нажмите на кнопку «Применить» мы сохраним данные .
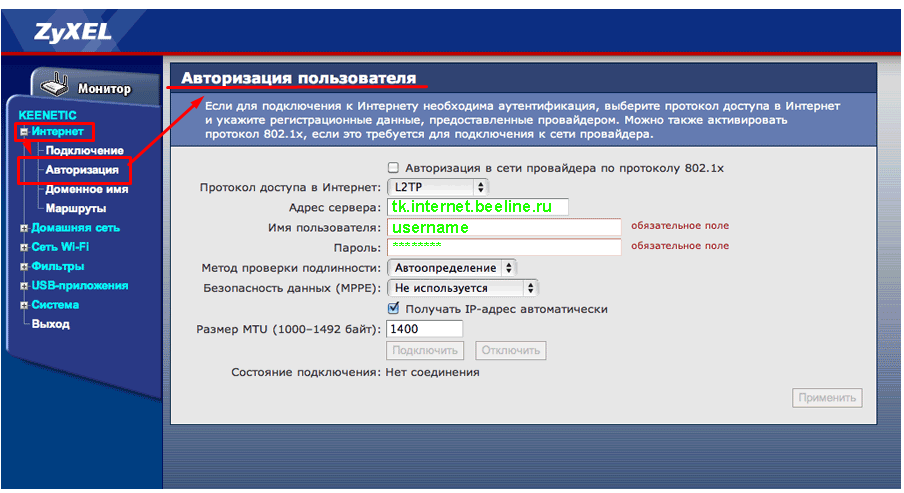
Настраиваем Dynamic IP (Динамический IP)
Этот тип подключение, самый простой, и по умолчанию сразу же настроен на роутера. Но некоторое провайдеры привязываются к мак адресу устройства, и за этого если подключить интернет провод к другому устройству интернет работать не будет. Эту проблему можно исправить несколькими путями. Можно позвонить в тех поддержку и попросить что бы они поменяли привязку на другой мак адрес. НО есть и более простой способ, поменять мак адрес роутера на тот который стоит в привязках у провайдера.
Для смены мак адреса перейдем в раздел Интернет и выберем пункт Подключение. Здесь в поле Изменить мак адрес, и вписываем мак адрес привязного устройства.
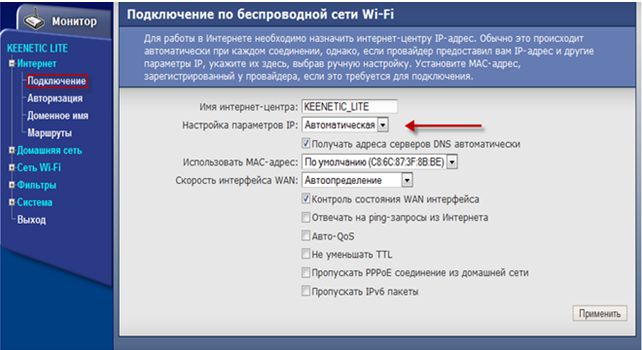
Так же если вы настраиваете с компьютера который раньше был подключен к интернету, то нажав на стрелочку списка вы увидите мак адрес этого компьютере и можете выбрать его. Если вы не знаете как посмотреть мак адрес компьютера вот статья.
Настраиваем Static IP (Статичный IP)
Тип подключения статический ip, не самый популярный у провайдеров. Но некоторые из них пользуются данным типом, по этому не сказать о нем я не могу. Для настройки данного типа нам нужно знать ряд параметров: IP-адрес, Маска сети, Основной шлюз, DNS 1, DNS 2. Все эти параметры вы можете посмотреть в настройках сетевой карты. Или они будут находится в договоре, также можно позвонить в техподдержку.
После получение данных их нудно ввести на странице Подключение по линии Ethernet. Который находится в разделе Интернет в пункте Подключение. И вводите все данные. После чего нажав на кнопку Принять для сохранение настроек.
Подключение
Подключить роутер Zyxel Keenetic 4G можно по стандартной схеме. Предварительно нужно установить маршрутизатор и подключить его к сети питания. Вот инструкция:
- Включите роутер в электросеть 220 В, подключите питание на устройство с помощью кнопки включения.
- Подсоедините LAN-кабель к компьютеру или ноутбуку.
- Подключите модем или WAN-кабель для раздачи интернета.
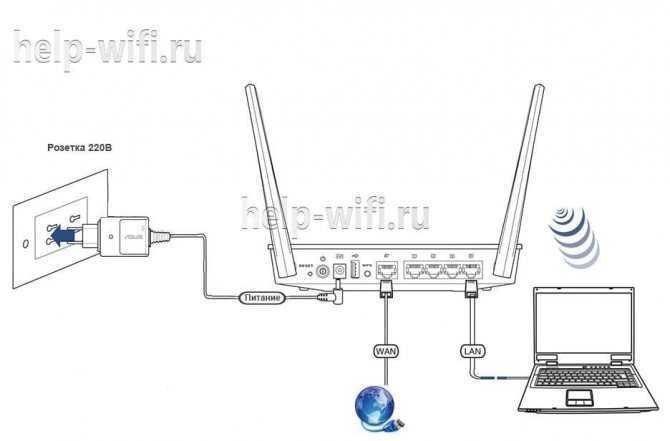
Если подключение планируется проводить через Wi-Fi, то в сетевых настройках компьютера/ноутбука найдите доступное подключение «Zyxel Keenetic» (без кавычек). Эта сеть не защищена паролем. Исключение может быть только в случае, если пароль был установлен провайдером.
Для подключения через модем рекомендуется отключить запрос PIN-кода на SIM-карте оператора.
Дальнейшие настройки будут проводиться через веб-интерфейс. Для этого потребуется любой браузер. Его рекомендуется предварительно установить, так как в комплектации с роутером не входит диск с нужным ПО.
Подключение
Приступим к подключению. Для начала давайте рассмотрим комплектацию данной модели. В нее входят:
- сам маршрутизатор;
- блок питания;
- антенна;
- сетевой патч-корд;
- USB-удлинитель;
- инструкция и компакт-диск с необходимым софтом.
Узнать про патч корд и что это такое для чего используется вы можете узнать в статье Виды и назначение патч кордов
Чтобы подключить и установить Zyxel Keenetic 4G, делаем следующее:
- подсоединяем к устройству антенну, блок питания и сетевой кабель;
- вставляем адаптер в сеть, сетевой кабель в соответствующий разъем вашего ПК, поднимаем антенну;
- устанавливаем роутер на столе или вертикальной поверхности (для этого предусмотрены специальные места для винтов);
- с помощью USB-удлинитель можно расположить модем там, где качество сигнала будет наилучшее.
Настройка Zyxel с смартфона или планшета с помощью приложений.
Для удобства настройки с мобильных устройств, компания Zyxel предусмотрела два приложения, с помощью которых можно быстро и удобно выполнить настройку. Приложения доступны как в Play Market (Андроид) так и в App Store (iPhone, iPad). Первым делом, вам нужно загрузить эти приложения на смартфон или планшет. Найти их довольно просто, в поисковике магазина введите Zyxel и установите ZyXEL Keenetic NetFriend и Zyxel My.Keenetic.
С помощью ZyXEL Keenetic NetFriend можно настроить Интернет и обновить прошивку роутера. С помощью второго, изменить настройки беспроводной сети, посмотреть, кто подключен к роутеру, выбрать компоненты для обновления и т.д. После того как вы установили приложения на смартфон или планшет, подключите роутер Zyxel к питанию и воткните в него кабель провайдера или 3G/ 4G модем. Для настройки Интернета запустите приложение ZyXEL Keenetic NetFriend. Вы увидите сообщение о том, что бы вы проверили, подключен ли роутер.
Далее необходимо подключиться к беспроводной сети роутера. Для этого: или выберите сеть и введите пароль (имя сети и пароль указаны на наклейке роутера),
или воспользуйтесь QR- кодом, для этого выберите его в меню и наведите камеру на наклейку на роутере, там, где изображен QR- код.
После того как вы подключились к роутеру, у вас появится окно выбора провайдеров исходя из места вашего проживания. Если приложение не правильно определило ваше месторасположение и вам не доступен ваш провайдер, нажмите «Другой город» и выберите свой город или район. Затем из списка выберите используемого у вас провайдера.
После этого появится окно, в котором необходимо ввести логин и пароль для доступа в Интернет (они указаны в договоре с провайдером).
Если вашего провайдера нет в списке, настройте Интернет вручную, для этого нажмите кнопку «Настроить вручную», выберите протокол и укажите настройки провайдера.
После того как роутер получит доступ в Интернет, он проверит версию установленной прошивки и если есть более новая, предложит обновить. Нажмите кнопку «Обновление устройства».
Начнется загрузка и установка прошивки, она займет несколько минут. В итоге вы увидите окно, сообщающее вам, что прошивка обновлена. Нажмите «Далее».
В конце настройки вы получите окно о окончании настройки роутера.
Если вы не хотите вносить дополнительных изменений (менять имя беспроводной сети или пароль, обновлять отдельные компоненты), то на этом можно остановиться. Или же откройте второе приложение Zyxel My.Keenetic. Выберите вашу беспроводную сеть, пароль вводить не нужно.
Перед вами откроется общее меню.
Предлагаю пройтись по каждому пункту меню и вкратце рассказать, что с помощью него можно сделать. «Интернет» в нем вы можете изменить настройки Интернета или добавить подключение.
«Подключение» отображает, кто подключен к роутеру и каким способом (по LAN или Wi-Fi).
“Wi-Fi 2,4 ГГц”, в некоторых моделях будет и “Wi-Fi 5 ГГц”, дает возможность изменить настройки беспроводной сети (изменить имя сети, пароль, канал и т.д.)
«Гостевой Wi-Fi» здесь вы можете задействовать гостевую беспроводную сеть и настроить ее (задать имя, пароль, канал и т.д. ).
В «USB» будет отображены USB устройства, подключенные к роутеру.
«Встроенное ПО». Даст вам возможность включать и выключать компоненты обновления.
«Система» Отображает основные меню, связанные с работой роутера.
На мой взгляд, создание приложений для настройки роутеров с смартфонов и планшетов, весьма удачное решение. Только реализация данной задачи у Zyxel вызывает двоякое чувство, поскольку зачем использовать два приложения, когда более разумно было бы обойтись одним. С другой стороны в одном приложении это возможно выглядело более громоздким, ведь большинству пользователей достаточно настройки Интернета, дополнительные настройки их мало интересуют, и их вполне устроит простой в использовании ZyXEL Keenetic NetFriend.
Настройка Zyxel Keenetic Omni в режиме репитера
В систему модели Omni встроена функция повторителя сигнала «Вай-Фай». Как включить этот режим в админке и настроить связь между Omni и роутером, который у вас уже раздаёт сигнал интернета:
- Заходим в меню с параметрами системы (вкладка внизу будет с изображением шестерни).
- Разворачиваем блок с режимами.
- Выделяем круглой меткой режим «Усилитель». Сохраняем сразу изменения — подтверждаем переход на другой режим роутера.
- Маршрутизатор перезапустится — в админке будет представлена небольшая инструкция, как наладить связь между девайсами. Чтобы их объединить, нужно нажать на клавишу «Вай-Фай» на Omni сверху, а затем на такую же кнопку на вашем роутере, сеть которого нужно расширить. Она может называться WPS (и может быть не спереди, а сзади, если у вас другой производитель у основного роутера).
- Немного подождите, пока два сетевых гаджета «подружатся». После этого проверьте соединение в местах, до которых основной роутер раньше не доставал. Ваши устройства (ПК, телефон и т. д.) будут автоматически выбирать для вас сеть роутера или репитера при перемещении — чей сигнал будет сильнее.
Обзор модели
На мировом рынке в 2010 году появились модели серии Keenetic. Их производитель — компания Zyxel. Спустя непродолжительное время выпускаемая продукция заслужила огромную популярность среди пользователей Wi-Fi-роутеров 4G. Связано это с тем, что потребителей привлекает оптимальное соотношение «цена-качество».Маршрутизатор версии 4G Keenetic обеспечен большим набором функций.
Модель Keenetic разработана и изготовлена для удовлетворения потребностей широкого круга пользователей.
- Невозможно настроить торрент-клиент.
- Не поддерживает DLNA-сервер.
- Нельзя подключить принтер. Через USB-вход подсоединяются только 3/4G-модемы.
- Не производятся обновления через USB.
Если пользователь нуждается в индивидуальных настройках, необходимо присмотреться к другим моделям маршрутизаторов Keenetic.
Внешний вид

Модель 4G – это компактное устройство в прямоугольном пластиковом корпусе. Размеры 140х110х30 мм. Лицевую верхнюю часть украшает надпись с названием компании-производителя Zyxel. Наклейка с основными характеристиками «вай-фай» роутера расположена на нижней части устройства. Здесь указаны:
- MAC-адрес;
- пароль;
- наименование модели Keenetic;
- страна производителя.
На верхней лицевой части Keenetic расположена большая кнопка WPS в правом нижнем углу. На передней части корпуса маршрутизатора находятся индикаторы работы. При выключении или изменении настроек 4G «огоньки» загораются, мигают или гаснут.

Нижняя панель маршрутизатора обеспечена ножками с резиновым основанием для прочной установки на горизонтальной поверхности и устранения возможности скольжения. Предусмотрено размещение 4G на стене через пластиковые отверстия.
На задней панели маршрутизатора Keenetic имеются входы. Через них устройство подключается к интернету или локальным сетям. В зависимости от версии роутера меняется количество портов:
- В версии «А» находится один WAN- и четыре LAN-порта.
- В версии «B» — по одному LAN- и WAN-порту.
В других версиях/ревизиях маршрутизатора Keenetic также присутствует порт USB 2.0 на задней панели. Ранние модели роутера 4G отмечались его левосторонним расположением. В новой модели здесь находятся отверстия для вентиляции. Дополнительно конструкция оборудуется двумя антеннами. Каждая из антенн 5 дБи благодаря мощности обеспечивается большой радиус распространения Ethernet-подключения от роутера.
Для перезагрузки устройства 4G на оборотной стороне находится углубленная в корпус кнопка Reset. Рядом находится вход для подключения блока, отвечающего за питание.
Подключение Keenetic и подготовка к работе

Перед тем как использовать Wi-Fi-роутер, надо подготовить его к работе. Для этого нужно осуществить ряд действий:
- В первую очередь необходимо выбрать месторасположение. Роутер 4G требует установки рядом с розеткой, а также в таком месте, где устройство нельзя повредить неаккуратным движением. Желательно выбрать приемлемую высоту для беспрепятственной настройки при необходимости.
- Подключить вилку к розетке. Подсоединение маршрутизатора 4G происходит посредством блока питания.
- Соединить роутер Keenetic с кабелем для интернет-подключения.
Как только Keenetic подключается к питанию, появляется точка доступа Wi-Fi, отображающаяся на устройствах с включенным поиском беспроводных сетей. На самом маршрутизаторе установлены стандартные настройки DNS-соединения, заводские параметры шлюзов и портов. Специалисты рекомендуют сделать первичную настройку Keenetic.
Возможные неисправности и способы их устранения
Роутер Zyxel Keenetic Giga поколения III: новые возможности домашнего интернет-центра
Если аккуратно использовать 4G Keenetic, он порадует своего хозяина служением в течение долгого времени. Однако бывают ситуации, когда интернет-соединение пропадает
Если проблема не решилась после перезагрузки Keenetic, требуется обратить внимание на такие детали:
- В первую очередь посмотреть на индикатор сети. Если он не горит, проблемы с провайдером.
- Возможно, неполадка из-за подключаемого устройства. Необходимо провести диагностику. Зайти в «Центр для подключения к сетям», если используется компьютер, и проверить выставленные настройки.
- Проконтролировать параметры роутера 4G. Возможно, отсутствует программное обновление Keenetic.
При неудачах в исправлении ошибок, требуется обратиться в сервисный центр.
Быстрая настройка подключения
Как только человек первый раз перейдет по адресу настроек роутера, перед ним появится мастер быстрой настройки. Он предложит выполнить этот тип конфигурации или перейти к ручному типу. Если тип подключения проводной, то последовательность действий такая:
- Нажать «Далее»;
- Ввести свои данные и опять нажать «Далее»;
- Найти своего провайдера в списке;
- Указать данные для подключения в зависимости от его типа;
- Подтвердить введенную информацию.
На этом быстрая настройка закончена и устройство, скорее всего, уже установило соединение. На следующем этапе следует обновить прошивку роутера.
Ручная настройка
Настройка Keenetic вручную может отличаться в зависимости от поставщика услуг связи. Предварительно нужно выполнить следующие действия:
- Переключитесь во вкладку «Интернет», кликнув по иконке земного шара в нижнем меню.
- Раскройте вкладку «PPPoE/VPN».
- Нажмите на «Добавить новое соединение».
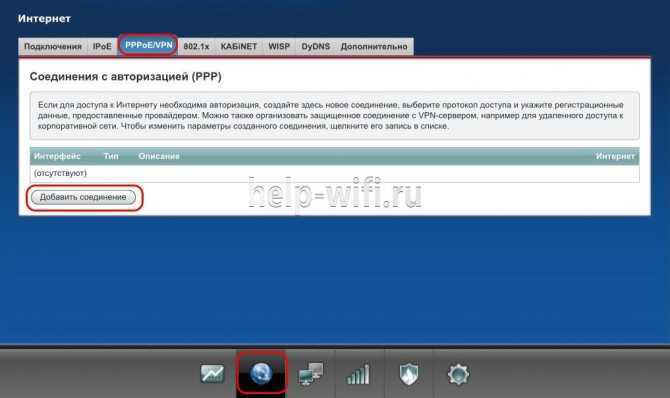
Ростелеком и Дом.ру
Для Ростелеком и Дом.ру форма настройки подключения заполняется следующим образом:
- В «Тип протокола» пропишите «PPPoE».
- Поля «Имя пользователя» и «Пароль» заполните в соответствии с информацией, указанной в договоре с провайдером.
- «Настройка параметров IP» оставьте значение «Автоматическая».
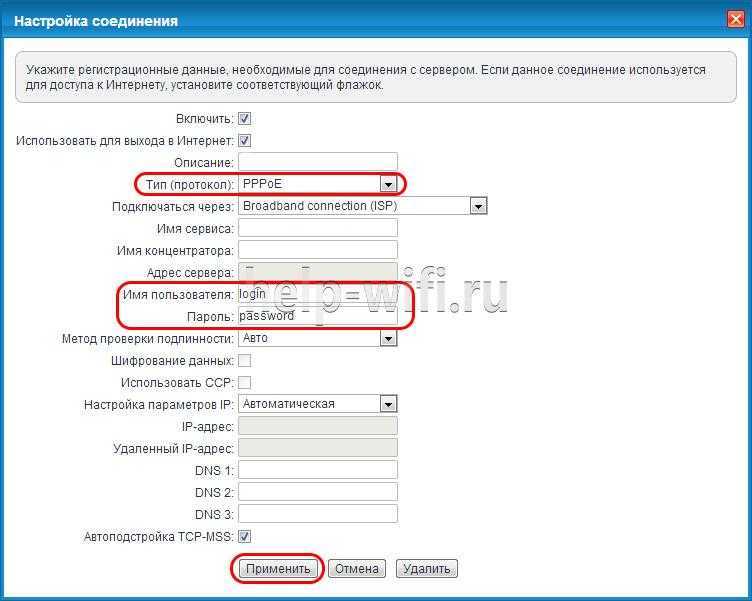
Билайн
Пользователи услугами связи заполняют форму по такому образцу:
- «Тип протокола» – «L2TP».
- В «Адрес сервера» впишите стандартный сервер Билайн – tp.internet.beeline.ru. Если используется иной адрес, то это будет указано в договоре с оператором.
- Поля «Имя пользователя» и «Пароль» заполните в соответствии с информацией, указанной в пользовательском договоре.
- Поля «Метод проверки подлинности» и «Настройка параметров IP» должны иметь значение «Авто».
- Остальные поля остаются незаполненными.
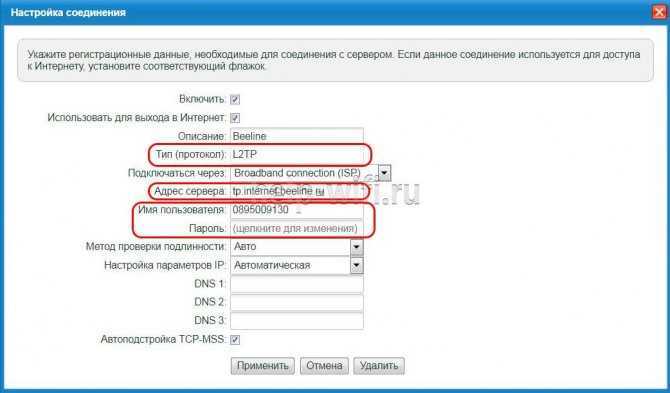
Мегафон и NetByNet
В этом случае требуется регистрация MAC-адреса:
- Среди разъемов, отмеченных на схеме, выберите разъем «0». Поставьте под ним галочку в строке «Использовать разъем».
- «Настройка параметров IP» должна иметь значение «Авто».
- В «MAC-адрес» поставьте значение «по умолчанию». При необходимости можно ввести MAC-адрес, указанный на задней крышке роутера.
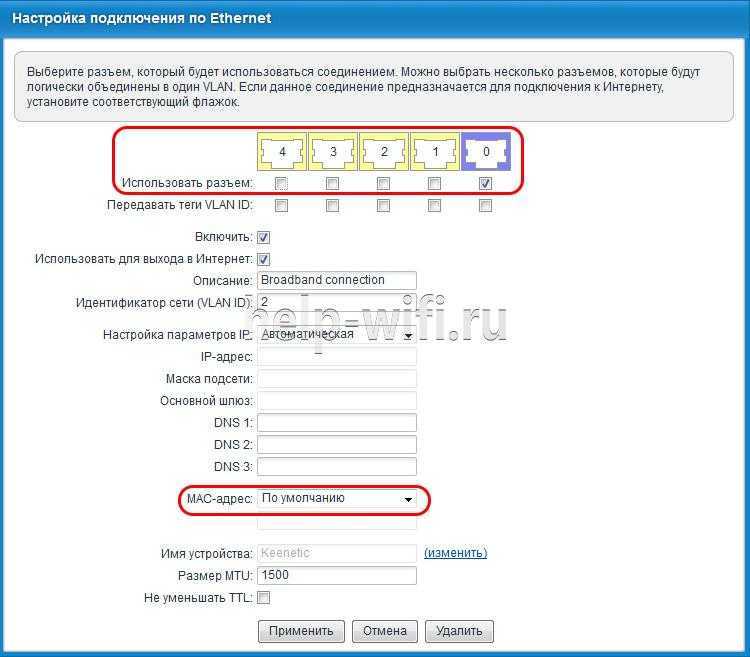
Заполнив одну из представленных форм, нажмите «Применить». После применения настроек рекомендуется перезагрузить роутер.





























