Особенности устранения проблемы
Разберемся с тем, какие действия нужно выполнить для того, чтобы устранить проблемы в настройках DNS сервера от Ростелекома. Для этого рассмотрим пошаговую инструкцию.
Перезапуск ПК и маршрутизатора
Перед тем, как выполнять процесс настройки DNS сервера, это действие нужно начать с перезагрузки оборудования. Это можно сделать по очереди или же одновременно. Чтобы выполнить отключение ноутбука, нужно зажать примерно на 12-15 секунд кнопку для запуска устройства.
Для выключения маршрутизатора нужно найти специальную кнопку и удерживать ее такое же количество времени или же просто выключить шнур питания на несколько минут. В том случае, если со стороны DNS сервера нет никакой реакции, можно переходить к следующим шагам.
Запуск диагностических работ
В том случае, если со стороны DNS сервера все также появляются проблемы в настройках, можно воспользоваться таким действием, как диагностика возникающих неполадок. Для того чтобы ее запустить, нужно пройти такие этапы:
- в нижней правой части экрана на значке Вай Фай нужно перейти в контекстное меню, нажимая правую кнопку мыши;
- выбрать пункт с названием «Диагностика неполадок»;
- с учетом появляющихся рекомендаций пройти проверку;
- дождаться исправлений со стороны системы или же выполнить их самостоятельно, руководствуясь рекомендациями.
- Как только все вышеперечисленные пункты будут выполнены, нужно сделать перезапуск персонального компьютера.
Подключение другого оборудования
В том случае, если DNS сервер не отвечает, существует еще один способ устранения этой проблемы. Этот метод связан с тем, что необходимо попробовать выполнить процесс подсоединения к Wi-Fi посредством применения совершенно нового оборудования. В его качестве можно применить ноутбук или даже смартфон.
Главная цель в данном случае заключается в том, что нужно выполнить процесс проверки на наличие проблем в настройках DNS сервера. В том случае, если же проблема будет связана с конкретным техническим оборудованием, то при подключении к другим устройствам интернет должен работать.
DNS и скорость загрузки сайтов
В зависимости от выбранного DNS-сервера скорость загрузки интернет-страниц может отличаться, так как в качестве DNS-сервера чаще всего используется сервер Интернет-провайдера. Зачастую такие DNS серверы очень загружены, обслуживая большое количество пользовательских запросов. Поэтому некоторые крупные компании зарегистрировали альтернативные DNS-серверы, которые работают независимо от основных и могут полностью заменить их. Самые популярные альтернативные DNS – адреса DNS серверов и «8.8.4.4». К ним может подключиться любой пользователь.
Чтобы повысить скорость загрузки страниц, вы можете поменять DNS сервер на тот, скорость ответа которого выше. При этом вы можете выбрать как бесплатные, так и платные сервера DNS. Обзор рекомендуемых публичных DNS серверов приведен в .
Чтобы изменить DNS на выбранный воспользуйтесь . Смена DNS на устройствах Android отличается от смены DNS на Windows.
Android – одна из известных операционных систем для мобильных устройств. Это открытая операционная система – любой желающий может внести изменения в программное обеспечение и выпустить свою прошивку.
Изменение DNS на устройствах Android без получения прав супер пользователя
Не имея прав супер пользователя, вы можете поменять DNS только в свойствах Wi-Fi соединения. При этом, DNS придется менять в каждом соединении, которое вы используете.
Для этого откройте «Настройки» и выберите пункт настроек Wi-Fi. Удерживайте название настраиваемой сети, при этом откроется меню настроек. Нажмите на «Подключение к сети».
В открывшемся окне о.
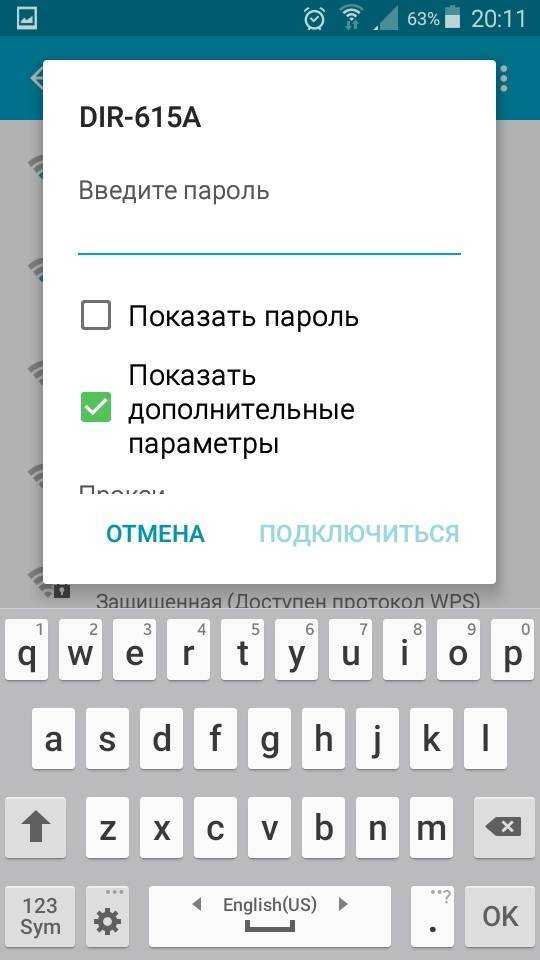
При этом откроются свойства соединения. Выберите «Параметры IP» – Статический.
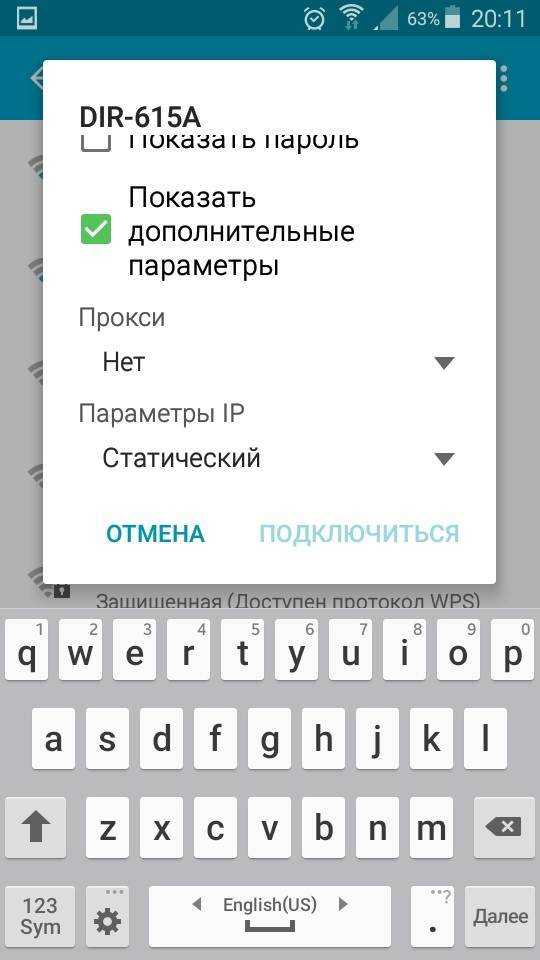
При этом станут доступны для заполнения поля IP и DNS. Введите в поля DNS адреса DNS серверов, которые вы выбрали. После заполнения всех полей, нажмите «Подключиться».
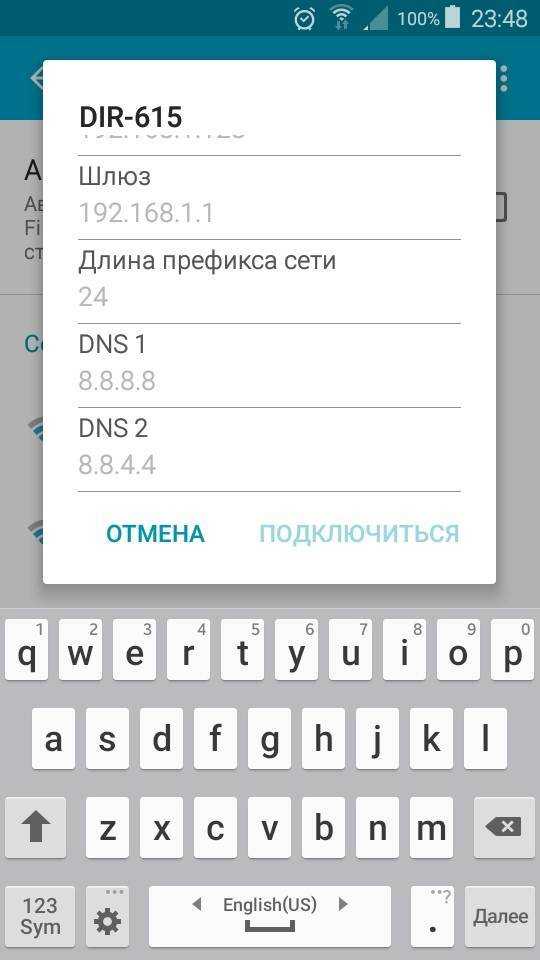
Изменение DNS на устройствах Android, имея права супер пользователя
Если у вас есть права супер пользователя (root права), вы можете воспользоваться приложениями для изменения DNS. Приложение позволит применить заданные параметры для всех Wi-Fi соединений и соединений для передачи мобильных данных (3G и 4G). Как вы помните, не имея прав супер пользователя, изменить параметры передачи мобильных данных невозможно. Примером таких приложений являются: DNS Changer, Set DNS и другие. После установки вам нужно войти в приложение и задать адреса DNS-серверов вручную или выбрать из списка DNS провайдеров.
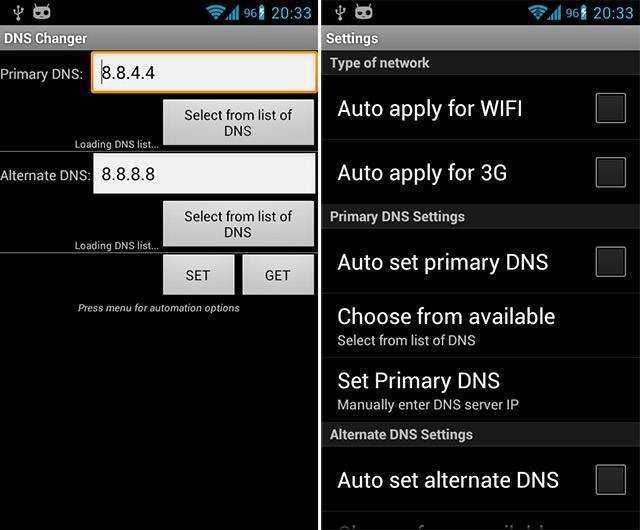
Используя устройства Android с root правами, помните, что разработчики операционной системы Android и приложений уходят от поддержки смартфонов с root-правами. Таким образом, для установки обновлений и большинства приложений совсем скоро вам придется восстанавливать устройство в исходное состояние.
Помимо повышения скорости загрузки страниц в интернете, необходимость изменить DNS может возникнуть также в случае, когда пользователь желает повысить свою анонимность в сети, либо доступ к сайту ограничен для пользователей из определенной страны.
Независимо от того, по какой причине вы решили изменить DNS на своем Android устройстве, наша статья поможет вам это сделать быстро и просто. Для проверки адреса DNS сервера, используемого на данный момент, воспользуйтесь нашим
DNS расшифровывается как Domain Name System, то есть «Система доменных имён». Это такая система, в которой все доменные имена серверов распределены по определённой иерархии. Давайте разберёмся, для чего нужны DNS-сервера, как их настроить на Windows 7, что делать, если сервер не отвечает, и как исправить возможные ошибки.
Кокой сервер выбрать
В случае неудовлетворительной работы или в силу недостаточных возможностей DNS от Ростелекома, пользователь самостоятельно может провести тестирование разных серверов с целью выявления наиболее эффективного в конкретных условиях. Для диагностики можно использовать специализированные программы, такие как «DNS Benchmark». Эта программа бесплатная, единственная рекомендация – скачивайте и устанавливайте утилиту исключительно с официальной площадки разработчика.
После запуска утилиты пользователю предлагается добавить адреса, которые нужно протестировать. Использовать для диагностики лучше IP от крупнейших компаний:
- Сервера Ростелеком – «48.193.36», «213.158.0.6».
- Сервера Google, которые считаются многими экспертами и разработчиками самыми лучшими для большинства регионов мира – «8.4.4», «8.8.8.8».
- Сервера Yandex, которые считаются чуть менее эффективными, но для России они наиболее эффективны – «88.8.8», «77.88.8.1».
Утилита автоматически запустит диагностику с применением каждого из DNS. Тестируется скорость соединения, качество, пинг, количество потерь пакетов и так далее. По окончанию диагностики программа выдаст пользователю информацию по самому эффективному адресу для использования на постоянной основе. Далее пользователь вручную настраивает параметры сетевого адаптера, прописывая в соответствующие поля те адреса, что стали лидерами тестирования.
Первичные варианты решения
Давайте рассмотрим варианты, которые делаются довольно быстро, в сию минуту и без каких-либо сложностей.
Перегрузите ваш роутер или маршрутизатор. Для этого находим кнопку включения и нажимаем на неё. На некоторых старых моделях такой кнопки нет, тогда просто выдёргиваем шнур из питания и через 4-6 секунд вставляем обратно
И не важно, как подключен ПК – кабелем или по Wi-Fi сети.
Если у вас идёт подключение по беспроводной сети ВайФай, то возьмите провод и подключите напрямую в сетевую карту. У меня такое было со старым роутером, который отслужил своё и просто переставал раздавать WiFi.
Перезагрузите компьютер
Простой, но иногда решающий способ.
Зачем нужны DNS-серверы и какие они бывают?
Основное предназначение DNS-серверов — хранение информации о доменах и ее предоставление по запросу пользователей, а также кэширование DNS-записей других серверов. Это как раз «книга контактов», о которой мы писали выше.
В случае кэширования все несколько сложнее. Дело в том, что отдельно взятый DNS-сервер не может хранить вообще всю информацию об адресах сайтов и связанных с ними IP-адресами. Есть исключения — корневые DNS-серверы, но о них позже. При обращении к сайту компьютера пользователя браузер первым делом проверяет локальный файл настроек DNS, файл hosts. Если там нет нужного адреса, запрос направляется дальше — на локальный DNS-сервер интернет-провайдера пользователя.
Локальный DNS-сервер в большинстве случаев взаимодействует с другими DNS-серверами из региона, в котором находится запрошенный сайт. После нескольких обращений к таким серверам локальный DNS-сервер получает искомое и отправляет эти данные в браузер — запрошенный сайт открывается. Полученные данные сохраняются на локальном сервере, что значительно ускоряет его работу. Поскольку, единожды «узнав» IP-адрес сайта, запрошенного пользователем, локальный DNS сохраняет эту информацию. Процесс сохранения полученных ранее данных и называется кэшированием.
Если пользователь обратится к ранее запрошенному сайту еще раз, то сайт откроется быстрее, поскольку используется сохраненная информация. Правда, хранится кэш не вечно, время хранения зависит от настроек самого сервера.
IP-адрес сайта может измениться — например, при переезде на другой хостинг или сервер в рамках прежнего хостинга. Что происходит в этом случае? В этом случае обращения пользователей к сайту, чей IP-адрес поменялся, некоторое время обрабатываются по-старому, то есть перенаправление идет на прежний «айпишник». И лишь через определенное время (например, сутки) кэш локальных серверов обновляется, после чего обращение к сайту идет уже по новому IP-адресу.
Подключение другого устройства
Попробуйте подключиться с помощью других устройств. Если проблема появляется и там, то ошибка связана либо с самим маршрутизатором (или как его еще называют роутером), либо исходит со стороны сервера. Этот шаг поможет более точно определить метод ее устранения. В случае, когда у Вас используется маршрутизатор, и есть возможность подключить сеть сразу к компьютеру без промежуточных устройств (напрямую), попробуйте сделать это. Если всё заработает, то проблема именно в роутере (маршрутизаторе)…
Если оно предоставлено провайдером, то стоит обратиться к провайдеру для замены. В противном случае придется приобрести новую модель.
Проверить настройки
Пришло время внести изменения в настройки использования DNS сервера. Если вы выходите в интернет только через один компьютер, то менять настройки лучше на нем. Если используется несколько устройств, то можно обратить к настройкам роутера. Первым делом рассмотрим процедуру изменения настроек для одного ПК. Рекомендуется придерживаться следующего алгоритма:
- Вновь найдите иконку подключения в системном трее и нажмите на нее правым кликом мыши. Выберите пункт «Открыть «Параметры сети и интернет»».
- На следующем этапе необходимо перейти в «Настройки параметров адаптера». Если вы пользуетесь Windows 7 и более ранними версиями, то этот пункт появится еще на 1 этапе. Если это Windows 10, то нужно выбрать соответствующий пункт в открывшемся окне.
- Теперь найдите свое подключение в открывшемся списке. Это может быть Ethernet или Wi-Fi. 2 раза нажмите на него, после чего выберите пункт «Свойства».
- В открывшемся списке найдите пункт «Internet Protocol Verion 4», «IP версии 4» или подобное. Выберите ее и нажмите «Свойства».
-
Обычно здесь установлен флажок «Получить адрес DNS-сервера автоматически». Если это не так, то установите флажок. На этом этапе стоит попробовать несколько вариантов. Если автоматическое определение не помогло, то поэтапно вводите вручную следующие варианты и проверяйте результат:
- 8.8.8.8 и 8.8.4.4;
- 77.88.8.8 и 77.88.8.1;
- 48.194.36 и 213.158.0.6 — сервер от Ростелекома;
- После ввода нажмите на «Ок», закройте окно настроек и перезапустите компьютер.
Очистить кэш ДНС
Вполне возможно, что проблема не в настройках DNS, а в засоренности его кэша. К счастью, очистить его довольно просто, если соблюдать инструкцию. Способ подходит для любых версий Windows. Придерживайтесь следующего алгоритма:
- Первым делом необходимо открыть Command Line Interpreter. Для этого нажмите на комбинацию клавиш «Win + R». Откроется стандартная утилита «Выполнить». Введите в ней комбинацию «cmd» и нажмите Enter.
- В открывшемся окне введите поэтапно введите следующие комбинации. После каждой из них нужно нажимать Enter.
- После выполнения всех команд обязательно перезапустите компьютер и проверьте результат.
Убедиться в работе службы DNS клиента
Связь с DNS-клиентом на компьютерах происходит с помощью специальной стандартной службы Windows. Иногда проблемы возникают именно с ней. Поэтому рекомендуется проверить ее работоспособность. Для этого выполните следующие действия:
- Опять понадобится утилита «Выполнить». Нажмите на комбинацию клавиш «Win + R» и введите команду «services.msc», после чего нажмите на Enter.
- Откроется окно со всеми службами Windows. Найдите в списке пункт «DNS-клиент» и кликните по нему 2 раза.
- В пункте «Тип запуска» переключатель должен стоять на значении «Автоматически». Если кнопка «Запустить» не окрашена в серый цвет, то нажмите на нее.
- Нажмите на «Применить», закройте настройки и перезапустите ПК.
Проверить драйвера на сетевой карте
Вполне возможно, что ваша сетевая карта оснащена старой версией драйверов, что не позволяет ей правильно функционировать. Хоть такая проблема встречается крайне редко, рекомендуется не исключать ее. Сделайте следующее:
- Кликните правой кнопкой по меню «Пуск» на рабочем столе и выберите пункт «Диспетчер устройств».
- Здесь нужно найти вашу сетевую карту. Она находится в разделе «Сетевые адаптеры». Найдите нужный пункт и кликните по нему 2 раза.
- Откроется окно подробных сведений об устройстве. Перейдите на вкладку драйвер. Здесь можно ознакомиться с его версией, удалить или обновить.
Не забудьте перезапустить устройство после работы с драйверами.
Проверить правильность настройки антивируса
Вполне возможно, что проблема возникает из-за неправильных настроек антивируса. Рекомендуется полностью деактивировать программу и проверить возможность соединения с рассматриваемым сервером после этого. Если все заработало, то нужно изменить настройки антивируса. Однако в каждом случае они будут индивидуальными.
Как изменить DNS адрес на компьютере
О том, как проверить работоспособность серверов Ростелеком, уже было сказано выше, упомянули мы и о том, как в ручном режиме провести настройку DNS от Гугл и Яндекс. Но начинать все надо с поиска альтернативных серверов для подключения, которых огромное множество. Предстоит, в частности, поиск предпочитаемого сервера DNS для Ростелеком, причем в разных регионах они будут отличными. Найти такой сервер поможет специальная программа, одной из которых является утилита DNS Benchmark. С ее помощью вы поймете, какой сервер прописать для Интернета Ростелеком. Выбрав подходящий сервер, приступаем к ручным настройкам. Чтобы получить постоянное скоростное подключение по новым DNS серверам придется изменить некоторые параметры подключения компьютера.
После того, как вы убедились в том, что на сервере Ростелеком возникла проблема, потребуется замена значений по умолчанию и подключение альтернативного адреса. Для этого придется зайти в центр управления сетью (в панели управления устройства) и выполнить ряд несложных действий.
- Для начала надо зайти в управление соединением, где и будут производиться настройки.
- На вкладке свойства выбираем параметры IP v4, которые и предстоит отредактировать.
- Для внесения изменений автоматический режим, предлагаемый по умолчанию, надо изменить на ручной.
- Далее вводятся предпочитаемый и альтернативный адреса – значения, которые предложит программа. Если вы решили воспользоваться сервером Гугл, то в поле адреса придется прописать значение 8.8.8.8, а в поле DNS комбинацию из следующих символов: 8.8.4.4.
После того, как вы подключили альтернативный, предпочитаемый ДНС сервер интернет должен работать корректно, а страницы открываться быстро. То же произойдет, если вы воспользуетесь сервисами Яндекса, а в этом случае при ручной настройке параметров подключения надо ввести значения: 77.88.8.8 и 77.88.8.1. Указанные выше настройки относятся к одному компьютеру, а если вы привыкли использовать одновременно несколько устройств, подобные настройки придется сделать в панели управления роутером.
В наш век компьютерных технологий от скорости интернета и защищенности сети зависит многое, поэтому прежде чем приступать к замене ДНС сервера, нужно хорошо взвесить все за и против, оценив возможные риски. Самое малое, что может случиться – интернет не станет работать лучше, так как выполнить настройку правильно может не каждый. В худшем случае, вы можете прописать сомнительный адрес, что приведет к потере личных данных, включая пароли от платежных систем. Поэтому не стоит спешить, так как проблемы часто бывают временными, а специалисты Ростелеком с ними научились справляться быстро. В любом случае, обращение в службу техподдержки не помешает.
Альтернативные DNS для «Ростелекома»
Обзор и настройка модема D-Link Dir-320

Услугами популярного провайдера пользуется огромное количество человек, и с каждым днем абонентов «Ростелекома» становится еще больше. Из-за этого скорость интернет-сети падает. Приходится применять новые технологии, докупать дополнительное оборудование. Если у пользователя возникли перебои в работе интернет-связи, предпочитаемый DNS уже не используется, а выбирается альтернативный.
ДНС-сервер «Ростелекома» в данном случае не подойдет, так как он задается самим провайдером, а другие адреса от Google и Yandex описаны выше. Но это не все варианты, в «глобальной сети» их множество.
Что делать и как устранить ошибку на примере Windows 10
Напомню, что советы подойдут в независимости от того, какая Windows у вас установлена. Советую выполнять рекомендации в таком же порядке.
Проверяем службу «DNS-клиент»
Нам нужно проверить, работает ли служба “DNS-клиент”, и перезапустить ее. Для этого, нажмите правой кнопкой мыши на значок «Компьютер» (Этот компьютер), и выберите пункт «Управление». Или нажмите сочетание клавиш Win+R, и выполните команду compmgmt.msc.
В новом окне выберите «Службы», и найдите в списке “DNS-клиент”. Нажмите на службу правой кнопкой мыши, и выберите «Свойства».
Проверьте, установлен ли статус запуска «Автоматически», и нажмите Ok.
Затем, нажмите на службу правой кнопкой мыши еще раз, и выберите «Перезапустить». Перезагрузите компьютер.
Сброс кэша DNS
Если после перезапуска службы сайты не стали открываться, попробуйте сбросить кэш DNS. Сделать это очень просто. Запустите командную строку. В Windows 10 просто нажимаем на меню пуск правой кнопкой мыши, и выбираем «Командная строка (администратор)». Если там будет Windows PowerShell (администратор) – запускаем его. Или находим и запускаем командную строчку через поиск.
Выполняем команду ipconfig /flushdns.
Перезагрузите компьютер, и проверьте результат.
Прописываем альтернативный DNS от
Это способ помогает практически всегда. По умолчанию, DNS-адреса нам присваивает интернет-провайдер. И проблема может заключаться именно в них. Поэтому, мы можем прописать свои, статические DNS в свойствах нашего подключения к интернету на компьютере. Лучше всего использовать DNS от Google:
Они надежные, и работают достаточно быстро. Хотя, локальные адреса могут обрабатывать запросы быстрее
Но на это можно даже не обращать внимание. Большое количество пользователей используют именно DNS-адреса от Google
Я настоятельно не рекомендую использовать какие-то другие адреса, это может быть даже опасно. Нажмите правой кнопкой мыши на иконку подключения к интернету (на панели уведомлений), и выберите «Центр управления сетями и общим доступом»
Перейдите в раздел «Изменение параметров адаптера»
Нажмите правой кнопкой мыши на иконку подключения к интернету (на панели уведомлений), и выберите «Центр управления сетями и общим доступом». Перейдите в раздел «Изменение параметров адаптера».
Дальше внимание! Нажмите правой кнопкой мыши на то подключение, через которое вы подключены к интернету, и выберите “Свойства”. Если у вас компьютер подключен по Wi-Fi, то это Беспроводное сетевое соединение (в Windows 10 — Беспроводная сеть)
Если просто подключение по сетевому кабелю, то нажимаем на «Подключение по локальной сети» (или Ethernet в Windows 10)
Так же, у вас может быть высокоскоростное подключение, с названием вашего провайдера
Если просто подключение по сетевому кабелю, то нажимаем на «Подключение по локальной сети» (или Ethernet в Windows 10). Так же, у вас может быть высокоскоростное подключение, с названием вашего провайдера.
Выделяем пункт «IP версии 4 (TCP/IPv4)», и нажимаем кнопку «Свойства». Дальше ставим переключатель возле «Использовать следующие адреса DNS-серверов», и прописываем адреса, как показано на скриншоте ниже.
Если ошибка «Не удается найти DNS-адрес сервера» останется, то перезагрузите компьютер, и попробуйте открыть сайт еще раз.
Что такое ДНС Ростелеком?
ДНС – это аббревиатура, которая на русском языке звучит как «Система доменных имен». С помощью этой системы адреса сайтов связываются с цифровыми IP-адресами. Она нужна для того, чтобы упорядочить хранение информации обо всех серверах, связанных во всемирную сеть. Также она облегчает поиск нужного сайта в интернете.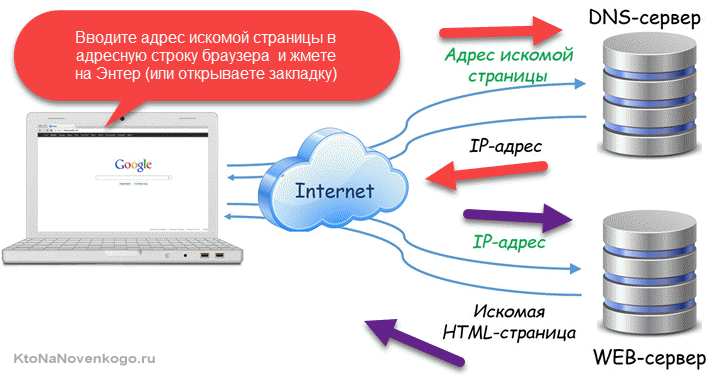
Интернет устроен так, что любое устройство, зарегистрированное в сети, имеет свой собственный IP-адрес. Это позволяет всем устройствам общаться между собой, отправляя и принимая запросы друг другу по конкретным адресам.
У любого сайта есть собственный IP-адрес. Но людям сложно держать в голове множество цифр. Для облегчения этой задачи и была разработана система доменных имен DNS. Сервера этой системы хранят связки доменных имен с их цифровой интерпретацией.
Например, для сайта telecomdom.ru соответствует адрес 94.250.250.66. На этом же сервере хранится и другой сайт, который откроется, если ввести эти цифры в адресную строку браузера.
Провайдер
Разыменовывать сайты через своего провайдера можно, но не всегда это работает как надо. Для обычного домашнего пользователя все может пройти незаметно и всю жизнь, но вот если вы очень плотно работаете с интернетом, беда может наступить негаданно. Мои тезисы по поводу провайдерских серверов:
- Стабильность оставляет желать лучшего – в том плане, что раз в год и палка стреляет, так и здесь раз в пару лет их серверы падают, сайты не открываются наглухо. Неприятный момент, домашний пользователь мог бы подумать, что отвалился интернет, а проблема была зарыта на поверхности. Кому-то падения раз в пару лет достаточно для счастья.
- Территориальные ограничения – забанят в DNS какой-нибудь сайт и туши пропало. На самом деле через него сейчас банят редко чего, но так, к слову, были прецеденты.
- Медленное обновление зон (для меня это самый важный пункт). Серверы провайдеров обновляются очень медленно. Изменил владелец сайта у себя сервер (переехать ему захотелось на железо помощнее), поменял у себя в настройках DNS на новый IP адрес, а пользователю в регионе такая информация может долететь лишь через пару дней. И будет он стучаться по несуществующему адресу, получать недоступный сайт, или сайт с нарушением сертификатов безопасности и морем других болячек.
Итого – все работает, иногда очень долго и хорошо, но есть ведь минусы, которые легко заменить альтернативными DNS.
Устранение проблемы
Первоначально перезагрузите ПК и роутер. Попробуйте перейти на любой сайт еще раз. В большинстве случаев простые манипуляции позволяют устранить сбой и можно продолжить пользоваться интернетом.
Соединения нет? Тогда откройте настройки, зайдите в сетевые подключения и проверьте параметры. Если они сбились, то нужно указать адреса самостоятельно и сохранить значения.
DNS-сервер не отвечает у Ростелеком? Попробуйте отключить антивирус и встроенную защиту операционной системы. Посетите любой сайт в интернете. Портал открылся? Тогда проблема именно в антивирусном ПО или фаерволе.
Стоит изучить настройки приложения, чтобы отключить блокировку сервера. Не исключено, что антивирус придется удалить и найти для него альтернативное решение.
DNS сервер прописывается у Ростелекома автоматически. Провайдеры стараются указывать их так, чтобы скорость интернета была высокой и надежной. Но иногда применение ДНС провайдера не дает необходимую скорость работы в сети. В этой статье даны конкретные рекомендации по решению подобной проблемы с серверами Rostelekom.






























