Подключение IP TV через роутер
Обычно никаких дополнительных настроек вводить не нужно, телеприемник должен сам подключиться к сети, но если ничего не произошло, проделайте следующие шаги:
Откройте интерфейс роутера на компьютере и перейдите на страницу сеть – IPTV.
Укажите подключаемый порт роутера — LAN4.
Теперь нужно приставку соединить с маршрутизатором через кабель к порту LAN.
Сохраните сделанные изменения, и сделайте рестарт приставки, телевидение должно заработать.
Важно! Порой случается так, что все сделанные вами настройки пропадают, это может произойти, если, например, отключили общую подачу электричества или домашнего интернета. Чтобы каждый раз не настраивать оборудование, можно зарезервировать программные установки на своей странице в интернете:
На личной странице роутера откройте вкладку системных инструментов.
Здесь нужно выбрать строку «Резервирование и восстановление».
Кликните по позиции резервирования настроек, укажите, где будет храниться ваш файл (например, на съемном носителе), и сделанные изменения следует обязательно сохранить.
Что делать клиентам Ростелекома, если не работает домашний телефон
Подключаем второй телевизор к приставке Ростелеком
Настройка пульта Ростелеком на телевизор и приставку
Как самостоятельно настроить модем Ростелеком: 2 способа
Маршрутизатор с точкой доступа 802.11n и 4-портовым коммутатором Ethernet 10/100 Base-T
 Инструкция по настройки маршрутизатора TP-LINK TL-WR940N. В данной инструкции приводится пример настройки устройства через WEB интерфейс, установка драйверов и иного программного обеспечения на компьютер не потребуется. Понадобится только интернет обозреватель, подойдет любой (Google Chrome, Opera или Mozilla Firefox).
Инструкция по настройки маршрутизатора TP-LINK TL-WR940N. В данной инструкции приводится пример настройки устройства через WEB интерфейс, установка драйверов и иного программного обеспечения на компьютер не потребуется. Понадобится только интернет обозреватель, подойдет любой (Google Chrome, Opera или Mozilla Firefox).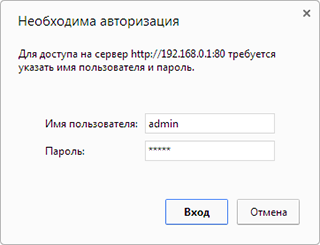 Подключите устройство к компьютеру с помощью сетевого кабеля. В адресной строке браузера введите адрес 192.168.0.1 Укажите Имя пользователя и Пароль для доступа к настройкам устройства. Заводской логин и пароль – admin (все буквы в нижнем регистре).Если зайти на WEB-интерфейс не удается, проверьте настройки сетевого подключения, в свойствах сетевого подключения для протокола TCP/IP значения IP адреса и адреса DNS серверов должны быть выставлены — получать автоматически.
Подключите устройство к компьютеру с помощью сетевого кабеля. В адресной строке браузера введите адрес 192.168.0.1 Укажите Имя пользователя и Пароль для доступа к настройкам устройства. Заводской логин и пароль – admin (все буквы в нижнем регистре).Если зайти на WEB-интерфейс не удается, проверьте настройки сетевого подключения, в свойствах сетевого подключения для протокола TCP/IP значения IP адреса и адреса DNS серверов должны быть выставлены — получать автоматически.
Настройка подключения для Beeline
Для подключения к сервису «Интернет дома» от компании «2Day Telecom» перейдите на страницу настройки параметров подключения к глобальной сети – Network > WANВыберите режим подключения WAN Connection Type – L2TPВведите Логин User Name и Пароль Password, выданные провайдером.Укажите адрес севера аутентификации Server IP Address/Name – l2tp.internet.beeline.kzНажмите кнопку Connect для подключения.Сохраните настройки Save.Если подключение прошло успешно, появится сообщение Connected! При этом значения IP Address, Subnet Mask, Gateway и DNS должны присвоиться автоматически.
Настройка подключения для Megaline, ID-Net
Для подключения к сервису «ID-Net» от «Казахтелеком» перейдите на страницу настройки параметров подключения к глобальной сети – Network > WANВыберите тип подключения WAN Connection Type – PPPoEВведите Логин User Name и Пароль Password, выданные провайдером.Нажмите кнопку Connect для подключения.Сохраните настройки Save.Если подключение прошло успешно, появится сообщение Connected!
Настройка параметров безопасности
По состоянию из коробки доступ к настройкам устройства разрешен только из локальной сети. Вы можете не опасаться того, что кто-нибудь сможет получить доступ к панели управления воспользовавшись дефолтным паролем admin. Сменить заводской пароль и имя пользователя для подключения к настройкам устройства можно на странице «System Tools > Password».Имя пользователя и пароль не должны превышать 14 символов и содержать пробелы.
Настройка параметров беспроводной сети
Устройство оснащено беспроводной точкой доступа, стандарта IEEE 802.11n с поддержкой режима автоматической настройки беспроводной сети WPS. В зависимости от аппаратной версии устройства данная функция может называться QSS.Ниже приводится пример настройки беспроводной сети через web интерфейс
Для конфигурирования базовых настроек беспроводной сети перейдите на страницу Wireless > Wireless Settings.Обратите внимание на следующие параметры:Wireless Network Name – Имя беспроводной сети. Указанное вами имя сети появится в списке доступных беспроводных сетей при подключении.Enable Wireless Router Radio – Позволяет отключить поддержку беспроводной сети (Снимите галочку, если хотите отключить беспроводной режим).Enable SSID Broadcast – Отключив данный параметр можно скрыть имя беспроводной сети
При подключении к такой сети, имя необходимо указать вручную. Данный прием, не является серьезным инструментом зашиты
Используйте его только как дополнительную меру предосторожности совместно с методами WPA/WPA2 или WEP шифрования.
Для конфигурирования параметров безопасности беспроводной сети перейдите на страницу Wireless > Wireless SecurityВыберите режим безопасности WPA2-Personal если хотите обеспечить максимальный уровень защиты.Выберите алгоритм шифрования AES или Automatic.В поле PSK Password, необходимо задать пароль для подключения к сети.Пароль должен содержать не менее 8 и не более 64 знаков
Режим повторителя
По умолчанию роутер стартует в режиме «Стандартный Wi-Fi роутер». Проверить и настроить это можно в блоке «Рабочий режим».
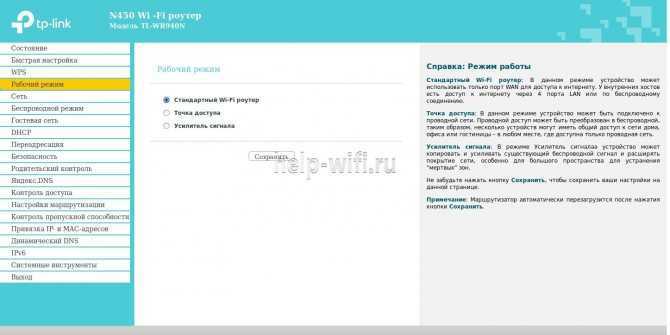
После перезагрузки роутера вид веб-интерфейса немного изменится, но настраивать нужно будет тот же блок, что и выше, – «Беспроводная сеть».
Вместо домашней сети нужно будет указать сеть, которую надо расширить.
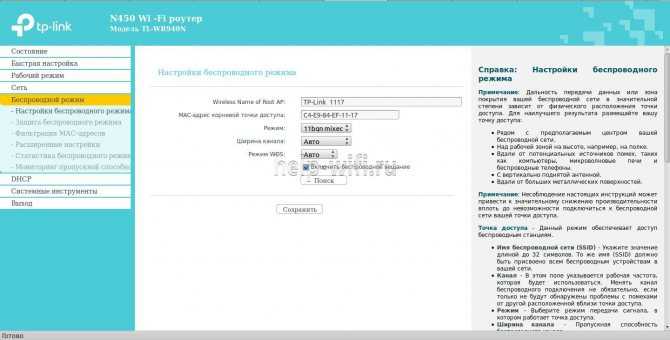
Её нужно будет найти посредством кнопки «Поиск».
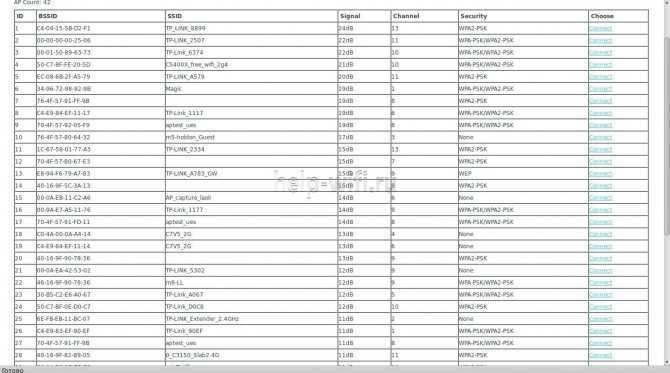
После выбора сети в списке найденных нажать кнопку «Connect» в правой части окна. Роутер попытается подсоединиться к выбранной сети, но не сможет. После этого, ещё раз открыв окно поиска, нужно скопировать настройки защиты основной сети и повторить их в своих настройках.
Естественно, пароль нужно установить идентичный паролю основной сети. Сохранив настройки, нужно перейти в блок «Сеть». Там нужно установить переключатель «Тип» в положение «Smart IP», это позволит основному роутеру назначать адреса всем устройствам расширенной сетки.
Настройка PPPOE
Если тип сетевого подключения у роутера PPPOE, то следует ознакомиться с представленной ниже инструкцией. Последовательность действий будет следующей:
- Вначале надо перейти в раздел с сетью.
- Открыть подраздел «WAN».
- В поле, где указан тип подключения WAN, из списка нужно выбрать PPPOE с указанием российского местоположения.
- Ниже будет предложено пользовательское имя и пароль. Поля требуется заполнить сведениями, которые можно найти в документах на маршрутизатор. Если этой информации указано не было, то можно набрать номер оператора, попав на официальную службу поддержки, и уточнить всю интересующую информацию.
- Потом стоит настроить динамический адрес тремя способами: автономный вход в глобальную сеть, подключение по требованию и подключение по расписанию, чтобы интернет включался в конкретный период времени.
- После проведенных манипуляций, требуется нажать на кнопку сохранения.
При необходимости внесения другой информации, например, для переключения режима подсоединения к глобальной сети, нужно зайти в интерфейс роутера и проделать указанные шаги заново, переключив галочку в нужном месте.
Ручная настройка
Если пользователь решил делать все вручную, для этого надо переходить в блок «Сеть» левого меню. Здесь сразу открывается настройка WAN — соединения с провайдером.
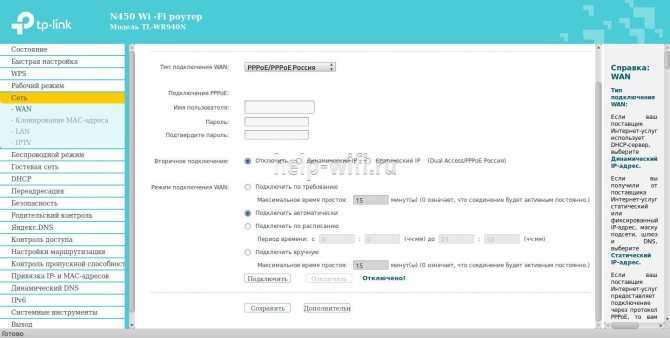
Из списка в верхней части открывшейся страницы выбирают PPPoE/PPPoE Россия. Если провайдер использует другую схему, нужно выбрать соответствующую. Уточнить это можно в договоре или в ТП поставщика. Чуть ниже вводят имя и пароль подключения. Последний при этом нужно ввести дважды — для контроля. Дальнейшие настройки можно не трогать, выставив, как указано на картинке выше.
Проверяют правильность нажатием кнопки «Подключить». Если все настроено правильно, то роутер попробует соединиться с провайдером. На этом настройка интернета на роутере Tp-Link TL-WR940N завершается.
Параметры сетевой карты
Для начала всегда рекомендую проверить настройки операционной системы для подключения к роутеру. Расскажу на примере «десятки»:
- Заходим в «Параметры Windows» через «Пуск», направляемся в «Сеть и Интернет»;
- В списке слева выбираем «Ethernet», затем в основном поле ищем «Настройка параметров адаптера»;
- Откроется страница «Сетевые подключения», где нужно щелкнуть ПКМ по сети и выбрать «Свойства»;
- В открывшемся окошке в списке ищем протокол 4 версии и нажимаем «Свойства»;
- В закладке «Общие» нужно установить галочки для автоматического получения адресов IP и DNS-сервера;
- Подтвердить правильность настроек кнопкой «ОК».
Панель администратора и простая настройка
Если кому-то интересно, посмотрите обзор ВЕБ-интерфейса:
Я” уверена, что все наши читатели уже знают этот раздел наизусть, но я повторю. Чтобы настроить роутер TP-Link TL-WR940N, необходимо попасть в «админку». Рассказываю, что делать (руководство актуально для любой модели оборудования TP-Link):
- Запускаем любимый веб-обозреватель и в адресной! строке прописываем tplinkwifi.net (если у вас старая версия роутера – 192.168.0.1 или 192.168.1.1);
- Появится окно входа, где нужно ввести имя пользователя и пароль (admin в оба поля);
- Нажимаем «Вход».
Система предложит перейти к быстрой настройке, для чего нужно нажать «Далее». Обычному пользователю, как правило, такой вариант подойдет, потому я опишу процедуру:
- На странице «Автонастройка подключения к Интернет» нужно указать страну, город, провайдера и тип подключения (узнать можно из договора), нажмите «Далее»;
- На странице «Беспроводной режим» можно изменить имя сети (SSID) и указать свой ключ безопасности, нажимаем «Далее»;
- Применяем параметры кнопкой «Завершить».
Другой вариант для «чайников» – доступная настройка на маршрутизаторах TP-Link TL-WR940N через утилиту. Если вы покупали новое оборудование, в комплекте найдется компакт-диск. Вставьте его в дисковод. Укажите нужную модель роутера и нажмите «Мастер быстрой настройки».
Выберите язык и нажмите «Начало». Мастер предложит пройти все пути по установке и настройке роутера. Все инструкции более чем понятны. После всего кликаем «Завершить».
Предполагаю, что кому-то будет достаточно этих инструкций. Но если вы хотите настроить роутер вручную, используя все его возможности, читайте дальше!
Быстрая настройка для админпанели в голубом цвете тут:
Раздел Security – безопасность и пароль Вай-Фай
Пожалуй, самый важный раздел настроек. Параметр QSS (у других роутеров он чаще называется WPS) отвечает за быстрое подсоединение новых устройств к вашей сети нажатием кнопки, без ввода паролей. Если сеть настраиваем вне дома (в офисе), то лучше выключить его (disable).
Раздел настроек безопасности модема TP-Link
· Network Authentication: тип защиты. Запомните слово WEP – и не применяйте его вообще никогда. Исключительно WPA, или WPA2 – никакие другие значения для защищённого соединения не подходят. Допустимы разновидности типа WPA (Home или Enterprise) также допустимы. Впрочем, существует древнее поверье: человек, который не шифрует свою беспроводную сеть, попадает в рай.
· Настройка Open в шифровании сети означает, что вашим интернетом могут пользоваться посторонние случайные люди, при этом они могут иметь доступ к компьютерам сети. Используйте её исключительно тогда, когда точно знаете, что делаете. Даже публичные сети ВайФай с бесплатным доступом для кафе/спортзала сейчас принято защищать паролем.
Старый анекдот: лучший пароль компьютерщика – кличка его домашнего животного. Ведь у профессионального айтишника собаку всегда зовут типа sif723@59!kw.
· Алгоритм шифрования (WPA Encryption). Одинаково хороши и AES, и AES-TKIP, принципиальной разницы нет.
Настройка IPTV
IPTV на роутере настраивается в несколько щелчков, но положение пары переключателей будет зависеть от решения пользователя, как смотреть передачи. Общая настройка находится в блоке «Сеть» на странице «IPTV».
Если для просмотра планируется использовать ПК, настройки нужно оставлять по умолчанию.
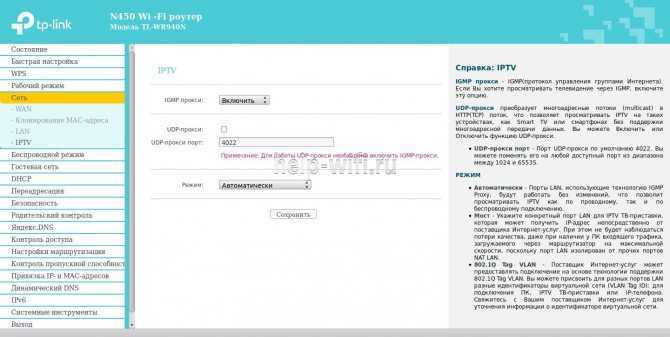
Такое положение переключателей позволит смотреть ТВ на любом устройстве, подключенном к роутеру.
Если же есть приставка и ТВ планируется смотреть только на ней, нужно указать порт, к которому подключена приставка.
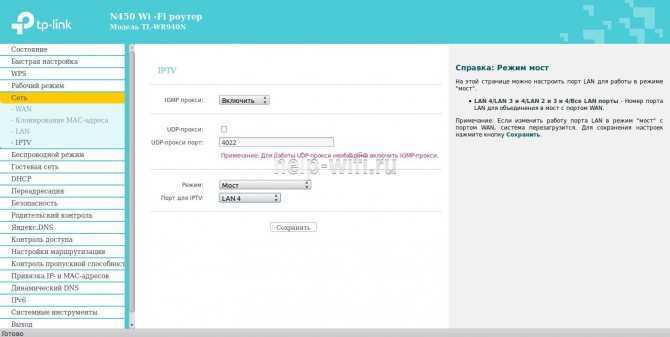
После указания порта весь ТВ-трафик, посылаемый провайдером, будет переадресован на выбранный порт. Компьютер, подключенный к другому порту, сможет работать в интернете, не ощущая никаких неудобств, поскольку после настройки роутера трафик разных типов будет строго направляться к потребителю. Роутер позволяет использовать 1, 2 или 3 приставки одновременно. Нужно выбрать, сколько портов помечать для ТВ-трафика, и после перезагрузки роутера можно настраивать приставку.
Внешний вид и комплектация
Внешне устройство выглядит вполне прилично для своей ценовой категории. Корпус выполнен в минималистичном черно-белом стиле, в качестве материала использован матовый пластик. Канавки на верхней крышке не имеют никакого отношения к охлаждению – они исключительно для красоты и сбора пыли.

Отвод тепла реализован при помощи отверстий на нижней панели маршрутизатора.

Также на нижней панели расположена масса полезной информации, которая понадобиться в процессе конфигурирования сети.
Передняя панель
Передняя панель достаточно информативна, состояние каждого из индикаторов отображает активность тех или иных процессов. Рассмотрим подробнее назначение каждого из них, начиная с крайнего левого:
- Индикатор подключения к электросети, загорается при включении в розетку и нажатии соответствующей кнопки на задней панели;
- Отображает состояние функции самотестирования. В нормальном состоянии мигает 1 раз в секунду, в случае обнаружения системной ошибки горит постоянно. Во время сброса к заводским настройкам часто мигает.
- Активна функция Вай-Фай. Если моргает, по беспроводному каналу передаются данные.
- Состояние четырех LAN портов. Постоянно горит, если подключено устройство. Моргает в случае передачи информации.
- Когда постоянного горит это обозначает, что есть активное соединение по WAN-порту (синего цвета на задней панели). Если в порт входит кабель провайдера, это обозначает наличие связи с Интернетом.
- Частое мигание говорит о том, что активно подключение по беспарольному протоколу WPS. Для моделей TP-Link эта функция называется QSS.

Задняя панель
По порядку, что для чего предназначено:
- Кнопка активации режима QSS;
- Отверстие, в котором расположена кнопка перезагрузки;
- WAN-порт, к которому подключается кабель провайдера;
- LAN-порты для сопряжения с клиентским оборудованием;
- Клавиша включения питания;
- Разъем для подсоединения блока-питания;
- Антенна.
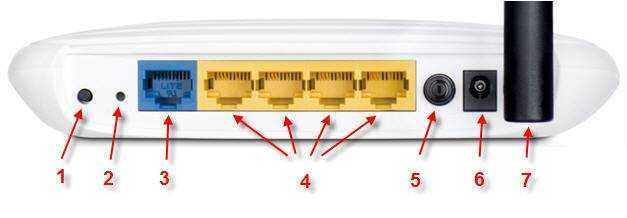
Комплектация
Комплект принадлежностей стандартный для большинства подобных устройств: блок питания, патч-корд длиной 1 метр, диск с утилитой для быстрой установки, руководство пользователя.

Настройка IPTV
С настройкой IPTV всё несколько сложнее: дело в том, что далеко не все аппаратные версии маршрутизатора WR941ND поддерживают данную технологию.
Только версия V5 с прошивкой «TL-WR941ND_V5_130509_RU» оснащена поддержкой «IGMP Proxy», «Bridge» и «802.1Q TAG VLAN». В версии V3 с прошивкой «TLWR941ND_V3_121224_RU» есть поддержка «IGMP Proxy».
С полным перечнем продукции «TP-Link» с поддержкой «Multicast/IPTV» можно ознакомиться на официальном сайте: https://www.tp-linkru.com/article/?faqid=518
Для настройки IPTV потребуется только зайти в меню «Сеть» — раздел «IPTV» или «Bridge» и указать номер порта, к которому подключена телевизионная приставка.
Раздел продвинутых настроек (Advanced)
Advanced-настройки Вай-Фай. Полезные продвинутости.
Как правило, продвинутые настройки модемам ТП Линк не требуются. Всё должно работать в значениях по умолчанию.
1. Channel (канал): рекомендуется значение Auto. Если по соседству работает множество других сетей, и скорость подключения слабая, то можно поэкспериментировать, подобрав вручную оптимальный канал (от 1 до 11).
2. Mode (режим): b / g / n / ac или их вариации – bgn, bg и др. Фактически, поколения стандарта Wi-Fi. Следует выбирать наиболее свежий режим подключения в настройках, настройка bgn, или, если присутствует – bgn+ac. Остальные нужны лишь для редких случаев несовместимости устройств.
· Древние и медленные a и b-режимы вряд ли видели даже маститые специалисты. Оставлены для совместимости, использовать их не следует.
· Старый режим «g»: использовать можно, если старые устройства категорически отказываются работать с другими режимами.
· Современный стандарт «n»: самый распространённый для большинства устройств.
· Сверхсовременный стандарт «ac»: поддерживается не всеми устройствами.
3. Bandwidth («ширина» канала Вай-Фай). Рекомендуемые значения — 20/40 МГц, или Auto. Допустимо значение 40 МГц. Использование 20 МГц значительно снижает пропускную способность сети, но иногда помогает чуть увеличить радиус её действия.
Настройка интернета на роутере
Для активации маршрутизатора для начала необходимо определить нужный тип подключения.
Статический тип подключения
В развернутом разделе WAN для настройки нужно писать всю информацию вручную:
- Напротив первого пункта поставить «Статический IP-адрес» или выбрать «Определить» для автоматического заполнения.
- Внимательно заполнить все остальные данные, которые также прописаны в действующем договоре.
- Нажать «Сохранить».
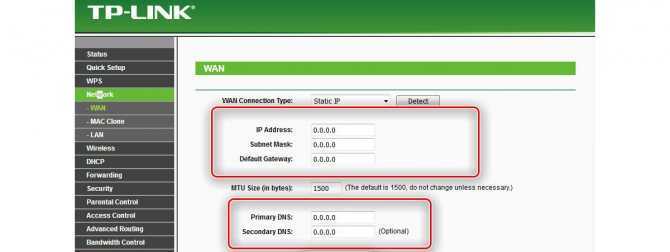
Статический IP-адрес прописывают вручную.
Динамический
Если по договору провайдер использует для раздачи интернета этот тип подключения, то данные в параметрах вводить нет необходимости. Они определяются автоматически.
Настройка сети с динамическим типом:
- В верхней строчке изменить значение на соответствующее подключение.
- Кликнуть «Определить».
- Дождаться полного заполнения строк.
- Выбрать «Сохранить».
В этой настройке подключенный прибор должен ответить запросу и самостоятельно проставить все значения. Если этого не происходит, нужно несколько раз кликать по кнопке «Определить», чтобы все настройки активировались.
L2TP
Открыв тот же раздел (WAN), нужно поставить тип подключения в первом окне. Он будет называться «L2TP/ Россия L2TP». После определения канала нужно заполнить другие поля, как в документах:
- имя клиента;
- пароль;
- IP-адрес/Имя сервера – tp.internet.beeline.ru.
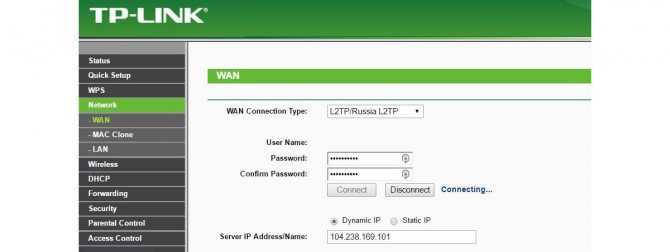
При L2TP заполняют имя клиента, пароль, IP-адрес. После внесения всех поправок нужно сохранить параметры.
PPPoE
Этот тип подключения используется .
Гид по назначению параметров:
- Первую ячейку заполнить данными «Россия PPPoE» либо «PPPoE».
- В следующие поля внести пароль и имя клиента. Первый нужно подтвердить.
- Поставить «Вторичное подключение», если оно имеется (о для Ростелекома).
- Подключить по требованию WAN, назначить расписание, активировать вручную или автоматически.
- Сохранить изменения.
Чтобы выбрать пункт «По расписанию», нужно настроить правильно время для устройства. Эта функция находится в системных инструментах, пункте «Настройка времени».
Если владелец использует прибор в связке с тарифом от другого провайдера, интерфейс потребует ввести данные из договора в окне «Дополнительные настройки PPPoE» (для подключения по расписанию).
Важно не забывать обновлять конфигурации после изменений через кнопку «Сохранить»
PPTP
Этот протокол дает возможность пользоваться VPN-соединением. Для его активации необходимо написать адрес сервера, указать стандартные данные: имя пользователя, пароль.
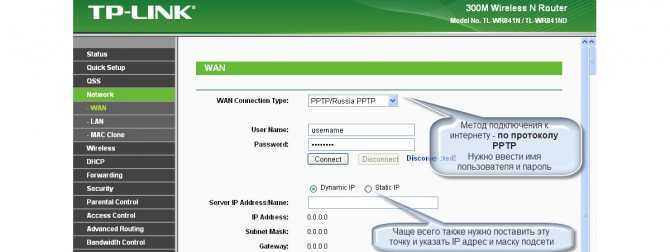
PPTP дает возможность подключить VPN-соединение.
В первой ячейке нужно из выпадающего списка выбрать «PPTP / Россия PPTP», внести изменения в другие строки. Если у пользователя особенный тип соединения, можно посередине страницы о. После придется вносить все данные вручную.
Клонирование MAC-адреса
Изменение данного параметра применяется, когда подключения не происходит, но настройки стоят правильные.
Чтобы исправить ситуацию, нужно выполнить следующее:
- Открыть страницу «Клонирование MAC-адреса».
- Обновить первую строку, самостоятельно внеся изменения, либо выбрать кнопку «Восстановить…».
Подключение, управление и настройка
Сопряжение TP-Link RE450 с маршрутизатором выполняется всего парой нажатий – сначала кнопки «RE» на самом девайсе, потом – «WPS» на роутере. Технология WPS, напомню, служит для быстрого переноса настроек беспроводной сети между устройствами. Управление TP-Link RE450 выполняется через веб-интерфейс (который открывается в любом браузере) или мобильное приложение «TP-LINK Tether». Скачать последнее для iOS и Android можно прямо . Перед использованием «Tether» разработчики рекомендуют репитера до новейшей версии. Как это сделать, читайте ниже – в описании функций и настроек.
Чтобы войти в веб-интерфейс RE450, вводим в адресную строку любого браузера «https://tplinkrepeater.net» (без кавычек) и нажимаем кнопку перехода. Далее используем стандартные логин и пароль «admin» и «admin». После первого входа в административную панель система предложит изменить логин и пароль. Сделайте это обязательно, дабы обезопасить устройство от несанкционированного подключения.
Следом вы окажетесь в разделе быстрых настроек – «Quick Setup», где вам будет предложено выбрать регион проживания, часовой пояс и ввести пароль для доступа к беспроводным сетям вашего роутера (2,4 ГГц и 5 ГГц). Если роутер работает в одном диапазоне, настройки второго будут недоступны.
Основные опции RE450 находятся в разделе «Settings». На первой вкладке – «Status», отображена структура сети. Ниже – информация о SSID, каналах, адресах и прочих деталях подключения.
На вкладке «Region» находится впадающее меню, в котором пользователь должен указать свое местопребывания. Этот же параметр есть в разделе быстрых настроек.
Вкладка «Wireless» (беспроводная сеть) содержит 2 подраздела: «Connect to Network» (подключение к сети) и «Extended Network» (расширенные сетевые настройки).
В первом подразделе задаются пароли для каждого частотного диапазона и способы защитного шифрования трафика: WPA, WPA2, WEP или ничего (no security).
Это интересно: Пятерка лучших 4K телевизоров 2020 года с диагональю от 50 дюймов
Во втором – можно включить либо выключить один из диапазонов, а также задействовать или отключить «SSID broadcast» – вещание SSID (имени сети) в эфир.
Если вам непонятно назначение той или иной функции, щелкните по значку вопроса в правом верхнем углу. За ним скрывается справка по каждому элементу раздела.
На вкладке «Network» содержатся остальные сетевые настройки: IP-адрес девайса, адрес интернет-шлюза, параметры DHCP, DNS, список клиентов DHCP, список зарезервированных адресов для устройств и т. д.
Вкладка «Advanced Settings» содержит 3 дополнительных подраздела:
«Power Shedule» – здесь настаивается расписание автоматического отключения репитера по дням недели. Используется с целью энергосбережения.
«Wi-Fi Coverage» – в этом подразделе можно определить радиус действия Wi-Fi – большой, маленький или средний.
«Access Control» хранит установленные администратором политики доступа для подключаемых устройств – черные и белые списки.
Последняя вкладка – «System Tools» (системные инструменты), содержит больше всего дополнительных разделов. В их числе:
«Time Settings» – настройки часового пояса и параметры перехода на летнее/зимнее время.
«LED control» – таймер перевода световых индикаторов репитера в ночной режим (используют, если аппарат размещен в спальне и подсветка мешает отдыхать).
«Firmware upgrade» – раздел обновления программного обеспечения. Перед выполнением этой операции загрузите свежую прошивку RE450 с сайта TP-Link и сохраните на компьютер. Далее нажмите кнопку «Browse» для закачки обновления на устройство и кликните «Upgrade».
«Backup and Restore» – инструменты резервного копирования и восстановления настроек аппарата. Как ими пользоваться, думаю, понятно. Для создания бекапа текущих параметров нажимаем одноименную кнопку и указываем место сохранения файла. Для восстановления – загружаем резервную копию и жмем «Restore». Опция «Factory Default Restore» сбрасывает параметры на первоначальные и удаляет все пользовательские данные.
«Admin account» предназначен для изменения логина и пароля администратора устройства.
«System log» хранит журналы событий.
Последняя версия прошивки (от 09.03.2016) – мультиязычная, поддерживает 22 национальных языка, включая русский. Помимо нее для загрузки доступны более ранние англоязычные версии.
Заходим в настройки роутера
Базовые настройки для входа написаны на той же наклейке:
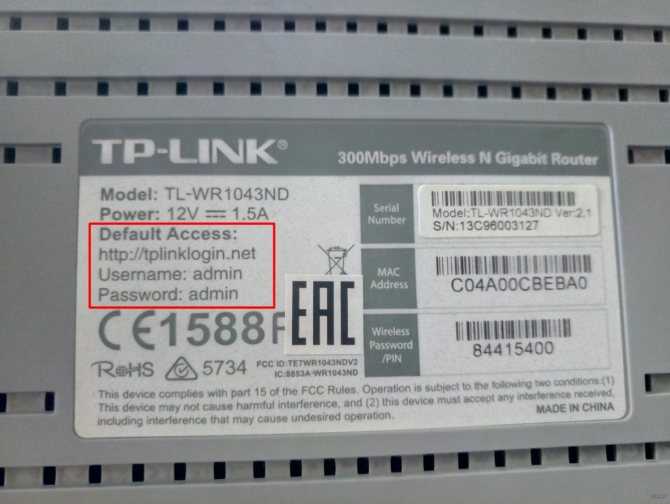
В моем случае:
В вашем случае все может различаться. Инструкцию под все модели здесь дать не могу, но на нашем мегакрутом WiFiGid.ru уже есть готовые инструкции почти под все модели – так что рекомендую воспользоваться поиском по нашему сайту в случае возникновения сложностей.
Если же вдруг логин и пароль не подходят, а вы не можете вспомнить, какой ставили сами при первой настройке, рекомендую сбросить настройки на заводские – все равно после обновления прошивки все слетит. Для сброса на задней панели есть специальные кнопки Reset (иногда находятся в углублении) – жмете на нее в течение 10 секунд до перезагрузки роутера и все настройки входа снова совпадают с заводскими.
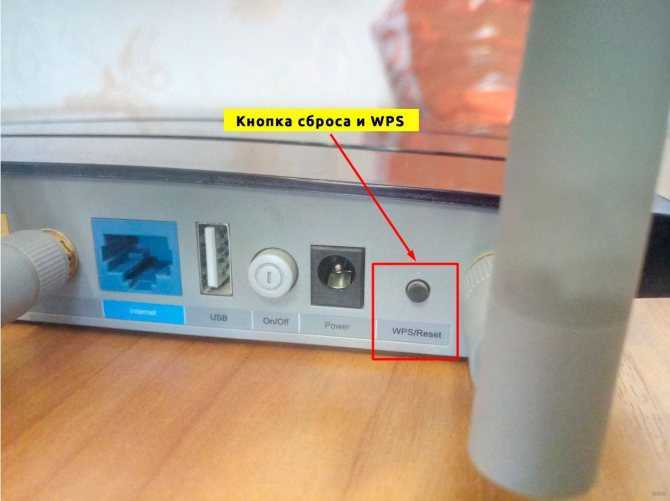
По итогу вбиваем наши данные входа в браузере и попадаем в настройки роутера:
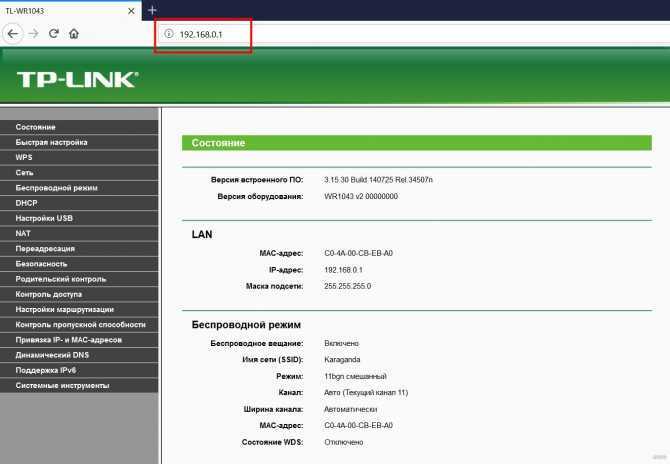
Описание, основные характеристики TP-Link TL-WR940N
По своему функционалу данная модель относится к начальному уровню, хотя на рынке можно найти и более дешёвые роутеры с примерно такими же возможностями.
Технические характеристики маршрутизатора соответствуют его классу: однодиапазонная беспроводная сеть с максимальной скоростью до 450 МБ/сек и 5 проводных портов на 100 МБ/сек, три несъёмные антенны. В комплект поставки, кроме самого роутера, включены блок питания, патч-корд, небольшая инструкция по подключению, а также компакт-диск с программным обеспечением, которое в основном дублирует возможности, имеющиеся в прошивке.
Что касается внешности маршрутизатора, то она эволюционировала в соответствии с веяниями технической моды, и нынешнее поколение обладает вполне современным и симпатичным дизайном.

Кроме чисто внешних изменений, в числе особенностей модели, отличающих её от предшественников, можно отметить наличие режима репитера – ранее для усиления сигнала приходилось покупать отдельное устройство
Увеличение скорости Wi-Fi сети с 300 до 450 МБ/сек может показаться значительным, но если принять во внимание скоростные показатели сетевого подключения (100 МБ/сек), то такой прирост пригодится разве что при активном использовании внутрисетевого трафика, что встречается очень редко
Упомянем также такой нюанс, как различие в веб-интерфейсах – в ранних версиях прошивки это привычные зелёные цвета с устоявшимся меню, в последних вариантах микропрограммы превалирует голубой цвет и немного иная конфигурация настроек.
Спереди роутер лишён управляющих элементов – только световые индикаторы. Все кнопки и разъёмы расположены сзади: кнопка включения, 4 LAN и один WAN порт, три поворотных, но несъёмных антенны, гнездо для подключения блока питания, кнопка отключения Wi-Fi и комбинированная кнопка WPS/сброса настроек.
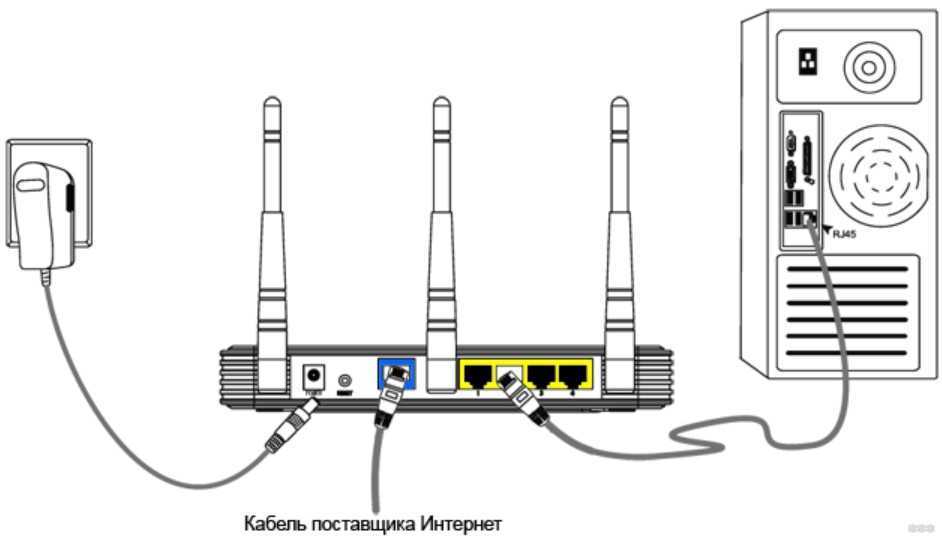
Приводим основные характеристики маршрутизатора TP-Link TL-WR940N:
- частота вещания беспроводной сети – 2,4 ГГЦ;
- max скорость беспроводной передачи данных – 450 МБ/сек;
- 4xLANи 1хWAN порты 100 МБ/сек;
- межсетевой экран;
- поддержка Dynamic DNS и статической маршрутизации;
- демилитаризованная зона;
- возможность работы в режиме точки доступа и репитера;
- мощность радиопередатчика – 20 dBM;
- чувствительность антенн – 5 dBi.
Технические характеристики и внешний вид
Репитер TP-Link RE450 умеет «находить общий язык» с широкополосными маршрутизаторами любых марок и моделей. Кроме того, он поможет найти место в квартире, где лучше всего его расположить. В зависимости от силы сигнала светодиодный индикатор на передней панели устройства меняет цвет. Красный указывает на то, что девайс находится слишком далеко от маршрутизатора, лиловый – слишком близко, а синий – на оптимальном расстоянии.
Упакован TP-Link RE450 красиво. В стиле “Apple”…
Собран TP-Link RE450 очень качественно Аппарат настолько компактен, что помещается на ладони. Размерами он напоминает 6-дюймовый смартфон, но несколько толще, и весит, по ощущениям, примерно столько же. На передней стороне его корпуса находится кнопка «RE» (Range Extender) – для сопряжения с роутером. Рядом – индикаторы питания (Power), частот и уровня сигнала. Последний окружает кнопку «RE» кольцом.
Сбоку расположены кнопки включения питания и отключения лампочек. На другой стороне – разъем Ethernet
На задней панели находится вилка, которая вставляется в розетку бытовой электросети. На правой боковой стороне размещен гигабитный порт для подключения сетевого кабеля, на левой – кнопки «Power» и «Reset». Сзади, справа и слева находятся 3 короткие выдвижные антенны. Стенки корпуса – задняя и боковые, имеют перфорацию для охлаждения внутренних компонентов.
Аппаратные характеристики TP-Link RE450
- Диапазоны частот беспроводной связи – 2,4 ГГц и 5 ГГц (по одному каналу на прием и передачу).
- Стандарт Wi-Fi – 802.11ac (+ поддержка более ранних стандартов 802.11a/b/g/n).
- Мощность приемопередатчиков сигнала – 20 dBm (2,4 ГГц) и 20 dBm (5 ГГц).
- Скорость LAN (Ethernet) порта – 1000 Мбит/сек.
- Скорость приема/передачи Wi-Fi: канал 5 ГГц – 1300 Мбит/сек, канал 2,4 ГГц – 450 Мбит/сек.
- Максимальная скорость соединения – 1750 Мбит/сек.
- Зона покрытия – 1000 кв. метров.
- Режимы работы – репитер, точка доступа.
- Антенны – 3 штуки, несъемные.
- Блок питания – внутренний.
- Способы питания – электросеть 220 В.
- Энергопотребление – 9 Вт.
- Диапазон рабочих температур – 0-30 °C.
- Материал корпуса – глянцевый белый пластик.
- Габариты– 163*76*67 мм.
Это интересно: 15 лучших ноутбуков 2020 года (в 5 категориях) В комплектацию устройства входит патч-корд (сетевой кабель), гарантийный талон и руководства пользователя.
В комплектацию входит само устройство, патч-корд, гарантийный талон и инструкции пользователя
Прошивка
В некоторых случаях может понадобиться обновление ПО роутера. Идем к «официалам». Ссылка на интернет ресурс tp-link.com. Проще всего в строку поиска вбить модель маршрутизатора, чтобы быстро перейти к ней. Далее делаем так:
- На странице описания заходим на вкладку «Поддержка» (сверху);
- Выберите аппаратную версию оборудования;
- Чуть ниже выберите «Встроенное ПО»;
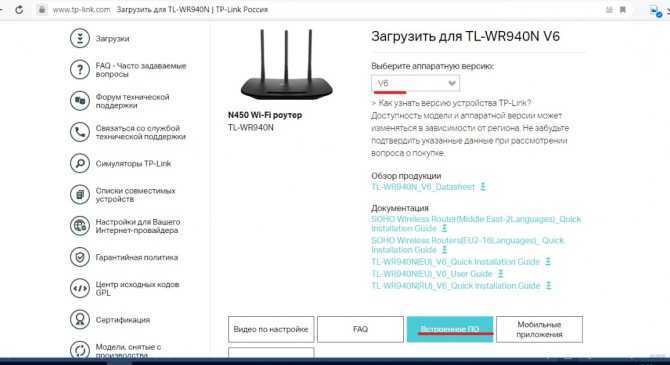
- Скачайте последнее актуальное обновление;
- Распаковываем архив и извлекаем файл с расширением .bin;
- Заходим в ВЕБ-интерфейс роутера, переходим в меню «Системные инструменты», раздел «Обновление встроенного ПО»;
- Нажимаем «Выберите файл» и ищем наш bin-файл;
- Кликаем «Обновить».
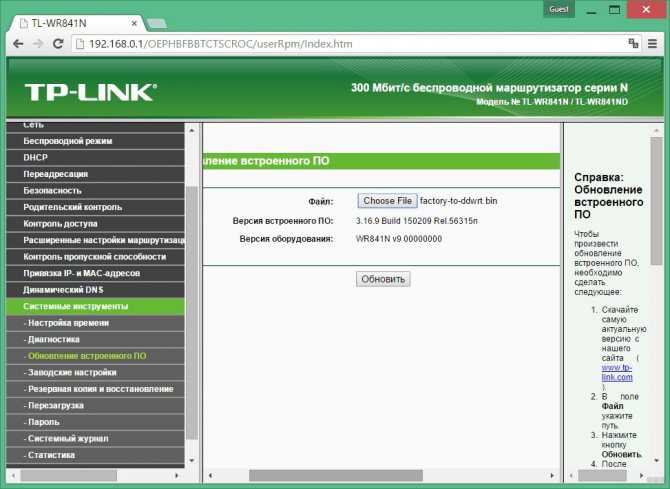
Дождитесь окончания задачи, не выключая маршрутизатор из сети. После снова будет доступна панель администратора.
Как обновить прошивку на роутере
Обновление прошивки стоит проводить сразу после покупки устройства, чтобы избежать каких-либо проблем в будущем. Проверка и изменение прошивки происходит в том же меню, где и другие настройки, в пункте «Системных настроек».
Прошивка скачивается с официального сайта производителя – проверьте, для какого устройства был скачан файл, подходит ли он для вашей модели.
В меню системных настроек можно вставить скачанный файл и запустить автоматическое обновление и загрузку версии прошивки. Во время обновления не стоит отключать роутер от компьютера или источника питания. Иначе в лучшем случае вам придется повторять процедуру, в худшем – покупать новый роутер.
Сброс настроек
Иногда приходится возвращать все параметры маршрутизатора в начальное состояние. Процедура сброса настроек пригодится при:
- появлении ошибок в интерфейсе роутера;
- постоянной нестабильности интернета;
- отсутствии подключения или авторизации в сети;
- специальном увеличении скорости сети.
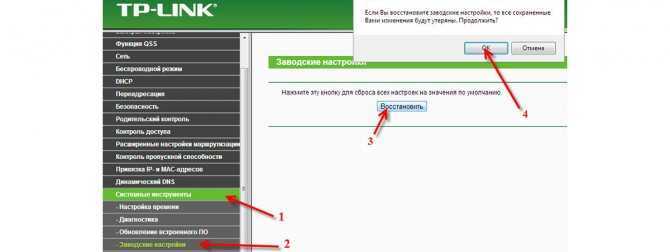
Сброс настроек возвращает параметры маршрутизатора. Чтобы вернуть конфигурации прибора к заводским, следует снова открыть блок системных инструментов. В поле будет находиться кнопка «Восстановить», кликнув которую все установленные ранее параметры сотрутся.
При повторной загрузке настройка производится по умолчанию.
Существует также механический сброс параметров. Чтобы выполнить его через внешние особенности маршрутизатора, потребуется следующее:
- Запустить прибор привычным способом и дождаться полного включения.
- Найти на корпусе кнопку RESET/СБРОС (небольшое углубление внутри прибора).
- Воспользоваться специальной скрепкой для телефона либо взять похожий предмет из канцелярии. Надавить на кнопку и удерживать ее в течение 30 секунд.
- Отпустить.
Если все было выполнено по инструкции, роутер будет запущен с обновленными настройками. Затем необходимо снова изменить параметры по личному усмотрению.
Вывод
Модем WR940N от «ТП-Линк» — недорогое устройство с необходимым функционалом для подключения к сети. Link прост в использовании и легко настраивается.
Плюсы
Достоинства роутера следующие:
- Невысокая стоимость.
- Простота установки.
- Высокое качество материала корпуса.
- Стильный дизайн.
- Русифицированная справка.
- Широкий функционал.
- Широкий радиус действия.
- Наличие IPTV, правил трансляции, межсетевой экран.
Минусы
К недостаткам Link относятся показатели:
- В данной ценовой категории продаются более мощные устройства с улучшенными характеристиками.
- Невозможность закрепления на стене.
- Большие размеры.
- Длинные несъемные антенны.
- Периодические потери сигнала Wi-Fi.





























