Ekahau HeatMapper (Windows)
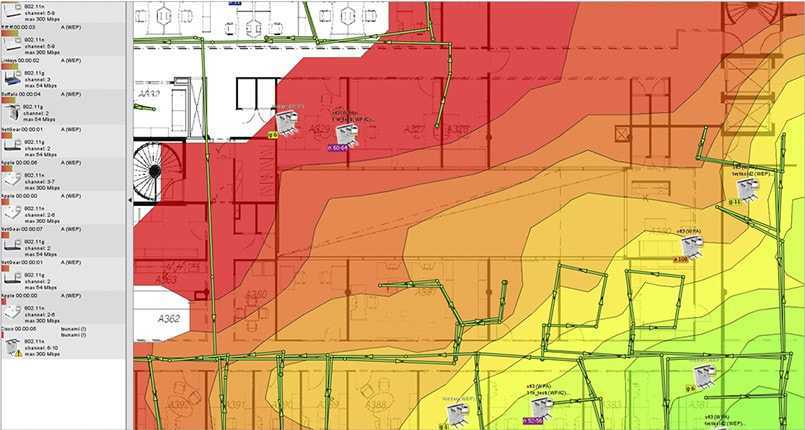
Ekahau HeatMapper (Windows)
Ekahau HeatMapper — это картографический программный инструмент для развертывания небольших беспроводных сетей уровня дома и определения оптимального местоположения установки точки доступа. Это упрощенная бесплатная версия профессиональных решений от компании Ekahau. Данный программный продукт предоставляет такую же сетевую информацию, как и WiFi-сканер беспроводных сетей, но при этом еще и генерирует тепловую WiFi-карту, чтобы вы могли наглядно визуализировать уровни сигналов. В рамках данного обзора речь пойдет о версии 1.1.4.
Программное обеспечение предлагает возможность создания плана или макета объекта, который исследуется, а также проектирование топологии беспроводной сети по координатной сетке для приблизительного ориентирования.
На левой стороне основного экрана пользовательского интерфейса отображается список беспроводных сетей и их данные, которые сортируются по сигналу, каналу, SSID, MAC-адресу и типу защиты. Этот список включает в себя основную информацию, но не содержит значений уровня сигнала в дБм и процентном соотношении. Кроме того, приложение не распознает сети с поддержкой стандарта 802.11ac, определяя их как 802.11n.
Используя Ekahau HeatMapper, как и при работе с другими картографическими инструментами, вы обозначаете свое текущее местоположение на карте, пока вы обходите здание, чтобы сгенерировать тепловую карту покрытия WiFi. Ekahau HeatMapper автоматически вычислит местоположение точек доступа и разместит их на карте. После того, как все данные будут собраны, сформируется интерактивная тепловая карта покрытия WiFi. Так, к примеру, при наведении курсора на иконку точки доступа будет отдельно подсвечиваться ее покрытие; а при наведении курсора на область тепловой карты появится всплывающее окно подсказки для показателя уровня принимаемого сигнала с отрицательным значением дБм для этой точки.
По отзывам программное решение Ekahau HeatMapper является слишком упрощенным картографическим WiFi-сканером: из бесплатной версии производители убрали почти весь дополнительный функционал, сделав данное решение действительно домашней версией. Кроме того, единственная доступная возможность для экспорта или сохранения — это просто сделать скриншот карты.
Те не менее, решение Ekahau HeatMapper можно использовать для небольших сетей или для получения базового представления о том, как работают более профессиональные инструменты на основе карт.
Скачать Ekahau HeatMapper https://www.ekahau.com/products/heatmapper/download/
Легкий способ проверить уровень сигнала WiFi
Чтобы проверить работоспособность вашего Wi-Fi, первое, что нужно сделать, это посмотреть на устройство, имеющее проблемы. Независимо от того, используете ли вы iOS, Android, Mac или Windows, у вас должен быть индикатор подключения WiFi. Обычно четыре или пять изогнутых линий составляют символ Wi-Fi, и чем больше они заполнены, тем сильнее соединение.
Все телефоны, планшеты и ноутбуки отличаются друг от друга и могут указывать на разную мощность WiFi. Но стоит проконсультироваться со вторым или даже третьим устройством. Если вы проверили телефон, подумайте и о тестировании планшета. Сравните производительность интернета на обоих устройствах и посмотрите, что они показывают на прочность Wi-Fi. Если у вас одинаковые результаты с обоими, у вас есть отличная базовая линия для использования.
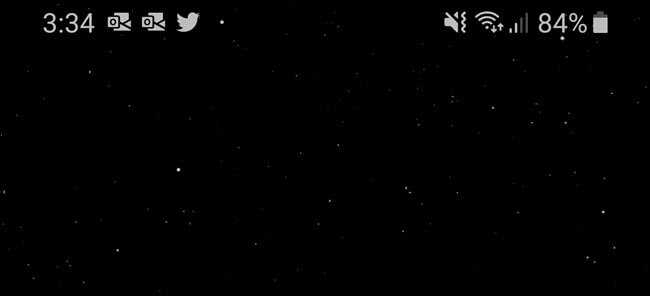
Если вы определили, что ваше WiFi-соединение слабое в определенном месте, вам нужно просто обойти и обратить внимание на полосы WiFi на вашем смартфоне или планшете. Следите за тем, как далеко вы находитесь от маршрутизатора и сколько стен между ним и вами. Обратите внимание на то, когда ваши WiFi бары увеличиваются и уменьшаются
Это элементарная проверка, но для большинства случаев ее будет достаточно
Обратите внимание на то, когда ваши WiFi бары увеличиваются и уменьшаются. Это элементарная проверка, но для большинства случаев ее будет достаточно
Скупаем рога, дорого
Роутер с единственной антенной работает попеременно на прием или передачу, потолок для 802.11n – 150 мегабит в оба конца. Большое количество антенн позволяет стабилизировать сигнал, направив его по узкому коридору
Кроме количества, важно качество. Одна дорогая антенна может по мощности заменить две дешевые
При покупке надо обращать внимание на характеристики устройства. Роутеры стандарта Wi-Fi 5 стоят дорого из-за начинки, их стоит брать для просмотра потокового видео и онлайн-игр
Для старого потрепанного ноутбука и не флагманского смартфона, вполне подойдет однорогая особь.
Определение скорости вай фай сети
Также существуют программы для мониторинга скорости интернета для андроид. Они могут не только диагностировать сетевые проблемы, но и предлагать дополнительные опции. Одна из таких программ — Speedtest.net. После включения приложения появится экран с кнопкой Start. На неё нужно нажать, чтобы запустить тестирование скорости вай фай. Оно продлится 20-30 сек. После окончания на экране появятся результаты. Кроме скорости, можно узнать пинг, тип соединения. Им можно пользоваться бесплатно.
Метеор — удобная программа для определения скорости wi-fi с виртуальным помощником, объясняющим работу отдельных элементов. Метеор также определяет пинг. Здесь сохраняются результаты предыдущих проверок. Утилита сообщает, насколько хорошо будут работать популярные приложения при текущей скорости интернет соединения. На данный момент программа может оценить производительность 27 приложений. Оно также бесплатно и не содержит рекламы.

- Master;
- Internet Speed Meter Lite;
- OpenSignal;
- SpeedCheck;
- WiFiMedic.
Все они находятся в магазине приложений Google Play. Они тестируют мобильные сети и вай фай соединения.
Теперь пользователь знает, какие программы понадобятся для андроид wi fi в том или ином случае. Они помогут решить возникшие проблемы и облегчат процесс работы с сетью.
Как проверить уровень сигнала Wi-Fi на iOS
Для того чтобы узнать мощность сигнала беспроводной сети на этой операционной системе также можно воспользоваться приложением WiFi Analizer. Его можно скачать и установить из App Store. Но мы рассмотрим еще одну аналогичную утилиту: AirPort Utilitiy. Эта программа позволяет управлять WiFi — сетью с iPad или iPhone. С ее помощью можно выполнять базовые настройки роутера и беспроводной сети.
К функциональным особенностям этого приложения можно отнести следующее:
- показывается вся информация о подключенных устройствах;
- графическое отображение сети Wi-Fi;
- просмотр и редактирование сетевых настроек;
- предоставление полной информации о сети.
- возможность выполнять перезагрузку, восстановление и обновление роутера;
Также доступно большое количество других вспомогательных функций.
Путешествие сигнала туда и обратно
Скорость между двумя устройствами всегда минимум в два раза меньше, заявленной производителем, потому что пакеты проходят маршрут туда и обратно – этот процесс называется однопотоковой коммуникацией или «симплекс». Передача данных в два потока – «дуплекс».
Если у устройства четыре антенны – две на прием и две на отправку, скорость возрастет, но она никогда не будет равна той, что написана на коробке.
Дополнительные факторы, снижающие скорость:
- Дешевый или устаревший передатчик в смартфоне, планшете, ноутбуке;
- Помехи от других устройств – соседние маршрутизаторы;
- Дислокация роутера – зона покрытия даже у самых дорогих моделей снижается рядом с бытовыми приборами и большим количеством металла.
- Направленность антенн – две антенны должны стоять строго вертикально;
- Скорость интернет-канала – зависит от провайдера и тарифного пакета.
WiFi Analyzer
NetSpot — это прекрасная штука, но схожие утилиты были и до него. Обычно у них есть бесплатные версии, но с ограничениями или с рекламой. Наиболее интересны утилиты для мобильных телефонов — просто потому, что таскать с собой ноутбук не всегда удобно. Для таких случаев я рекомендую WiFi Analyzer. У этого приложения есть версия как для Windows 10, так и для Android.
Бесплатная версия умеет делать почти все необходимое, но слегка надоедает рекламой. Версия Pro стоит 129 рублей. За эти деньги пользователь не только избавляется от баннеров, но и получает расширенный набор функций: возможность подключиться к выбранной сети при клике на нее, использование фильтров, изменение границ минимального и максимального уровня сигнала и другие.
Как я успел убедиться, WiFi Analyzer удобен именно на смартфоне или планшете. Он помогает быстро найти наименее зашумленный канал и узнать уровень сигнала в определенном месте. С его помощью легко проверить настройки безопасности. В частности, можно узнать фактическое состояние опции WPS. Она часто остается включенной, хотя в веб-интерфейсе роутера и показана как неактивная.
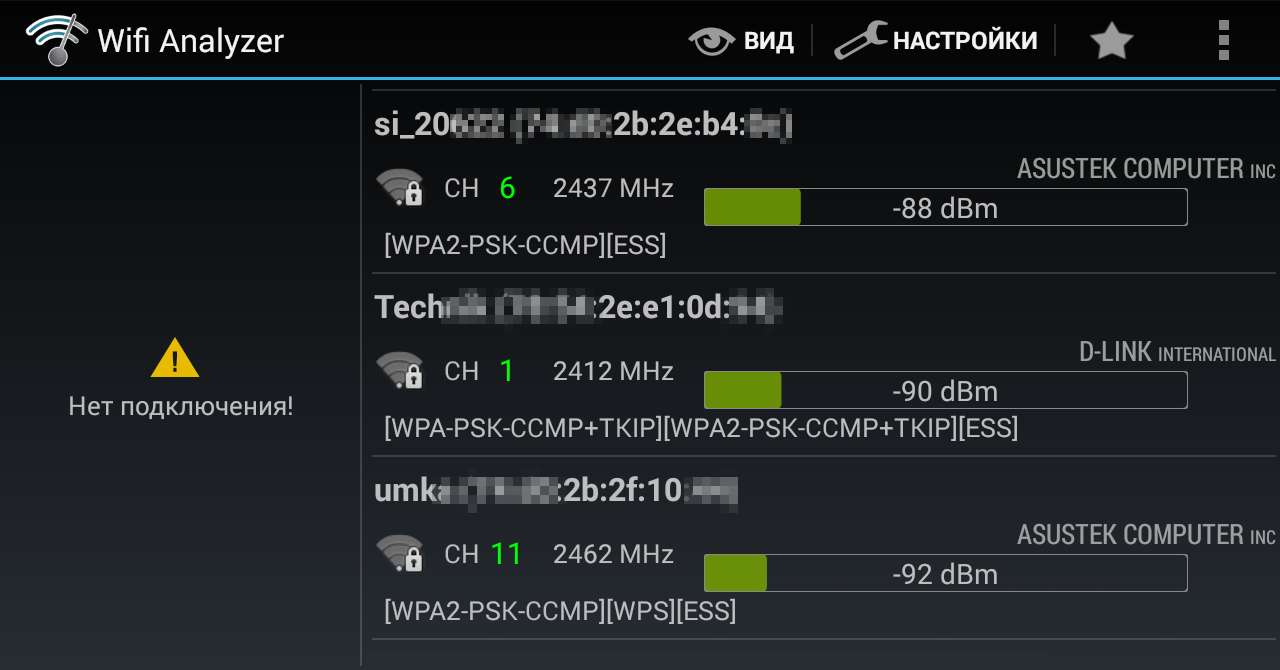 Точки доступа и их параметры безопасности
Точки доступа и их параметры безопасности
Всего у WiFi Analyzer пять режимов работы: график каналов, временной график, рейтинг каналов, список точек доступа и измеритель сигнала. Все названия говорят сами за себя. Первый график показывает, какие сети занимают определенные каналы Wi-Fi. Всего по стандарту 802.11g их четырнадцать в диапазоне 2,4 ГГц (с центральной частотой от 2412 до 2484 МГц), однако законодательство везде разное. Если в Японии можно использовать все четырнадцать каналов, то в России — первые тринадцать, а во Франции, к примеру, — только четыре.
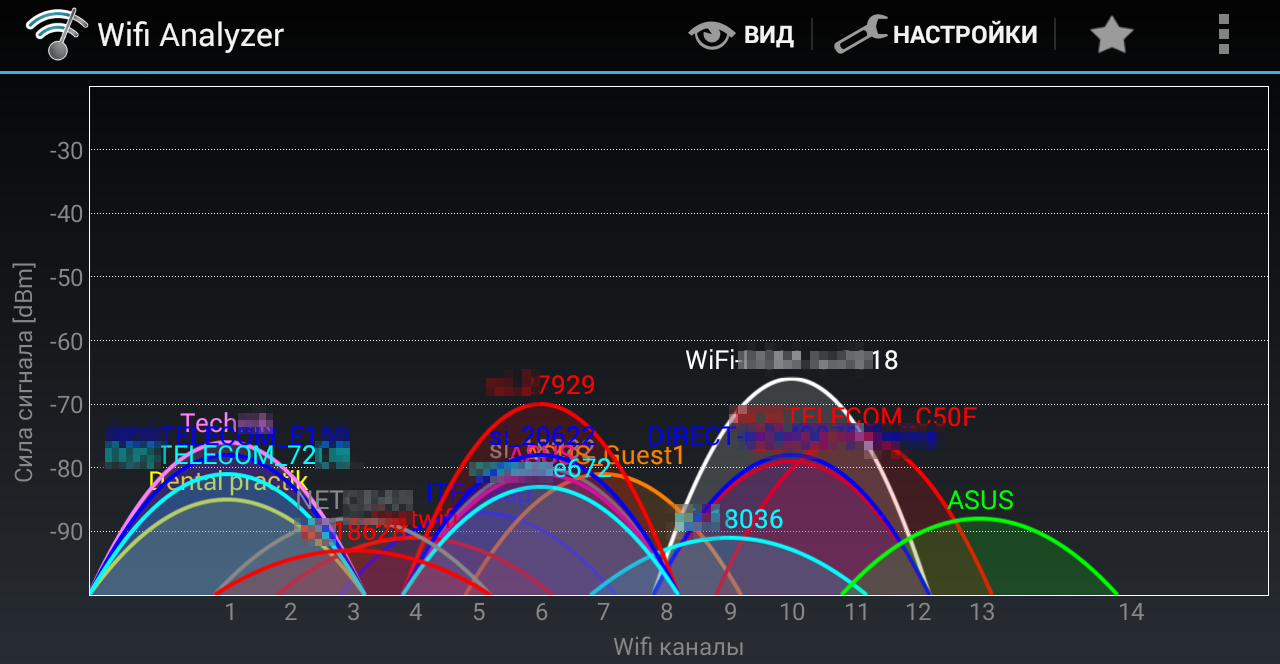 График загруженности каналов Wi-Fi
График загруженности каналов Wi-Fi
Стандарт 802.11n позволяет к тому же объединять смежные каналы для увеличения пропускной способности. Этим часто пользуются, так что переходить при плохой связи надо не на соседний канал, а хотя бы через один. Гарантированно не перекрываются первый, шестой и одиннадцатый. Поэтому обычно лучший вариант — выбрать один из них.
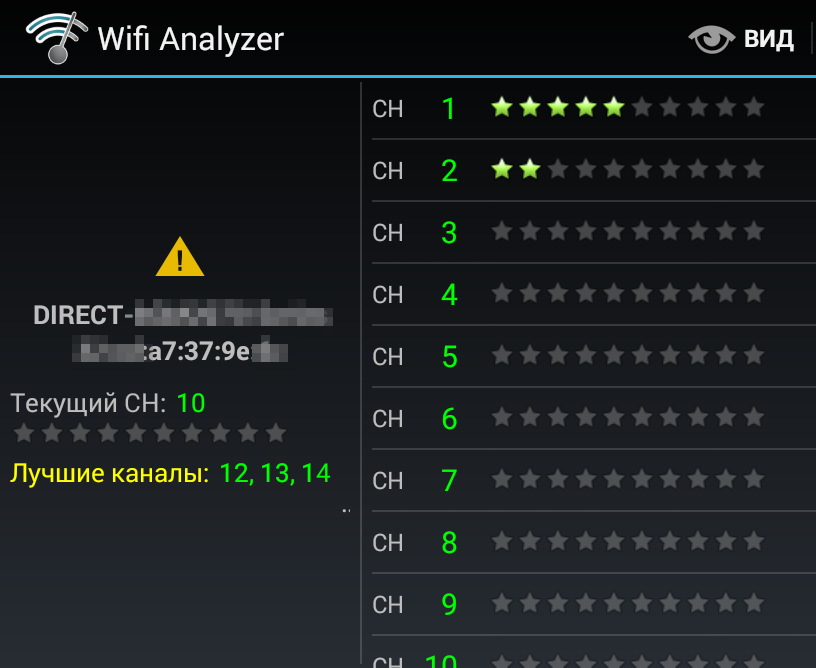 Рекомендации по выбору канала
Рекомендации по выбору канала
Временной график показывает изменение мощности сигнала разных хотспотов за время мониторинга. Он помогает определить нестабильные точки доступа и скорректировать взаимное расположение антенн роутера и клиентского устройства.
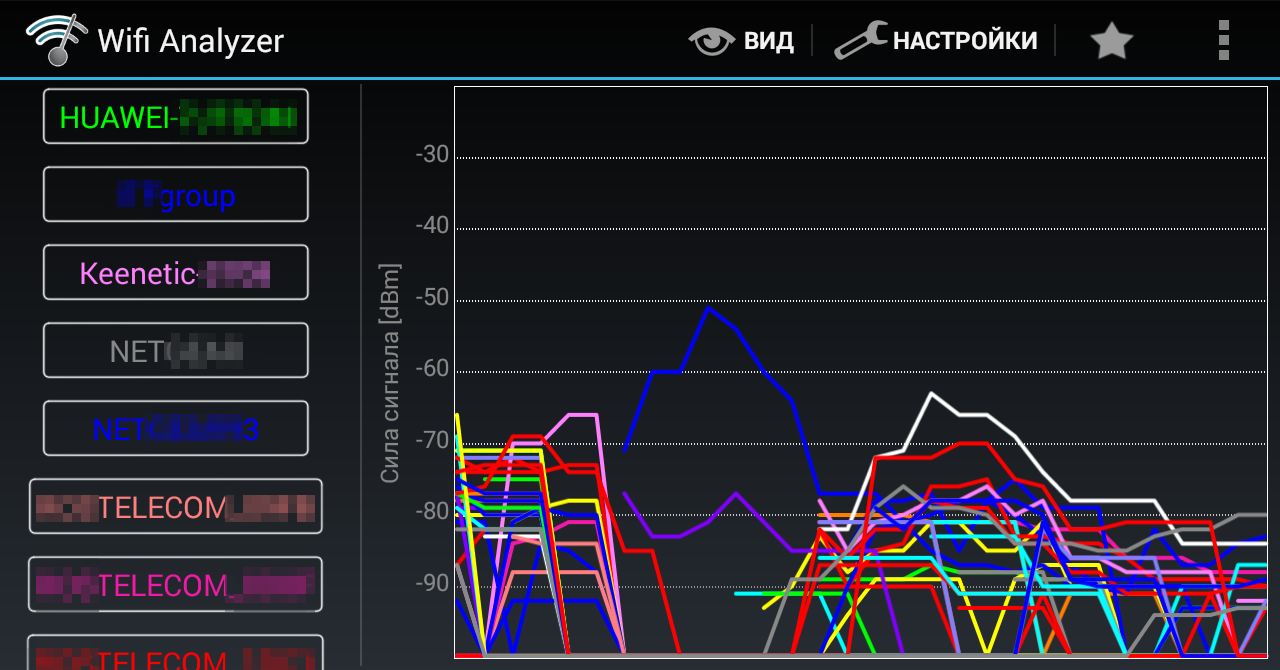 Определение стабильных AP на временном графике
Определение стабильных AP на временном графике
На вкладке «рейтинг каналов» автоматически определяется лучший канал и отображается таблица с рейтингом остальных. Чем больше звездочек, тем лучше. Здесь же можно увидеть текущий канал. Если он не совпадает с тем, который программа сочла лучшим, то стоит его сменить в настройках роутера.
Список AP показывает все точки доступа, которые программа ловит в данный момент. Wi-Fi Analyzer может показывать все детали об используемом протоколе аутентификации, включая тип шифрования. Для этого в настройках надо отметить опцию «Показывать полный уровень безопасности». Тогда вместо WPA2 можно увидеть, например, такую строку: . Можно изучить соседей по эфиру, задружиться с открытыми или плохо закрытыми. Также в этом окне отображаются сведения о текущем подключении, если оно есть: SSID сети, MAC- и IP-адреса.
Последний режим предназначен прежде всего для поиска мертвых зон. Выбираешь на отдельной вкладке одну точку доступа из списка и начинаешь ее мониторить. Стрелка показывает текущее соотношение сигнал/шум и реагирует на перемещение антенны. Можно ходить со смартфоном, как со счетчиком Гейгера, или крутить внешнюю направленную антенну.
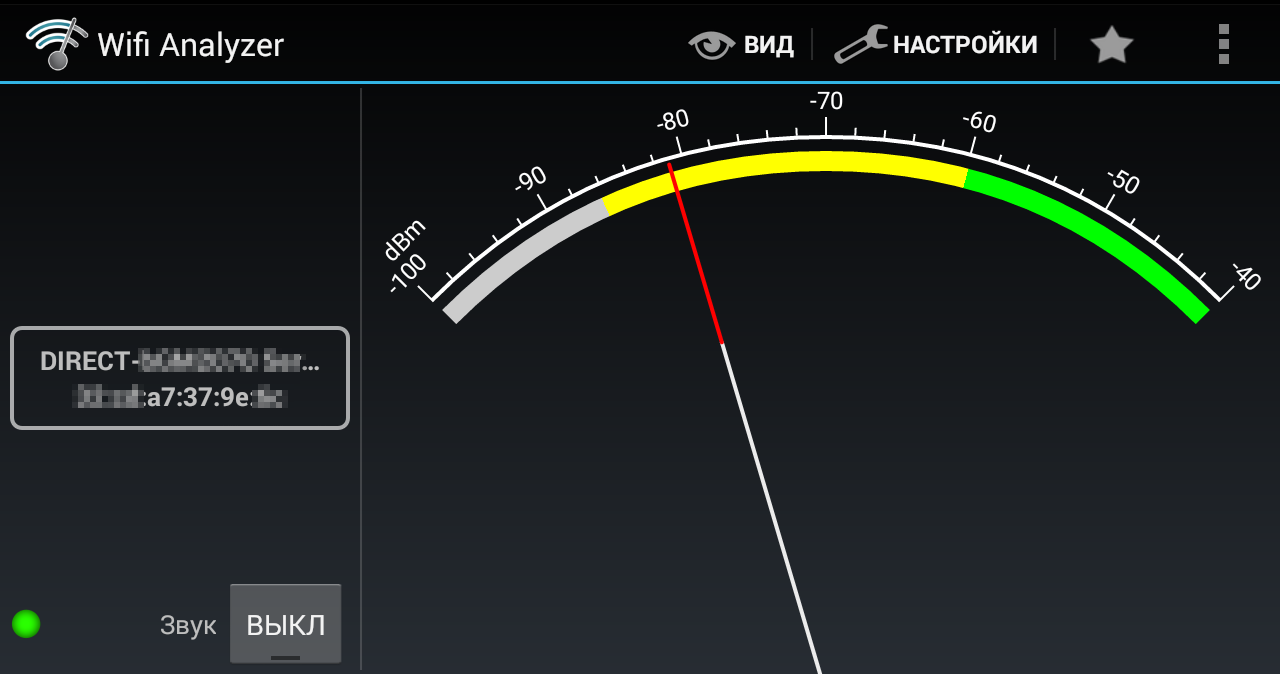 Определение уровня сигнала Wi-Fi
Определение уровня сигнала Wi-Fi
Если смотреть на экран при этом неудобно, то можешь включить звук — тогда уровень сигнала будет озвучиваться пиканьем. Чем чаще пикает анализатор, тем лучше связь в данный момент и в этом месте. В таком режиме можно ходить по офису в поисках лучшего расположения рабочего места или искать точки доступа c направленной антенной.
Когда стрелка в зеленой зоне, связь отличная. Уходит в желтую? Можно попробовать что-то улучшить в конфигурации Wi-Fi. Срывается в серую? Явно надо что-то менять. В первую очередь — размещение роутера и номер канала.
Анализатор для Андроид
После загрузки программы, никаких проблем с ней не возникает. Для начала работы, достаточно ее просто запустить. Будет начата проверка по доступным вариантам сети и вывод полученных результатов на экран.
Вывод на экран телефона результатов проверки приложением каналов для подключения вай фай
Эта утилита для мобильного телефона наиболее понятна и приемлема. Еще, ее преимуществом есть то, что практически не требует свободного места в памяти.
После проведения анализа, появится информация, насколько активно применяют ту или иную сеть на данной территории.
Как часто функционирует маршрутизатор. Вся эта история будет отображена во вкладках «свойства» и «каналы».
Показатели качества доступных сетей, которые отображаются в закладке «Каналы», не пересекаются
Если ваши параметры будут схожи с примером, то это означает, что используемому телефону не препятствуют ни одна из доступных сетей. Ведь они практически не пересекаются друг с другом.
Так же, можно узнать информацию о том, насколько силен тот или иной сигнал.
Для этого нужно попасть в «Свойствах» в закладку «Каналы». Рейтинг показателей будет отображаться в виде звездочек.
Чем больше их количество – тем выше рейтинг.
Показатели рейтинга силы подаваемого сигнала
Хотя такое приложение и не займет много места в памяти телефона, по окончанию проведения проверки, его можно попросту удалить, а при необходимости, скачать заново. Это не займет много времени.
На версии для телефона, так же присутствует закладка со спидометром, которая отвечает за частоту сигнала. Такая функция очень удобна.
Для выбора лучшего по качеству — пользователю нужно передвигаться по территории и обращать внимание на показатели стрелки. Когда она окажется на самом высоком своем месте – ваша работа по поиску выполнена
Когда она окажется на самом высоком своем месте – ваша работа по поиску выполнена.
Так же как и в версии для персонального компьютера, можно включить звуковое оформление для этой страницы.
Тогда с тем, как увеличивается качество, будет усиливаться и выдаваемый звук в устройстве.
Использование программ для тестирования качества интернет соединения
Медленное Интернет-соединение может быть связано и с установленным ПО на устройстве. Некоторые программы «съедают» часть трафика, что приводит к замедлению загрузки страниц в браузерах. Мессенджеры, FTP-клиенты снижают скорость загрузки веб-страничек из-за скачивания, передачи данных в глобальную сеть, при работе в фоновом режиме.
Для проверки тестирования качества Интернет-соединения разработано огромное множество различных программ. Благодаря им можно узнать, где возникла ошибка, устранить ее и тем самым увеличить скорость сети.
Определение скорости интернета на ПК
Проверка потери пакетов через командную строку
Для проверки потери пакетов не нужно устанавливать специальное приложение на устройство, любая ОС поддерживает средства для диагностики Интернет-соединения. Windows содержит встроенную утилиту, которая позволяет проверить потерю пакетных данных. Диагностика покажет, где возникли проблемы. Утилита Ping посылает определенное число тестовых пакетов к узлу, заданному пользователем и показывает информацию о полученном ответе.
Обратите внимание! Это позволяет узнать, какое число пакетов пропадает и при работе с какими ресурсами это возникает. Для того чтобы воспользоваться такой проверкой, нужно:
Для того чтобы воспользоваться такой проверкой, нужно:
- Открыть командную строку;
- В открывшемся окне ввести: ping google.com;
- Нажать на Enter.
На мониторе начнется демонстрация проверки, после чего выйдет сводная информация о количестве отправленных и полученных пакетов, о недошедших до финального ресурса.
Проверка соединения через WinMTR и другие программы
Для того чтобы проверить соединение через программу WinMTR, необходимо:
- Открыть программу WinMTR;
- В появившимся поле hostname указать адрес удаленного узла;
- Активировать кнопку «Start»;
После проверки появится окно со всеми данными, можно увидеть, где теряется часть пакетов. Интерфейс программы достаточно прост: нужно лишь ввести адрес и ожидать результат проверки. Программа WinMTR выполняет трассировку только у устройств сетевого уровня: роутеров, маршрутизаторов, L3 коммутаторов, а также устройств, имеющих IP-адрес и сервер.
Обратите внимание! Для приборов канального, физического уровня моделей OSI 7 нет трассировки, потому что для функционирования они не нуждаются в адресах. Однако именно с такими устройствами и возникают потери
Проверка соединения через WinMTR
Программа для проверки уровня
Программ для проверки сетей на силу сигнала создано очень много, но я рекомендую использовать inSSIDer . Эта утилита может проверить мощность волны wi‐fi и дать некоторую другую информацию о параметрах беспроводной сети.
p, blockquote 2,0,0,0,0 —>
Устанавливать ее следует на устройство под управлением Windows, которое подключается к интернету «по воздуху».
p, blockquote 3,0,0,0,0 —>
Если ваш ПК соединяется с Роутером без антенны посредством витой пары, то измерить силу Wi Fi не получится.
p, blockquote 4,0,1,0,0 —>
После проведения теста в первую очередь обратите внимание на строку RSSI. В ней указана сила сигнала в dbm (децибел по мощности)
p, blockquote 5,0,0,0,0 —>
Сложного ничего нет: указано минусовое значение, и чем ниже цифра, тем лучше. Например, -20 dbm – это более сильный поток данных, чем -50 dbm.
p, blockquote 6,0,0,0,0 —>
Если уровень перевалил за -90 dbm, то это, мягко говоря, результат вообще «никакой», и следует задуматься об его улучшении.
p, blockquote 7,0,0,0,0 —>
В этом случае обратите внимание, какой из каналов наиболее свободный. Если настроить маршрутизатор на работу с ним, удастся добиться наименьшей потери скорости передачи данных
p, blockquote 9,0,0,0,0 —>
Если Вас заманивают на какой‐то сайт и обещают проверить все, что только можно, то его владельцы попросту привлекают дополнительный трафик.
p, blockquote 11,0,0,0,0 —>
Как улучшить связь
Вот вы провели тест, посмотрели силу и мощность вай-фай сигнала. Теперь встаёт вопрос об улучшении связи. Вот несколько советов:
- Поставьте роутер на уровне 1-1.5 метров;
- Расположите антенны под углом 90 градусов;
Зачастую, жители многоэтажных домов, да и не только, сталкиваются с проблемой плохой качества и низкой скорости интернет-соединения при подключении к беспроводной сети. Причин подобного явления может быть несколько. К наиболее вероятным можно отнести следующие:
- Неисправность сетевого оборудования.
- Технически устаревшее сетевое оборудование.
- Неправильная организация беспроводной сети (роутер расположен на слишком большом расстоянии от подключенных устройств).
- Различные бытовые приборы, создающие помехи на частотах 2,4 или 5 ГГц, и находящиеся в непосредственной близости от маршрутизатора или приемника.
- Материалы, из которых изготовлены различные конструкции, присутствующие в помещении (стены, мебель) блокируют сигнал.
От чего зависит уровень сигнала WiFi
Основные характеристики беспроводной сети: область покрытия, скорость передачи данных и качество соединения. На них влияет множество факторов. Часть из них находится в самом роутере, а часть – во внешней среде:
- тип протокола 802.11 – B/G/N/AC;
- мощность передатчика;
- антенны и их число;
- длина проводов, которые подсоединены к антенне;
- местонахождение роутера;
- материалы поверхностей и стен;
- преграды в квартире (мебель, техника, зеркала);
- помехи от других устройств, маршрутизаторов за стенами и т.п.
Наиболее эффективным считают стандарт 802.11n. Зона его действия – до 150 метров на открытой местности и 50 метров в условиях помещения. Сигнал WiFi передаётся радиоволнами. Это надёжный способ связи, но иногда помехи для него оказываются очень неожиданными. Например, проверка мощности WiFi сигнала показывает, что радиоволны WiFi могут затухать от таких препятствий, как листва деревьев. Это происходит потому, что листва и ветки содержат воду, а вода экранирует сигналы. Поэтому дождь и туман тоже ослабляют Вай Фай (но меньше, чем густая листва). Тот же эффект у кирпичных и металлических поверхностей. Также на волны 802.11b и 802.11g ощутимо влияют помехи, вызванные микроволновой печью.
Относительно остальных показателей, не всегда всё так просто. Например, в некоторых случаях можно улучшить качество соединения, понизив силу мощности передатчика. Чтобы знать, в чём проблема вашего соединения, стоит провести измерение WiFi сигнала. Для этого используются как специальные детекторы, так и приложения, установленные на девайсы. Проверка WiFi сигнала онлайн оказывается ненужной, ведь вам нужно проконтролировать всё непосредственно «на местности» вблизи роутера. После того, как вы поймёте, нормально ли работает сеть, можно проверить скорость интернета.
Что такое канал Wi-Fi сети и зачем его менять?
Что бы лучше понимать ситуацию, давайте сначала разберемся что к чему. На данный момент, практически все маршрутизаторы транслируют беспроводную сеть на частоте 2,4 ГГц. Есть уже новые, которые работают на частоте 5 Ггц, но их пока мало. Они дорогие, да и не все готовы выкинуть свой роутер и купить новый, что бы только сеть была на частоте 5 Ггц. Это понятно. Так вот, на частоте 2,4 ГГц, в Украине и России разрешено использовать от 1-го по 13-ый канал. Это значит, что каждая Wi-Fi сеть работает на канале от 1-го по 13-ый. В Америке, например, разрешено использовать только 11 каналов. Из-за этого, кстати, возникают проблемы при подключении к беспроводным сетям устройств, который привезены с Америки. Они просто не видят Wi-Fi, который работает на 12-том, или 13-том канале.
Как правило, проблемы начинаются тогда, когда две (а может быть и больше) Wi-Fi сети встают на один канал. Если вы живете в частном доме, то у вас в радиусе действия вашего Wi-Fi скорее всего не будет вообще других сетей, а если и будут, то их будет мало, а сигнал слабый. А вот в квартире, может быть очень много сетей. И они очень часто встают на один канал. Почему? Сейчас объясню. Например, вы настраиваете свой роутер, и в настройках выбираете статический канал, пускай будет 6-той. Ваш сосед настраивает роутер и так же ставит 6-той канал.
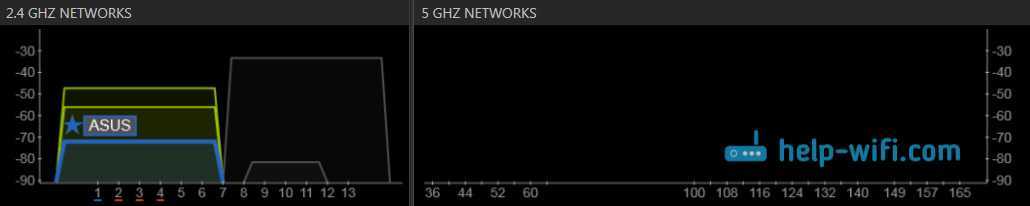
По умолчанию, в настройках роутера стоит режим автоматического выбора канала. Это значит, что когда роутер включается, он выбирает для себя свободный канал (или менее загруженный). Перезагружаем его, и он уже может выбрать другой канал. Работает ли эта штука я не знаю, но думаю, что и при автоматическом выборе на 1 канал может вставать несколько сетей. Особенно, если сетей очень много. Им просто некуда деваться.
Честно говоря, я нее сильно поддерживаю идею установки статического канала. Считаю, что в авто режиме все должно работать хорошо. Если возникают какие-то проблемы, то можно перезагрузить роутер и он выберет другой канал. А если вы принудительно установите скажем 1-ый канал, который еще выберет несколько человек, то ничего хорошего с этого не получится. Есть программы, которые показывают на каком канале работают все доступные сети, мы их сейчас рассмотрим.
Я считаю так: если у вас возникли проблемы в работе интернета по Wi-Fi, то просто перезагрузите свой роутер. Можно несколько раз. Если проблема осталась, то установите какой-то статический канал в настройках вашего роутера (сначала попробуйте 1,6 и 11). Выберите любой канал. А если стоял статический, то выберите режим авто. Можете попробовать сменить несколько статических каналов. Это должно помочь.
Если ничего хорошего с этого не получилось, или у вас есть желание, то можете воспользоваться программой inSSIDer, или WiFiInfoView для поиска свободного канала. Но, не нужно так же забывать, что проблемы могут возникнуть не только из-за помех на канале. А например из-за проблем с питанием роутера, помех от других устройств, или выхода из строя других комплектующих роутера.
Windows
На данный момент для Windows системы есть множество программ-анализаторов беспроводных систем интернета. Ниже представлены самые часто используемые инструменты интернет-пользователями.

WirelessNetView
WirelessNetView для Windows — программа, созданная для детализации беспроводной локальной сети и отображения собранной информации. Обладает простым и привлекательным графическим интерфейсом. Помогает обнаружить несанкционированные точки доступа, например, от соседа, отобразить подключенных клиентов, просканировать и проанализировать используемые беспроводные сети на 2,4 и 5 гигагерц, построить графики сигнала и проанализировать их мощность. Скачать можно на официальном сайте компании.
Обратите внимание! Позволяет получить перечень паролей из-за встроенной плагин-системы
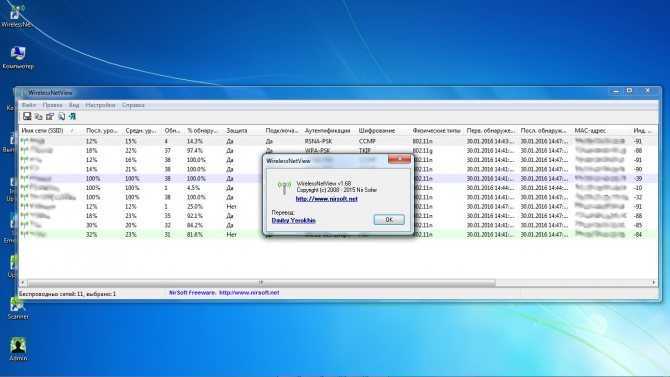
Free Wi-Fi Scanner
Free Wi-Fi Scanner представляет собой бесплатный и простой сервис для нахождения интернет-сетей, уровней их сигнала и доступности. Надежный и незаменимый инструмент для сетевых администраторов. Программа позволяет осуществлять осмотр работы системы, быстро проверять сети, просматривать найденную информацию о них. Она работает сама с подключением или отключением беспроводных адаптеров, применением фильтра списка в найденных сетях, подключения к ним и определения их стандартов шифрования.
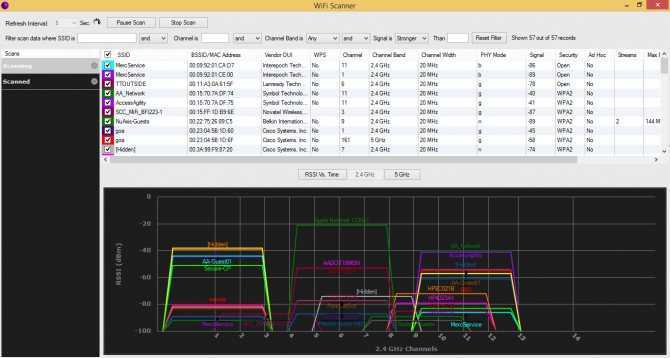
Онлайн-проверка
Для измерения скорости на смартфоне можно использовать любой браузер. Проверка осуществляется бесплатно. Также система не требует предварительной регистрации. Поэтому узнать скорость соединения можно всего за пару кликов.
Сайт на смартфоне отображается также, как и для ПК. По центру – кнопка начала проверки. Справа – результаты, включая скорость загрузки, выгрузки и пинг. Для получения корректных результатов нужно определиться, какое соединение тестируется Wi-Fi или мобильный интернет. Отключите ненужный тип подключения на время теста. Также рекомендуется отключить активные приложения и приостановить текущие загрузки.
Как поменять канал на роутере D-Link DIR-300, 615, 620 и других
Для того, чтобы зайти в настройки роутера D-Link, введите в адресную строку адрес 192.168.0.1, а на запрос логина и пароля введите admin и admin (если вы не меняли пароль для входа). Информация о стандартных параметрах для входа в настройки есть на наклейке с обратной стороны устройства (причем не только на D-Link, но и на других марках).
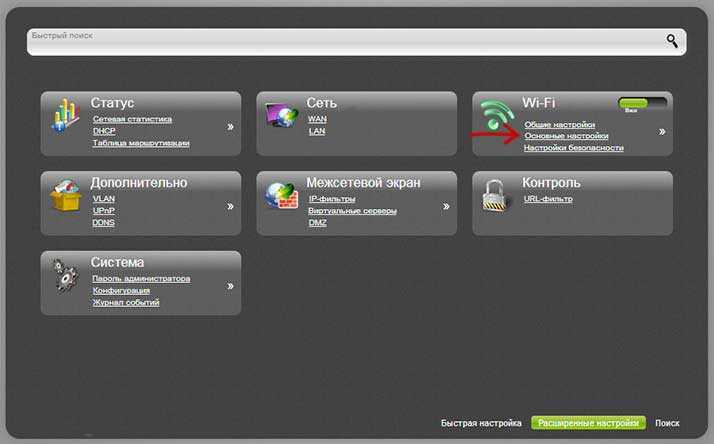
Откроется веб-интерфейс, нажмите внизу «Расширенные настройки», после чего в пункте «Wi-Fi» выберите «Основные настройки».
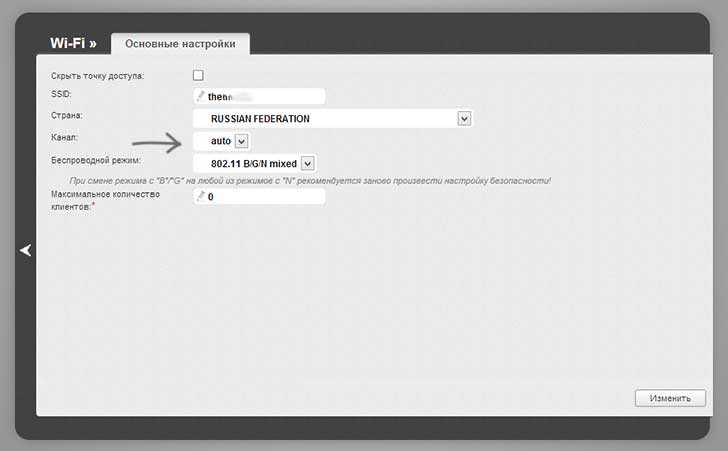
В поле «Канал» установите нужное значение, после чего нажмите кнопку «Изменить». После этого, связь с роутером, скорее всего, временно разорвется
Если это произойдет, снова зайдите в настройки и обратите внимание на индикатор в верхней части страницы, воспользуйтесь им, чтобы окончательно сохранить сделанные изменения
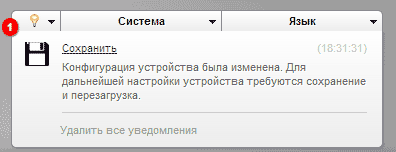
Изучаем показатели в тестировании
Download Speed – показывает, с какой скоростью файл загружается из сети. Зачастую единица измерения является мегабит (Мбит/с). Данное значение считается самым важным, именно его многие считают скоростью интернета. Чем оно больше, тем шустрее открываются страницы в браузере, закачиваются файлы. Upload Speed – это показатель загрузки с вашего компьютера в интернет. Чем больше этот показатель, тем быстрее вы сможете передать файл в Internet или различные серверы. Ping – временной промежуток, за который пакет, отправленный с вашего ноутбука, пролетает через сеть интернета до другого ПК, и вернется назад. Единица измерения мили секунды. Чем меньше пинг, тем скорее будет обмен различными данными. Хороший Ping в пределах 40-60 Мс. При таком Ping дискомфорта в онлайн-играх вы не ощутите. После того как мы разобрались в чем измеряется скорости интернета, можно приступать к тестированием.

Проверка уровня сигнала Wi-Fi на Android
На сегодняшний день наиболее распространенным и популярным приложением для мобильных устройств, работающих на базе операционной системы Andro >WiFi Analizer . Скачать и установить эту программу можно в магазине приложений Google Play . После установки можно будет запустить приложение и выполнить анализ доступных беспроводных сетей.
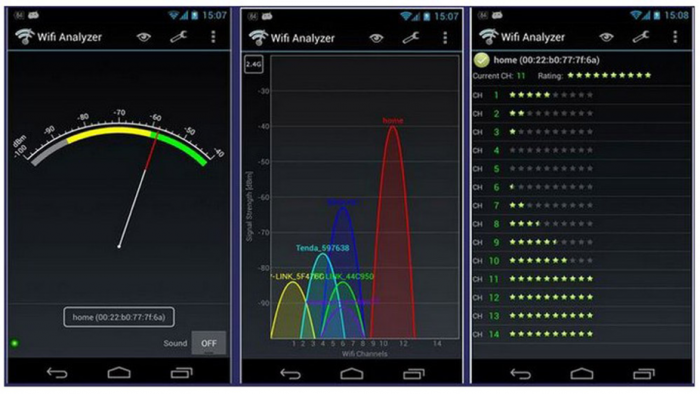
Главным преимуществом программы WiFi Analizer является детальная визуализация характеристик каждой точки доступа. В ней отображается уровень сигнала и каналы, на которых работают роутеры, а также их загруженность. Это приложение отлично помогает в выборе оптимального расположения роутера в помещении. С помощью этой утилиты можно оценить то, насколько стабильно работает канал даже с низким сигналом, и подобрать наиболее устойчивый.
Как улучшить качество в домашних условиях
Несколько советов, как можно обеспечить стойкий сигнал дома:
p, blockquote 12,0,0,1,0 —>
- Устанавливайте роутер на высоте один‐полтора метра от уровня пола – например, на столе, где расположен ваш ПК.
- При использовании внешней антенны старайтесь поднять ее как можно выше.
- Если у роутера 2 антенны, расположите их под углом 90 градусов. Если антенн три, угол должен быть 45 градусов.
- Проследите, чтобы на пути волн Wi Fi не было значительных препятствий – например, железобетонных перегородок.
- Не располагайте маршрутизатор рядом с остальными бытовыми приборами, особенно микроволновкой или радиоприемником.
- Если роутер все равно не добивает в какую‐то точку жилища, используйте репитер.
Если все эти ухищрения не помогают, советую сменить роутер и купить более мощный.
p, blockquote 13,0,0,0,0 —>
Также для вас будут полезны публикации « Какой уровень сигнала wi‐fi считается нормальным » и « Как проверить скорость wi‐fi соединения с роутером ».
p, blockquote 14,0,0,0,0 —>
p, blockquote 15,0,0,0,0 —>
p, blockquote 16,0,0,0,0 —> p, blockquote 17,0,0,0,1 —>
Зачастую, жители многоэтажных домов, да и не только, сталкиваются с проблемой плохой качества и низкой скорости интернет-соединения при подключении к беспроводной сети. Причин подобного явления может быть несколько. К наиболее вероятным можно отнести следующие:
- Неисправность сетевого оборудования.
- Технически устаревшее сетевое оборудование.
- Неправильная организация беспроводной сети (роутер расположен на слишком большом расстоянии от подключенных устройств).
- Различные бытовые приборы, создающие помехи на частотах 2,4 или 5 ГГц, и находящиеся в непосредственной близости от маршрутизатора или приемника.
- Материалы, из которых изготовлены различные конструкции, присутствующие в помещении (стены, мебель) блокируют сигнал.






























