Настройка доступа к интернету
Настраивать маршрутизатор не составляет особого труда и вовсе не обязательно иметь опыт. Главное — строго следовать инструкциям.
Прежде всего нужно выйти в веб-интерфейс роутера и произвести основные настройки.
Обратите внимание: производители этой компании маршрутизаторы называют интернет-центрами. Чтобы войти в настройки, нужно открыть любой браузер, установленный на ПК, и в адресную строку ввести комбинацию — 192.168.1.1. Для перехода на клавиатуре нужно нажать Enter
Первое, что запросит роутер — изменить пароль администратора. В зависимости от настроек браузер может предложить сохранить его
Для перехода на клавиатуре нужно нажать Enter. Первое, что запросит роутер — изменить пароль администратора. В зависимости от настроек браузер может предложить сохранить его
Чтобы войти в настройки, нужно открыть любой браузер, установленный на ПК, и в адресную строку ввести комбинацию — 192.168.1.1. Для перехода на клавиатуре нужно нажать Enter. Первое, что запросит роутер — изменить пароль администратора. В зависимости от настроек браузер может предложить сохранить его.
Для настройки Доступа к интернету нужно выбрать иконку интернета на рабочем столе. Расположена она в нижнем правом углу.
В веб-интерфейсе кликнуть на Broadband connections. Конфигуратор автоматически перебросит пользователя на страницу «Настройка подключения по Ethernet».
Важно: для авторизации модема в сети нужно, чтобы его МАС-адрес совпадал с введенным в личном кабинете провайдера. Для входа в личный кабинет нужно знать логин и пароль для идентификации в системе. Если же пользователь его забыл и нет возможности восстановить, необходимо обновить МАС-адрес, кликнув на кнопку с таким же названием
В завершении нажать на кнопку «Применить»
Если же пользователь его забыл и нет возможности восстановить, необходимо обновить МАС-адрес, кликнув на кнопку с таким же названием. В завершении нажать на кнопку «Применить»
Для входа в личный кабинет нужно знать логин и пароль для идентификации в системе. Если же пользователь его забыл и нет возможности восстановить, необходимо обновить МАС-адрес, кликнув на кнопку с таким же названием. В завершении нажать на кнопку «Применить».
Настройка доступа к интернету на этом завершена.
Настройка маршрутизации
Для одновременного доступа к ресурсам провайдера через VPN-соединение необходимо осуществить верный ввод параметров маршрутизации.
Необходимо выполнить определенные действия:
- кликаем на меню «Management»;
- открываем «Static Route»;
- активируемпункт «IP Static Route».
Далее пользователь увидит таблицу, в которой будут отображаться статические маршруты в количестве 25 штук. В каждом конкретном случае они сильно различаются. Чтобы правильно ввести все необходимые данные, следует в обязательном порядке проконсультироваться с провайдером. Для создания правила требуется нажать на незанятую строку. Откроется окно детального формирования маршрута.
Сброс настроек роутера на заводские
В случае нестабильной работы устройства Keenetic Lite, часто повторяющихся неполадок или торможения системы потребуется сбросить настройки, это будет намного проще. Существуют два способа: аппаратный и программный. Первый наиболее предпочтительный, потому что процесс  занимает всего несколько секунд. Нужно лишь нажать на кнопку «Сброс»/Reset, расположенную на задней панели Keenetic Lite посредством длинного тонкого предмета: булавки или иголки. Второй: зайти в системные настройки, далее — на вкладку «Параметры», кликнуть по кнопке «Вернутся к заводским настройкам». После этого подтвердить действия нажатием на кнопку «Да», когда система выдаст предупреждение, что будут удалены все установленные файлы.
занимает всего несколько секунд. Нужно лишь нажать на кнопку «Сброс»/Reset, расположенную на задней панели Keenetic Lite посредством длинного тонкого предмета: булавки или иголки. Второй: зайти в системные настройки, далее — на вкладку «Параметры», кликнуть по кнопке «Вернутся к заводским настройкам». После этого подтвердить действия нажатием на кнопку «Да», когда система выдаст предупреждение, что будут удалены все установленные файлы.
Keenetic II (V2) для Билайн
Семейство маршрутизаторов Zyxel Keenetic уже достаточно долго присутствует на рынке и весьма неплохо себя зарекомендовало. Тем не менее, инженеры Zyxel не стали сидеть на месте и выпустили новую платформу — NDMS 2.0 — так называемая V2. В отличии от предыдущего Firmware, новая платформа является значительно более серьёзным программным продуктом, дающим очень неплохие возможности — полнофункциональный NAT, полноценная поддержка 802.1q, высокопроизводительный firewall, возможность пакетной сборки прошивки и установки дополнительных программ для расширения функционала. Отдельно хотелось бы отметить наличие отличной cisco-подобной консоли. Причем Keenetic V2 можно полностью настроить через командную строку и сохранить конфиг в текстовом файле. Само-собой, наличие такого функционала требует более продвинутых знаний и навыков.
Этот мануал является первым в серии инструкций по настройке Zyxel Keentic II (V2). Базовая настройка практически идентична для всех версий Keenetic — как простого, так и Giga, Lite, 4G. Базовая настройка Keenetic II для подключения к Билайн. IP-адрес WiFi-роутера Zyxel в локальной сети такой же, как и в первой версии — http://192.168.1.1, логин и пароль так же идентичны: admin / 1234. Попадаем в раздел «Монитор»:
Здесь отображается статус соединения с ISP-провайдера, состояние системы, локальной сети, wifi, usb-портов. Для настройки соединения переходим в раздел Интернет — вкладка «Список».
Кликаем мышью на «Broadband connection»:
Здесь настраивается порт для внешнего соединения — WAN. Кстати у Keenetic 2 можно выбирать WAN-порт. Для этого достаточно поставить галочку «Использовать разъём». Если у Вас есть телевидение от Билайн то надо поставить галочку и на порт в который подключена приставка. Таким образом вы делаете этот порт прозрачным и подключенная в него приставка будет видеть внешнюю сеть а не локальную. Обязательно проследите чтобы стояла галочки «Включить интерфейс», «Получить адрес по DHCP» и «Использовать для выхода в Интернет». Следующим шагом — создаем соединение с провайдером. Для этого открываем вкладку «Авторизация»:
Нажимаем кнопку «Добавить соединение».
Ставим галочку «Задействовать». Тип протокола — L2TP. Описание — название соединения, например Beeline. В пункте «Подключаться через» должен стоять ранее настроенный WAN-порт, т.е. Broadband connection ISP. Адрес сервера — tp.internet.beeline.ru Далее вводим Логин и Пароль для подключения и ставим галочки на «Алгоритм проверки подлинности» — «chap». Если поставите ещё pap и mschap — ничего плохо не произойдёт и их можно оставить на всякий случай. Нажимаем Применить.
Всё, как видим, соединение с Билайн создано. Теперь проверяем настройки локальной сети — переходим в раздел «Домашняя сеть»:
В разделе IP-адрес можно при необходимости изменить адрес устройства в локальной сети и нажать Применить. Смотрим настройки DHCP-сервера в разделе «Сервер DHCP»:
Если он нужен — оставляем галочку «Включен». По умолчанию пул выделяемых адресов начинается с 33-го. т.е. адреса с 2-го по 32-й можно прописывать статически, а с 33-го по 254-й будут использоваться сервером. При необходимости пул адресов можно уменьшить или увеличить. Так же можно установить свои адреса серверов DNS. Нажимаем Применить. Следующий шаг — настройка беспроводной сети Wi-Fi. Переходим в раздел «Wi-Fi» — вкладка «Режим работы»:
Выбираем режим «Точка доступа» (для создания своей беспроводной сети). Нажимаем кнопку Применить. Переходим на вкладку «Точка доступа»:
Здесь вводим своё «Имя сети (SSID)» — например NASTROISAM.RU, ставим «Максимальный уровень (WPA2)» защиты беспроводной сети и вводим «Ключ безопасности». Нажимаем Применить.
Настройка завершена, WiFi-роутер Zyxel Keentic II успешно настроен для подключения Интернет+ТВ от Билайн.
Признаки стороннего подключения
При падении скорости Интернета многие сразу жалуются своему провайдеру. Проблема может быть не только в поставщике услуг, нежелательные пользователи вашего WiFi могут повлиять на быстродействие беспроводной сети. Возможно, на скорость влияют устройства, подключаемые к wi-fi, а вы не подозреваете об этом.
Основные признаки, что мой Интернет воруют соседи:
- Медленная загрузка файлов. Данные из Интернета загружаются гораздо дольше обычного.
- Постоянные прогрузки при просмотре онлайн-видео высокого качества.
- Высокий пинг, задержки в онлайн играх.
Если сосед незаметно пользуется вашим Wi-Fi, используя торрент-клиенты для загрузки файлов, вы обязательно ощутите это на себе. Не будет лишней онлайн проверка скорости Интернета. Если она гораздо ниже обычной, следует копать глубже, чтобы узнать, кто подключен к моему wi-fi роутеру.
Wi-Fi на роутере
Чтобы устройство начало предоставлять доступ к интернету беспроводным способом, необходимо выполнить ряд определенных манипуляций:
- открываем веб-интерфейс;
- выбираем «Wi-Fi»;
- открываем раздел «Соединение» — обозначаем имя создаваемого сетевого окружения;
- заходим в пункт под названием «Безопасность» — выбираем WPA2-PSK, также тут можно установить пароль на вход (желательно включать в него не менее 6 символов разного регистра);
- кликаем на «применить».
На этом подготовка к работе с интернетом через маршрутизатор закончена. Чтобы выйти в интернет, необходимо включить Wi-Fi на гаджете и ввести соответствующий password.
Для чего нужны VPN
Вид соединения VPN нужен для того, чтобы передача дынных была гарантированно сохранена, защищена и быстро передавалась из точки в точку. Практически все крупные организации, которые используют больше двух ПК, применяют эту технологию при работе.
В структуре устройства виртуальной частной сети есть отдельное понятие «сервер», под ним понимают удаленную базу данных, которая вносит в каталог и систематизирует все сведения и в то же время является хранителем информации. При этом схема приобретает вид:
- от ПК к ПК, затем к серверу;
- от сервера к следующему ПК;
- от следующего ПК к обслуживающей компании, которая предоставляет связь.
Многие сотовые операторы предоставляют данную опцию. В их число входит и провайдер Beeline, который также включил услугу VPN в перечень функций. С помощью сервера пользователя компания может работать с большим числом компьютеров, однако не имеет прямого доступа к их данным.
Именно в этом и заключается главная особенность стандартного VPN-соединения. Информация, передаваемая по каналу, известна только клиенту оператора. Сведения могут передаваться либо пакетами, либо капсулами, оба вида данных доступны лишь отправителю и получателю при условии наличия правильного ключа шифрования.
Кроме того, это соединение необходимо для следующего:
- анонимной работы в глобальной сети;
- загрузки программ, в том случае, когда ip-адрес находится в другом региональном участке страны;
- безопасного выполнения действий в корпоративной среде с применением различных коммуникаций;
- комфорта и простоты параметров и настроек подключения;
- обеспечения и поддержания высокоскоростного трафика без обрывов;
Кроме того, сеть ВПН нужна для формирования хорошо защищенного от хакерских атак и утечки данных канала.
Протоколы VPN
Также существуют различные протоколы соединения, которые нужно учитывать при подключении сервера.
Наиболее популярны и соответственно распространены три следующих прокола соединения. Они представлены в сравнительной таблице.
| Протокол | Когда появился | Плюсы | Минусы |
| PPTP | В 1999 году. | Он встроен почти во все операционные системы. Прост в настройке.
Быстро совершает работу. |
Небезопасен, так как создан уже давно и может не учитывать современные приемы взлома персональных данных. |
| L2TP | Создан в 1999 году. | Самый безопасный из существующих протоколов. Легко производить настройку.
Доступен в современных системах. |
Работает медленнее, чем другие проколы. Иногда необходима дополнительная настройка роутера. |
| SSL | Сформирована в 2008 году. | Безопасен, однако, это зависит от алгоритма шифрования. Поддерживается компанией Microsoft.
Встроен в новые операционные системы. |
Совершает работу только в среде Windows. |
Кроме них существуют и другие варианты, однако они не так безопасны и известны. Представленные же предложения подойдут для всех пользователей и обеспечат достаточное шифрование поступаемой информации и безопасность соединения с различными сайтами в глобальной сети.
Подключение и настройка
Рассмотрим как выполнить вход в роутер Билайн на примере модели Netgear WNR-612 v2.
Теперь давайте настроим подключение к Wi-Fi сети:
- В левой колонке выбираем подменю «Настройка Wi-Fi».
- В открывшейся форме установите параметры:
- «Стандарт» – «802.11b, 802.11g, 802.11n»;
- «Режим» – «AP»;
- «Имя беспроводной сети» – придумайте название домашней сети;
- «Номер канала» – «Auto».
- Сохраните изменения. Теперь можно пользоваться Wi-Fi. Для проверки откройте любой сайт.
Настройка на частоте 5 ГГц
Сразу предупредим, что такое доступно только с двухдиапазонными роутерами. Расскажем на примере еще одного роутера Билайн, который рекомендован провайдером к использованию – Zyxel Keenetic Ultra.
Безопасность
Для обеспечения безопасности сети ограничьте к ней доступ паролем. Для этого нужно зайти в меню «Безопасность». Заполните поля следующим образом (на примере роутера от Билайн «SmartBox»:
Начальная установка завершена. Проверьте работоспособность, подключившись к сети и открыв любую страницу в браузере.
Мы представили базовую инструкцию по настройке любого роутера Билайн, однако при подключении сторонних роутеров процесс будет незначительно отличаться. В случае возникновения проблем ищите инструкцию на конкретную модель.
На сайте Билайн, где доступен вход в ЛК (личный кабинет), можно найти список всех рекомендуемых моделей роутеров и их настройку. Адрес интернет-ресурса: beeline.ru.
Дорогие читатели! А какой провайдер интернета у вас? Какой роутер используете? Делитесь опытом!
Выберите ваш город
Настройки для разных городов отличаются. Удостоверьтесь, что в левом верхнем углу страницы правильно указан ваш город.
Мы гарантируем работу этих роутеров в сети Билайн только с теми прошивками, которые размещены на нашем сайте:
Поддерживаемые модели
Эти роутеры сняты с продажи. Мы гарантируем их работу в сети Билайн только с теми прошивками, которые размещены на нашем сайте:
Не поддерживаемые модели
Эти роутеры не тестировались нами, поэтому мы не гарантируем стабильность их работы в сети Билайн. Здесь вы найдете инструкции по настройке и контакты линий поддержки производителей. Поддержка этих моделей нашими сотрудниками не осуществляется:
Советы по использованию Wi-Fi роутера
Посещая сайт www.beeline.ru, Вы предоставляете согласие на обработку данных о посещении Вами сайта www.beeline.ru (данные cookies и иные пользовательские данные), сбор которых автоматически осуществляется ПАО «ВымпелКом» (Российская Федерация, 127083, г. Москва, ул. Восьмого марта, дом 10, строение 14) на условиях Политики обработки персональных данных. Компания также может использовать указанные данные для их последующей обработки системами Google Analytics, Яндекс.Метрика и др., которая осуществляется с целью функционирования сайта www.beeline.ru.
Не поддерживаемые модели
Эти роутеры не тестировались нами, поэтому мы не гарантируем стабильность их работы в сети Билайн. Здесь вы найдете инструкции по настройке и контакты линий поддержки производителей. Поддержка этих моделей нашими сотрудниками не осуществляется:
Советы по использованию Wi-Fi роутера
Посещая сайт www.beeline.ru, Вы предоставляете согласие на обработку данных о посещении Вами сайта www.beeline.ru (данные cookies и иные пользовательские данные), сбор которых автоматически осуществляется ПАО «ВымпелКом» (Российская Федерация, 127083, г. Москва, ул. Восьмого марта, дом 10, строение 14) на условиях Политики обработки персональных данных. Компания также может использовать указанные данные для их последующей обработки системами Google Analytics, Яндекс.Метрика и др., которая осуществляется с целью функционирования сайта www.beeline.ru.
Билайн – один из самых популярных интернет-поставщиков, даже в самых отдаленных уголках России. Компания представляет доступ к мобильному или домашнему интернету. В этой связи для экономии средств и удобства многие используют вай-фай роутер.
Его можно приобрести во многих точках продаж. Настройка роутера Билайн – задача несложная, если знать ключевые моменты и особенности подключения.

Выбор протокола интернета для Билайн
Перед настройкой роутера обязательно узнают у провайдера, какой протокол использовать для подключения: IPoE или L2TP.
Ipoe
Для этого протокола предусматривается web-авторизация. Маршрутизатор настраивать самостоятельно нет необходимости. Пользователь только подсоединяет сетевой кабель в WAN-разъем устройства.
Пользователь вводит пароль и логин, предоставленные оператором, и получает доступ в интернет.
L2TP
Протокол этого типа автоматически не настраивается. Все необходимые параметры нужно вводить самостоятельно.
Модем со вставленной и активированной сим-картой с помощью кабеля подсоединяется к ПК. Далее запускается Опера или другой браузер. В адресную строку вписывается IP устройства.
Откроется страница с настройками, где вручную вводят все необходимые параметры для выбранной модели маршрутизатора.
Обзор модели
«Кинетик Лайт 3» — это последняя из современных разработок швейцарской компании, обладающая высокими функциональными характеристиками и возможностями. Модель отличается скоростными качествами и рядом преимуществ, часто недоступных для более дорогих устройств подобного типа. Особо это касается подключения всех возможных устройств к сети и IP-телевидения. Новый продукт претерпел несколько аппаратных обновлений, в частности, ревизию чипа MT7620N, представленного MediaTek, с частотностью 580МГц. Передача данных достигает 300 Мбит/сек.
Сохранились немаловажные особенности подключения к двум или трем провайдерам одновременно. Благодаря этому Keenetic lite использует резервный канал при возможных сбоях в основной сети путем управления приоритета доступа. То же самое касается фильтров для защиты от вирусов,  несанкционированного проникновения в базу данных, включая функцию «Родительский контроль», при подключении этой опции на сервисе «Яндекс.DNS».
несанкционированного проникновения в базу данных, включая функцию «Родительский контроль», при подключении этой опции на сервисе «Яндекс.DNS».
Новая функция «Режим адаптера» позволяет подключаться к сети «вай-фай» компьютерам с портами без любых сопутствующих устройств. Существует также возможность получить удаленный доступ при помощи VPN-сервера и прочих полезных опций.
Основные характеристики нового «Зикселя»:
- Стандарты используемых сетей — 802.11b/g/n.
- Диапазон «вай-фай» частот — 2.4 ГГц.
- Базовая скорость передачи — 100 Мбит/с.
- Максимально возможная скорость передачи – 300 Мбит/с.
- Коэффициент усиления антенн — 3 dBi.
- Безопасность соединения — WEP, WPA, WPA2.
- Протоколы динамической маршрутизации — IGMP v2, IGMP v1, IGMP proxy, IGMP snooping.
- Снабжен пятью портами на 100 Мбит.
Внешний вид
Маршрутизатор «Зиксель» черного цвета, изготовлен из пластика. Имеет небольшие компактные габариты: 16,6 см в ширину, 11,6 см в длину, 3,4 см высотой, вес Zyxel keenetic lite III составляет 200 грамм. Снабжен удобным и понятным Web-интерфейсом, в котором несложно разобраться. От предшественников этот во многом универсальный роутер отличается перенесением улучшенных антенн на боковые панели, что позволило увеличить радиус приема сигнала и его передачи. На задней панели появился переключатель для контроля режимов работы
Индикаторы, в активной фазе горящие зеленым, мигают нечасто, чтобы непроизвольно не отвлекать внимание пользователей
Где установить
Лучше поместить keenetic lite в свободном пространстве, чтобы на участке прохождения сигнала до компьютера не было стен. В зависимости от стройматериала радиус действия сети способен сокращаться до 30 м.
Телевизоры, холодильники, микроволновые печи, мобильные телефоны и другие привычные бытовые устройства работают на той же частоте, что и роутеры. Они негативно влияют на их производительность, снижают скорость приема или глушат сигнал домашней сети. За счет переноса антенн на keenetic lite III роутер крепится на стену. Необходимо устанавливать маршрутизатор подальше от:
- Стен со звукоизоляцией.
- Плоских металлических конструкций.
- Окон и зеркал.
- Аквариумов и других открытых водных поверхностей.
Подключение и подготовка к работе
Подключение роутера keenetic lite-3 происходит следующим образом: устройство распаковывается, затем необходимо убедиться, что все элементы, входящие в комплект, находятся на месте. Первое, что нужно сделать, — установить антенны в соответствующие разъемы на его боковых панелях и задать режим как «Основной» кнопкой-переключателем.
Посредством адаптера питания «Зиксель» keenetic lite подключается к электрической сети, от розетки — к слоту на задней поверхности вставляется штекер питания. Интернет-кабель подключается к WAN-интерфейсу роутера, находящегося тоже на оборотной стороне. При помощи патч-корда — самого короткого шнура в комплекте — соединяется один из LAN-портов устройства. Оба они одинакового цвета, с разъемом сетевой карты компьютера. После этого нужно включить кнопку питания, загорятся маячки, подключение роутера завершено, остается настроить.
Как настроить роутер TP-Link для Билайн
- 1. Открыть браузер и ввести в адресную строку: 192.168.1.1
- 2. В появившемся окне ввести данные для входа (пример, модель WR-841ND): логин – admin | пароль – admin ;
- 3. Выберите страницу подлючения – WAN или Internet ;
- 4. Определите способ (тип) соединения L2TP или Russia L2TP ;
- 5. Введите имя пользователя (Логин от Билайн) и пароль. Эти данные вам должен быть выдать мастер при подписании договора;
- 6. Заполните поля: имя хоста и PPTP/L2TP, укажите в них следующее: tp.internet.beeline.ru ;
- 7. Примените настройки и наслаждайтесь интернетом от Билайн.
Настройка WiFi для роутера TP-Link WR-841ND
- 1. Открыть браузер и ввести в адресную строку: 192.168.1.1 ;
- 2. В появившемся окне ввести данные для входа (пример, модель WR-841ND ): логин – admin | пароль – admin;
- 3. Перейдите в раздел wireless ;
- 4. Придумайте и заполните поля SSID (это будет название вашей сети);
- 5. Выберите тип сетевой аутенфикации: WPA-Personal ;
- 6. Придумайте пароль для вашей сети;
- 7. Нажмите на «Сохранить настройки».
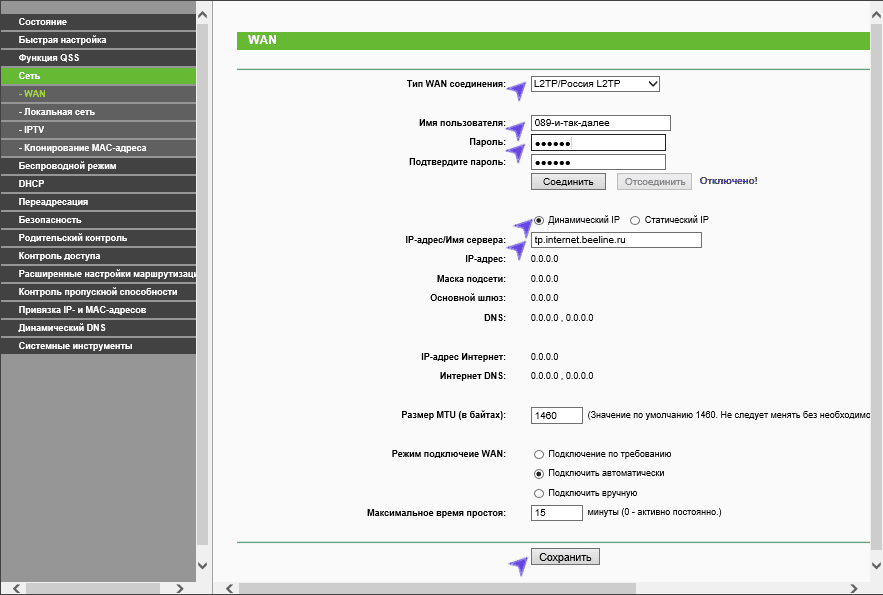
Универсальный способ
Если провайдер поддерживает выбранный маршрутизатор, можно приступать к самостоятельной настройке интернета. Инструкция активации Wi-Fi-модемов от провайдера Билайн подойдет для оборудования других поставщиков. Отличия есть, но незначительные.
Подключение к компьютеру
Порядок действий:
- Подсоединить оборудование к розетке с напряжением 220 В.
- В разъем LAN модема вставить провод.
Интернет Билайна тоже настраивается через Wi-Fi, но специалисты рекомендуют на начальном этапе использовать кабель для соединения с ПК.
Авторизация
Теперь нужно запустить Оперу или любой другой браузер и выполнить следующие шаги:
- Ввести в URL IP 192.168.10.1. Нажать «Enter».
- Если новый пароль и логин не создавались, использовать 2 раза admin.
- Нажать ОК.
Если все манипуляции выполнены правильно, откроется доступ в веб-интерфейс роутера.
Проведение авторизации.
Ввод первичных данных
Первые шаги настройки интернета:
- Нажать WAN.
- Вариант подключения — L2TP.
- Имя сервера, IP — написать tp.internet.beeline.
- Придумать собственный логин, пароль.
- Тип адреса — выбрать «динамический».
- MTU — задать 1460.
- Поставить галочку напротив позиции «Получать DNS автоматически».
- Нажать «Сохранить».
Если все сделано правильно, через несколько минут на мониторе появится информация, что авторизация завершена, модем подключится к сети.
Настройка Wi-Fi
Последовательность установки параметров:
- Выбрать «Настройки Wi-Fi».
- Далее открыть подраздел «Базовые».
- Стандарт — выбрать 2,4 ГГц (B+G).
- Режим — установить AP.
- Имя сети — указывается любое.
- Номер канала — рекомендуется установить Auto.
- Нажать «Сохранить».
Несколько минут нужно подождать, чтобы роутер сохранил введенные сведения.
Основные настройки Wi-Fi.
Безопасность
Изменение параметров осуществляется в «Настройках Wi-Fi», подразделе «Безопасность».
В приложении нужно установить следующие параметры:
- формат ключа — пароль;
- шифрование WPA — TKIP, WPA2 — AES;
- аутентификация — WPA2 mixed.
Далее устанавливается ключ безопасности для подключения. Но предварительно нужно создать личный пароль, который должен включать цифры, буквы латиницы и специальные символы.
В комбинацию должно войти не меньше 8 знаков. Если для соединения роутера с ПК используется кабель, персональный код для подключения Wi-Fi не требуется.
Обновление прошивки
Для правильной настройки маршрутизатора может понадобиться обновление прошивки.
Порядок выполнения процедуры следующий:
- Загрузить программное обеспечение, подходящее для роутера.
- Открыть интерфейс устройства. Для этого используется IP 192.168.10.1, в качестве имени и пароля — admin.
- Открыть папку «Инструменты».
- Нажать «Обновить прошивку», далее на кнопку Browse.
- Указать нужную программу.
- Нажать «Обновить».
Перед выполнением данной процедуры модем должен быть отсоединен от розетки.
Обновление прошивки для настройки.
Сброс настроек
Если не получилось настроить оборудование с первого раза или произошли сбои в период его эксплуатации, необходимо выполнить аппаратный сброс и установить параметры заново.
Пошаговая инструкция:
- Подключить роутер к электросети.
- Запустить устройство.
- Нажать кнопку «Сброс», удерживать ее минимум 30 секунд, затем отпустить.
- Дождаться перезагрузки устройства.
Этот способ также подойдет тем, кто забыл (потерял) пароль и не может войти в интерфейс маршрутизатора для смены параметров.
Проблемы при работе с Wi-Fi-оборудованием
Самая распространённая проблема при работе с роутером – это, конечно, закрытый доступ во внешнюю глобальную сеть. Если обычная перезагрузка вашей модели не помогает, то проверьте целостность кабеля, переустановите штекер во всех разъемах. Самым нежелательным способом по решению является сброс настроек на беспроводном устройстве. Ничего плохого он в себе не несет, но настраивать придется все заново согласно инструкции. Также одной из причины неработающего оборудования может неправильная авторизация, то есть неверный пароль или логин. Если регистрационные данные правильные, то проверьте ваш баланс. В принципе информация по отрицательному балансу должна показываться в браузере при попытке подключиться, но проверить лишний раз все-таки стоит. В последнем случае доступ в интернет будет закрыт и при прямом подключении (без роутера).
Для того, чтобы диагностировать свое подключение возможно воспользоваться сервисом, выложенным на сайте Билайна: https://moskva.beeline.ru/customers/pomosh/home/domashnij-internet/samodiagnostika/.

Следуйте всем подсказкам по порядку и в конце причина будет найдена, затем воспользуйтесь разделом «Устранение неполадок» там же. Если все же ничего не помогает, то, возможно, вы пропустили обновление на сайте и ваша прошивка устарела, либо роутер сломался. Для вызова специалиста используйте единый контактный номер 0611. Если проблема в итоге окажется на стороне оператора, то вызов будет бесплатный, если же препятствие было на вашей стороне, то вам будет озвучен прайс согласно региону за сервисный вызов.
В целом настройка работы беспроводной сети и самого роутера не требует каких-то специальных технических знаний. Нужно просто следовать внимательно по каждому этапу приложенной инструкции. Она может немного отличаться в зависимости от используемой модели маршрутизатора, но в целом суть будет едина везде. После каждой введенной настройки всегда сохраняйте ваши параметры и не забывайте перезагружать компьютер и роутер периодически. Последние манипуляции существенно сэкономят ваши нервы и время. Не бойтесь обращаться в службу технической поддержки Билайн, там работают специалисты, которые каждый день сталкиваются с одними и теми же проблемами, только они смогут дать вам актуальную информацию по проблемам на сети и тогда, возможно, вопрос с подключением будет решаться не вашими силами.
Ком-сервис
Чтобы приступить к настройке Zyxel Keenetic Lite для работы с Билайном откройте браузер и перейдите по адресу 192.168.1.1. В открывшейся форме в поле «Имя пользователя» введите admin, а в поле «Пароль» — 1234:
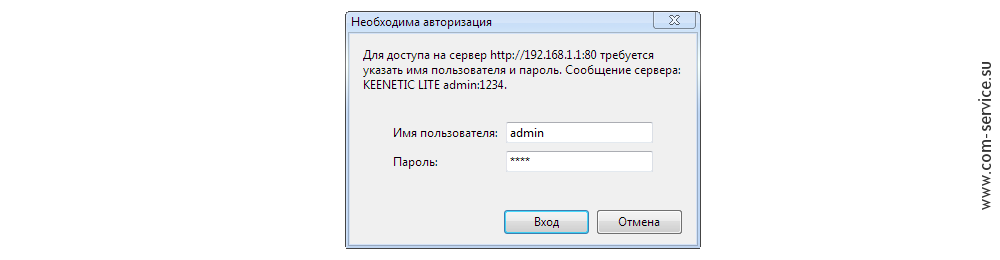
На экране появится стартовый экран роутера Keenetic Lite. Что полезного он нам может показать? Во-первых, версию прошивки — в нашем случае это V1.00(AABL.0)D0. Во-вторых, состояние подключения к Сети — если ethernet-кабель к роутеру подключен, в блоке «Подключение к интернету» вашему устройству будет присвоен IP-адрес, а трафик в строках «Отправлено» и «Принято» покажет активность соединения. И, конечно, здесь же мы увидим, что нам уже доступна для подключения автоматически созданная роутером Wi-Fi сеть, правда, не зашифрованная.
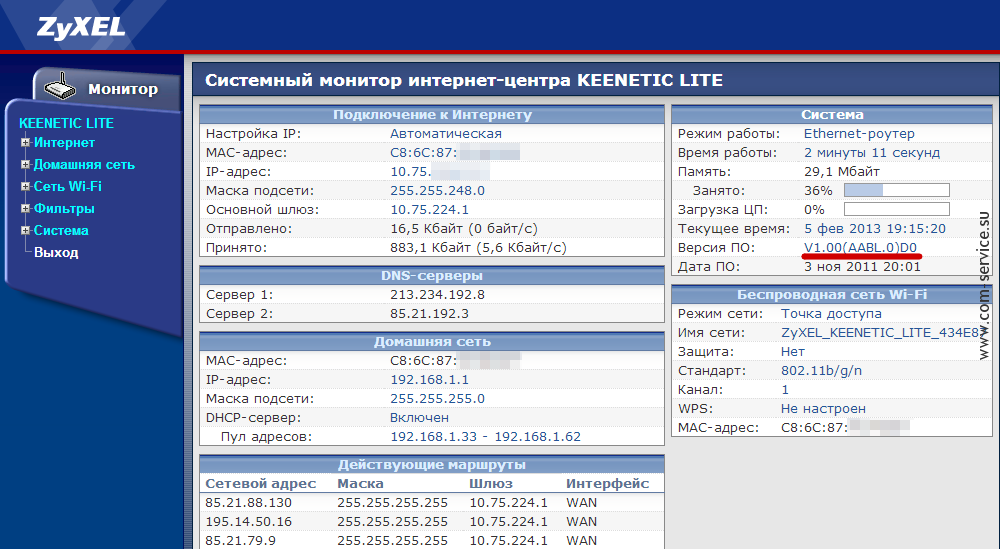
Однако и подключение к интернету и Wi-Fi для правильной работы потребуется настроить
Обратите внимание, что на данной прошивке роутер может «притормаживать» и реагировать на открытие страниц и сохранение настроек со второго-третьего раза, поэтому будьте терпеливы :-). Возможно, вам удастся этого избежать, однако наш экземпляр вёл себя очень капризно
В случае, если в процессе настройки у вас возникнут трудности, мы всегда готовы помочь вам настроить Wi-Fi роутер.





























