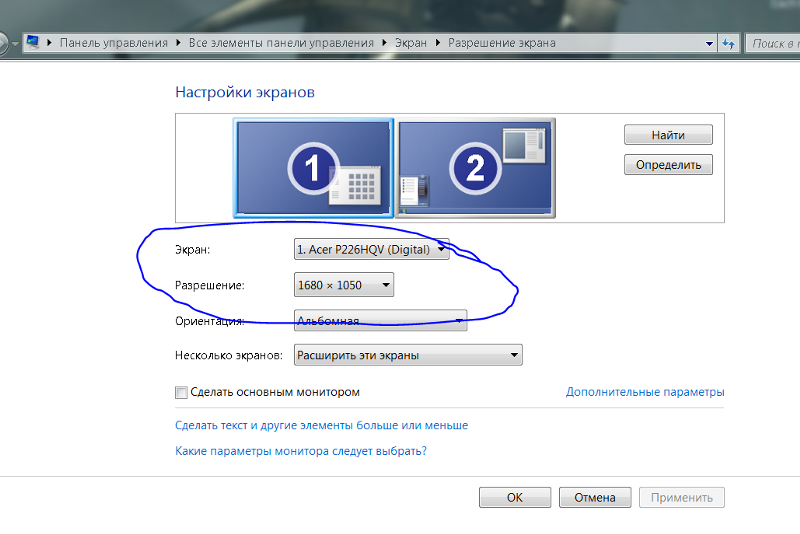Как сделать разрешение 1920×1080
Разрешение экрана определяет, сколько информации отображается на дисплее. Оно измеряется горизонтально и вертикально в пикселях. При низких показателях, например 640×480, на экране отразится меньше элементов, но они будут больше. Когда разрешение 1920×1080, монитор отображает больше элементов, но они меньшего размера. Режимы разрешения для каждого дисплея отличаются и зависят от видеокарты, размера монитора и видео драйвера.
По умолчанию система выбирает наилучшие параметры отображения для компьютера, основываясь на его мониторе.
По желанию вы можете вручную изменить разрешение экрана на Full HD для каждого рабочего стола.
- изменение в настройках разрешения экрана применяется ко всем пользователям компьютера независимо от того, администратор это или нет;
- мониторы способны поддерживать разрешения меньшие, чем их собственные, при этом текст потеряет резкость, дисплей уменьшится, центр экрана немного сместится, станет черным или вытянутым. Рекомендуется установить разрешение монитора на соответствующее (рекомендуемое), чтобы качество картинки было на высоком уровне;
- чтобы иметь доступ к магазину Windows, а также скачивать и запускать приложения, вам необходимо подключение к Интернету, разрешение экрана не менее 1024×768 и учетная запись Microsoft;
- чтобы одновременно запускать несколько окон и приложений на экране его разрешение должно быть не менее 1024×768.
Видео — Как сделать разрешение 1920×1080
Как изменить разрешение на Full HD
Ниже мы расскажем, как изменить разрешение на Full HD для каждого отдельного рабочего стола, а также всех пользователей Windows 10.
В целом, вся операция по изменению разрешения экрана сводится к следующим шагам:
Шаг 1. Чтобы открыть настройки дисплея выполните пункт 1,2 или пункт 3:
- Откройте «Параметры» (шестеренка в меню «Пуск»).
Шаг 2. Если на вашем ПК установлено несколько дисплеев, выберите тот из списка (например: «2»), разрешение которого вы хотите изменить (см. снимок экрана ниже).
Шаг 3. Если вы не уверены в том, какой номер имеет определенный дисплей, нажмите на кнопку «Определить» (на скриншоте ниже). Так система на короткое время отобразит номер каждого дисплея. Однако, эта функция появляется только при подключении нескольких мониторов.
Шаг 4. Выполните шаг 5 (рекомендуется) или шаг 6 (пользовательский) для того, чтобы изменить разрешение экрана выбранного дисплея.
Шаг 5. Выберите разрешение экрана 1920х1080 или Full HD.
- В соответствующем меню оно должно быть помеченным в качестве рекомендуемого (см. снимок экрана ниже).
- Если выбранный режим отображения вас устраивает, нажмите/щелкните «Применить» и перейдите к шагу 7 (см. снимок экрана ниже).
Шаг 6. Выберите режим отображения и разрешение экрана (пользовательское).
- Нажмите/щелкните по свойствам адаптера дисплея (см. скриншот ниже).
Шаг 7. Если к компьютеру подключено несколько дисплеев, и вы хотите изменить разрешение экрана для каждого из них, повторите вышеупомянутый шаг 4.
Шаг 8. По завершении работы вы можете закрыть «Параметры», если хотите.
- Заходите в меню « Пуск », открываете « Панель управления ».
Вы установили необходимое разрешение 1920х1080 на своем компьютере .
Что такое разрешение экрана?
Изображение на экране вашего компьютера состоит из тысяч или миллионов пикселей. Экран создает изображение, которое вы видите, изменяя цвета этих крошечных квадратных элементов. Разрешение экрана говорит вам, сколько пикселей ваш экран может отображать по горизонтали и вертикали. Это написано в формуле 1920 х 1080. В этом примере экран может отображать 1920 пикселей по горизонтали и 1080 по вертикали.
Разные размеры экрана, одинаковое разрешение
Теперь все становится немного сложнее. Экраны разных размеров могут иметь одинаковое разрешение экрана. С годами цена на мониторы резко упала, поэтому может возникнуть соблазн купить самый большой экран, который вы можете себе позволить.
Но размер не единственное соображение. У вас может быть ноутбук с 15-дюймовым экраном и разрешением 1366 x 786. У вас также может быть 21-дюймовый монитор на столе с тем же разрешением 1366 x 786.
В этом примере, хотя монитор на вашем столе больше, на самом деле вы не сможете разместить на нем ничего лишнего. Общее количество пикселей одинаково.
Это означает, что выбор правильного экрана означает, что вы должны принять во внимание как размер экрана, так и его разрешение
Дело не только в разрешении экрана
Когда вы выбираете новый компьютер или монитор, не позволяйте себе ориентироваться только на разрешение экрана. Яркость и цветопередача могут различаться на разных экранах, поэтому лучший способ выбрать — сесть перед экраном и посмотреть, нравится ли вам отображаемая картинка.
Итак, есть несколько практических правил, которые помогут вам выбрать правильное разрешение:
- Если вы покупаете монитор для настольного ПК, выберите экран размером 21 «или больше, с разрешением не менее 1,920 x 1080 или более. Это называется экраном Full HD, поскольку разрешение может отображать более качественное видео.
- Если вы покупаете ноутбук, который в основном будет использоваться с отдельным монитором, стандартный экран должен подойти. Экраны ноутбуков с более высоким разрешением могут значительно увеличить расходы и не стоят затрат на случайное использование.
- Люди, которые занимаются графическим дизайном или нуждаются в одновременном доступе к множеству разных окон (например, веб-разработчики), могут воспользоваться специализированными экранами высокого разрешения.
Если вы хотите работать с большим комфортом, 15-дюймовый MacBook Pro от Apple с дисплеем Retina может похвастаться технологией True Tone и высоким коэффициентом контрастности, обеспечивающими более глубокий черный цвет и более насыщенный белый цвет. Экран LG 27 «Ultra HD — один из лучших отдельных мониторов, которые вы можете купить.
Разрешения экранов и их соотношения сторон:
- Название
- Разрешение матрицы и соотношение сторон
- Количество пикселейQVGASIF(MPEG1 SIF)CIF(MPEG1 VideoCD)WQVGAHVGAnHDVGAWVGASVGAFWVGAWSVGAXGAXGA+WXVGAWXGASXGAWXGA+SXGA+XJXGAWSXGA (x)WXGA++WSXGAUXGAWSXGA+Full HDFull HD+WUXGAQWXGAQXGAWQXGAWQXGAWQSXGAQUXGAWQUXGA4K (Quad HD)HSXGAWHSXGAHUXGASuper Hi-VisionWHUXGA
| 320 x 240 (4:3) | 76,8 кпикс |
| 352 x 240 (22:15) | 84,48 кпикс |
| 352 x 288 (11:9) | 101,37 кпикс |
| 400 x 240 (5:3) | 96 кпикс |
| 480 x 576 (5:6 – 12:10) | 276,48 кпикс |
| 640 x 240 (8:3) или 320 x 480 (2:3 – 15:10) | 153,6 кпикс |
| 640 x 360 (16:9) | 230,4 кпикс |
| 640 x 480 (4:3 – 12:9) | 307,2 кпикс |
| 800 x 480 (5:3) | 384 кпикс |
| 800 x 600 (4:3) | 480 кпикс |
| 854 x 480 (427:240) | 409,92 кпикс |
| 1024 x 600 (128:75 – 15:9) | 614,4 кпикс |
| 1024 x 768 (4:3) | 786,432 кпикс |
| 1152 x 864 (4:3) | 995,3 кпикс |
| 1200 x 600 (2:1) | 720 кпикс |
| 1280 x 768 (5:3) | 983,04 кпикс |
| 1280 x 1024 (5:4) | 1,31 Мпикс |
| 1440 x 900 (8:5 – 16:10) | 1,296 Мпикс |
| 1400 x 1050 (4:3) | 1,47 Мпикс |
| 1536 x 960 (8:5 – 16:10) | 1,475 Мпикс |
| 1536 x 1024 (3:2) | 1,57 Мпикс |
| 1600 x 900 (16:9) | 1,44 Мпикс |
| 1600 x 1024 (25:16) | 1,64 Мпикс |
| 1600 x 1200 (4:3) | 1,92 Мпикс |
| 1680 x 1050 (8:5) | 1,76 Мпикс |
| 1920 x 1080 (16:9) | 2,07 Мпикс |
| 2340 x 1080 (19,5:9) | 2,3 Мпикс |
| 1920 x 1200 (8:5 – 16:10) | 2,3 Мпикс |
| 2048 x 1152 (16:9) | 2,36 Мпикс |
| 2048 x 1536 (4:3) | 3,15 Мпикс |
| 2560 x 1440 (16:9) | 3,68 Мпикс |
| 2560 x 1600 (8:5 – 16:10) | 5,24 Мпикс |
| 3200 x 2048 (25:16) | 6,55 Мпикс |
| 3200 x 2400 (4:3) | 7,68 Мпикс |
| 3840 x 2400 (8:5 – 16:10) | 9,2 Мпикс |
| 4096 x 2160 (256:135) | 8,8 Мпикс |
| 5120 x 4096 (5:4) | 20,97 Мпикс |
| 6400 x 4096 (25:16) | 26,2 Мпикс |
| 6400 x 4800 (4:3) | 30,72 Мпикс |
| 7680 x 4320 (16:9) | 33,17 Мпикс |
| 7680 x 4800 (8:5, 16:10) | 36,86 Мпикс |
Решение проблемы с отсутствием нужного разрешения экрана в Windows 10

От установленного в операционной системе разрешения экрана зависит четкость картинки и масштаб элементов. Обычно устанавливается наибольшее значение, поддерживаемое монитором, что обеспечивает максимально комфортную работу. Однако иногда пользователи сталкиваются с необходимостью установки отсутствующего в списке разрешения или же сам список в настройках состоит лишь из нескольких пунктов. Тогда потребуется искать решение, которое в миг устранит возникшую проблему. Именно о доступных вариантах исправлений на примере Windows 10 мы и поговорим сегодня.
Решаем проблемы с отсутствием нужного разрешения экрана в Windows 10
Иногда запросы пользователя специфичны, поэтому по стандарту в настройках не предусмотрен подходящий параметр. В других же ситуациях подобные проблемы возникают из-за отсутствия или поломки драйверов, установленных в Windows, поэтому юзеру предстоит выбрать требуемый для себя способ решения задачи, отталкиваясь от ситуации.
Способ 1: Установка или обновление драйвера видеокарты
Случается, что после установки Windows 10 встроенное средство некорректно подбирает совместимый драйвер для видеокарты или это вовсе не происходит, что и вызывает различные проблемы с отображением картинки. В первую очередь неполадка касается разрешения дисплея, а при попытке его изменить обнаруживается, что оптимальный параметр попросту отсутствует. Единственный правильный выход из этой ситуации — инсталляция подходящих драйверов для своего графического адаптера. Существует множество вариантов осуществления этого. Детально с каждым из них мы предлагаем ознакомиться в отдельной статье на нашем сайте, перейдя по указанной ниже ссылке.
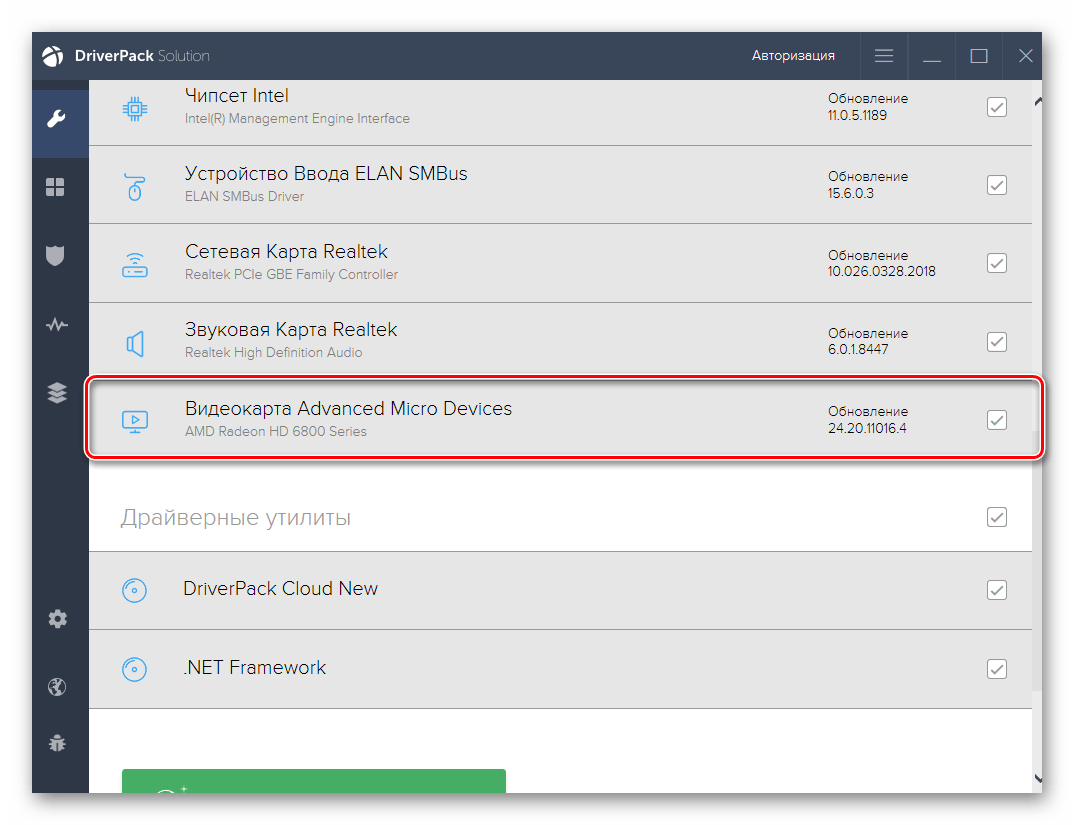
Способ 2: Настройка ПО графического адаптера
Следующий метод заключается в использовании программного обеспечения графического адаптера. Оно автоматически инсталлируется вместе с драйвером, поэтому имеется у все обладателей оборудования от AMD или NVIDIA. Давайте рассмотрим процесс установки интересующего разрешения через две этих программы, поочередно разобрав каждую.
Вариант 1: Настройки AMD
В первую очередь затронем ПО от компании AMD. В нем присутствует не так много разных настроек, которые еще и зависят от модели самого устройства, но с помощью него можно быстро справиться с поставленной задачей. Вам нужно просто следовать такой инструкции:
- Щелкните по свободному месту на рабочем столе ПКМ и в появившемся контекстном меню выберите пункт «Настройки Radeon».
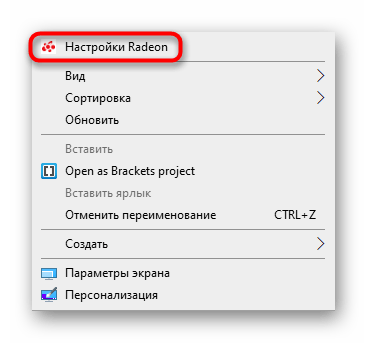
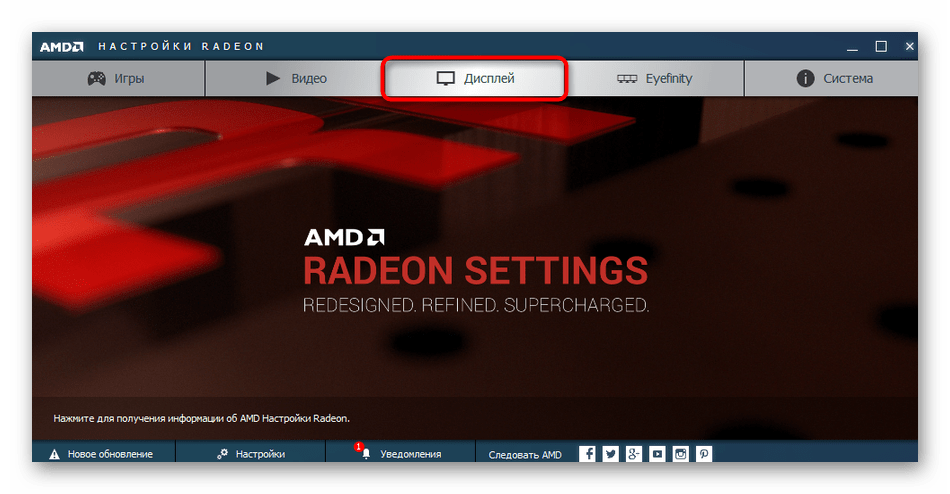
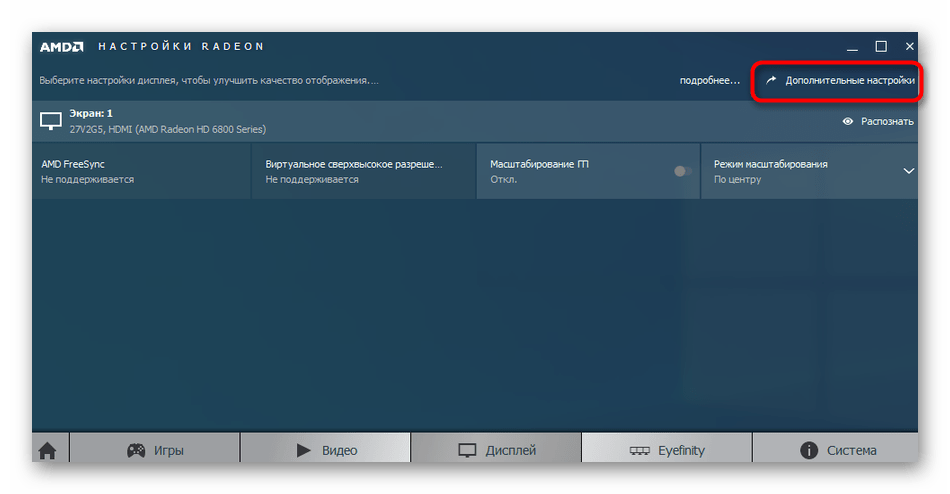
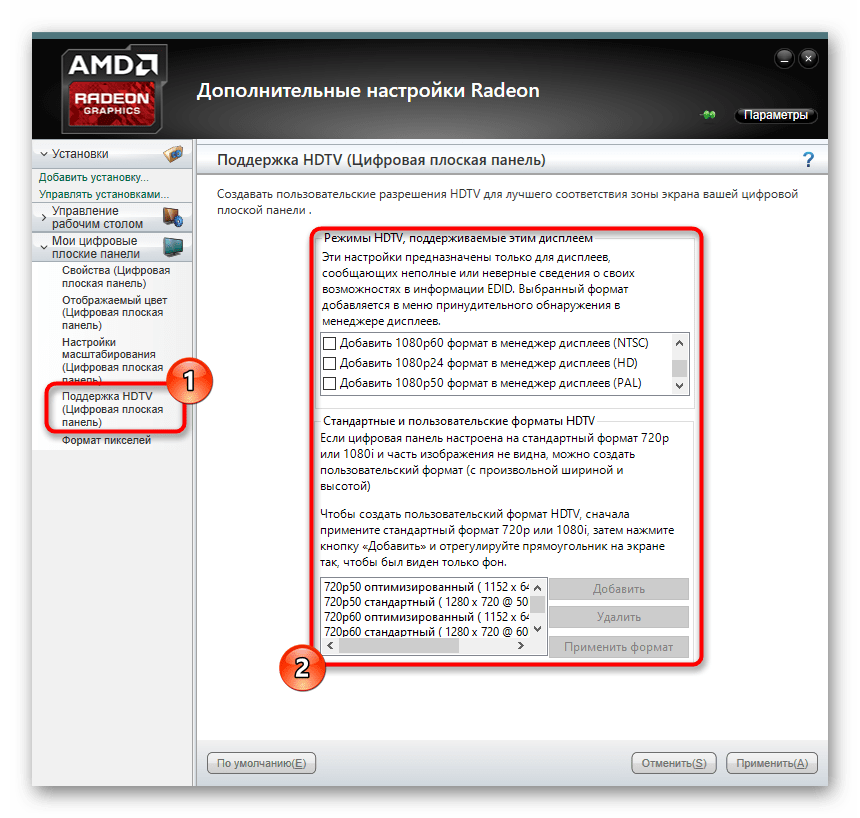

После этого разрешение экрана должно сразу же смениться и не собьется даже после перезагрузки компьютера. Теперь вы знаете, что через настройки Radeon можно выставить нестандартное значение пикселей.
Вариант 2: Панель управления NVIDIA
Далее давайте затронем обладателей графических адаптеров от компании NVIDIA. У них появляется больше возможностей настроить пользовательское разрешение экрана из-за особенностей реализации самого программного обеспечения.
- Для вызова «Панели управления NVIDIA» щелкните ПКМ по пустому месту на рабочем столе и выберите соответствующий пункт из контекстного меню.
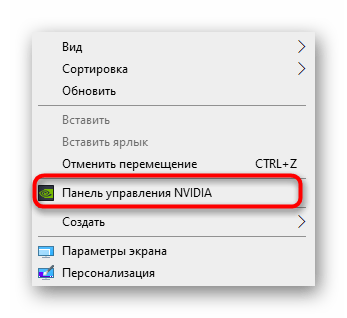

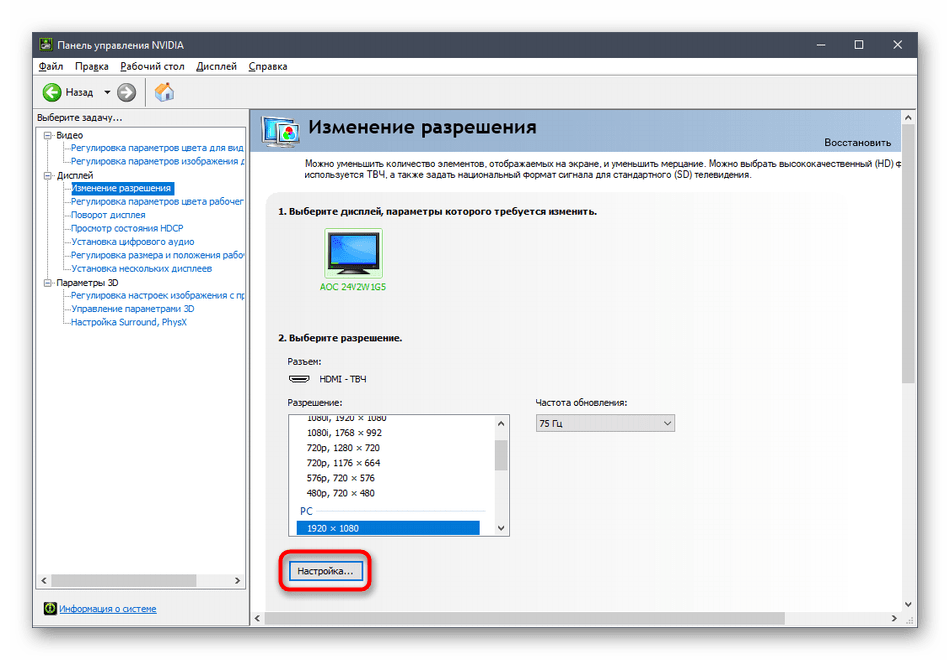
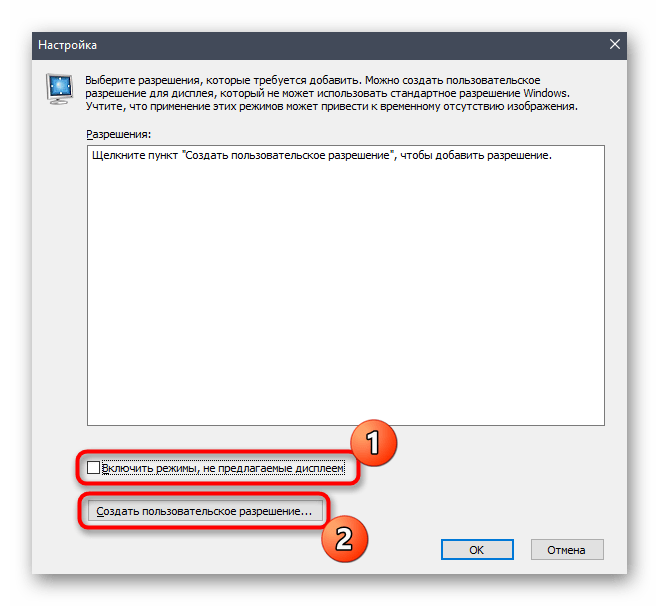
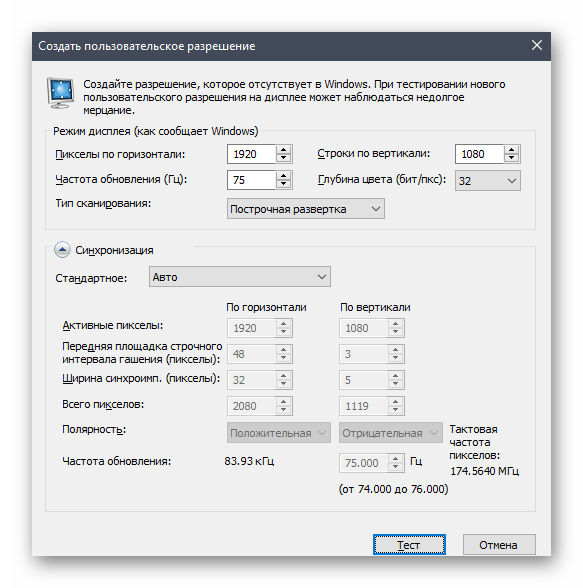

Способ 3: Настройка свойств видеоадаптера для дисплея
В конце данного материала хотим рассказать о способе, который связан с расширенными параметрами видеоадаптера. Для этого не придется скачивать дополнительных утилит или производить ручное создание системных файлов, все делается через меню с настройками.
- Откройте «Пуск» и перейдите оттуда в «Параметры», кликнув по значку в виде шестеренки.
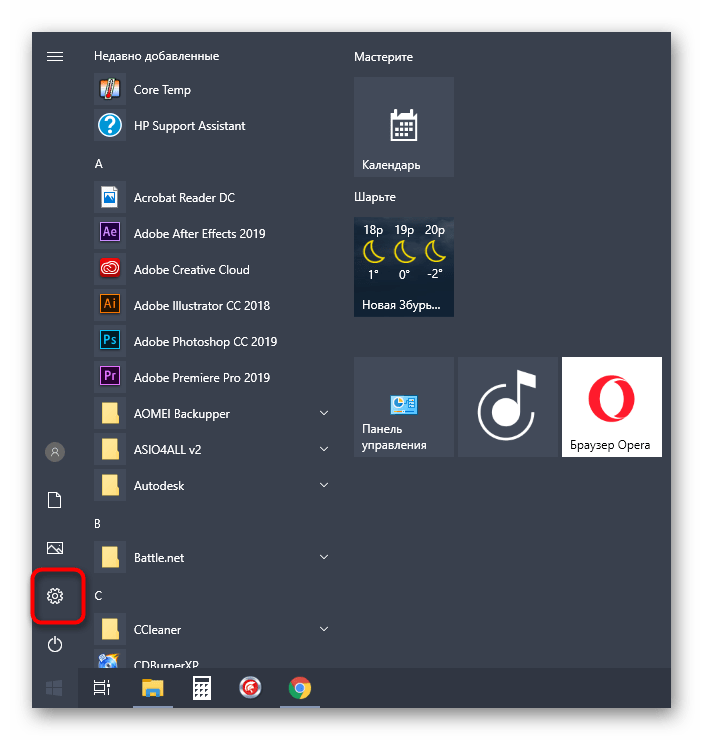
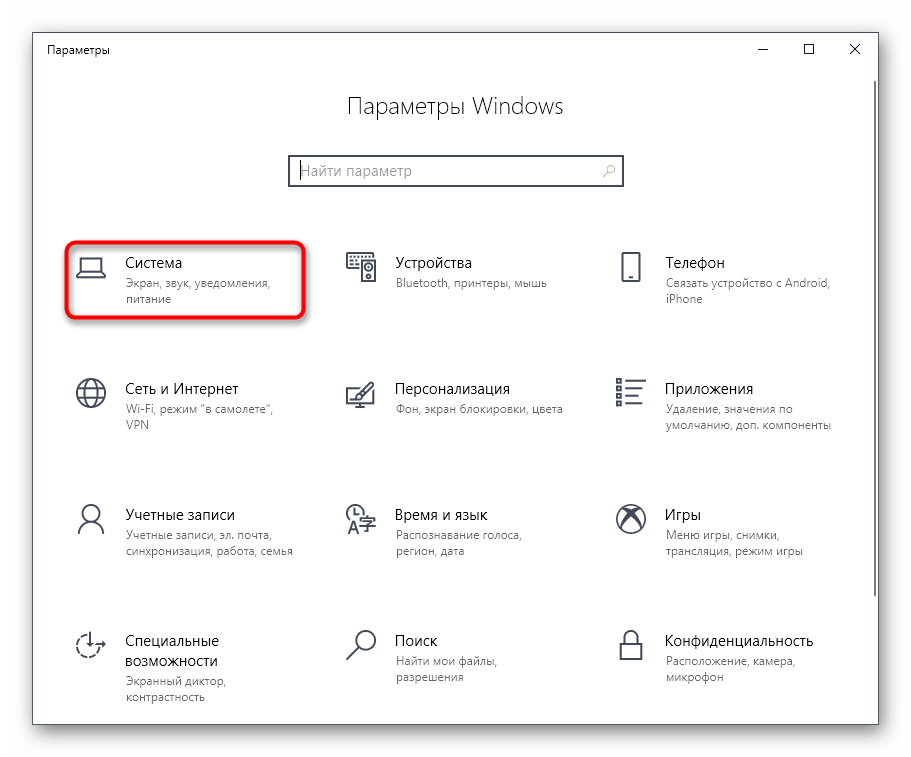
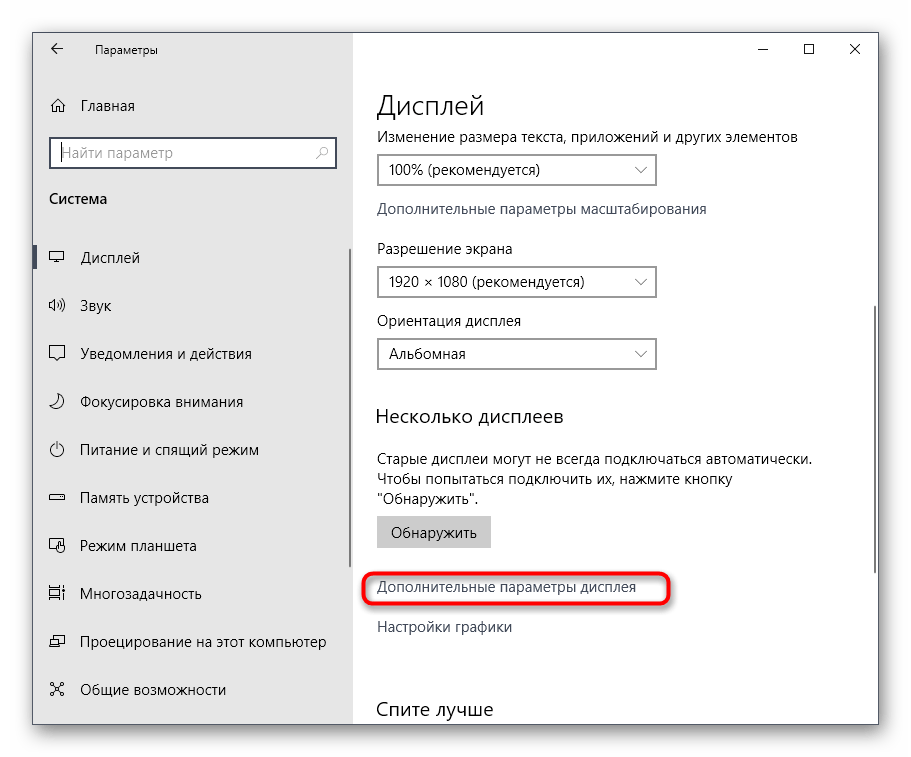
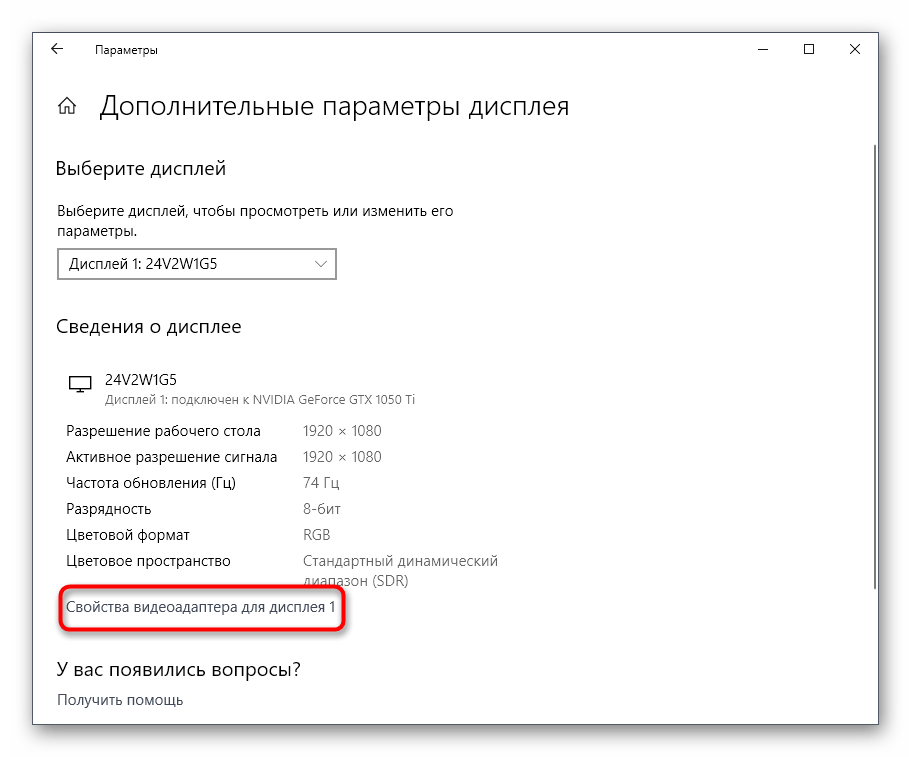
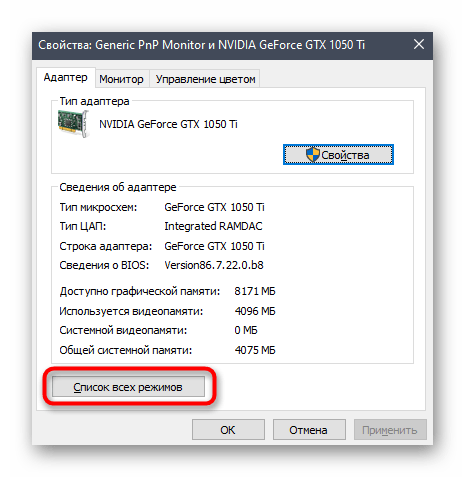
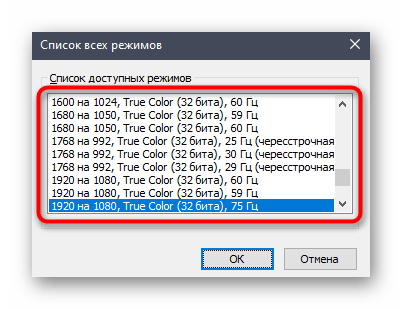
В этом меню нет каких-то очень необычных значений, которые бы подошли в крайне редких ситуациях, однако здесь должны присутствовать абсолютно все стандартные значения, поддерживаемые установленным монитором
При выборе обращайте внимание еще и на герцовку, чтобы случайно не поставить значение меньше требуемого/желаемого
Это были три способа, позволяющие справиться с трудностью при выборе подходящего разрешения экрана в Windows 10. Если же проблема заключается в том, что ни один из доступных параметров не выбирается, изучите отдельное руководство по ее исправлению, кликнув по расположенной далее ссылке.
Мы рады, что смогли помочь Вам в решении проблемы.
Помимо этой статьи, на сайте еще 12339 инструкций. Добавьте сайт Lumpics.ru в закладки (CTRL+D) и мы точно еще пригодимся вам.
Опишите, что у вас не получилось. Наши специалисты постараются ответить максимально быстро.
Меняем разрешение не заходя в игру через Steam
Проблемы с Dota 2 и КС:ГО решаем через Стим. Посетим для начала библиотеку с установленным контентом. При помощи ПКМ мышкой посетим категорию Properties (Свойства), той игры, которую собрались исправлять.
Теперь важно правильно вписать предложенную комбинацию в Set Launch Options (установить параметры запуска). Малейшая ошибка полностью лишит вас корректного разрешения. Прописываем следующее -w хххх -h xxxx (дефисы оставляем)
Вместо х – наши параметры: 1920 и тому подобное. W – горизонталь, а H – вертикаль. Ниже наглядный скриншот Перезагружать Стим нет необходимости. Ничего в параметрах игры не выставляем. Просто наслаждаемся хорошим разрешением
Прописываем следующее -w хххх -h xxxx (дефисы оставляем). Вместо х – наши параметры: 1920 и тому подобное. W – горизонталь, а H – вертикаль. Ниже наглядный скриншот Перезагружать Стим нет необходимости. Ничего в параметрах игры не выставляем. Просто наслаждаемся хорошим разрешением.
Настройка параметров запуска для Dota2
Все эти советы должны помочь с изменением разрешения игры, без входа в неё. Еще раз повторюсь — сначала прочтите наш прошлый материал (из первого пункта) и обновите видеодрайвера. При смене через файл конфига будьте внимательны и все дублируйте, дабы избежать проблем.
FullHD или HD Ready
На упаковочных коробках телевизоров, кроме надписей FullHD, часто встречаются другие надписи – HD Ready.
В чем же разница?
Европейская ассоциация телекоммуникационных технологий и систем информации в 2005 году приняла стандарты для новых моделей телевизоров, которые будут отображать видео с высокими качественными параметрами. Они разделились на две категории: HD Ready и FullHD.
Это название подхватила японская компания «Сони», когда в 2007 году назвала брендом FullHD ряд своих товаров. Так же стали называть свои товары и другие компании в этом сегменте рынка.
Поэтому большинство продающихся в наше время жидкокристаллических и плазменных телевизионных приемников класса FullHD (переводится с английского как «полное разрешение экрана 1920×1080″) имеют соотношение сторон экрана 16 на 9 и поддерживают видеоролики с 1080 строками изображения. Такие изображения по качеству выгодно отличаются от простого DVD, они более четкие и качественные.
Так что же такое разрешение экрана, как влияют настройки экрана на картинку, которую мы видим на мониторе?
Экран телевизора, каким бы он ни был, плазменным или на жидких кристаллах, – это матрица, которая состоит из пикселей, располагающихся по горизонтали и вертикали экрана. Их количество и называется разрешением матрицы. Разрешение экрана бывает многих типов, но самые известные – это 1024×768, 1366×768 и множество других.
Как изменить масштаб в браузерах
В браузерах и в различных графических приложениях для настроек нажмите кнопку Ctrl и вращайте колесо прокрутки до того времени, пока не получите необходимый размер экрана.
При работе с компьютером важно подстроить использование «под себя»: установить только то, что вам нужно, избавиться от отвлекающих факторов и приложений. Размер дисплея – важнейшая настройка, благодаря которой глаза будут уставать меньше, а продуктивность повысится. Чтобы разобраться, как уменьшить масштаб экрана, необходимо ознакомиться со способами, доступными ниже – они подойдут как для ноутбуков, так и для компьютеров разных моделей
Чтобы разобраться, как уменьшить масштаб экрана, необходимо ознакомиться со способами, доступными ниже – они подойдут как для ноутбуков, так и для компьютеров разных моделей.
Для смены величины дисплея не нужно устанавливать дополнительных программ. Это легко сделать с помощью обычных настроек.
Этот метод считается достаточно сложным, но только на первый взгляд. Понять, как уменьшить масштаб экрана на компьютере или как уменьшить разрешение сможет каждый пользователь – даже новичок. Достаточно всего лишь прочитать данную инструкцию.
Для Windows 7
Шаг 1. Нажмите на кнопку «Пуск». Перейдите в «Панель управления». Там выберите раздел «Оформление и персонализация» – он находится в правой колонке.
Шаг 2. Найдите кнопку «Экран». Перейдите в «Разрешение экрана». Там вы можете выбрать дисплей, ориентацию и тот масштаб, который подойдёт именно вам. Windows подскажет рекомендуемое разрешение экрана – 1920 х 1080, но лучше ориентироваться на тот размер, что удобен лично вам.
Вот видео, отлично демонстрирующее, как уменьшить экран (поменять расширение экрана) на Windows 7:
Для Windows 10
Шаг 1. Нажмите на кнопку «Пуск». Перейдите в «Параметры» (для этого нужно выбрать изображение колеса). В высветившемся меню нажмите на первую кнопку («Система»). По умолчанию вы попадаете на вкладку, где с помощью некоторых действий дисплей можно уменьшить («Экран»).
Шаг 2. На начальном этапе настроек вы можете выбрать ориентацию дисплея (по умолчанию стоит «Альбомная»), настроить яркость. Чтобы понять, как увеличить размер шрифта на экране компьютера, далеко ходить не нужно – функция доступна на этой же вкладке (по умолчанию стоит «100%»).

Шаг 3. Для расширенных настроек нажмите «Дополнительные параметры» внизу. Теперь вам будет доступно изменение следующих функций:
- разрешение экрана;
- параметры цвета (управление и калибровка);
- сопутствующие настройки (ClearType, уменьшить размер шрифта).
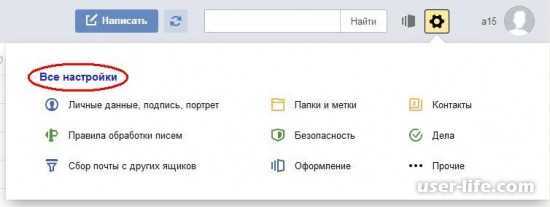
Если вам придётся сменить материнскую плату или обновить программное обеспечение, размер экрана ноутбука или компьютера, скорее всего, вернётся к изначальным параметрам. В таком случае рекомендуется повторить вышеописанные действия ещё раз.
Изменение расширения с помощью встроенных функций ОС
Чем большее разрешение, тем лучшая четкость отображения. К примеру, дисплей 22 дюйма, будет иметь стандартное, которое равно 1680*1050, оно оптимальное и максимальное для данного экрана.
Все доступные размеры доступны в настройках, желательно выбирать наибольшее из предложенных.
Следуйте инструкции, чтобы изменить разрешение изображения вашего дисплея:
Прейдите на рабочий стол операционной системы. Нажмите на нем правой клавишей мышки и выберите пункт параметров экрана, как показано на рисунке ниже;
Параметры рабочего стола Виндоус
- В открывшемся окне можно настроить размер текста, значков и других элементов системы в режиме реального времени. Также можно настроить ориентацию экрана. Чтобы перейти на вкладку выбора, вверху в строке поиска введите слово «разрешение»;
- Выберите пункт «изменение разрешения экрана»;
Открытие окна изменения разрешения
Нажмите на выпадающем списке, как показано на рисунке, и вберите стандартное рекомендуемое. Сохраните новые настройки.
Применение рекомендуемого разрешения
Важно! Бывает, что рекомендуемое разрешение больше чем дисплей. То есть размер конечного изображения не соответствует размеру экрана, таким образом некоторые элементы рабочего стола могут пропасть из поля зрения пользователя. Настройка монитора позволит устранить данную проблему
В опциях выбора, выбирайте не рекомендуемое, а то, которое полностью отображает все элементы рабочего стола. При этом вся графика должна быть четкой
Настройка монитора позволит устранить данную проблему. В опциях выбора, выбирайте не рекомендуемое, а то, которое полностью отображает все элементы рабочего стола. При этом вся графика должна быть четкой.
Несколько распространённых видов расширения и соответствующие им размеры дисплеев:
- 1024*768 – прекрасно подойдет для экранов, размер которых составляет 15 или 17 дюймов. В дисплее разрешением 1024*768 точек глубина цвета составляет 16 бит;
- 1280*1024 – предназначено для дисплеев, размер которых составляет 19 дюймов;
- Виды мониторов, размером в 24 дюйма наиболее точно передают изображение при разрешении в 1920*1080. Все дисплеи с такими параметрами относятся к FullHD.
Разрешение меняется самопроизвольно и другие проблемы
Разрешение может сбрасываться или меняться без вашего согласия, если система замечает, что установленное разрешение не поддерживается имеющимся монитором. Также проблема может возникнуть, если отходит HDMI кабель или драйверы видеокарты повреждены или не установлены.
В первую очередь необходимо проверить кабель HDMI, отходящий от системного блока к монитору. Перекрутите его, убедитесь, что не повреждена его физическая часть.
Проверяем, правильно ли подключён HDMI кабель
Следующий шаг — установка разрешения через альтернативный способ. Если вы устанавливали разрешение через параметры системы, то сделайте это через «Панель управления», и наоборот. Есть ещё два способа: настройка адаптера и сторонняя программа.
Нижеописанные способы могут помочь не только с проблемой автоизменения разрешения, но и в других проблемных ситуациях, связанных с настройкой разрешения, как то: отсутствие подходящего разрешения или преждевременное прерывание процесса.
Альтернативный способ — сторонняя программа
Существует много сторонних программ для установки редактирования разрешения, самая удобная и многофункциональная из них — Carroll. Скачайте и установите её с официального сайта разработчика. После того как программа запустится, выберите подходящее разрешений и количество битов, от которых зависит набор цветов, отображаемых экраном.
Используем Carroll для установки разрешения
Настройка адаптера
Положительная сторона этого способа заключается в том, что список доступных разрешений намного больше, чем в стандартных параметрах. При этом можно выбрать не только разрешение, но и количество Гц и битов.
-
Кликните по рабочему столу в пустом месте ПКМ и выберите раздел «Параметры экрана». В открывшемся окошке перейдите к свойствам графического адаптера.
-
Кликните по функции «Список всех режимов».
-
Выберите подходящий и сохраните изменения.
Обновление драйверов
Поскольку отображение картинки на экран монитора напрямую зависит от видеокарты, проблемы с разрешением иногда возникают из-за её повреждённых или неустановленных драйверов. Чтобы установить их, обновить или заменить, достаточно выполнить следующие действия:
-
Разверните диспетчер устройств, кликнув правой клавишей мыши по меню «Пуск» и выбрав соответствующий пункт.
-
Найдите в общем списке подключённых устройств видеокарту или видеоадаптер, выделите его и кликните по иконке обновления драйверов.
-
Выберите автоматический или ручной режим и завершите процесс обновления. В первом случае система самостоятельно найдёт нужные драйверы и поставит их, но этот способ не всегда работает. Поэтому лучше воспользоваться вторым вариантом: заранее скачать нужный файл с новыми драйверами с официального сайта разработчика видеокарты, а потом указать до него путь и закончить процедуру.
Также можно воспользоваться программой для обновления драйверов, которая обычно предоставляется компанией, выпустившей видеокарту или видеоадаптер. Поищите её на официальном сайте производителя, но учтите, что не все фирмы заботятся о создании подобной программы.
В Windows 10 узнать и изменить установленное разрешение можно через параметры адаптера, «Панель управления» и параметры системы. Альтернативный вариант — воспользоваться сторонней программой. Не забывайте обновлять драйверы видеокарты во избежание проблем с отображением картинки и правильно подбирайте разрешение, чтобы изображение не казалось размытым.
Какие интерфейсы используются для передачи HD-сигнала?
Видео высокой чёткости можно передавать посредством как аналогового, так и цифрового трактов. Но в связи с распространением полностью цифровых устройств отображения видеосигнала (проекторы, плазменные и ЖК-телевизоры) необходимость в использовании аналогового тракта отпала. Тем более обеспечить достойную защиту от копирования в этом случае невозможно. На сегодняшний день существует два основных цифровых интерфейса для передачи HD-сигнала – DVI и HDMI. DVI расшифровывается как Digital Visual Interface, а литера после аббревиатуры означает тип: I – Integrated, D – Digital, A – Analog. В первом случае по одному кабелю может передаваться как аналоговый сигнал RGB, так и цифровой, во втором – только цифровой, в третьем – аналоговый. Максимальная пропускная способность интерфейса составляет 3,7 Гбит/с по одноканальной шине (single link) и 7,4 Гбит/с при двухканальном интерфейсе (dual link). Этого более чем достаточно для передачи любого видеопотока HD.
Причины перевертывания изображения
- Случайное нажатие «горячих клавиш» — случается, если их случайно нажмет домашнее животное, ребенок или вы совершите то, что иногда называют «мисс-клик», то есть непреднамеренная промашка при нажатии кнопки. Такой переворот также можно исправить нажатием специальной комбинации. После этого «горячие клавиши» лучше отключить.
- Проблемы с ПО или аппаратным обеспечением – так же бывает, что аппаратные компоненты или их драйвера начинают друг с другом конфликтовать. В этом случае лучшим будет провести диагностику, дабы определить, что явилось виной поворота изображения
-
Вирус – еще одной причиной может являться заражение системы.
Причины, из-за которых изображение на экране становится перевернутым и их решение
В случае с вирусом есть три способа решения:
- проверка антивирусом и помещение подозрительных файлов в карантин;
- откат до последнего изменения системы;
- если заражены уже системные файлы – переустановка всей ОС.
Стандартные разрешения мониторов
В следующем списке перечислены некоторые из наиболее распространенных разрешений мониторов, доступных в настоящее время на рынке, от самого низкого разрешения монитора до самого высокого.
Разрешение 720p
Другие названия: HD, HD Ready, Standard HD
Разрешение 720p или 1280×720 – это разрешение монитора прогрессивного стиля. Это самое низкое из разрешений, поддерживающих HD, и оно используется всеми распространенными вещательными компаниями HDTV.
Разрешение 1080p
Другие названия: Full HD, FHD
1080p или 1920×1080 – это разрешение монитора без чересстрочной развертки, которое позиционируется как первое разрешение, в котором полностью используются все возможности HD. 1080p в настоящее время является стандартным разрешением для телевидения, потоковых интернет-сервисов, видеоигр и смартфонов.
Разрешение 1440p
Другие названия: 2K, WQHD, QHD
Разрешение 1440p – это прогрессивное разрешение, содержащее 2560×1440 пикселей. 1440p, известный как «Quad HD», в 4 раза «сильнее», чем базовый вариант HD. 1440p не получил широкого распространения, но его можно найти в сфере смартфонов, в том числе от таких известных компаний, как HTC, Samsung, ViewSonic и Apple.
Разрешение 4K
Другие названия: UHD, Ultra HD, 4K UHD
Разрешение 4K так называется из-за количества пикселей по горизонтали – 3840×2160. Разрешение 4K также имеет в 4 раза больше пикселей, чем 1080p. Хотя с 2014 года доля рынка разрешения 4K увеличивалась, до сих пор его внедрение ограничивается техническими возможностями существующих устройств и каналов связи.
Разрешение 8K
Другие названия: 8K UHD
Разрешение 8K составляет 7680×4320 пикселей и в настоящее время является самым высоким разрешением монитора, доступным на рынке. Эта технология настолько нова, что коммерчески доступные телевизоры 8K UHD и программы вещания только сейчас получают распространение.
HotKey Resolution Changer
Владельцы двух или более мониторов часто сталкиваются с необходимостью вручную устанавливать разрешение и другие настройки экрана для каждого дисплея отдельно, что становится особенно трудным, когда эти изменения необходимо делать часто. С помощью бесплатной утилиты HotKey Resolution Changer вы можете поменять разрешение и создать набор предопределённых настроек для всех мониторов и сочетаний клавиш, чтобы помочь вам переключаться между ними. В дополнение к разрешению экрана (от самого низкого поддерживаемого разрешения 640 x 480 до Full HD), можно настраивать такие параметры для настройки, как определить желаемое количество цветов (8 бит, 16 бит и стандартные 32 бита) и частоту обновления экрана (60 или 75 Гц).
The HotKey Resolution Changer позволяет вам установить два из максимум 9 различных сочетаний клавиш, каждое из которых соответствует своей настройке и установке дисплея. Также возможно вернуться к собственному разрешению, используя комбинацию клавиш CTRL + ALT + SHIFT + R. Опция «rawmode» позволяет включать все разрешения, поддерживаемые графической картой в настройках, независимо от технических ограничений отдельных дисплеев. Приложение работает в виде миниатюрного значка на панели задач. Если вы не хотите использовать ярлыки, доступ к настройкам, которые определяются заранее, также можно получить из контекстного меню, которое разворачивается при щелчке правой кнопкой мыши по значку программы на панели задач.
Windows Driver Download Center
Use the links on this page to download the latest version of ThinkPad Display 1920×1080 drivers. All drivers available for download have been scanned by antivirus program. Please choose the relevant version according to your computer’s operating system and click the download button.
Your machine is currently running: Windows (Detect)