Подключение и настройка адаптера
Подключаем адаптер к USB-порту телевизора Самсунг. Никаких дополнительных манипуляций совершать не нужно – устройство должно определиться автоматически.
- С помощью пульта открываем меню. Ищем пункт «Сеть» – «Настройки сети».
- Выбираем беспроводное подключение. На экране отобразится список доступных сетей. Находим ваш роутер и нажимаем на него. Теперь нужно с помощью виртуальной клавиатуры ввести пароль.
Если пароль введён правильно, на экране появится сообщение об успешном подключении. Нажмите ОК и проверьте работоспособность интернета. Например, откройте браузер и попробуйте войти на какой-нибудь сайт.
Если телевизор не подключается к интернету
Невозможность синхронизации телеприёмника с беспроводным интернетом чаще всего связана с неправильными настройками роутера. Далее будут рассмотрены способы решения самых распространённых проблем.
Установить настройки Смарт ТВ вручную
Этот процесс осуществляется через параметры телевизора в несколько этапов:
- Зайти в «Настройки» своего TV Samsung.
- Отключить функцию «DHCP».
- Задать параметры сети вручную. Пользователю понадобится заполнить поля «IP-адрес», «Маска подсети», «Шлюз», «Сервер DNS». Эти сведения можно узнать в веб-интерфейсе своего маршрутизатора.
- Перезагрузить роутер и телевизор после проведения подобных действий.
- Удостовериться, что проблема решена.
Смена способа подключения
Телевизоры Samsung возможно напрямую подключить к сети. Для этого потребуется воткнуть провод, идущий от провайдера сети, в разъём LAN на телеприёмнике. После этого надо зайти в «Настройки сети» на телевизоре и в качестве типа синхронизации указать вариант «Кабель», установить тумблер в соответствующую строчку.
Далее ТВ должен автоматически определить подключенное к нему устройство, а пользователю останется ввести имя сети и пароль для нее. Эту информацию также предоставляет провайдер.
Недостатком прямого подключения является невозможность обеспечения интернетом других устройств, гаджетов (к примеру, компьютер или телефон интернет от телевизора уже не получат). Также есть прямое подключение Wi-Fi к телевизору Samsung через «тарелку».
Ввод МАС-адреса
В web-интерфейсе Wi-Fi роутера можно сменить MAC-адрес каждого устройства, подключенного к нему. В данной ситуации достаточно поменять MAC телеприёмника Самсунг. Для этого нужно проделать ряд действий по алгоритму:
- В настройках своего маршрутизатора перейти в раздел «Сеть». Эта вкладка называется по-разному в зависимости от модели роутера.
- В параметрах телевизора ознакомиться с MAC-адресом.
- Переписать указанный для ТВ MAC-адрес вручную, введя его в веб-интерфейсе маршрутизатора.
- После перезагрузки проверить работоспособность беспроводного интернета.
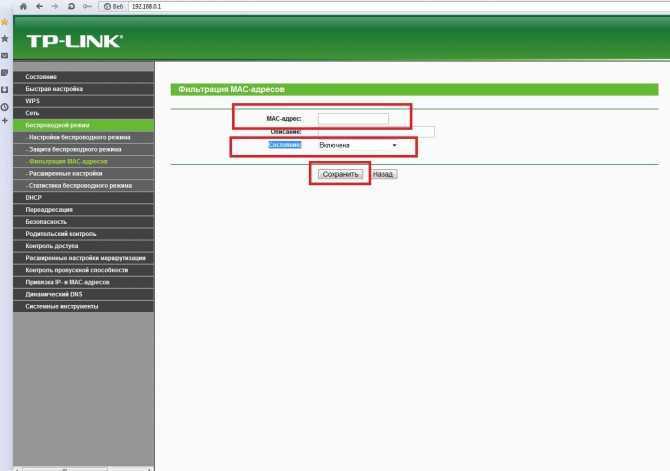
Ввод MAC-адреса в настройках роутера
Перезагрузка оборудования
Проблемы, вызванные кратковременным сбоем, можно решить перезапуском роутера и TV. Устройства надо выключить на 2-3 минуты, а затем выполнить процесс синхронизации заново.
Устранение помех, влияющих на качество сигнала
Иногда телеприёмник не может подключиться к роутеру по Wi-Fi из-за плохого сигнала. Чтобы стабилизировать уровень сигнала, необходимо снизить расстояние между рассматриваемыми устройствами либо установить дополнительный репитер дома.
Автоматическое соединение
На некоторых моделях Samsung есть функция WPS, позволяющая автоматически подсоединять ТВ к роутеру. Для активации режима пользователю необходимо одновременно зажать указанные кнопки и на телеприёмнике, и на маршрутизаторе, удерживая их в течение нескольких секунд.
Сброс настроек на телевизоре
Устранить проблемы с работоспособностью Wi-Fi на TV Samsung можно после полного сброса системных параметров. Процесс перехода к заводским настройкам на ТВ данной модели подразделяется на следующие этапы:
- Выключить телеприёмник.
- На пульте ДУ поочередно нажать на кнопки «INFO», «MENU», «MUTE», «POWER» в указанной последовательности. Нажимать нужно по очереди и быстро. После этого Smart телевизор должен запуститься.
- В отобразившемся сервисном меню переключиться на строку «Option» и на пульте дистанционного управления нажать на кнопку ОК для подтверждения действия.
- В новом разделе кликнуть по параметру «Factory Reset» и удостовериться, что устройство выключилось.
- Включить TV ещё раз.
После проведения указанных выше манипуляций и повторного включения телеприёмник должен заработать с заводскими настройками. Теперь можно заново подключаться к вай-фай, вводить пароль защиты точки доступа.

Сброс настроек на ТВ Samsung
Обновление ПО
Возможно, роутер работает на частоте, не поддерживаемой телевизором, что и позволило интернету сбиться. Для устранения такой проблемы маршрутизатор нужно перепрошить. Для этого нужно скачать файл прошивки и устанавливать его на роутер, следуя инструкциям установщика.
Ошибки DNS
Иногда замена существующих DNS помогает исправить ситуацию с неработоспособностью беспроводного интернета на телеприемнике. Чтобы сменить данный параметр, в настройках сети на ТВ необходимо прописать вручную действующие DNS от Google. Узнать эти значения можно в поисковике любого браузера.
Проблемы со скоростью
Проблемы с подключением часто основаны на недостатке скорости, вызванном дефицитом потенциала роутера, высокой загруженностью или параметрами тарифного плана. Испортить качество сигнала могут бетонные стены, препятствующие его распространению, а также временные сбои в соединении участвующих устройств.
Как обновить Youtube на телевизоре Samsung
Проверка скорости соединения
Если стабильное и долгое соединение неожиданно стало прерываться, нужно искать причину в обоих участвующих устройствах. Для начала проверяем телевизор: вручную вводим настройки и тестируем подключение.
Затем перезагружаем роутер и проверяем скорость на подключенном к вай-фаю ПК или ноутбуке. Если все соответствует тарифным параметрам, значит, проблема заключается в неких препятствиях для передаваемого сигнала.
Решение проблемы
Для начала пробуем отключить от вай-фая все устройства в доме и проверяем, помогло ли действие. Если Самсунг стал ловить сеть, значит нужно поменять маршрутизатор на более мощный, а также пересмотреть тарифный план и перейти на более скоростной.
Если вы используете для подключения внешний адаптер, стоит также проверить работоспособность устройства или заменить на новое. Целесообразно убедиться, что у сигнала нет помех, просто переставив роутер поближе к телевизору.
Подключение Wi-Fi к телевизору Самсунг
Прежде всего, убеждаемся, что телевизор обеспечен возможностью подключения к вай-фай. Если нет встроенного адаптера, потребуется купить USB, который автоматически синхронизируется с системой Самсунг.
Далее убеждаемся, что параметров сети достаточно, чтобы вы раздавали интернет и на Самсунг. Сигнал должен быть стабильным и качественным, чтобы обеспечить комфортный просмотр контента на большом экране.
Особенности подключения в зависимости от модели телевизора Samsung
Современные телевизоры, имеющие встроенный или внешний адаптер, не нужно настраивать: они сами при включении начинают “искать” сеть для подключения. Пользователям остается только помочь устройствам найти друг друга:
- Открываем в меню телевизора вкладку “Сеть”.
- Переходим клавишей “Settings” в “Настройки сети”.
- Экран станет темным – это знак, что все готово к изменению настроек. Жмем “Пуск”.
- В предлагаемом системой списке типов возможных соединений выбираем “Wi-fi”.
- За четверть минуты система найдет все доступные сети, выбираем свою.
- Вводим пароль, который установлен на домашний вай-фай.
После успешного подключения к вай-фаю заходим в меню, передвигаемся в раздел “Поддержка” и выбираем виджет Смарт-Хаб. Именно отсюда и осуществляется доступ к медиаконтенту.
Контроль скорости соединения
В процессе использования беспроводного интернета важно контролировать его скорость. Низкая скорость передачи данных обычно вызвана следующими обстоятельствами:
- Низкий потенциал Wi-Fi роутера. Возможно, маршрутизатор не способен выдавать большую скорость интернета вследствие своих технических характеристик. Для исправления ситуации потребуется заменить передатчик.
- Серьёзная нагрузка на роутер. Такое бывает, когда к передатчику одновременно подключено несколько девайсов, и канал Wi-Fi становится перегружен. Для повышения скорости нужно отключить другие гаджеты.
- Особенности тарифного плана. Возможно, у пользователя активен тарифный план с низкой скоростью передачи данных, из-за чего интернет медленно загружается.
Контроль скорости беспроводного соединения осуществляется в несколько шагов, которые будут описаны далее.
Замена DNS на ТВ Samsung
Проверка соединения
Соединение, которое раньше стабильно работало, может прерваться. В первую очередь, стоит выделить причины этого прерывания. Их две:
- проблема между Smart TV и роутером.
- неполадки на отрезке router и интернет.
Далее будут рассмотрены решения проблем в обеих цепочках нарушения.
Телевизор — маршрутизатор
В этой цепи нарушения необходимо заново настроить ТВ по пошаговому алгоритму:
- На пульте нажать на кнопку IP и вручную ввести параметры своего роутера, указанные на его обратной стороне.
- Удалить старую информацию о параметрах маршрутизатора из памяти TV в разделе «Просмотр».
- Сохранить Ethernet синхронизацию.
- Проверить стабильность работы созданного подключения.
Роутер — интернет
В данной цепи нарушения виновником пропажи или ухудшения качества сигнала является маршрутизатор. Для возобновления сети пользователю потребуется прибегнуть к следующим манипуляциям:
- Перезапустить передатчик. Если перезагрузка не поможет, то рекомендуется сбросить настройки устройства до заводского уровня.
- Уменьшить расстояние между телеприёмником и маршрутизатором для улучшения качества беспроводного сигнала.
- Проверить работу сети на других гаджетах. При отрицательном результате следует позвонить провайдеру и узнать причины неполадки. Возможно, на линии ведутся временные ремонтные работы, из-за которых интернет в данный момент недоступен.
Перезапуск вай-фай маршрутизатора
Возможные проблемы и способы их решения
При возникновении проблем, необходимо установить их причину. Уже после диагностики есть возможность установить правильное соединение. Если соединение установлено раньше и сейчас перестало нормально работать — необходимо определить, почему такой сбой произошел. Нужно зайти во вкладку «Сеть», а оттуда в закладку «Состояние». Проверить канал доступа и IP-адрес.
Нормальному подключению к интернету могут помешать две ошибки:
- проблема в цепочке: ТВ — маршрутизатор;
- сбой в цепи: роутер —интернет.
Проблема решается в этих случаях по-разному.
Маршрутизатор
При сбое в цепочке: Смарт ТВ – маршрутизатор, необходимо вновь произвести настройку Смарт ТВ Самсунг. Алгоритм действий таков:
- Активировать клавишу «IP» и выбрать ручной ввод параметров.
- Вести свойства маршрутизатора, которые указаны на его корпусе.
- Затем сохранить Ethernet-подключение.
- Проверить результат подключения.
Если этот способ не работает, возможно проблема в другом.
Роутер
В этом случае причина всех проблем — некорректная работа роутера. Чтобы решить этот вопрос необходимо сделать следующее:
- перезагрузить роутер и при необходимости сбросить настройки до заводских;
- устранить наличие помех, для этого рекомендуется максимально сократить расстояние между роутеров и непосредственно телевизором;
- поинтересоваться у Интернет-провайдера, не идут ли ремонтные работы на линии;
- если используется внешнее устройство Wi-Fi, то его рекомендуется отключить и через некоторое время включить снова.
В крайнем случае, если пользователь уверен, что дело в роутере, а не в ТВ, можно вызвать специалиста интернет-компании, которая предоставляет услуги связи. Он проведет диагностику оборудования и поможет настроить подключение Вай Фай к телевизору.
Также неисправности в работе сетевых устройств помогут удалить следующие рекомендации:
- Просто обновить программное обеспечение телевизора Самсунг. Сделать это можно на официальном сайте компании.
- Запустить Ad-Hoc-сеть, которая не требует наличия маршрутизатора или роутера и вполне работает от планшета или ноутбука.
Не так сложно настроить Смарт ТВ и подключить его в вай фай. В большинстве случаев телевизоры Самсунг автоматически настраивают такое подключение. Но и ручным способом подключить и активизировать Смарт ТВ не составит труда. Главное соблюдать все инструкции и не торопиться при возникновении неполадок.
Подключение к Wi-Fi
Телевизоров Smart
Рассмотрим два основных варианта подключения: проводной и беспроводной.
Проводное подключение к Интернету

Соединить устройство с сетью можно как с использованием роутера, так и без. Первый вариант подойдёт, если у вас несколько устройств, которые вы хотите подключить, но предпочитаете, чтобы сигнал проходил напрямую, без помех, которые могут присутствовать в проводном подключении. Второй – если Интернет вам нужен только на телевизоре.
Если у вас нет роутера, вставьте кабель, проведённый Интернет-провайдером, сразу в ТВ – вам потребуется разъём LAN.

Если роутер в квартире есть, сначала подключите его к сети, затем – к телевизору.
В зависимости от провайдера, вам также может понадобиться провести настройку. Если устройство не подключилось к сети автоматически, откройте раздел «Сеть» в меню настроек ТВ и вручную впишите IP-адрес и DNS. Найти их можно в договоре или узнать у провайдера.
Подключение через Wi-Fi
Этот способ подойдёт в том случае, если у вас есть роутер, а прокладывать провода по квартире кажется не лучшей идеей. Для такого подключения вам понадобится Wi-Fi-адаптер – у современных ТВ он обычно встроенный, но, если у вашего его нет, можно купить внешний и вставить в USB-разъём телевизора.

Если Wi-Fi работает, для его подключения нужны следующие действия:
- Зайдите в меню телевизора, оттуда – «Сеть» и «Настройка сети».
- Выберите тип соединения. В случае с Wi-Fi речь идёт о беспроводном.
- Немного подождите, пока ТВ найдёт доступные сети. Выберите вашу.
- Введите пароль и нажмите «ОК».
Обычных телевизоров

Если вы владелец обычного ТВ, но всё равно хотите использовать его для выхода в Интернет, вам понадобится смарт-приставка. Процесс подключения Интернета с помощью такого устройства идентичен вышеописанным способам, но с одним важным нюансом: подключается сеть не к ТВ, а к приставке, и уже ресивер соединяется с телевизором специальным кабелем. Рассмотрим, как подключить приставку к телевизору.
С помощью кабеля HDMI. Самый простой, удобный и качественный (с точки зрения изображения) вариант подключения. Просто возьмите кабель HDMI и соедините с его помощью приставку и ТВ. Главный недостаток этого способа: не все телевизоры оснащены нужным разъёмом, в более старых (аналоговых) устройствах он не предусмотрен. Через RCA («тюльпаны»). Это AV-подключение, которое подойдёт для аналоговых устройств. Кабель RCA заканчивается тремя штекерами: подключите их в разъёмы соответствующих цветов
Если цвета отличаются (такое бывает), обратите внимание на маркировку

Как узнать, поддерживает ли телеприемник Samsung вай-фай
Как подключить Андроид к телевизору — подробная инструкция
Использовать телевидение с беспроводной сетью можно благодаря услугам различных сервисов, операторов, провайдеров
Однако есть одно важное условие — само устройство должно поддерживать функцию Wi-Fi, быть оснащено специальным встроенным модулем. В противном случае ничего не будет работать, поэтому придется использовать приставку или подключать через провод
К сведению! Телевизоры также можно подключать через функцию Wi-Fi Direct. Это дает возможность транслировать изображение, например, с телефона или планшета. Однако для этого оба устройства должны поддерживать стандарт.
Современные ТВ поддерживают возможность подключиться через беспроводную сеть в большинстве случаев. Но перед тем как подключить вай-фай к телевизору Самсунг, необходимо убедиться в присутствие функции.
Поддерживает ли телевизор Wi-Fi: как узнать
К сожалению, не все ТВ, которые есть в продаже, поддерживают данную возможность. Самый лучший способ проверить, получиться ли выйти в Интернет с ТВ — найти конкретную модель в Интернете и посмотреть, есть ли там Wi-Fi модуль. В технических характеристиках обязательно должен быть этот пункт, потому что это одна из самых востребованных функций. Также рекомендуется ознакомиться с руководством пользования. Вероятно, там описаны некоторые тонкости, связанные с подключением Сети. Также можно задать вопросы консультантам.
Если ТВ покупать через какой-либо онлайн-магазин, то там все проще. Зачастую на таких площадках на той же странице есть графа «Технические характеристики». Там все подробно расписано: есть ли модуль для Интернета, какой он версии, встроена ли функция Direct для взаимодействия с другими устройствами и проч. Чтобы разобраться, как подключаться к Сети, не придется тратить много времени, а следующие инструкции еще более упростят задачу.
Важно понимать, что существует три основных вида подключения:
- через провода (обеспечивает наилучшую скорость);
- функция One Foot Connection;
- опция WPS.

Кнопка WPS на роутере
Регистрация аккаунта
Чтобы получить доступ ко всем возможностям Смарт ТВ, на телевизоре, поддерживающим эту опцию, необходимо зарегистрироваться в приложении Samsung Apps.

- Выбрав соответствующую кнопку на пульте телевизора, надо вывести на экран окно Smart Hub. Нажатием клавиши А (красного цвета) перейти на окно входа в аккаунт (учетную запись).
- Здесь следует перейти на строку “создание учетной записи”.
- Все условия, прописанные в появившемся окне, необходимо принять (условия соглашения, политика конфиденциальности).
- Дальше следует стандартная процедура по вводу адреса электронного ящика (в случае необходимости его можно создать быстро и просто на любом из сервисов: Яндекс, Гугл или Майл), на который тут же прилетит письмо, подтверждающее создание аккаунта.
- В полученном письме будет ссылка, по которой необходимо пройти, идентифицировав себя именно как владельца данного «ящика» и подтвердив регистрацию. Если есть возможность, делать это лучше с компьютера, так будет быстрее.
- Пароль необходимо придумать и запомнить, потому что он будет нужен каждый раз при входе в приложение.
- В приложении необходимо окончательно оформить свою страничку: внести личные данные (ФИО, дату рождения). Эта информация может пригодиться, если когда-то придется восстанавливать пароль или весь аккаунт, система спросит эти данные для подтверждения личности.
- Если нет желания нагружать себя рассылками и служебными сообщениями, стоит убрать «птичку» в графе о согласии на рассылку от приложения.

После того, как процедура регистрации будет завершена, при появлении меню будет высвечиваться окно «вход». Если этого не происходит, следует повторить пункт 1, а на страничке Smart Hub отыскать строчку «Учетная запись Samsung». Должно появиться окошко входа. Здесь надо ввести адрес электронной почты, указанный при регистрации, и тот самый пароль, после чего осуществить вход. Можно поставить галочку в графе «Запомнить пароль», чтобы не вводить его каждый раз заново.
Альтернативные адаптеры
Приемник вайфай для телевизора компании «Самсунг» может быть другого производителя. Но, сэкономив на нем, можно приобрести адаптер, который будет работать с перебоями или вовсе не сможет подключиться к устройству. Срок службы нефирменных модулей меньше. В качестве аналога предлагают приобрести модели от Mirascreen, Tenda, D-Link, AnyCast.
Wi-Fi репитер TP 300M – универсальный заменитель для любых телевизоров с СмартТВ. Гарантия на устройство всего 1 месяц. Особенность в том, что это относительно недорогая альтернатива. Беспроводной адаптер «Мираскрин» – это также компактное устройство, которое помогает подключаться к беспроводной сети. Модуль поддерживает сразу несколько операционных систем.
Это одно из преимуществ, которое делает его универсальным. Благодаря ему можно смотреть фото, видео, обмениваться файлами. Адаптер действует в радиусе не более 10 метров. Производитель дает гарантию 1 месяц.
Важно! Недостаток моделей «Мираскрин» в том, что их необходимо подключать к источникам питания. ASUS WL-330N – беспроводной маршрутизатор, который выполняет работу точки доступа, повторителя, адаптера
Его также можно использовать как блок питания. Модель достаточно компактная, напоминает небольшую кредитную карту. Вход в интернет легко настроить. Скорость передачи данных уступает фирменному адаптеру – 150 Мбит/с. Блок питания можно использовать как подзарядку для телефона
ASUS WL-330N – беспроводной маршрутизатор, который выполняет работу точки доступа, повторителя, адаптера. Его также можно использовать как блок питания. Модель достаточно компактная, напоминает небольшую кредитную карту. Вход в интернет легко настроить. Скорость передачи данных уступает фирменному адаптеру – 150 Мбит/с. Блок питания можно использовать как подзарядку для телефона.
Возможные проблемы и способы их решения
Почему телевизор не подключается к домашней сети? Причин очень много. Иногда даже профессиональному мастеру крайне тяжело определить причину сбоя. Рассмотрим основные предпосылки появления проблем с интернетом:
- сетевое оборудование настроено некорректно;
- неправильно установлены параметры Smart TV;
- неполадки в операционке телевизора;
- проблемы у провайдера;
- слабый сигнал.
Чтобы оперативно понять, почему не работает интернет, взгляните на эту таблицу, в которой собраны основные причины отсутствия подключения и способы устранения сбоев.
| Сбой | Способ устранения неполадки |
| Телевизор не видит маршрутизатор | Отключите роутер и телевизор, а потом включите заново; сбросьте сетевые настройки; установите обновления операционной системы. |
| Пользователь подключается не к своей Wi-Fi сети | Вернитесь в раздел сетевых настроек, а затем выберите название домашней сети |
| Неправильно указан защитный пароль | Повторно введите в соответствующее поле код безопасности |
| Некорректная работа динамической конфигурации сетевого узла | Настройте автоматическое присвоение значений DNS и настроек IP-адреса. Зайдите в «Сеть», потом во вкладку «Состояние сети». Выберите «Настроить IP», а потом установите значение «Получить автоматически». Проблема не исчезла? Введите настройки вручную: IP, маска, шлюз, DNS – эту информацию предоставляет провайдер. |
| Программный сбой и системные ошибки в работе ТВ | Проблема устраняется путем обновления прошивки |
Подключение ТВ Samsung к интернету по Wi-Fi мало чем отличается от подсоединения устройств, выпущенных другими популярными производителями. Единственное отличие – разные названия подразделов главного меню.
Что нужно сделать первым делом?
Первым же делом нужно проверить правильность пароля для установки соединения с точкой доступа
Важно убедиться, что код введен верно, а вы пытаетесь подключиться к правильной сети. Банально, но человеческий фактор никто не отменял
Еще стоит выключить телевизор и роутер. Затем нужно отключить их от питания (вынуть вилку из розетки) и подождать пару минут. Остается только включить заново и проверить результат.
Нам важно понять, почему и какое именно устройство работает неправильно. Самый простой способ это сделать – подключиться к другому Wi-Fi маршрутизатору
Не стоит переживать, если другого роутера нет, можно раздать интернет с телефона, который заменит на некоторое время точку доступа.
Как узнать, почему телевизор не подключается к Wi-Fi:
- Берем в руки смартфон и переходим в «Настройки».
- Ищем вкладку «Точка доступа Wi-Fi» и включаем ее с помощью тумблера.
- Проверяем «Настройки точки доступа», чтобы узнать ее название и пароль.
- Включаем поиск Wi-Fi на Smart TV.
- Когда будет найдена сеть, пробуем подключиться к ней и проверить, работает ли интернет на устройстве.
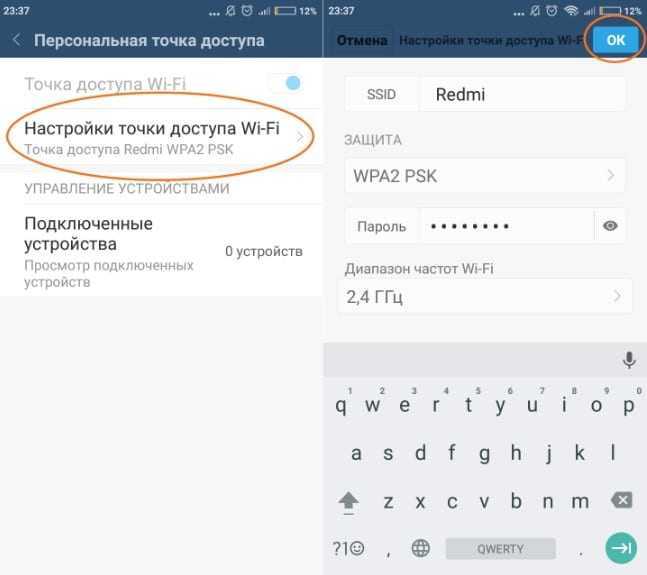
Что мы получаем на выходе? Если подключение может работать нормально, ошибку стоит искать в роутере. В 90% случаев виновником станет именно маршрутизатор (за исключением случаев, когда неправильно указаны параметры подключения к основной точке доступа). Если подключиться все равно не выходит, дело уже в Smart TV. По крайней мере, на некоторое время можно откинуть проблемы с роутером, так как нужно найти проблему и решить ее на телевизоре.
Подключение через кабель проверить сложнее, если нет запасного роутера. В этом случае, вероятно, придется попробовать перечисленные ниже решения по очереди. Только заранее стоит попробовать подключиться к другому разъему на маршрутизаторе, а также убедиться в целостности кабеля. Место обжима контактов – самое уязвимое место.
Установка с флешки
Процесс установки приложения ForkPlayer с флешки может быть разным. Все зависит от того, на телевизор какой марки оно устанавливается, а также от некоторых других моментов. Рассмотрим основные из них.
Самсунг Смарт ТВ серии J
Установить программу ForkPlayer с флешки и получить доступ к плейлистам с избранным видео довольно просто. Для этого:
- Создайте на флешке папку под названием “userwidget” и перенесите в нее архив виджета, не распаковывая его.
- Вставьте флешку в телевизор и дождитесь установки приложения.
- После того, как оно будет установлено, извлеките накопитель, чтобы программа не установилось повторно при включении Смарт ТВ.
Samsung Smart TV J серии с ПО 1421-1422
Этот вариант более сложный. Многие даже не устанавливают программу ForkPlayer, так как не хотят занимать понижением версии программного обеспечения. Без этого установить виджет будет невозможно.
Для того чтобы сделать откат до более старой версии, понадобиться:
- Скачать папку с прошивкой на флешку;
- Зайти в основное меню Смарт ТВ и найти пункт обновления прошивки;
- В появившемся меню выбрать обновление с USB;
- Дождитесь, пока прошивка будет обновлена. Когда этот процесс закончится, телевизор самостоятельно выключится;
- После того как он включится на экране появится маленькая табличка. Нажмите ОК и вытащите флешку;
- Теперь вы можете начать устанавливать ForkPlayer.
LG Smart TV
Установка ForkPlayer виджета на телевизоры LG Smart TV особых трудностей не вызывает.
- Архив с установочными файлами виджета ForkPlayer скачайте и распакуйте в корень флешки;
- Зайдите в LG Smart TV Store, введя свой логин и пароль;
- Вставьте флешку и перейдите в “Мои приложения” чтобы его найти или же нажмите на кнопку с изображением домика, чтобы найти его в полоске, расположенной внизу главного экрана;
- После установки приложения вам будут доступны основные категории. Чтобы добавить листы для воспроизведения избранного видео, необходимо будет активировать опцию RemoteFork на Смарт ТВ и запустить на планшете, смартфоне или компьютере программу Remote ForkPlayer. Также с помощью этих прилождения вы сможете создавать и самостоятельно редактировать свои плейлисты.
Подключение к Wi-Fi: пошаговое руководство
Сперва нужно обеспечить самое главное условие — наличие домашней сети. Затем необходимо определиться, как будет подключаться телевизор:
- подключить напрямую — кабель от Интернета напрямую вставляется в устройство. В некоторых случаях приходится сверлить стену, поэтому стоит заранее все спланировать;
- подключение через роутер. Это самый удобный метод, который рекомендуется по возможности использовать. Маршрутизатор нужно соединить с провайдером (провести Интернет), затем при помощи модуля ТВ подключиться к самому роутеру. Такой метод работает независимо от типа соединения.
Подготовка к подключению
Как подключить айпад к телевизору — инструкция
Далее нужно проверить настройки приставки или функции SmartTV. Для этого нужно сделать следующее:
- Зайти в меню.
- Открыть вкладки «Сеть», «Состояние сети».
- В открывшимся окне нажать «Настройки IP-адреса». Параметры адресов и DNS должны быть выставлены на «Получать автоматически».
Обратите внимание! Важно, чтобы в роутере была активна функция DHCP. Это протокол динамической настройки узла. Проверить или включить его можно через настройки роутера
Для этого необходимо зайти на адрес шлюза (написан на маршрутизаторе), как правило, это 192.168.1.1 или 192.168.0.1. После этого нужно ввести логин и пароль. Они также написаны на роутере
Проверить или включить его можно через настройки роутера. Для этого необходимо зайти на адрес шлюза (написан на маршрутизаторе), как правило, это 192.168.1.1 или 192.168.0.1. После этого нужно ввести логин и пароль. Они также написаны на роутере.
Как подключить ТВ к Интернету
После того как настройка выполнена, можно подсоединить телевизор к Сети. Следующая инструкция написана для модели UE40ES, однако по тому же принципу можно настраивать и подсоединять другие линейки.
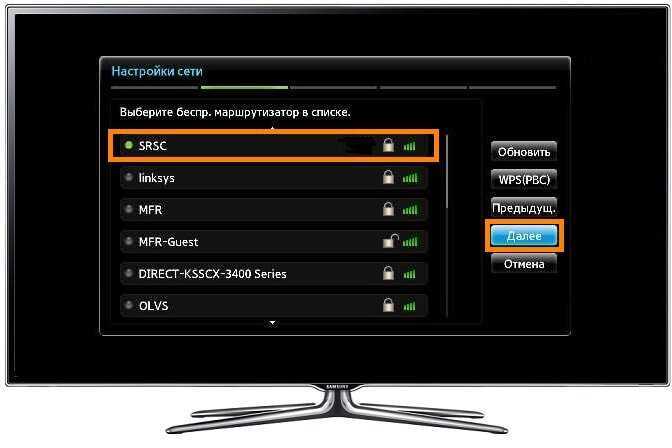
Выбор сети при подключении
Подробное руководство для разных моделей будет дальше:
- Для начала нужно нажать кнопку «Меню» на пульте или при помощи кнопки на самом ТВ. В открывшемся окне настроек необходимо нажать на вкладку «Сеть», затем «Настройки сети». Откроется окно с сообщением о том, что дальше система подключится к маршрутизатору и начнет устанавливать соединение.
- Перед нажатием на кнопку «Пуск» стоит убедиться, что роутер настроен, поскольку без этого соединение не будет включаться. Также необходим доступ в Интернет.
- По завершению поиска необходимо выбрать роутер и нажать «Далее». После этого система попросит ввести пароль. Если все сделано правильно, то в окне появится соответствующая надпись.
Важно! Когда ТВ подключится, можно использовать встроенный браузер и другие функции
Проверка соединения
После правильного присоединения к стабильно работающей сети вай фай установится дистанционное соединение.
Выход в интернет обеспечит встроенный веб-браузер Смарт ТВ. Если же ключ к доступу введен правильно, а беспроводное соединение с роутером или маршрутизатором не установилось, то нужно вернуться к настройкам и изменить их.
Причиной такой ситуации могут стать проблемы в работе сценария DHCP домашнего доступа к сети, о чем подсказывает соответствующее ТВ сообщение.
Заново подключить телевизор Самсунг по дистанционной связи wi-fi можно через административную панель своего маршрутизатора wi-fi, отключив протокол DHCP-сервера и изменив на смарт Samsung «Настройки IP» на параметр «Ввести в ручную». Введите параметры сетевого подключения согласно настройкам своего маршрутизатора в ручном режиме.






























