Подключение и настройка
Это устройство не зря получило прозвище “свисток”: легкий, компактный, активируется модем Мегафон даже в первый раз за пару минут. Он обеспечивает выход в интернет на приличной (если позволяет сила сигнала) скорости. Работает с такой сим-картой, которая идет в комплекте (реже, в основном в ходе какой-нибудь акции) или приобретается отдельно.
Если вы решили приобрести это устройство, ознакомьтесь с актуальными тарифами для модема у Мегафон.
Как подключить к ноутбуку
Сначала нужно подготовить устройство к работе. Для этого снимите с него переднюю крышку и вставьте sim-карту в слот. Если есть флеш-карта — вставляем и ее (для нее есть свой слот). Теперь возвращаем крышку на место.

Как подключить Мегафон модем к ноутбуку:
- Вставляем “свисток” в USB-порт на устройстве.
- Системе компьютера потребуется несколько секунд на распознавание нового оборудования, после чего запустится установщик программы “Мегафон Интернет”,

Следуйте подсказкам системы.
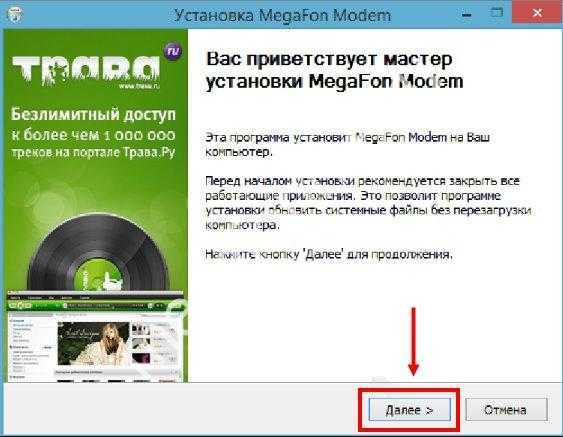
Через несколько секунд процесс будет завершен, а программа запустится. На рабочем столе ноутбука и на панели задач появится соответствующий ярлык.
Далее программа будет запускаться автоматически каждый раз, когда вы подключите USB модем Мегафон к компьютеру. Вручную ее можно открыть как любую папку — двойным щелчком левой кнопкой мыши
Обратите внимание! если установщик на ноутбуке не сработает автоматически, придется запустить процесс вручную. Для этого откройте “Мой компьютер”, в разделе “Устройства и диски” найдите зеленый значок, откройте его (как папку) и найдите внутри файл с названием AutoRun.exe
Чтобы установить Мегафон модем на ноутбуке и компьютере, запустите этот файл двойным щелчком левой кнопки мыши.

Настройка после подключения
В большинстве случаев настройка 4g модема Мегафон на компьютере не требуется: программа, которая устанавливается при первом подключении, делает все необходимое за вас. Но есть параметры, которые можно отладить “под себя”.
Вот как настроить модем Мегафон вручную:
- Запускаем стандартную программу и проходимся по вкладкам.
- “Основные”. Здесь можно выставить параметры запуска, выбрать устройство по умолчанию (если на одном компьютере используется более одного подключения) и активировать проверку Pin-кода.
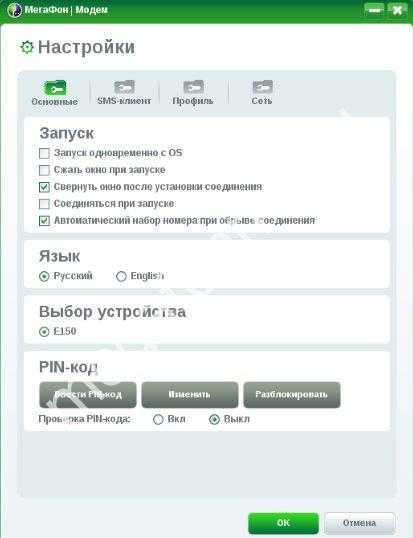
- “SMS-клиент”. Здесь — настройка приема и условия хранения входящих сообщений.
- “Профиль”. А вот тут, если вы не обладаете специальными знаниями, лучше в Мегафон настройки 3G модема не трогать.
- “Сеть”. В поле “Тип сети” выберите “Megafon Internet 4G (LTE)”. Если такого варианта нет, то “Только LTE” или “Только 4G+”.
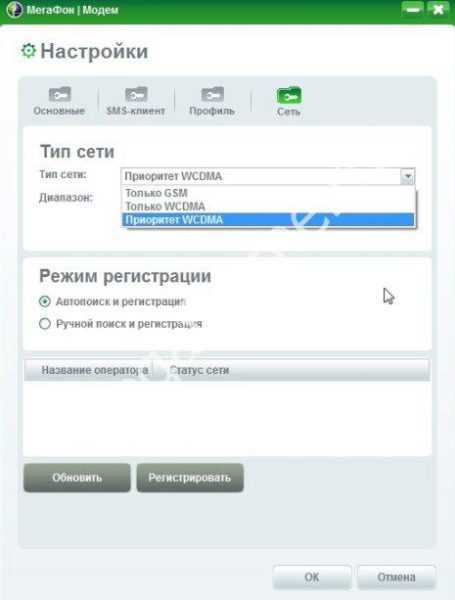
Сделать вы это сможете с помощью специального удлинителя — его можно купить в любом салоне связи. Один конец удлинителя вставляется в USB-разъем компьютера, к другому подключается “свисток” и подвешивается в нужном месте.

Обязательно посмотрите видео на эту тему:
Основные проблемы с подключением
Пользователи часто сталкиваются с ошибками при подключении своих модемов к различным устройствам. Например, если у вас возникли проблемы с подключением к планшету, вам, скорее всего, потребуется установить модем в режим «Только модем». Для этого воспользуйтесь инструкциями выше.
Еще одной насущной проблемой могло стать зависание модема. Дело в том, что для этого устройства от компании Мегафон подходят только одноименные сим-карты. Следовательно, если вы используете карту другой компании, ее производительность будет равна нулю. Чтобы решить эту проблему, вам необходимо скачать и установить программу «Inspire Your Device» с проверенного сайта, затем следовать инструкциям в рабочей области приложения.
Как правильно выбрать 3G или 4G LTE модем для ноутбука
Чтобы не столкнуться с трудностями при подключении модема и его настройке, необходимо тщательно выбирать устройство перед покупкой. Условно все модемы можно разделить на две категории, определяющие максимальную поддерживаемую скорость:
- До 3.6 Мбит/с;
- До 7.2 Мбит/с.
Именно по этому признаку и разделяются модемы, речь о которых пойдет ниже. Зная, какая именно категория оборудования нужна человеку, можно существенно сузить круг выбора и не отвлекаться на ненужные модели.
До 3.6 Мбит/с могут пропускать такие универсальные аппараты: Huawei E160G, Асус T-500, Самсунг Z810, Huawei E220, а скоростью до 7.2 Мбит/с обладают Novatel X950, Novatel MC990D, Huawei E169G, BandLuxe 120. Кроме этих фирм хорошо себя зарекомендовали таких компаний как ZTE, Мегафон, МТС, Билайн, хотя последние часто используют устройства чужих фирм со своей прошивкой по договоренности.
Помимо скоростной характеристики при выборе необходимо руководствоваться следующими факторами:
- Ценовой категорией для людей, которые не хотят переплачивать;
- Наличием комплектации модема для продвинутых пользователей;
- Внешним видом и дизайнерским решением для эстетов;
- Программным обеспечением для тех, кто желает производить тонкую настройку.
Подключаем роутер
А теперь, пошагово расскажем о подключении и о том, как настроить роутер Мегафон 4G MR150-5.
По сети Wi-Fi:
- включите заряженный роутер с уже помещенной в него сим-картой;
- на ноутбуке / компьютере осуществите поиск Wi-Fi сетей;
- выберите SSID (имя сети) роутера Мегафон 4G из предложенного списка → введите пароль → жмите «Подключить».
С помощью кабеля USB:
- подключите один конец кабеля USB к роутеру в единственно предназначенный для этого разъем, а второй конец к вашему ПК;
- включите роутер, и операционная система автоматически распознает и установит необходимое программное обеспечение, после чего устройство готово к использованию.
Нюанс 1. Проверьте настройки сети, чтобы убедиться в том, что IP и DNS адреса были настроены на автоматическое получение, для этого:
правым кликом мыши на подключение в системное реестре → «Центр управления сетями и общим доступом»;
двойным кликом на «Подключение через адаптер широкополосной мобильной связи (MegaFon)» → «Свойства»;
«Протокол Интернета версии 4 (TCP / IPv4)» → «Свойства»;
указываем «Получить IP — адрес автоматически» → «Получить адрес DNS — сервера автоматически» → OK.
Нюанс 2. При первом подключении и настройке роутера, рекомендуем сменить указанный SSID (имя сети) и ключ (пароль), которые указаны на задней панели роутера на этикетке. Для этого надо войти в роутер Мегафон 4G, о том, как это сделать, ниже. Прежде, убедитесь в том, что ваш ПК видит роутер и связь между ними установлена:
на странице входа введите пароль, по умолчанию «admin» — без кавычек;
смените SSID и пароль — самое главное сохраните / запишите.
Установка программного обеспечения
После покупки модема, необходимо произвести установку ПО и драйверов. Инициализация 3G и 4G устройств производится по одному принципу.
Сначала модем устанавливается в USB-порт, так же как и флешка. Сразу после этого появится окно автозапуска, в котором нужно выбрать «Выполнить AutoRun». На некоторых компьютерах появляется сообщение с просьбой разрешить внесение изменений. Пользователю нужно нажать «Да».
Для упрощения инсталляционного процесса, рекомендуется выбрать русский язык. Затем появится мастер установки. Абоненту нужно соглашаться со всеми действиями и нажимать кнопку «Далее».
На завершающем этапе, на рабочем столе появится ярлык программы. После этого запускается программа. Для подключения интернета, нажимается кнопка «Подключить».
Важно отметить, что дополнительная настройка 3g модема Мегафон не нужна. Все устанавливается и настраивается автоматически
Дополнительно, используя программу, абоненты могут отправлять СМС, заблокировать номер или поменять тариф. Некоторые действия можно выполнить только через аккаунт. Для этого в разделе «Сервисы» выбирается личный кабинет.
Как проверить Мегафон модем на ПК?
Компьютер модем Мегафон воспринимает точно также, как и ноутбук и значительной разницы в процессе установки нет. Здесь только стоит отметить, что не всегда всё проходит гладко и с первого раза устанавливаются драйвера. Если после выполнения описанной в первом пункте процедуры интернета все равно нет, а «Диспетчер устройств» содержит неправильно установленные компоненты, придется выполнить манипуляции с ним.
Самый простой способ – через правую кнопку удалить устройство, перезагрузить ПК, предварительно отсоединив модем и снова его подключить.
Если это не сработало, стоит удалить битое устройство из диспетчера и перейти на сайт производителя, где находятся официальные драйвера, их и нужно установить. Вероятно, придется прошить модем, но обычно в этом нет необходимости.
Извлечение USB-модема
Извлечение оборудование проходит по стандартной схеме с щелчком мышки по треугольнику, расположенному с правой стороны снизу, в области панели задач. Появившееся меню предложит выделить любое устройство для извлечения — модем ищут по наименованию. На экране выведется сообщение о безопасном извлечении аппаратуры.
Процесс подключения модема к сети относится к простейшим процедурам, не требующим специальных навыков и знаний от владельца компьютера. У большинства пользователей отладка проходит в автоматическом режиме и не требует вмешательства посторонних специалистов или вызова их на дом. Подключаться к всемирной паутине можно как через флешку, так и при помощи кабеля или телефона.
Последнее обновление — 10 июля 2022 в 15:49
Настройка модема на ноутбуке или компьютере
Для подключения и настройки модема не требуется каких-то особых премудростей. Чтобы всё прошло благополучно достаточно небольшой доли внимательности и аккуратного соблюдения последовательности действий. Эта процедура по силам любому новичку.
Перечислю по пунктам порядок подключения и старта работы модема от «Мегафона» на ноутбуке (на ПК почти аналогичные действия):
- Запустить загрузку операционной системы и других приложений на ноутбуке. Поясню, рассказывать буду о работе на устройстве с Windows 7 – это одна из самых популярных ОС до сих пор. Но надо иметь в виду, практически тот же порядок действий соблюдается при такой процедуре на других ОС.
- Вставить свой модем в USB-порт ноутбука или в разъём специального удлинителя. Модем по своей сути является чем-то вроде флешки, поэтому подключение/отключение его ничем не отличается от таких же действий с флеш-накопителем.
- Если всё в порядке с оборудованием, с подключением модема автоматически должна начаться установка на ноутбуке специального приложения для быстрого доступа к управлению устройством.
- Как только процесс установки этой необходимой программы закончится, появится уведомление о необходимости сделать перезагрузку компьютера, дабы инсталляция приложения была доведена до логического завершения. Не следует забывать о сохранении всего, что было открыто (файлы, документы, фото и прочее) на компьютере перед перезагрузкой.
- Убедиться в том, что новое устройство появилось на ноутбуке, позволит посещение пункта «Модемы и маршрутизаторы», который находится в «Диспетчере устройств». При безошибочно проведённой операции установки в этом разделе появится новый пункт с названием только что установленного устройства.
- Стоит кликнуть на значок программы «Мегафон Интернет» на рабочем столе и, в зависимости от настроек, может начаться подключение модема к интернету. Изменение цвета маленького, круглого индикатора на модеме с красного на зелёный будет свидетельствовать о подключении к Всемирной паутине. Об уровне сигнала поступающего интернета можно будет узнать в открытом окне приложения.
- Самое время запускать браузер и начинать пользоваться всеми преимуществами соединения с интернетом при помощи USB-модема «Мегафона».
Автор видео: WiFiKA RU
Работа с роутерами и Wi-Fi соединениями
Если индикатор usb-модема горит синим, пользователь может без особых проблем воспользоваться Wi-Fi подключением, созданным устройством. Для этого, надлежит открыть «Панель управления» и в разделе «Сетевые подключения», перейти в категорию беспроводных соединений.
Далее, пользователю предстоит выбрать подходящее подключение, соответствующее устройству мегафон, после чего, правильно ввести логин и пароль. Это позволит активировать компьютер к роутеру и беспрепятственно пользоваться интернетом в дальнейшем. Подобная инструкция подходит для ноутбуков на ОС Windows.
Если же возникла потребность активировать и использовать Wi-Fi соединение на устройстве под управлением MAC, необходимо придерживаться иного алгоритма:
- Включить AirPortи убедиться, чтобы индикатор модема горел синим;
- Найти в списке доступных соединений нужное и подключиться;
- Ввести логин/пароль в соответствующие поля и зайти в сеть.
Для поддержания оптимального функционала устройства и приложений, необходимо вовремя обновить ПО. Обновление можно проводить как с помощью автоматических алгоритмов, предусмотренных самой программой, так и проверяя сайт Мегафон вручную.
Тарифы компании «Мегафон» для владельцев 4G-модемов
В тарифные пакеты «Мегафон» включены беспроводные модемы для доступа в Интернет с пробным периодом. Такой подход дает пользователям возможность не беспокоиться о немедленном подключении с определенной скоростью, а в течение двух недель сознательно сделать выбор в зависимости от объема используемого трафика. Первоначальный пакет «Мегафон-Модем 4G +» позволяет работать с сетями, поддерживающими все существующие стандарты передачи данных, от 2G до LTE, что позволяет работать на максимальной скорости, доступной в регионе подключения.
В пакет «Мегафон-Модем 4G +» входит модем 4G стоимостью 2590 рублей и SIM-карта с тарифным планом «Мегафон-Онлайн». После подключения пакета на 14 дней вам будет предоставлено 15 ГБ интернет-трафика в течение дня и безлимитный интернет в ночное время. Предложение действительно только при проживании на территории РФ. Стоимость тарифа 0 рублей, начальный баланс 1 рубль.
По истечении пробного периода абонент может перейти на другой тарифный план среди тех, которые предоставляет Мегафон для данного вида услуг:
Если вы не выберете тариф в течение 14 дней с момента подключения, автоматически активируется опция «Интернет XL».
Этапы настройки
1. Берем ваш USB-модем от оператора мобильного интернета и вставляем и вставляем его в USB порт на роутере, а кабель Ethernet (или патчкорд), который идет в комлпекте с роутером, первым концом в разъем LAN на роутере, вторым — в сетевую карту вашего компьютера.

2. На вашем персональном компьютере (под управлением Windows 7) заходим в раздел сетевых настроек, делаем это по такому пути: Пуск => Панель Управления => Сеть и Интернет => Центр управления сетями и общим доступом => Управление сетевыми подключениями => Изменения параметров адаптера.
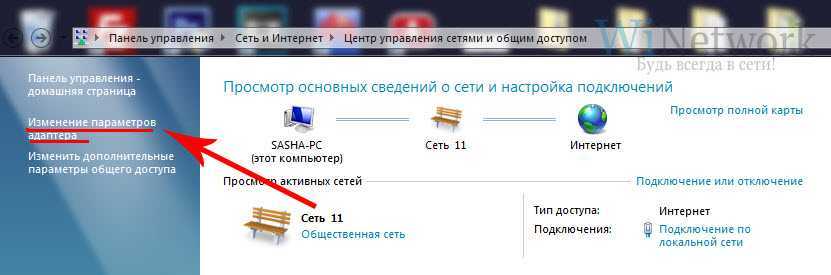
Нажимаем правой кнопкой мыши по пункту «Подключение по локальной сети» далее «Свойства» потом в пункт меню Протокол Интернета который «TCP/IPv4» и выбираем следующие пункты «IP автоматически» и «DNS сервера автоматически»
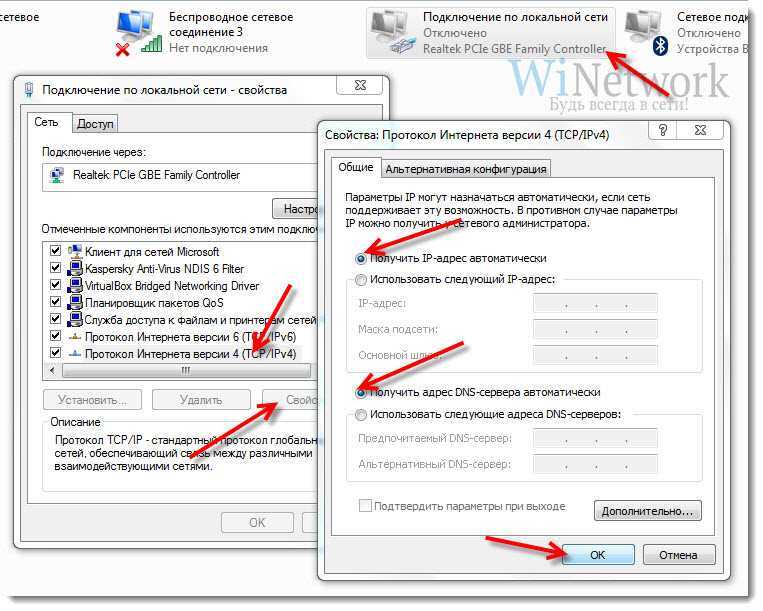
Сохраняем, нажимаем «ОК».
3. На роутера (с его обратной стороны) находим IP адрес, который используется для входа в админку роутера (как правило это — 192.168.0.1), и доступы (зачастую login:admin, password: admin)

4. Открываем ваш любимый браузер и пишем там где адресная строка — 192.168.0.1 (или тот другой, который указан на роутере), и залогиниваемся.
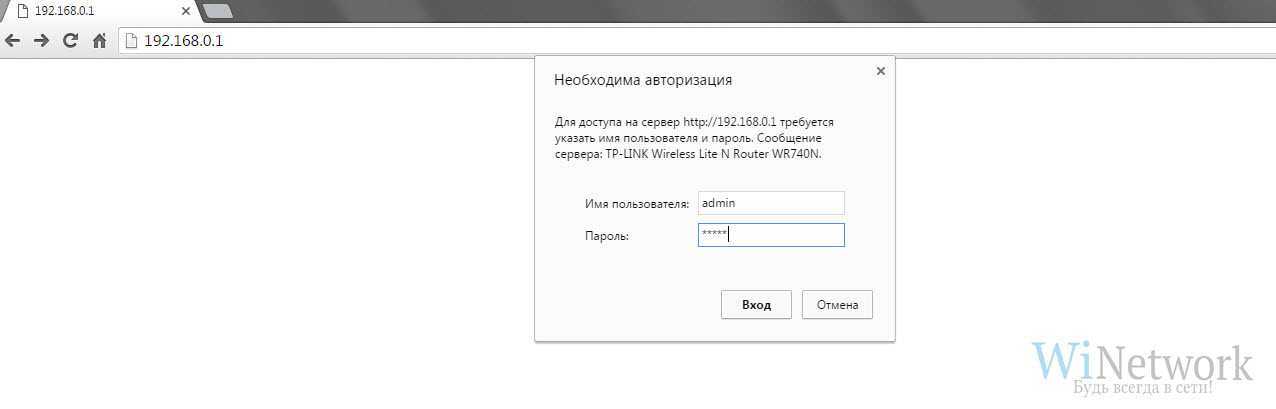
5. Смотрим на меню роутера и находим пункт «USB модем» ( или может быть 3G/4G или настройка USB и т.п. варианты), активируем его и вводим в указанные на изображении поля данные для вашего оператора.
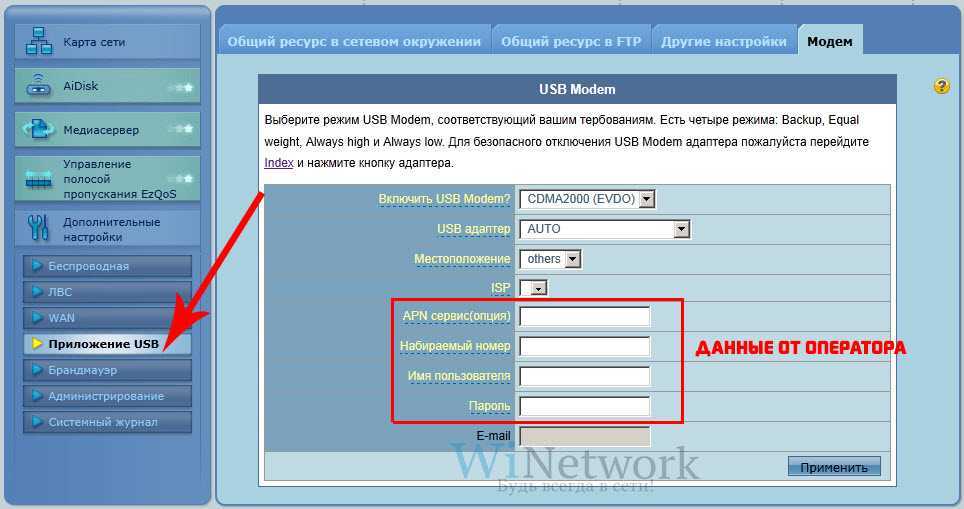
Приведу список настроек для большинства мобильных операторов, но напомню актуальные настройки ищите у своего мобильного оператора.
Мегафон
APN: internet Номер доступа: *99# или *99***1# Имя пользователя: gdata (не обязательно) Пароль: gdata (не обязательно)
Билайн
APN: internet.beeline.ru или home.beeline.ru Номер доступа: *99# или *99***1# Имя пользователя: beeline Пароль: beeline
Смартс
APN: internet.smarts.ru Номер доступа: *99# или *99***1# Имя пользователя: internet (не обязательно) Пароль: internet (не обязательно)
Билайн Украина
Точка доступа(APN): internet.beeline.ua Номер доступа: *99#, *99***1# или *99**1*1#для некоторых моделей телефона Пользователь: необязательный параметр – можно оставить незаполненным; Пароль: необязательный параметр – можно оставить незаполненным.
Киевстар
APN: Для абонентов предоплаченной связи — www.ab.kyivstar.net Для контрактных абонентов — www.kyivstar.net Номер доступа: *99# или *99***1#
Точка доступа: internet Номер дозвона: *99# Логин: (пусто) Пароль: (пусто) Строка инициализации модема (необязательно): AT+CGDCONT=1,»IP»,»internet»
Билайн (Beeline KZ)
Точка доступа: internet.beeline.kz Номер дозвона: *99# Логин: beeline Пароль: beeline Строка инициализации модема (необязательно): AT+CGDCONT=1,»IP»,»internet.beeline.kz»
Kcell-Activ
Точка доступа: internet Номер дозвона: *99# Логин: (пусто) Пароль: (пусто) Строка инициализации модема (необязательно): AT+CGDCONT=1,»IP»,»internet»
Некоторые модели роутеров поддерживают автоматическую настройку в зависимости от оператора мобильной связи.
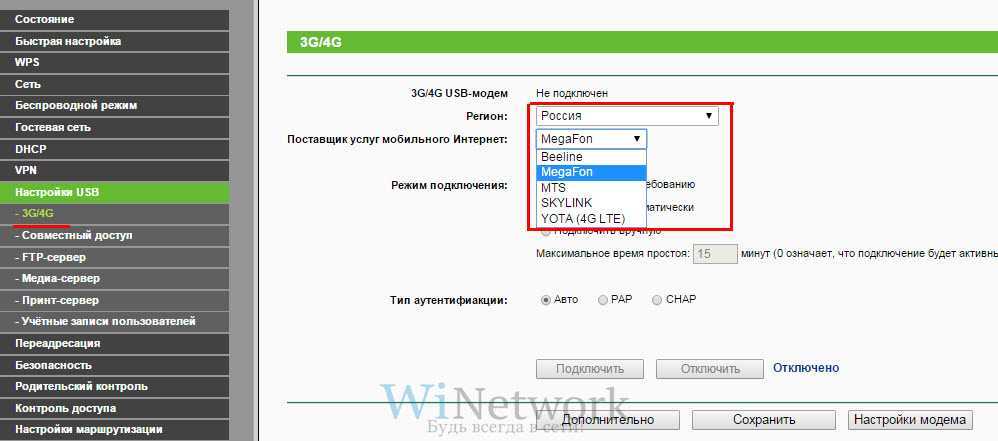
Применяем настройки и перезагружаем роутер.
6. Открываем в меню роутера «Беспроводная сеть» и задаем следующие значения:
- SSID — имя вашей wifi сети.
- Защита вашей сети — WPA2-Personal
- Шифрование — AES или TKIP
- Пароль — секретный набор символов для Wi-Fi, не менее 8 символов.
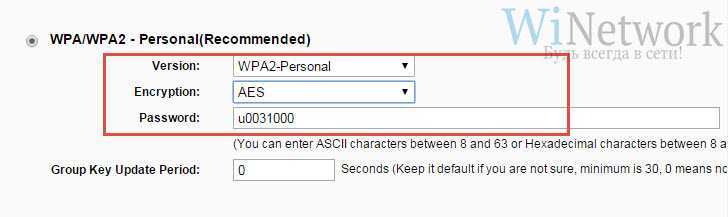
7. Применяем и сохраняем настройки. Включаем ваш компьютер (с Wi-Fi модулем). Заходим в беспроводные соединения (в правом нижнем углу иконок Windows, там где часы). Ищем в списке вашу сеть и производит подключение.

8. Пьем чай, едим баранки — настройка закончена.
Детали настройки USB модемов
Если в том месте где вы используете 3G USB модем у сотового оператора есть поддержка стандартов 3G (UMTS / HSDPA) можно сделать так, чтобы модем всегда подключался к сети через протоколы 3G. По умолчанию модем сам выбирает тип соединения, и это может быть подключение в режиме GPRS – EDGE с более низкой скоростью. Для подключения только в режиме 3G нужно установить соответствующую опцию:
Но может быть и обратная ситуация. Поддержки стандартов 3G нет, либо в этом режиме сигнал очень слабый и модем работает плохо. В этом случае можно попробовать задать опцию “Только GSM”:
Вы можете столкнуться с еще одной проблемой. В последних моделях модемов реализована поддержка виртуальной сетевой карты и соответственно при подключении к Интернет соединение устанавливается через эту виртуальную сетевую карту. Но на некоторых компьютерах такой способ подключения может давать сбой. Симптомы следующие – при подключении все останавливается на этапе получения сетевой картой IP адреса, она его не может получить. обойти эту проблему можно установив в настройках традиционный способ подключения “RAS” (как модем, а не как сетевая карта):
Как подключать модем от «Мегафона» к планшетам на платформе Android?
Подключение модема от «Мегафона» к планшетам может оказаться сложнее, нежели к ноутбукам и компьютерам.
Если вы уверены, что выбранный вами планшет на платформе Android действительно поддерживает работу с модемами от мобильных операторов, тогда достаточно через OTG-кабель (если на планшете нет разъёма USB) подключить модем к планшету и создать точку доступа APN.

OTG-кабель
Если планшет плохо поддерживает работу с планшетами, нам понадобится программа 3GSW. Эта программа позволяет налаживать связь между модемом и планшетом, в противном случае модем будет распознаваться как оптический диск. Для этого в 3GSW нужно установить режим «Только модем».
Если такой метод не помогает, следует воспользоваться ещё одной программой — Hyper Terminal. Необходимо будет выполнить следующие действия:
- Подключить модем к компьютеру
- Установить Hyper Terminal на компьютер
- Зайти в «Диспетчер устройств» через «Панель управления», найти в списке свой модем, запомнить номер порта
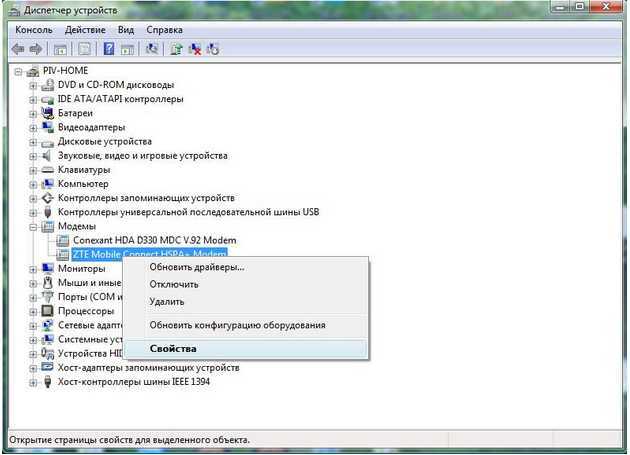
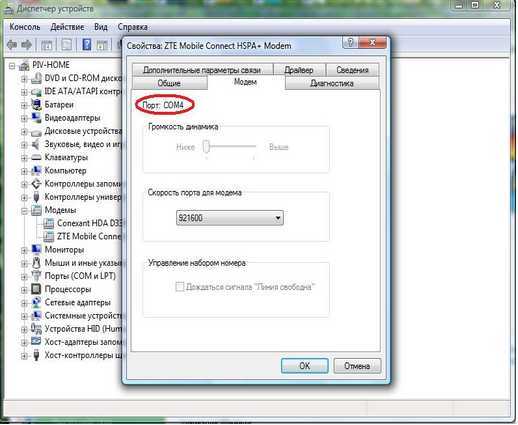
Открыть Hyper Terminal и ввести любое имя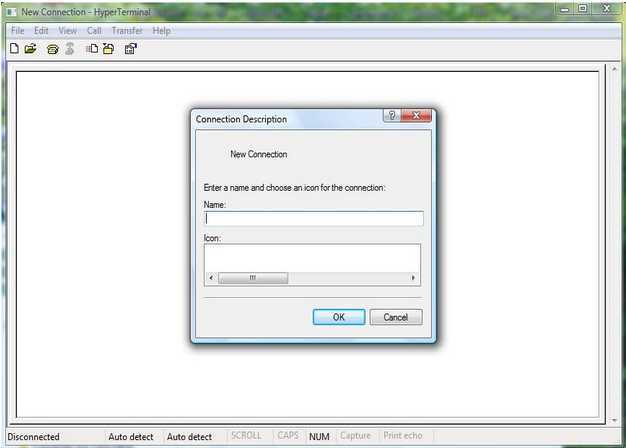
Дальше в новом окне выбрать вышеуказанный порт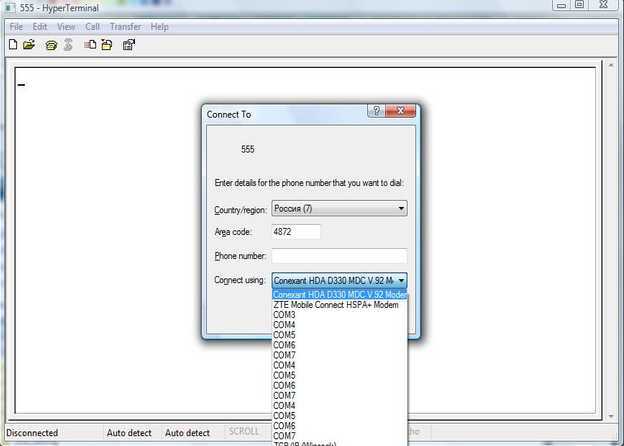
Далее зайти в настройки Hyper Terminal (File -> Properties -> Settings -> ASCII Setup), поставить галку в пункте «Echo typed characters locally» и сохранить настройки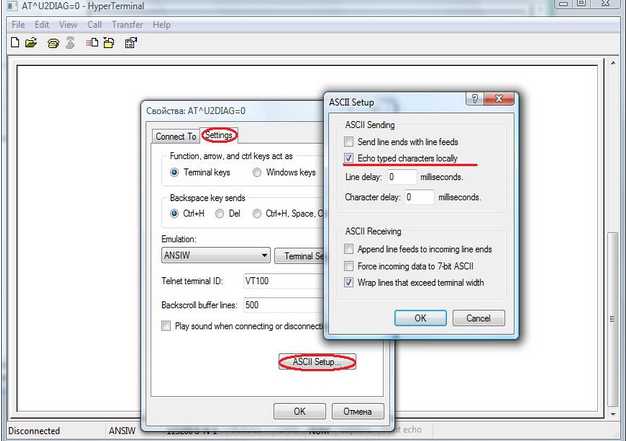
Далее в окне программе ввести «ate1» (в ответ система выдаст «OK») и «at^u2diag=0». После очередного ответа «OK» настройка будет завершена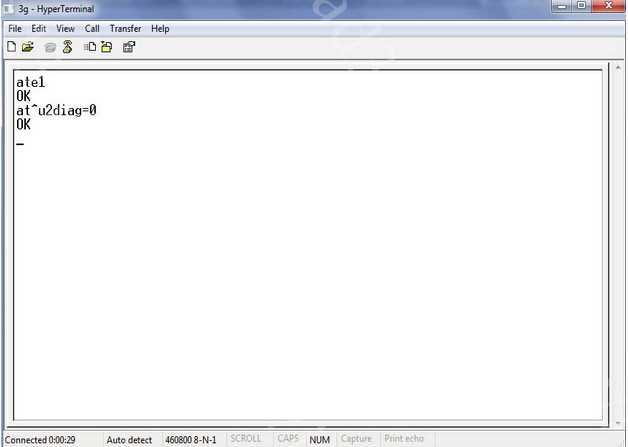
Извлечь модем из компьютера и вставить в планшет
В итоге планшет сможет уже распознавать наш модем, останется лишь только настроить само соединение с Интернетом. Для этого на планшете устанавливаем программу PPP Widget и вводим в ней уже известные параметры:
- APN: internet
- Номер дозвона: *99#Вызов
- Имя пользователя: gdata (либо оставить поле пустым)
- Пароль: gdata (либо оставить поле пустым)
Подключение к ноутбуку или персональному компьютеру
После заключения договора на подключение сервисов и работу мобильного интернета пользователь получает устройство. Преимущество модемов в том, что абонент остается мобильным, программное обеспечение можно установить самостоятельно, нет необходимости ждать мастера. Кроме того, пользователю не нужно оформлять запрос на кабель, сверлить стену и арендовать роутер. Внешне модемы похожи на флешки. Чтобы синхронизировать гаджет с ПК или ноутбуком, пользователю необходимо сделать следующее:
- Вам нужно будет включить компьютер или ноутбук, дождаться загрузки устройства. После распечатки модема нужно открыть крышку и вставить гаджет в USB-порт;
- Как только ПК распознает устройство, начинается загрузка программного обеспечения. Если ваш компьютер не отвечает в течение нескольких минут, вам следует перейти в «Пуск», переместить курсор мыши на «Мой компьютер» (или дважды щелкнуть значок на рабочем столе). Откроется новое окно, в котором нужно нажать на раздел «Устройства и диски»;
- Для запуска программы необходимо дважды щелкнуть по зеленому значку модема МегаФон. В первом окне нужно нажать «Далее», после прочтения приветствия программы;
- Следующим окном будет Лицензионное соглашение, и в нем вам нужно будет принять установку программы, нажав «Принять»;
- Программа предоставит возможность выбора расположения установленных файлов. Вам нужно нажать кнопку «Обзор» и указать путь для распаковки содержимого. Кроме того, вас могут попросить установить программу в меню «Пуск», и вам также необходимо будет дать согласие на выполнение операции;
- В окне пользователь может увидеть советы по установке дополнительного программного обеспечения. Вам необходимо нажать «Согласен» после установки флажка подтверждения установки. После этого следует нажать на команду «Готово» и дождаться завершения установки.
Обзор роутера Мегафон 4G
На самом деле, Мегафон позаботился о пользователях роутера и максимально автоматизировал процесс, поэтому особых затруднений при использовании устройства не должно возникнуть. Итак, пошагово о том, как подключить роутер WiFi Мегафон 4G к компьютеру. Для начала рассмотрим роутер Мегафон и опишем, какие разъемы, кнопки и индикаторы вынесены на внешний блок. На скриншоте мы видим следующее:

кнопка питания – включает и отключает роутер Мегафон, а при удержании в 10 секунд – происходит перезагрузка;
WPS – расшифровывается как Wi-Fi Protect Setup – технология, которая упрощает настройку беспроводной сети до одной кнопки. Так если на роутере и на подключаемом адаптереподдерживается данная технология, достаточно нажатия и удержания кнопки до тех пор, пока устройства не свяжутся друг с другом
Существует два вида: программная и аппаратная; хочется добавить, что SSID и пароль генерируются автоматически;
отсек для SIM / USIM карты, а также для сброса до заводских настроек роутера – обратите особое внимание на ориентацию усеченного угла; кроме того, не используйте микро- и нано- сим-карты – они не поддерживаются.
На скриншоте указан USBпорт – подходит для зарядного устройства и подключения к компьютеру.

Теперь об индикации, информация взята из официальной инструкции к устройству.

Заряд батареи роутера:

Уровень сигнала сети:

Сеть Wi-Fi и статус WPS:

Перед первым подключением, убедитесь, что роутер заряжен. Вообще не будет лишним перед началом минут за 30 подключить зарядное устройство:
зарядное устройство подключите к роутеру → а затем к обычной розетке 220 V.

































