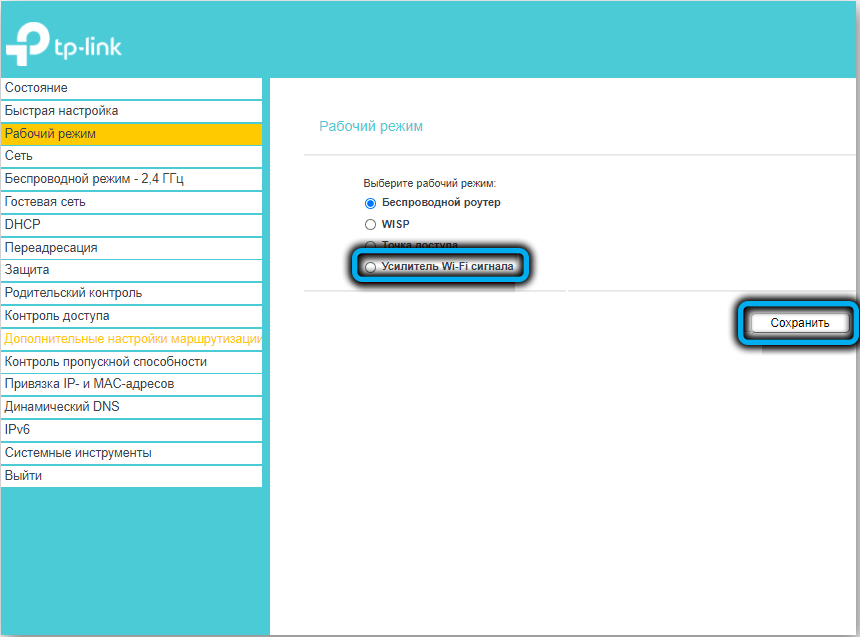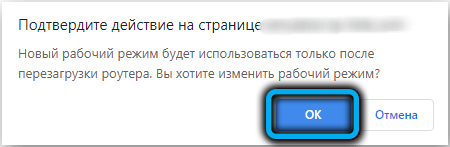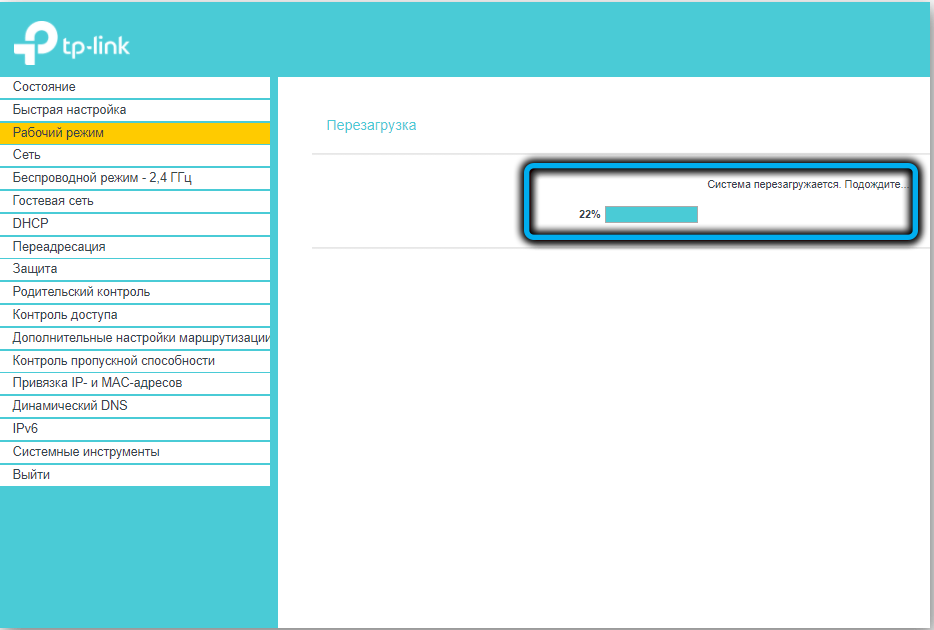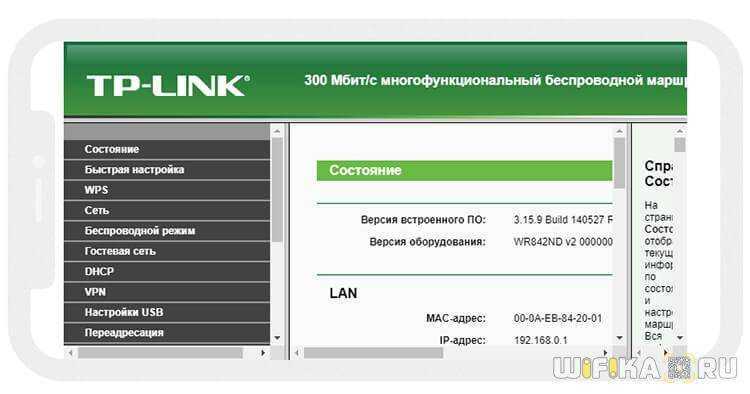Внешний вид
Размеры самого маршрутизатора составляют: 22 см в длину, 8,6 см в ширину и 16,9 в высоту. Корпус изготовлен из пластика белого цвета. Панель спереди защищена накладкой глянцевого типа, наверху расположены небольшие индикаторы голубого цвета. 3 двухдиапазонные антенны крепятся сверху, при желании их можно снять.

На корпусе имеется изогнутая рамка из пластика, которая проходит через половину корпуса и сворачивает назад. Она обеспечивает необходимый угол, чтобы устройство могло стоять. Рамка от корпуса не отделяется.
![]()
Wi-Fi роутер TP-LINK Archer C20 (AC750): обзор и быстрая настройка
В нижней части маршрутизатора имеются специальные вставки из резины, которые обладают противоскользящим эффектом. Изначально крепления для стены нет, но в интернете уже есть версии как это исправить.
Тыльная часть корпуса матовая. В ней находятся отверстия для вентиляции. Несмотря на повышение работоспособности устройства, радиатор немного уменьшился в размере.

Все разъемы и гнезда для подключения расположены внизу тыльной части роутера. На торце аппарата находится только порт USB 3.0 и кнопка включения/выключения Wi-Fi.

Кроме того, есть и порт USB 2.0, расположенный сзади. Все это наделяет роутер широкими возможностями:

- можно подключать различные накопители и создавать совместный доступ к файлам устройствам из домашней сети;
- можно настроить беспроводную печать с любого устройства, подключенного к роутеру;
- доступ и возможность делиться файлами с накопителей везде, где есть Интернет;
- возможность делиться медиаконтентом;
- возможность подключения 3G/4G/LTE модемов.
Типичные причины отсутствия доступа в интернет
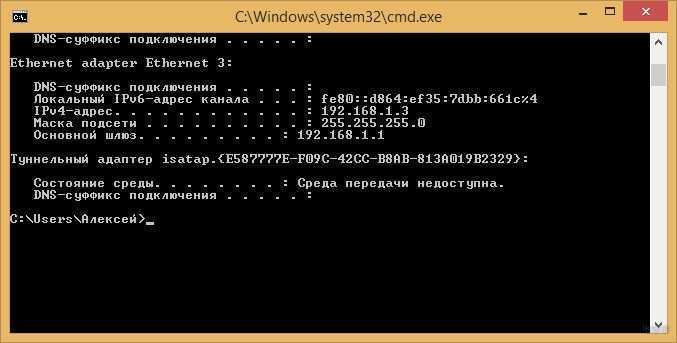
Можно выделить следующие ключевые причины, которые приводят к проблемам с роутерами, в том числе TP-Link:
- Отсутствие подключения к интернету со стороны провайдера. Чтобы проверить этот вариант достаточно подключить кабель напрямую к ПК/ноутбуку. Если интернета и в этом случае не будет, то тогда остается лишь обращаться в поддержку провайдера.
- Не подключен кабель. В роутерах TP-Link кабель, по которому «приходит» интернет, должен подключаться к порту с отметкой «WAN» (его, как правило, выделяют синим цветом). Такие же на вид порты, но с отметкой «LAN», используются для подключения дополнительных устройств (для «дублирования» подключения).
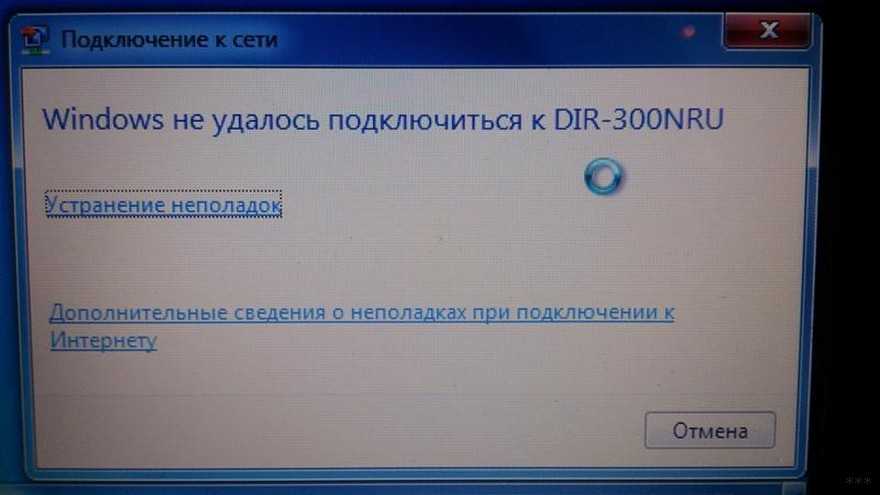
- Неправильно настроен маршрутизатор. Точную инструкцию, какие параметры подключения должны быть заданы, можно узнать непосредственно у провайдера. «Универсальных» настроек нет, так как тип подключения у каждого оператора может отличаться.
- Неисправность роутера или устройства, которое подключается к интернету. Следует проверить, как другие устройства работают с роутером и сохраняется ли на них проблема с доступом в интернет.
- Программная ошибка в работе роутера. Исправляется либо его перезагрузкой, либо сбросом до заводских настроек с последующей настройкой «с нуля».
И следует упомянуть, что если не работает интернет на TP-Link, то к Wi-Fi подключаться все равно можно. Просто в свойствах такого подключения будет указан «Ограниченный доступ» (или «Запрещено»).
В Windows в трее значок подключения к сети при этом будет с восклицательным знаком (в некоторых телефонах тоже индикатор сети «сигнализирует» об отсутствии подключения).
Неисправности, ошибки и способы устранения
Среди наиболее частых проблем с роутером можно выделить:
- Не получается настроить маршрутизатор. Встречается из-за неправильного подключения кабеля или допущения ошибок при н6астройке подключения;
- Роутер время от времени зависает. Случается из-за аппаратной поломки или накопления большого количества пыли внутри устройства;
- Если скорость подключения слишком низкая, следует убедиться, нет ли помех между устройством и роутером;
- На роутере мигает индикатор подключения к сети, но на ПК интернет отсутствует. В этом случае рекомендуется воспользоваться функцией диагностики неполадок.
Инструкция по настройке маршрутизатора
Перед тем как настраивать Wi fi роутер, необходимо подключить интернет-кабель к WAN- порту, а TP-Link Archer C7 соединить с рабочей станцией при помощи провода, который идет в комплекте с устройством.
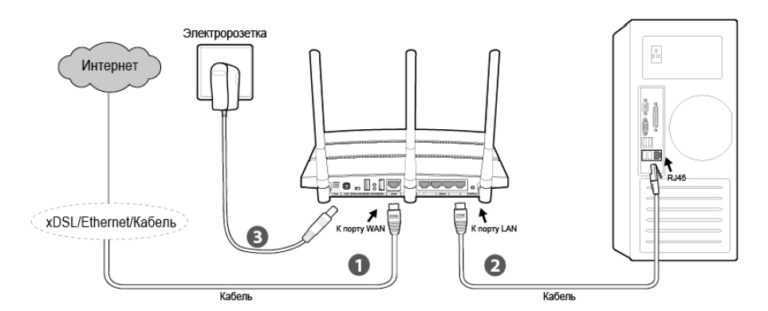
Снизу на маршрутизаторе указан IP-адрес: http://tplinkwifi.net/ или http://192.168.0.1. Данные для входа: admin — admin.
На главной странице необходимо выбрать раздел “Интернет”.
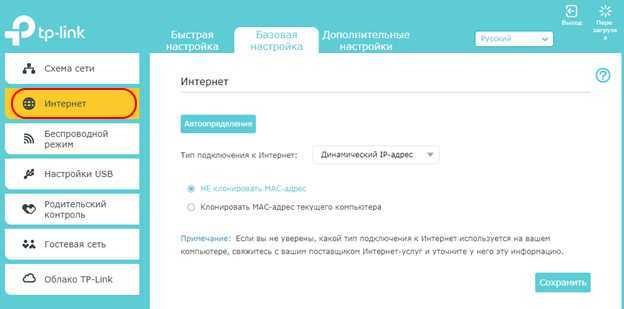
Перед началом изменений в настройках C7 рекомендовано сделать резервную копию. Эта опция находится в разделе “Системные инструменты”.
В пункте “Резервная копия” указывается путь сохранения файла восстановления.
Настройка в автоматическом режиме
Один из вариантов настройки TP-Link Archer C7 — через автоматический режим. Для этого выбираем пункт “Быстрая настройка” и пошагово заполняем поля:
- Выбор часового пояса.
- Выбор протокола подключения Archer C7 к Сети. Узнать протокол можно из договора с провайдером.
- Следующий этап касается настройки беспроводной связи. У TP-Link Archer C7 снаружи три антенны на 5 ГГц, поэтому в меню настройки есть два варианта. Выбор зависит только от желания владельца. Здесь нужно придумать название точке доступа и пароль. Основные требования: минимальное количество знаков — 8, в пароле должны быть цифры, заглавные буквы и спецсимволы.
В настройках TP-Link Archer C7 можно скрыть точку доступа. Для этого нужно выбрать пункт “Скрыть SSID”.
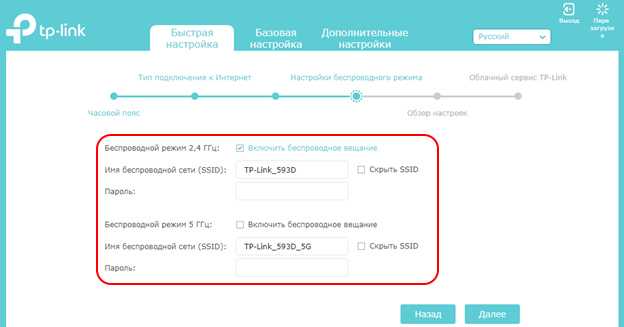
Последний шаг настройки — сверка информации. В случае правильного заполнения пользователь нажимает “Сохранить”.
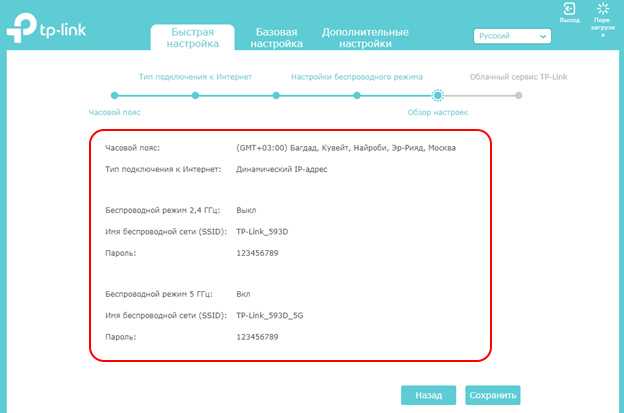
Настройка беспроводной сети
Чтобы настроить конфигурацию роутера TP-Link Archer C7 для Wi-Fi, необходимо зайти в раздел “Беспроводная сеть” и открыть вкладку “Дополнительные настройки”. В поле “Защита” необходимо выбрать WPA/WPA2 Personal, задать пароль и сохранить информацию.
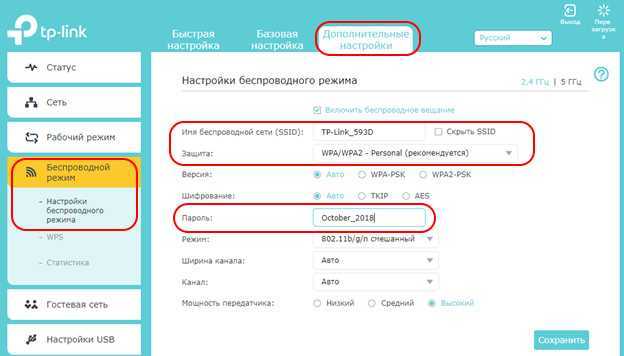
У TP-Link Archer есть расширение “Гостевая сеть”, которая позволяет ограничить доступ к личным данным.
3G/4G подключение
C7 оснащен запасным каналом связи через модемы. Найти этот подраздел можно в меню справа.
Для начала нужно выбрать регион, где находится оборудование и указать оператора, который поставляет услуги мобильной связи. Далее указывается конфигурация модема, которая зависит от поставщика услуг. Некоторые модели можно перевести в автоматический режим.
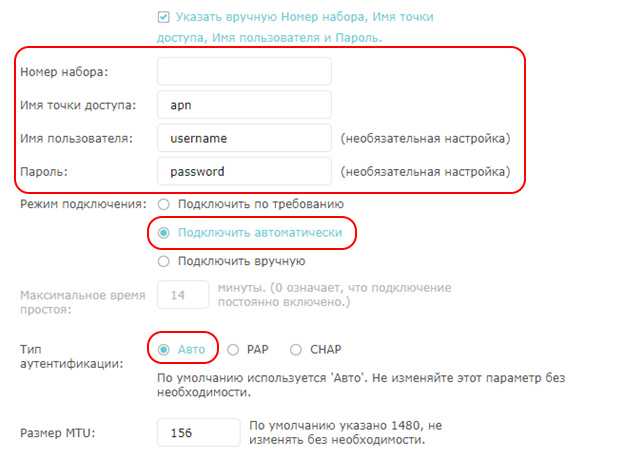
Перед приобретением модема рекомендовано ознакомиться со списком совместимых устройств: https://www.tp-link.com/ru/support/3g-comp-list/?model=Archer%20C7 .
На заключительном этапе настраиваются DNS-сервера. По умолчанию они предоставляются автоматически.
Родительский контроль
Функция родительского контроля позволяет владельцу TP-Link Archer C7 управлять доступом к веб-ресурсам. Изменить этот параметр можно во вкладке с одноименным названием. Настройка представлена в двух частях.
В первой содержится список девайсов с физическими адресами. Каждый гаджет, подключенный к C7 получает отдельное правило доступа к указанным сетевым ресурсам. Здесь же можно настроить расписание доступа к сайту.
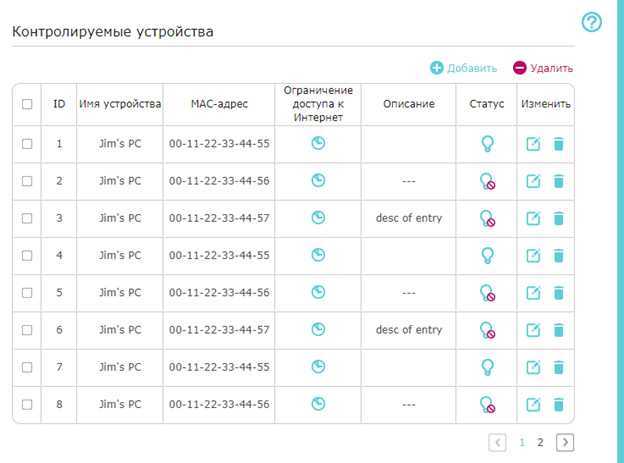
Вторая часть предусматривает ограничение по названию страницы. Сначала выбирается “белый” или “черный” список, а затем указываются названия сайтов, которые нужно разрешить или заблокировать.
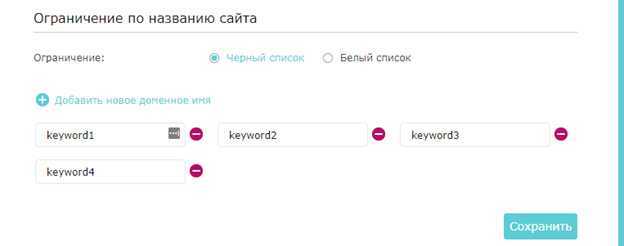
Настройка TP-LINK Archer C7
Нам главное настроить интернет, настроить Wi-Fi сеть, и поставить пароль. Сделать это можно на разных вкладках в панели управления. А можно воспользоваться мастером быстрой настройки. Что мы и сделаем.
Слева переходим на вкладку «Быстрая настройка», и нажимаем кнопку «Далее».
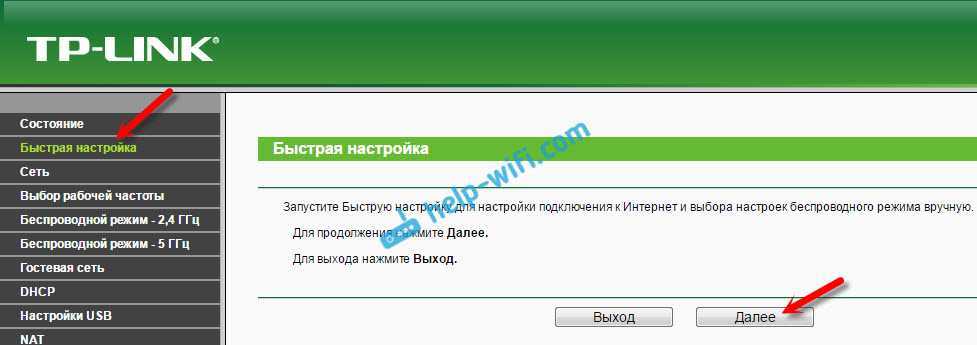
Сейчас внимание! Если у вас сразу появится окно с настройкой Wi-Fi, то это значит, что подключение к интернету настроилось автоматически (скорее всего, у вас подключение «Динамический IP»). Просто прокрутите страницу немного ниже, и продолжайте настройку беспроводной сети. Но, скорее всего, нужно будет задать параметры для подключения к интернет провайдеру
Первый способ, выбрать свою страну, регион и интернет-провайдера из списка (такой возможности может не быть на более старых версиях прошивки). Если вы не найдете своего провайдера, то поставьте галочку возле пункта «Я не нашел подходящих настроек». И нажмите «Далее»
Но, скорее всего, нужно будет задать параметры для подключения к интернет провайдеру. Первый способ, выбрать свою страну, регион и интернет-провайдера из списка (такой возможности может не быть на более старых версиях прошивки)
. Если вы не найдете своего провайдера, то поставьте галочку возле пункта «Я не нашел подходящих настроек». И нажмите «Далее».
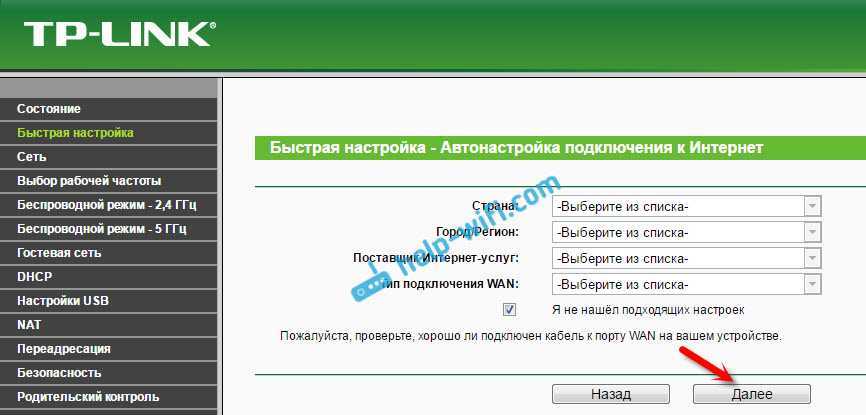
Нужно выделить тот тип подключения, который использует ваш интернет-провайдер (Динамический IP-адрес, Статический IP-адрес, PPPoE, L2TP, PPTP)
. Если не знаете, то лучше уточнить у поддержки провайдера. Так же, можно посмотреть на официальном сайте, или посмотреть в договоре о подключении. Там же должны быть указаны необходимые данные для подключения: имя пользователя, пароль (если они нужны)
.
Если вы выберите «Динамический IP-адрес», то нужно будет только указать, есть ли привязка по MAC-адресу, или нет. Если есть, то клонируем MAC-адрес с компьютера. Если нет, то интернет сразу заработает.
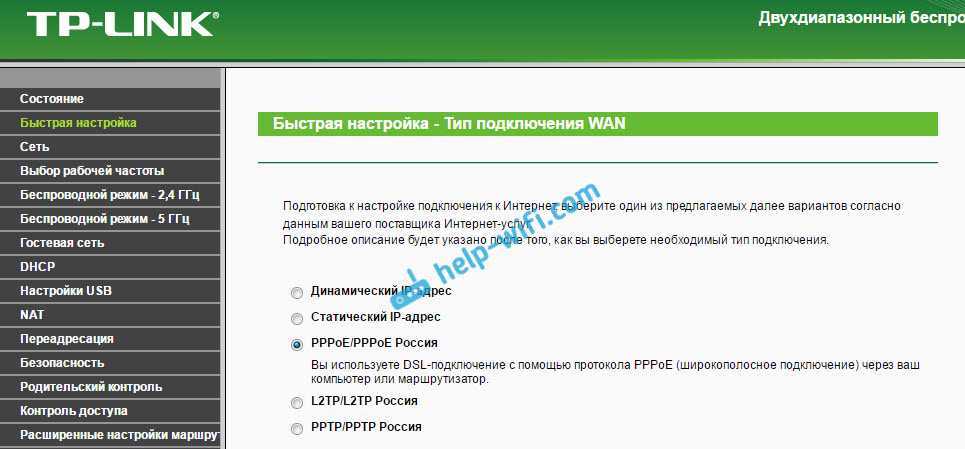
Появится окно, в котором нужно указать имя пользователя и пароль (их выдает провайдер)
. А если у вас L2TP, или PPTP, то нужно будет еще указать сервер. Нажимаем «Далее».
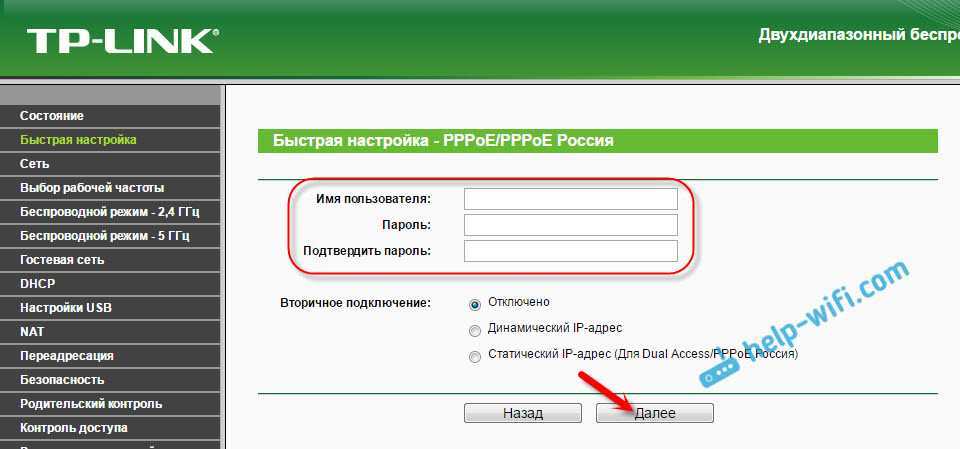
Если все правильно, то появится окно с настройкой Wi-Fi сети. Точнее, окно, в котором нужно выбрать, на какой частоте вы хотите использовать Wi-Fi сеть. Можно выбрать только 2,4 ГГц, или 5 ГГц. Или же использовать одновременно оба диапазона. Выберите нужный пункт, и нажмите «Далее». Я выбрал «Одновременно 2,4 ГГц и 5 ГГц (802.11a/b/g/n/ac)». Это значит, что роутер будет транслировать две Wi-Fi сети на разных частотах.
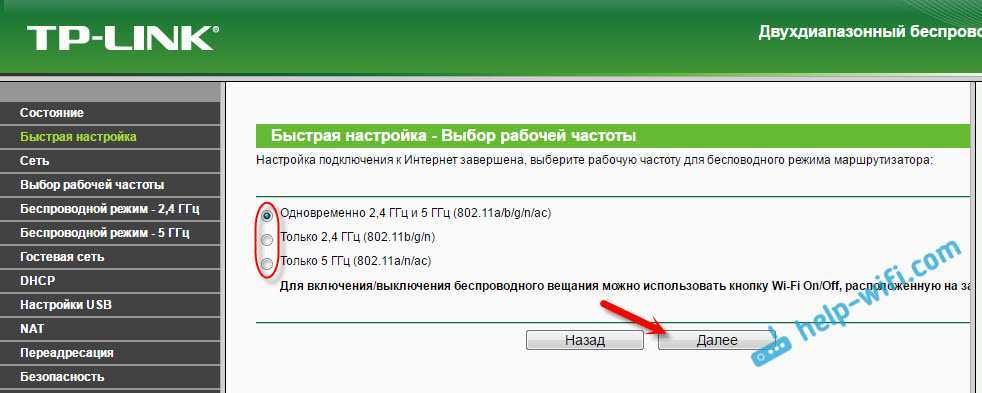
Дальше появится окно, в котором нужно задать имя для Wi-Fi сети, выбрать свой регион, и указать пароль, который будет использоваться для подключения к Wi-Fi. Если вы выбрали «2,4 ГГц и 5 ГГц», то появится два окна, для каждой частоты отдельно.
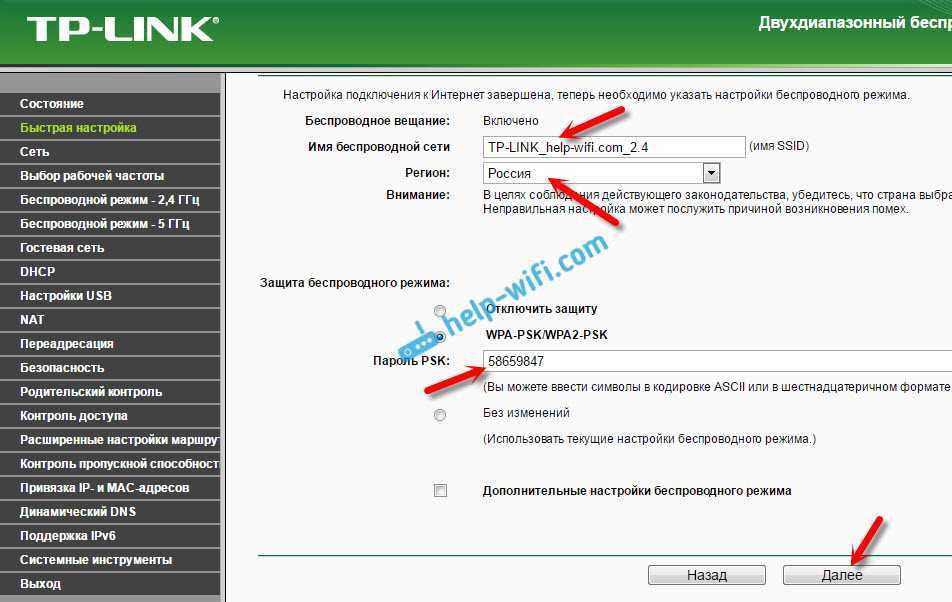
Ну и настройка беспроводный сети на частоте 5 ГГц.
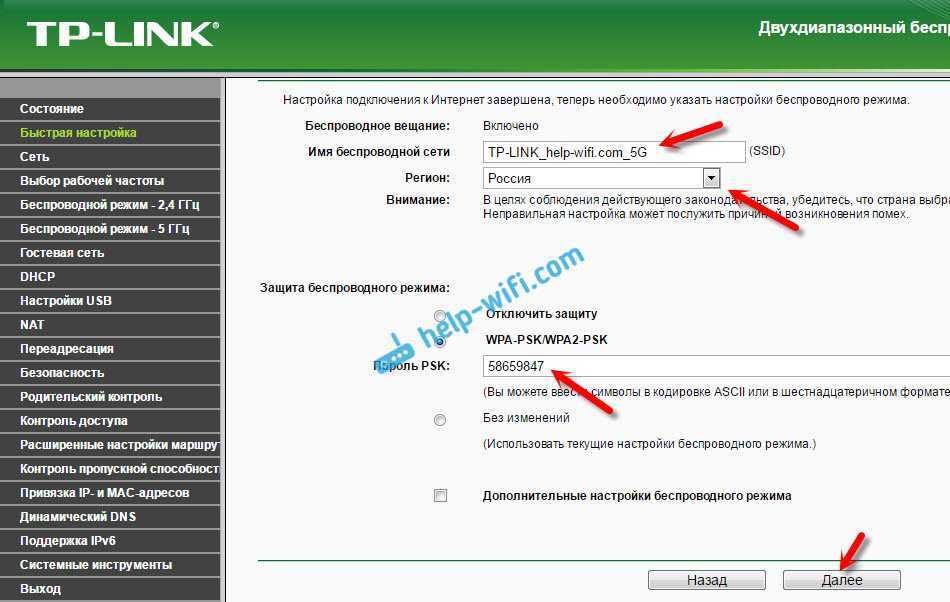
Видим окно с сообщением, что настройка завершена, и интернет работает. Нажимаем на кнопку «Перезагрузить».
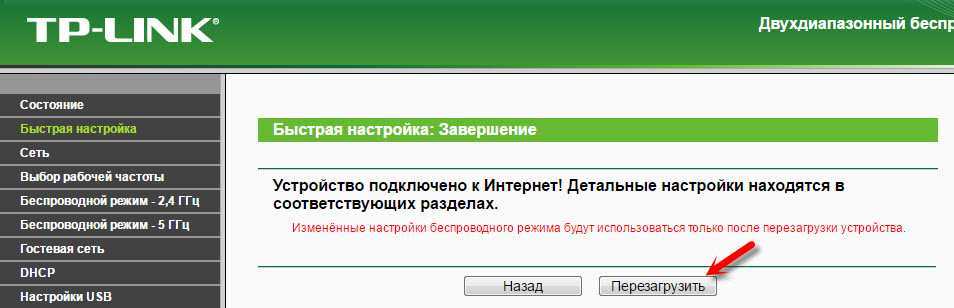
Интернет через маршрутизатор работает, название Wi-Fi сети сменили, пароль поставили. Вот и все настройки. Советую еще , который используется для защиты настроек маршрутизатора.
Настройка Wi-Fi сети 5 ГГц на роутере Archer C7 (AC1750)
Так как этот маршрутизатор у нас , то он может транслировать две Wi-Fi сети на разных частотах: 2,4 ГГц и 5 ГГц. Если в процессе настройки вы например включили только одну частоту, а нужно две, или наоборот, то все это можно сменить в настройках. Так же, отдельно можно сменить название сети и пароль для каждой сети (на каждой частоте)
.
В панели управления перейдите на вкладку «Выбор рабочей частоты». Там можно указать, на какой частоте роутер будет транслировать беспроводную сеть.
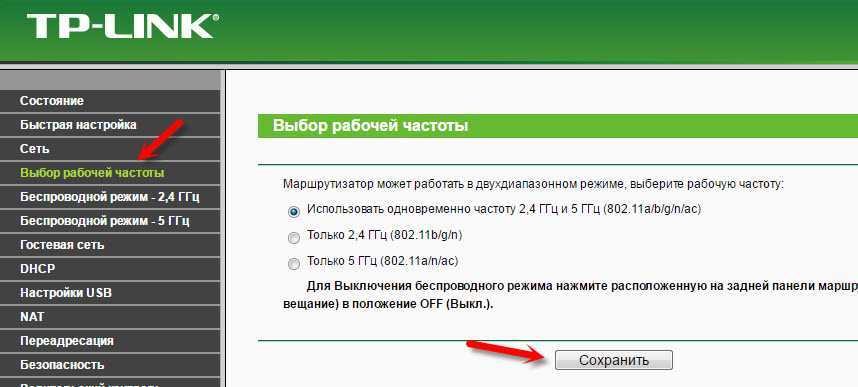
Затем, переходим на вкладку с настройками нужной нам Wi-Fi сети. Например, на «Беспроводной режим – 5 ГГц».
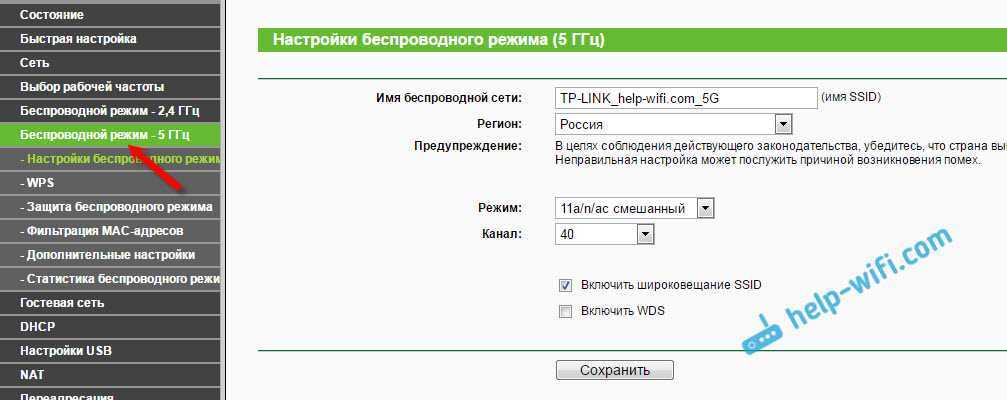
Там уже можно посмотреть, либо сменить необходимые параметры. Все просто и понятно.
Обычно, все инструкции по настройке маршрутизаторов получаются длинными и скучными. Очень много разных моментов и нюансов, о которых нужно рассказать. Много вариантов настроек и т. д. Ведь у всех разные устройства, провайдеры, установки. Эту инструкцию я постараюсь сделать максимально простой и короткой. По сути, для нормальной работы маршрутизатора нужно всего лишь задать параметры для подключения к интернет-провайдеру, сменить имя Wi-Fi сети и установить пароль на Wi-Fi.
Настройка роутера TP-Link Archer C60 практически ничем не отличается от настройки других маршрутизаторов компании TP-Link. Новых моделей, где установлена уже обновленная панель управления. Да и вообще, алгоритм действий при настройке маршрутизатора будет всегда практически одинаковым, в независимости от производителя, или модели.
Производительность и функционал
Скорость передачи данных составляет 1 Гб/с, за это отвечают порты Ethernet – 1 WAN (10/100/1000 Мбит/с) и 4 LAN (10/100/1000 Мбит/с). TP-LINK Archer C9 работает на стандарте 802.11 b/g/n на частоте 2,4 ГГц и 802.11 a/n/ac при 5 ГГц.
Антенны работают в режиме МИМО, с показателем 3×3:3, за счет чего потоки данных объединяются воедино. При идеальных условиях работы, скорость передачи в режиме подключения без провода достигает пиковой скорости в 600 Мбит/с при частоте в 2,4 ГГц. На стандарте 802.11 ac может достигать скорости до 1300 Мбит/секунду.
Все остальные показатели, свойственные понятию «маршрутизатор», относятся к категории стандартных. Для подключения WAN можно воспользоваться Static IP/РРРоЕ/РРТР/L2TP. В качестве альтернативы подойдет Big Pond. Беспроводное подключение работает на базе 64 или 128 битных режимов шифрования WEP/WPA / WPA2/WPA-PSK/ WPA2-PSK.
На данный момент на рынке имеется три версии устройства:
- V1;
- V2;
- V3.
Дополнительно
К особенностям модели можно добавить следующие функции и возможности:
- Гостевая сеть – позволяет создать дополнительную сеть для подключения гостевых клиентов;
- Родительский контроль – поможет ограничить доступ к Интернету детям или сотрудникам;
- Поддержка IPv6 – новая версия Интернет протокола;
- Возможность настройки с помощью мобильного приложения Tether.
Подробности про мобильное приложение смотрите в следующем видео:
Настройка Archer C20
Подключение роутера
В первую очередь подключите адаптер питания, а также интернет провод к вашему роутеру (подключать нужно в синий порт, где написано «WAN»). Теперь Вы можете подключится к Wi-Fi, чтоб узнать имя сети и пароль от Wi-Fi посмотрите на заднюю крышку роутера:
Переходим в настройки роутера
Если Вы раньше входили в настройки через браузер по адресу «192.168.1.1» можете забыть его, теперь чтоб попасть в настройки введите в адресной строке браузера «tplinkwifi.net», после чего, у вас откроется такая страница:
После выбора языка вам предложит создать пароль для роутера, длина пароля должна быть не меньше 8 символов.
Запускаем быструю настройку
После того, как Вы ввели пароль, у вас откроется панель управление роутером. На начальной странице вам предложит «Быстрая настройка — Начало», запускаем её нажав кнопку «Далее»:
Следующим шагом будет выбор режима работы, где Вам необходимо выбрать: Беспроводной роутер, Точка доступа или Усилитель сигнала. Если Вы собираетесь использовать роутер по предназначению, выбирайте «Беспроводной роутер» и нажмите кнопку «Далее»:
В открывшемся окне выберите вашу страну, город, поставщика услуг (интернет провайдера) и тип подключения, затем нажмите «Далее». Так же Вы можете нажать «Я не нашёл подходящих настроек» если ваш провайдер отсутствует в списке:
На следующей странице Вам необходимо выбрать «Тип подключения WAN». Обычно у всех это «Динамический IP-адрес». Так же, в каждом из пунктов есть комментарий, который поможет сделать вам правильный выбор:
Вот и всё, еще пара простых вопросов, где вам нужно нажать «далее» и «Быстрая настройка» будет завершена.
Вполне возможно, что Вы столкнетесь с проблемой сертификатов, т.е. когда ни один сайт не открывается, и пишет про сертификат. Чтоб исправить эту проблему, нужно перейти в панель роутера, затем выбрать в меню пункт «Системный инструменты» и ввести дату, время, год. Так же Вы можете нажать кнопку «Получить от компьютера» чтоб не вводить вручную:
Меняем пароль от Wi-Fi
Если вас по какой-то причине не устраивает стандартный пароль, например, Вы не хотите запоминать новый, то поменять пароль на Archer C20 так же просто, как и на любом другом роутере. Для этого:
- Откройте панель управления (tplinkwifi.net) затем «Беспроводной режим 2,4 ГГц или 5ГГц.» и в основных настройках Вы можете поменять имя сети:
- Для смены пароля, откройте «Беспроводной режим», затем «Защита беспроводного режима» и где «Пароль беспроводной сети» напишите новый пароль, затем нажмите «Сохранить»:
После того, как Вы поменяете пароль, вас выбросит из панели управление, подключитесь по новой к вашему Wi-Fi и введите новый пароль
Не важно, какая сеть 2,4 ГГц или 5ГГц, пароль меняется аналогично. Все легко и просто!
Описание роутера TP-Link Archer C60: внешний вид и особенности, плюсы и минусы
Верхняя часть корпуса у модели белого цвета, поверхность глянцевая, ребристая. А по периметру расположились 5 антенн разных диапазонов. Они серого цвета, изготовлены из матового пластика, как и нижняя часть устройства.

Верх роутера сделан из глянцевого пластика
Сзади вы увидите 4 гнезда для кабелей LAN (локальной сети), 1 выход для кабеля провайдера, а также клавиши WPS, Reset, для включения и отключения «Вай-Фая» и кнопку питания.

На задней стороне расположены 5 выходов для кабелей и 4 кнопки
На нижней стороне девайса есть этикетка: на ней производитель выписал все данные, которые нужны для входа в веб-оболочку для настройки роутера, серийный номер, IP-адрес и адрес MAC.

На нижней панели отображена информация для входа в настройки роутера
В коробке найдёте стандартный набор: само устройство, кабель питания, шнур Ethernet для соединения ПК и роутера и инструкция по использованию.

В комплектацию входит роутер, кабель LAN, зарядка и инструкция
О плюсах роутера расскажут его характеристики, описанные в таблице. На недостатки укажем сейчас. Пользователи роутера отмечают, что на нижней части девайса нет резиновых вставок — он может скользить по поверхности. Отсутствует USB-выход (модем вы к нему не подключите) и гигабайтные порты для локальной сети.
Таблица: характеристики и возможности устройства
| Параметр | Значение |
| Частоты | 2.4 (до 450 МБ/с) и 5 ГГц (до 867 Мбит/с). Сеть «Вай-Фай» работает сразу в двух диапазонах. Хотя 5 ГГц используется реже (поэтому помех в эфире этого диапазона гораздо меньше, а скорость больше), эта частота имеет меньший радиус действия, нежели 2.4 ГГц. |
| Антенны | 3 антенны 2,4 ГГц и 2 для 5 ГГц. Установлены поочерёдно для оптимизации передачи данных без помех и с максимально возможным покрытием. |
| Стандарт беспроводной связи | 802.11ac — он позволит выполнять ресурсоёмкие задачи, а также запускать приложения на скорости, которая в 3 раза выше показателей стандарта 802.11n. |
| Размеры | 230 × 144 × 37 мм |
| Внешний источник питания | 12 В / 1 А |
| Режимы работы | Беспроводной маршрутизатор, WDS (Four Address), WDS (AP+APC) |
| Протоколы | IPv4 и IPv6 |
| Тип подключения WAN | Динамический IP-адрес/Статический IP-адрес/PPPoE/BigPond/L2TP (Dual Access)/PPTP (Dual Access) |
| Пропуск трафика VPN | PPTP, L2TP, IPSec (AH Head), IPSec (ESP Head) |
| Поддержка операционных систем | Microsoft Windows XP/Vista/7/8/8.1/10, а также MAC OS, NetWare, UNIX или Linux |
| Дополнительные возможности | Родительский контроль, гостевые сети, технология Beamforming. |
| Процессоры | Два: Qualcomm QCA9561 и Qualcomm QCA9882 |
| Оперативная память | 64 МБ |
| Встроенная память | 8 МБ |
Внутренний анализ
Чтобы разобрать оборудование, мы приступаем к удалению четырех винтов, которые находятся на задней панели маршрутизатора. Это обычные звездообразные винты, что ценится, поскольку другие производители устанавливают шестигранные винты, что затрудняет их разборку.
Аппаратное обеспечение этого маршрутизатора полностью отличается от оборудования его самых прямых конкурентов, таких как TRENDnet TEW-812DRU, Cisco Linksys EA6500 или ASUS RT-AC66u, поскольку все эти устройства используют платформу Broadcom, а TP-LINK Archer C7 использует Qualcomm.
Основным процессором оборудования является Qualcomm QCA9558-AT4A, это тот же процессор, который используется в китайской версии TP-LINK TL-WDR4900 (с 6 внешними антеннами). Он имеет тактовую частоту 720 МГц и отвечает за беспроводное управление полосой 2, 4 ГГц. Он совместим с технологией Three-Stream и использует конфигурацию 3T3R MIMO, необходимую для достижения максимальной скорости беспроводной связи 450 Мбит / с в этой полосе частот.
Коммутатором Ethernet является Atheros AR8327N-BL1A, который будет отвечать за все проводное управление устройством. Этот контроллер Ethernet выделяется своей эффективностью в управлении энергией, которая должна быть подана на порты, таким образом, потребление будет меньше. Помните, что этот маршрутизатор относится к серии GREENnet для экономии энергии. Эта точная модель включает NAT аппаратно, чтобы обеспечить максимальную производительность в тестах LAN и WAN. Он включает в себя полный дуплекс, автоматическое согласование, QoS для мультимедийных приложений, VOIP, управление через MAC, поддержку 96 правил контроля доступа и т. Д.
Здесь у вас есть схема схемы:
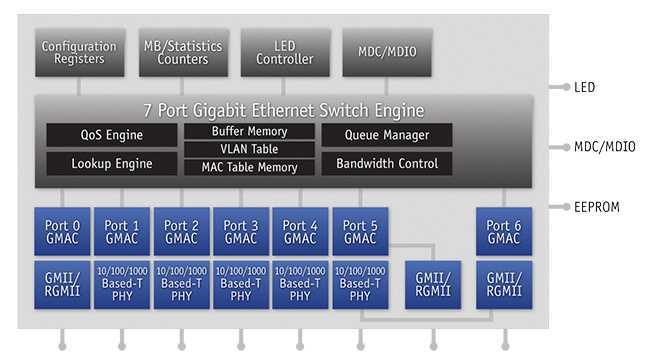
Он также имеет поддержку больших кадров за счет уменьшения заголовков для повышения эффективности передачи. У вас есть больше информации об этом компоненте на официальном сайте.
Чип, отвечающий за управление полосой 5 ГГц, и, следовательно, технология 802.11ac — это Qualcomm QCA9880-AR1A, этот контроллер отвечает за полосу 5 ГГц, он совместим со стандартами 802.11a / n / ac. Если мы подключим адаптеры 802.11N к оборудованию, максимальная скорость, которую мы получим, составляет до 450 Мбит / с, если мы подключим оборудование 802.11ac, мы сможем достичь скоростей до 1300 Мбит / с. Этот контроллер использует технологию Three-Stream в конфигурации MIMO 3T3R с шириной канала 80 МГц для достижения этих скоростей беспроводной связи в режиме переменного тока. Усилители беспроводного сигнала для этого диапазона 5 ГГц — Skyworks SE5003L.
В фотогалерее вы можете увидеть схемы портов Ethernet и USB. Этот маршрутизатор использует источник питания 12 В постоянного тока с током 2, 5 А.
Наконец, мы должны поговорить о внутренних антеннах, у них есть 3 внутренние антенны для диапазона 2, 4 ГГц и 3 внешних антенны с усилением 5 дБи для диапазона 5 ГГц (который будет расти до 1300 Мбит / с с 802.11ac).















Пока что мы прошли внутренний анализ, увидев все внутренние компоненты оборудования, мы идем в испытательную лабораторию и проверяем его работоспособность.
Настройка TP-Link AC750 в режиме репитера
Все модификации маршрутизатора TP-Link AC750 (Archer с индексами С) умеют функционировать в режиме репитера, то есть усилителя сигнала основной Wi-Fi сети, а также как точка доступа. По умолчанию устройство работает как роутер, но при желании этот режим можно изменить.
Сделать это можно через веб-интерфейс, нажав на вкладку «Беспроводный режим» той частоты, которая будет рабочей (это важный нюанс, поскольку, если основной роутер работает на частоте 2,4 ГГц, то и повторитель должен работать в этом же диапазоне).
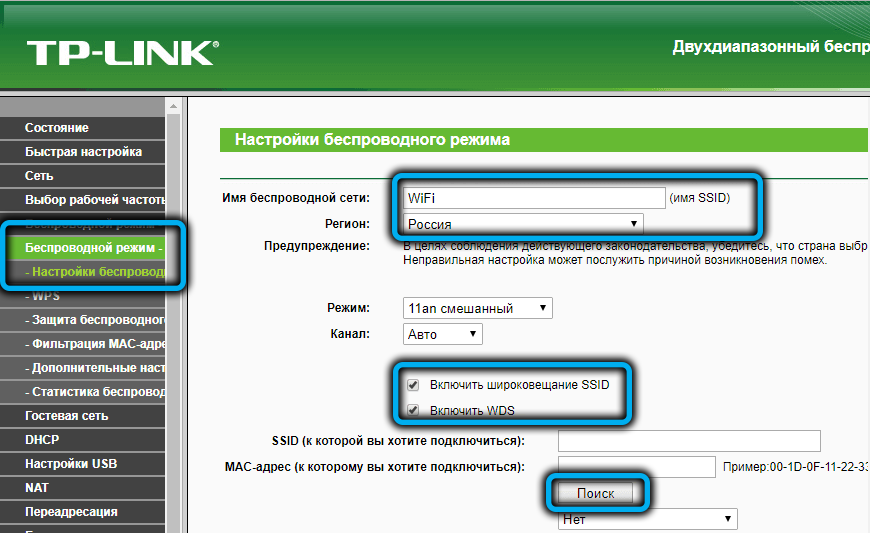
Переходим в пункт «Основные настройки» и активируем режим «Включить WDS», проставив возле него галочку.
Теперь нужно запустить поиск доступных беспроводных сетей, нажав кнопку «Поиск», и выбрать в появившемся списке нужную. В принципе можно обойтись и без поиска, если ввести имя в поле «SSID, к которой вы хотите подключиться». Осталось только ввести пароль вашей основной сети и нажать кнопку «Сохранить».
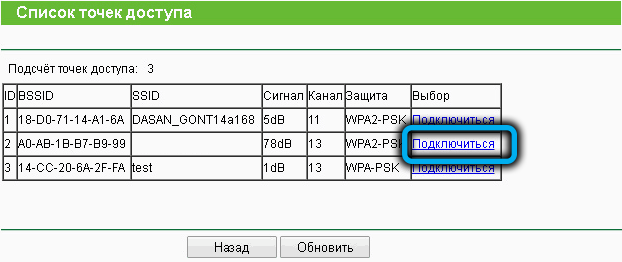
Теперь нужно перейти во вкладку «Настройки DHCP», она имеется в меню обоих беспроводных режимов, и отключить DHCP-сервер, выбрав соответствующий селектор. И снова жмём «Сохранить».
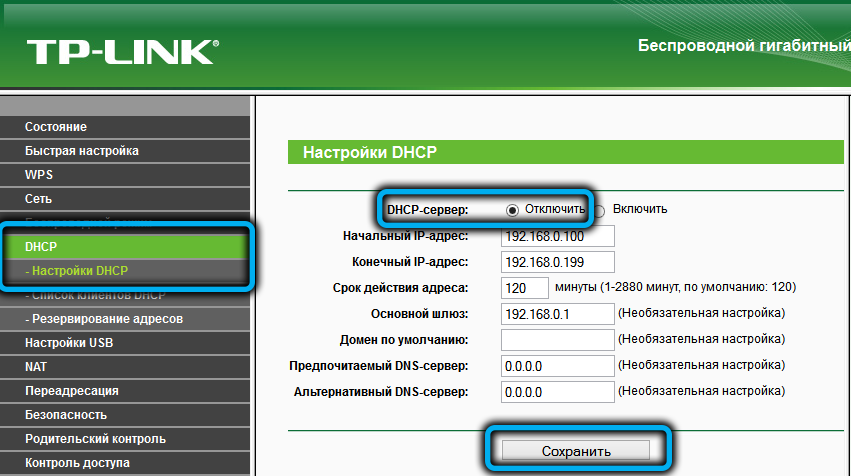
Но и это не всё. Заходим во вкладку «Сеть», выбираем пункт меню LAN. Здесь нужно указать внутренний IP-адрес маршрутизатора, который не должен совпадать с основным. Если, к примеру, на основном роутере стоит IP 192.168.1.1, то для TP-Link AC750 можно указать 192.168.0.1, но если этот адрес присвоен первому маршрутизатору, то желательно увеличит его на единицу, то есть указать 192.168.0.2. Сохраняем изменения и перезагружаем роутер, чтобы они вступили в силу.
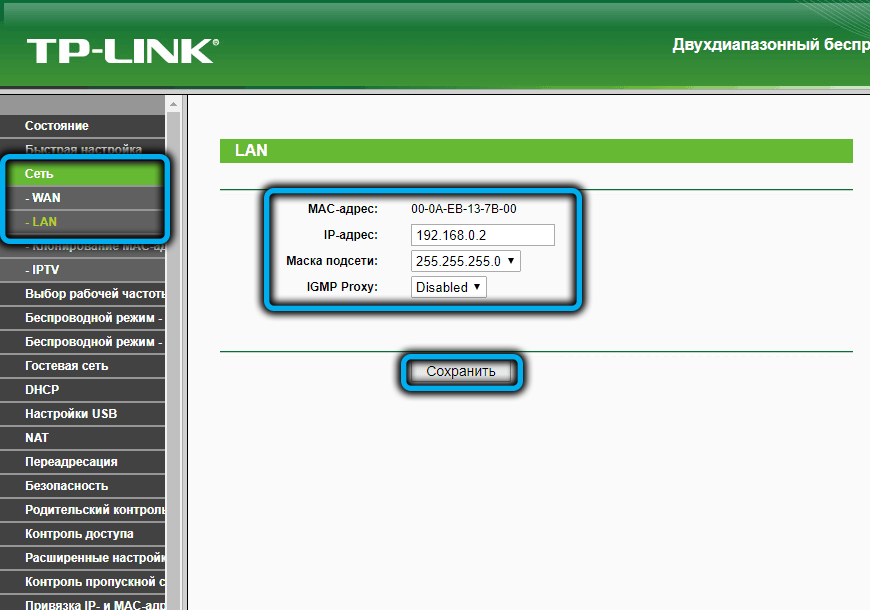
Более простой способ настроить TP-Link AC750 как повторитель – через «Быструю настройку». Откроется экран пункта меню «Рабочий режим», в котором нужно выбрать режим работы «Усилитель Wi-Fi сигнала». После нажатия кнопки «Далее» нужно снова выбрать основную сеть и ввести для неё пароль. На следующем экране в поле «Тип порта LAN» указываем «Smart IP (DHCP)», жмём «Далее» и внимательно проверяем, правильно ли мы всё сделали, после чего кликаем «Завершить». Роутер уйдёт в перезагрузку, после чего начнёт работать в качестве репитера, расширяя зону уверенного приёма сигнала Wi-Fi.