Причины проблем с подключением к Интернету PS4
Существует ряд возможных факторов, которые могут вызвать проблемы с подключением на PS4. Давайте обсудим каждый из них ниже.
Сетевые службы PlayStation не работают.
Если у вас возникли проблемы с подключением к онлайн-игре, например, когда вы не можете присоединиться многопользовательский сеанс или вообще не может получить доступ к игровым серверам, скорее всего, проблема связана с серверами PlayStation Network. На момент написания этой статьи многие геймеры PS4 могут обнаружить, что их загрузки медленнее, чем обычно, или задерживаются из-за того, что Sony намеренно замедлила работу своих сервисов, поскольку они работают с интернет-провайдерами над сокращением интернет-трафика. Проблемы с серверами PSN могут быть по разным причинам, хотя наиболее распространенными из них являются сбои в работе или техническое обслуживание.
Ошибки с оборудованием домашней сети.
Модемы или маршрутизаторы могут обнаруживать ошибки из-за время от времени, что может привести к снижению производительности или проблемам с подключением. Возможно, вам придется поработать с вашим интернет-провайдером или заменить сетевое оборудование, если ваше домашнее интернет-соединение вообще не улучшится.
Сетевой кабель неисправен.
Если ваша PS4 использует проводное соединение, одной из возможных причин проблем с подключением может быть кабель Ethernet. Убедитесь, что вы проверили сетевые кабели при устранении проблемы.
Проблема, связанная с интернет-провайдером.
Если вы не можете подключиться к Интернету на своем PS4, один из факторов, который вы должны проверить, — это соединение от вашего интернет-провайдера. Если все ваши устройства не могут подключиться к Интернету одновременно, возможно, вам придется обратиться к своему интернет-провайдеру по поводу возможных проблем с их стороны.
Конфликт IP.
Модем или маршрутизатор назначает IP-адрес каждому подключенному к нему устройству. Иногда два устройства в домашней сети могут использовать один и тот же локальный IP-адрес. Это может привести к проблемам с подключением для затронутых устройств, поскольку только одно устройство может использовать локальный IP-адрес одновременно.
Возможность подключения Playstation 3 к Сети
На всех устройствах этой серии одинаковый функционал, если речь идет про подключение по Wi-Fi. Процесс настройки имеет некоторые отличия только в зависимости от оборудования. Важный фактор — индивидуальные параметры со стороны провайдера, обслуживающего тех или иных клиентов.
Обратите внимание! Проверка функционирования — первый шаг для тех, кто заинтересован в настройке подключения. Здесь специалисты дают несколько важных советов:
Здесь специалисты дают несколько важных советов:
- Сперва рекомендуется подключиться к Wi-Fi, используя смартфон. Установить связь не так сложно, нужно включить значок сети и ввести пароль. Это позволит узнать, есть ли доступ к сети, правильно ли она работает.
- Приставку рекомендуется размещать как можно ближе к источнику сигнала.
- Отключение кабеля Ethernet от устройства — последнее, что следует проверить перед началом работы. Тогда PS3 подключение к Интернету сохранит на должном уровне.
Варианты подключения PlayStation3
Если у вас возникает необходимость подключить приставку к другому TV, то изображение может не появиться, поскольку консоль сохраняет введенные вами настройки. В данном случае настройки нужно восстановить, применив используемые консолью по умолчанию. Для этого приставка выключается и включается снова. При этом кнопку включения необходимо задержать на несколько секунд, пока не сработает звуковой сигнал. После этого нужно зайти в меню «Настройки», где сможете выбрать самостоятельно необходимые вам параметры изображения.
Если консоль не имеет выхода на видео, то для вас остается только один выход – играть на мониторе компьютера. Программа RemoteJoy поможет вывести изображение с консоли на экран. Однако она не работает для старых версий прошивки приставки.
Если вы приобрели консоль PlayStation3, то обязательно найдете способ насладиться игрой на большом экране с хорошим разрешением.
Ошибка на PSN с кодом CE-34452-8
Еще одна часто встречающаяся ошибка для пользователей PSN. Она означает, что данные загрузки могли быть повреждены, и в таком случае игру запустить не получится. Есть простое решение проблемы в три этапа:
сотрите поврежденный контент с приставки и перезагрузите консоль. Зайдите в «Библиотеку» и скачайте данные заново.
зайдите в настройки интернета. При доступе к другому соединению, пробуйте его. Может помочь смена на статичный IP или изменение сервера DNS.
нагрузка на сеть была большая, и проблема возникла снова. Зайдите в «Настройки» > «Инициализация» > «Инициализировать PS4». Будьте внимательны – все данные и настройки при инициализации удаляются с консоли, так что позаботьтесь об их сохранности перед выбором этой опции.
Ошибка на PSN с кодом CE-34452-8
Еще
одна часто встречающаяся ошибка для
пользователей PSN. Она означает, что
данные загрузки могли быть повреждены,
и в таком случае игру запустить не
получится. Есть простое решение проблемы
в три этапа:
сотрите
поврежденный контент с приставки и
перезагрузите консоль. Зайдите в
«Библиотеку» и скачайте данные заново.
зайдите в
настройки интернета. При доступе к
другому соединению, пробуйте его. Может
помочь смена на статичный IP или изменение
сервера DNS.
нагрузка
на сеть была большая, и проблема возникла
снова. Зайдите в «Настройки» >
«Инициализация» > «Инициализировать
PS4». Будьте внимательны — все данные и
настройки при инициализации удаляются
с консоли, так что позаботьтесь об их
сохранности перед выбором этой опции.
Определите, могут ли другие устройства подключаться к Интернету.
Если ваш PS4 не подключается к Wi-Fi автоматически, проверьте, подключен ли ваш телефон или компьютер к Интернету. Если у вашей PS4 возникают проблемы с подключением к Интернету, вы можете сузить круг вопросов и сразу найти проблему, определив, с вашей PS4 или с сетью Wi-Fi.
- Проверьте, работают ли другие устройства: проверьте, подключаются ли к Интернету другие устройства в вашей домашней сети, например компьютеры и планшеты.
- Проверьте свой тип подключения — вы также должны убедиться, что устройства с одинаковым типом подключения работают, например, если ваш PS4 подключен к модему с помощью проводного кабеля Ethernet, также подключите компьютер к маршрутизатору. Если PS4 использует Wi-Fi, подключитесь к Wi-Fi с помощью телефона и посмотрите, работает ли он.
- Перезагрузите модем и маршрутизатор — если другие устройства также не могут подключиться, пора выключить модем и маршрутизатор, подождать несколько минут и снова включить их. В качестве дополнительной меры перезапустите PS4 после перезапуска маршрутизатора и модема. Это означает полное выключение и повторное включение.
Портативные модели игровых приставок
Наладонные игровые приставки являются неплохой альтернативой консолям для телевизоров, так как обладают схожим набором игр в упрощенном варианте, и можно выбрать среди нескольких производителей. Sega Megadrive Portable или Sony Portable (PSP) мобильны, удобны и способны играть по сети при наличии кабеля
Выбирая среди них, важно оценить ассортимент игр
, которые доступны для покупки.
Стоит отметить, что данный вид игровых устройств уже отмирает. Спрос на них стремительно падает, следовательно, производители не заинтересованы в разработке новых игр, дополнений и модификаций. Еще года три назад такие приставки были на пике популярности, но стационарные модели с их графикой, полноценными играми и функционалом не оставили «наладонникам» шанса.
Игровая приставка Sony Portable (PSP)
Подключение PS3 к Интернету через 3G модем
Самый удобный вариант — использование современных моделей модемов с соединением по USB. Инструкция как все настроить:
- Прописать все характеристики, связанные с интернет-соединением. Это касается обоих DNS-серверов и IP-адреса. Лучше заранее их куда-нибудь выписать, чтобы потом можно было легко набрать.
- Отключить брэндмауэр, иначе подключить сеть не получится.
- Настроить локальное соединение на компьютере.
- Настроить локальное соединение на самой приставке.
Важно! При настройке Сети через модем рекомендуется использовать LAN провод, который идёт в комплекте с приставкой, либо любое другой подобный шнур
Доступ к PlayStation Network с ПК
Если у вас нет PS4 или другого Консоль Sony Вручную вы можете создать учетную запись PlayStation Network прямо со своего ПК. Процедура, которой вам необходимо следовать, очень быстрая и простая.
На этом этапе заполните форму со всеми своими личными данными: Логин ID (т.е. ваш адрес электронной почты), Дата рождения, Пол, Страна / Регион резиденции, Язык и пароль для использования в PSN (который должен быть запись в полях Придумать пароль e Подтвердите Пароль ), установите флажок рядом с записью Я не робот выбрать получать или нет … информация и предложения, связанные с PlayStation (используя соответствующее поле внизу страницы) и нажмите кнопку. Я согласен. Завести аккаунт чтобы подтвердить свое членство.
Теперь, чтобы активировать свою учетную запись, перейдите во входящие, откройте сообщение, отправленное Sony, и нажмите кнопку Проверь сейчас содержится в нем. Если вы не получите сообщение в течение нескольких минут, попробуйте проверить папку в спам или нажать кнопку Отправить письмо еще раз на сайте PlayStation.
После завершения проверки учетной записи вернитесь на сайт PlayStation, нажмите кнопку продолжается и войдите в систему, используя только что созданные учетные данные. Вам будет предложено обновить свой профиль — нажимайте кнопки после e продолжается принять, и вы окажетесь перед панелью управления учетной записью.
На данный момент, нажмите на Обновить аккаунт разместите в верхней левой части и заполните все предложенные формы: в Профиль вы должны ввести Интернет-идентификатор который будет идентифицировать вас публично в списках друзей и в сетевых функциях игр (вы не сможете это изменить, поэтому выбирайте хорошо!); в Личность вы должны ввести свои имя и фамилию, а также секретный вопрос (с ответом), чтобы восстановить свою учетную запись в случае потери учетных данных; в Ubicación вы должны написать свой домашний адрес; в Конец биллинга вы должны предоставить сведения о действующем способе оплаты (если вы хотите пропустить этот шаг, нажмите Нет в то время как в Настройки уведомлений ты должен выбрать, если получать информацию и предложения от PlayStation и Sony используя предоставленную коробку.
В заключение нажмите кнопку завершать и настройте свою учетную запись в консоли. Например, если у вас есть PS4 Чтобы использовать только что созданную учетную запись PlayStation Network, вам нужно перейти в меню Настройки в консоли (значок панели инструментов в правом верхнем углу) выберите элементы Управление аккаунтом e Войдите в сеть PlayStation Network открывшихся экранов и введите свои учетные данные для доступа в предложенной форме.
После того, как вы связали свою учетную запись с консолью, вы можете использовать ее для доступа ко всем сервисам в мире PlayStation и иметь возможность настраивать ее, как описано ранее в главе о PS4. Проще чем ?!
Эта статья поможет вам, если вы хотите подключить систему PlayStation 3 к ТВ с помощью кабеля HDMI.
Примечание: Sony Computer Entertainment Europe (SIEE) не располагает информацией о поддерживаемых преобразователях HDMI – т. е. преобразователях с HDMI на DVI. SIEE не может гарантировать работы любых преобразователей. Кроме того, система PlayStation 3 может выводить видео только через один разъем одновременно; SIEE не располагает информацией о подключении системы PlayStation 3 к нескольким устройствам.
Вам потребуется доступ к входному каналу HDMI на устройстве с экраном. На большинстве ТВ несколько каналов входа или видео, (т. е. Вход 1, Вход 2, Вход 3 и т. п.). По завершении настройки HDMI на системе PlayStation 3 и подключении систему к телевизору с помощью кабеля HDMI может понадобиться поочередно попробовать все входные каналы, чтобы найти канал, соответствующий входу HDMI. Дополнительная информация находится в документации к вашему телевизору.
- Выключите систему PlayStation 3 и отключите ее от источника питания.
- Выключите телевизор и отключите его от источника питания.
- Подключите один конец кабеля HDMI к разъему HDMI OUT на задней панели системы PlayStation 3.
- Подключите другой конец кабеля HDMI к входному разъему HDMI на телевизоре.
- Снова подключите систему PlayStation 3 к источнику питания и включите систему PlayStation 3.
- Снова подключите телевизор к источнику питания и включите его.
- Система PlayStation 3 автоматически обнаружит телевизор по HDMI.
- Следуйте инструкциям на экране для подтверждения вывода по HDMI, переключения на оптимальные настройки и подтверждения максимального разрешения HD-изображения.
Если не подтвердить новые настройки в течение 30 секунд, система PlayStation 3 автоматически вернется к предыдущим настройкам изображения. В таком случае измените настройки вывода видео вручную, перейдя в меню XMB и выбрав Настройки > > . Если настройки вывода видео не соответствуют необходимым для вашего телевизора, изображение может пропасть с экрана при изменении разрешения. Если изображение не восстановилось в течение 30 секунд, сделайте следующее, чтобы сбросить настройки вывода видео:
- Нажмите и удерживайте кнопку питания системы PlayStation 3, чтобы выкючить систему PlayStation 3.
- Нажмите и удерживайте кнопку питания не менее пяти секунд, чтобы снова включить систему.
- Настройки вывода видео автоматически сбросятся до стандартного разрешения.
Итак, давайте разберемся как подключить игровую приставку playstation 3 будь то к телевизору или монитору различными способами и при этом не допустить детских ошибок.
Настройте VPN для PS4 через свой компьютер
Если вы не хотите запускать всю домашнюю сеть через VPN-маршрутизатор, есть также способ поделиться подключением из Windows, по сути превратив ваш компьютер в виртуальный маршрутизатор. Вашему компьютеру потребуется как порт Ethernet, так и Wi-Fi (или второй порт Ethernet), поскольку он должен иметь возможность подключаться к широкополосному маршрутизатору для подключения к Интернету.
Кроме того, убедитесь, что вы уже зарегистрировались у поставщика VPN, поскольку вам понадобятся данные для входа.
Установите программное обеспечение VPN по вашему выбору на свой компьютер и подключитесь к нему. Подключите один конец кабеля Ethernet к задней панели вашего ПК (или ноутбука), а другой конец — к PS4. Откройте Панель управления> Сеть и Интернет> Центр управления сетями и общим доступом и выберите Изменить параметры адаптера в левой части окна.
Щелкните правой кнопкой мыши свое VPN-соединение и выберите «Свойства».
Откройте вкладку «Общий доступ» и убедитесь, что выбран параметр «Разрешить другим пользователям сети подключаться через подключение к Интернету на этом компьютере».
Выберите «Подключение к домашней сети» и выберите свое интернет-соединение в раскрывающемся меню
Обратите внимание, что это должно быть соединение Wi-Fi, если у вас есть только один порт Ethernet на вашем ПК. На PS4 перейдите в «Настройки»> «Настройки сети»> «Настроить подключение к Интернету»> «Использовать кабель LAN» и выберите «Простой способ подключения»
Это автоматически просканирует и установит ваше соединение Ethernet. При появлении запроса выберите «Не использовать прокси-сервер». Вы можете проверить свое интернет-соединение, если хотите, и, если все прошло хорошо, ваша PS4 теперь должна быть подключена к Интернету через VPN.
Общее решение
Если
проблемы нет в списке, то вам может
помочь перезагрузка сетевых устройств.
Выключите модем и роутер из сети, а также
выключите PS4. Оставьте их на пять минут.
Затем включите, по порядку, модем, роутер
и PS4. Попробуйте снова подключиться к
сети.
Надеемся, статья оказалась вам полезной, и вы сможете снова насладиться сетевой игрой. Купить больше многопользовательских игр для PlayStation 4 вы можете в магазине .
Playstation Network (PSN), несмотря на свою популярность, довольно часто получает негативный фидбэк от геймеров со всего мира. Часть претензий действительно обоснована — стоит вспомнить знаменитое трехнедельное отключение серверов, произошедшее в 2011 году. Так уж получается, что PSN практически всегда ассоциируется с плохой скоростью, бесконечными обновлениями и
С помощью Playstation Network игроки могут пользоваться функцией онлайн-гейминга, покупать цифровые копии игр в PSStore и выполнять ряд других действий. Неудивительно, что проблемы с подключением и другие ошибки сильно расстраивают пользователей, срывают важные игровые матчи.
Как же выглядит подобная проблема? Вы нажимаете на иконку PSStore (или просто заходите в систему), после чего выскакивает уведомление о том, что PSN Store не работает. Часто можно увидеть специальный код, по которому можно определить источник той или иной ошибки.
Автоматическое подключение
Нужно всего лишь поставить соответствующую галочку, чтобы система подключалась на автомате. Тогда устройство самостоятельно будет открывать сеть плэйстэйшена и использовать дистанционную загрузку.
Важно! При автоматическом подключении учетной записью могут воспользоваться третьи лица. Поэтому не всегда автоматическая настройка удобна
Система ПС3 обладает двумя учетными записями, которые нужно учитывать при входе в игру. Первая связана с локальным пользователем, а вторая с несколькими игроками.
В первой случае для ps3 нельзя осуществить WiFi настройку с паролем. Так как локальный пользователь сам имеет доступ к игре. Другие люди здесь не числятся.
Для отключения автоматического входа в систему, нужно зайти в меню и выбрать треугольник, а затем указать, что нужен автоматический вход в сеть, для закрепления результата следует нажать Х.
Обратите внимание! Другие пользователи все равно смогут заходить в учетную запись, так как пароля нет. Во втором случае изменить локальную запись будет нельзя, выбрав ее однажды
Остается возможность настройки автоматического входа в игру. В этом случае сохраняется пароль, что защищает сеть от третьих лиц
Во втором случае изменить локальную запись будет нельзя, выбрав ее однажды. Остается возможность настройки автоматического входа в игру. В этом случае сохраняется пароль, что защищает сеть от третьих лиц.
Увеличение скорости передачи данных на PS4
После подсоединения приставки к сети геймеры нередко сталкиваются с ещё одним проблемным моментом — низкая скорость интернета. На консоли игра может загружаться несколько часов, что доставляет значительные неудобства для пользователя. Проблема может быть в провайдере, который поставляет связь потребителю. Однако, если скорость скачивания на других компьютерных устройствах значительно выше, тогда можно попытаться решить проблему путём ручной корректировки настроек сети, которые незначительно отличается от установок на других компьютерных устройствах.
Несмотря на усовершенствованные технические и функциональные показатели, консоль — это приставка, а не мощный игровой компьютер или ноутбук. Рассмотрим подробно, как увеличить скорость передачи данных на консоли PS4.
Для того чтобы увеличить скорость интернета на игровой приставке, необходимо зайти в настройки сети, так как описано в рекомендациях по проводному и беспроводному подключению. Дальше потребуется выбрать свой тип подключения и вместо автоматических установочных параметров избрать ручные установки сети.
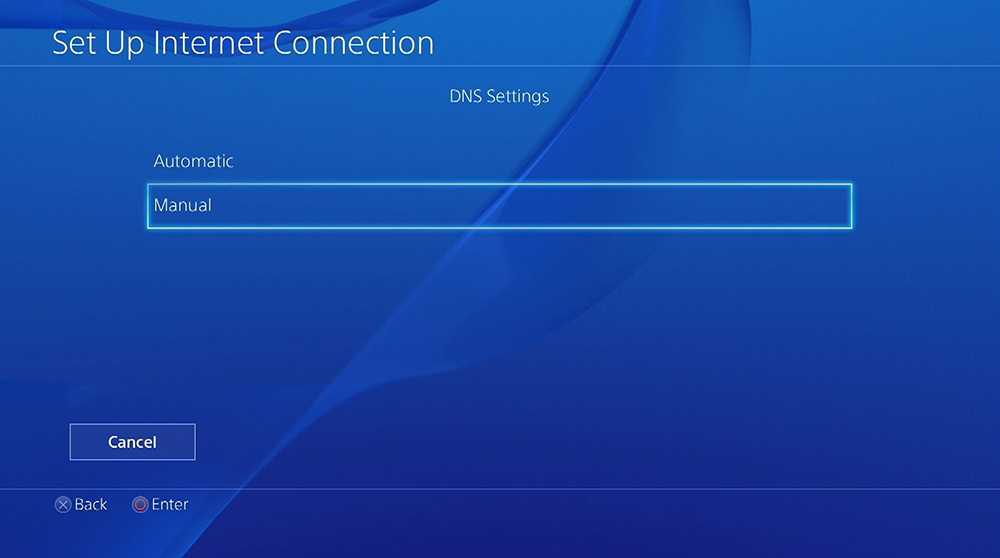
Пользователю потребуется в ручном режиме прописать настройки адреса, маски и шлюза. Отдельным пунктом стоит настроить показатели DNS, которые отличаются от стандартных установок. В стандартном режиме в DNS прописаны нули. Для того чтобы увеличить скорость передачи данных, необходимо их заменить на 8.8.8.8 в строке Primary, или основного DNS, и проставить значение 8.8.4.4 Secondary, или дополнительного DNS.
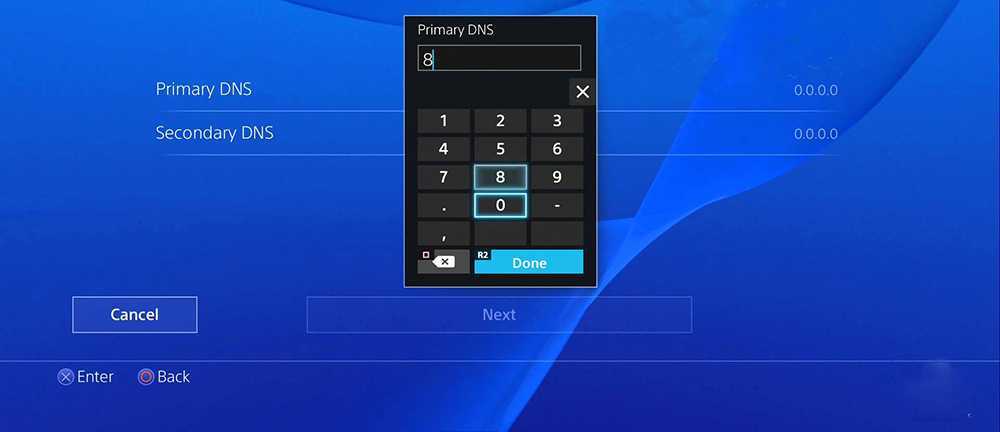
При правильном проведении процедуры система должна выдать сообщение об обновлении настроек, после чего появится команда Test Internet Connection. Остаётся только подтвердить тестирование соединения, которое считается логическим завершением задачи. Скорость передачи данных после изменения настроек может повысится, проверить это можно путём загрузки какой-либо игры.
Немного из истории «Денди»: игра нашего детства
Рожденные до девяностых годов наверняка помнят ажиотаж вокруг невероятно «крутой» приставки с логотипом слоненка на панели, которая появилась в начале 90-х годов. Тогда игра стоила невероятных денег для советского гражданина, но это не помешало разработчикам заработать на данном рынке миллионы.
На самом деле «Денди» первая на отечественном рынке, но не первая в производстве. Компания Nintendo до этого успела выпустить десятки других версий консолей, но только «Денди» смогла покорить сердца отечественных геймеров. На то время в России было 4 дилера от , которые осуществляли поставку. К сожалению, данная компания свернула свою деятельность уже к 94-му году.
Конечно, даже сейчас можно найти давно всеми забытый «Денди» на прилавках некоторых магазинов и на специализированных сайтах, но все они далеки от оригинала, и являются не чем иным, как подделкой из Китая.
Улучшение слабой надежности Wi-Fi
Хотя Wi-Fi удобен, он подвержен множеству форм помех. Если у вас возникли проблемы с подключением к вашей сети или у вас медленная скорость, вы можете улучшить слабое соединение, выполнив следующие действия:
- Переместите PS4 ближе к маршрутизатору: чем дальше ваша система от маршрутизатора, тем слабее будет сигнал Wi-Fi. Если это вообще возможно, переместите их физически ближе друг к другу. Вы можете увидеть, насколько сильный сигнал, в меню «Настройки»> «Сеть»> «Просмотр состояния подключения» на PS4; ищите вход Сила сигнала.
- Уменьшите помехи: Wi-Fi не очень хорошо проходит сквозь твердые металлические, бетонные и другие толстые поверхности. Вы также можете испытать снижение производительности, если поблизости есть микроволновые печи, радионяни или другие подобные устройства, использующие те же частоты. Постарайтесь поддерживать как можно более прямую линию между PS4 и маршрутизатором и уберите другие устройства с пути.
- Ограничение использования других устройств. Производительность сети вашего PS4 пострадает, когда другие устройства в вашем доме используют пропускную способность. Попробуйте отключить другие устройства, особенно если они загружают большие файлы, потоковое мультимедиа 4K и т. П.
Вы можете спросить, может ли PS4 подключиться к полосе 5 ГГц на вашем маршрутизаторе. Как оказалось, PS4 Slim и PS4 Pro могут использовать полосу 5 ГГц, но оригинальная модель PS4 не может. По сравнению с 2,4 ГГц соединения с частотой 5 ГГц часто бывают быстрее и не подвержены такому большому количеству помех, но не перемещаются так далеко.
Следуйте дополнительным советам для ускорения вашего Wi-Fi соединения
если вы подозреваете, что это проблема. И если вы используете VPN с PS4, неплохо бы отключить его, чтобы посмотреть, поможет ли это.
Проверьте статус сетевого сервера PlayStation.

Если серверы PlayStation Network (PSN) не работают, вы не сможете играть в многопользовательские игры или получить доступ к PlayStation Store, даже если ваша PS5 имеет доступ в Интернет. Сбои в работе сервера PSN также могут вызывать следующие коды ошибок на PS5: NW-102216-2, NW-102265-6, NW-102636-8, WS-116483-3 и NP-103047-5.
Используйте инструмент PlayStation Network Service, чтобы проверить статус службы в вашем регионе. Выберите свою страну или регион в выпадающем меню и дождитесь результата.
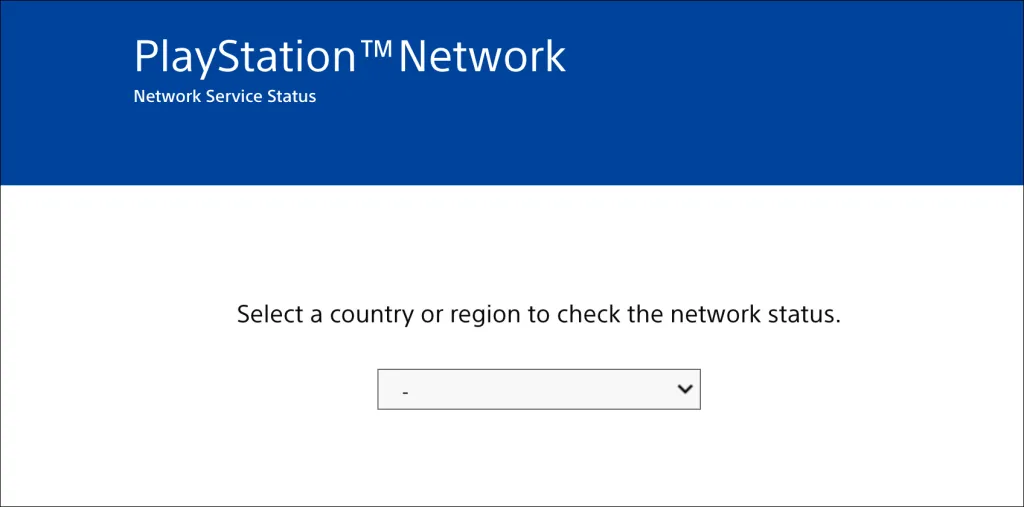
Если некоторые службы не работают в вашем регионе, вам придется подождать, пока PlayStation не восстановит их.
Возможные проблемы и их решение
Возможно, будет выбивать ошибка, когда придет время подключать ПС3. Если ps3 не подключается к WiFi, тогда нужно проверить сеть. Ожидание ответа может занять несколько минут. Следует попробовать подсоединить устройство к другому компьютеру, если получилось, значит, проблема с провайдером. Нужно обратиться за помощью в интернет-сервис.
Подводя итоги обзора, стоит сказать, что подсоединять ПС3 к ПК можно двумя самыми распространенными способами: проводным и беспроводным образом. Игра через вайфай отличается более медленной скоростью, поэтому лучше все-таки пользоваться проводным соединением.
Лаг во время сетевой игры
После подключения к PSN во время игры в некоторые игры по сети у вас может появиться лаг. Обычно причина в плохом Wi-Fi соединении. В таком случае перенесите роутер ближе к консоли. Если между приставкой и устройством есть стена или пол, то препятствие задерживает скорость и силу сигнала.
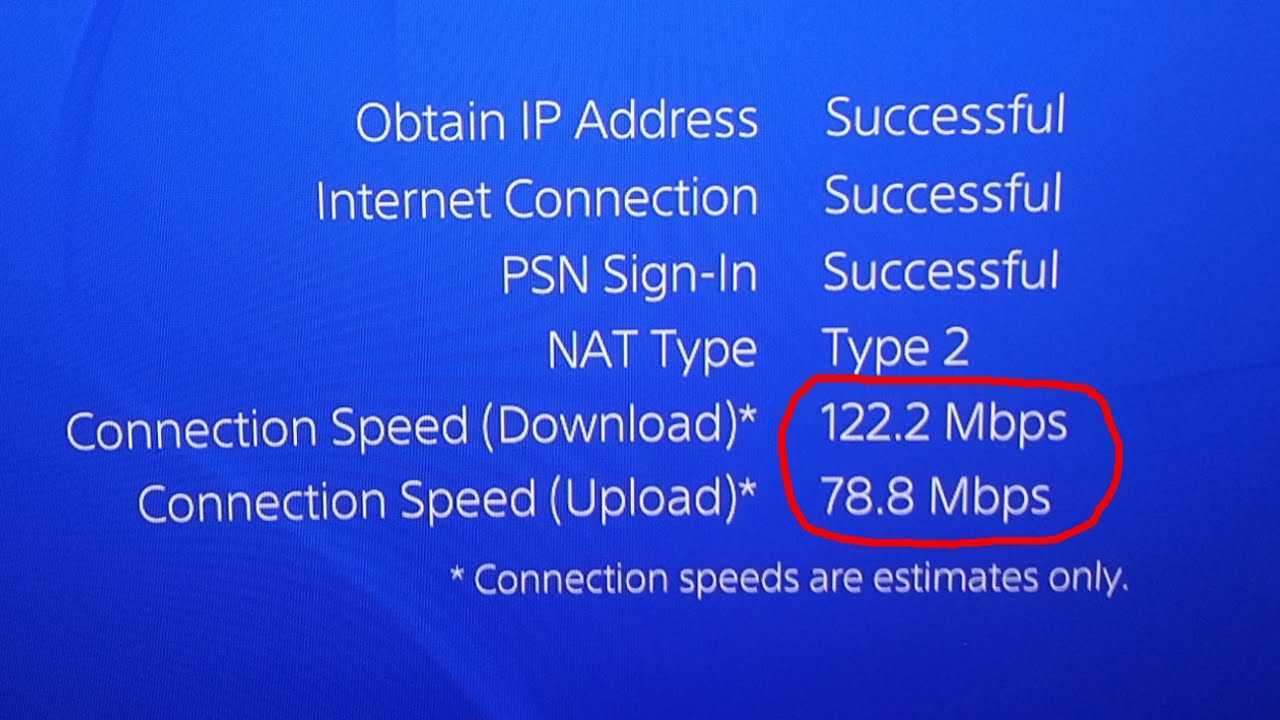
Это хорошая скорость интернета для сетевой игры
Если решение не помогло, стоит попробовать проводное соединение с консолью через кабель Ethernet. Это займет больше времени и вам потребуется провести кабель от модема к приставке, однако соединение по кабелю устраняет большинство неполадок с PSN, включая лаг и разъединение во время сетевых баталий.
Кроме того, возможно вам потребуется поменять тариф на более быстрое подключение. Прежде чем звонить провайдеру, попробуйте указанные выше способы. При этом никто из пользователей сети не должен нагружать соединение – стримить видео онлайн или качать большой файл.
Как настроить Интернет на Сони Плейстейшен 3
Чтобы выходить в Интернет с игровой приставки PS3, нужно совершить следующие шаги:
- Включить игровую приставку и подождать пока она загрузится.
- В главном меню Playstation 3 перейти к настройкам. Выбрать пункт, посвящённый сетевым соединениям, а там раздел «Соединение с Интернетом», где нужно активировать кнопку включения.
- Необходимо определиться с тем, каким образом приставка будет поддерживать работу в режиме онлайн. Для этого следует перейти к пункту «Метод настройки» на PS и выбрать режим под названием «Простой». Система сама предложит один из вариантов для дальнейшего подключения. Нужно выбирать «Беспроводной». Подсоединить приставку к Сети в таком случае не составит труда.
- Остаётся найти сеть, с которой будет взаимодействовать Sony. В этом случае помогает функция «Сканирование», после использования которой система активирует модуль Wireless. Он автоматически определяет устройства поблизости, которые могут стать источником интернет-сигнала.
- После выводятся SSID — наименования для доступных подключений. Иногда доступно автоматическое соединение, если и сам маршрутизатор допускает работу в этом режиме.
- Остаётся выбрать сеть, которую планируется использовать. Нужно нажать на кнопку X, в отдельном окне покажется информация относительно текущего уровня сигнала.
Подключение приставки Сони Плейстейшен 3 к интернету через вайфай
Обратите внимание! Метод шифрования, пароли от сети вводятся на последних этапах настроек. Маршрутизатор поможет определиться, какой вариант шифрования будет оптимальным
После ввода пароля останется нажать на кнопку START.




























