Причины появления ошибки 43
В 95% случаев, код ошибки 43 означает, что драйвер для этого устройства отсутствует, либо устарел, либо был повреждён, вследствие чего Windows не в состоянии корректно работать с аппаратным средством. В остальных 5% случаев само устройство неисправно и нуждается в замене.
В редких случаях помогает отключение устройства от материнской платы или USB разъёма, перезагрузка компьютера, но всё это маловероятно и временное решение, так как основная причина не устранена.
Первым делом необходимо убедиться, что драйверы для устройства находятся в актуальном состоянии. Вашему вниманию представлено 4 варианта исправления:как это сделать.
Совет #5: Поменяйте значение параметра в реестре Windows
Вот и ещё один вариант решения проблемы, в большей степени подходящий, как показывает практика, для ОС последних поколений. Можете пробовать описанный далее способ на любых ПК, ноутбуках, моноблоках — главное в ходе исправления ошибки не удалять лишние записи, не названные в инструкции. Суть ошибки — проблемы программной оболочки с синхронизацией сообщений о подаче напряжения и инициализацией устройства. Фактически оборудование включено и на своём уровне работает — однако увидеть его вы не можете.
Чтобы избавиться от недоразумения, попробуйте такой порядок действий:
- Чтобы наконец ответить на вопрос «Устройство ЮСБ не опознано, что делать?», снова воспользуйтесь списком всех доступных контроллеров, найдите в нём своё оборудование и, переключившись на «Сведения», скопируйте полный «Путь к экземпляру устройства», к флеш-накопителю, мыши, планшету и так далее.
Обратите внимание, что мы прошли в реестре по тому пути, который указан в пути к экземпляру устройства. Это обязательно условие для исправления неисправности. Как правило, для того чтобы изменения, внесённые вами, заработали, достаточно обновить рабочий стол; если позволяет время, вместо этого в очередной раз перезапустите компьютер — и повторите подключение устройства
Как правило, для того чтобы изменения, внесённые вами, заработали, достаточно обновить рабочий стол; если позволяет время, вместо этого в очередной раз перезапустите компьютер — и повторите подключение устройства.
Что делать, если устройство USB не опознано?
Иногда, при подключении флэшки, принтера или других устройств, которые подключаются через USB возникает ошибка, что устройство USB не опознано. Данная проблема актуальна, как в windows 7 и windows 8, так и в windows 10. Также, эта ошибка возникает при работе с USB 2.0 и USB 3.0. Поэтому, сегодня мы напишем простую инструкцию с несколькими методами решения этой проблемы. Поехали.
Что делать, если «устройство USB не опознано»
Итак, если при подключении любого девайса через USB возникает подобная ошибка, то в первую очередь необходимо подключить его к другому USB порту. Проблема может быть, как раз в самом девайсе и нам нужно в этом убедиться.
Дальше, если компьютер не видит устройство и через другие порты, то нужно протестировать его на другом компьютере или ноутбуке. Если устройство по-прежнему не воспринимается компьютером, то скорее всего проблема в самом устройстве. В этом случае, необходимо проводить диагностику самого девайса. Кстати, если будет все так, как описано чуть выше, то нижеописанные способы вряд ли Вам помогут. В лучшем случае читаем дальше.
Есть еще один способ после которого большая вероятность, что USB устройство заработает:
- Для начала вытащите само устройство из входа USB, потом выключите компьютер и извлеките вилку из розетки, теперь нажмите кнопку питание и УДЕРЖИВАЙТЕ несколько секунд. Таким образом, остатки заряда исчезнут с материнской платы и других составляющих.
- Включайте компьютер и пробуйте подключить USB устройство. Скорее всего он заработает.
Третий способ немного быстрее выполняется, чем предыдущие. Он заключается в том, что если к компьютеру, в USB портах, подключено много различных устройств, то стоит попробовать отключить их часть, а не распознающее устройство подключить к заднему USB выходу. Если все заработало, то поздравляю Вас, в противном случае переходим к следующему этапу.
Решаем проблему через диспетчер устройств
В этом способе мы будем использовать диспетчер задач и сразу хочу заметить, что кому-то этот способ поможет, а кому –то нет. Итак, для начала, посредством нажатия клавиш Win+R, откроем окно «Выполнить» и введем туда фразу, которая откроет нам диспетчер устройств: devmgmt.msc.
Так как, мы сегодня говорим о проблемах с USB, то скорее всего проблемное устройство находится в разделе «Контроллеры USB»
Есть еще и неопознанные устройства, на которые тоже следует обратить внимание
Если устройство неопознанное, то есть с желтым восклицательным значком, то можно попробовать обновить его через интернет, нажав по нему ПКМ. Либо же, если не помогло, воспользоваться онлайн версией Driver Pack Solution, которая поможет найти недостающий драйвер. О ней мы писали здесь.
А вот еще пару методов, на тот случай, если неопознанное устройство находится во вкладке USB контроллеры.
Нажмите по устройству ПКМ и в «Свойствах» выберите вкладку «Драйвер», где нужно нажать откатить. Если такого пункта нет, то просто нажимаем удалить, а потом обновляем конфигурацию оборудования и смотрим, исчезло ли неопознанное устройство.
В данном случае нам необходимо зайти в пункт «Generic USB Hub», «USB Root Controller» и «USB-концентратор». В свойствах этих устройств в «управление электропитанием» необходимо УБРАТЬ галочку в пункте «Разрешить отключение этого устройства для экономии питания».
Следующих способ, который работает на windows 8.1 заключается в том, что для всех устройств, которые мы перечисляли выше, необходимо в свойствах нажать на кнопку «Обновить драйвера» и потом, в появившемся окне, выбрать поиск на этом компьютере. Наиболее совместимые драйвера должны находится уже на компьютере, и вы увидите их в окне. Нужно его выбрать и нажать далее. Если все прошло успешно, можно попробовать подключить USB-устройство, которое не работало. Кстати, перед подключением, я бы посоветовал еще раз перезагрузить компьютер.
Устройства не распознаются в windows 8.1 – USB 3.0
Например, на ноутбуках такая проблема может быть довольно часто возникающим условием. Особенно если стоит windows 8.1, а устройства, типа флэшек и внешних жестких дисков работают на USB 3.0.
Чтобы решить эту же самую ошибку с не распознающим устройством, необходимо изменить некоторые параметры в схемах электропитания. Для этого нужно зайти в Панель управления и выбрать «Электропитание». Теперь нужно выбрать ту схему электропитания, которую Вы используете, например, «Высокая производительность», можно поставить и для всех. Так вот, нажав на «Настройки схемы электропитания» дальше нужно перейти в «изменить дополнительные параметры…». В пункте параметров временного отключения USB-порта, необходимо активировать значение «Запретить».
Cбой запроса дескриптора USB-устройства Windows 10
Собственно сбой запроса дескриптора USB-устройства говорит пользователю об проблеме с подключением к самому устройству. Однако не стоит сразу переживать, так как чаще всего на практике причина скрывалась в неправильной работе драйверов.
Обновление драйверов USB устройств
Первым же делом пользователю необходимо обновить драйвера всех корневых USB-концентраторов и составных USB устройств. А также можно воспользоваться способами с инструкции: Неизвестное устройство в диспетчере устройств Windows 10. Именно там мы выполняли поиск драйверов по ИД неопознанного оборудования.
- Откройте диспетчер устройств выполнив команду devmgmt.msc в окне Win+R.
- В открывшемся окне разверните список Контролеры USB, и обновите драйвера для всех Составных USB устройств и Корневых USB-концентраторов.
- В контекстном меню Корневого USB-концентратора выберите пункт Обновить драйвер.
- Дальше можно попробовать Выполнить поиск драйверов на этом компьютере выбрав пункт Выбрать драйвер из списка доступных драйверов на компьютере.
- Установите отметку на пункт Только совместимые устройства и после выделения модели устройства нажмите Далее.
В результате чего система должна успешно выполнить обновление драйверов для выбранного устройства. Изредка пользователям помогает автоматический поиск обновленных драйверов для нужного устройства. Система выполнит поиск последних версий драйверов для устройства на компьютере пользователя и в Интернете.
Отключение энергосбережения USB-устройств
По умолчанию операционная система способна временно отключать питание USB-портов с целью экономии энергии. Ранее нам уже приходилось снимать разрешение временного отключения устройства для экономии энергии в случае самостоятельного выхода из спящего режима Windows 10.
- В диспетчере устройств открыв список Контролеры USB нажмите правой кнопкой мыши на Корневой USB-концентратор и в контекстном меню выберите Свойства.
- Дальше перейдите в раздел Управление электропитанием и снимите отметку с пункта Разрешить отключение этого устройства для экономии энергии.
Используя способ отключения энергосбережения USB-устройств с использованием диспетчера задач пользователю придется снимать разрешения на всех корневых USB-концентраторах. Для автоматического снятия разрешения сразу на всех устройствах можно воспользоваться способом с использованием схем электропитания Windows 10.
- Откройте дополнительные параметры электропитания выполнив команду control.exe powercfg.cpl,,3 в окне Win+R.
- Дальше для активной схемы управления питанием измените значение пункта Параметры USB > Параметр временного отключения USB-порта на Запрещено.
Выполнение обесточивания компьютера
Очень часто проблему сбоя запроса дескриптора USB-устройства можно решить простым обесточиванием компьютера. Самый простым и надежным способом обесточивания компьютера есть полное отключения компьютера от сети с некоторыми особенностями:
- Отключите от компьютера все проблемные USB-устройства и нажав клавишу Shift выполните Завершение работы операционной системы.
- Дальше полностью отключите питание компьютера и нажмите кнопку включения удерживая её нажатой около 10 секунд.
После чего можно смело включать компьютер и проверять работоспособность USB-устройств. Дополнительно пользователи могут сбросить настройки BIOS материнской платы предварительно вытянув батарейку или же выбрав нужный пункт интерфейсе BIOS. Сброс настроек изредка также помогает решить разного рода проблемы с подключением внешних USB-устройств.
Выводы
Довольно часто пользователи встречаются с неизвестными USB-устройствами в диспетчере устройств Windows 10. Вместе с этим некоторые USB-устройства дают не приятный сбой запроса дескриптора устройства. Если у Вас также в свойствах написано, что система остановила это устройство, так как оно сообщило о возникновении неполадок с кодом 43, то рекомендуем Вам использовать варианты решения проблемы представленные выше.
- https://windows10x.ru/sboj-zaprosa-deskriptora-usb-ustrojstva/
- https://kompukter.ru/sboj-zaprosa-deskriptora-neizvestnogo-usb-ustrojstva-windows-10/
- https://windd.ru/neizvestnoe-usb-ustrojstvo-sboj-zaprosa-deskriptora-ustrojstva-windows-10/
Почему Windows 10 не видит подключенный через usb телефон?
Кабель формата USB представляется универсальным средством для установки соединения между различными устройствами, включая смартфон и компьютер. Однако, нередко можно наблюдать ситуацию, при которой ОС виндовс десятой версии просто не видит подключенный к компьютеру аппарат, что делает невозможной передачу данных и прочие манипуляции со смартфоном. На это есть несколько причин и в некоторых случаях, проблему можно успешно решить.
Причины некорректного подключения
Прежде, чем приступить к устранению неполадок и определению их причин, необходимо выяснить, windows 10 не видит телефон через usb только в последнее время или же так было всегда
Это очень важно и от ответа на данный вопрос во многом зависят дальнейшие действия пользователя
Среди возможных причин некорректного подключения смартфона к компьютеру, можно выделить:
- Неисправность или повреждение кабеля USB, с помощью которого осуществляется подключение;
- Механические повреждения разъемов для кабеля, которые могут быть как со стороны гаджета, так и со стороны компьютера;
- Отсутствие драйверов или прочие проблемы программного характера.
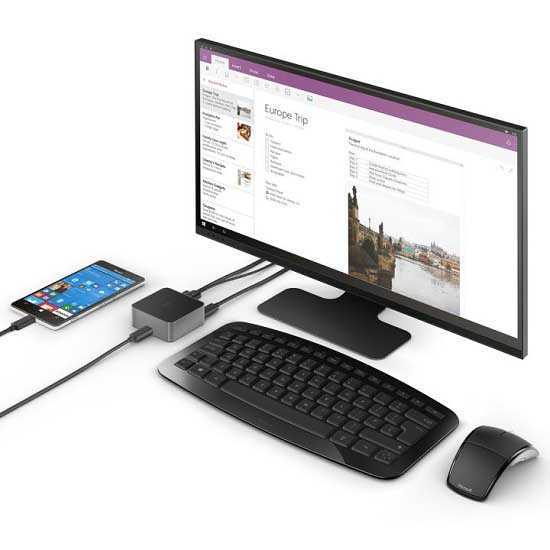
Поскольку достоверно выявить причину неполадки возможно только опытным путем, необходимо поочередно провести все манипуляции, направленные на устранение неисправностей.
Решение проблем
Прежде всего, стоит проверить шнур и разъемы на наличие повреждений. Помимо визуального осмотра, следует изучить, как смартфон реагирует на подключение. Если он лишь заряжается, то проблема, скорее всего, программного характера и кабель исправен.
Однако, если устройство абсолютно никак не реагирует на подключение, стоит попробовать заменить кабель или сменить гнездо, используемое для подключения. Во многих персональных ПК, подаваемой на переднюю USB-панель энергии не хватает для корректной работы, ввиду чего, предпочтительнее использовать задние разъемы.

Если проблема кроется в драйверах, то при подключении устройства компьютер будет реагировать уведомлением о том, что его тип не определен. В этом случае, необходимо запустить встроенное в систему средство устранения неполадок. Оно, скорее всего, устранит существующую проблему, а также подберет для устройства оптимальные драйверы.
Не стоит забывать, что и на самом устройстве необходимо выбрать желаемый тип подключения к компьютеру. В большинстве случаев, подходящим для передачи данных представляется MTP, то есть медиа устройство, а также USB накопитель.
О чем говорит код 43 ошибки при подключении USB
Когда малоопытный пользователь сталкивается с подобной ошибкой, операционная система Windows ему указывает, что произошел сбой дескриптора устройства. По факту, речь идет о том, что материнская плата через порт USB не имеет надежного соединения с подключенным устройством. То есть, код 43 ошибки при подключении чаще всего возникает из-за физической проблемы с подключением.
Если подобная ошибка возникла, первым делом следует попробовать подключить USB-устройство в другой разъем. При повторном возникновении неисправности, убедитесь, что подключаемый разъем USB не имеет физических повреждений или следов возникновения окисления. Если подобных проблем не наблюдается, попробуйте один из способов, приведенных ниже.
В тех ситуациях, когда ошибка 43 возникает из-за программного сбоя, у этого может быть несколько причин.
Энергосберегающий режим USB
Сбой запроса дескриптора устройства может быть временным или постоянным. Когда некоторое время компьютер через USB стабильно взаимодействует с устройством, а после отключается из-за ошибки 43, вероятнее всего ситуация в обесточивании разъемов. Чтобы исправить ситуацию проделайте следующее:
Когда данные действия будут выполнены для всех указанных пунктов, попробуйте вновь подключить внешнее USB устройство. Если ошибка 43 сохраняется, перейдите к следующему пункту инструкции.
Ошибка 43, связанная с проблемами дескриптора устройства, может возникать из-за неисправности драйверов. В таком случае лучшим вариантом будет их переустановить. Процедуру переустановки драйверов USB, описанную ниже, следует провести для всех корневых USB-концентраторов, составных USB устройств и Generic USB Hub.
Как переустановить драйвера USB для устранения ошибки 43:
Указанные шаги следует проделать для всех обозначенных выше USB контроллеров.
Возникать ошибка 43 может по вине неправильно установленных драйверов материнской платы или при их полном отсутствии. Чаще всего автоматической установки драйверов операционной системой Windows достаточно, чтобы USB контроллеры работали без сбоя, но с редкими материнскими платами могут возникать ошибки.
Чтобы обновить драйвера материнской платы, следует загрузить актуальную их версию с официального сайта разработчиков платы или чипсета. Найдите требуемые драйвера (Intel Chipset Driver, ACPI Driver или другие) для своей модели оборудования, после чего произведите их установку.
Важно:
Если на сайте производителя отсутствует версия драйверов для Windows 10, можно установить вариацию для Windows 8 в режиме совместимости, но обращайте внимание на. Ошибка 43 при подключении USB устройств также может являться следствием проблем с питанием портов
Чтобы устранить возможные перенапряжения, статические сгустки или недостаток питания на портах, проделайте следующее:
Чтобы устранить возможные перенапряжения, статические сгустки или недостаток питания на портах, проделайте следующее:
Ошибка 43 при подключении USB устройств также может являться следствием проблем с питанием портов. Чтобы устранить возможные перенапряжения, статические сгустки или недостаток питания на портах, проделайте следующее:
Пожалуй, многие пользователи встречались с такой неполадкой, когда при подключении Flash-накопителя к разъему компьютера система не распознавала его. Сбой еще может характеризоваться как 43 ошибка USB. Давайте посмотрим, что к чему!
Съемные носители плотно вошли в пользовательский обиход. Владельцы ПК и ноутбуков ежедневно используют их для самых различных целей. Но что делать, когда при очередном подключении флешки происходит сбой запроса дескриптора USB устройства Windows 10, 8.1 и 8, 7? На самом деле, чего-либо сверхсложного здесь нет, но для начала стоит более подробно разобраться в интересующем нас вопросе.
Дескриптор – это совокупность данных об устройстве. Сюда может войти характеристика, различного рода функции, а также прочая информация, по которой Виндовс вашего ПК способна легко провести инициализацию девайса при наличии, естественно, соответствующего драйвера. Если же высвечивается неизвестный USB – устройство не опознано – это говорит только о том, что ОС не удается взять все данные для правильной работы модуля. При этом в реестре источников сбоя стоит рассматривать не только сугубо аппаратные, но еще и программные факторы.
Неполадки в реестре
Реестр Windows хранит в себе самые важные настройки, регулирующие работоспособность операционной системы. Если в реестре появляются неправильные значения, то это может вызвать массу системных ошибок, и ошибка 43 – не исключение. Для очистки реестра следует воспользоваться программой CCleaner – она способна буквально за один клик разом решить все проблемы, связанные с реестром. Итак, для «лечения» реестра делайте всё, как описано в инструкции:
- Запустите программу и откройте вкладку «Реестр», затем нажмите на клавишу «Поиск проблем».
Открываем вкладку «Реестр», затем нажимаем на клавишу «Поиск проблем»
- Дождитесь окончания поиска (этот процесс редко когда занимает больше минуты) и нажмите на «Исправить выбранное…».
Нажимаем на «Исправить выбранное…»
- Теперь кликните на «Исправить отмеченные». Эта функция удалит все некорректные значения реестра за один раз.
Кликаем на «Исправить отмеченные»
- Когда реестр будет очищен, CCleaner уведомит вас об этом.
Результат очистки реестра
Если после очистки реестра ошибка 43 вас больше не беспокоит, значит, миссия выполнена.
Исправить неопознанное и неизвестное USB устройство в Windows 11/10
Ошибка сбоя запроса дескриптора usb-устройства в Windows 11/10 может возникать по разным причинам. Это может быть повреждение USB-порта на компьютере, самого USB-устройства, поврежденный драйвер, на USB-устройстве имеются поврежденные сектора. По этой причине, система определяет его как не опознанное или неизвестное.
1. USB 2.0 и 3.0
Первым делом попробуйте подключить флешку, SD-карту или другое USB-устройство, в другой порт компьютера. Помните, что имеются USB 2.0 (черный) и 3.0 (синий) порты, и если сама флешка не поддерживает 3.0 стандарт, то она не будет работать.
2. Запретить отключаться USB-порту
USB-порты компьютера со временем отключаются для экономии электроэнергии. Это может быть главной причиной, когда вы подключаете флешку к неработающему порту, и видите ошибку сбоя дескриптора USB устройства. По этой причине запретим отключаться порту во время простаивания.
Нажмите сочетание кнопок Win+R и введите control.exe powercfg.cpl,,3, чтобы открыть быстро параметры электропитания.
Разверните графу Параметры USB и выставьте везде Запрещено в пункте Параметры временного отключения USB-порта. Может потребоваться перезагрузка ПК.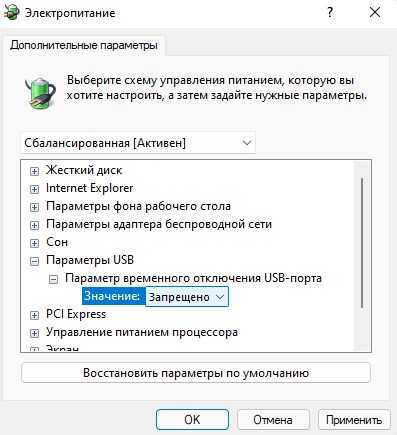
3. Отключить быстрый запуск
Быстрый запуск на сегодня с мощными компьютерами не нужен, так как он может при загрузке не успеть инициализировать всё что нужно для правильной работы Windows 11/10.
- Нажмите Win+R и введите powercfg.cpl
- Кликните на Действия кнопок питания
- Далее Изменение параметров, которые сейчас недоступны
- Снимите галочку с пункта Включить быстрый запуск (рекомендуется)
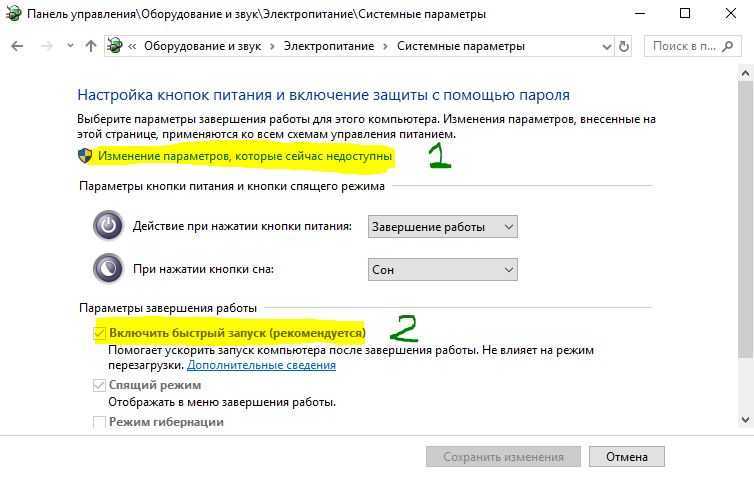
4. Переустановить USB-устройство
Поврежденный драйвер может быть причиной ошибки, когда «USB устройство не опознано» или «Неизвестное USB устройство» в Windows 11/10. По этой причине переустановим его методом удаления.
- Нажмите сочетание клавиш Win+X и выберите Диспетчер устройств.
- Разверните графу Контроллеры USB
- Нажмите правой кнопкой мыши по Неизвестное USB-устройство (сбой запроса дескриптора устройства)
- Выберите Удалить устройство
- Сверху нажмите на Обновить конфигурацию оборудования
5. Обновить драйвер неизвестного USB-устройства
Если ошибка сбоя запроса дескриптора USB устройства все еще возникает, то обновим драйвер контроллеров.
- Выполните все тоже самое, что и выше, только выберите Обновить драйвер
- В следующим окне Автоматический поиск драйверов
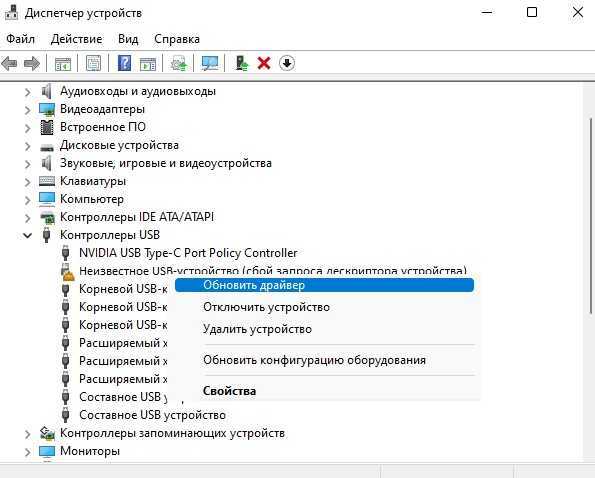
6. Скрытые старые драйвера USB-устройств
Удалите скрытые драйвера от предыдущих устройств, которые могут создавать сбой запроса дескриптора USB устройства
- В диспетчере нажмите на вкладку Вид
- Выберите Показать скрытые устройства
- Удалите всё полупрозрачное, после чего перезагрузите ПК
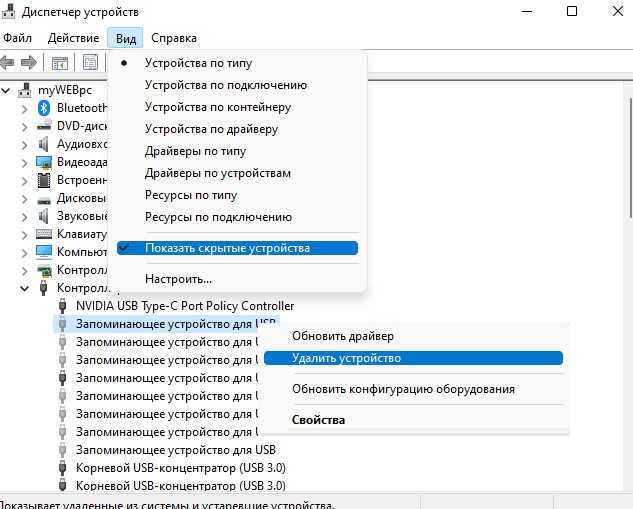
7. Устранение проблем с устройствами
В Windows 11/10 Microsoft выпилила параметр по устранению неполадок с устройствами и оборудованием, но у них имеется специальная утилита запуска. Перейдите и разверните пункт «Поиск и устранение проблем с устройствами и оборудованием», после чего скачайте и запустите.
8. Извлечение блока питания
Данный метод подходит только доя ноутбуков.
- Извлеките блок питания из корпуса
- Зажмите кнопку включения/выключения на 20 секунд, чтобы разрядить конденсаторы.
- Всуньте блок обратно

9. Обновить чипсет платы
Подключаемые USB устройства могут быть неопознанными, неизвестными и давать сбой запроса дескриптора, когда набор микросхем материнской платы нужно обновить.
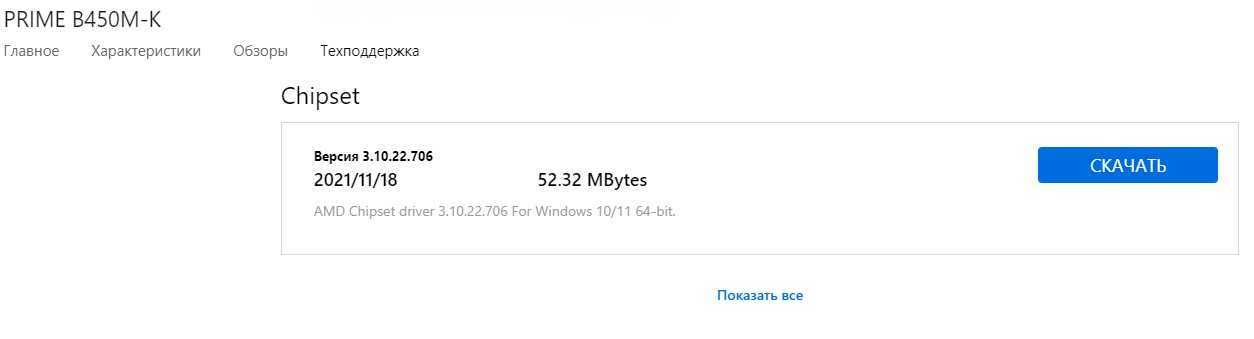
10. Назначить букву USB устройству
Чтобы устранить ошибку сбоя дескриптора USB устройства при подключении флешки, иногда нужно переназначить букву диска. Для этого:
- Нажмите Win+X и выберите Управление дисками
- Нажмите правой кнопкой мыши по флешке, которая выдает ошибку
- Выберите Изменить букву диска или путь к дичку
- Нажмите Добавить
- Далее выберите Назначить букву диска (A-Z)
- Нажмите OK
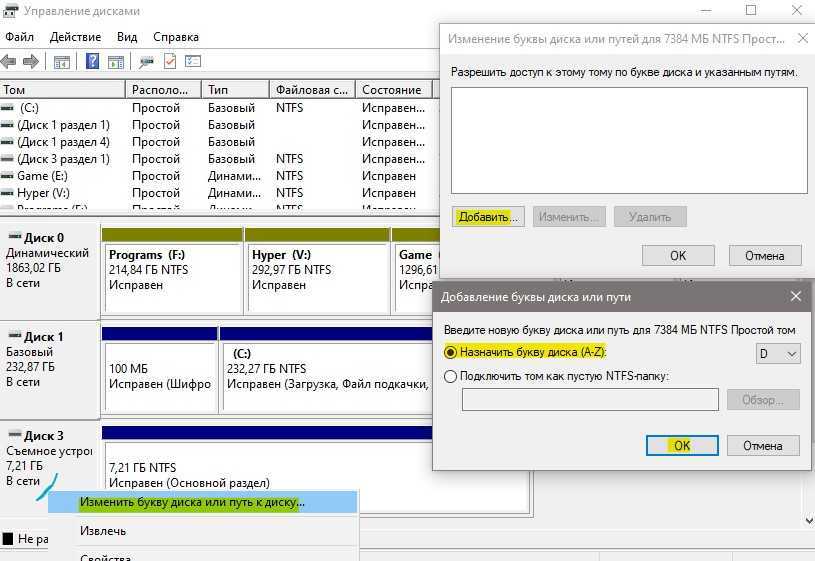
11. Запретить отключать USB устройства
Ошибка, когда USB-устройство не опознано или неизвестно со сбоем дескриптора, может возникать, когда включена в контроллерах функция экономии энергии.
- Нажмите Win+X и выберите Диспетчер устройств
- Разверните графу Контроллеры USB
- В свойствах каждого USB Hub, концентратора, устройства, хоста
- Перейдите во вкладку Управление электропитанием (данной вкладки может и не быть)
- Снимите галочку Разрешить отключение этого устройства для экономии энергии
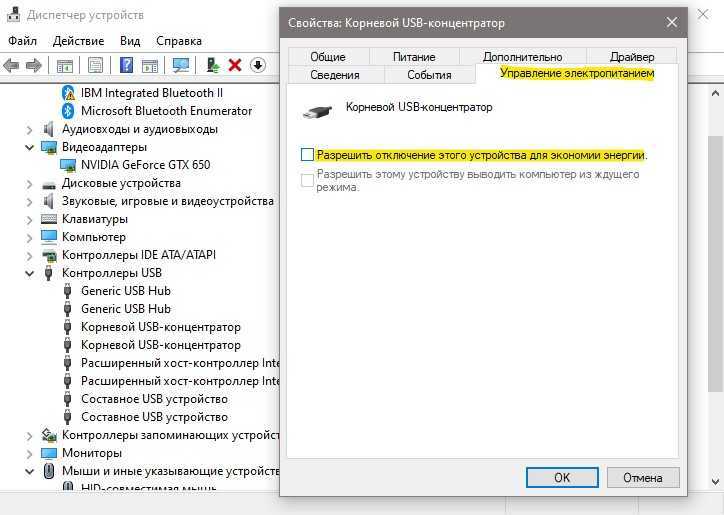
Смотрите еще:
- Медленная скорость передачи данных по USB 3.0 в Windows 10
- Не работают USB порты на компьютере или ноутбуке Windows 10
- Компьютер не видит телефон через USB, но заряжает
- USB подключается и снова отключается в Windows 10
- Компьютер не видит флешку через USB в Windows 10
Удаление драйверов через программу
Если контроллеры не выходит исправить через диспетчера устройств, то есть альтернатива – дополнительный софт. В качестве такового можно использовать утилиту: «USBOblivion». Она позволит очистить драйвера всех USB-портов, для ранее подсоединенных устройств.
После этого, вновь подсоединенный девайс будет замечен системой и для него установятся новые драйвера автоматически. Эта процедура разрешает убрать эффект «конфликта драйверов» и исправить ошибку 43, поскольку ранее установленных уже не станет на компьютере.
Чтобы действительно очистить драйвера Виндовс, поставьте птичку напротив пункта «Провести реальную очистку».
Причины возникновения ошибки
Если вместо успешного соединения система демонстрирует сообщение: «Одно из подключенных USB-устройств неопознано или работает неправильно», этому может способствовать несколько обстоятельств:
- что-то не так с самим оборудованием;
- сломался USB-порт;
- испортился шнур, посредством которого производится подключение;
- драйверы нуждаются в обновлении, удалены или последний update-пакет был с багом;
- вышли из строя контроллеры или сбилась программа их работы;
- скопилось статическое электричество.
Разберём каждый случай в отдельности.
Кабели, удлинители и хабы
Они чаще всего бывают причиной ошибки, так как быстро выходят из строя. Обычно, люди хранят и переносят их, неаккуратно смотав, и контакты повреждаются. Чтобы проверить такую вероятность:
- подключите через кабель другое USB-устройство;
- или подключите гаджет через другой шнур.
Если в результате ваших действий устройство вдруг стало работающим, значит, вы нашли истоки ошибки. Также о проблеме с кабелем может свидетельствовать характерный звук, которым сопровождается подключение устройства к ПК: если он непрерывно повторяется, то ответ очевиден. Единственным решением тут будет покупка нового шнура. Если вы подключили несколько устройств, то съемный USB-хаб (так называемый «переходник» со множеством USB-разъёмов) не сможет обеспечить каждому из них достаточное количество электропитания. Попробуйте отсоединить несколько и попытаться снова.
Неисправный usb-порт
Также в неправильной работе можно заподозрить USB-порт. Чтобы подтвердить свои выводы, можно попробовать подключить к нему что-нибудь другое. Если и второе устройство не желает работать, переходите к следующим действиям:
- Перезагрузите ПК и войдите в БСВВ (нужное сочетание клавиш вы можете посмотреть в инструкции к своему компьютеру).
- Откройте раздел Advanced и «USB-конфигурации».
- Вы увидите список портов с отчетом о текущем состоянии: работают они или нет.
- Если какой-то из них выключен, его нужно включить, сохранить изменения и снова перезагрузиться.
USB-порт может быть повреждён физически: иногда замыкает проводка, что делает проблему более серьёзной. В данном случае также требуется помощь мастера, особенно если испорчена часть платы.
Что делать если не работают USB на ПК, ноутбуке, устраняем неисправность
Драйверы и программный сбой
Жёлтый треугольник со знаком восклицания, дополняющий сообщение об ошибке, может свидетельствовать о проблемах с драйверами.
- Вначале вспомните, устанавливали ли вы драйверы, предоставленные производителем перед тем, как подключить новое устройство.
- Откройте «Панель управления» (в Windows 10 удобнее действовать через «Поиск»).
- Установите режим просмотра на «Крупные значки» и найдите «Диспетчер устройств».
- Найдите заголовок, под которым спрятан список контроллеров. Отыщите проблемное устройство, выделите его и откройте «Свойства»-«Драйвер» — «Откат» или «Удаление».
- Если вашего устройства там нет, то переходите в раздел «Другое» и ищите «неопознанное оборудование». Кликните по нему ПКМ и обновите драйверы через предложенную опцию.
Если произошёл программный сбой драйвера контроллера, целесообразно удалить драйверы всех подключенных устройств (там же в «Диспетчере») и перезапустить систему. При повторном контакте с оборудованием ПК воспримет его, как новое, и установит драйверы заново. Это можно сделать, пройдя по пути: C:\Windows\System32\DriverStore\, и отыскав файл INFCACHE. Удалив его, вы избавитесь от всех установленных драйверов и запустите их последующее обновление (некоторые придётся скачивать самостоятельно с сайтов производителей оборудования).
Неисправность самого устройства
Если устройство сомнительного качества, оно может быть неисправным само по себе. Попробуйте подключить его к другому ПК или посмотрите, как контактируют с компьютером остальные гаджеты. Дешёвые китайские флешки, плееры и прочее могут провоцировать возникновение ошибки. Эту проблему тоже можно решить только покупкой нового девайса или ремонтом
Обратите внимание на маркировку, там указано, поддерживает ли устройство технологию USB 2.0 или 3.0. Если нет, то его невозможно подключить к ПК при всём желании



![Сбой запроса дескриптора usb устройства windows 10 – как исправить? [2020]](http://piter-begom.ru/wp-content/uploads/5/6/9/569339dba6f762575c39432fbe9ad648.png)























