Как узнать пароль от чужой сети wifi

Иногда возникает необходимость подключаться к вай фай, который защищен паролем, к примеру, соседского или в общественном месте к конкретному устройству. Иногда подключиться к чужому wifi невозможно, особенно, если сеть защищена шифрованием типа WPA или TKIP, поскольку такой вариант защиты очень надежный и качественный. При необходимости возможно попытаться узнать код, для этого может применяться один из нескольких способов:
- Подбор пароля.
- Специализированные хакерские программы для взлома, которые помогают обнаружить и захватить пакет передачи данных.
Угадывание пароля вайфая (примитивные комбинации)
Некоторые пользователи для защиты wifi используют простые способы шифрования, примитивные пароли, поэтому взломать систему весьма просто. При необходимости подключиться к конкретному устройству, раздающему вайфай, код возможно узнать путем его подбора. Для начала стоит попробовать самые простые вариации, которые на удивление встречаются очень часто. Популярными паролями считаются следующие:
- 123456789;
- 87654321;
- Password;
- Qwerty;
- Wifi;
- 1234abcd;
- Номер квартиры или название предприятия и другие варианты.
Специальные приложения для взлома
Подбор шифрования wifi возможен путем использования специальных программ, предназначенных для взлома защиты. Популярными способами узнать код доступа к беспроводному интернету являются:
- Брутфорс – подбор или перебор пароля по словарям. Чтобы осуществить поиск нужной секретной комбинации, необходимо несколько обязательных атрибутов: ноутбук или компьютер, вайфай адаптер и специализированное программное обеспечение, к примеру, Linux Back Track 5. Принцип работы такой методики: в словаре хранятся возможные варианты паролей, устройство, пытаясь подключиться – подбирает ключи. Существует высокая вероятность, что так удастся осуществить подключение к роутеру, особенно если код не сложный.
- Программы WiCrack, AirSlax.
Используя панель управления
Чтобы посмотреть пароль от Вай-Фай на ПК с Windows XP, нажимаем на «Пуск» в панели задач, а затем кликаем на пункт «Панель управления» и находим иконку «Мастер беспроводной сети».
В новом окне нажмите «Далее» и о. После этого необходимо выбрать ручную установку и нажать еще раз на «Далее».
Когда Вы это сделаете, появится графа «Напечатать параметры сети», нажмите на нее один раз.
Откроется блокнот, где будут отображены параметры соединения, в том числе и пароль от Wi-Fi (Ключ сети).
Однако, нужно помнить, что этот способ работает только при условии наличия беспроводного подключения к вашему адаптеру. Если подключение было установлено при помощи LAN-кабеля (сетевого кабеля), то данный метод работать не будет, даже не пробуйте. Для этого есть другой способ.
Видео-инструкции смотрите тут:
9 способ: когда данные по умолчанию не подходят
Такая проблема может возникнуть, если маршрутизатор настраивал не хозяин устройства. Необходимо просто узнать их у постороннего. Для этого нужно позвонить работникам провайдера или человеку, который настраивал роутер. В качестве пароля могут использовать название поставщика интернета, например, rostelecom. Еще это может быть, admin или нечто подобное.
Когда были использованы разные варианты, а получить доступ к панели управления не удалось, тогда просто сбрасываются настройки нажатием на уже знакомую клавишу reset. Нужно удерживать ее на протяжении десяти секунд и отпустить. Когда лампочки снова замигают, вводятся данные, что нанесены на оборотную сторону корпуса. Так можно войти в личный кабинет настроек.
Бывает, что, как видно на рисунке, самой кнопки не видно, но есть отверстие с соответствующей подписью. В таком случае используется скрепка или нечто иное, тоненькое и упругое, например, зубочистка, чтобы нажать на эту кнопку и перезагрузить устройство.
Один из 9 способов обязательно поможет разрешить проблему пользователя. Надеемся, вы уже поняли, как узнать пароль от роутера, его логин и адрес авторизации. Если вопросы остались — пишите нам в комментарии.
Методы восстановления
От настроек маршрутизатора не будет никакой пользы, если пользователь потеряет ключи доступа к странице администратора, роутеру, локальной сети и Интернету. При этом каждый из ключей доступа будет восстанавливаться по-разному. Основными методами являются аппаратный и программный.
Метод аппаратного восстановления доступа связан с проверкой параметров на домашней странице роутера, а программный опирается на использование программного реестра и специальных рабочих приложений, сканирующих всю информацию на компьютере о пользовании сетью.
При аппаратной восстановлении в сеть как минимум требуется наличие логина и пароля к административной странице, на которой сформированы все параметры и настройки локальной сети и подключения к интернету. Для входа на страницу администратора необходимо набрать в строке адреса интернет-браузера ip-адрес производителя.
Фото: логин для настройки роутера
Если таковая отсутствует, то домашние адреса роутеров выглядят следующим образом:
- D-link 192.168.0.1
- Zyxel 192.168.1.1
- Asus 192.168.1.1
- Netgear 192.168.1.1
- TPlink 192.168.1.1
После входа по соответствующему адресу маршрутизатора пользователю откроется интерфейс с множеством настроек и параметров сети. Для того, чтобы узнать данные по локальной сети, необходимо войти во вкладку «локальная сеть». Также данная вкладка может называться wi-fi сеть или иметь аналогичные по смыслу названия.
Фото: параметр «ключ wpa» с паролем
После чего пользователь должен найти параметр «ключ wpa». Напротив него и будет располагаться пароль доступа к маршрутизатору.
Для этого после фиксации данные о доступе в локальную сеть требуется зайти во вкладку «Интернет», где будут указаны не только параметры и технология подключения, но и данные по входу в сеть Интернет.
Фото: вкладка настроек интернет
Чаще всего, логин и пароль располагаются рядом со строкой «настройка учетной записи» или «настройка соединения».
Востанновление утилиттой(программой)
Кроме аппаратного способа устранения проблемы утери идентификационных данных при входе в интернет и локальную сеть существует и программный. Он используется профессиональными пользователями и не годится в помощь начинающим. Таким образом, потребуется участие второго пользователя с более высоким уровнем знаний в данной области.
При программном методе используются следующие рабочие приложения, помогающие восстановить необходимые данные по логинам и паролям доступа:
- Dialupass;
- Remote Desktop PassView;
- RouterPassView;
- WirelessKeyView;
- Wireless Password Recovery.
Фото: программа востановленние пароля
И это еще не весь список. Сами по себе данные программы являются любительскими разработками, а не результатом трудов профессиональных команд, поэтому интетфейс данных программ не всегда удобен и понятен новичку. Но если пользователь все же решился на самостоятельные действия, то ему нужно быть готовым к тому, что большинство ссылок на подобные рабочие приложения могут содержать вредоносное программное обеспечение.
Работа подобных программ основана на базовых принципах функционирования операционной системы, которая, в свою очередь, фиксирует каждый шаг пользователя в электронно-информационном пространстве. При этом формируется реестр, описывающий все действия, совершенные за последнее время. Они будут храниться в виде зашифрованных файлов до тех пор, пока не будет заполнена вся память на жестком диске.
Открыть данные файлы невозможно без специальных знаний и профессиональных навыков. Ни одна известная многим пользователям программа не сможет их прочитать и выдать необходимую информацию на экран компьютера. В этом случае и нужны специальные приложения, помогающие раскрыть зашифрованные логины и пароли.
После соответствующего пользования программой владелец ПК сможет в дальнейшем самостоятельно пользоваться как локальной, так и интернет-сетью. Но при этом нельзя забывать, что все ключи доступа к сетям нужно сохранить в обязательном порядке как в виде обычного файла с напечатанным текстом, так и в письменном виде, чтобы в дальнейшем не испытывать значительные трудности в подключении.
С помощью роутера
Еще один вариант – если у вас никто ранее не подключался к сети, то придется придумывать что-то другое. Один из классных вариантов – подключиться к роутеру. Статья не про конкретные модели, поэтому очень кратко. Если нужно больше информации, как подключиться к конкретной модели роутера – воспользуйтесь нашим поиском и вашей конкретной моделью устройства. В них есть небольшие расхождения.
А вот как это сделать кратко:
- Подключаем шнур к ПК/ноутбуку, а другим концом коннектим к вашему роутеру.
- Переходим в веб-панель. А вот здесь у каждой модели свои различия – ищите у нас мануал настройки. Адреса могут быть разные. Самые частовстречаемые – 192.168.0.1 и 192.168.1.1 – пробуйте перейти.
- Вводите логин и пароль от роутера. Тоже индивидуально. Если вы его как-то строили, то и пароль знать должны. А вот если нет – переверните роутер и посмотрите наклейку снизу, там обычно пишут доступы по умолчанию. Попробуйте их. На край часто встречается связка admin – admin.
TP-Link
Далее панели могут различаться. Я все покажу на примере своего роутера. Но некоторые роутеры могут умышленно скрывать код безопасности – в целях защиты. Переходим в раздел защиты вайфая, а там:
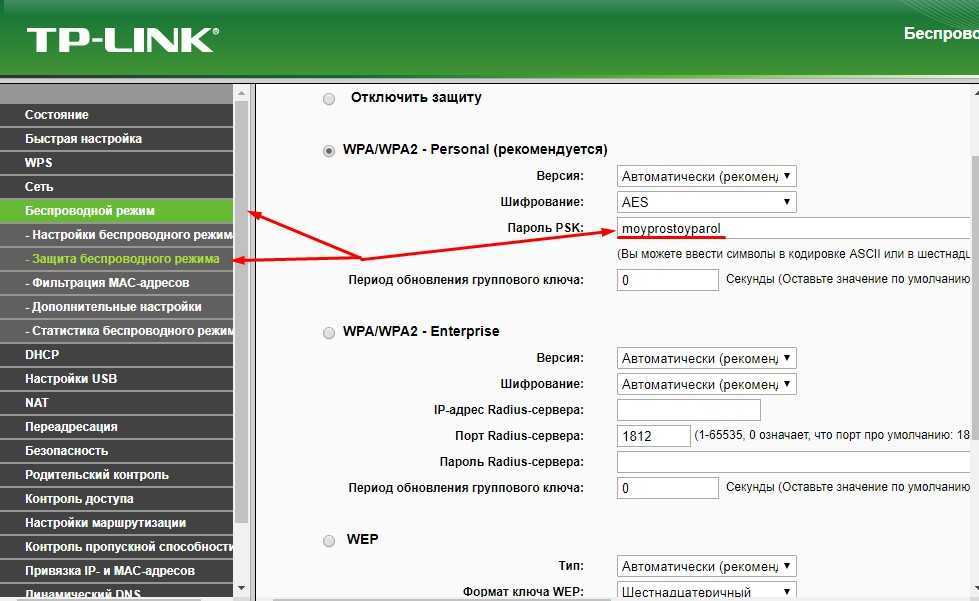
Вот и все. Ничего сложного. Приложу несколько скриншотов от других моделей, все то же самое.
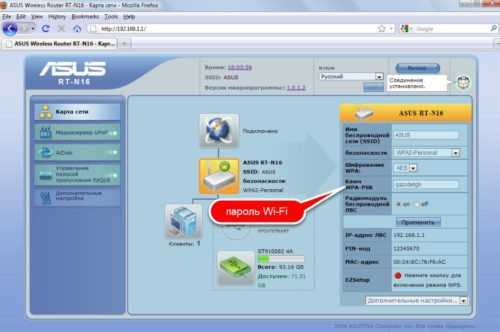
Как узнать пароль Wi-Fi в Windows 10
Сначала разберем, как узнать пароль от вайфая Windows 10. Пройдите следующие шаги:
- Щелкните правой кнопкой мыши по иконке беспроводного соединения в области уведомлений, в открывшемся меню выберите «Открыть параметры сети и Интернет».
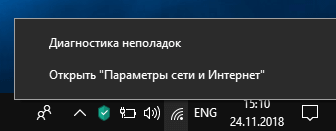
- Откроется приложение «Параметры», во вкладке «Состояние», в опции «Изменение сетевых параметров» нажмите на настройку «Настройка параметров адаптера».
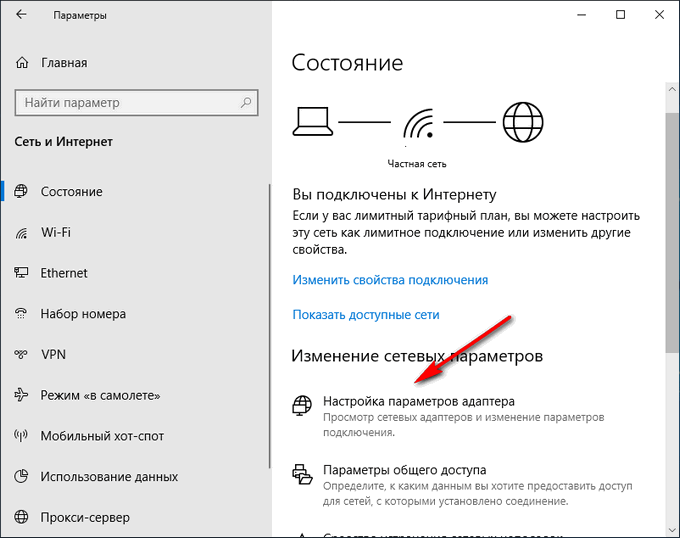
- В окне «Сетевые подключения» кликните правой кнопкой мыши по адаптеру беспроводной сети, а в контекстном меню нажмите на «Состояние».
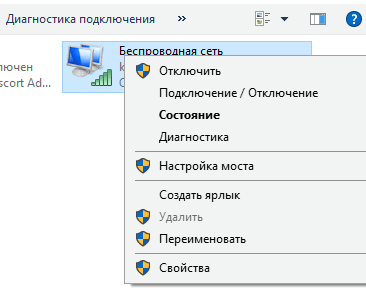
- Во вкладке «Состояние — Беспроводная сеть» нажмите на «Свойства беспроводной сети».
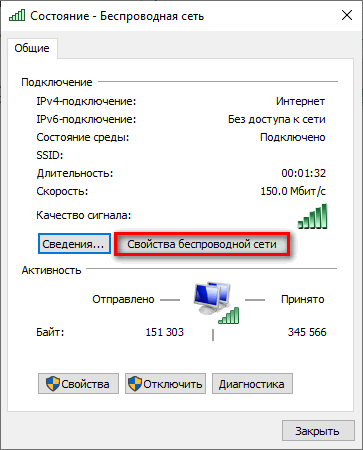
- В окне «Свойства беспроводной сети» перейдите во вкладку «Безопасность».
- Поставьте галку напротив «Отображать вводимые знаки».
- В поле «Ключ безопасности сети» отобразится пароль от Wi-Fi данной сети.
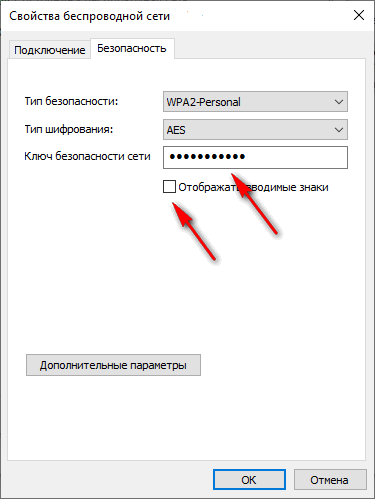
Скопируйте пароль или запишите его блокнот.
В командной строке
Командная строка в Windows10 вызывается через поиск в меню «Пуск» по запросу CMD.
После загрузки интерфейса командной строки предстоит набрать комбинацию следующего типа: netsh wlan show profiles name=’название_сети’ key=clear
Поле «название_сети» предстоит заполнить точной информацией SSID (как вариант – TP-LINK, как в примере на скриншотах, причем важно сохранить регистр и правильно вводить заглавные и прописные буквы).. Если команда введена корректно, то операционная система разрешит посмотреть пароль на ноутбуке от ВайФая и даже скопировать
Если команда введена корректно, то операционная система разрешит посмотреть пароль на ноутбуке от ВайФая и даже скопировать.
Хранится конфиденциальная информация в разделе «Ключ безопасности», подпункт «Содержимое ключа».
Узнаем пароль подключенного Wi-Fi на смартфоне
Если у вас на телефоне установлена свежая версия мобильной операционной системы, то получить пароль от Wi-Fi будет достаточно просто.
Android
Версия Андроид от 10 и выше имеют в своем распоряжении возможность передавать пароль подключенной беспроводной сети. Для этого войдите в «Настройки», а далее:
- Откройте «Сеть и Интернет» / «Подключения» в зависимости от версии Android.
- Тапните на «Wi-Fi» и выберите вашу Сеть.
- Чтобы перейти в настройки Сети, нажмите на пиктограмму шестеренки.
- На экране с параметрами сети нужно выбрать «Поделиться» / «Код QR», после чего на экране появится графический код, который в зашифрованном формате передает пароль.
Вам останется только считать код гаджетом, который вы хотите подключить к W-iFi и соединение будет автоматически установлено.
Стороннее приложение
Для более ранних версий ОС телефонов придется скачать и установить специальный софт, который поможет раскрыть пароль от подключенной беспроводной сети. Причем такое приложение потребует рут-права к вашему телефону, что может быть не безопасно, и приведет к уязвимости телефона от взломов и вирусов.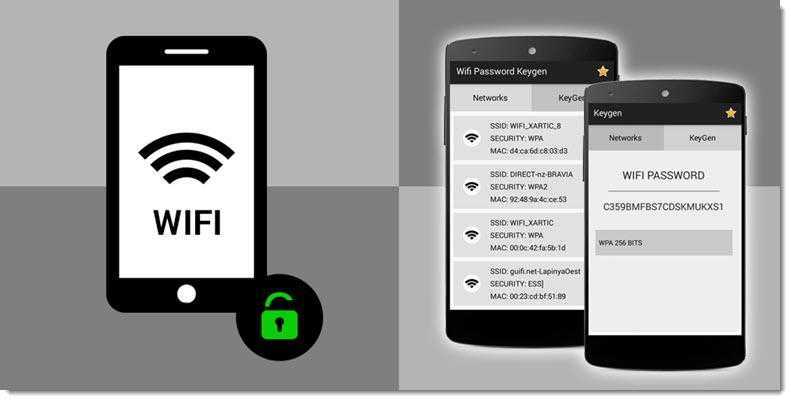
Но если вы готовы к таким рискам, то попробуйте поискать приложения в Google Play по запросу «пароль от WiFi», или использовать эти варианты:
- Global Wifi Technology
- WiFi Password Team Pro
- WiFi Map
- Lubisofthub
App Store традиционно активно борется с такими приложениями, но и они порой попадают в этот магазин приложений.
iPhone
На Айфоне, так же как и на Android, нельзя увидеть буквенно-цифровой вид пароля, но им можно поделиться. Для этого должно быть соблюдено несколько условий:
- ваш гаджет должен использовать iOS 11 и выше;
- подключаемый гаджет также должен быть с iOS 11 и выше;
- Bluetooth должен быть включен на обоих устройствах.
Теперь действуйте так: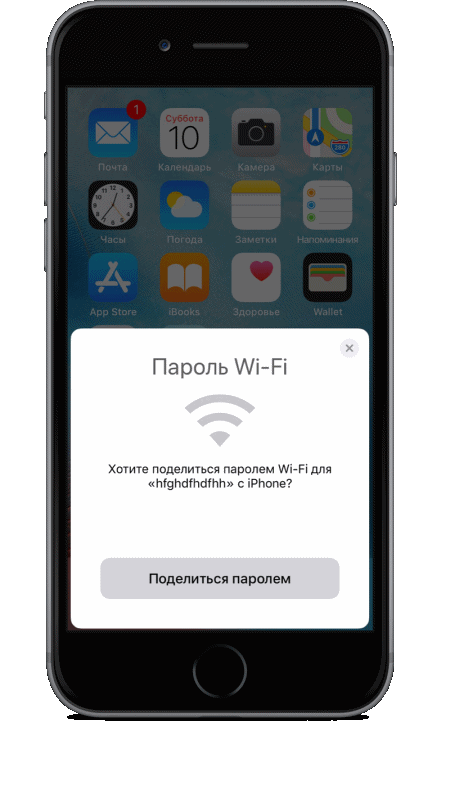
- Расположите гаджеты недалеко друг от друга.
- Попытайтесь подключиться к сети Wi-Fi на гаджете без пароля.
- На устройстве с паролем появится уведомление с предложением поделиться паролем.
Сразу после клика на кнопку «Поделиться паролем», установится беспроводное соединение.
Настройки маршрутизатора в мобильном браузере
Если роутер еще не был настроен и сохраняет свои заводские параметры, то вы можете открыть его настройки и узнать пароль для подключения к сети Wi-Fi. Причем прямо с мобильного телефона.
- Откройте настройки подключаемой сети Wi-Fi так как мы это делали выше.
- На экране параметров найдите строку с IP-адресом для маршрутизатора. Он будет выглядеть примерно так: «192.168.0.101».
- Откройте мобильный браузер и в адресную строку впишите этот адрес, но сократите его до такого формата: «192.168.0.1»
- На экране появится вход в личный кабинет. Если настройки еще не были выполнены, то по умолчанию логин будет admin, а пароль также будет admin или 0000.
- Далее передвигайтесь по интерфейсу кабинета настроек роутера и найдите пароль для Сети.
У каждого производителя маршрутизатора свой интерфейс, но в целом это может выглядеть так: «Беспроводной режим» -> «Защита беспроводного режима» -> «Пароль беспроводной сети».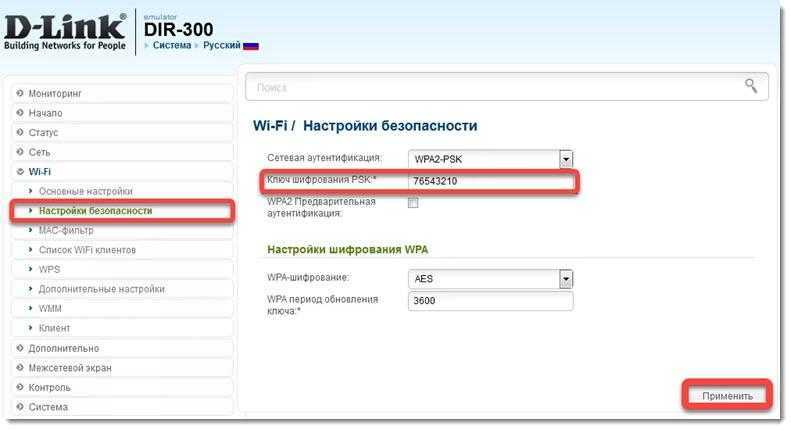
Все варианты на ОС Windows 10 для просмотра вайфай ключа
Сейчас мы проведем обзор четырех методов, благодаря которым вы с легкостью сможете увидеть забытый ключ.
Вариант No 1. Смотрим код от Wi-Fi на Виндовс 10, в параметрах беспроводной сети
Первый способ простой, выполнить его может любой пользователь, не имеющий глубоких познаний в ПК. Имейте, ввиду, вариант рассчитан для просмотра пароля активного подключения. С неактивным подключением такой метод не подходит. Поэтому обязательно ноутбук необходимо подключить к Wi Fi сети. Еще одно из условий, вам необходимы будут права администратора. Думаем с этим у вас, сложности не возникнут. Ну что, теперь переходим непосредственно к рассмотрению:
На мониторе в нижней части правого угла находим значок, показывающий подключения беспроводного интернета. Расположен он возле часов. Наводим на него курсор и нажимаем правой клавишей мыши. Выскочит меню, в нем нужно выбрать «Центр управления сетями и общим доступом».
Затем в появившемся новом окошке жмем на беспроводную сеть к которой непосредственно подключены. В нашем случае это «Беспроводная сеть (Ku-Ku)». У вас конечно же называться сеть будет по другому.
- Появится небольшое окно. Здесь выбираем «Свойство беспроводной сети». Выскочит ещё одно окошко, в котором выбираем «Безопасность».
- И последнее, что необходимо сделать, это поставить точку в строке «Отображать вводимые знаки». На этом все, в разделе «Ключ безопасности сети» вы увидите ваш код.
Вариант No 2. Смотрим WiFi пароль благодаря командной строке
Принцип просмотра паролей, который мы описали выше в статье, подходит только для подключений, которые непосредственно сейчас подключены к ПК (активные). Но есть также вариант посмотреть все ключи от всех сетей Wi-Fi (пассивные), когда-либо подключенным к вашему ноуту. Здесь на помощь придет командная строка. Как ей пользоваться сейчас подробно расскажем.
Выполняем запуск командной строки, делать это обязательно необходимо от имени Администратора. Расположена она в «Пуске». Раскрываем вкладку «Служебные Windows», находим командную строку. Жмем на ней правой кнопкой мыши и выбираем «Дополнительно». Выбираем «Запустить от имени Администратора». Или можно проще, в строке поиска введите «cmd». Сверху появится черный прямоугольник с названием командная строка. Жмем на неё.
Набираем команду «netsh wlan show profiles». Появиться перечень вай фай сетей, ваша задача запомнить или записать названия, интересующую вас сеть.
Далее, вбиваем команду «netsh wlan show profile name=имя необходимой сети key=clear». Вдруг название сети будет состоять из нескольких слов, тогда нужно будет взять его в кавычки. В итоге у вас появятся данные о сети. Раздел «Параметры безопасности» будет содержать необходимый вам ключ.
Быстро, легко, надежно, мы вам показали как можно найти пароль благодаря командной строке.
Вариант No 3. Смотрим ключ в меню роутера
Данный способ легко выполнить с любого устройства которое подключено к Wi-Fi роутеру. Будь то планшет, ноутбук или смартфон. Принцип процедуры прост: входим в меню роутера, находим раздел безопасность беспроводной сети, там и будет написан пароль от вайфай сети. Рассмотрим подробнее:
Компьютер подключаем к вай фай роутеру. Можно патч-кордом, если у вас его нет, обожмите сетевой кабель самостоятельно с двух сторон и получиться патч-корд. Или по WiFi соединитесь.
Откройте любой браузер. Пропишите в адресной строке айпи адрес маршрутизатора. Найдете его на наклейке приклеенной снизу, там же будет написан и логин, пароль для входа).
После того как войдете в меню настроек роутера (меню на всех моделях разное, но принцип один и тот же) раскройте пункт «Wi-Fi». Появятся разделы, выбираем «Настройка безопасности». Напротив строки «Ключ шифрования PSK» будет написан ключ.
Вариант No 4. Смотрим пароль вай фай при помощи утилиты WirelessKeyView
Вообще узнать свой код от Wi Fi можно благодаря многим программам
Для примера мы взяли WirelessKeyView, потому что эта утилита довольно-таки популярная и бесплатная, что немаловажно. Принцип работы такой:
- Скачиваем и устанавливаем на компьютер.
- Запускаем, появятся все когда-либо сохраненные на вашем Windows 10, Wi-Fi сети, а также их ключи.
Если вы захотите от любой сети скопировать ключ, тогда вам необходимо будет кликнуть на необходимую вам сеть и правой клавишей мыши выбрать «Copy Key».
Программы для взлома Wi-Fi в школе
Бывает такое, что узнать пароль от Wi-Fi представляет сложность и необходимо принять меры, которые бы помогли решить проблему отсутствия доступа к школьному интернету. Для этого существуют программы, которые помогают узнать пароль от чужой беспроводной сети.
Доверять подобным приложениям можно далеко не всегда: многие из них в итоге оказываются всего лишь подделкой или вирусным файлом. Существуют и проверенные программы для взлома Wi-Fi, но их эффективность не всегда оправдывает себя на практике.
- Aircrack-ng — достаточно неплохая программа для взлома вай-фая. Единственным минусом является то, что она не позволяет расшифровывать пароли, написанные на русском языке;
- AirSlax — способна обойти пароли различными способами шифрования, как WEP, так и WPA;
- Wi-FI Sidejacking — подходит только для тех пользователей, которые уже однажды подключались с помощью устройства к чужому Wi-Fi.
Как узнать пароль от своего wifi на компьютере
Желая обезопасить себя и ограничить постороннее подключение к своему вайфай, пользователи устанавливают пароль. Полагаясь на свою безупречную память, секретный код нигде не фиксируется, а если долгое время не пользоваться им, то он забывается вовсе. Когда возникает необходимость подключить новый гаджет или изменить настройки роутера, пользователи в панике начинают наугад подбирать пароли, теряя много времени, усилий и нервов. Существует несколько способов узнать секретную комбинацию от вай фай на своем компьютере, если хотя бы одно устройство уже подключено к сети:
- Через настройки вай фай модема.
- Посредством настроек беспроводного соединения на компьютере, с установленной ОС Windows.
В Windows, через настройки беспроводного соединения
При наличии хотя бы одного устройства, на котором имеется подключение к сети вай фай узнать пароль не сложно. Получить зашифрованный код может лишь пользователь-администратор. Рассмотрим, как узнать пароль от wifi через компьютер с Windows седьмой версии (аналогичным способом возможно узнать код доступа на других версиях операционной системы):
Нужно открыть «Центр управления сетями и общим доступом», а сделать это возможно двумя способами:
- Через меню «пуска» войти в «Панель инструментов» и найти необходимую вкладку.
- Путем нажатия правой кнопкой мыши на значок вай фай или локальной сети. После открытия контекстного меню выбрать необходимый пункт.
В отрывшемся окне после первых манипуляцией необходимо найти вкладку «Управление беспроводными сетями». В некоторых версиях операционной системы виндоус нет данного пункта, поэтому для открытия необходимой вкладки меню нужно сделать следующее:
- Открыть список доступных подключений wifi в трее.
- Найти вай фай, к которому необходимо подключиться (напротив активного подключения будет надпись «Подключено»).
- Вызвать контекстное меню правой кнопкой мыши и выбрать пункт «Свойства», чтобы узнать пароль.
- В новом окне находим значок сети wifi, к которому необходимо произвести подключение, нажимаем правой кнопки мыши, вызывая контекстное меню. Из открывшегося списка стоит выбрать пункт «Свойства».
- Должно открыться новое окно, в котором есть две вкладки, необходимо открыть пункт «Безопасность». На этой же страничке следует поставить галочку напротив пункта «Отображать вводимые знаки».
- В строке «Ключ безопасности сети» откроется пароль, который необходим для подключения вай фай.
Через настройки роутера
Узнать забытый код от wifi возможно, если к сети не подключено ни одно устройство. Сделать это можно с помощью настроек роутера или точки раздачи. Кроме случая, когда комбинация забыта, восстановление кода может пригодиться и тогда, если были произведены перенастройки устройства, раздающего вай фай. Рассмотрим инструкцию, как узнать защитную комбинацию через настройки роутера:
- К компьютеру или ноутбуку подключить модем.
- Необходимо открыть браузер, который установлен на ПК и в адресную строку следует ввести адрес роутера, раздающего вай фай.
- Для того чтобы подключиться к интерфейсу маршрутизатора, необходимо ввести логин и пароль во вновь открывшемся окне. Классические данные admin/admin.
- В открывшемся окне необходимо пройти поочередно открыть – «Беспроводной режим», «Защита беспроводного режима».
- В строке PSK Password появиться пароль, через который возможно подключение к сети wifi.
В зависимости от роутера, процесс настройки может немного отличаться. Так, на устройствах вай фай, фирмы Asus пароль находится на главной странице интерфейса. А в некоторых моделях шифрование не отображается. В таких случаях оптимальный вариант – сменить пароль на новый и чтобы не забыть, следует его записать в надежном месте. Порой, узнать код не представляется возможным, поэтому единственным верным решением будет сброс настроек маршрутизатора, после чего необходимо заново настроить все и создать новую комбинацию.
Как узнать пароль от своего wifi на компьютере
Желая обезопасить себя и ограничить постороннее подключение к своему вайфай, пользователи устанавливают пароль. Полагаясь на свою безупречную память, секретный код нигде не фиксируется, а если долгое время не пользоваться им, то он забывается вовсе. Когда возникает необходимость подключить новый гаджет или изменить настройки роутера, пользователи в панике начинают наугад подбирать пароли, теряя много времени, усилий и нервов. Существует несколько способов узнать секретную комбинацию от вай фай на своем компьютере, если хотя бы одно устройство уже подключено к сети:
- Через настройки вай фай модема.
- Посредством настроек беспроводного соединения на компьютере, с установленной ОС Windows.
В Windows, через настройки беспроводного соединения
При наличии хотя бы одного устройства, на котором имеется подключение к сети вай фай узнать пароль не сложно. Получить зашифрованный код может лишь пользователь-администратор. Рассмотрим, как узнать пароль от wifi через компьютер с Windows седьмой версии (аналогичным способом возможно узнать код доступа на других версиях операционной системы):
Нужно открыть «Центр управления сетями и общим доступом», а сделать это возможно двумя способами:
- Через меню «пуска» войти в «Панель инструментов» и найти необходимую вкладку.
- Путем нажатия правой кнопкой мыши на значок вай фай или локальной сети. После открытия контекстного меню выбрать необходимый пункт.
В отрывшемся окне после первых манипуляцией необходимо найти вкладку «Управление беспроводными сетями». В некоторых версиях операционной системы виндоус нет данного пункта, поэтому для открытия необходимой вкладки меню нужно сделать следующее:
- Открыть список доступных подключений wifi в трее.
- Найти вай фай, к которому необходимо подключиться (напротив активного подключения будет надпись «Подключено»).
- Вызвать контекстное меню правой кнопкой мыши и выбрать пункт «Свойства», чтобы узнать пароль.
- В новом окне находим значок сети wifi, к которому необходимо произвести подключение, нажимаем правой кнопки мыши, вызывая контекстное меню. Из открывшегося списка стоит выбрать пункт «Свойства».
- Должно открыться новое окно, в котором есть две вкладки, необходимо открыть пункт «Безопасность». На этой же страничке следует поставить галочку напротив пункта «Отображать вводимые знаки».
- В строке «Ключ безопасности сети» откроется пароль, который необходим для подключения вай фай.
Через настройки роутера
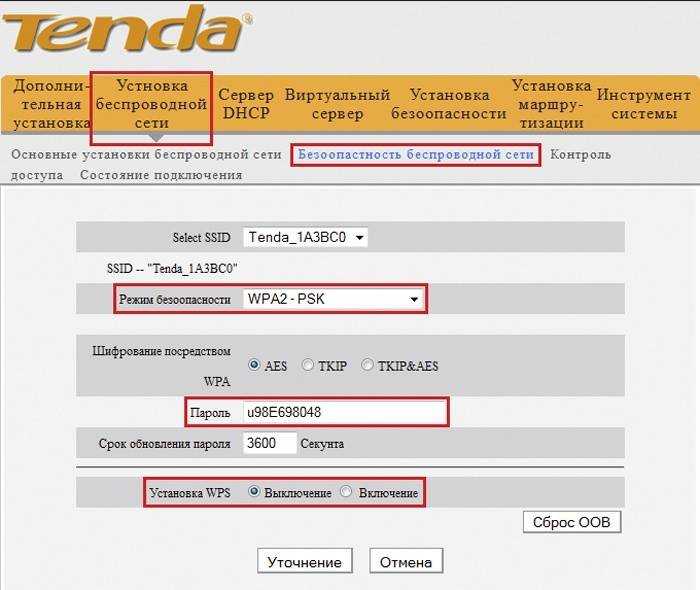
Узнать забытый код от wifi возможно, если к сети не подключено ни одно устройство. Сделать это можно с помощью настроек роутера или точки раздачи. Кроме случая, когда комбинация забыта, восстановление кода может пригодиться и тогда, если были произведены перенастройки устройства, раздающего вай фай. Рассмотрим инструкцию, как узнать защитную комбинацию через настройки роутера:
- К компьютеру или ноутбуку подключить модем.
- Необходимо открыть браузер, который установлен на ПК и в адресную строку следует ввести адрес роутера, раздающего вай фай.
- Для того чтобы подключиться к интерфейсу маршрутизатора, необходимо ввести логин и пароль во вновь открывшемся окне. Классические данные admin/admin.
- В открывшемся окне необходимо пройти поочередно открыть – «Беспроводной режим», «Защита беспроводного режима».
- В строке PSK Password появиться пароль, через который возможно подключение к сети wifi.
В зависимости от роутера, процесс настройки может немного отличаться. Так, на устройствах вай фай, фирмы Asus пароль находится на главной странице интерфейса. А в некоторых моделях шифрование не отображается. В таких случаях оптимальный вариант – сменить пароль на новый и чтобы не забыть, следует его записать в надежном месте. Порой, узнать код не представляется возможным, поэтому единственным верным решением будет сброс настроек маршрутизатора, после чего необходимо заново настроить все и создать новую комбинацию.
Как узнать ключ к беспроводному подключению
Стоит отметить, что система запоминает все данные, в том числе и о домашних группах, в частности все коды и шифры. Это означает, что если ноутбук был подключен к домашней группе при помощи беспроводного соединения, то ключ сохраняется и при следующих подключениях он уже не требуется – подключение происходит автоматически.
Существует несколько способов, как узнать свой пароль от вайфая на Windows XP:
- Использовать специальное программное обеспечение;
- Войти в параметры роутера при помощи кабельного соединения;
- Посмотреть сохраненный ключ в настройках беспроводного соединения.
Это три наиболее простых метода. Конечно, существуют и другие методы, но они более сложные и требуют много времени и знаний. Поэтому далее разберем данные три способа.
Так же можно узнать пароль имея устройство на Android, узнать об этом способе вы можете пройдя по данной ссылке .
Как войти в параметры роутера при помощи кабельного соединения
Это один из самых простых методов, как узнать пароль от WiFi. Однако стоит отметить, что для этого у вас должен быть доступ к роутеру. Другими словами, он должен находить в помещении, так как к нему нужно присоединиться при помощи интернет-кабеля.
Итак, для того, чтобы присоединиться к роутеру при помощи кабеля следует вставить провод в один из свободных портов. Как правило, роутер имеет 4 разъема для подключения LAN-кабеля. После этого компьютер автоматически становится участником домашней группы и получает доступ к настройкам маршрутизатора.
После этого, для входа в параметры устройства следует в любом браузере (Опера, Мозила, Хром и так далее) в адресной строке прописать //192.168.0.1 или просто 192.168.0.1. Этот адрес может быть другим, он обычно указан на коробке от маршрутизатора и в инструкции. Кроме этого адрес может быть указан на самом роутере.
Что делать если Вы забыли пароль от Wi-Fi и как его восстановить: Видео
После ввода адреса система запросит ввести логин и код, для входа в настройки.
Изначально производитель устанавливает логин admin, пароль admin. Однако пользователи могут поменять данные для входа на свое усмотрение. Поэтому если вы ничего не меняли, то вписываете логин – admin, пароль – admin. Если меняли, то вписываете свои данные. Если вы не знаете нужных данных, то на маршрутизаторе есть кнопка сброса всех данных, о которой мы поговорим ниже.
После ввода данных для входа в систему вы попадаете в настройки роутера. Здесь нас интересует пункт «Настройки WiFi» (Basic settingsWireless), где следует пройти в раздел «Настройки безопасности». Именно здесь можно узнать пароль от WiFi.
Как узнать ключ к WiFi в ОС windows
Данный метод является ответом на вопрос, как посмотреть пароль WiFi на ОС Windows XP. Как и в предыдущем случае, данный способ возможен только в том случае, если ваш компьютер ранее был подключен к имеющейся домашней группе при помощи беспроводного соединения.
Для этого вам следует пройти в панель управления и найти пункт «Мастер беспроводной сети». После запуска мастера беспроводной сети появится окно параметров, в котором необходимо установить флажок в разделе «Добавить новые компьютеры и устройства». Далее нажимаете «Продолжить».
После этого нажимаете «Установить сеть вручную» и нажимаете «Далее». В появившемся окне вы увидите кнопку «Напечатать параметры сети». После нажатия на эту кнопку запустится блокнот, в котором отображаются все параметры имеющейся беспроводной сети. Здесь нужно найти строку «Ключ сети (WEPWPA-ключ)». Это и есть ключ к беспроводному подключению.
Если телефон на платформе Android
Если ваш телефон когда-либо использовать домашнюю сеть, то данные о wi-fi соединении должны были сохраниться. Но как их найти? Для на вашем устройстве должны быть ROOT права. Самый безопасный способ их получения — Kint root (легко находится в google play). Но пользуйтесь ими на свой страх и риск и не устанавливайте приложения из непроверенных источников.
Если ваше устройство имеет root, то узнать ключ wifi можно следующими двумя способами:
- С помощью известных файловых менеджеров (ES проводник и другие). Открываем папку data/misc/wifi и находим там небольшой документ wpa_supplicant.conf. Открываем его и видим данные обо всех известных соединениях. Ищем нужное.
- Еще один способ, но более легкий. Ищем приложение, которые показывает данные доступных сетей. Оптимальный вариант — WI-FI password, который несложно найти в гугл плее.
Но помните, что разработчики телефонов не одобряют использование ROOT прав. Но без них невозможно узнать данные о wi-fi соединениях.
Первый способ: посмотреть на роутере
Если вы не меняли комбинацию от сети в меню настройки роутера, ее всегда можно посмотреть на самом устройстве. Пароль указан снизу, на задней крышке устройства: там находится наклейка с информацией о маршрутизаторе, среди которой есть и необходимая комбинация.
Эта наклейка может выглядеть так:
Такие длинные пароли – это скорее исключение, чем правило. Обычно для защиты сети используются простые числовые комбинации из 8 цифр: их применяют такие производители роутеров, как D-Link, TP-Link, Asus и некоторые другие.
Этот способ вспоминания – самый быстрый и легкий из возможных. Если же замена комбинации произошла, ищем другой метод.
Просмотр пароля на персональном компьютере или ноутбуке
Самый легкий и понятный способ узнать код от wifi – использовать ваш ПК или ноутбук.
Помните! Для того чтобы посмотреть пароль, ваше устройство должно быть подключено к роутеру в данный момент времени.
Для операционных систем Windows-седьмой, восьмой и десятой версии код можно посмотреть в центре управления сетями:
Нажмите правой кнопкой на значок интернет-соединения, который расположен внизу на панели задач. Зайдите в окно управления сетями и общим доступом;
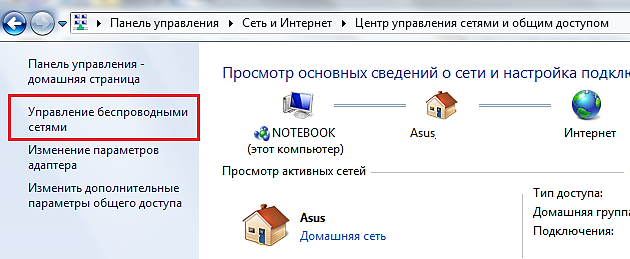
Зайдите во вкладку «Управление», как показано на рисунке выше. Вы увидите окно со всеми доступными для компьютера видами подключений.
Выберите из списка ту сеть, которая соответствует названию вашего роутера и с помощью правой клавиши мыши перейдите на вкладку свойств сети;
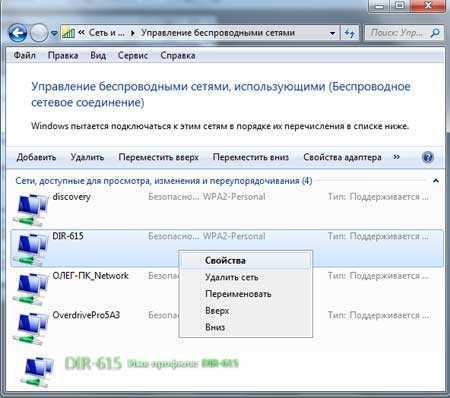
Включите вкладку под названием «Безопасность». В поле «ключ» прописан доступа к роутеру в зашифрованном виде, нажмите галочку «отображать вводимые знаки» для просмотра кода в стандартном виде.
Также в окне вы сможете узнать и настроить уровень защиты роутера от взлома и тип шифрования данных.
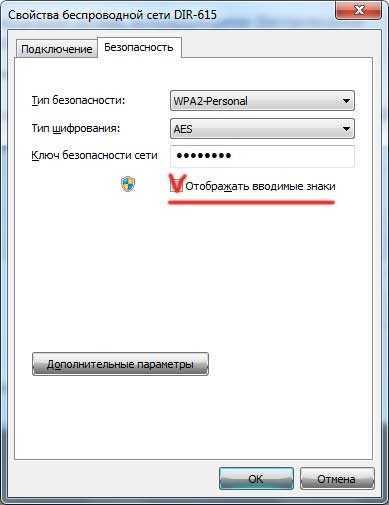
Выводы статьи
Если у пользователя возникает вопрос, как узнать забытый пароль от своего Wi-Fi, решить проблему можно несколькими способами. При подключенной беспроводной сети, из операционной системы Windows можно войти в настройки беспроводного адаптера, для получения сведений о пароле.
При помощи командной строки, выполнив определенные команды, пользователь получит данные о пароле своей сети Wi-Fi. Еще один способ поможет получить пароль беспроводной сети из настроек роутера.
Как узнать пароль от своего Wi-Fi на компьютере (видео)
Похожие публикации:
- Как зайти в Boot Menu на стационарном ПК или ноутбуке
- Как узнать версию BIOS — 5 способов
- Как узнать какой процессор стоит на компьютере — 12 способов
- Как узнать какая видеокарта стоит на компьютере — 10 способов
- Как узнать модель материнской платы — 7 способов




























