Если роутер не раздает интернет: Wi-Fi есть, но интернет не работает
Это очень популярная проблема, по решению которой, я уже подготовил подробную статью: без доступа к интернету в Windows 7 при подключении по Wi-Fi сети. В большинстве случаев, причины две: неправильно подключен кабель от провайдера, или неправильно заданы настройки интернета на роутере. Он просто не может подключится к провайдер и получить соединение с интернетом. А если роутер не может подключиться к интернету, значит он его и раздать не может. Все логично
Wi-Fi сеть конечно же будет работать, и вы к ней сможете подключится, но интернет работать не будет. На компьютере будет статус «Без доступа к интернету», или «Ограниченно» (На Windows 8 и Windows 10). А на мобильных устройствах просто не будут открываться сайты, работать программы и т. д.
Что делать?
Первым делом, проверьте, правильно ли к вашему маршрутизатору подключен кабель от интернет-провайдера. Он должен быть подключен в WAN разъем:
Дальше, вам нужно узнать тип соединения (смотрите эту статью), который использует ваш провайдер, указать его в настройках роутера, и задать правильные параметры для подключения к интернету. Делается это в настройках вашего маршрутизатора. Сейчас я покажу более подробно для конкретных устройств.
Если не работает интернет через Tp-Link, D-Link, Asus, ZyXEL, Linksys, Tenda
На Tp-Link параметры провайдера задаются на вкладке Network — WAN. Зайти в настройки можете по этой инструкции. В поле WAN Connection Type выберите нужный тип соединения, и задайте необходимые параметры (они зависят от выбранного соединения), которые предоставляет провайдер.
Дальше у нас D-Link. Там параметры соединения с интернетом задаются на вкладке Сеть — WAN. Нажмите на кнопку Добавить, и следуйте инструкциям. Инструкция по входу в настройки на D-link.
На устройствах Asus все примерно так же. Заходим в настройки, и переходим на вкладку Интернет. На этой странице и задаем параметры соединения с провайдером.
Если у вас ZyXEL не раздает интернет, то делаем так: заходим в настройки (подробная инструкция), переходим на вкладку Интернет, выбираем нужное соединение и добавляем его.
На Linksys нужно перейти на вкладку Настройка — Основные настройки. И там уже задать нужные параметры. Если не знаете как зайти в настройки роутера Linksys, то смотрите эту статью.
Если у вас Tenda, то зайдите в панель управления, нажмите сверху на пункт Advanced Settings. Настройки интернета можно задать на вкладке WAN settings.
Я показал, где в настройках разных маршрутизаторов можно задать параметры для подключения к интернету. Какие параметры вы будете задавать, зависит уже от того, какой у вас провайдер
Но, очень важно указать правильные настройки, в противном случае, роутер не будет раздавать интернет. Если вы все указываете верно, но интернет все ровно не работает, то возможно, что ваш провайдер делает привязку по MAC-адресу. Если это так, то попросите его прописать MAC-адрес роутера (он указан на наклейке снизу роутера)
Сделать это можно по телефону
Если это так, то попросите его прописать MAC-адрес роутера (он указан на наклейке снизу роутера). Сделать это можно по телефону.
630
Сергей
Ошибки и поломки
Красный крестик на подключении
Красный крестик на иконке подключения в системном трее указывает на физические проблемы с сетью – повреждён кабель, отключена сетевая карта, отсутствуют драйвера и т. д. Про драйвера, при отсутствии которых нет соединения с Интернетом, речь пойдёт в отдельном пункте, а про проверку кабеля уже было рассказано. Проверить активность сетевой карты можно так:
- Воспользуйтесь сочетанием Win + R, введите «ncpa.cpl», нажмите на «ОК».
- На ноутбуках в папке «Сетевые подключения» будет два контроллера – обычный для Ethernet и беспроводной для работы с Wi-Fi. В зависимости от используемой сети кликните правой кнопкой и нажмите на «Включить» (если оно уже активно, значит, проблема в другом).
Также можно попробовать вручную прописать используемые DNS-сервера, если ноутбук не подключается к сети – подробно об этом рассказывалось ранее.
Как создать точку доступа wifi на windows 7, 10
Добрый день автору статьи.3 дня боролся с ошибкой 651. Просто выключил комп. На следующий день включил и всё. Программы не устанавливал. Натолкнулся на вашу статью благодаря которой смог понять в чём у меня причина. Даже переустановка винды не помогла.Но тут нет того совета, который помог мне. Поэтому если добавите пунктик в статью, то вообще хорошо будет.Причина у меня оказалась в том, что в моей подсети появилось оборудование с одинаковыми MAC-адресами. И поэтому меня выкинуло и не давало подключиться к интернету (ошибка 651). Помогла смена MAC-адреса. У вас продемонстрирован способ смены адреса через диспетчер устройств. Но у меня в сетевой карте нет этого пункта. У меня там 4 пунктика, которые никакого отношения к сетевому адресу не имеют. Помог способ смены MAC-адреса через реестр.В редакторе реестра открыть раздел HKEY_LOCAL_MACHINESYSTEMCurrentControlSetControlClass<4D36E972-E325-11CE-BFC1-08002BE10318>В этом разделе будет содержаться несколько «папок», каждая из которых соответствует отдельному сетевому устройству. Найдите то устройство, MAC-адрес которого нужно изменить, его название прописано в параметре DriverDesc в правой части редактора реестра.После того, как вы нашли нужный раздел, кликаем правой кнопкой мыши по нему и выбираем — «Создать» — «Строковый параметр». Называем его NetworkAddress.Дважды кликаем по новому параметру реестра и задаём новый MAC-адрес из 12 цифр и букв шестнадцатеричной системы счисления, не используя двоеточий.После этого перезагружаемся.
Добрый день Александр! Да, изменить MAC адрес можно двумя способами: через «Диспетчер устройств» и в «Редакторе реестре». Вы доступно описали свой вариант решения проблемы (Ошибка 651). Думаю ваш комментарий кому то еще поможет. Спасибо!
Здравствуйте. Пробовал все перечисленые способы, не помогает. Но у меня своя ситуация. У меня перестал работать проводной интернет, по причине отсутствия оплаты, но и сам по себе тоже часто отваливается (adsl). На адсл сеть всегда опознается. Я прочитал в интернете что можно подключить телефон к роутеру и раздать интернет с телефона на комп. Когда-то один раз у меня это получилось, но видеоролик по которому это делал не могу найти. Теперь же у меня при подключении роутера к телефону все время неопознаная сеть. Роутер к телефону подключается, комп получает адрес 192.168.43.225 но сеть не опознана и интернета нет. Пробовал с компа пинговать телефон на адрес 192.168.43.1, пинг не идет. Пробовал адрес компу вручную прописывать, так же роутеру поменял адрес на 192.168.43.98, не помогает.Помогите разобраться.
Здравствуйте Александр. Ну для начала конечно же внесите оплату за Интернет )). Не могу понять зачем такие сложности, подключать телефон к роутеру, чтобы потом раздавать с него на ПК интернет? Это неудобно и ненадежно. Почему нельзя компьютер по WiFi подключить сразу к роутеру, не использую телефон? Если у вас с WiFi подключением все в порядке значит проблема непосредственно в телефонной линии (отваливается ADSL). Здесь вариантов несколько: 1. Оставьте провайдеру заявку на проверку линии, в связи с постоянными дисконектами. 2. Попросите техподдержку выставить максимально приемлемые настройки. Работая с ADSL я выставлял абонентам несколько разных вариантов настроек, кому какие лучше подходили.
Устранение неисправностей роутера TP-Link
Привет, друзья! Wi-Fi интернетом сейчас уже никого не удивишь, он есть почти в каждом офисе, магазине, кафе и активно появляется в домах. Большой выбор маршрутизаторов и небольшая цена на них только способствуют такой активной установке беспроводных точек доступа. Практически каждый может позволить себе приобрести роутер и установить у себя дома, ведь это очень удобно и не дорого.

А если роутеры стали очень популярными, значит стал актуальным вопрос о настройке, подключению, поломках и т. д. этих самых роутеров. Если по подключению, настройках и разных ошибках я уже написал немало статей, которые Вы можете почитать в категории “Интернет, Wi-Fi, локальные сети“, то сегодня я хочу поговорить о самых популярных поломках Wi-Fi роутеров и дать несколько советов, которые помогут Вам починить устройство, или просто определить причину.
Сегодня я хочу рассказать о проблемах, которые появляются неожиданно. Как это? Ну вот роутер себе отлично работал, раздавал Wi-Fi, радовал всех :), и тут раз и перестал работать
Не важно, как перестал работать полностью, или просто не так как должен бы работать. Главное, что он раньше работал хорошо и перестал работать сам по себе (Вы не изменяли никаких настроек)
Просто те проблемы, которые появляются в процессе первой настройки маршрутизатора, скорее всего возникают через неправильные настройки.
Проверяем и настраиваем параметры сети на компьютере
Откройте свойства сетевого подключения.
- На Windows 10: запустите приложение «Параметры», откройте раздел «Сеть и интернет», немного прокрутите вниз правую половину окна и кликните «Настройка параметров адаптера».
- На Windows 7: щелкните правой клавишей мыши по иконке подключения в области уведомлений панели задач и выберите «Центр управления сетями и общим доступом». В левой колонке «Центра» нажмите «Изменение параметров адаптера».
В следующем окне дважды кликните ярлык подключения, которое пишет об отсутствии доступа в интернет, и в окошке «Состояние», которое откроется после этого, нажмите «Свойства».
Затем выберите из списка «Компонентов, используемых подключением» протокол «IP версии 4» или «IP версии 6», предварительно убедившись, что он активен (отмечен флажком), и также кликните кнопку «Свойства».
Вернемся к свойствам подключения. Откройте вкладку «Общие» и проверьте сохраненные параметры.
Если компьютер получает интернет напрямую – через кабель, идущий от оборудования провайдера, отметьте пункты «Получать IP-адрес автоматически» и «Получать адрес DNS сервера автоматически». Если же в руководстве по подключению указаны конкретные данные, то используйте их.
Если компьютер подключается через роутер, то допустимо как автоматическое получение настроек, так и ввод их вручную
При выборе второго способа важно соблюсти правило: ПК и интерфейс роутера, который «смотрит» в локальную сеть (основной шлюз или шлюз по умолчанию), должны находиться в одной подсети.
Например: если основной шлюз имеет IP 192.168.31.0, то IP компьютера должен укладываться в диапазон 192.168.31.1–255. То есть адрес может меняться только в той части, которая в маске подсети соответствует нулю. Подробнее читайте в статье «».
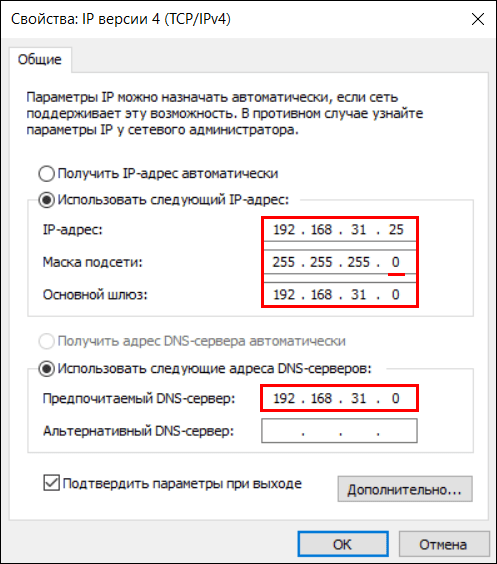
В поле «DNS» можно указать IP основного шлюза, ДНС-серверов провайдера или публичных – таких как DNS.Яндекс или Google DNS Public. Кстати, оба сервиса предоставляют адреса в формате IPv4 и IPv6.
Антивирус и брандмауэр блокируют доступ в сеть
Сторонний антивирус и системный брандмауэр тоже способны блокировать доступ к сети и могут привести к тому, что ничего не работает. Чтобы исключить такую возможность, нужно попробовать отключить их.
Брандмауэр:
- Нажмите Win + R, выполните «control». Перейдите в блок «Брандмауэр».
- Войдите в раздел «Включение и отключение».
- Активируйте вариант «Отключить» для всех типов сетей. Нажмите на «ОК».
Антивирус: найдите иконку в системном трее, кликните по ней правой кнопкой мыши и выберите период, на который хотите отключить антивирус (для тестирования хватит и нескольких минут). Также это можно сделать в настройках самой программы.
После отключения можно сразу проверять работоспособность сети.
Что делать, если сеть wi-fi без доступа к интернету и ничего не помогает?
Если ситуация практически безнадежна и даже сброс настроек не помогает, рекомендуем прибегнуть к запасным мерам:
- Обращаемся в службу поддержки компании-производителя телевизора. Возможно, у них есть какое-то специфическое решение на основании известных проблем.
- Пробуем подключить внешний Wi-Fi-модуль. Возможно, именно встроенный адаптер беспроводного интернета или разъем RJ-45 и является проблемой.
- Пытаемся подключиться к другим Wi-Fi-сетям (у друга, родственника и т. п.). Это даст больше оснований для обращения к специалистам. Если и там ничего не работает, остается только отнести ТВ в сервисный центр.
На телефоне
Если периодически отключается вай-фай на смартфоне, то причина может быть в нём. Он также может терять соединение из-за перегрева модуля или из-за поломки системы. Вот несколько рекомендаций:
- Выключите и через 3 минуты снова включите телефон и посмотрите за работой после. Если сеть выключается: при нагрузке; включенной программе или сильном нагреве корпуса – то проблема в этом.
- Пропал интернет после установки какой-то программы. Попробуйте ее удалить со смартфона.
- На Android в разделе «Система» есть три пункта сброса. Сброс сетевых параметров. Нажимаем на неё и снова пытаемся подключиться. Если это не поможет, сбросьте до заводских настроек. Перед этим сделайте резервную копию своих данных.
На телефоне
Если периодически отключается вай-фай на смартфоне, то причина может быть в нём. Он также может терять соединение из-за перегрева модуля или из-за поломки системы. Вот несколько рекомендаций:
- Выключите и через 3 минуты снова включите телефон и посмотрите за работой после. Если сеть выключается: при нагрузке; включенной программе или сильном нагреве корпуса – то проблема в этом.
- Пропал интернет после установки какой-то программы. Попробуйте ее удалить со смартфона.
- На Android в разделе «Система» есть три пункта сброса. Сброс сетевых параметров. Нажимаем на неё и снова пытаемся подключиться. Если это не поможет, сбросьте до заводских настроек. Перед этим сделайте резервную копию своих данных.
При открытии сразу нескольких сайтов, отключается интернет
Бывают проблемы с роутером и такого характера: открываете в браузере сразу несколько сайтов, они грузятся, а интернет отключается – компьютер выдает статус без доступа к интернету. Если открывается по одному сайту, то проблем нет.
В это время работа других устройств подключенных к роутеру стабильна. Перезагружаете роутер, опять все нормально, интернет есть, пока опять не загрузить несколько сайтов одновременно.
Решение проблемы
Проблема оказалась достаточно банальной. При попытке открыть одновременно несколько сайтов ваш маршрутизатор распознавал запросы от подключенного устройства как DoS атаку и блокировал его. При перезагрузке, блокировка автоматически исчезает, до следующей попытки открыть несколько сайтов одновременно.
Практически в каждом роутере присутствует защита от DoS атак и не всегда бывает, что она работает корректно. Поэтому ее можно просто отключить.
К примеру, возьмем роутер TP-Link:
- Заходим в настройки.
- Переходим в меню Security – Advanced Security.
- В пункте DoS Protection выставляем значение Disable.
- Сохраняем настройки.
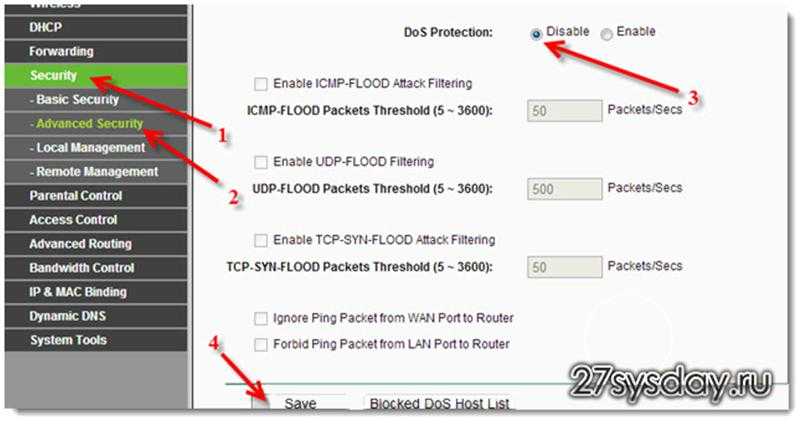
«Неопознанная сеть без доступа к интернету»
Многие пользователи сталкиваются с такой ситуацией — на мониторе появляется сообщение касательно отсутствия доступа к интернету и что сеть не опознана. Такое случается вследствие выполнения владельцем машины или ноутбука настройки доступа к сети либо Wi-Fi роутеру и все сбрасывается. При этом вся вина возлагается на провайдера или саму технику.
Проблема с интернетом определяется несколькими проявлениями:
- отсутствие самого интернета;
- страницы слишком долго грузятся;
- в нижнем правом углу монитора появляется восклицательный знак желтого цвета.
Причин, отчего может пропасть сеть множество и большую часть из них можно устранить своими руками. Причем решение не отнимает много времени.
Обратите внимание! Иногда виной всему может оказаться простая переустановка операционной системы.
Перезагрузка роутера
Если перезагрузка гаджета не дала нужного результата, стоит проверить другое оборудование. Обычно к одной сети подключено несколько устройств. Если интернет не загружается и не открывает сайты ни на одном из них – неполадка заключается в работе роутера. Для проверки подключите ваш телефон или компьютер к другой точке доступа и посмотрите, будут ли открываться сайты в браузере. Если проблем нет — переходите к исправлению дефектов:
Начать можно со стандартной перезагрузки. Часто этого уже достаточно для устранения неполадок. Можете повторить процедуру несколько раз.
Постарайтесь вспомнить, не забыли ли вы оплатить в текущем месяце услуги связи. Позвоните провайдеру или зайдите в личный кабинет на сайте для уточнения вопроса. Возможно, произошла задержка платежа и стоит просто подождать.
Можете попытаться подсоединить ваш ноутбук напрямую к модему, используя провод, и посмотреть будет ли соединение. Проверьте правильность подключения кабеля Ethernet
Обратите внимание на индикаторы работы WLAN.
Если без маршрутизатора интернет работает нормально, стоит проверить настройки – возможно, они сбились. Для каждой модели, внутренний интерфейс может серьезно отличаться
Ознакомьтесь с руководством по эксплуатации или позвоните оператору для помощи.
Как настроить беспроводную сеть
В левом боковом меню есть раздел Wireless («Беспроводная сеть», Wi-Fi и другие названия). Нам туда.
Раздел базовых параметров беспроводной сети
Базовые беспроводные параметры роутера ТП-Линк
Базовые беспроводные параметры роутера ТП-Линк:
· Enable Wireless: включение беспроводной сети. Должна стоять галочка.
· Hide SSID Broadcast: скрыть название сети из эфира. Неофициальное название опции – «режим параноика». При грамотном пароле типа 463sltjHe&# взломать сеть невозможно, вне зависимости от того, передаёт ли ретранслятор её название, или нет.
· Wireless network name: название беспроводной сети. Лучше использовать что-то личное, чтобы сразу отличать собственную сеть от соседских: The-Best-Wi-Fi, Aleksey’s Network и т.п. Допустимы английские буквы, цифры, пробелы, но – никакой кириллицы.
· Country (страна): необязательный параметр. Для работы роутера TP-Link настройка страны не требуется. Можно выбрать свой регион, можно забыть.
Кнопка Apply/Save (Применить и сохранить) стандартна для всех разделов – её нужно нажимать после настройки, перед переходом в следующий раздел
Внимание! Перед тем, как поменять имя сети, тип шифрования, пароль, режим WDS и т.п., имейте в виду: произойдёт разрыв подключения компьютера к Wi-Fi. Нужно лишь заново щёлкнуть по иконке соединения в Windows и выбрать вновь созданную сеть (ввести новый пароль) для каждого устройства в сети
Самостоятельно они не подключаются.
Нет доступа в Интернет только с одного устройства, остальные работают нормально
Так вот, в ходе экспериментов удалось выяснить, что проблемы только на одном конкретном устройстве, а все остальные работают без проблем. Что ж, давайте устраним эту проблему.
Настройка сетевого подключения в Windows
Если компьютер или ноутбук не подключается к интернету, сначала нужно выяснить, правильно ли настроена сетевая карта. Для этого откройте системные настройки и перейдите в раздел «Сеть и Интернет». Там мы нажимаем на кнопку «Настроить параметры адаптера» и получаем список сетевых подключений.
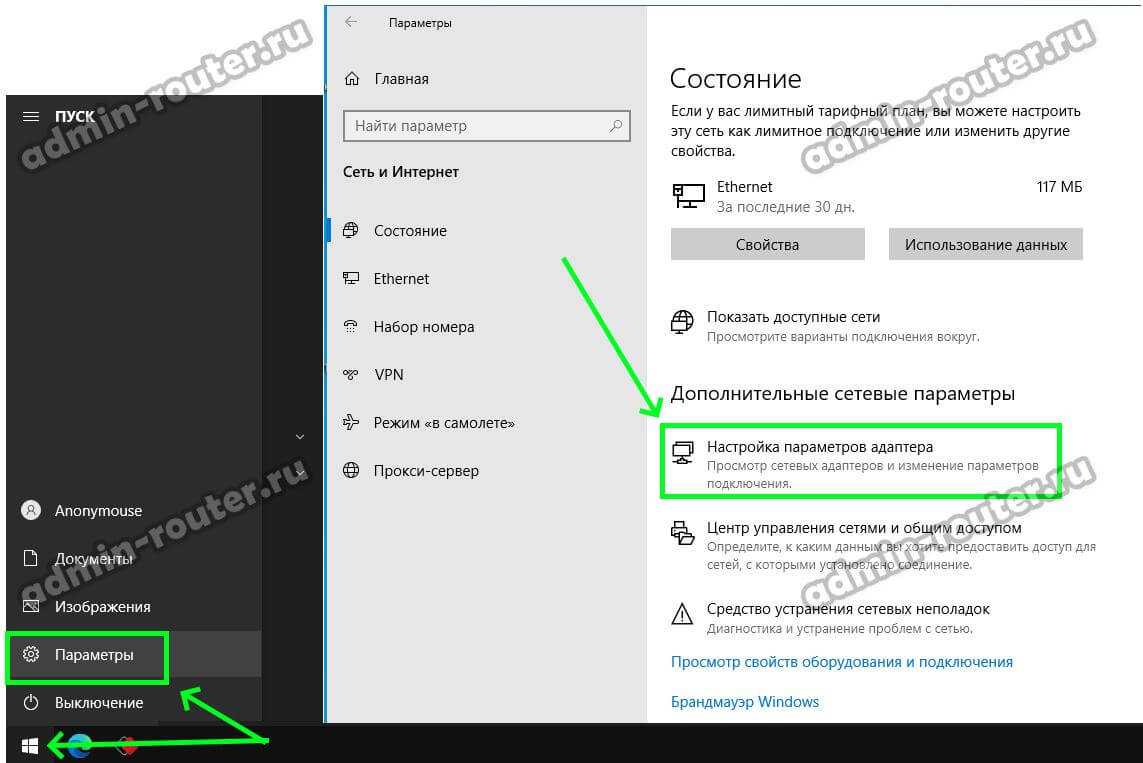
Если компьютер подключен через кабель, выберите кабельное соединение. Если это через WiFi, выберите беспроводную сеть. Щелкните по соединению правой кнопкой мыши. Появится окно, где нужно дважды щелкнуть левой кнопкой мыши по строке «IP версии 4 (TCP/IPv4)». Так как у вас есть роутер, то он сам раздает адреса для подключенных устройств, а значит получение адреса компьютера и DNS-серверов должно происходить автоматически.uip
Установите соответствующие флажки и нажмите «ОК» в первом окне, чтобы применить изменения, затем во втором окне. Затем закрываем системные настройки и проверяем подключение компьютера к интернету, появился доступ или нет.
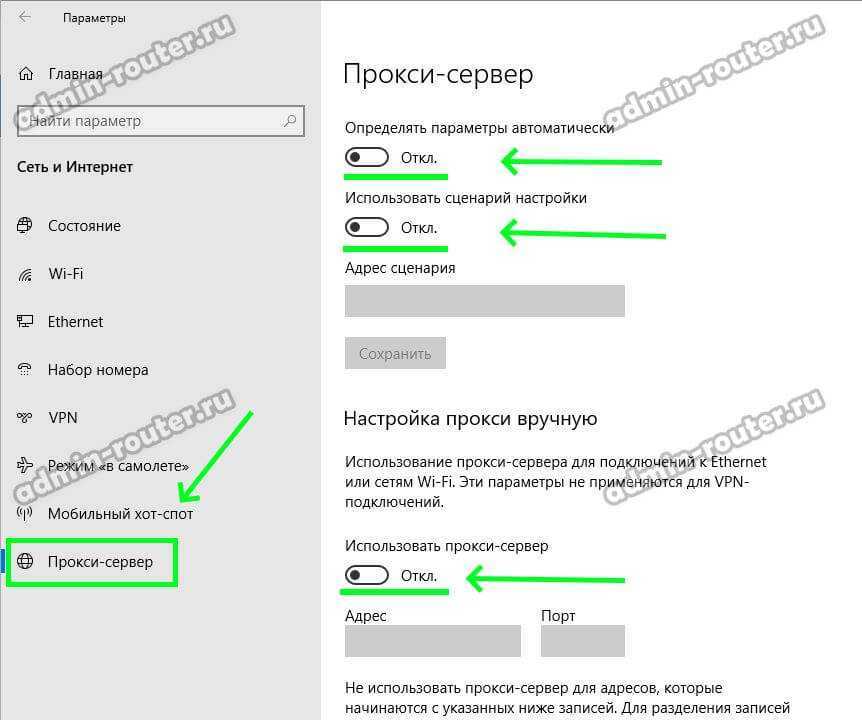
Еще одна сетевая настройка в Windows, о которой не следует забывать, — это прокси-сервер. В домашних сетях прокси-серверы обычно не используются; это удел корпоративных сетей. Поэтому зайдите в настройки системы, раздел «Сеть и Интернет» — «Прокси-сервер» и проверьте, что он отключен как в автоматическом режиме, так и в ручном.
Проблемы с драйвером устройства
Чаще всего это происходит после переустановки Windows на ПК или ноутбуке. Большинство неопытных пользователей считают, что после установки операционной системы все драйвера устанавливаются автоматически. Если это не так! В Windows 10 или Windows 11 достаточно большая база универсальных драйверов для сетевых адаптеров, но они не всегда подходят, а потому при открытии Диспетчера устройств можно увидеть вот такую грустную картину:

Далее нужно посмотреть модель вашей сетевой карты или WiFi адаптера, затем, вооружившись флешкой, подойти к другому компьютеру, скачать драйвер из интернета и принести самому.
Вирусная активность
Очень часто причина того, что компьютер не подключается, хотя подключение есть, заключается в том, что пользователь заразился каким-то мерзким вирусом, прописавшим какие-то его сетевые параметры (чаще всего его прокси или DNS-сервер), либо сетевая активность забил канал доступа на максимум. Решение здесь простое: попробуйте антивирус. Если нет, переустановите систему. Чаще, если вирус хорошо справился с хостингом, нужно его переустановить.
Решение 6: корректируем настройки роутера
Некоторые настройки в отношении телевизора могут работать не совсем так, как это нужно. Мы рекомендуем проверить параметры Wi-Fi-маршрутизатора и изменить их по необходимости.
На что обращать внимание:
- Активируем опцию WPS на роутере, если она отключена.
- Изменяем название подключения на англоязычное, у некоторых версий операционных систем Smart TV могут быть проблемы с русскими буквами.
- Меняем тип шифрования. Самый распространенный – WPA2, но стоит попробовать и другие.
- Проверяем, что нет блокировки MAC-адреса конкретного устройства или неактивна фильтрация MAC-адресов.
Устанавливаем один статичный канал. По умолчанию может быть установлено автоматическое переключение между ними в поисках наименее загруженного и максимально стабильного. Телевизор может неправильно работать с некоторыми из каналов.
Что делать, если не помогло ничего из вышеперечисленного
К сожалению, бывают случаи, когда пользователям не смог помочь ни один вышеизложенный способ.
В таких случаях можно вернуть роутеру заводские настройки. Делается это довольно просто — достаточно нажать клавишу сброса «Reset», которая находится на задней стороне устройства, и удерживать ее в течение двадцати секунд. Если кнопка утоплена в корпусе, то для того чтобы добраться к ней, необходимо использовать тонкий предмет.
Также бывают проблемы в устаревшей версии прошивки, для обновления следует перейти в настройках роутера и найти пункт обновление ПО. Затем провести автоматическое обновление, если его нет, то попробовать скачать официальную прошивку с сайта производителя и прошить вручную, но необходимо помнить, что любые проблемы во время перепрошивки могут полностью сломать гаджет.
Если и последний совет оказался неэффективным, то устройство следует доверить квалифицированным специалистам, которые проведут диагностику, ремонт и настройку.
Изменение статического IP адреса на роутере

В некоторых случаях установка статического IP вместо динамического помогает решить вопрос с подключением. Попробуйте этот метод при следующих ошибках:
- Бесконечное получение IP адреса на девайсе при попытке подключиться.
- Ошибка аутентификации.
- Ошибка DNS.
Проблемы доступа в интернет могут быть решены сменой IP в настройках смартфона.
- Зайдите в настройки гаджета, на котором возникли неисправности.
- Перейдите на вкладку WIFI.
- Нажмите на «проблемную» точку Wi-Fi. В некоторых случаях требуется длительное нажатие.
- Теперь перейдите на вкладку «Опции».
- Откроются данные о выбранном элементе. Выберите «Показать расширенные опции».
- Измените параметр «DHCP» на «Статический».
- Прокрутите страницу параметров вниз. Нам нужны следующие опции: IP-адрес, длина префикса и сам шлюз.
- Если доступ к параметрам маршрутизатора осуществляется по адресу 192.168.1.1, укажите на устройстве адрес 192.168.1.x (x – любое число от 1 до 199, будет использоваться как номер девайса). Данные маски подсети заполняются по такому же принципу.
У большинства производителей меню настроек похожее. Единственное отличие может быть в надписях и их расположении. Информация об интерфейсе вашего гаджета обычно содержится в руководстве по эксплуатации.

Проблема в ноутбуке
Допустим, на компьютере интернет работает по кабелю.
На ноутбуке Wi-Fi без доступа к интернету.
Если до этого Интернет на ноутбуке работал без проблем, а сейчас нет доступа во всемирную паутину, попробуйте заново установить соединение с вашей беспроводной сетью.
Чтобы быстро выполнить повторное подключение к своей Wi-Fi, выберите из списка доступных вам роутеров какой-то чужой и попробуйте подключиться к нему. Не дожидаясь запроса на ввод пароля снова выберите ваше беспроводное соединение и заново подключитесь к нему.
Таким нехитрым способом можно заставить свой ноутбук быстро выполнить повторное подключение, не дожидаясь от него порою медлительной реакции.
На практике это выглядит так: выберите чужую Wi-Fi и попытайтесь подключиться к ней.
Затем сбросьте подключение, не дожидаясь запроса на ввод ключа безопасности.
Снова выберите свою беспроводную сеть и заново подключитесь к ней.
Должна подключиться Wi-Fi с доступом к интернету.
На всё про все уйдет менее минуты, а точнее секунды 2 — 3.
В чем ещё может быть проблема? Может вы забыли что-то внести на этапе , например, клонировать MAC-адрес, если это необходимо?
Также, по каким-то причинам: сами или с чьей-то помощью, могли сбиться настройки протокола интернета.
Давайте проверим, не изменился ли у нас способ получения IP-адреса и DNS-сервера на ноутбуке, подключенном по беспроводной сети. Итак, нажмите на значок WiFi в трее (справа внизу, возле времени с датой).
Затем жмите ссылку «Центр управления сетями и общим доступом».
В открывшемся окне кликните мышью по «Изменение параметров адаптера».
Далее выберите свое беспроводное соединение, нажмите на нём правой кнопкой мыши и кликните на «Свойства».
В открывшемся окне выделите «Протокол Интернета версии 4 (TCP/IPv4) и снова нажмите «Свойства».
Убедитесь в том, что выбран автоматический метод получения IP-адреса и DNS-сервера, затем нажмите «ОК».
Перезагрузив ноутбук, интернет должен стать доступен по Wi-Fi. Последовательность описанных действий приведена на примере Windows 7.
На телефоне
Если периодически отключается вай-фай на смартфоне, то причина может быть в нём. Он также может терять соединение из-за перегрева модуля или из-за поломки системы. Вот несколько рекомендаций:
- Выключите и через 3 минуты снова включите телефон и посмотрите за работой после. Если сеть выключается: при нагрузке; включенной программе или сильном нагреве корпуса – то проблема в этом.
- Пропал интернет после установки какой-то программы. Попробуйте ее удалить со смартфона.
- На Android в разделе «Система» есть три пункта сброса. Сброс сетевых параметров. Нажимаем на неё и снова пытаемся подключиться. Если это не поможет, сбросьте до заводских настроек. Перед этим сделайте резервную копию своих данных.
Итоги
Выше мы подробно рассмотрели рекомендации, что делать, если роутер сломался, и по каким причинам могла произойти такая ситуация. На начальном этапе не форсируйте события — начните с обычной перезагрузки, попытки изменения настроек и сброса. Иногда такие шаги позволяют восстановить работоспособность маршрутизатора. Если роутер вообще не работает и не подает «признаков жизни», может потребоваться его ремонт или замена.
Источники
- https://ssecond-life.ru/internet/pochemu-ne-rabotaet-router.html
- https://help-wifi.com/oshibki-i-polomki/napryamuyu-internet-rabotaet-a-cherez-router-net-kak-ispravit/
- https://viarum.ru/router-ne-razdaet-wi-fi/
- https://terabyte-club.com/informacija/a-faulty-router/
- https://itumnik.ru/wifi/pochemu-router-ne-podklyuchaetsya-k-internetu-kak-ispravit-problemu
- https://besprovodnik.ru/ne-rabotaet-router/
- https://Ruboost.ru/problemy-s-komputerom/pochemu-ne-rabotaet-vaj-faj-router-chto-delat/
- https://lumpics.ru/tp-link-router-does-not-work/
- https://WiFiGid.ru/oshibki-i-polomki/ne-rabotaet-router
- https://f1comp.ru/zhelezo/pochemu-perestal-rabotat-internet-cherez-wi-fi-router-osnovnye-polomki-marshrutizatorov/
Вывод
Как вы видите, ничего сложно в самостоятельном подключении и настройке маршрутизатора нет. Она действительно проста и не занимает много времени. А вы сможете сэкономить деньги на вызове специалистов и время, в течение которого вам пришлось бы их дожидаться.
В этой статье я расскажу как настраивать роутер TP-LINK. Конкретно речь пойдет о настройке роутера TL-WR841ND, но поскольку админки всех роутеров этой фирмы очень похожи, то Вы сможете настройть и другой TP-LINK’овский роутер. Это не будет мега-обзор всех возможностей роутера, т.к. их очень много. Я рассмотрю только те вкладки, которые нужны обычному пользователю для настройки роутера для дома.
Вы конечно можете настраивать соединение с помощью диска идущего в комплекте с роутером, но к сожалению это не всегда получается. Поэтому я предпочитаю выполнять настройку вручную. Тем более, что настройка занимает минут 10-15.
Итак первое, что Вам нужно сделать – это узнать Ваш тип подключения и параметры подключения к интернету (IP-адрес, маску подсети, логин, пароль). Обычно эти данные предоставляет провайдер вместе с контрактом (договором) на подключение. Если Вы их не нашли или потеряли, то Вам прийдется обратиться в службу техподдержки провайдера, чтобы их получить.
Допустим данные есть. Теперь приступим собственно к настройке роутера.



























