Стороннее программное обеспечение
На этом мы подошли к завершению разбора вопроса о просмотре пароля к вай-фай на ПК. Но это лишь средствами операционной системы. Существуют непримечательные утилиты, способные вывести на экран всю информацию о Wi-Fi-подключениях, причем обо всех. В их число входят не только текущее или активное соединение, таким образом увидим все сохранённые на компьютеры пароли для беспроводных точек доступа.
Разрядность операционной системы можете посмотреть в свойствах каталога «Мой компьютер».
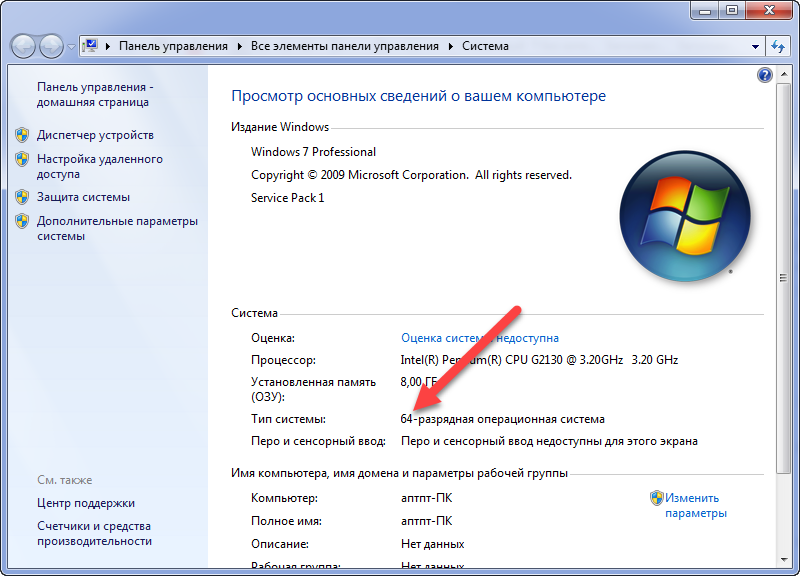
Рис. 18 – Свойства системы
3Пролистываем список локализаций, пока не отыщем отечественную. Кликаем по слову «Russian» и дожидаемся завершения загрузки архива с языковым файлом.
Архивы с приложением и языком локализации занимают всего 90 килобайт, а WirelessKeyView ещё и в инсталляции не нуждается, что позволяет использовать его не только на домашнем компьютере.
Перед распаковкой архива, а порой даже его загрузкой рекомендуется деактивировать антивирус. Большинство программ для обеспечения безопасности реагируют на программный продукт как на вредоносное ПО или потенциальной опасное содержимое.
4Распаковываем исполняемый и языковый файлы в один каталог. Последствием операции станет обнаружение программой файла WirelessKeyView_lng.ini, в результате чего её интерфейс будет русскоязычным.
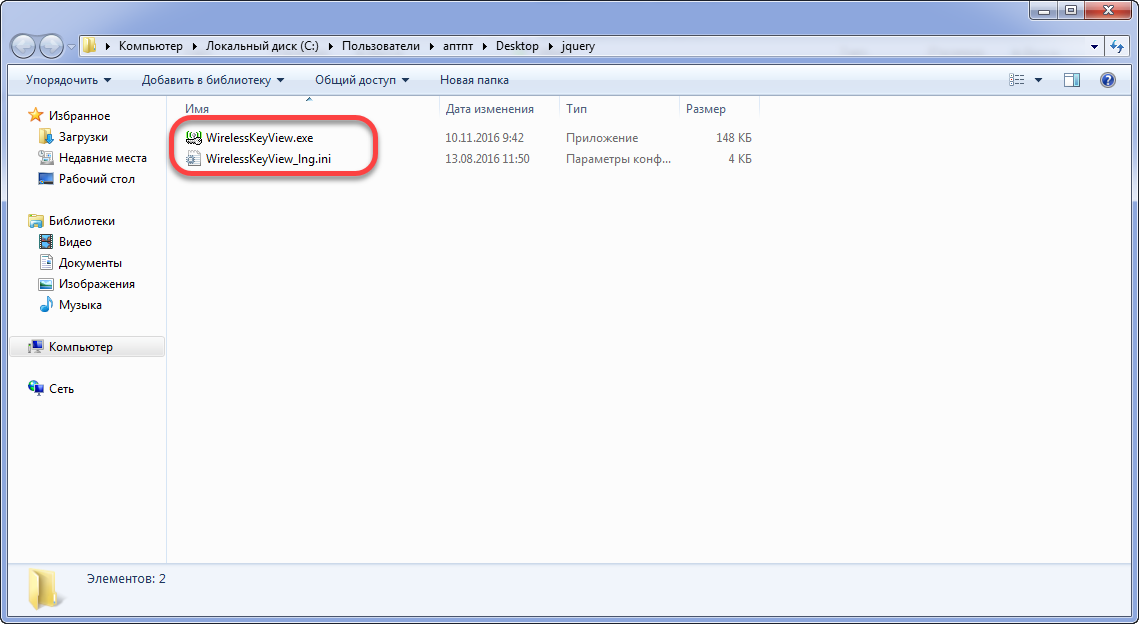
Рис. 19 – Каталог с файлами программы
5Запускаем утилиту с привилегиями администратора (через контекстное меню исполняемого файла).

Рис. 20 – Запуск программы от имени администратора
После загрузки утилиты в её окно отобразятся все сохранённые ключи безопасности в ASCII-виде и шестнадцетиричном представлении вместе с типом шифрования.
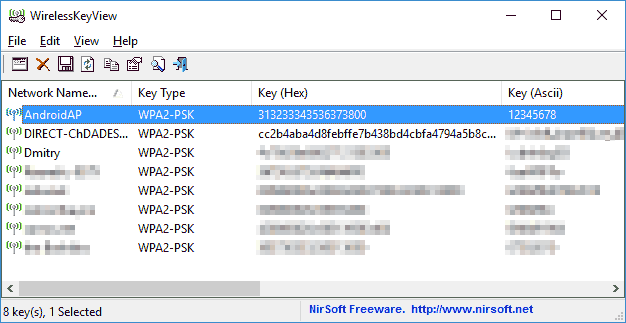
Рис. 21 – Интерфейс WirelessKeyView
Ещё ключи можно увидеть в системном реестре в ветке: HKLM\SOFTWARE\Microsoft\Windows NT\CurrentVersion\NetworkList\Profiles\, но хранятся они здесь в зашифрованном виде. Для дешифровки необходимо прибегнуть к паре хитростей и приложению, вроде Dcode. Извлечение и расшифровка паролей вручную очень рутинная и длинная задача, так что останавливаться на методе не имеет смысла.
https://youtube.com/watch?v=nEWUzPnuOhg
Используя панель управления
Этот метод работает, только если подключение было установлено беспроводным способом.
Чтобы посмотреть пароль от Вай-Фай на ПК с Windows XP, нажимаем на «Пуск» в панели задач, а затем кликаем на пункт «Панель управления» и находим иконку «Мастер беспроводной сети».
В новом окне нажмите «Далее» и отметьте «Добавить новые компьютеры и устройства». После этого необходимо выбрать ручную установку и нажать еще раз на «Далее».
Когда Вы это сделаете, появится графа «Напечатать параметры сети», нажмите на нее один раз.
Откроется блокнот, где будут отображены параметры соединения, в том числе и пароль от Wi-Fi (Ключ сети).
Однако, нужно помнить, что этот способ работает только при условии наличия беспроводного подключения к вашему адаптеру. Если подключение было установлено при помощи LAN-кабеля (сетевого кабеля), то данный метод работать не будет, даже не пробуйте. Для этого есть другой способ.
Видео-инструкции смотрите тут:
Просмотр сохранённых паролей от Wi-Fi на Android
Ещё одна очень частая проблема – узнать пароль от сетей вай-фай при помощи смартфона или планшета на базе Андроид. Не всегда есть возможность заглянуть в компьютер или ноутбук, но и отыскать заветные цифры в телефоне бывает не просто. К счастью, проблема решается достаточно быстро.
Если на устройстве включены ROOT-права, то достаточно лишь установить специальное приложение из плей-маркета, например, Wi-Fi Key Recovery. Такое приложение сканирует систему и находит все сети вай-фай, к которым производилось подключение. Для каждого подключения выводится незашифрованный пароль. Нажав на выбранную строку можно как копировать пароль, так и создать QR-код, который позволит подключиться к сети другим людям.
Другой способ также связан с наличием включённых ROOT-прав и основывается на знании расположения файла, в котором содержится искомая информация. Оптимально, если на устройстве есть файловый менеджер с соответствующим доступом и текстовым редактором. В локальном хранилище необходимо перейти в данные устройства. Там необходимо следовать следующему алгоритму: «data/misc/wifi/wpa_supplicant.conf». Именно последний файл содержит необходимую информацию, его нужно лишь открыть.
Путь к искомому файлу достаточно прост
Если открытие в этой папке невозможно, то её необходимо скопировать в любое другое место. Открыв копию при помощи редактора, можно посмотреть всю историю подключений к сетям и, соответственно, все пароли к ним.
Третий способ для тех, кто не готов расширить свои права до ROOT. Он и подходит далеко не всем: некоторые модели смартфонов позволяют просматривать пароль от вай-фай в настройках сети, но нередко делают это при помощи QR-кодов и других способов. В таком случае поможет сканер кодов и скриншот экрана, или же второе устройство.
Важно! Доступ к ROOT-правам может нарушить работу мобильных банков и возможность бесконтактной оплаты при неосторожных действиях.
Редкое использование паролей и привычка к их сохранению по умолчанию однажды может сыграть злую шутку с любым пользователем. Однако существуют различные способы, помогающие определять все существующие подключения и данные к ним, они позволят остаться в затруднительном положении. На крайний случай всегда есть возможность полностью сбросить настройки роутера и подключить его заново, задав новую защитную комбинацию. Правда, понадобится ещё и кабель, зато проблема будет решена быстро и на долгое время.
Последнее обновление — 6 июля 2022 в 13:58
Где в настройках роутера находится пароль от Wi-Fi?
Еще один проверенный способ. Если в настройках маршрутизатора можно установить пароль, то его там можно и посмотреть. А если даже и не получится, то можно задать новый пароль. Если у вас не получилось посмотреть ключ в настройках компьютера, нет подключенного по Wi-Fi компьютера, и программа WirelessKeyView тоже подвела, то остается только сам роутер. Ну, или сброс настроек, но это уже крайний случай.
Чем еще хорош этот способ, так это тем, что зайти в настройки можно даже с телефона, или планшета. При условии, что они уже подключены. Просто на мобильном устройстве пароль не посмотреть, по крайней мере как это сделать, я не знаю. Хотя, возможно уже есть какие-то программки для Android (но там скорее всего понадобятся Root права).
Обновление: написал инструкцию, как посмотреть пароль от своего Wi-Fi на телефоне Android.
Думаю, что лучше всего отдельно показать, как посмотреть пароль на маршрутизаторе конкретного производителя. Рассмотрим самые популярные фирмы.
Смотрим ключ к Wi-Fi сети на Tp-Link
Начнем мы как обычно, с маршрутизаторов Tp-Link. Нам нужно зайти в настройки. Подключаемся к роутеру по кабелю, или по Wi-Fi (что очень вряд ли, ведь пароль вы не знаете:)). В браузере отрываем адрес 192.168.1.1 (возможно 192.168.0.1) и указываем имя пользователя и пароль. По умолчанию — admin и admin.
Что бы посмотреть установленный ключ, перейдите на вкладку Wireless (Беспроводной режим) — Wireless Security (Защита беспроводного режима). В поле Wireless Password (Пароль PSK) будет указан пароль.
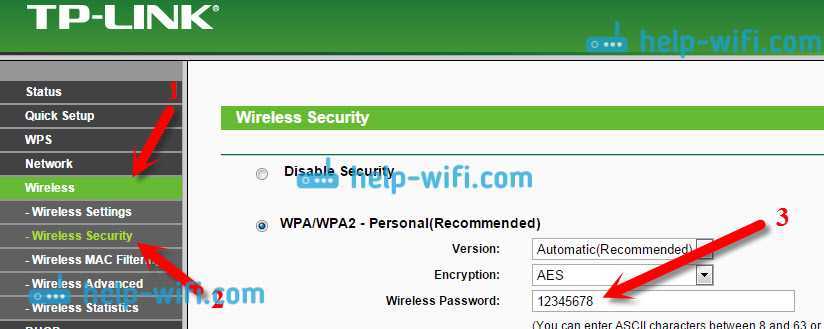
Так, с Tp-Link разобрались, идем дальше.
Вспоминаем пароль на роутерах Asus
Все примерно так же. Заходим в настройки, если не знаете как, то смотрите подробную инструкцию. Адрес используется такой же — 192.168.1.1.
В настройках, сразу на главном экране есть пункт Состояние системы, там и указан пароль. Просто установите курсор в поле «Ключ WPA-PSK». Вот так:
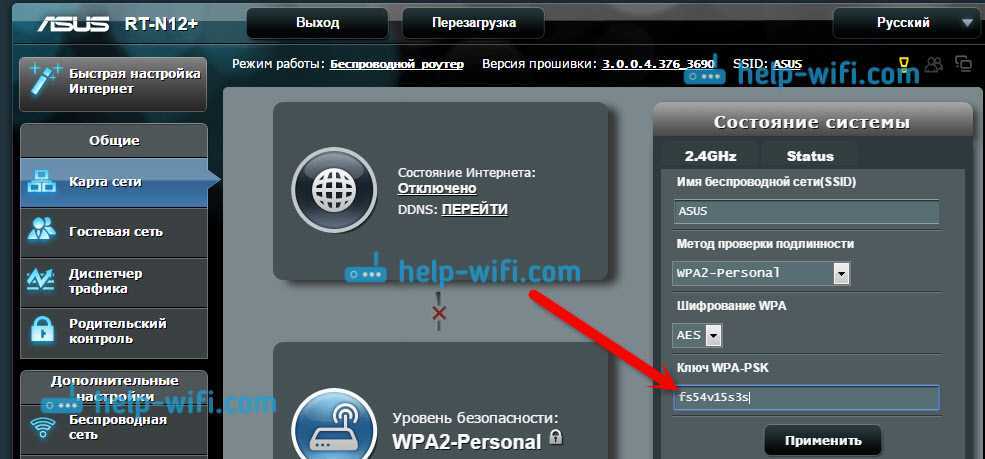
Кстати, возможно вам еще пригодится инструкция по смене пароля на Asus.
Узнаем забытый пароль на D-Link
Как это сделать, я уже писал в статье: Как сменить пароль на Wi-Fi роутере D-Link? И как узнать забытый пароль. Но, не мог не написать об этом здесь, ведь D-Link-и очень популярны. Значит, нам так же нужно зайти в настройки, и перейти на вкладку Wi-Fi — Настройки безопасности. В поле «Ключ шифрования PSK» вы увидите сам пароль.
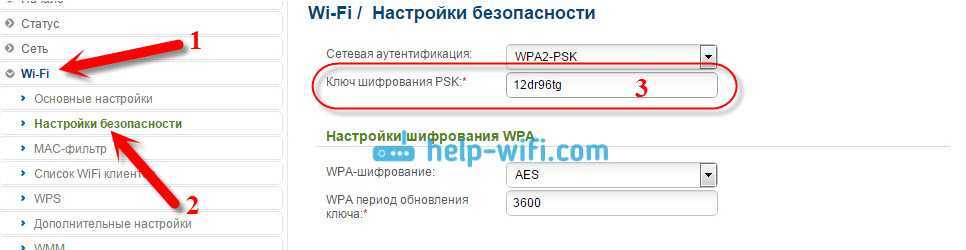
Дальше у нас ZyXEL.
Смотрим пароль на ZyXEL
Зайдите в настройки своего маршрутизатора ZyXEL Keenetic, как это сделать, я писал здесь. Перейдите на вкладку Wi-Fi сеть (снизу) и в поле «Ключ сети» вы увидите сам пароль, который установлен на данный момент, и который вы забыли.
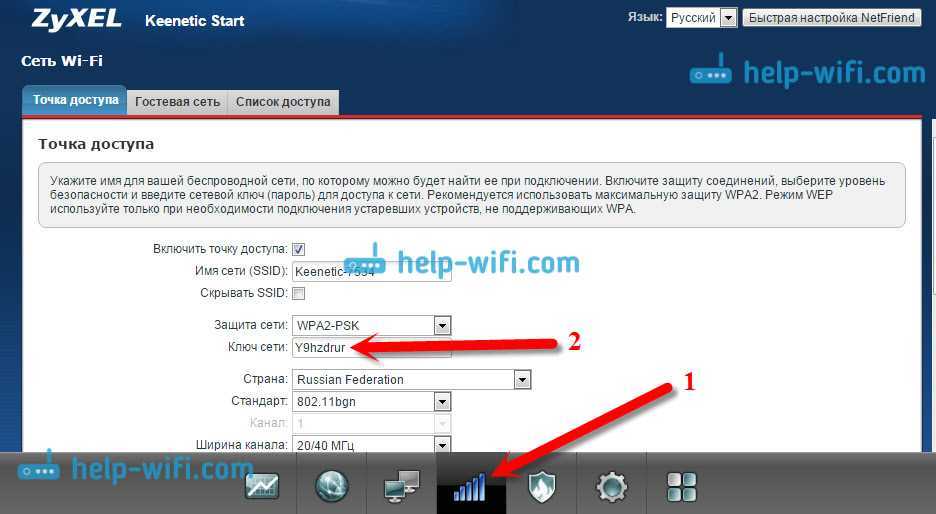
Ну и на всякий случай, инструкция по смене пароля.
Если забыли пароль на роутере Tenda
Значит на маршрутизаторах Tenda точно так же заходим в панель управления, переходим на вкладку Wireless settings — Wireless Security и в поле «Key» смотрим пароль.
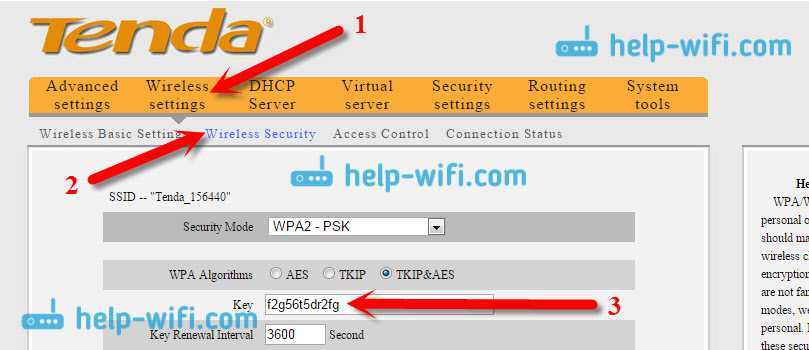
Ну и уже по традиции — инструкция по смене ключа
На маршрутизаторе Linksys
Давайте, еще рассмотрим устройства компании Linksys. Все делаем по схеме: заходим в панель управления, переходим на вкладку Беспроводная сеть — Безопасность беспроводной сети. В поле «Идентификационная фраза» указан пароль к Wi-Fi сети.
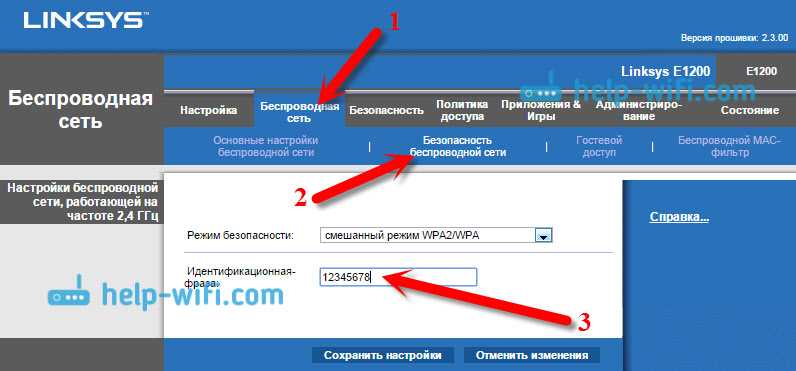
Вот и все, как видите, ничего сложного.
Что делать, если ничего не помогло?
Думаю, что остается только один способ, это сделать сброс всех настроек и паролей вашего роутера и настроить все заново. Настроить сможете по инструкциям, которые найдете на нашем сайте в разделе «Настройка роутера».
196
1771832
Сергей
Решение проблем и ошибок
С помощью iOS
Рассмотрим ситуацию, что у пользователя имеется только смартфон, который уже подключен к сети Wi-Fi, но пароль он забыл. Решить проблему можно на устройствах в «связке ключей». Эта функция доступна начиная с версии iOS 7+, значит подходит даже для iPhone 6, 5S и даже 5.
- С помощью сторонних приложений (при наличии джейблейка).
- С помощью официальных приложений для своего роутера (при наличии доступа уровня администратора к роутеру).
- С помощью веб-интерфейса роутера (при наличии доступа уровня администратора к роутеру).
Приложения для iOS
Рассмотрим вариант, когда у пользователя есть доступ к роутеру и он является его владельцем. Большинство производителей маршрутизаторов делают удобные мобильные программы для управления сетями с телефона. Относится это не ко всем моделям, старые устройства не поддерживаются. Обычно предоставлена совместимость всех роутеров с поддержкой 3g последних поколений с такого рода софтом. Обычно в них максимально упрощен и интуитивно понятен графический интерфейс.
Самые популярные программы, которые помогут узнать пароль на iphone wi-fi, к которому подключен:
- TP-Link Tether, удобная и полезная утилита для связки телефона с роутером, позволяет полноценно управлять сетями и следить за их состоянием. В том числе менять пароль и многое другое.
- ASUS Router – еще одна программа для мониторинга сети роутеров компании Asus. Интерфейс может показаться немного сложным, но функционал порадует продвинутых пользователей.
- My.Keenetic – iOS утилита для работы с маршрутизаторами Zyxel. Обширный функционал, неплохой интерфейс, для телефона более чем удобный.
- D-Link Assistant – программа для управления роутерами D-Link, функционал не слишком широкий, зато самая простая в настройке.
В любой из этих утилит вы имеете такой же доступ как из веб-интерфейса, то есть можете узнать пароль сети и многое другое. Это удобные приложения, но есть одно «но». Они всего-то предоставляют доступ к панели администратора в более удобном интерфейсе.
Иногда пользователь не является администратором, но хочет посмотреть пароль от wi-fi в айфоне. В такой ситуации узнать его можно только с помощью связки компьютера\ноутбука (на Mac OS, естественно) или используя расширенный функционал системы со сторонними приложениями. Речь пойдет о джейлбрейке. Если вы не знакомы с этим понятием, то грубо говоря – это «взлом» iPhone.
Все же существуют программы для получения пароля беспроводной сети.
Если сделан jailbreak
Как посмотреть пароль от вайфая на айфоне не имея доступа к яблочному ноутбуку, компьютеру и без доступа к панели роутера? Джейлбрейк открывает новые расширенные возможности на телефоне или на айпаде. Отметим, что этот пункт подойдет только для уверенных в себе и в своих знаниях пользователей. Как сделать jailbreak, мы описывать не будем, рассмотрим ситуацию, когда на руках уже имеется «взломанный» iPhone или iPad.
- Заходим в альтернативный магазин приложений Cydia.
- Ищем программу Wi-Fi Passwords.
- Качаем приложение.
- Перезапускаем Springboard.
- Включаем скачанное приложение.
- Получаем доступ к паролям.
Учтите, это позволит только узнать пароль на iphone, wi-fi к которому подключен! Приложение не взламывает пароль, оно лишь дает имеющиеся данные в системе. Суть программы в том, что она показывает те данные, которые уже есть в системе ios, но скрыты ради мер безопасности. Так что не надейтесь, что этот способ поможет взломать любую неизвестную телефону сеть. Джейлбрейк лишь открывает больше возможностей и позволяет использовать такие неофициальные приложения. Apple iPhone и iPad с jailbreak имеют куда больше фишек и «места» для опытов.
Посмотреть пароль от WiFi в Windows XP
Чтобы просмотреть и узнать свой пароль от WiFi в Windows XP, откройте меню «Пуск», затем «Панель управления». Появится окно, найдите в нем «Мастер беспроводных сетей», дважды кликните по нему левой кнопкой мыши.

Откроется окно настроек, в нем поставьте точку над пунктом «Добавить новые компьютеры и устройства» и нажмите «Продолжить».

Далее ставим точку на пункте «Настроить сеть вручную».

Нажмите «Далее» и в появившемся окне нажмите кнопку «Распечатать конфигурацию сети».

Откроется текстовый документ с сохраненными настройками беспроводной сети. В нем найдите строку «Сетевой ключ (ключ WEP/WPA)», в которой будет прописан пароль вашей сети WiFi.

Посмотреть пароль WiFi через CMD — командную строку Windows.
Командная строка Windows CMD также предлагает возможность просматривать профили подключений к беспроводным сетям и обнаруживать сохраненные пароли для доступа к Wi-Fi с помощью утилиты консоли netsh.
1. Чтобы просмотреть список всех сохраненных профилей, введите следующую команду:
netsh wlan показывает профили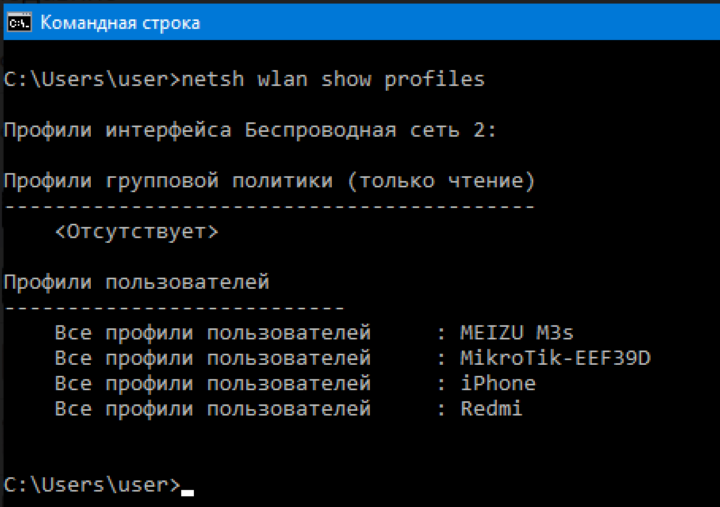
2. В списке находим и запоминаем название беспроводной сети, от которой нужно узнать пароль. Пишем команду, где вместо WiFi_name вводим имя Wi-Fi сети.
netsh wlan show profile name = «WiFi_name» key = clear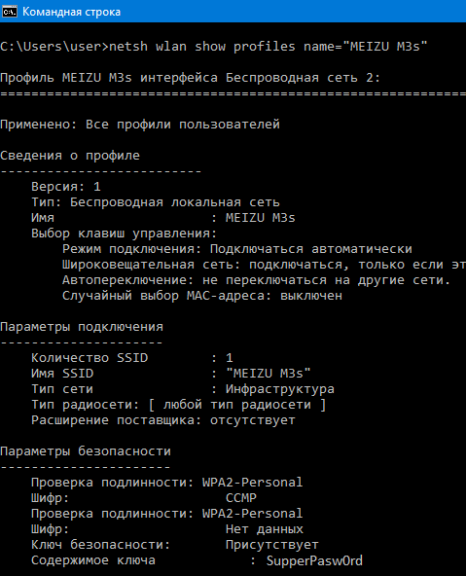
3. В пункте «Настройки безопасности» строка «Ключевое содержимое» будет содержать пароль.
Как узнать пароль от своего Wi-Fi на компьютере
Для просмотра пароля от своего подключенного Wi-Fi должно соблюдаться условие, что пароль сохранялся на компьютере хотя бы один раз. Если нет, то пароль Wi-Fi следует смотреть на роутере.
Для того, чтобы узнать пароль от своей Wi-Fi сети на компьютере или ноутбуке под управлением Windows 7, 8, 10 проделайте следующие операции:
Откройте «Центр управления сетями и общим доступом». Проще всего это сделать, кликнув меню «Пуск» и набрать в поиске название меню. Также, вы можете кликнуть правой кнопкой мыши по иконке сетевого подключения в правом нижнем углу или найти данное меню в Панели управления. Нажмите на рисунок для увеличения.
В открывшемся окне показываются основные данные об активной сети Wi-Fi. Кликните по активному беспроводному подключению как на скриншоте ниже
В открывшемся окне откройте «Свойства беспроводной сети».
Перейдите во вкладку «Безопасность» и поставьте галку «Отображать вводимые знаки». В поле рядом Вы увидите пароль от Вашего вай-фая.
Если по каким-то причинам при выборе галки «отобразить вводимые знаки» пароль не отображается, то попробуйте посмотреть пароль от Wi-Fi на роутере. Об этом написано в этой статье чуть ниже.
Узнаем пароль от своей Wi-Fi сети в Windows XP
На операционной системе Windows XP посмотреть пароль сохраненной Wi-Fi сети несколько сложнее, чем на более современных ОС, но тем не менее возможно.
Откройте меню «Пуск» в левом нижнем углу компьютера и зайдите в «Панель управления».
Перейдите в меню «Мастер беспроводных сетей» в панели управления.
В открывшемся окне мастера беспроводных сетей нажмите «Далее».
В следующем окне выберите «Добавить новые компьютеры или устройства сети» и нажмите «Далее».
Выберите способ установки сети. Для этого кликните «Установить сеть вручную» и нажмите «Далее».
В итоговом окне мастера настройки беспроводной сети Windows XP нажмите «Напечатать параметры сети».
В результате этого у вас откроется текстовый документ с различными настройками Wi-Fi подключения, в том числе и паролем. Строка с паролем будет называться «Ключ сети (WEP/WPA-ключ)».
Программы для просмотра сохраненных паролей Wi-Fi
Рассмотрим две программы для просмотра паролей сохраненных вай-фай сетей на компьютере.
WiFi Password Decryptor — бесплатная программа для восстановления паролей сохраненных Wi-Fi сетей. Программа расшифровывает все типы паролей Wi-Fi сетей WEP, WPA, WPA2, а также генерирует всю информацию в удобный отчет в формате HTML/XML/TEXT/CSV.
Скачать программу WiFi Password Decryptor можно на официальном сайте её разработчика.
После скачивания .zip архива распакуйте содержимое и запустите файл установки Setup_WiFiPasswordDecryptor.exe. После этого просто запустите программу и кликните на название интересующей Вас вай-фай сети для просмотра пароля.
Видео работы программы WiFi Password Decryptor показана ниже:
https://youtube.com/watch?v=LVgWxlPSZzk
WirelessKeyView — небольшая бесплатная утилита, которая выводит список всех сохраненных когда-либо на компьютере вай-фай сетей. У программы англоязычный интерфейс, но при необходимости на сайте разработчика опубликован .ini файл русификатора.
Скачать программу можно с официального сайта разработчика. После скачивания .zip архива распакуйте его и запустите файл WirelessKeyView.exe.
На скриншоте Вы можете наблюдать работу программы. В столбце Network отображаются сохраненные на компьютере сети Wi-Fi, а пароль можно увидеть в столбце Key (Ascii).
Видео работы программы WiFi Password Decryptor:
Узнаем пароль от своего вай-фая через командную строку
Для того, чтобы узнать пароль от своей Wi-Fi сети с помощью командной строки нажмите меню «Пуск» — «Служебные» — «Командная строка» или нажмите комбинацию клавиш Win+R, напишите команду cmd и нажмите ОК.
В открывшейся командной строке впишите следующую команду:
Программа выведет на экране список всех вай-фай сетей, которые сохранены на данном компьютере и соответственно от которых мы можем посмотреть сохраненный пароль.
Для того, чтобы узнать пароль от интересующей вас Wi-Fi сети необходимо в команду
внести её название. Например, для моей домашней сети ALESKA команда выглядит следующим образом:
В результате выполнения этой команды в командной строке получаем всю необходимую информацию, в том числе и пароль от указанной Wi-Fi сети.
На скриншоте выше видно, что пароль от Wi-Fi сети ALESKA соответствует значению 180700.
Видео как узнать пароль своей Wi-Fi сети через командную строку:
Что делать, если пин-кода нет на вашем компьютере, но ПК прямо подключен к маршрутизатору
Бывает так, что после системного сбоя, обновления операционки никаких данных не сохраняется. В данном случае можно использовать проводное роутерное подключение. Нужно будет подключить разъем LAN к сетевой карте ПК и зайти в настройки оборудования.
Вся информация для входа (ай-пи, традиционные данные авторизации) прописаны на обороте маршрутизатора, на наклейке с разной служебной инфой. Независимо от бренда и модели маршрутизатора, к примеру, TP-Link, Асус и прочие, посмотреть интересующий вас пароль сможете почти в аналогичном месте.
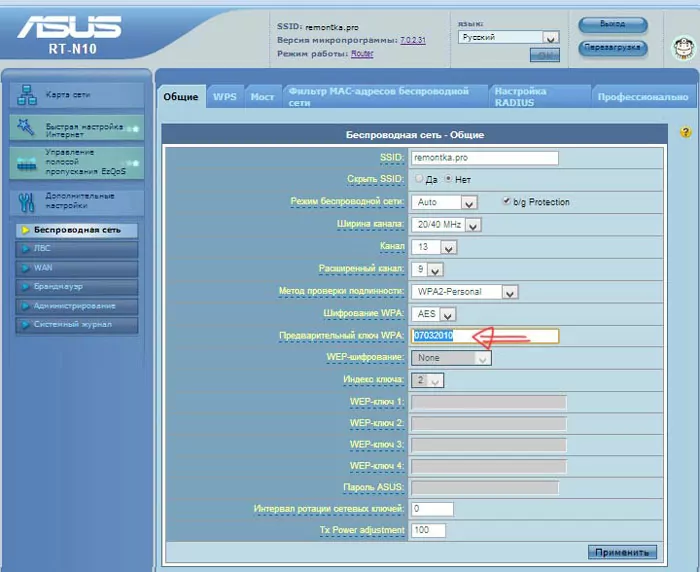
Если же ничего не получается, то можно еще перейти на страничку роутерных настроек (Wi-Fi settings, Wireless), и сразу узнать используемый шифр. Стоит отметить, что иногда возникают сложности в процессе входа на сайт оборудования: если при первой настройке в меню админа вы меняли данные, то зайти не получится. Здесь остается только сброс роутера к заводским параметрам и повторная настройка.
- Microsoft Silverlight, что это за программа и нужна ли она?
- Запись видео с экрана компьютера — какие программы в этом помогут?
- Способы увеличения шрифта на компьютере
Сторонние программы
Для Windows 7 и выше было выпущено много программ, которые позволяют получить расширенные данные о сетевых подключениях компьютера. Это касается и беспроводных точек доступа. В том числе в данных программах можно видеть ключ доступа, правда, только в том случае, если вы подключены к конкретной сети.
Примечание: в некоторых случаях потребуется добавить программу в исключение антивируса. Делайте это только в том случае, если уверены в ее надежности.
Далее рассмотрим несколько программ, позволяющих узнать пароль от Wi-Fi в Windows 7.
Wireless Key View
Приложение полностью бесплатно и отлично совместимо со всеми версиями Windows. По объему занимает немного места, оснащена очень удобным интерфейсом. Инструкция по работе с данной программой выглядит так:
На главной станице программы отобразится перечень подключенных точек доступа.
Найдите нужную сеть и обратите внимание на колонку «Key (Ascii)». В ней записаны пароли от всех беспроводных сетей, к которым подключался компьютер.
WiFi Password Decryptor
Эта программа отличается от остальных, так как не имеет пользовательского интерфейса в привычном виде, а создает отдельный документ. Распространяется полностью бесплатно, совместима со всеми распространенными версиями Windows, не конфликтует с антивирусами.
- Загрузите с официального сайта версию программы для вашей Windows.
- Когда завершится загрузка, найдите исполняемый EXE-файл и запустите его.
- Откроется список форматов, в котором можно получить информацию о подключениях к Wi-Fi. Выберите подходящий формат, воспользовавшись кнопкой «Export» или посмотрите пароль в главном окне.
- Откройте созданный файл с паролями.
С помощью роутера
Еще один вариант – если у вас никто ранее не подключался к сети, то придется придумывать что-то другое. Один из классных вариантов – подключиться к роутеру. Статья не про конкретные модели, поэтому очень кратко. Если нужно больше информации, как подключиться к конкретной модели роутера – воспользуйтесь нашим поиском и вашей конкретной моделью устройства. В них есть небольшие расхождения.
А вот как это сделать кратко:
- Подключаем шнур к ПК/ноутбуку, а другим концом коннектим к вашему роутеру.
- Переходим в веб-панель. А вот здесь у каждой модели свои различия – ищите у нас мануал настройки. Адреса могут быть разные. Самые частовстречаемые – 192.168.0.1 и 192.168.1.1 – пробуйте перейти.
- Вводите логин и пароль от роутера. Тоже индивидуально. Если вы его как-то строили, то и пароль знать должны. А вот если нет – переверните роутер и посмотрите наклейку снизу, там обычно пишут доступы по умолчанию. Попробуйте их. На край часто встречается связка admin – admin.
TP-Link
Далее панели могут различаться. Я все покажу на примере своего роутера. Но некоторые роутеры могут умышленно скрывать код безопасности – в целях защиты. Переходим в раздел защиты вайфая, а там:
Вот и все. Ничего сложного. Приложу несколько скриншотов от других моделей, все то же самое.
Как раздать wifi с ноутбука на телефон?
В одной из предыдущих статей мы уже рассказывали, можно ли раздать вай фай с ноутбука без роутера, однако данный вопрос столь популярен, что требует более детального изучения.
Поэтому здесь мы более подробно остановимся на том, как раздать вай фай с ноутбука виндовс 7 на телефон, планшет и любое другое устройство.
Итак, чтобы с ноутбука раздать wi fi, нужно портативное устройство превратить в точку доступа. И сделать это можно только в том случае, если данный компьютер поддерживает функцию раздачи wi fi. Поэтому первым делом следует убедиться, что такая опция есть — в противном случае настроить его на раздачу вай фай не получится.
Чтобы проверить, способен ли ваш ноутбук раздавать wi fi, нужно воспользоваться командной строкой Windows 7. Запустите ее с администраторскими правами: Пуск -> Выполнить -> команда cmd -> ОК.
Черное окошко текстовой консоли встретит вас мигающим белым курсором. Запишите на месте курсора сочетание инструкций netsh wlan show drivers.
Введенная команда показывает список доступных свойств установленного беспроводного адаптера. Среди перечисленных характеристик следует отыскать свойство поддержки размещенной сети, напротив которого должно быть указано значение «Да».
Если же напротив данного свойства установлено противоположное значение («Нет»), значит, установленный у вас драйвер не поддерживает раздачу wifi.
Как раздать вай фай с ноутбука через командную строку?
На следующем этапе настройки вам также понадобится помощь текстовой консоли. Чтобы раздать wifi с ноутбука на месте мигающего курсора пропишите сочетание netsh wlan set hostednetwork mode=allow ssid=наименование_сети key=входной_пароль.
Вместо фраз «наименование_сети» и «входной_пароль» укажите сетевое название и секретное слово для защиты созданной ноутбуком wifi сети (данные параметры выбираются произвольно).
«Входной_пароль» — этот ключ, который понадобится пользователю внешнего устройства (телефона, смартфона или другого компьютера) для подключения к защищенной сети.
SSID — это уникальный идентификатор сети, благодаря которому внешнее устройство и его пользователь смогут распознать обнаруженную сеть, чтобы подключиться к ней. Вся команда разрешает использование режима размещаемой сети, а также изменяет SSID и секретное ключевое слово этой сети.
Как включить раздачу вай фай с ноутбука?
Предыдущая команда только лишь разрешила использование режима размещенной сети, однако еще не включила ее. Поэтому ваша сеть пока что недоступна для внешних wi fi-устройств.
Чтобы активировать раздачу wifi с ноутбука в командной строке Windows 7 необходимо ввести несколько слов: netsh wlan start hostednetwork.
Как видите, в этой команде присутствует слово start: оно используется в инструкциях запуска на выполнение.
С помощью данной инструкции вы инициируете запуск специального виртуального адаптера. Теперь если открыть панель диспетчера устройств виндовс 7, то в разделе адаптеров сетей обнаружится новый драйвер Microsoft Virtual Wi fi Miniport,
а в разделе сетевых подключений появится новое беспроводное подключение.
Как подключиться к wifi сети ноутбука и зайти в интернет?
Теперь к настроенной вай фай точке доступа может быть подключено любое внешнее устройство — смартфон, планшет или другой ноутбук. Однако на данном этапе созданное wifi подключение «сгодиться» только для обмена файлами по локальной сети. Но чтобы зайти в интернет с телефона потребуются дополнительные настройки.
Итак, в панели сетевых соединений вы уже видели новое виртуальное подключение. Однако статус данного подключения пока что носит характер «Без доступа к сети». Это значит, что доступа в глобальную сеть у него нет, и другие подключенные к ноутбуку гаджеты не смогут выйти в Интернет через wi fi с вашего ноутбука.
Решить эту проблему достаточно просто. Откройте контекстное меню того соединения, посредством которого осуществляется выход во всемирную паутину: это может быть беспроводное или кабельное подключение. Здесь выберите пункт «Свойства» — вы попадете в раздел свойств настроенного интернет-соединения.
Кроме того, нужно установить флажок напротив функции, позволяющей выйти в Интернет другим пользователям: так настроенный ноутбук не только сможет раздать сеть вай фай, но и передать другим устройствам интернет-трафик.
Network Password Recovery
Эта программа также предназначена для случаев, когда подключение к глобальной сети уже настроено на ПК и работает долгое время, и вам необходимо настроить Интернет на роутере для подключения через него. И тут возникает проблема: просмотреть данные для выхода в интернет на компьютере не так-то просто. В строке пароля вместо букв и цифр отображаются звездочки. Ну так что ты делаешь? Эта утилита, как и Dialupass, предназначена для просмотра логина и пароля текущего подключения. Инструкция, как найти логин и пароль из интернета с помощью этого приложения:
При первом запуске утилиты данные могут не отображаться. В этом случае перезапустите систему и перезапустите программу.
Теперь, найдя необходимую информацию, вы можете настроить выход в Интернет на роутере или даже на другом компьютере.
Через настройки роутера
К сожалению, на современных моделях роутеров пароль для выхода в глобальную сеть не отображается в настройках интернет-соединения. Однако в соответствующей строке видна только последовательность звездочек. Но в некоторых случаях вы можете получить пароль через код товара. Этот метод работает, например, с настройками TP-Link, но также может быть полезен на роутерах других производителей. Подробная инструкция, как найти логин и пароль из Интернета:
- Откройте Google Chrome (удобнее это делать через него, хотя можно использовать другой браузер).
- Перейдите в веб-меню параметров маршрутизатора, введя IP-адрес и войдя в систему (если вы не знаете как, вы можете найти IP-адрес маршрутизатора и данные авторизации на этикетке на корпусе маршрутизатора — логин и пароль для доступа к настройкам ; адрес необходимо ввести в адресной строке, а данные для авторизации — в соответствующем окне).
- Далее нам нужно перейти в раздел с настройками Интернета (WAN).
- В правом верхнем углу находится кнопка, которая раскрывает контекстное меню браузера со списком настроек. Нажмите на нее, выберите «Дополнительные инструменты», затем «Инструменты разработчика». Вы также можете просто нажать клавишу F12
- Слева откроется окно с кодом страницы.
- Здесь нам нужно найти строку, отвечающую за отображение пароля, чтобы сделать его видимым (т.е убрать звездочки).
- Справа от «типа» нужно убрать строчку «пароль» и ввести слово «текст». После этого вы сможете увидеть свой пароль на странице.
Этот метод может показаться сложным, но на самом деле он довольно прост. Ниже представлено видео, демонстрирующее этот процесс на примере с сайта Одноклассники, но оно вам тоже подходит.
Как посмотреть пароль Wi-Fi для не активной беспроводной сети в Windows
Описанные выше методы предполагают, что вы в данный момент подключены к беспроводной сети, пароль которой хотите узнать. Тем не менее, это не всегда так. Если вам нужно просмотреть сохраненный пароль Wi-Fi другой сети, вы можете сделать это с помощью командной строки:
- Запустите командную строку от имени администратора и введите команду
- netsh wlan показать профили
- В результате вышеописанной команды вы увидите список всех сетей, для которых на компьютере хранится пароль. В следующей команде используйте имя нужной сети.
- netsh wlan show profile name=netname key=clear (если имя сети содержит пробелы, заключите его в кавычки).
- Отобразятся сведения о выбранной беспроводной сети. В пункте «Контент ключа» вы увидите пароль.
Этот и описанные ранее способы просмотра пароля можно посмотреть в видео-инструкции:
Посмотреть пароль от WiFi в Windows XP
Чтобы просмотреть и узнать свой пароль Wi-Fi в Windows XP, откройте меню «Пуск», а затем — «Панель управления». Появится окно, в нем найдите «Мастер беспроводной сети», дважды щелкните по нему левой кнопкой мыши.

Откроется окно настроек, в нем поставьте точку в пункте «Добавить новые компьютеры и устройства» и нажмите «Продолжить».

Затем поставьте точку в поле «Установить сеть вручную».

Нажмите «Далее» и в появившемся окне нажмите кнопку «Печать сетевых настроек».

Откроется текстовый документ с сохраненными настройками беспроводной сети. В нем найдите строчку «Сетевой ключ (ключ WEP / WPA)», в которой будет написан пароль для вашей сети WiFi.































