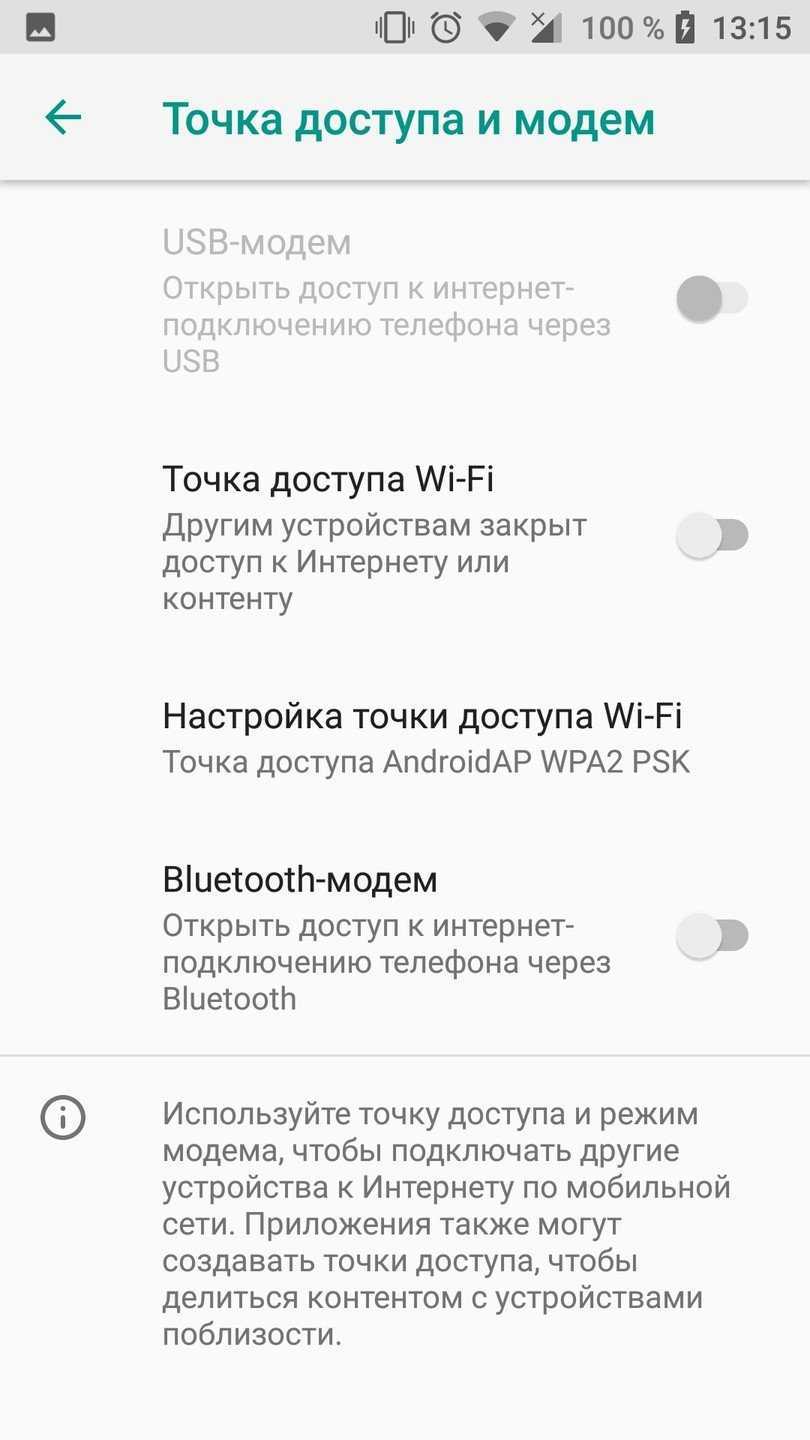Подключение телефона к компьютеру по Wi-Fi для удаленного управления
Если же вам нужно подключить телефон к компьютеру через Wi-Fi для управления компьютером, то для этого существуют другие решения. Некоторые из этих решений предоставляют полный контроль над компьютером, а некоторые позволяет выполнять лишь определенные операции. Например, для управления компьютером на базовом уровне хорошо подходит приложение Unified Remote. Данное приложение доступно на Android-телефонах и iPhone, а серверная часть приложения доступна для всех популярных операционных систем, включая Windows, Mac и Linux.
В бесплатной версии приложение Unified Remote позволяет управлять мышкой и клавиатурой компьютера, управлять медиапроигрывателем и работать с файлами. В платной версии возможности приложения намного шире. В частности, появляется возможность видеть рабочий стол и управлять сторонними программами на компьютере.
Принцип работы Unified Remote достаточно простой. На компьютер, к которому нужно получить доступ, необходимо установить специальную программу. Это серверная часть приложения, которая обеспечивает возможность подключения и управления компьютером. Серверная часть программы бесплатна и доступна на официальном сайте приложения.
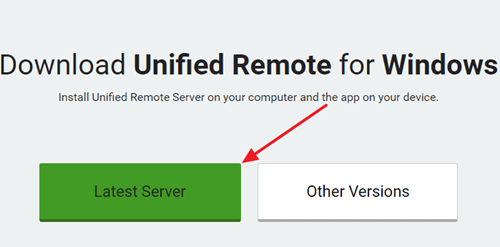
А на телефон, с которого предполагается управление компьютером, необходимо поставить приложение-клиент. С помощью данного приложения выполняется подключение и управление компьютером.
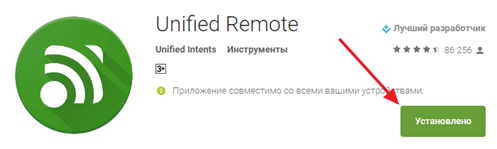
После установки серверной и клиентской части приложения можно приступать к работе. Для этого запустите приложение на телефоне, откройте левое боковое меню и перейдите в раздел «Servers».
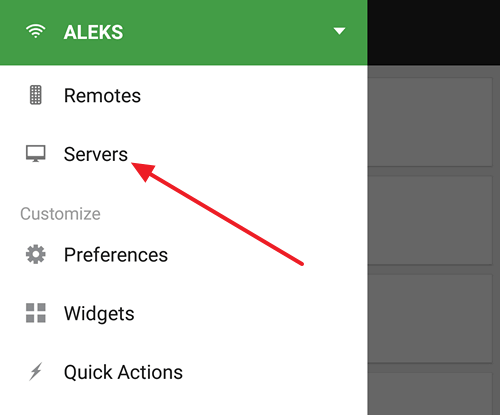
В разделе «Server» вы увидите компьютер, на который вы установили серверную часть приложения. Кликните по этому компьютеру для того чтобы выполнить подключения.
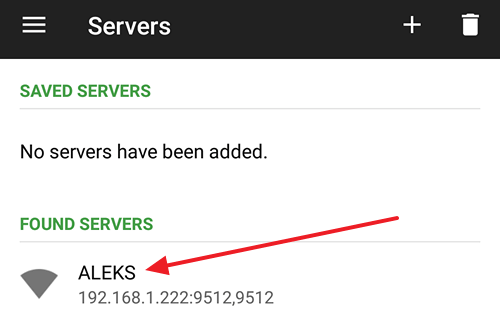
После подключения вы получите возможность управлять компьютером. Вернитесь на главный экран приложения Unified Remote и выберите одну из опций. Например, для того чтобы управлять курсором выберите опцию «Basic Input» и проведите пальцем по экрану телефона. Курсор на компьютере будет повторять ваши движения.
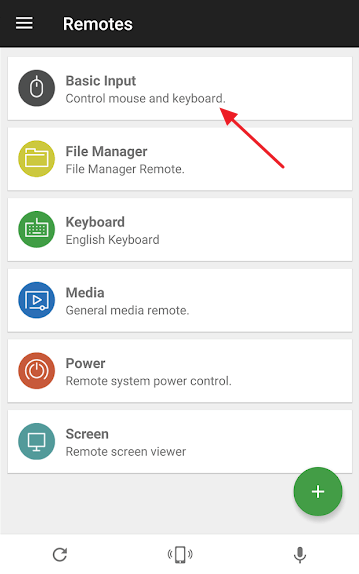
В качестве альтернативы приложению Unified Remote можно посоветовать программу TeamViewer. Данная программа является профессиональным инструментом для удаленного управления компьютерами и обеспечивает полный контроль с отображением рабочего стола. Важным отличием TeamViewer является то, что эта программа позволяет подключаться к удаленному компьютеру не только через Wi-Fi, но и через интернет. Другими словами, вы можете подключиться к своему компьютеру вне зависимости от того, где вы находитесь и к какой локальной сети подключены.
Осуществляем задуманное
Для осуществления задуманного нам понадобится смартфон или планшет на базе Android, Wi-Fi-роутер и ПК или ноутбук. Вначале определимся, для чего мы хотим подключить одно устройство к другому: просто передать несколько файлов, посмотреть на телефоне фильм или послушать музыку, хранящиеся на ПК, или же получить полный контроль над устройством с доступом к списку абонентов и SMS. В зависимости от поставленных задач, будут отличаться их решения.
Например, для простой передачи данных нам подойдёт любая утилита, умеющая работать с FTP-протоколами. Это могут быть следующие программы: FTP-server, Filezilla или Free Commander. Устанавливаем одну из них на ваш Android, запускаем и пользуемся. Они просты в обращении и интуитивно понятны, что позволит работать с ними любому юзеру без предварительного изучения инструкции и другой подготовки.
Получить расширенный список возможностей, в том числе доступ к списку контактов и SMS, позволят программы My Phone Explorer или AirDroid, предназначенные для того, чтобы подключить телефон с системой Android к ПК. Они работают по схожему принципу. Рассмотрим его на примере утилиты для смартфонов AirDroid. После скачивания и установки приложения вы получаете IP-адрес. Заходите на компьютере в любой браузер, лучше использовать Internet Explorer или Google Chrome, и прописываете в адресной строке полученный IP. Попадаете в меню телефона, стилизованное под Windows, и здесь получаете доступ ко всем функциям:
- загрузка/выгрузка данных;
- просмотр аудио- и видеофайлов;
- управление вызовами и SMS;
- установка рингтонов и управление ими;
- возможность делать фото с камеры телефона.
Почему не получается подключиться
Если вы все делаете по инструкции, нашли нужную опцию в гаджете и активировали ее, но все равно не получается подключиться к интернету, то наиболее вероятны такие причины:
- Вы неправильно указываете имя сети или пароль. Это самая распространенная проблема. Когда подключаете компьютер, будьте внимательны, проверьте, правильно ли выбран язык ввода, а также не нажат ли Caps Lock. Если все равно не получается подключиться, измените пароль от мобильного модема.
- Нет соединения с сетью. Возможно, вы забыли включить мобильный интернет, оплатить его, или просто нет сигнала сотовой сети. Такое часто бывает, особенно в поездках.
- Произошел какой-то сбой, или техника “тормозит”. Просто подождите немного и повторите попытку.
- Это бывает редко, но Wi-Fi адаптер может сломаться. Попробуйте другой способ подключения.
В целом, в современных гаджетах проблемы с сетью встречаются очень редко. Но если вы все-таки столкнулись с ними, постарайтесь спокойно разобраться в причине и наладить связь.
С помощью программы SHAREit
Это самый простой способ беспроводного соединения компьютера или ноутбука с гаджетом. Прежде всего, нужно установить программу SHAREit на компьютер. Приложение рекомендуется скачивать с официального сайта. Такую же программу устанавливают на планшете или телефоне. После этого действуют следующим образом:
- запускают приложения на том и другом устройстве;
- заходят в меню программы на телефоне и нажимают на надпись «Подключить к ПК»;
- на радаре обнаруживают имя своего устройства и нажимают на него;
- подтверждают соединение.
После этого получают доступ к файлам гаджета с компьютера или ноутбука.
Bluetooth
Перед соединением необходимо включить Bluetooth на каждом устройстве. На смартфонах с ОС Android беспроводная передача данных включается в шторке уведомлений. На ноутбуке эта задача чуть усложняется:
- Для включения Bluetooth нужно найти физическую кнопку рядом с клавиатурой или на боковой грани корпуса.
- Если такой кнопки нет, изучите клавиатуру: одна из функциональных клавиш обычно обозначена значком «синезуба», так что для включения опции нужно нажать, к примеру, Fn+F9.
- Зайдите в уведомления или область значков на панели задач, где также может встретиться значок Bluetooth.
После активации функции необходимо:
- Зайти в Параметры и выбрать раздел «Устройства».
- Выбрать пункт «Добавление Bluetooth или другого устройства».
- Выбрать необходимый тип подключения. Система запустит поиск, после чего должен отобразиться ваш смартфон.
- Устройства должны соединиться между собой. Подтвердите их подключение друг к другу.
После удачного соединения откройте проводник. В разделе «Сеть» должен отобразиться ваш смартфон, с которым можно работать, как с обычной флешкой: открывать, копировать, перемещать и удалять файлы.
Как подключить компьютер к мобильной точке Android
Ваш Android-смартфон может использоваться в качестве точки доступа WiFi благодаря встроенной функции обмена данными WiFi и беспроводному подключению к нескольким другим устройствам, включая ваш компьютер.
Вы также можете поделиться своими данными сотовой связи через Bluetooth или USB, но уточните это у своего оператора мобильной связи, прежде чем использовать ежемесячное выделение данных в качестве некоторого ограничения или взимать дополнительную плату за модем.
Примечание. Шаги, описанные в этом руководстве, сосредоточены на Samsung Galaxy S8 Plus на Android 9 (пирог). Если у вас другой телефон, процессы и интерфейсы могут отличаться в зависимости от производителя устройства.
Включите точку доступа Wi-Fi, перейдя в «Настройки» и нажмите «Подключения».
Прокрутите вниз и нажмите Мобильная точка доступа и модем.
На следующем экране нажмите переключатель справа от Mobile Hotspot, чтобы включить его.
Если переключатель отключен, вам необходимо отключить Data Saver, чтобы включить его. Для этого вернитесь на экран «Подключения» и нажмите «Использование данных».
Затем нажмите «Сохранение данных» и переключите переключатель, чтобы выключить его, если он включен.
Еще раз нажмите «Мобильная точка доступа и модем», а затем включите переключатель «Мобильная точка доступа». Ваш телефон теперь является точкой беспроводного доступа, и вы получите уведомление, когда эта функция будет активирована.
Теперь вы можете подключить свой компьютер, как и любой другой WiFi-маршрутизатор, к точке доступа вашего телефона Android. Нажмите на уведомление о мобильной точке доступа, чтобы получить ее имя и посмотреть пароль,
Примечание. Будьте внимательны в отношении того, с кем вы делитесь своим паролем, когда используете телефон в качестве точки доступа к мобильному устройству, главным образом потому, что обработанные данные используют ваше мобильное распределение данных за месяц.
Если вы хотите изменить пароль, нажмите «Пароль» и введите новый.
- Для телефонов Google Pixel или стандартных Android-смартфонов включите функцию точки доступа WiFi, перейдя в «Настройки»> «Сеть и Интернет», а затем нажмите «Точка доступа»> «Точка доступа WiFi».
- Переключите переключатель, чтобы включить точку доступа WiFi, и подключите компьютер, как и любой другой маршрутизатор WiFi, для выхода в Интернет.
Через ES Проводник
Данное приложение многофункционально, обеспечивает полный мониторинг над файловыми объектами, помогает осуществлять передачу файлов между ПК и мобильным по Wi-Fi.
Подключение пошагово:
- Скачивается бесплатный ES Проводник.
- Запускается, подключается к действующей на компьютере сети.
- Движением пальца от левой стороны вызывается меню, в нем выбирается раздел «Сеть».
- Выплывает окошко, в нем выбирается «Удаленный доступ».
- Под значком «Статус» появляется имя действующей сети вай-фай.
- После нажатия кнопки «Включить» показывается адрес, который вбивается в компьютер.
- После нажатия на значок «Настройки» открывается меню проводника ES. Здесь можно воспользоваться опциями, позволяющими сделать связь более надежной и удобной. Так, можно разместить на рабочем столе ярлык, запретить отключение сервера после выхода из приложения.
Действия в телефоне завершены, далее нужно перейти в компьютер:
- Открыть «Мой компьютер».
- Поместить в адресную строчку показанный в проводнике ES адрес.
- Откроется окно с папками, находящимися в телефоне.
Как подключить телефон к компьютеру по Wi-Fi с помощью ES Проводника, показывается в этом видео:
Программы для синхронизации телефона и компьютера
Возможности технологий Wi-Fi Direct и Miracast далеко не безграничны и открывают доступ лишь к малой доле функций присоединенного устройства. Полноценно управлять телефоном, используя компьютер, с их помощью нельзя. Но этого никто и не делает, поскольку для таких задач существуют специальные приложения.
Основную массу программ для синхронизации данных и управления мобильным гаджетом с помощью ПК выпускают производители телефонов. Поэтому такие программы поддерживает лишь одну конкретную марку, например:
- Samsung PC Studio
- Samsung Kies
- Nokia Suite
- HiSuite by Huawey
- Mi PC Suite (Xiaomi)
- HTC Sync Manager
- Xperia Companion (Sony)
- Nokia MobiMB Mobile Media Browser
- Sony Ericsson PC Suite
- Siemens Mobile Phone Manager
- BlackBerry Desktop Software
- Apple iTunes
- Apple iDevice Manager
Но есть и универсальные инструменты, совместимые со многими моделями Андроид-девайсов. В их числе:
- Упомянутый выше MyPhoneExplorer (на скриншоте ниже)
- Android Screencast
- SnapPea
- MOBILedit! Lite (платное)
- AirDroid и т. д.
Кроме того, для подобных задач можно использовать любые поддерживаемые средства удаленного доступа, вроде Teamviewer.
Отдельного внимания заслуживает программа Android Screencast. Она уникальна тем, что не требует установки клиентского модуля на мобильный девайс, поэтому может использоваться, даже если на телефоне не работает экран. Единственное условие — включенная функция отладки по USB.
Доступ к данных на смартфонах с разбитым или неработающим экраном обеспечивают и фирменные утилиты производителей, которые перечислены выше. Главное — успеть установить утилиту до того, как случилось происшествие и провести хотя бы одну синхронизацию. Если на телефоне не работает сенсор, скорее всего, часть функций будет недоступна.
Можно ли с помощью этих программ спасти данные, если телефон не включается? Как правило, нет. Телефон может не работать по многим причинам, и сбой загрузки операционной системы — лишь одна из них. Для извлечения информации с неисправных девайсов используют программаторы и специальный сервисный софт, которого нет в свободном доступе. Кроме того, для работы с такими инструментами нужна специальная подготовка. Словом, если ваш телефон не включается, вы можете попытаться его перепрошить, но для спасения данных проще и безопаснее обратиться в мобильный сервис.
Если вы часто перекидываете файлы со своего Android смартфона, или планшета на компьютер, и наоборот, то делаете это скорее всего через USB кабель. Сегодня я расскажу о способе, которым можно передавать файлы (фото, видео, музыку) на телефон с компьютера (и наоборот) по Wi-Fi сети, через роутер.
Мы получим полный доступ к файлам на смартфоне, или планшете и сможем их копировать, удалять, создавать новые файлы, как при подключении к компьютеру по кабелю. Только в нашем случае, мы будем подключаться по воздуху, без проводов. А подключение будет настроено по FTP.
Все что нужно, это мобильное устройство на Android, компьютер, или ноутбук, и роутер. Компьютер и телефон обязательно должны быть подключены к одному роутеру. Android подключаем по Wi-Fi сети, это понятно, а компьютер может быть подключен как по кабелю (LAN) так и по Wi-Fi.
На телефоне, или планшете мы с помощью программы «ES Проводник» запустим FTP сервер (делается это в несколько нажатий), а на компьютере подключимся к FTP серверу, который запустим на Android. И все, можно передавать файлы
Обратите внимание, что у вас не будет доступа до файлов, которые находятся на компьютере. А будет доступ только к файлам на мобильном устройстве, как к накопителю
Если вы хотите получить доступ к файлам на компьютере, то нужно настраивать локальную сеть. Немного информации есть в этой статье.
Как подключить смартфон на Android
Способов подключить смартфон к компьютеру и ноутбуку через wifi, без проводов несколько. Практически все они требуют подключения обоих устройств к одной сети (роутеру). Конечно, обязательно наличие вай фай адаптера на ПК.
FTP-сервер
FTP-сервер позволит установить связь телефона с компьютером по wifi, но полностью использовать функционал (отправка смс, принятие вызовов) не получится. У многих смартфонов есть встроенный файловый менеджер, можно использовать его. Если софт отсутствует, то настройка будет следующей:
Скачать и установить приложение Cx проводник на смартфон (по тому же принципу действует и Es, Cz проводник и многие другие). Кстати, конкретно эта программа предоставляется бесплатно;
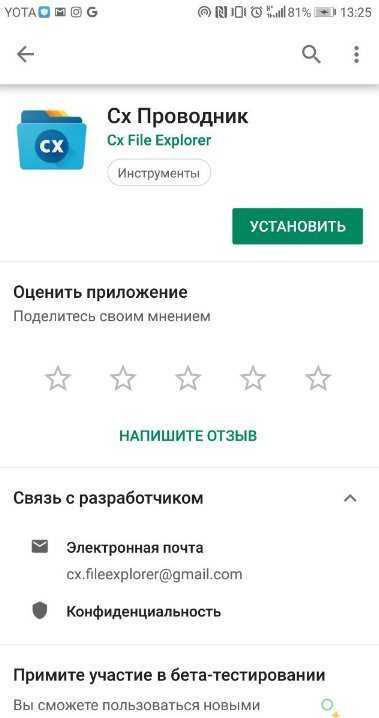
Выбрать пункт «Сеть» — «Доступ с ПК». Пользователю нужно скопировать адрес сервера, который высветит программа;
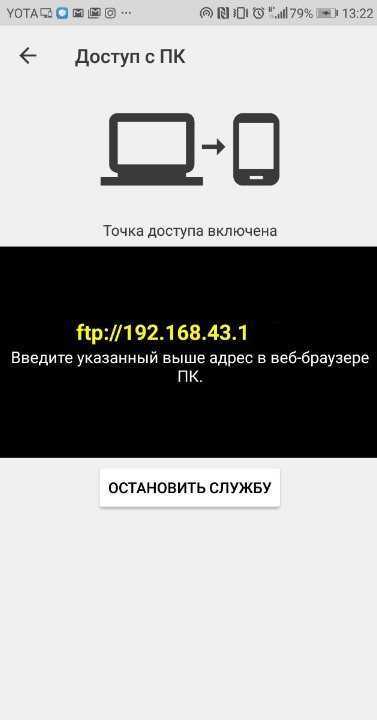
Вбить его в адресную строку Проводника, устройство считает файлы со смартфона, как с внешнего диска.
Примерно по такому же алгоритму будет происходить подключение смартфона к компьютеру через wifi посредством утилиты Free Commander, Filezilla. Но управлять смартфоном таким способом не удастся. Чтобы в полной мере использовать функционал, потребуется установить приложения другого типа. О них мы поговорим далее.
Airdroid
Airdroid является очень простым в использовании и бесплатным приложением, позволяющим подключиться к ноутбуку и компьютеру через wifi с телефона Андроид. Его следует скачать на оба устройства. Также существует браузерная версия. Для этого адрес, который выделяет программа, следует ввести в строку поиска.
Если Андроид подключить к компьютеру или ноутбуку через wifi, то можно получить доступ к множеству полезных функций. Среди которых:
- Полноценное управление (просмотр информации, принятие звонков, просмотр смс, отправка новых сообщений и т.д.);
- Обмен файлами.
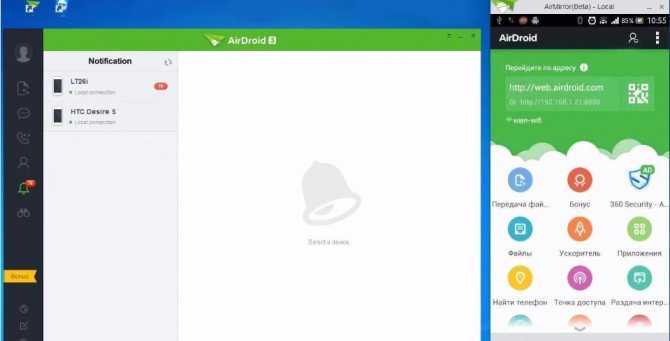
SHAREit
Связать компьютер с телефоном Андроид через wifi с помощью этого приложения достаточно просто. Он подходит под любую платформу. Следует скачать и установить сначала на смартфон, затем на ПК. Для сопряжения на нем выбираем пункт «Подключиться к ПК», а на втором устройстве кликаем на кнопку для обратного соединения. Интерфейс высветит QR-код, который следует отсканировать фотокамерой Вашего Андроида.
С помощью данной утилиты удастся не только соединить телефон с компьютером через wifi , но и обмениваться любым объемом файлов. Причем передача идет на высокой скорости. Но вот управлять им с рабочего стола не удастся.
My Phone Explorer
My Phone Explorer имеет две версии – для обоих устройств. Чтобы наладить соединение телефона с компьютером по wifi следует сначала установить приложение, настроить на смартфоне, а затем на ПК. Оно визуализирует трубку на рабочем столе и можно выполнять требуемые манипуляции. Будет полноценный доступ ко всем файлам, звонкам, смс-сообщениям.
Через AirDroid
Данное приложение позволяет произвести полное соединение компьютера и мобильного. Подключение осуществляется поэтапно так:
- Скачивается программа AirDroid, запускается.
- В приложении появляется адрес для перехода на компьютер и установления Wi-Fi-подключения.
- Представленный адрес вбивается в браузерную строчку.
- На телефоне подтверждается Wi-Fi-подключение.
Мобильное устройство и ПК должны иметь подключение к одной сети.
После установления подключения можно производить почти любые удаленные действия через вай-фай. Интерфейс приложения выглядит как рабочий стол.
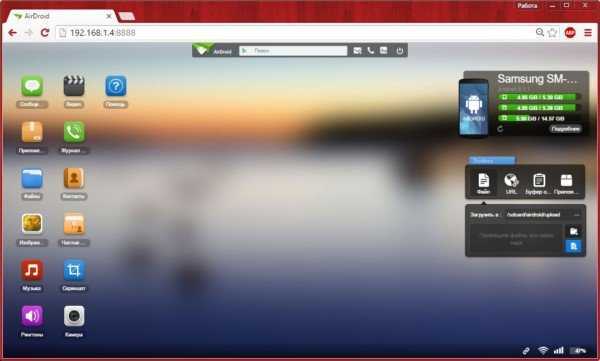
Через компьютер можно отправлять SMS и звонить по номерам, сохраненным в телефоне. Можно смотреть видео, но возможна незначительная задержка. Также AirDroid, как и проводник ES, предоставляет возможность полного мониторинга файловой системы мобильного устройства.
Как подсоединить телефон к компьютеру с помощью AirDroid, показывается в этом видео:
Настройка виртуальной точки доступа в Windows 10
Настройка через графический интерфейс
Если какой-то из ноутбуков уже подключен к Интернету (например, через сетевой кабель), то настроить виртуальную точку доступа в Windows 10 можно в панели параметров системы. Но это предусмотрено разработчиками в первую очередь для раздачи интернета другим устройствам по Wi-Fi.
Настройка через командную строку
В нашем случае, когда ноутбуки не подключены ни к одной сети, графический интерфейс параметров недоступный и настроить виртуальную точку доступа можно только с помощью командной строки.
Запустите окно командной строки с правами администратора. Для этого нажмите «Пуск», в списке программ найдите раздел «Служебные – Windows», разверните его, найдите приложение «Командная строка», кликните по нему правой кнопкой мыши и выберите подпункт контекстного меню «Дополнительно > Запуск от имени администратора».
Проверка поддержки размещенной сети
Наберите команду:
netsh wlan show drivers
и нажмите клавишу «Enter». В ответе команды найдите строку «Поддержка размещенной сети», напротив нее должно стоять значение «Да».
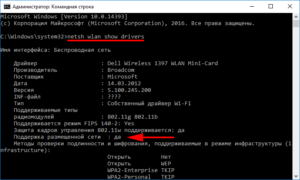
Если значение равно «Нет», запустить виртуальную точку доступа не получится. Проверьте поддержку размещенной сети на втором ноутбуке если и там неудача, попробуйте обновить драйверы беспроводной сетевой карты первого или второго ноутбука, скачав их с официального сайта производителя ноутбука или сетевой карты. Также может помочь не обновление драйвера, а наоборот, установка более старого или откат к предыдущему драйверу через диспетчер устройств (если он ранее обновлялся, кнопка будет активной).
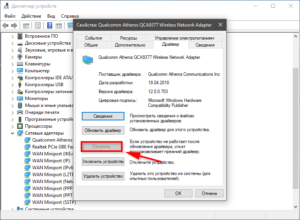
Конфигурирование виртуальной точки доступа
Если режим размещенной сети поддерживается беспроводным адаптером ноутбука, выполните следующую команду, чтобы сконфигурировать беспроводную сеть:
netsh wlan set hostednetwork mode=allow ssid="Network_name" key="Password"
- Network_name – имя сети;
- Password – пароль, от 8 до 63 символов.
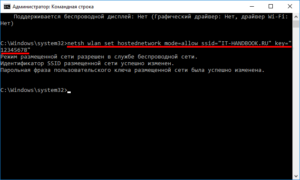
Запуск виртуальной точки доступа
Запустите только что созданную сеть с помощью команды:
netsh wlan start hostednetwork
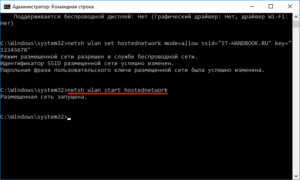
Все. Теперь Вы можете найти эту сеть на втором ноутбуке и подключиться к ней, используя раннее установленный пароль. Вам осталось только настроить общий доступ к папкам и файлам для обмена данными между ноутбуками.
Остановка виртуальной точки доступа
Чтобы остановить работающую сеть, используйте следующую команду:
netsh wlan stop hostednetwork
или перезагрузите компьютер. Чтобы снова запустить сеть после перезагрузки компьютера или ее отключения предыдущей командой, снова выполните уже известную Вам команду:
netsh wlan start hostednetwork
Раздача Wi-Fi с ноутбука
Раздавать сеть можно как с ноутбука, так и со стационарного ПК. Но, если лэптопы практически всегда оснащены адаптерами беспроводной связи, то со стационарным ПК все несколько сложнее. Прежде чем переходить к дальнейшим действиям, убедитесь в том, что последний оборудован Wi-Fi модулем. У нас есть два варианта, как подключить интернет с компьютера на мобильный телефон с ОС Android через Wi-Fi:
- Использовать встроенные утилиты Windows.
- Установить специальную утилиту от стороннего разработчика.
Первый вариант не требует от вас поиска и установки дополнительных программ. Он подразумевает настройку ПК при помощи командной строки. По сути, вам придется выполнить всего две команды. Давайте рассмотрим этот процесс подробнее.
Организация сети через командную строку
Сначала запустим требуемую нам службу. Делается это так: нажмите комбинацию клавиш +. В появившемся окне напишите CMD и нажмите . Таким образом мы запустили командную строку. Теперь остается прописать две команды:
- netshwlansethostednetworkmode=allowssid=“My_virtual_WiFi” key=“12345678” keyUsage=persistent – эта команда установит соответствующий драйвер и создаст виртуальный Wi-Fi адаптер. Помимо этого она создаст виртуальную беспроводную сеть. Здесь SSID – это имя раздачи, KEY – это пароль, который потребуется для подключения.
- Теперь нужно запустить созданную раздачу. Для этого пропишите следующую команду – netshwlanstarthostednetwork.
- Чтобы остановить работу раздачи, пропишите netshwlanstophostednetwork.
Итак, теперь вы раздаете Wi-Fi, но пользователи еще не могут к вам подключиться и не имеют выхода в интернет. Чтобы это исправить, нам нужно настроить общий доступ. Для этого нажмите на значок сети в системном трее правой кнопкой мышки. Выберите «Центр управления сетями и общим доступом». Войдите в раздел «Изменить дополнительные параметры общего доступа». Здесь необходимо включить обнаружение и общий доступ во всех пунктах, а также отключить парольную защиту. Сохраняем настройки и возвращаемся в центр управления. Откройте пункт «Изменение параметров адаптера». Здесь вы увидите все имеющиеся подключения компьютера. Наша виртуальная раздача будет называться «Беспроводное соединение 2». Нам же нужно выбрать то соединение, при помощи которого компьютер выходит в интернет. Нажмите на него правой кнопкой мышки и выберите «Свойства». Перейдите во вкладку «Доступ». Далее установите галочку в строке «Разрешить другим пользователям использовать подключение к интернету данного компьютера». Ниже в строке «Подключение домашней сети» выберите нашу виртуальную сеть. Нажмите «Ок». На этом процедура настройки завершена. Теперь все подключившиеся абоненты будут иметь выход в интернет.
Через сторонние программы
Существует и другой способ, как подключить интернет с ноутбука на мобильный телефон с OS Android через беспроводную связь Wi-Fi. Он подразумевает использование сторонних программ, например, Virtual Router Plus. Эта программа позволяет раздавать интернет по Wi-Fi. При этом настройка сводится к трем пунктам:
- Придумать и ввести имя сети.
- Установить пароль безопасности.
- Указать интернет-соединение, которое предоставляет выход в интернет.
Второй вариант проще в настройках и использовании, но иногда могут возникать определенные проблемы и сбои. Какой из вариантов выбрать, зависит только от вас.
Как распечатывать документы?
Теперь попытаемся разобраться в некоторых способах, которые дадут возможность производить печать разного рода материалов: текста, изображения, фотографии, картинки, билета, файла и так далее. Их очень много и часто они подходят для печати как текста, так и других типов файлов, поэтому мы рассмотрим лишь их часть.
Текст
Одним из наиболее удобных приложений для печати текста рассматриваемым методом можно назвать сервис под названием PrinterShare. Его использование позволяет осуществлять печать различных текстовых документов с SD-карты и Google docs прямо с телефона на сетевом и локальном принтере.
Даже если принтер не поддерживает возможность распечатки через Bluetooth, Wi-Fi, USB-кабель без участия ПК, то можно установить специальное программное обеспечение с официального сайта приложения и дать устройству общий доступ к принтеру. Правда, это будет возможно лишь на компьютерах под управлением операционной системы Windows. Если производится печать на удаленный принтер, подключенный к компьютеру, то следует установить на него софт и дать общий доступ.
Другие
Если говорить о других типах файлов, то тут следует добавить, что одним из довольно популярных способов является сопряжение через Bluetooth. Для этого следует сначала открыть страницу в браузере Google Chrome или найти нужное фото в галерее устройства. Теперь нажимаем на клавишу «Поделиться», после чего жмем по значку Bluetooth, находим свой принтер и отправляем документ на печать. Но тут следует сказать, что таким способом можно распечатать не любой тип файлов. По этой причине следует предварительно проверить, есть ли поддержка подобного способа печати для файлов, которые вы собираетесь печатать. Если такой поддержки нет, то значка «Поделиться» вы просто не увидите.
Еще одно приложение, которое можно использовать, называется PrintHand «Мобильная Печать». Его особенностью можно назвать современный интерфейс. Данный софт дает возможность осуществлять печать документов различного типа прямо из онлайн-хранилища или папки сохраненных документов на смартфоне. Преимуществом программы будет то, что здесь можно произвести настройку параметров печати и ее размер. Чтобы запустить печать файлов в различных форматах, следует произвести загрузку дополнительного ПО для рендеринга. Если печать производится через Google Cloud, то программа работает бесплатно. А вот другие виды печати файлов будут доступны в премиум-версии программы.
Приложения AirPrint и Cloud Print довольно похожи друг на друга. Чтобы произвести печать различных файлов при помощи такого софта, нужно следовать определенному алгоритму:
- устанавливаем приложение, после чего осуществляем его запуск;
- теперь требуется нажать на клавишу «Выбрать»;
- выберите тип устройства, после чего запустите поиск и дождитесь его окончания;
- теперь добавляем интересующее вас устройство;
- в ранних версиях указанных приложений (если вы используете их) следует щелкнуть по «шестеренке» и открыть меню «Принтеры»;
- если данное меню пустое, следует выбрать пункт «Не выбран»;
- теперь нажимаем на пункт Wi-Fi.
После этого у вас появится возможность производить печать различного рода файлов с телефона.
Довольно неплохим приложением для печати будет Samsung Mobile Print. Оно будет отличным решением для печати фотографий, интернет-страниц с планшета либо смартфона и документов различного типа. Кроме того, через приложение можно осуществлять сканирование и сохранять полученные материалы в форматах JPG, PDF либо PNG для простого и быстрого просмотра на смартфоне
Важно, что данное приложение можно использовать на мобильных устройствах под управлением Android и iOS. Кроме приложения, не требуется устанавливать какой-либо дополнительный софт
А если принтер совместим, то он обнаруживается в автоматическом режиме
Но здесь речь идет только о моделях принтеров Samsung
А если принтер совместим, то он обнаруживается в автоматическом режиме. Но здесь речь идет только о моделях принтеров Samsung.
Подключите компьютер к мобильной точке доступа iPhone через Bluetooth
На Mac нажмите Меню> Системные настройки> Bluetooth, чтобы включить Bluetooth. Вы также можете щелкнуть значок Bluetooth в строке меню.
Выберите свой iPhone и нажмите «Подключиться», а затем следуйте инструкциям для выхода в Интернет.
На ПК с Windows щелкните правой кнопкой мыши значок Bluetooth в области уведомлений рядом с панелью задач, чтобы включить его. Выберите «Добавить устройство Bluetooth» и следуйте инструкциям, чтобы создать соединение и выйти в Интернет.
Если соединение уже существует, нажмите «Присоединиться к личной сети», щелкните правой кнопкой мыши iPhone и наведите указатель мыши на «Подключиться с помощью», а затем нажмите Точка доступа,