Особенности проверки оборудования
Каждый из производителей сетевых домашних приборов имеет свои отличительные черты для продукции. Например, практически все роутеры от компаний zyxel, ASUS или Tp-Link способны переключаться между частотными диапазонами. Загруженность стандартной частоты 2,4 ГГц очень велика, что может вызывать проблемы со всем соединением или только локальной скоростью. Современные аппараты от этих компаний позволяют переключиться на частоту в 5 ГГц, то есть более чистый канал. Это освободит об снижения скорости и частых обрывов связи без необходимости постоянной проверки оборудования.
Кроме этого, каждая компания выпускает оборудование, которое как визуально, так и в программном обеспечении отличается от конкурентов, начиная от расположения световых индикаторов, вплоть до меню конфигурации оборудования. Различные пункты и пути для выполнения настроек и проверок отличаются по названиям, внешнему виду. Помочь совершить определенные действия может инструкция к оборудованию. Однако, для опытных пользователей переключиться от проверки и настройки одного вида оборудования к другому, не составит труда. Поэтому, если проверка работоспособности не принесла результатов, рекомендуется отнести устройство в сервисный центр.
Тестирование модема или роутера на работоспособность выполняется пошагово с наиболее простых действий. Сначала требуется осмотреть внешний вид и наличие световых сигналов. Потом нужно приступить к программным настройкам. Различные драйверы и микропрограммы желательно брать только с официальных сайтов производителя. Возможно, причиной плохого соединения является низкая скорость, поэтому ее также следует проверить при помощи специализированных сервисов. Если указанные шаги не помогли, то лучше отнести устройство в сервисный центр.
Перепрошивка
Этот способ восстановления работоспособности стоит применять только относительно опытным пользователям, которые знают, что делают, и уверены, что их действия не приведут к окончательному выходу девайса из строя.
Как минимум вы должны знать:
- точное наименование имеющейся у вас модели роутера;
- официальный интернет-сайт его производителя;
- IP-адрес веб-интерфейса вашего устройства, расположение и функции основных элементов админского меню;
- устанавливал ли ваш провайдер собственную версию прошивки на ваше сетевое оборудование (так делает, например, Ростелеком).
Если вы уверены в своих действиях, нужно зайти в раздел «загрузки» интернет-сайта производителя вашего роутера (TP-Link, Zyxel, D-Link, Asus, Huawei, Xiaomi). Если производитель предлагает установить даунлоад-менеджер, нужно следовать инструкциям по его установке. Если же компания позволяет скачивать файлы прошивок напрямую, нужно найти и скачать последнюю версию firmware для вашей модели роутера. Если вам не удалось найти подходящую версию прошивки на официальном сайте, то на собственный страх и риск можете поискать ее на специализированных форумах (например, 4PDA).
Полученный файл прошивки (чаще всего он имеет расширение *.bin) нужно разместить в легкодоступной папке (желательно, чтобы в ее названии не было кириллических символов, поэтому идеально подойдет что-то вроде C:\Temp\ или D:\Router\). После этого нужно зайти в веб-интерфейс вашего роутера (правильный способ входа можно узнать в инструкции по эксплуатации, но чаще всего достаточно открыть любой браузер и ввести в адресную строку адрес 192.168.1.1 или 192.168.0.1), найти пункт меню «Системные инструменты» и выбрать в нем раздел «Обновление системного ПО». Войдя в этот раздел, нужно указать путь к скачанному вами файлу и нажать кнопку «Обновить». После перезагрузки маршрутизатор запустится в обычном режиме с новой версией прошивки, после чего его настройку для работы в вашей сети нужно будет начинать «с нуля». После завершения настройки должна исчезнуть большая часть проблем. Если даже перепрошивка не помогла исправить ошибку и восстановить работоспособность вашей сети, останется только вызывать мастера или самостоятельно нести девайс в ремонт.
Что делать, если ничего не помогло
Если выполнение всех вышеприведённых инструкций не принесло желаемого результата, остаётся два варианта: проблема возникает из-за поломки физической части роутера или ошибок на стороне провайдера. Во-первых, стоит позвонить в компанию, предоставляющую вам интернет, и рассказать им о своей проблеме и способах, которые уже не помогли её решить. Во-вторых, роутер стоит отнести в специальный сервис, чтобы его осмотрели специалисты.
Заражение вирусом роутера — редкое явление, но опасное. Избавиться от вируса можно двумя способами: сбросив настройки и обновив прошивку. Также необходимо убедиться в том, что вредонос не остался на компьютере.
Проверка скорости
Как проверить скорость интернет-соединения и его качество, смотрите в следующем видео:
В квартиру по кабелю может подходить 100 Мб интернета, а клиенты получают значительно меньше. Проверить скорость Wi-Fi и стабильность соединения помогут специализированные онлайн-сервисы.
- Отключаем от беспроводной сети все устройства, оставив одно, соединённое по радиоканалу.
- На ноутбуке или мобильном гаджете заходим на сайт speedtest.net .
- Кликаем «Начать» и ждём результат.
Если разница между входящей скоростью и получаемой значительная, причём регулярно (проверяем в разное время по несколько раз), проблема её падения кроется в провайдере или неправильном размещении маршрутизатора.
Немаловажным параметром является и локальная скорость – скорость обмена информацией между роутером и клиентом. Он интересен, когда медленно передаются файлы между двумя устройствами, и имеет мало общего с интернетом.
- Открываем командный интерпретатор при помощи комбинации клавиш Win + R, вводим команду cpl и выполняем её.
- Вызываем контекстное меню подключения и открываем окно с информацией о состоянии соединения.
- В строке «Скорость» находим требуемые нам данные.
Это максимально допустимая теоретическая пропускная способность маршрутизатора, которая на практике в несколько раз ниже. Она показывает, насколько быстро можно передавать файлы между клиентами домашней сети (например, с ноутбука на смартфон).
Мы разобрались, как проверить роутер на работоспособность, определить, раздаёт ли он Wi-Fi и узнать скорость беспроводного соединения. Как видите, сама проверка никаких сложностей не представляет.
Windows
Программы проверки, предназначенные для операционной системы Виндовс, выполняют следующие функции:
- проверка беспроводной сети;
- поиск свободных каналов;
- показ распределения нагрузки в графической, удобной для восприятия форме.
Программы отличаются простым интерфейсом, освоить и использовать их сможет каждый.
InSSIDer
Загрузив приложение, пользователь может в течение недели бесплатно выполнять поиск. Как показывает практика, этого срока вполне хватает для решения проблемы. Ключ доступа к приложению высылается пользователю на тот электронный адрес, который он указал при регистрации на официальном веб-сайте. После запуска проверки на экране отображается удобный для восприятия список сетей, распределенных в две колонки, при этом учитывается их мощность.
Для справки! Дизайн приложения визуально напоминает дизайн аналогичной программы Wi-Fi Analyzer.
Для пользования программным обеспечением его необходимо загрузить из интернета. Пользователю будет представлен архив с установочной папкой, рассчитанный на операционную систему Виндовс 7 и 8. Необходимо распаковать архив, открыть папку, запустить приложение и выполнять инструкции на экране.
Когда установка закончится, на рабочем столе появится новый ярлык. Если этого не произошло, нужно перезагрузить компьютер. Программа доступна не только для компьютеров и ноутбуков, ее также можно использовать на смартфонах с операционной системой Андроид, скачивая из магазина приложений ГуглПлей.
При выборе лучше всего отдать предпочтение каналам 6 или 11
Для того, чтобы запустить проверку сети при помощи этого приложения, нужно предварительно включить вай-фай. Осуществить диагностику сетей можно только в том случае, если они доступны в данный момент. Запустив программу, необходимо перейти в раздел Сетевые соединения. Там отобразятся все вай-фай сети, которые доступны на данный момент, включая текущую сеть пользователя.
Если в данный момент эта сеть активна, возле нее, когда диагностика Wi-Fi закончится, отобразится графическое обозначение звездочки. Далее следует выбрать вкладку «Сеть» и внимательно прочитать информацию, размещенную под этой вкладкой. Оттуда можно узнать про каждую сеть, отличительные особенности и технические характеристики.
WirelessNetView
Проверка онлайн вай-фай каналов при помощи этого приложения поможет быстро найти свободную частоту и устранить перебои с интернетом. Утилита используется для мониторинга общего количества доступных беспроводных сетей, специально загружать и устанавливать ее не нужно.
Основное преимущество программы — русскоязычный интерфейс. Обнаружив сеть, утилита выдает исчерпывающую информацию о ней. На экране отображаются такие важные параметры как мощность, возможность подключения, параметры шифрования.
Free Wi-Fi Scanner
Диагностика вай-фай при помощи этого сервиса выполняется по четкому алгоритму. Программа имеет русскоязычный интерфейс и показывает, к каким сетям есть возможность подключиться в данный момент.
Важным преимуществом можно считать наличие удобных фильтров.
Проверка в многоквартирном доме позволяет узнать, какой именно сосед стал причиной перебоев в сети
Проверка роутера
Перед тем как чистить роутер от вирусов, необходимо проверить, есть ли они на нём. Чтобы узнать результат, необходимо воспользоваться интернетом напрямую через компьютер. То есть вытащите WLAN-кабель или модем из роутера и вставьте его в порт компьютера, а после выполните следующие действия:
-
Разверните браузер и походите по разным сайтам. Проверьте, правильное ли содержимое открывается, нет ли подмены сайта и лишних рекламных баннеров. Для проверки лучше всего использовать сайты, на которых рекламы точно не должно быть (например, сайты крупных компаний или государственных органов).
Реклама в Яндексе появилась из-за вируса
-
Просканируйте компьютер установленным антивирусом. Это необходимо сделать, чтобы узнать, вирус заразил компьютер или всё-таки пришёл с роутера. Учтите, возможно, вирус не один или присутствует как на роутере, так и в системе компьютера.
Сканируем компьютер на наличие вирусов
Если у вас возникают проблемы со скоростью, то выполните следующие три шага.
-
Проверьте скорость интернета. Это нужно сделать, чтобы в будущем узнать, одинакова ли скорость при использовании сети напрямую и через роутер. Например, можно скачать какой-нибудь файл или воспользоваться специальным онлайн-сервисом Speedtest.
Сканируем скорость интернета через сайт Speedtest
-
Чтобы более точно определить качество сигнала, необходимо узнать показатель пинга. Пинг — это время, за которое сигнал отправляется с вашего устройства, доходит до сервера и возвращается обратно. Естественно, чем он больше, тем хуже для вас. Откройте командную строку, пропишите команду ping ip и выполните её. IP — адрес вашего соединения, по умолчанию обычно используется 192.168.0.1, но может отличаться. Запомните полученный результат. Нормальное значение пинга до 40 мс — отличный показатель, 40–110 мс — нормальное среднее значение, больше 110 мс — стоит задуматься о перенастройке сети, улучшении сигнала или смене провайдера.
Выполняем команду ping ip
-
После списка отправленных пакетов вы увидите статистику. Вас интересует строчка «Пакеты», в ней подсчитано, сколько пакетов отправлено, потеряно, выполнено. Если количество потерянных пакетов превышает 5%, необходимо узнавать, в чём проблема. Если большое количество пакетов не будет доходить до сервера или возвращаться, это сильно скажется на скорости интернета.
Смотрим, какой процент пакетов потерян
После того как вы опишите все вышеописанные действия, получите подробную информацию о пинге, количестве утерянных пакетов и скорости интернета, снова подключите WLAN-кабель или модем к роутеру и проверьте все те же показатели при подключении через Wi-Fi. Если параметры будут находиться примерно на одном уровне, то проблема кроется не в роутере, возможно, причина на стороне оператора. В противном случае, если проблемы с интернетом возникают только при использовании его через роутер, необходимо выполнить сброс настроек и чистку от вирусов.
Проверка качества интернета
Это – очередная проблема, которая по ошибке может быть принята за неисправность маршрутизатора. Подобные проверки должны осуществляться согласно следующему алгоритму:
- Извлеките из роутера Ethernet-кабель, и подсоедините его к ноутбуку или компьютеру.
Извлекаем из роутера Ethernet-кабель, и подсоединяем его к ноутбуку или компьютеру
- Проанализируйте качество и скорость интернета. Вполне вероятно, что разницу вам удастся ощутить невооружённым взглядом. Тем не менее, для этого лучше использовать специально предусмотренные ресурсы.
Проверяем скорость интернета
- При необходимости можно осуществить тот же тест, восстановив соединение роутера с Ethernet-кабелем.
Сайты для проверки скорости Интернета
| Сайт | Скриншот | Особенности |
| PR-CY | С помощью PR-CY реально произвести тест всего за несколько секунд. Всё, что необходимо для запуска услуги – это нажать на кнопку «Проверить скорость». При этом пользователю предоставляется возможность выбора сервера. Это сайт, основное достоинство которого заключается в качестве проверки. Так, по времени 2ip может осуществлять проверку несколько дольше, чем аналоги. Тем не менее на экране обязательно появятся результаты определения как входящей, так и исходящей скорости | |
| Yandex.ru | Также измерить качество Интернета можно с помощью Яндекса. Ресурс отличается высокой скоростью обработки данных и простотой в использовании. Здесь отдельно проверяется входящее и исходящее соединение | |
| Speedtest | Ещё один сайт, чьей визитной карточкой является необычный дизайн. Speedtest позволяет определить не только скорость, но и имя провайдера, и прочие полезные данные. На сайте также настроена функция просмотра истории проверок определённым пользователем | |
| Banki | Ресурс с весьма интересным названием позволяет не только сделать стандартную проверку скорости, но и протестировать качество воспроизведения видео файла. Вверху картинки можно будет найти имя вашего провайдера. Сайт производит оба вида проверки довольно быстро |
Драйверы
Каждое представленное устройство имеет набор специального ПО, при помощи которого происходит корректная работа оборудования. С его помощью происходит передача информации от роутера к компьютеру и наоборот. В случае сбоя в программном обеспечении, случается проблема в работе передающего. Драйверы можно обновить до новой версии или совершить откат до предыдущей версии, если новая еще не вышла. Это проводится так:
- следует открыть «Диспетчер задач» и в новом окне отрыть меню «Сетевые адаптеры»;
- выбрать контекстное меню модема и запустить команду обновления программного обеспечения;
- необходимо указать где его искать в глобальной сети или выбрать путь на внешний хранитель информации с данными.
После установки драйвера произойдет перезагрузка оборудования. По такому же пути можно провести откат драйвера до старой версии.
Обратите внимание! Такой метод не является полностью оптимальным. Например, для оборудования компании Tp Link можно найти официальное программное обеспечение на официальной странице tp-link.com. Однако, в случае отсутствия связи с сетью, скачать его можно или в другом месте, или используя альтернативные виды доступа, например, мобильный Интернет
Однако, в случае отсутствия связи с сетью, скачать его можно или в другом месте, или используя альтернативные виды доступа, например, мобильный Интернет
Например, для оборудования компании Tp Link можно найти официальное программное обеспечение на официальной странице tp-link.com. Однако, в случае отсутствия связи с сетью, скачать его можно или в другом месте, или используя альтернативные виды доступа, например, мобильный Интернет.
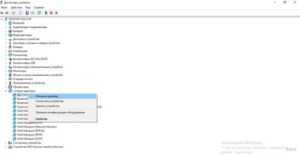
Типичные проблемы у новичков
Определить, виновен ли маршрутизатор в проблемах с интернетом, можно несколькими способами.
Проверка индикаторов
При подаче питания, появлении интернета, активации Wi-Fi модуля на передней панели устройства загорается соответствующий индикатор. Итак, как проверить, работает вай-фай роутер или нет?
- Первое, с чего начинается проверка роутера, это свечение светодиодов. Возможно, устройство осталось без питания или после перезагрузки выключился Wi-Fi модуль. Также стоит проверить наличие входящего сигнала: есть вероятность, что введенный в квартиру кабель повреждён (изломился, проблема с обжимкой).
Проверить исправность сетевого кабеля поможет следующее видео:
- Второй шаг – подключение к интернету со второго устройства по такому же интерфейсу. Если нужно проверить работу Wi-Fi, подключаемся по беспроводному каналу.
- Проверить наличие WI-Fi соединения помогут устройства, оснащённые радиомодулем. Также о подключении беспроводного соединения узнаете из веб-интерфейса для конфигурирования маршрутизатора. На главной странице приводится нужная информация. Покажем на примере роутера от TP-Link.
Программные неполадки
Причиной сбоя работы роутера может стать и вирус. Смотрите видео по теме:
Если” предыдущие советы не помогли, перезагружаем устройство программным методом. Обычно заходим в настройки, вызываем «Системные инструменты» и кликаем «Перезагрузить». Смотрим состояние маршрутизатора в веб-интерфейсе для его настроек через браузер.
Если перезагрузка не помогла, и роутер также не работает, можно попробовать выполнить сброс предыдущих настроек до заводских. Для этого существует аппаратная кнопка «Reset», обычно утопленная в корпус от случайного нажатия. До нее необходимо добраться при помощи тонкого предмета (иголка, зубочистка, ампулка). На некоторых моделях от Asus есть ещё один алгоритм защиты от случайного нажатия – кнопку придется продержать в зажатом положении порядка 10 секунд.
Также можно попробовать следующее. В настройках используемого протокола, как правило, это IPv4, указываем способ раздачи IP. Иногда настройки метода получения физических адресов изменяются сторонним ПО.
Заходим в «Центр управления сетями», открываем «Свойства» сетевой карты и дважды кликаем по версии протокола (скорее всего, это TCP/IPv4). Выбираем автоматический способ получения для IP-адреса и DNS-сервера.
Драйверы
Программное обеспечение, которое позволяет маршрутизатору и компьютеру «общаться», может вызвать сбой в работе первого. Драйвер следует обновить или откатить до предыдущей версии, если свежей версии нет.
- Вызываем «Диспетчер задач», а в открывшемся окне разворачиваем ветку «Сетевые адаптеры».
Прошивка
Действие будет актуально, если перезагрузка, сброс настроек и новая конфигурация не помогают восстановить нормальную работу роутера. Прошивка осуществляется на компьютере или ноутбуке, который сопряжен с роутером посредством кабеля.
- Находим модель своего маршрутизатора на наклейке или в документации к нему.
- Находим свежую микропрограмму на официальном сайте поддержки для вашей модели.
Проверка скорости
Как проверить скорость интернет-соединения и его качество, смотрите в следующем видео:
В квартиру по кабелю может подходить 100 Мб интернета, а клиенты получают значительно меньше. Проверить скорость Wi-Fi и стабильность соединения помогут специализированные онлайн-сервисы.
- Отключаем от беспроводной сети все устройства, оставив одно, соединённое по радиоканалу.
- На ноутбуке или мобильном гаджете заходим на сайт speedtest.net .
- Кликаем «Начать» и ждём результат.
Способ 1: Утилита ping
Начать стоит с системных утилит, которые подходят для проверки стабильности интернет-соединения. Самое популярное решение называется ping, а для его использования потребуется выполнить всего несколько действий:
- Откройте «Пуск» и отыщите там «Командную строку». Запускать от имени администратора ее не обязательно, поскольку ping доступен даже пользователю с обычными правами.
Введите и нажмите по клавише Enter, чтобы запустить анализ. Домен google.com можно заменить любым другим или вообще написать IP-адрес для проверки.
Ожидайте осуществления обмена пакетами с указанным сервером, просматривая пинг.
По окончании вы получите соответствующее уведомление о том, сколько пакетов было отправлено, получено и потеряно. Внизу также отобразится статистика по времени отклика. Чем все значения ближе друг к другу, например, минимальное — 3, а максимальное — 5, тем стабильнее сеть.
Введите , чтобы на экране отобразились вспомогательные аргументы. Ими можно воспользоваться для применения особых настроек проверки сети.
Если все или некоторые пакеты были потеряны и значения задержки значительно различаются, значит, сеть функционирует нестабильно, например, источник Wi-Fi расположен слишком далеко, у LAN-кабеля есть повреждения или наблюдаются проблемы на линии самого провайдера.
Вирус
Как проверить работоспособность блока питания на пк
К компьютерным вирусам как то уже привыкли и научились с ними бороться. Но то, что роутер может быть заражен и сломаться!?
Если собрались проверить роутер на работоспособность, а он перестал функционировать, то какое отношение к этому имеют вирусы, подумаете вы.
Симптомы
Да, вирусы для роутера есть и работают они по-разному:
- Могут существенно снизить скорость обмена данными. Они сбивают настройки маршрутизатора, значительно снижая скорость или полностью сбивая уровень сигнала.
- Они могут менять адреса сайтов. В чем это проявляется? Ну, например, вот заходите на привычный ресурс, но вредоносный код, прописанный в модеме, принудительно меняет DNS и вас перекидывает на какой-нибудь рекламный сайт. Или те рекламные блоки, которые раньше успешно блокировали, теперь начинают всплывать, когда и где им вздумается. Мало того, этот тип вируса может перенаправить на другой вредоносный сайт и тут уже под угрозой ваш компьютер.
Проверить сетевое оборудование на заражение
Рассмотрим, как проверить зараженный роутер на работоспособность. Для начала нужно убедиться, что вирус точно есть. Разберемся, как же узнать об этом.
Для этого интернет-кабель необходимо подключить напрямую к компьютеру.
Теперь требуется выполнить следующие действия:
- Запускаем любой браузер и открываем поочередно разные сайты. Необходимо убедиться, что их содержание правильное и подмены сайта не происходит. Рекомендуем открывать те ресурсы, где вы точно уверены, что раньше рекламы там не было.
- Запускаем антивирусную программу. Необходимо полностью просканировать компьютер. Такая диагностика покажет, что заражение идет не с компьютера. Хотя если заражение уже произошло, то вирусы могут быть обнаружены и на компьютере.
Удаление вируса
Если теперь точно уверены, что роутер заражен, то переходим к следующему этапу:
- Сбрасываем настройки аппарата до заводских. Чтобы это сделать, ищем небольшую кнопочку с надписью «Reset». Чтобы ее нажать, нужна будет иголка или зубочистка. Нажимаем на кнопку и держим секунд 5–10. После этой процедуры потребуется настройка аппарата заново.
- Если пострадало программное обеспечение , то пора обновить на более свежую версию.
Программный сбой
Перепроверить работоспособность маршрутизатора можно с помощью компьютера через прямое LAN-подключение. В командной строке прописываем команду «ping (адрес роутера)» и нажимаем Enter. Адрес можно обнаружить с обратной стороны прибора на наклейке.
Система должна откликнуться. Время ожидания ответа от девайса не выше десяти секунд. Если больше, то компьютер ответит, что время ожидания отклика превышено. Если эта операция, проведенная повторно, дает аналогичный результат, то явная проблема с девайсом.
Единственный выход — перепрошивка устройства. Если нет возможности выполнить эту операцию своими руками, то лучше обратиться к мастеру в сервисный центр.
Все способы тестирования
Дома самыми яркими параметрами, влияющими на вай-фай, остаются дальность и мощность. Иногда тест показывает значительные улучшения после правильной настройки роутера.
Варианты тестирования разнятся в зависимости от того, чем планируется проверять скорость wi-fi — смартфон, ноутбук, планшет.
Через Windows
В сети есть специальные программы-гаджеты рабочего стола. Если вопрос о скорости возникает часто, надо установить один или парочку таких гаджетов.
Суть их работы проста: по расписанию или запросу пользователя они проводят тест wi-fi, показывая результаты проверки в реальном времени. К таким относятся Systometer, Netwotk Urilization и другие.
Перекидывание файла
Прежде чем использовать данный способ, нужно учесть три нюанса:
- Способ идеально подходит для тестирования скорости между устройствами домашней сети — роутер без подключаемого внешнего жёсткого диска к ним не относится;
- Если ранее ноутбуки настраивались на wi-fi соединении с роутером, их надо перенастроить на прямое соединение, минуя его;
- Способ немного привирает, влиять будет каждое лишнее звено в цепочке соединения.
Тест прост. Нужно скопировать файл с одного компьютера на другой. Файл должен быть побольше, например, образ диска ОС. В окошке копирования наряду с графиком процесса будет указана скорость в Мб/сек. Решив арифметический пример (умножив число на 8, чтобы перевести мегабайты в мегабиты), получим среднюю скорость wi-fi.
Онлайн сервисы
Если с перенастройкой компьютеров могут быть сложности, существует варианты проверки онлайн. Один из таких — сервисом Npnerf — представлен выше.
По такому же принципу работает ресурс speedtest.su.
Хорошо знакомый всем опытным пользователям измеритель Спидтест.нет тоже подойдёт для разовых измерений. Если пользоваться им постоянно, рекомендуется зарегистрироваться на ресурсе, выбор настроек будет больше.
Разовые измерения проводит и Яндекс.Интернетометр. Проводить проверку можно и на компьютере, и на телефоне.
Стоит отметить, что из-за особенностей технологии беспроводной сети, а также пропускной способности точки доступа (домашнего роутера) онлайн-сервисы могут довольно сильно привирать.
Программы для компьютера
Кроме отдельных гаджетов и онлайн-сервисов существует ряд специализированных программ.
Установленная на ноутбуке LAN Speed Test покажет не только скорость wi-fi. Несомненный плюс в том, что программа не требует особых настроек. Принцип основан на передаче файла.
Более точно определить скорость сумеет программа NetStress. Она понимает, что на ноутбуке более одного сетевого интерфейса, и позволяет при тесте выбрать нужный. Из минусов называют отображение значения в килобайтах. Чтобы перевести их в мегабайты, полученный результат делится на 1024.
Приложения для смартфонов
Для телефона тоже существуют приложения, рассчитанные на тесты. Кроме мобильных версий сайтов рекомендуют следующие:
- Для пользователей android — Internet Speed Meter, V-Speed и Метеор.
- App Store предлагает Speedcheck, Speed Test SpeedSmart, Speed test.
Будет ли это проверка скорости wi-fi или мобильной скорости, выбирается в настройках девайса.
Основные проблемы функционирования роутеров и пути их решения
Отключенный Wi-Fi модуль или кнопка питания на роутере. Если вы не уверены, что все кнопки на самом маршрутизаторе подключены правильно, обязательно сверьтесь с инструкцией.
Проверяем правильно ли включен Wi-Fi модуль или кнопка питания на роутере
Аппаратные проблемы. В качестве примера можно привести отходящий штекер, повреждение провода, последствия ударов и падений.
Проверяем аппаратные части роутера
Вопрос оплаты услуг провайдера
В этом случае важно удостовериться, что предварительная оплата интернет-услуги действительно была произведена успешно.
Проверяем прошла ли оплата за интернет-услуги
Наличие проблем с настройками роутера. Для того чтобы определить, что проблема – именно в этом, необходимо в поисковой строке браузера ввести IP-адрес роутера.
Проверяем настройки роутера
Необходимость изменения канала маршрутизатора
Возможность этих манипуляций осуществляется через так называемую «Панель управления» на компьютере.
Меняем канал маршрутизатора через «Панель управления»
Сбои в работе самого провайдера. Необходимо позвонить поставщику услуг, и выяснить, не проводятся ли какие-либо ремонтные работы, а также поинтересоваться о качестве и скорости предоставляемого интернета. Это можно сделать дополнительно с помощью специальных ресурсов, о которых и пойдёт речь далее.
Технические работы
Почему не работает роутер TP-Link? Что может послужить причиной данного явления? На самом деле разобраться бывает не так просто, как кажется. Наряду с авариями на линиях передач выделяется еще такой момент, как технические работы. Плановые или ввиду подключения новых услуг у провайдера.
Это вполне распространенное явление. Но о нем стараются заранее предупредить. Обычно провайдер сообщает о плановых технических работах или о тестировании новых услуг. В указанные периоды возможны или перебои с интернет-подключением, или отсутствие доступа к Сети. Поэтому складывается впечатление, что не работает именно модем.
Как поступить в данной ситуации? Звонок провайдеру устранит все проблемы. Рекомендуется позвонить в обслуживающую компанию и уточнить, не проводятся ли какие-то работы на линии. Если это так, необходимо просто подождать до момента окончания технической проверки оборудования. И после этого сигнал придет в норму. В противном случае следует искать проблему в другом месте.





























