Как создать виртуальный диск на Windows 7
Копия диска может быть создана в разных форматах.Популярностью пользуются форматы ISO, MDS и CDI, но на самом деле их гораздо больше.
Есть немало программ, предназначенных для получения образа диска с физического носителя.
Разберём, как получить образ диска, используя популярную программу Daemon Tools Lite:
- Скачайте и установите программу Daemon Tools Lite.
- Вставьте ваш физический накопитель (cd/dvd диск) в дисковод.
- После запуска программы, выберите кнопку с изображением диска и дискеты в нижней панели.
- В окне «Создание образа» будет множество настроек. Вам необходимо указать привод, в который вставлен диск. Задать путь, по которому необходимо будет сохранить созданный образ. А также при необходимости задать другие настройки, такие как защита образа паролем.
- Начнётся процесс создания виртуального образа диска. Дождитесь окончания. Не вынимайте диск из дисковода и не выполняйте перезапуск компьютера, во избежание ошибок.
- Как только создание виртуального диска будет завершено, можете извлекать ваш cd/dvd диск из дисковода.
Вот так просто вы можете снять цифровую копию с вашего CD или DVD диска. Удаляется эта копия так же как и любой другой файл, вы можете просто перенести её в корзину. Обязательное условие при удалении — диск не должен использоваться на текущий момент. Его стоит извлечь из виртуального привода.
Как монтировать и извлекать диск
«Монтировать диск» означает вставить его в виртуальный привод. После этого он может быть использовать точно так же, как и настоящий CD или DVD диск, большинство программ которые требуют диски не заметят разницы. Для того чтобы монтировать диск необходимо использовать специальную программу. Чаще всего та программа, что использовалась для создания образа может применяться и для дальнейшей работы с ним. Разберёмся как монтировать и извлекать диск на примере всё той же программы:
- Запустите Daemon Tools Lite на своём компьютере.
- Вы сразу же увидите окно, содержащее ваши виртуальные образы. Найдите нужный вам файл и дважды кликните по нему. Если файла, который вы хотите монтировать нет в этом окне, вы можете найти его самостоятельно в файловой системе компьютере, нажав на кнопку добавления файла.
- После этого, используя ваш файловый менеджер, вы без труда сможете открыть виртуальный диск так же как и обычный, или вы можете сделать это через окно автоматического запуска диска.
И теперь осталось только разобраться как извлечь диск из виртуального дисковода после завершения работы с ним. Это необходимо, чтобы диском не мог воспользоваться кто-то посторонний, или для любых действий с самим файлом образа. Есть два способа как это сделать:
- Выберите виртуальный дисковод в вашем файловом менеджере и кликните по нему правой кнопкой мыши. Это откроет контекстное окно, в котором вы сможете произвести извлечение любого диска в этом приводе.
- В запущенном Daemon Tools Lite найдите изображение дисковода. После того как вы нажмёте по нему правой кнопкой мыши, откроется выбор действий с этим приводом. Там вы обнаружите возможность извлечь вставленный в привод диск.
Вне зависимости от того какой из способов вы используете, результат будет один — виртуальный образ будет извлечён из виртуального привода.
4 способа смонтировать файл образа ISO в Windows 10 »WebNots
Windows позволяет восстановить систему с помощью файла образа ISO. Но ему необходимо смонтировать файл образа ISO и извлечь содержимое перед его использованием. Это было сложной задачей для более ранних версий Windows. Теперь Windows 10 делает это без каких-либо сторонних приложений. В Windows 10 есть удивительная функция, которая позволяет автоматически монтировать и отключать файл образа ISO. Большинство людей даже не беспокоятся о подключении, потому что Windows 10 делает это, даже не сообщая нам об этом. В этой статье мы покажем различные способы монтирования ISO-файла в Windows 10.
4 способа смонтировать файл образа ISO в Windows 10
Ниже приведен список различных способов монтирования файла образа ISO в Windows 10:
- Использование контекстного меню Windows
- С помощью проводника Windows
- Использование Windows PowerShell
- Использование стороннего приложения
1. Смонтируйте файл образа ISO с помощью контекстного меню Windows
«Контекстное меню» имеет множество опций для управления файлами в Windows. Он также имеет функцию монтирования диска, если вы откроете контекстное меню с файлом образа ISO. Допустим, у вас есть «файл образа диска Windows 10», и вы хотите просмотреть его внутренние файлы или использовать его в качестве диска.
- Перейдите в «Файл образа диска Windows 10» и щелкните файл правой кнопкой мыши.
- Выберите вариант «Смонтировать» и все.
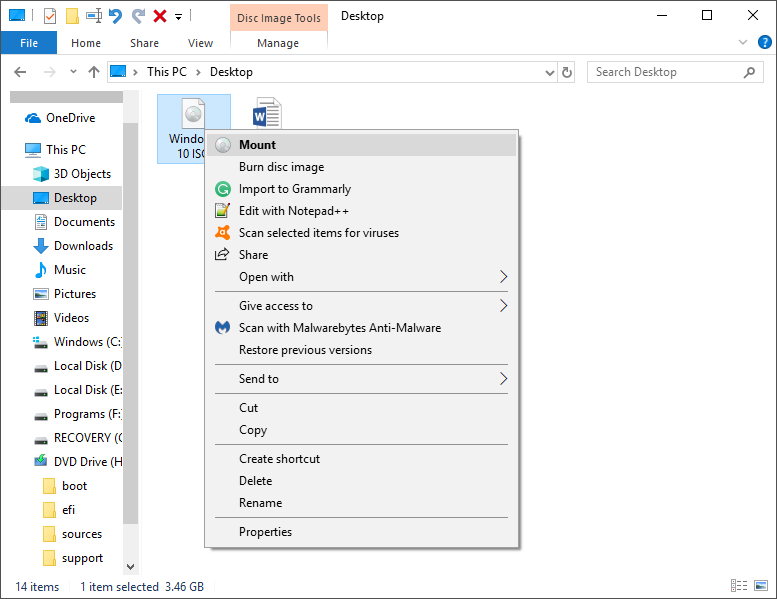
Программы для Windows, мобильные приложения, игры — ВСЁ БЕСПЛАТНО, в нашем закрытом телеграмм канале — Подписывайтесь:)
Монтаж с помощью контекстного меню
Теперь вы можете просмотреть его файлы, перейдя в «Этот компьютер». Должен быть создан новый диск.
2. Смонтируйте файл образа ISO с помощью проводника Windows.
В проводнике есть аналогичная опция, когда дело доходит до монтирования файла образа ISO. Чтобы смонтировать его прямо из проводника:
- Откройте «Проводник» и перейдите к своему ISO-файлу Windows 10. Щелкните свой файл, чтобы выбрать его.
- Теперь в верхнем меню щелкните вкладку «Управление».
- Из предложенных вариантов выберите вариант «Смонтировать».
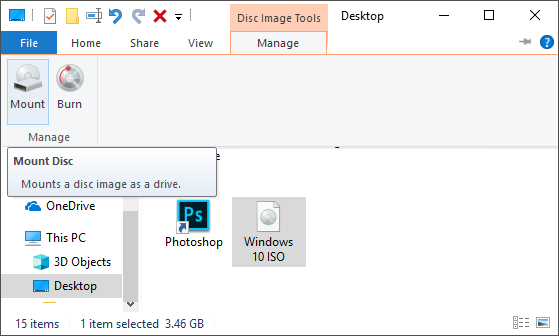
Монтирование с помощью проводника Windows
- Теперь откройте «Этот компьютер», и вы увидите там еще один диск. Дважды щелкните по нему, чтобы открыть файлы.
- По умолчанию Windows просто выбирает следующую букву, присвоенную другим дискам. Вы тоже можете это изменить.
- Нажмите «Windows key + R», чтобы открыть окно «Выполнить», и введите diskmgmt.msc.
- Щелкните правой кнопкой мыши свой диск в «Управление дисками» и выберите «Изменить буквы дисков и пути». Выберите диск и нажмите «Изменить».
- Выберите букву диска из раскрывающегося списка и нажмите кнопку «ОК».
- Чтобы размонтировать этот файл образа ISO, просто щелкните диск правой кнопкой мыши и выберите опцию «Извлечь».
3. Монтирование файла образа ISO с помощью Windows PowerShell.
Windows PowerShell — это служебная программа командной строки в Windows 10. Она похожа на командную строку, и вы можете выполнять различные команды из PowerShell. Есть две команды — «Смонтировать» и «Сойти», которые можно использовать для монтажа и демонтажа. «Смонтировать» — для монтирования файла с ПК, «Размонтировать» — для его размонтирования. Чтобы смонтировать файл образа диска:
Перейдите в меню «Пуск», введите «Windows PowerShell» и нажмите клавишу «Ввод».
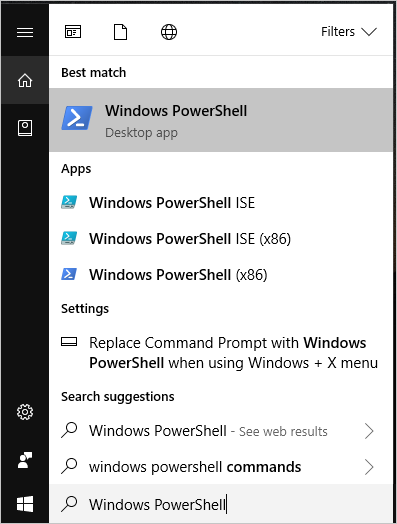
Windows PowerShell через меню Пуск
- Теперь проверьте путь к вашему файлу ISO-образа и скопируйте его сверху.
- В Windows PowerShell введите (Mount-DiskImage -ImagePath «Путь к файлу образа»). Нажмите клавишу «Ввод».

Монтирование с помощью Windows PowerShell
Не добавляйте скобки и помните, что перед и после пути к файлу изображения необходимо заключать двойные кавычки. Пожалуйста, не удаляйте их.
- Чтобы размонтировать файл, замените слово «Смонтировать» на «Размонтировать» в предыдущей команде.
- Введите (Dismount-DiskImage -ImagePath «Путь к файлу изображения») и нажмите клавишу «Ввод».
4. Монтирование файла образа ISO с помощью стороннего приложения PowerISO.
Вы также можете смонтировать файл ISO-образа, если на вашем компьютере установлено программное обеспечение PowerISO. Или загрузите и установите программное обеспечение с официального сайта poweriso.com. Чтобы смонтировать файл:
- Перейдите к файлу и выберите его, затем щелкните его правой кнопкой мыши и наведите указатель мыши на опцию «PowerISO».
- Теперь из предложенных вариантов выберите «Смонтировать образ на диск».
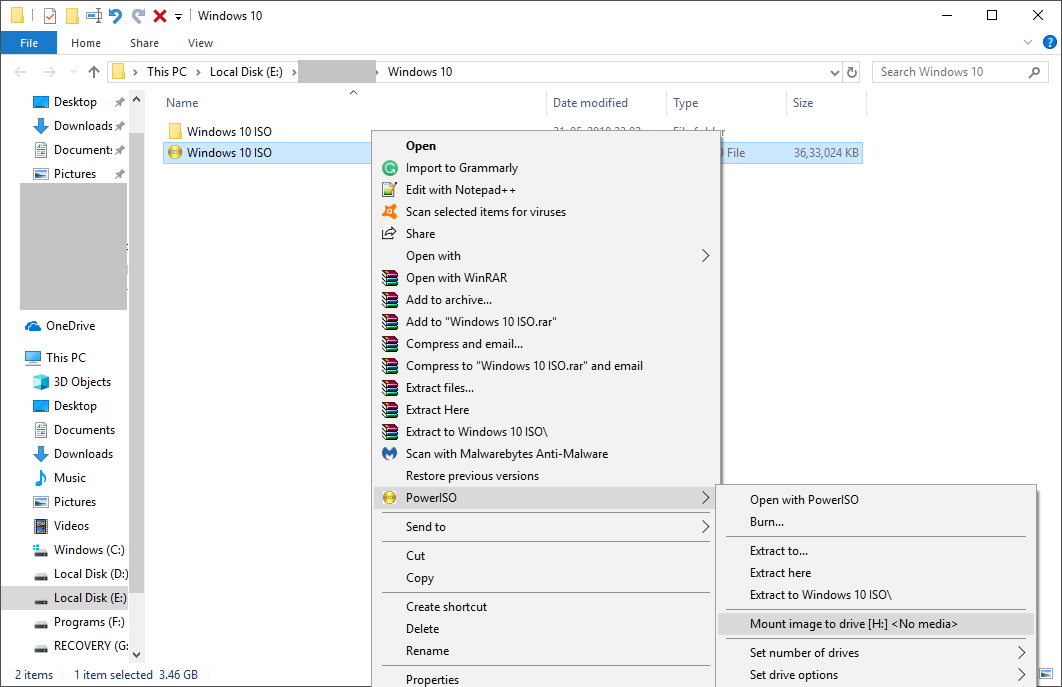
Монтаж через PowerISO
Ваш файл ISO-образа будет успешно смонтирован на вашем ПК.
Программы для Windows, мобильные приложения, игры — ВСЁ БЕСПЛАТНО, в нашем закрытом телеграмм канале — Подписывайтесь:)
Добавление виртуального жесткого диска
Вышеперечисленные возможности доступны многим вот уже десятилетие. Популярность использования виртуального устройства считывания информации стала причиной появления схожего явления, под названием виртуальный жесткий диск. Эта технология позволяет создать файл (имеющий расширение VHD), который в проводнике отображается как стандартный раздел на жестком диске. Рациональность использования virtual-накопителя каждый решает для себя: некоторые таким образом реорганизуют свободное пространство на томах, другие даже устанавливают ОС. Не стоит забывать о возможности создать защищенный файловый контейнер, таким образом ограничив информацию от посягательств других пользователей.
Мы будем создавать виртуальный жесткий диск с помощью стандартных средств Windows (эта функция доступна в системах Windows 7, 8.1, 10). Однако, и с помощью специального софта можно добиться подобного результата. Наиболее эффективно с этой задачей справляется Daemon Tools Ultra, а также Disk2vhd. В этих программах имеются отдельные разделы, посвященные созданию виртуальных дисков (как приводов, так и накопителей подобных HDD).
- Открываем службу «Выполнить», одновременным нажатием на клавиши Win + R. В пустую строку вводим команду diskmgmt.msc и нажимаем «ОК».
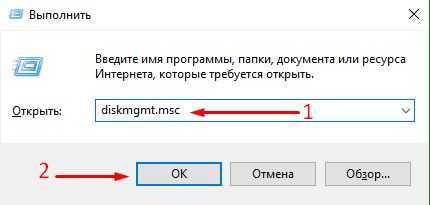
- Откроется служба «Управление дисками». В меню управления активируйте вкладку «Действие», а в нем выберите «Создать виртуальный жесткий диск».
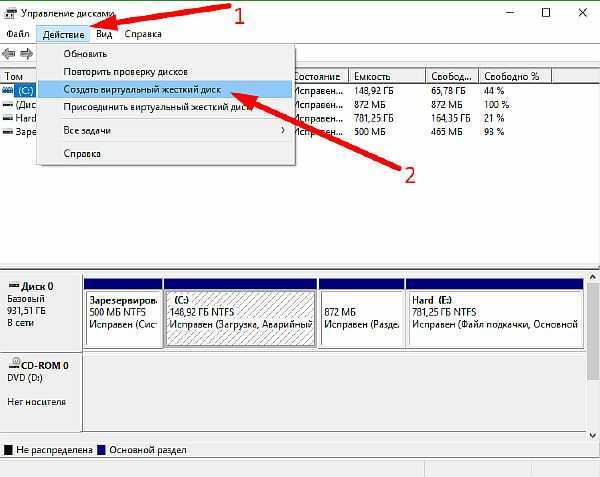
- В появившемся окне вам необходимо указать месторасположение создаваемого файла, выбрать формат (VHD/VHDX), а также определить возможность расширения файла.
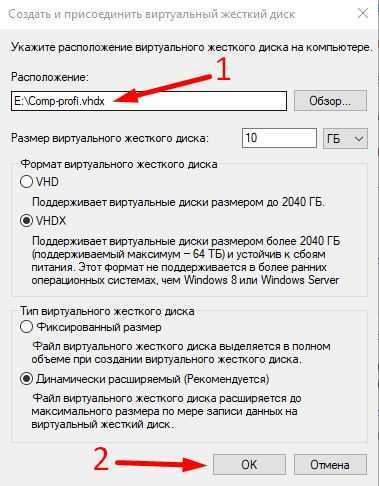
- Файл создан, однако диск пока не инициализирован. Нажатием на диск ПКМ, выбираем опцию «Инициализировать диск».
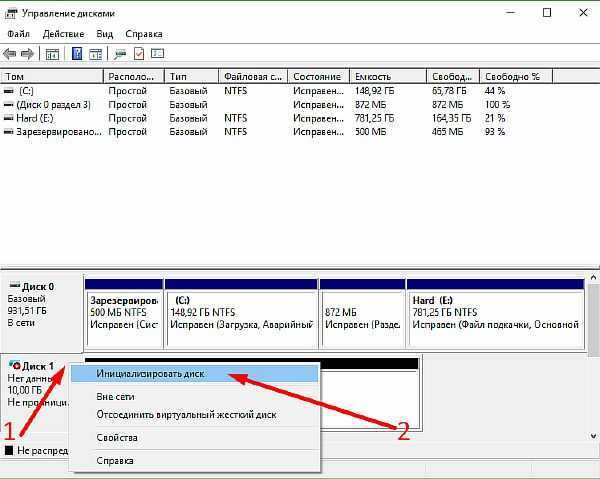
- В следующем окне необходимо указать стиль раздела (советуем GUID, если вы намерены ограничиться стандартными возможностями работы с выделенным пространством).
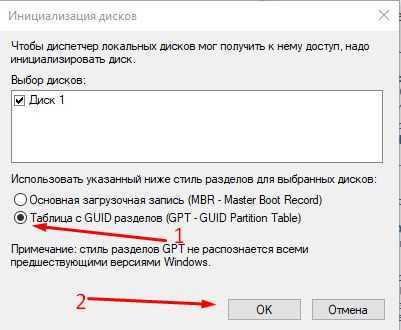
- Диск создан и инициализирован. Нам остается создать том, чтобы можно было использовать виртуальный накопитель. Для этого применяем ПКМ к разделу и выбираем опцию «Создать простой том».
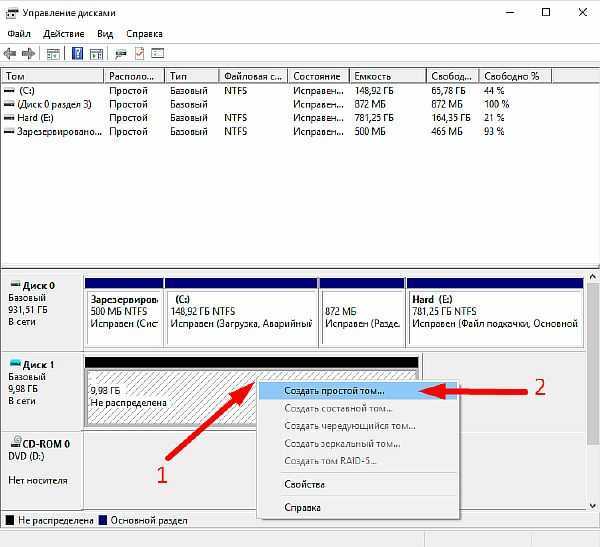
- Виртуальный диск успешно создан. В этом мы можем убедиться, открыв «Мой компьютер».
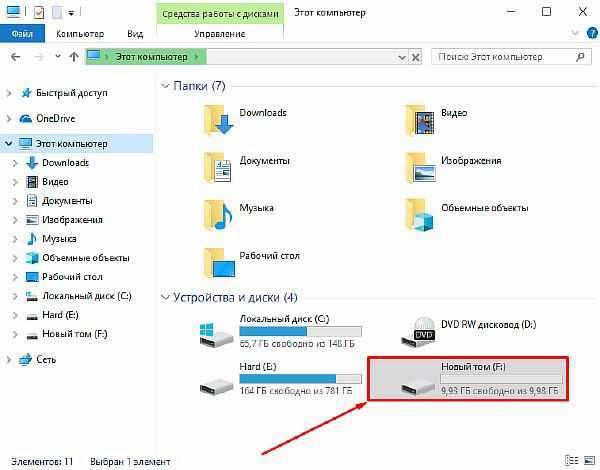
Подключение диска после перезагрузки ПК
К сожалению, работа с виртуальным жестким диском требует повторного подключения файла VHD/VHDX, после завершения каждого сеанса. К счастью создавать новый диск, инициализировать раздел и создавать том нам не придется. Чтобы вернуть виртуальный диск к работе (эмулировать данные), необходимо выполнить следующие действия:
- Открываем службу «Управление дисками» (см. 1 пункт раздела «Добавление виртуального жесткого диска»).
- Открываем вкладку «Действия» и в списке доступных функций выбираем «Присоединить виртуальный диск».
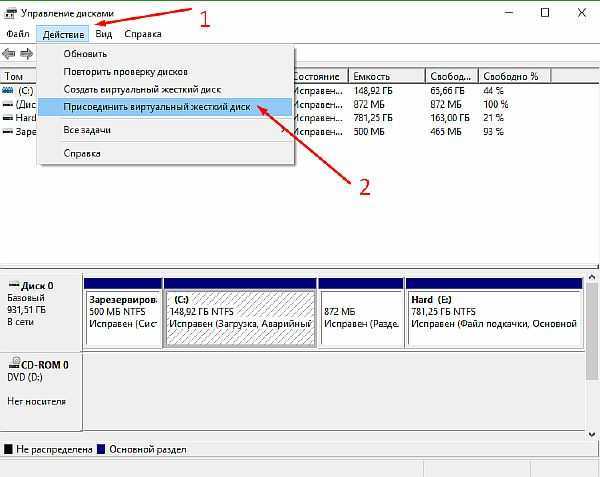
- В следующем окне необходимо указать месторасположение сохраненного у нас файла VHD/VHDX (используя кнопку «Обзор»), а затем нажать «ОК».
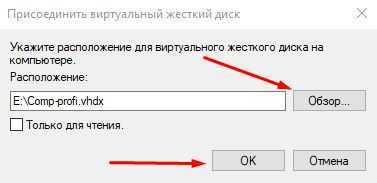
- Диск будет добавлен для работы, в чем мы можем воочию убедиться.
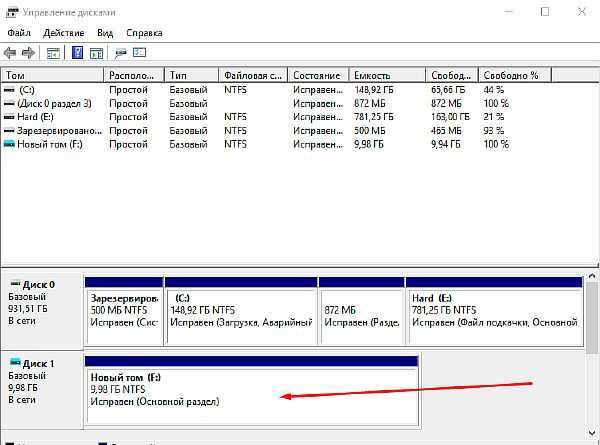
Надеемся, с помощью нашей статьи вы узнали, как создать виртуальный диск, а также определили для себя пользу от его использования.
А также смотрим видео по теме:
Об авторе: Олег Каминский
Вебмастер. Высшее образование по специальности «Защита информации». Создатель портала comp-profi.com. Автор большинства статей и уроков компьютерной грамотности
Эмуляторы CD и DVD дисков (виртуальные приводы)
Программное обеспечение для эмуляции CD/DVD или эмуляторы дисков позволяют добавлять виртуальные CD/DVD приводы к уже имеющимся. На таких приводах можно располагать и запускать различные файлы образов непосредственно с жесткого диска, без какой-либо необходимости их предварительной записи на компакт диски. Этот способ позволяет избавиться от многих проблем с дисками, включая саму необходимость реальных дисков.
В зависимости от эмулятора, вы можете установить более чем 10 или 20 виртуальных дисков без каких-либо дополнительных затрат, в то время как количество физических дисков, как правило, сильно ограничивается возможностями вашего компьютера.
Большинство пользователей используют данный класс программ из-за таких причин, как:
- Запуск CD/DVD образа с жесткого диска без необходимости записывать их на диски
- Увеличение скорости в следствие того, что сегодня жесткие диски намного быстрее, чем оптические
- Создавать резервную копию файла образа намного легче, не нужно перезаписывать с одной болванки на другую
- Не нужно держать отдельные стеллажи под CD/DVD диски с музыкой, играми, видео и прочим
- Поцарапанный лазерный диск может и не запуститься. Образ никогда не поцарапается
- Создание копии реального CD/DVD на тот случай, если с ним что-то случится (поцарапается, потеряется, сломается и т.д.)
- Легко организовать и структурировать большие массивы образов. Даже простым копированием по каталогам
- Вы можете запустить диски, даже без наличия привода. Не все компьютеры имеют исправный оптический привод.
- Файлы образов можно распространять в сети и каждый их может запустить, при помощи эмуляторов
- Намного легче решаются вопросы шифрования и обеспечения доступа (См. шифрование виртуальных дисков)
Все бесплатные эмуляторы CD/DVD дисков в обзоре были рассмотрены и оценены исходя из следующих критериев:
- Количество допустимых виртуальных дисков
- Поддержка ISO и других форматов образа диска
- Возможность создать образы из CD/DVD дисков
- Удобство пользовательского интерфейса и другие особенности
Использование VHD-диска в виртуальной машине
Расширение обозначает виртуальный винчестер. Это формат, который структурирован для представления стандартного винчестера и позволяет инкапсулировать операционную систему и данные в один файл. Этот документ поддерживает все стандартные операции. Документ находится на нашем винчестере, но весь контент записывается внутри документа. Все разделы, данные и вся файловая система сохраняются в документе, который используется для загрузки
Обратите внимание, что расширение может включать операционную систему и/или данные. Имя можно выбрать во время процесса настройки, но его расширение всегда будет .vhd
Можно создать новый документ, используя доступное дисковое пространство.
Образ похож на неиспользуемый жёсткий диск. После создания VHD в нём можно создать один или несколько разделов и отформатировать их с помощью файловой системы FAT, ExFAT или NTFS. Когда дело доходит до размера, VHD можно фиксировать по размеру или он может динамически расширяться. Фиксированный VHD имеет предопределённое количество места, которое зарезервировано на физическом носителе. Это резервирование также включает пустое пространство. Создание VHD занимает больше времени, но его производительность лучше, потому что весь он является цельным блоком. Динамически расширяющийся VHD выделяет физическое дисковое пространство, так как виртуальная память используется виртуальной машиной. Это означает, что размер файла .vhd растёт по мере использования нашей виртуальной машины. Кроме того, динамически расширяющиеся файлы VHD при удалении файлов не становятся меньше.
Существующий образ можно монтировать (подключить), чтобы он отображался в нашей существующей операционной системе. Также можно монтировать образ как диск с возможностью чтения. Таким образом, содержимое образа изменить будет нельзя. Монтированные образы можно извлечь (демонтировать) или удалить. Преимущество использования VHD – возможность загрузки и настройки нескольких версий операционной системы. При настройке multiboot с использованием стандартных параметров нужно создать новый раздел и установить туда Windows. При использовании образов просто создаётся новый VHD. Это означает, что можно иметь один раздел с несколькими файлами (несколько операционных систем). Установка виртуального диска также предполагает большую гибкость, когда речь заходит об аварийном восстановлении. Мы можем копировать образ с одного компьютера, который был повреждён, на другой с аналогичным оборудованием. Пользователи получат доступ к той же самой ОС и данным, что и на старом компьютере.
Инструменты управления
Для управления VHD можно использовать DiskPart, Управление дисками в Windows, WIM2VHD и BCDEdit. MMC для управления дисками позволяет создавать, монтировать и извлекать образы. С помощью DiskPart можно создавать, монтировать, извлекать, сжимать, расширять и просматривать детали образа. Общие команды diskpart, используемые для виртуального диска:
- создать vdisk – создает образ с размером файла VHD, выраженного в MB (имя файла должно иметь расширение .vhd);
- монтировать vdisk – подключает образ;
- извлечь vdisk – извлекает образ;
- сжать vdisk – уменьшает размер образа;
- увеличить vdisk – расширяет максимальный размер, доступный в образе;
- детали vdisk – отображает информацию.
В комплект автоматической установки Windows (Windows AIK) входит утилита-эмулятор WIM2VHD, которую можно использовать для создания образа из источника установки Windows. Используя WIM2VHD, можно создать новый образ указанного типа и размера, применить WIM, использовать файл Unattend для автоматизации части загрузки Out Of Box в Windows при первом запуске генерализованного образа и применении обновлений к нему.
Обзор бесплатных программ для эмуляции CD и DVD дисков (виртуальных приводов)
Программа Gizmo Drive отличный эмулятор CD/DVD (до 26 приводов)
— это неплохой эмулятор CD/DVD, который позволяет смонтировать образы диска в ISO или других форматов на виртуальный привод, при помощи драйверов. Когда образ будет смонтирован, он отобразится как реальный диск и будет доступен из проводника Windows.
Gizmo поддерживает до 26 виртуальных дисков. Поддерживаемые форматы изображений включают VHD, IMG, BIN, CUE, NRG, CCD, MDS, MDF и Gdrive (расшифровку аббревиатур можно узнать в конце статьи).
В дополнение к подключению образов на виртуальные диски, Gizmo Drive позволяет создавать ISO образы с дисков или каталогов, а так же записывать созданные образы или выбранные каталоги на лазерные диски. Gizmo имеет собственный менеджер и мастер образов для выполнения различных задач. Пользовательский интерфейс программы достаточно удобен и информативен.
Gizmo поддерживает свой собственный специальный формат образа Gdrive для имитации жесткого диска с функциями сжатия и шифрования. За счет использования системной памяти, доступ к созданному виртуальному диску будет намного быстрее, чем если бы вы обращались напрямую к жесткому диску.
Примечание: Скорость чтения и записи данных в оперативной памяти намного выше тех же параметров жестких дисков. Но, необходимо понимать, что использование оперативной памяти вместо диска требует дополнительного времени на синхронизацию данных из памяти с жестким диском.
Программа DAEMON Tools Lite популярный продукт для эмуляции дисков (до 4-х приводов)
— это один из популярных продуктов для эмуляции CD/DVD, который позволяет создавать до 4-х виртуальных приводов, немного по сравнению с аналогами, но Daemon больше рассчитан на обычных пользователей и имеет ряд полезных функций. Интерфейс программы достаточно прост и интуитивно понятен.
Daemon позволяет создавать ISO, MDS, MDF и MDX образы из CD/DVD/Blu-Ray дисков. Умеет сжимать и защищать паролем созданные образы, а так же монтировать образы форматов MDX, MDS, MDF, ISO, B5T, B6T, BWT, CCD, CDI, BIN, CUE, APE, FLAC и другие. Позволяет настраивать метаданные дисков (букву диска и прочее).
Как и у Gizmo, Daemon имеет менеджер, но в отличии от Gizmo, он более простой, а так же несколько мастеров обработки образов.
К недостаткам программы можно отнести тот факт, что последние версии программы содержат рекламу, в отличии от предыдущих версий.
Программа эмуляции cd и dvd дисков MagicDisc, он же MagicISO Virtual (до 15 приводов)
, так же известный как MagicISO Virtual CD/DVD-ROM, является еще одним эмулятором, предназначенным для создания и управления виртуальными CD/DVD дисками.
Программа позволяет запускать множество типов CD/DVD образов без необходимости их записи на компакт диски или DVD-диски. MagicDisc так же позволяет создавать образы из CD/DVD и сохранять их в различных форматах, включая ISO, BIN/CUE, NRG, UIF.
Эта программа с простым интерфейсом и умеет поддерживать до 15 виртуальных дисков.
Дополнительные возможности так же включают: сжатие ISO, NRG, CUE, MDS и CCD форматов в UIF формат, а так же распаковку UIF формата в ISO.
К недостаткам программы можно отнести тот факт, что программа не умеет записывать образы на диск, но вы всегда можете воспользоваться программами для записи на CD/DVD диски.
Программа Virtual CloneDrive простой и удобный эмулятор CD/DVD дисков
Еще одним простым в использовании эмулятором является . Все что вам необходимо, это дважды щелкнуть на файле образа и он автоматически установится на виртуальный диск.
Virtaul добавляет в контекстное меню проводника Windows пункты для подключения и отключения дисков. В это версии программы, Virtual увеличила количество виртуальных приводов до 15, столько же как и у MagicDisc
Умеет монтировать различные форматы образов, включая ISO, CCD, IMG, UDF, BIN, и т.д. Но, не умеет подключать NRG, MDF/MDS и некоторые другие форматы. Приятной особенностью программы является то, что все виртуальные диски, созданные с помощью Virtual, помечаются специальным образом (овечкой), так что при взгляде на иконку, вы всегда сможете отличить виртуальные диски от физических. Авто-монтирование последнего образа так же поддерживается это программой.
С другой стороны, Virtual CloneDrive не поддерживает такие важные функции, как создание и запись образов на диски. Но, как и говорилось ранее, вы всегда можете обойти эти ограничения, при помощи программ для записи CD/DVD дисков.
Как пользоваться
Виртуальный винчестер помогает организовать пространство, систематизировать папки, разбить их на секции. Исходный файл при этом будет храниться на основном диске устройства в виде системного значка с заданным именем. У виртуальных приводов может быть разный объем памяти, также на них можно устанавливать шифрование BitLocker. Но при каждой последующей перезагрузке устройства том надо будет подключать заново, чтобы добраться до расположенного на нем файла.
Кроме того, компьютеры, на которых запущено одновременно несколько дисков, раньше могли выдавать сбои и некорректно работать, с виртуальными приводами такой проблемы не бывает.
С помощью файлов с расширением .ISO удобно хранить и передавать любую информацию на “болванках” или загружать их на файлообменники. Создать диск-обманку можно простыми методами, доступными как опытному веб-мастеру, так и пользователю, применяющему только базовые функции приборов.
Что такое виртуальный диск, образ диска?
У большинства пользователей компьютера со временем накапливается большое количество оптических дисков, которые занимают много места. Поиск среди них диска с нужной информацией отнимает много времени, а при интенсивном перекладывании с места на место CD/DVD быстро приходят в негодность, что приводит к потере данных.
Эту проблему можно решить путем установки в компьютер жесткого диска или SSD накопителя достаточной емкости, который сможет хранить всю необходимую пользователю информацию. В этом случае оптические диски можно убрать с глаз долой в укромное местечко и хранить их только в качестве резерва для аварийного восстановления данных.
Но иногда не достаточно просто скопировать файлы с оптического носителя на жесткий диск. Например, некоторые игры или программы без наличия лицензионного CD или DVD не запускаются. Перед запуском они обязательно проверяют присутствие в дисководе оптического диска соответствующей структуры.
Разработчики этих игр и программ сознательно делают это с целью содействия реализации большего количества лицензионных дисков, распространения рекламы, присутствующей в их авторане (автозапуске) и т.д.
Заменить такой диск сможет только максимально точная копия. Но эта копия не обязательно должна быть записана на оптический диск. При помощи определенных программ ее можно сохранить на жестком диске в виде специального файла-контейнера, который так и называется образ диска или виртуальный диск.
Упомянутые программы, как правило, также позволяют создавать на компьютере дополнительный виртуальный оптический привод (или несколько при необходимости), в который можно «виртуально вставлять» записанные на жесткий диск образы дисков. При этом компьютер будет воспринимать виртуальные привод и диск, находящиеся в нем, как реальные.
Образ диска или виртуальный диск можно использовать и во многих других случаях, т.е. это очень удобно и практично. Например, вы на непродолжительное время одолжили у кого-то несколько дисков с играми, фильмами, программами и т.д. Есть желание сделать себе копии, но, как на зло, чистых оптических дисков в данный момент у вас нет. Таким образом можно создать образы этих дисков на жестком диске компьютера и записать их на чистые диски позже. При этом, вы получите максимально точные их копии.
Образ диска (виртуальный диск) может сохраняться на жестком диске в виде файлов различных форматов (расширений): ISO, NRG, MDS, CCD, BIN/CUE, CDI, BWT, B5T и др. Каждый из форматов имеет свои плюсы и минусы. Самым универсальным и наиболее распространенным является формат ISO.
Существует много как «специализированных» программ для работы с образами дисков (например, Alcohol 120%, Daemon Tools Lite, UltraISO и др.), так и комплексов утилит (например, Nero), содержащих соответствующие инструменты.
Чтобы начинающим пользователям проще было освоить работу с образами дисков, давайте рассмотрим порядок создания и использования виртуальных дисков при помощи программы Daemon Tools Lite.
Как создать виртуальный привод?
Разобравшись с тем, что нам даёт использование виртуальных приводов, переходим к самому интересному этапу — создание их на своём компьютере. На сегодняшний день существует масса программ, позволяющих реализовать подобное. Наиболее проверенные временем и удобные в использовании — Alcohol 120 и UltraISO. Разберем использование обеих программ, после чего каждый сможет решить для себя, какая из программ более удобна.
Виртуальный привод для Windows 7 при помощи UltraISO
Скачиваем данную программу с официального или любого другого источника. Желательно использовать последнюю версию 9.6.5, хотя использование более старых версий не критично.
Во время установки, на этапе выбора дополнительных задач, необходимо установить галочку на «Установить ISO CD/DVD эмулятор»
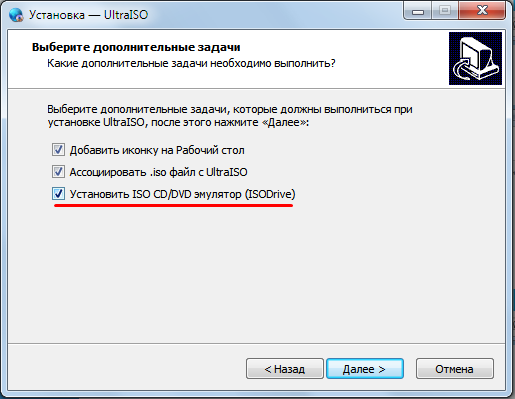
Как создавать виртуальный привод с помощью UltraISO
Готово. После установки заходим в Мой Компьютер и видим, что виртуальный привод уже создан:

Виртуальный привод в Windows 7
Запускаем программу. В левом верхнем углу видим образ диска, который также был создан автоматически. Справа от него показано его содержимое, которое пока пусто. Ниже доступен каталог файлов нашего компьютера, именно отсюда мы можем выбрать нужные файлы и отправить их на наш виртуальных диск:
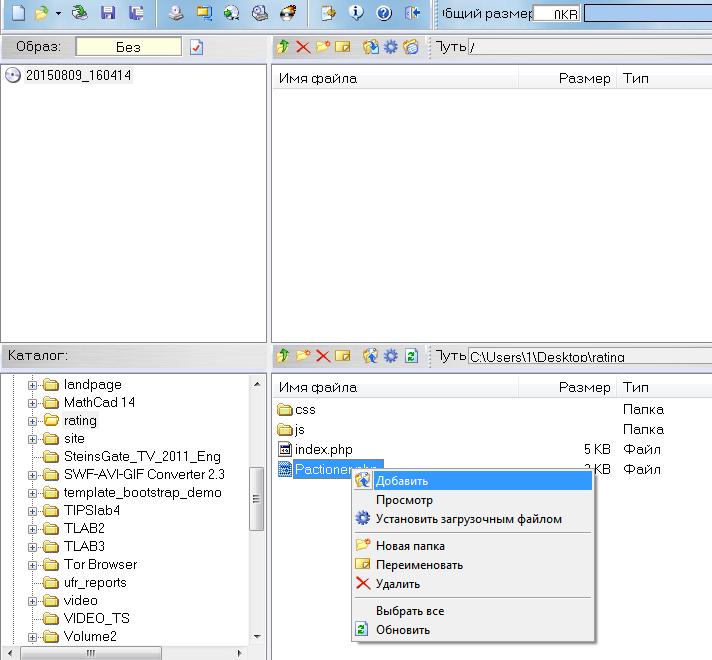
Работа с виртуальным приводом в Windows 7
Видим, что данные были добавлены в каталог виртуального диска. Идём в Файл -> Сохранить как:
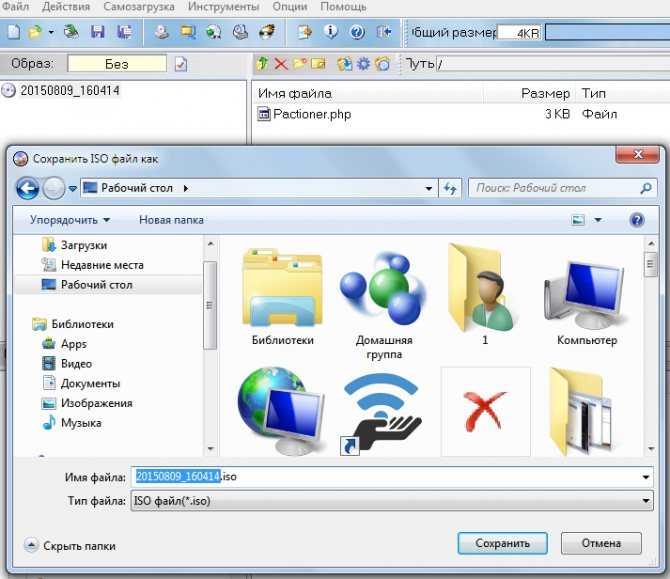
Создание образа для UltraISO
Нажимаем на иконку «Монтировать в виртуальный привод»:
Как смонтировать виртуальный привод
Убеждаемся, что путь к файлу выставлен верно и нажимаем «Монтировать»:
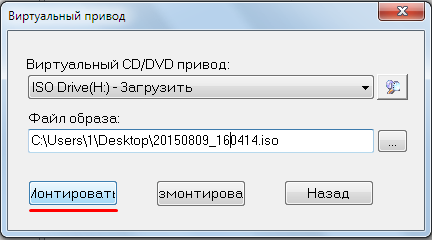
Монтирование виртуального привода
Заходим в Мой компьютер, открываем содержимое виртуального диска и видим, что на него записан файл Pactioner.php:
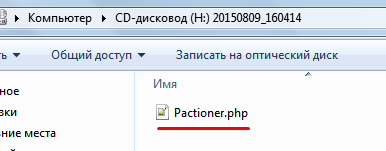
Проверка виртуального привода
Таким образом, всего за минуту мы создали виртуальный привод и смонтировали образ диска на него. В примере использован обычный файл, вместо него могла быть, например, какая-нибудь игра, которую вам нужно эмулировать с диска, чтобы не доставать каждый раз диск и не загружать его в реальный привод. Запись таких вещей выглядит аналогичным образом: выбираем в каталоге файлы диска с игрой, перекидываем их в виртуальный диск, эмулируем его и готово. Реальный диск вам больше не потребуется.
Виртуальный привод для Windows 7 при помощи Alcohol 120
Скачиваем и устанавливаем программу. После установки программы, видим, что Alcohol 120 разделяет физические приводы от виртуальных:
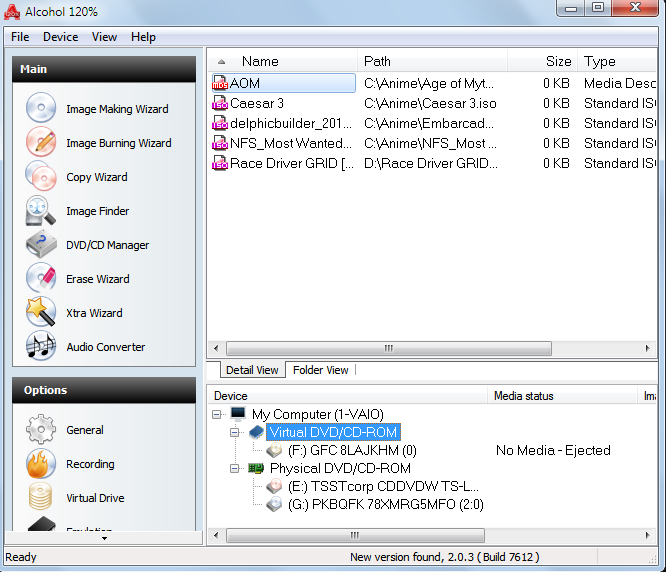
Создание виртуального привода программой Alcohol 120%
Виртуальный привод F готов к использованию, для этого достаточно перенести нужные ISO файлы в поле выше и выбрать нужную функцию. Для записи образа на реальный диск выбираем Image Burning Wizard. В этом случае мы хотим эмулировать наш образ на виртуальный привод, поэтому добавим тот же образ, что создали в UltraISO, нажмём правой кнопкой мыши и выберем Mount on Device:
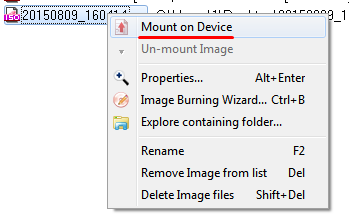
Монтирование образа с помощью Alcohol 120 %
Готово. Нам откроется новый диск с записанным файлом Pactioner.php:
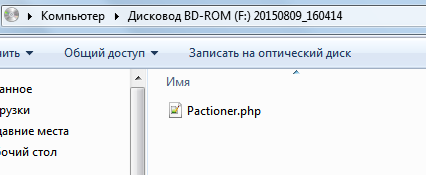
Проверка виртуального привода в Alcohol



























