Прочие возможные решения загрузки диска
Помимо всего вышеперечисленного рассмотрим все возможные причины загруженности диска на 100 процентов, пусть и самые малые. Отключение дополнительных параметров слежения за пользователем так же может подкинуть свежих сил системному диску. Сделать это действие можно, набрав сочетание клавиш «Windows+I», далее в разделе «Конфиденциальность» поискать, что в данный момент включено.
Отключение уведомлений
Так же, после нажатия «Win+R» в «Параметрах Windows» не лишним будет заглянуть в настройки различных уведомлений. Находятся они в разделе «Система» на вкладке «Уведомления и действия».
Отключение OneDrive
Если верить отзывам пользователей, сервис OneDrive тоже может быть причастен к загруженности диска. Явление это довольно редкое, поэтому и описано оно здесь, в самом конце статьи. Разорвать связь с этим сервисом довольно просто: обычно его иконка находится в нижнем правом углу экрана, правый щелчок мыши откроет его контекстное меню, в котором следует выбрать «Параметры». На вкладке «Учетная запись» есть та самая ссылка «Удалить связь OneDrive», и далее появится кнопка «Отвязать учетную запись». Так же в «Программах и компонентах» на «Панели управления» можно полностью удалить Microsoft OneDrive.
Изменение настроек Google Chrome и Skype
Для некоторых пользователей определенная комбинация настроек установленного браузера Google Chrome и Skype приводило к использованию жесткого диска на 100%.
Для устранения причин нужно зайти в настройки Chrome, далее «Дополнительные» и «Конфиденциальность и безопасность», и выключить предзагрузку страниц.
Далее нужно, закрыть Skype, если он работает. Найти расположение исполняемого файла skype.exe, например:
C:\Program Files (x86)\Skype\Phone\Skype.exe
И зайти на вкладку «Безопасность» в «Свойствах» контекстного меню.
Далее нажать «Изменить» и для ВСЕ ПАКЕТЫ ПРИЛОЖЕНИЙ установить разрешение на запись. Применить изменения.
Проверить, как изменилась нагрузка на диск в Диспетчере задач.
Не виден внешний жесткий диск на компьютере (Windows) при подключении по USB – что делать
Если компьютер под управлением Windows не видит переносной внешний жесткий диск при подключении по USB, то нужно делать следующее:
Попробовать подключить и отключить съемный диск несколько раз. Например, часто бывают случаи, когда при попытках подключения появляется сообщение о том, что USB-устройство не опознано, работает неправильно, Windows не удается его опознать. При этом, если неоднократно подсоединять внешний диск или флеш-накопитель, то в конечном итоге Windows удается распознать внешнее устройство и подобных проблем в дальнейшем больше не возникает. Совет банальный. Но в доброй половине случаев именно он помогает, когда внешний жесткий диск не определяется при подключении к компьютеру или ноутбуку.
Использовать другое USB гнездо. Еще один очевидный, но действенный совет: если комп не видит внешний жесткий диск при подключении к какому-то из USB-портов, то нужно просто попробовать подсоединить его к другому порту. Желательно к тому, который уже используется и который работает с другими устройствами. Например, к гнезду, к которому подключена мышь или клавиатура. При этом, желательно отключить все другие устройства, чтобы исключить нехватку питания USB-гнезда. Советую посмотреть видео о том, как простая нехватка питания может привести к проблеме, когда жесткий диск не определяется компьютером.
Проверить, исправен ли USB-кабель. Можно попробовать подключить к ПК какое-нибудь другое переносное устройство (флешку, телефон) через этот же кабель и проверить, будет ли результат. Если есть другой USB-провод, то можно проверить и его. Если жесткий диск не отображается и при подключении к компьютеру другого устройства, то вероятно проблема все-таки в кабеле.
Проверить, исправен ли внешний жесткий диск. Для этого необходимо использовать другой компьютер или ноутбук. Можно обратиться к другу, соседу или любому знакомому, у которого есть ПК. Если жесткий диск будет работать на другом компьютере, то это позволит исключить неисправность диска из списка предполагаемых проблем. Можно также продиагностировать переносной диск, подсоединив его к телевизору. Если же внешний жесткий диск не работает, то можно обратиться в сервисный центр. Вполне возможно, что починка обойдется дешевле, чем покупка нового накопителя.
Сделать восстановление системы. Если не распознается диск, который до этого уже был виден на этом самом компьютере и на этой самой операционной системе, то для устранения неполадки вполне может хватить восстановления системы до более раннего состояния.
Назначить букву диску. Вполне возможно, что операционной системе Windows не удалось самостоятельно назначить букву новому диску. В таком случае это следует сделать вручную. Для этого нужно перейти в раздел «Создание и форматирование разделов жесткого диска» (можно сделать это, воспользовавшись поиском, либо – из меню «Пуск»).
Следует проверить, всем ли дискам присвоены буквы. Если нет, то необходимо правой кнопкой мыши вызвать контекстное меню, кликнув по нужному диску и выбрать пункт «Изменить букву диска или путь к диску» и указать любую доступную букву.
Отформатировать жесткий диск
Если внешний жесткий диск был только куплен и до этого еще не использован на данном ПК, при этом компьютер его видит, но не может открыть, то вполне возможно, что он просто нуждается в форматировании.Важно! При форматировании все данные с диска будут удалены. Если там хранится что-то нужное, то следует предварительно перенести это куда-нибудь.
Для форматирования диска следует перейти в раздел «Создание и форматирования разделов жесткого диска».
Правой кнопкой мыши нажать на нужном диске, вызвав контекстное меню, в котором следует выбрать пункт «Форматировать»
Создать том для диска
Подробно о том, как создать простой том в Windows рассказано в видео-инструкции:
Стоит отметить, что с проблемой не распознавания внешнего жесткого диска могут столкнуться компьютеры под управлением любых версий Windows: 7, 8, 10, XP.
Вот мы и разобрались с основными причинами, почему Windows не видит внешний жесткий диск при подключении по USB, а также рассмотрели, что делать в случае возникновения подобной проблемы на компе.
Другие способы
Есть еще несколько способов, которые могут помочь устранить загруженность диска на 100 процентов. Можно настроить загрузку обновлений Windows на ручной режим. Для этого вновь открываем «Пуск», переходим к «Средствам администрирования Windows» и выбираем «Службы». Находим в списке пункт «Центр обновления Windows», открываем свойства двойным нажатием по нему левой кнопкой мыши, затем переводим тип запуска на «Вручную» и применяем изменения.
Теперь покопаемся в настройках конфиденциальности. Перейти к ним можно, нажав на комбинацию Win + I и открыв категорию «Конфиденциальность». Тут мы проходимся по всем вкладкам и отключаем доступ приложений к ненужным функциям. А в разделе «Диагностика и отзывы» в меню «Диагностические данные» устанавливаем значение «Основные». Дело в том, что компания собирает информацию о работе системы, и при отправке базовых данных загруженность диска не столь значительна.
Если не помогло, рекомендуем остановить Windows Performance Recorder (WPR). Это регистратор производительности системы, своеобразная телеметрия. Сначала открываем «Командную строку» — жмем на «Пуск», переходим в папку «Служебные» и находим нужный элемент. Кликаем по нему ПКМ и выбираем пункт «Запуск от имени администратора». В новом окне вписываем значение WPR –cancel и нажимаем на кнопку Enter для активации запроса. См. также «Как отключить телеметрию Windows 10».
Может помочь также отвязка OneDrive, совершается она через раздел «Учетная запись» в «Параметрах». Бывает и такое, что причиной чрезмерной загруженности диска является Skype. В таком случае необходимо открыть расположение исполняемого файла skype.exe, обычно ссылка выглядит так: C:\Program Files (x86)\Skype\Phone. Жмем ПКМ по иконке приложения и открываем свойства. Переходим ко вкладке «Безопасность» и нажимаем на «Изменить». Выбираем «ВСЕ ПАКЕТЫ ПРИЛОЖЕНИЙ» в разделе «Группы и пользователи» и устанавливаем галочку напротив пункта «Запись»/«Разрешить».
Если ни один из предложенных способов не помог решить проблему, велика вероятность, что не в порядке физический диск. Его необходимо протестировать. Если проверка выявит серьёзные электромеханические повреждения, носитель, вероятно, придётся заменить. Если же выяснится, что неисправен кабель SATA или разъём для него, устройство удастся отремонтировать в специализированном центре.
Загрузка …
Post Views:
1 681
Способы диагностики и поиск причин загрузки диска
Почему бы и нет? Первое что приходит в голову в такие моменты – это просмотреть все ли в порядке в Диспетчере задач. Отсортировав все процессы по процентам нагрузки на HDD, есть шанс найти виновника. Ну а комбинацию «Ctrl-Alt-Delete» знает любой школьник.
Диспетчер задач
На вкладке Процессы сортируем столбец Диск по убыванию и находим процессы, которые максимально загружают локальный диск.
Щелкнув правой кнопкой по нужной строке, можно тут же снять задачу и убедиться помогло это или нет. Хуже всего, когда диск грузит процесс System (ntoskrnl.exe), тогда выявить причину бывает непросто и тут пригодятся варианты, перечисленные в статье.
Если нужно посмотреть графическую сводку переходим на вкладку Производительность:
Монитор ресурсов
Еще один вариант – посмотреть Монитор ресурсов. В таких случаях он используется реже, но если возникла необходимость, его можно открыть, нажав ссылку «Открыть монитор ресурсов» в левом нижнем углу окна на предыдущем скриншоте, или в командной строке выполнить perfmon /res
Здесь открываем вкладку Диск, сортируем по убыванию по столбцу “Всего (байт/c)” и находим процессы, активно использующие жесткий диск. В средней части окна вы увидите конкретные файлы, которые в данный момент читаются или в которые происходит запись выбранным процессом.
Справа в динамике можно также наблюдать графики скорости обмена с диском и длину очереди. Очередь диска обычно не должна превышать 2, в противном случае дисковая система перегружена и поступающие запросы ввода-вывода не успевают обработаться.
Системный монитор
Для продвинутых пользователей возможно понадобиться изучить счетчики производительности в Системном мониторе. Запустить его можно, командой perfmon.
Простому обывателю обычно нет необходимости пользоваться этими расширенными средствами диагностики производительности Windows, поэтому дело чаще всего ограничивается обычным Диспетчером задач.
Причины нагрузки на жесткий диск
Загруженность жесткого диска может быть обусловлена десятками различных причин. Всех их объединяет высокое потребление ресурсов во время чтения и записи. И порой Диспетчер задач не способен помочь.
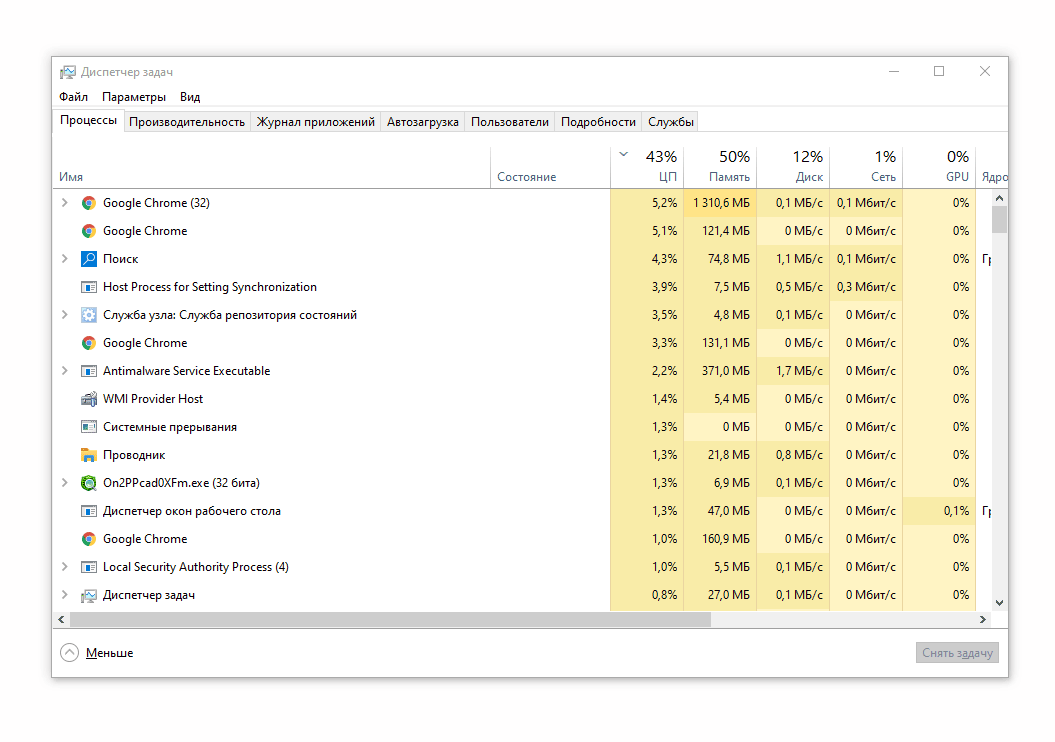
- Неправильное использование файла подкачки: когда заканчивается ОЗУ (оперативная память на ПК), активно используется жесткий диск для оперирования данными. Причем это делают многие процессы и программы.
- Неправильное потребление ресурсов программами: некоторые утилиты и программы используют пространство диска без разрешения или неправильно. Часть этих программ можно удалить, что принесет только пользу.
- Различные системные ошибки Windows и программные ошибки установленных приложений.
- Воздействие вирусов.
Отключение поиска Windows
Служба поиска работает постоянно в фоне. Зачастую она полезна, но если вы не пользуетесь поисковой строкой для запуска программ и собственного нахождения информации в ОС Windows, службу имеет смысл отключить, поскольку она замедляет работу жесткого диска (как бы стабильно ни работала).
Как отключить службу поиска:
- Запустите окно Выполнить — Win + R
- Введите services.msc и нажмите Ввод.
- Найдите в списке службу Windows Search (можно отсортировать список по имени, тогда проще будет искать)
- Дважды кликните по названию службы и выберите тип запуска Отключена.
- Нажмите ОК. Поиск перестанет работать после перезагрузки ПК.
Таким образом, нагрузка на HDD будет немного снижена.
Отключение службы SuperFetch
SuperFetch – это еще одна фоновая служба, предназначенная для анализа и оптимизации работы оперативной памяти. При этом, она потребляет системные ресурсы и задействует в работе жесткий диск. Если вы заметили падение производительности HDD, отключите ее – иногда это помогает ускорить работу ОС. Однако без особой надобности делать это не следует.
Службу Superfetch можно отключить также как и поиск, найдя ее в списке и выбрав тип запуска “Отключено”. Но часто ее нет в списке ,поэтому предлагаем другой способ.
Как быстро отключить SuperFetch через Редактор Реестра:
- Запустите редактор Реестра: Пуск > Выполнить > Regedit (потребуются права администратора).
- Перейдите в раздел HKEY_LOCAL_MACHINE > SYSTEM.
- Далее проследуйте по адресу CurrentControlSet > Control > Session Manager > Memory Management > PrefetchParameters.
- Для параметра EnablePrefetcher задайте значение 0 и нажмите ОК.
- Служба SuperFetch отключена, для применения изменений перезагрузите ПК.
- Включить службу обратно можно, установив значение 3 для параметра SuperFetch.
Отключение предзагрузки страниц Chrome
У многих пользователей Chrome занимает больше всего ресурсов, что и понятно, поскольку Интернет используется круглосуточно и браузер работает регулярно со множеством открытых вкладок.
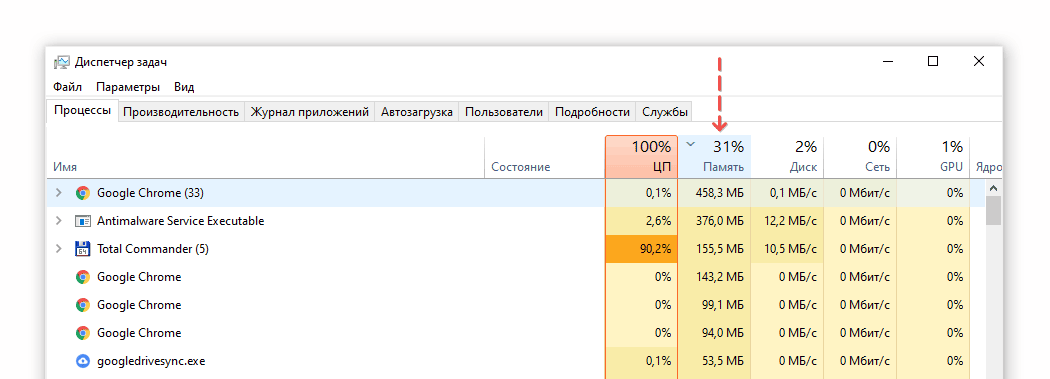
Статья по теме: Ускорение работы браузера Chrome
Отключить перезагрузку страниц в браузере можно следующим образом:
- Перейдите в Меню (тре вертикальных точки) > Настройки.
- Откройте раздел Конфиденциальность и безопасность, в одноименной секции нажмите на пункт Еще.
- В списке настроек отключите опцию “Разрешить предзагрузку страниц для повышения скорости работы браузера и поиска”, сдвинув ползунок влево.
Исправляем ошибки чтения
В процессе эксплуатации, на жестком диске накапливаются ошибки, влияющие как на работу ОС, так и на быстродействие HDD в целом. Для поиска ошибок есть несколько десятков диагностических программ. Мы их собрали в обзоре:
Проверка состояния жесткого диска
Вместе с проверкой на ошибки и bad-блоки, советуем проверить SMART-атрибуты, которые дадут достоверные сведения о текущем состоянии HDD или SSD. В случае, если диск используется очень давно, возникает естественная необходимость его замены на более производительный.
Добавьте больше оперативной памяти
Современные программы активно потребляют ОЗУ. Например, браузер Chrome может захватывать несколько гигабайт оперативной памяти для своих нужд. В результате этого, другие программы начинают использовать ресурсы жесткого диска. Такая нагрузка негативно сказывается на HDD, он работает под нагрузкой.
Поэтому советуем приобрести дополнительно несколько гигабайт ОЗУ, чтобы общее количество было больше 8 – 10 Гб.
Проверка ПК на вирусы
Когда компьютер замедляется без причины, при этом жесткий диск загружен на 100%, причиной могут быть вирусы.
Соответственно, помогает сканирование на вирусы одной из эффективных утилит. Для примера возьмем бесплатный антивирус Dr Web Cureit.
Способ 5: Изменение размера файла подкачки
Когда операционной системе или какой-либо программе не хватает доступной оперативной памяти, используется виртуальная память. Она находится непосредственно на жестком диске. Если и её не хватает, накопитель создает очередь на операции ввода-вывода. Выход тут один – увеличить объём виртуальной памяти.
- Кликните на рабочем столе по иконке «Этот компьютер» ПКМ. В контекстном меню выберите строку «Свойства».
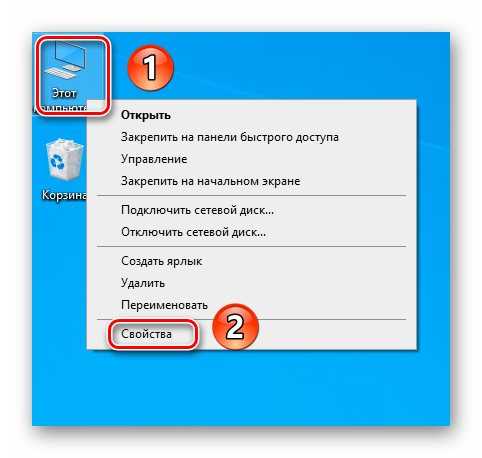
В левой части следующего окна кликните по пункту «Дополнительные параметры системы».
![]()
Откроется небольшое окно, в котором нужно открыть вкладку «Дополнительно». В ней нажмите кнопку «Параметры», которая относится к первому блоку – «Быстродействие».
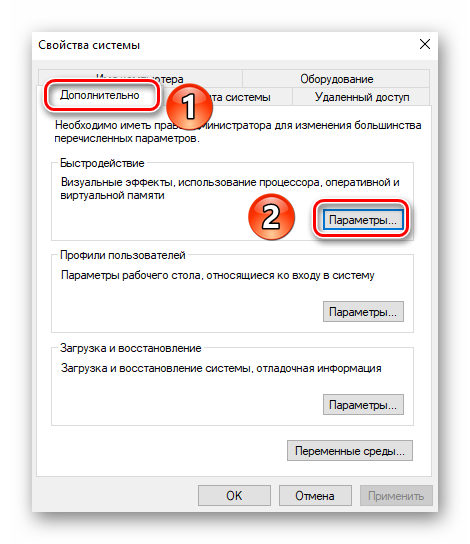
Появится еще одно окно. В нём перейдите во вкладку «Дополнительно» и нажмите кнопку «Изменить».
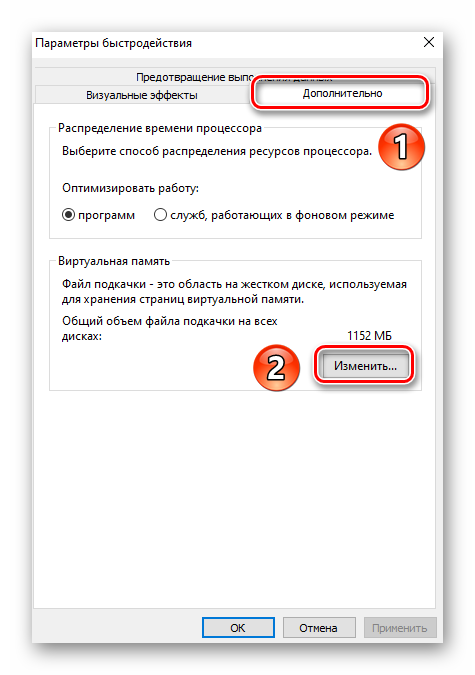
В области под названием «Диск» выберите одиночным кликом ЛКМ тот том, с которого следует выделить место под виртуальную память. Затем поставьте отметку в чекбокс рядом со строкой «Автоматически выбирать объём файла подкачки». По завершении нажмите «OK» в этом же окне.
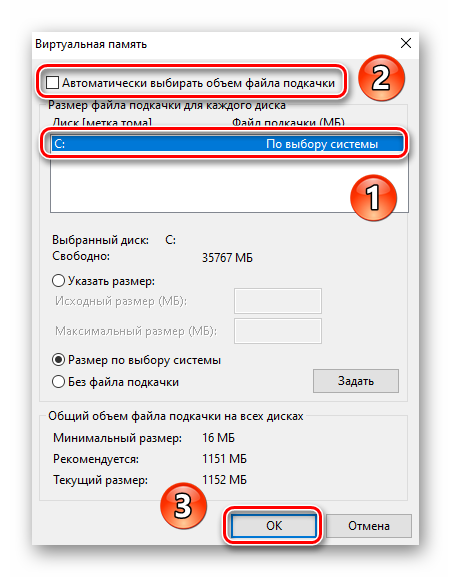
Вас уведомят о том, что изменения вступят в силу лишь после перезагрузки.
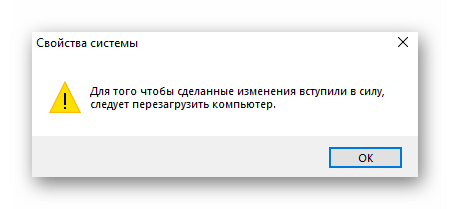
Закройте все открытые окна. После этого автоматически появится окно с предложением перезагрузить ОС. Соглашаемся, нажав соответствующую кнопку.
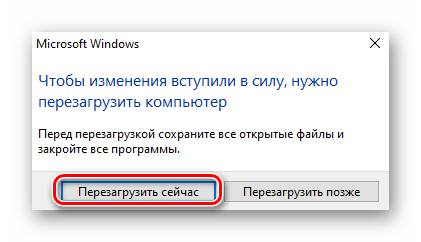
После перезагрузки проблема с жестким диском должна исчезнуть.
«Windows Search» и «SuperFetch»
Это разные службы, которые выполняются компьютером на «десятке». Рассмотрим их в одном пункте потому, что по одному и тому же пути.
- Первая служба представляет собой автоматический поиск по всем папкам устройства. При этом она проводит сканирование по всем папкам и файлам, которые находятся на жестком диске, большое количество файлов значительно замедляет работу.
Пользователи, которые активно используют поиск на компьютере, могут не отключать этот параметр.
Вторая служба занимается сканированием, используемых вами приложений и держит их постоянно в полураскрытом состоянии. Это позволяет быстрее открывать программы и пользоваться ими, но в случае перегрузки диска, этот параметр рекомендуется отключить.
Для отключения открываем «Панель управления», в ней находим пункт «Администрирование», и уже в нем нажимаем на «Службы».
Перед нами оказывается перечень активных служб, которые могут стать причиной перегрузки диска на сто процентов
.
Сначала выбираем «Windows Search», открываем «свойства». Сначала службу необходимо остановить, на это может понадобиться около минуты, после остановки меняем тип запуска на «отключено».
Служба «SuperFetch» отключается аналогично.
Драйверы
Последнее, что можно предложить пользователям для решения проблемы, — это переустановить драйверы на компьютере. Точнее, обновить их. Иногда это позволяет избавиться от сообщения «Загрузка диска 100 (Windows 10)». Решение это актуально тогда, когда на самом деле с пространством на компьютере все хорошо.
Особо надеяться на успех данного приема не стоит. Он только в исключительных случаях помогает. Пользователи отмечают, что если у вас появляется сообщение о наполненности диска без видимых на то причин, вероятность на успех слишком мала. Данный сбой пока что никак не устраняется.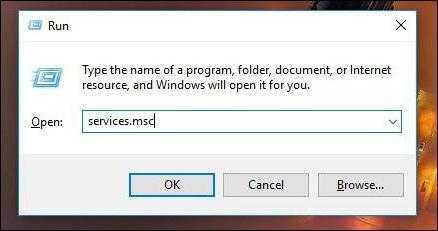
Как видите, вариантов решения проблемы много. Но ни один из них не дает 100% гарантии. Полный успех ожидает только тогда, когда жесткий диск действительно заполнен. Просто освободите пространство посредством описанных выше методов, а потом радуйтесь полученному результату. Старайтесь не «захламлять» компьютер программами и время от времени чистить системный реестр. Так получится все время иметь свободное место на жестком диске.
Сегодня в этой статье мы рассмотрим способы решения одной очень неприятной проблемы, которая проявляется в чрезмерно высокой загруженности жесткого диска (HDD) или твердотельного накопителя (SSD). Пользователи компьютеров под управлением Windows сталкиваются с таким аномальным поведением системы весьма часто, недавно искать пути решения данной проблемы пришлось и мне. В частности, в какой-то момент мой ноутбук с Windows 10 начал зависать и минутами не отвечать на запросы. Открыв Диспетчер задач, я обнаружил, что загрузка SSD-диска достигает 100% даже при простое, причем без видимых на то причин.
Согласно инженеру из Microsoft, чей совет в итоге и помог мне решить мою проблему, на некоторых системах виновником «торжества» может быть режим Message Signaled Interrupt (MSI, Прерывания, инициируемые сообщениями) – по умолчанию он включен. Некоторые не могут успешно завершить операции ввода/вывода, когда режим MSI включен. Из-за бесконечного ожидания не отвечающих операций чтения или записи стек хранилища Windows начинает попытки выполнить сброс дискового устройства. Именно эти попытки сброса приводят к тому, что Windows начинает загружать диск на все 100% и, следовательно, система перестает отвечать на запросы.
Проблему можно устранить путем отключения режима MSI для Advanced Host Controller Interface (AHCI).
Шаг 1:
Сначала нам нужно открыть оснастку «Диспетчер устройств». Нажимаем клавиши + R, вводим команду devmgmt.msc
и жмем Enter.
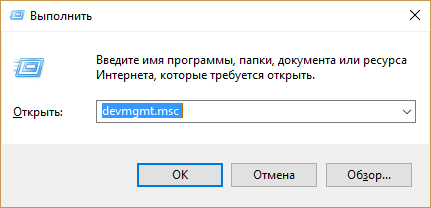
Шаг 2:
В окне диспетчера устройств находим узел «Контроллеры IDE ATA/ATAPI», разворачиваем его и открываем окно свойств стандартного контроллера SATA AHCI.
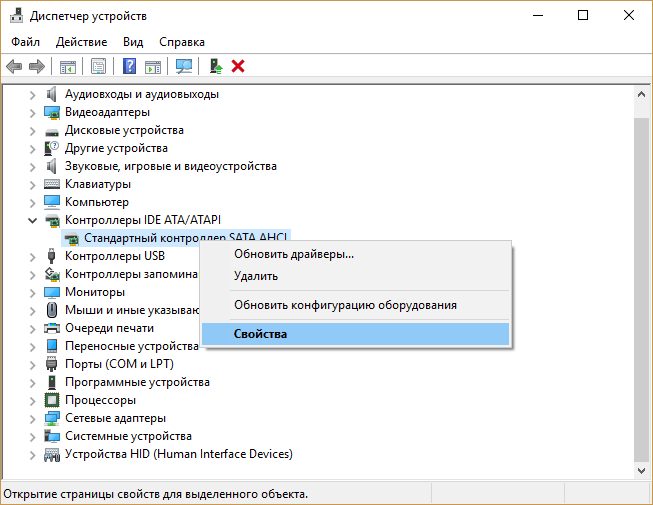
Шаг 3:
Переходим во вкладку «Драйвер», жмем «Сведения»
Теперь обратите внимание: в поле «Файлы драйверов» должен упоминаться storahci.sys. Если это так, значит контроллер SATA AHCI использует так называемый Inbox-драйвер (сертифицированный Microsoft, идущий в составе Windows), следовательно, режим MSI может быть отключен
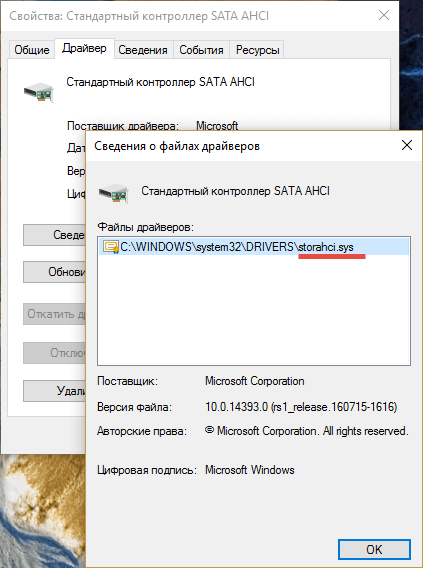
Шаг 4:
Жмем «OK». Возвращаемся в окно свойств, переключаемся на вкладку «Сведения» и в выпадающем списке выбираем «Путь к экземпляру устройства». Сохраните себе куда-нибудь значение, в дальнейшем оно нам понадобится.
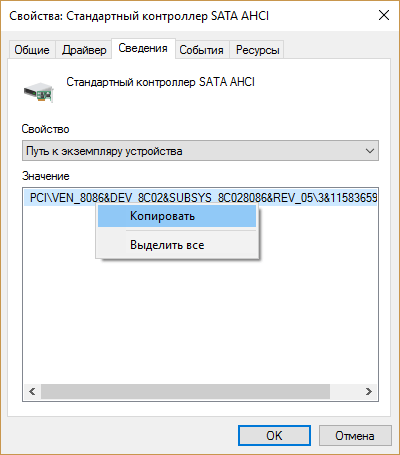
Шаг 5:
Запускаем редактор реестра командой regedit
.
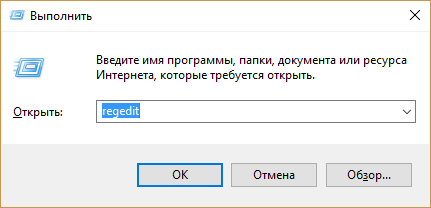
Шаг 6:
Следуем по этому пути:
HKEY_LOCAL_MACHINE\SYSTEM\CurrentControlSet\Enum\PCI\Значение контроллера
AHCI
\Device Parameters\Interrupt Management\MessageSignaledInterruptProperties
«Значение контроллера
AHCI
» мы получили на 4 этапе руководства.
Теперь в окне реестра справа находим параметр MSISupported
, открываем его двойным кликом мыши и меняем значение с 1 на 0.
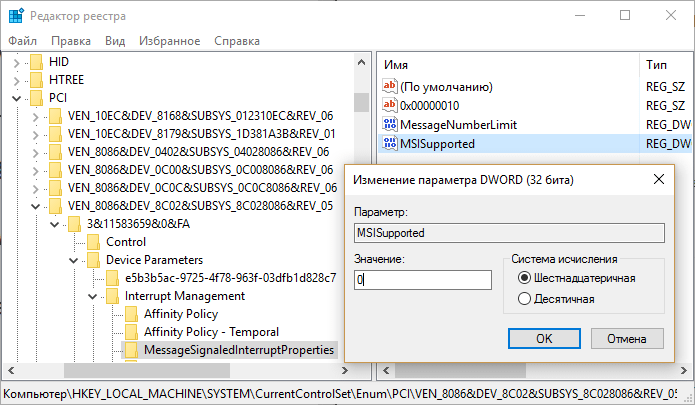
Все, закрываем реестр и перезагружаем компьютер. После перезагрузки проблема 100-процентной загрузки диска должна исчезнуть.
Что делать, если в Windows 10 диск загружен на 100 процентов
Сразу хочется уточнить, что полностью и навсегда снять нагрузку на диск не получится. У винчестера такая работа: считывать и перезаписывать файлы, а эти процессы задействуют его ресурсы. Первое, что нужно сделать, если вы видите неоправданную нагрузку жёсткого диска и при этом ситуация не меняется продолжительное время — нужно перезагрузить компьютер. Возможно в файле подкачки застрял некий процесс или другая причина потребляет много ресурсов HDD, перезапуск может помочь. И если ситуация повторяется спустя немного времени — нужно уже принимать некоторые меры.
Отключение файла подкачки
Файл подкачки — это очень важный элемент работы компьютера. Он выполняет несколько заданий: хранит некоторые данные операционной системы, в частности иногда ядра ОС, также выступает в роли «палочки-выручалочки» для оперативной памяти, забирая себе часть данных, которые долго там хранятся. Фактически это процесс кэширования для более продуктивной работы ПК. Но иногда данных в файле подкачки становится слишком много, и компьютер вместо того, чтобы работать быстро, начинает подвисать. Файл подкачки, пусть это и не рекомендуется, можно отключить.
Настоятельно не рекомендуется оставлять компьютер без файла подкачки. Даже если оперативной памяти выше крыши (8 ГБ и больше), необходимо оставить один-два ГБ для резервного хранения данных.
Видео: как отключить файл подкачки
Отключение индексации файлов
Индексирование файлов помогает более быстрому поиску данных на компьютере. Но если поиском пользуются мало, то индексацию стоит отключить:
Отмена индексации может продолжаться довольно долго. Все зависит от количества файлов на разделе. Кроме того, на системном диске есть файлы, индексирование которых нельзя отменить, потому нужно следить за процессом, чтобы принять соответствующие меры. На памяти автора однажды процедура занимала около часа.
Видео: как отключить индексацию файлов на диске
Отключение служб SuperFetch и Windows Search
Некоторые службы также могут нагружать компьютер. К примеру SuperFetch и Windows Search. Первая занимается кэшированием приложений, вторая же отвечает за поиск и индексирование. В целом, призвание обеих служб — это оптимизация. Однако кэширование порой заводит ПК до такого состояния, когда его лучше просто удалить.
Проверка антивирусом и различными утилитами
Проблема вирусов и вредоносного ПО никогда не искоренится в современном обществе. Технологии защиты только успевают за технологиями атаки, потому вероятность поймать вредный программный код остаётся всегда.
Одна из встречающихся проблем нагрузки диска — это вирусы, черви, разного рода программы-майнеры и прочие паразиты. Поэтому специалистами в области защиты данных рекомендуется хотя бы один раз в месяц проводить глубокое сканирование ПК в поисках вирусов. Нужно использовать больше одной программы для полной уверенности и глобального охвата угроз. Также необходимо искать вредоносное ПО. Не всегда антивирусы распознают именно этот кластер вредителей, потому необходимы дополнительные защитники.
Полезные антивирусы, которые получают высокие оценки:
Программы, которые ищут вредоносное ПО:
Неправильная работа драйверов AHCI
Википедия
https://ru.wikipedia.org/wiki/Advanced_Host_Controller_Interface
AHCI — это технология, которая позволяет винчестерам работать, как они работают — более быстро, чем свои предыдущие аналоги. При этом технология требует наличия актуальных драйверов, иначе шины устройства будут передавать информацию медленнее чем возможно.
Исправление ошибок
Ошибки диска могут беспричинно нагружать винчестер. Если обращаться к повреждённому файлу или сектору, компьютер может даже зависнуть и выдать BSOD ошибку. Для исправления ошибок лучше всего подходит стандартная утилита check disk, которая запускается из командной строки.
Видео: как проверить и исправить ошибки диска
Дефрагментация диска
Фрагментация — это метод записи на диск данных, который использует Windows. Если файл нельзя записать в одном месте, он дробится на фрагменты и записывается на разных секторах. Впоследствии обращение к файлу будет замедлено, так как системе придётся сначала «склеить» файл, а только потом считать. Процесс дефрагментации позволяет перезаписать файлы на диске подряд в целом виде.
Если диск грузится на 100% это не так страшно. Достаточно уменьшить на него нагрузку, отключить лишние службы и процессы. Это избавит ПК от подвисаний и продлит жизнь жёсткому диску.
Windows 10 диск загружен на 100
В операционной системе Windows 10 наблюдается одна малоприятная особенность, которая проявляется в 100-процентной загрузке жёсткого диска. В результате производительность системы падает, компьютер тормозит, зависает при выполнении даже самых простых действий.
Способы решения проблемы
Зачастую жёсткий диск в Windows 10 грузит фрагментация файлов, резервное копирование, обновление системы, а также такие процессы, как svchost, system. Для улучшения производительности и быстрой загрузки, пользователи отключают с автозагрузки отдельные программы. Однако данное действие в случае загрузки диска в 99 – 100 % малоэффективное.
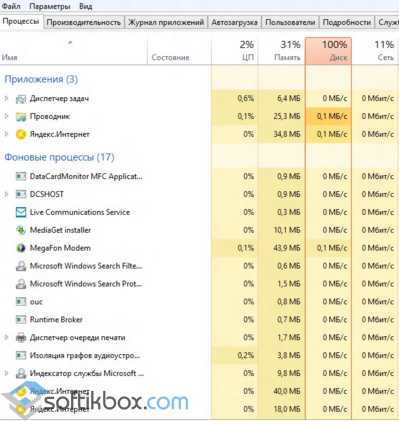
Согласно анализу методов исправления неполадки, самыми эффективными способами являются:
- Отключение локальной записи Майкрософт и переход на локальную запись.
- Отключение файла подкачки. Для этого жмём правой кнопкой мыши и выбираем «Свойства», далее жмём «Дополнительные параметры системы». Откроется новое окно. Во вкладке «Дополнительно» жмём на кнопку «Параметры» в разделе «Быстродействие».
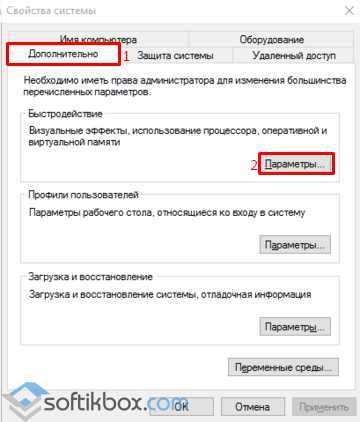
Откроется новое окно. Переходим во вкладку «Дополнительно». Жмём «Изменить».
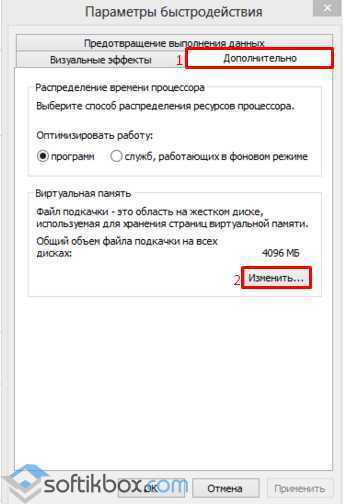
Ставим отметку «Без файла подкачки».

Также стоит отключить некоторые службы. Для этого выполняем следующие действия:
Отключаем службы «Windows Search», «Superfetch».
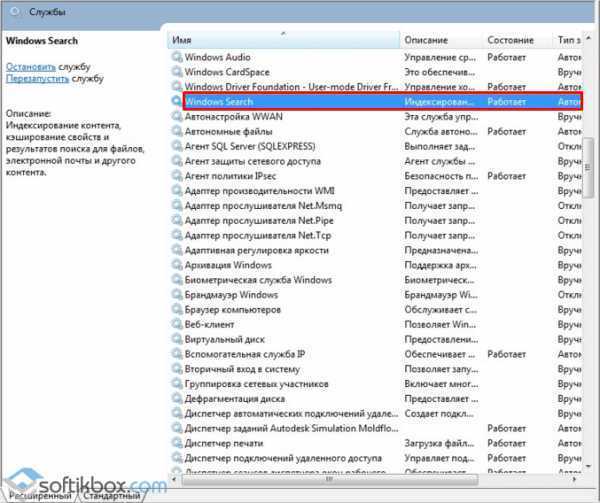
Чтобы изменения вступили в силу, стоит перезагрузить компьютер.
Также нагрузка в Виндовс 10 может быть вызвана процессом «System». Вместо того, чтобы отключать данный процесс, стоит предоставить ему больше прав. Для этого выполняем следующие действия:
- Открываем «Диспетчер задач» и кликаем правой кнопкой мыши на процессе. Переходим во вкладку «Безопасность».
- Выделяем «Все пакеты приложений». Жмём «Изменить».

Предоставляем службе больше прав. Если изменить не удалось, необходимо поменять владельца системы. Для этого жмём в этом же окне на кнопку «Дополнительно» и выбираем своего пользователя.
Если в «Диспетчере задач» не отображаются процессы, которые грузят диск, стоит перейти во вкладку «Производительность» и нажать на кнопку «Открыть монитор ресурсов».
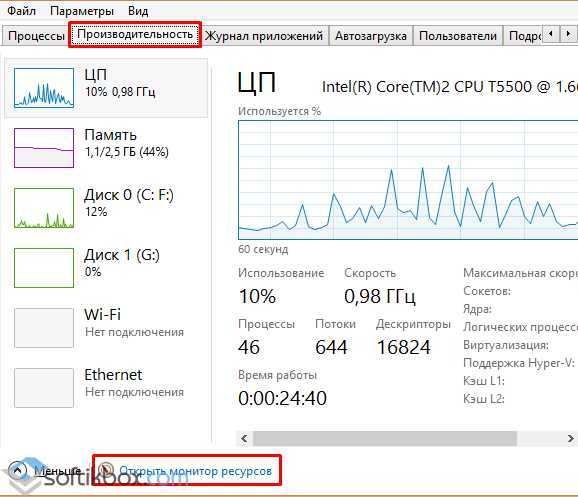
Откроется новое окно. Переходим во вкладку «Диск» и смотрим, какие процессы или приложения грузят диск с Windows 10 на 100 процентов. Решение здесь может быть следующим: жмём правой кнопкой мыши на процессе и выбираем «Завершить».
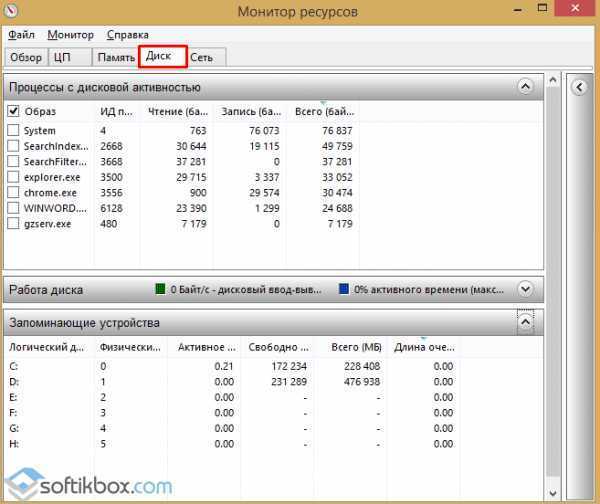
Если решить проблему с загруженностью диска в Виндовс 10 не удалось, стоит проверить сам винчестер на работоспособность. Возможно, имеются битые сектора, которые являются причиной медленной работы ПК и загруженности системы.
Как решить проблему с загрузкой диска, если файл svchost.exe не является вирусом, смотрите в видео:
https://youtube.com/watch?v=FnRy_Ds7SYM
Часть вторая:
https://youtube.com/watch?v=yhWumBuw-jE




























