Исправление ошибки «Установка на данный диск невозможна» с помощью настроек БИОС (UEFI)
Чаще всего указанная ошибка происходит при установке Windows 7 на старых компьютерах с БИОС и Legacy загрузкой, в тех случаях, когда в БИОС в параметрах работы SATA устройств (т.е. жесткого диска) включен режим AHCI (или какие-либо режимы RAID, SCSI).
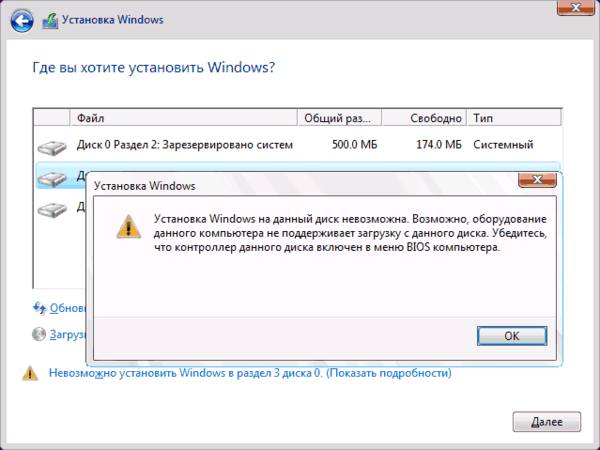
Решение в данном конкретном случае — зайти в параметры БИОС и изменить режим работы жесткого диска на IDE. Как правило, это делается где-то в разделе Integrated Peripherals — SATA Mode настроек БИОС (несколько примеров на скриншоте).
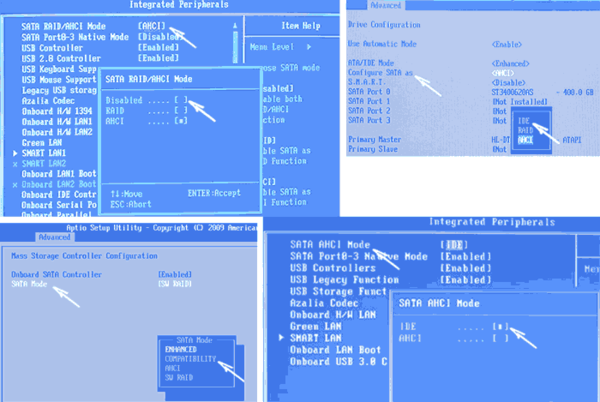
Но даже если у вас не «старый» компьютер или ноутбук, этот вариант также может сработать. Если же вы устанавливаете Windows 10 или 8, то вместо включения IDE режима, рекомендую:
- Включить EFI-загрузку в UEFI (если она поддерживается).
- Загрузиться с установочного накопителя (флешки) и попробовать установку.
Правда в этом варианте вам может встретиться другой тип ошибки, в тексте которой будет сообщаться, что на выбранном диске находится таблица MBR-разделов (инструкция по исправлению упомянута в начале этой статьи).
Почему такое происходит я и сам не до конца понял (ведь драйвера AHCI включены в образы Windows 7 и выше). Более того, воспроизвести ошибку я смог и для установки Windows 10 (скриншоты как раз оттуда) — просто изменив контроллер диска с IDE на SCSI для виртуальной машины Hyper-V «первого поколения» (т.е. с БИОС).
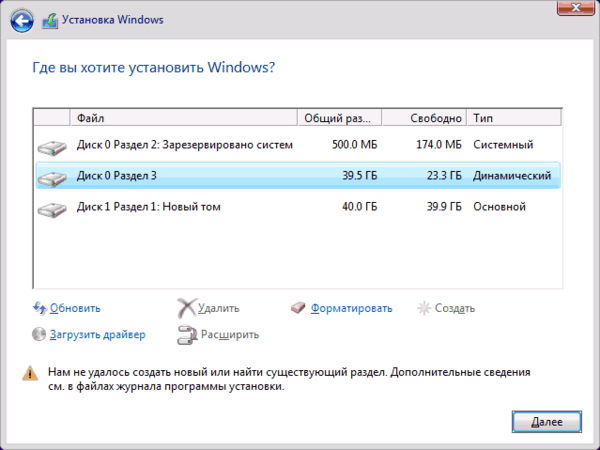
Будет ли появляться указанная ошибка при EFI-загрузке и установке на диск, работающий в IDE-режиме, проверить не смог, но допускаю подобное (в этом случае пробуем включить AHCI для SATA дисков в UEFI).
Также в контексте описываемой ситуации может оказаться полезным материал: Как включить режим AHCI после установки Windows 10 (для предыдущих ОС все аналогично).
Это интересно: Установка драйверов на sony vaio — изучайте с нами
Как исправить ошибку «На выбранном диске находится таблица MBR»
Существует несколько путей решения проблемы при которой установка Windows на данный диск невозможна. Я бы отметил следующие способы:
Способ 1. Изменение настроек БИОС
- Нам будет нужно временно переключиться в БИОСе с режима загрузки «UEFI» в режим «Legacy» или «SATA», чтобы ОС Виндовс была установлена на компьютер с MBR + Legacy.
- Для выполнения этого перезагрузите компьютер, выполните вход в БИОС с помощью нажатия на клавиши Del или F10 (или на другие, в зависимости от особенностей вашей материнской платы).
- В самом БИОСе перейдите во вкладку «Boot» (или похожую), найдите опцию отключения UEFI (выберите «Legacy»), или смените режим работы вашего DVD с «UEFI» на «SATA» или «Legacy Mode».
- Сохраните изменения, выйдите из БИОС, и попробуйте установить операционную систему вновь.
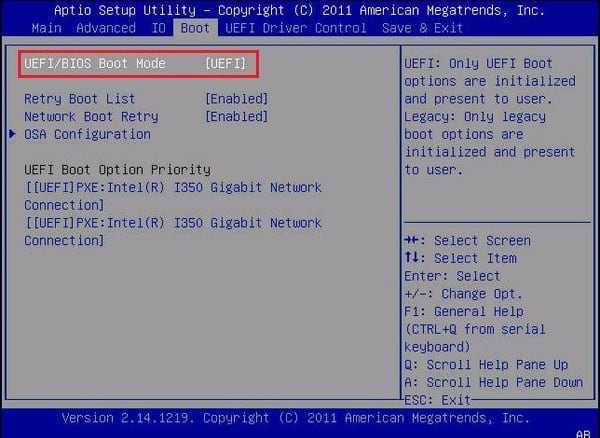
Способ 2. Конвертация диска с MBR в GPT без удаления имеющихся на диске программ
Другим вариантом исправления ошибки при установке Виндовс 8,1 или 10 является конвертация MBR-диска в GPT. Для осуществления этого есть несколько способов, я же предлагаю использовать функционал внешних программ уровня PartitionGuru (или Minitool Partition Wizard Bootable, AOMEI Partition Assistant Pro и др.) что позволит сохранить информацию на диске нетронутой.
Прежде чем начать конвертацию с помощью PartitionGuru, советую сохранить важные файлы с вашего компьютера на другом носителе (сделать бэкап), во избежание действия «человеческого фактора» и прочих незапланированных проблем, способных привести к потере нужных вам файлов. Итак:
- Загрузите, установите и запустите «PartitionGuru»;
- Выберите MBR-диск, который необходимо конвертировать в GPT, кликните на вкладке «Disk» сверху и выберите «Convert To GUID Partition Table» (конвертировать в таблицу разделов GUID);
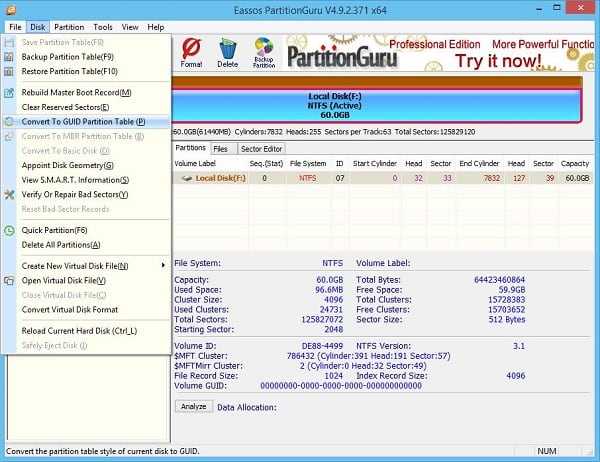
Выбираем «Convert To GUID Partition Table»
Нажмите на «Ок», затем кликните на «Save all» для начала процесса конвертации. Когда диск будет конвертирован в GPT, вы сможете попробовать установить новую версию ОС Windows вновь.
Способ 3. Конвертация диска с MBR в GPT с удалением имеющихся на диске программ
Ещё одним способом конвертировать диск из MBR в GPT может быть использование функционала командной строки. Преимущество этого метода в его простоте и отсутствии необходимости использовать софт от сторонних разработчиков. При этом прошу учесть, что имеющиеся данные на диске после такого вида конвертации будут удалены.
Итак, во время установки Виндовс 8 или 10 нажмите комбинацию клавиш Shift+F10 для открытия командной строки (инструкция для Windows 10 и Windows 7). В ней последовательно наберите указанные ниже команды, не забывая нажимать на ввод после каждой команды:
list disk — (отметьте для себя, каков номер диска, на который вы хотите установить ОС Виндовс)
select disk X — (вместо X укажите номер упомянутого диска, на который вы хотите поставить Виндовс)
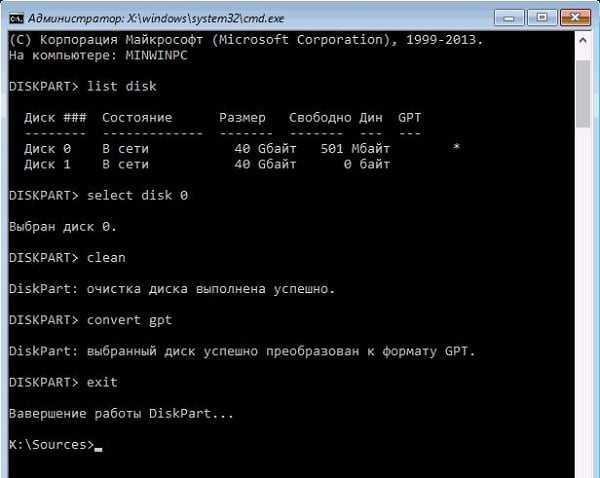
Работаем с командной строкой
Закройте командную строку, нажмите на «Обновить». В окне выбор разделов, появится незанятое пространство, на которое можно будет добавить диски с помощью кнопки «Создать».
При необходимости перезагрузите компьютер, вновь загрузитесь с флешки или диска, и попробуйте установку ОС Виндовс с нуля вновь.
Способ 4. Удаление разделов жёсткого диска с помощью установщика ОС Windows
Также можете удалить имеющиеся разделы в установщике Виндовс с помощью функционала кнопки «Удалить», но при этом учтите, что вы потеряете все данные , находящиеся на таком диске. Как выполнить данную операцию показано в видеролике:
Конвертация во время установки системы Windows 7
Здесь поговорим о конвертации GPT в MBR. Если при попытке установить Windows 7 у вас возникла описанная выше ошибка, то не стоит отчаиваться — решение у этой проблемы есть. Если говорить коротко, то вам потребуется преобразовать формат GPT в MBR. Давайте рассмотрим этот процесс более детально.
Перед тем как начинать какие-либо манипуляции с диском, следует проследить за тем, чтобы все важные данные, хранящиеся на компьютере, были перенесены в другое место. Ведь процедура форматирования винчестера предполагает полное удаление всей записанной на него информации. Будет очень жалко, если нужные вам файлы исчезнут безвозвратно. Поэтому, как только вы, допустим, перенесете все данные на другой жесткий диск (или флешку, если объем информации невелик), можно приступать непосредственно к форматированию.
Возможно, кто-то подумает, что осуществить процесс форматирования винчестера сложно. Однако это не так — никакой особой сложности эта процедура собой не представляет. Единственный инструмент, который вам потребуется для ее осуществления — это загрузочный диск.
Итак, перейдем к вопросу, как конвертировать GPT в MBR, если требуется поставить заново или переустановить операционную систему Windows 7. Для начала вам нужно вставить загрузочное устройство в компьютер и провести все необходимые операции по установке системы с помощью мастера. Как только установка дойдет до момента выбора раздела диска (где и возникает обозначенная ошибка), нужно нажать сочетание клавиш Shift и F10. Таким образом, откроется командная строка, где нужно проделать следующие действия (после ввода каждой команды нужно нажать Enter):
- Ввести команду diskpart. Эта команда, как видно из названия, позволяет проводить различные действия с разделами диска;
- Ввести команду disk list, которая выведет на экран список имеющихся на жестком диске разделов;
- Ввести команду select disc #. Вместо решетки нужно указать номер того диска, с которым у вас возникли трудности при установке системы. Как только вы выберете соответствующий раздел, все последующие действия будут совершаться применительно к нему;
- Ввести команду clean, которая запустит процесс полной очистки выбранного раздела;
- Ввести команду convert mbr, которая и поможет нам решить проблему с установкой системы Windows 7. Начнется процесс преобразования раздела из формата GPT в формат MBR, то есть разметка раздела будет преобразована в более ранний формат;
- Ввести команду exit, которая закроет программу операций с дисками и возвратит нас в меню выбора раздела, на который нужно установить операционную систему.
Ну вот и все, теперь нам доступен пустой диск в формате MBR, на который можно смело устанавливать систему Windows 7. Теперь никаких ошибок с форматом GPT при установке не возникнет.
Выбранный диск имеет стиль разделов GPT — конвертируем в MBR
Важно! На GPT можно установить только 64-битную систему, если хотите установить 32-бита, то в любом случае придется делать конвертирование в MBR
1. Меняем GPT на MBR прямо при установке
Самый простой способ — это удалить разделы диска и продолжить установку. Но, в этом случае все данные/файлы, который на нем есть — будут удалены
Поэтому, если там есть что-то важно — сделайте вначале резервные копии, к примеру, просто перекачайте необходимые файлы на флешку или второй винчестер/SSD
1. В окне выбора раздела для установки ОС — выберите раздел, на который ставите систему, нажмите на ссылку настройки диска и далее на кнопку удаления. И так, с каждым разделом, пока не останется только надпись — Незанятое место/пространство на диске.
Важно! Удаляйте разделы только с того накопителя, на который устанавливаете систему. Обычно это — «Диск 0»
2. Выберите это «Незанятое пространство» и можете сразу начать установку системы, нажав на кнопку «Далее» или вначале создайте новый том и отформатируйте его.
Интересно! Также разделы можно удалить и из самой Windows с помощью встроенной утилиты управления дисками. Но проще сделать эту сразу при установке.
2. Конвертируем диск при установке
Также можно сделать эту же процедуру другим способом — конвертировать диск через командную строку. Все это делается в этом же окне выбора раздела для установки ОС.
Важно! Помните, что при смене схемы раздела накопитель будет полностью отформатирован. Если он был разбит на несколько частей — все будут отформатированы
Поэтому скопируйте важные файлы на другой носитель.
1. Прямо в окне выбора раздела для установки Windows нажмите на клавиатуре одновременно две клавиши — SHIFT + F10, чтобы открыть командную строку.
2. Поочередно введите команды:
- diskpart — запускаем утилиту работы с дисками
- list disk — выведет список накопителей, нам нужен тот, который с GPT разделом
- select disk N — вместо N укажите номер вашего
- clean — делаем чистку накопителя
- convert mbr — конвертируем в mbr
- exit — закрываем утилиту, затем закройте саму командную строку — кликните мышкой по значку крестика
3. Далее в окне выбора раздела нажмите на ссылку «Обновить» и можете продолжать устанавливать систему.
MBR vs GPT
Прежде чем начать пользоваться жёстким диском, его необходимо разбить на разделы. Информация о таблице разделов жёсткого дисках хранится в «главной загрузочной записи» MBR (англ. Master Boot Record), где кроме таблицы разделов расположена часть исполняемого кода и специальная сигнатура. Сама MBR обычно находится в первых секторах жёсткого диска, и без считывания кода MBR дальнейший запуск операционной системы, по сути, невозможен.
При этом загрузочная запись MBR способна поддерживать диски объёмом не более 2 Терабайт (2,2 Тб), и не более чем четыре основных раздела.
Но, как известно, ничего не стоит на месте, и на смену устаревшему БИОС пришёл новый интерфейс UEFI, включающий усовершенствованный стандарт GPT (англ. Guid Partition Table – Таблица разделов GUID). Теперь каждому разделу на вашем диске присваивается уникальный идентификатор GUID, а сама система размещения файлов на таком диске будет лишена многих ограничений MBR (в том числе упомянутых границ размера диска в 2,2 Терабайта). Количество возможных разделов также не ограничено, при этом GPT работает намного быстрее, позволяет восстанавливать повреждённую ранее информацию и многое другое.
MBR против GPT
Как решить ошибку «Программе установки не удалось создать новый или найти существующий системный раздел»?
Быстро и легко, нужно всего лишь внимательно читать инструкцию из этой статьи.
Вставляете загрузочную флешку в компьютер и загружаетесь с нее;
При появлении окна с выбором диска нажимаете клавиши Shift+F10, для открытия командной строки;
В командной строке прописываем команду: diskpart;
Командная строка теперь использует дисковую утилиту DISKPART, далее пишем команду: list disk. Данная команда показывает все подключенные к компьютеру диски. Ищем в списке нужный диск (можно ориентироваться по объему) и запоминаем число;
select disk=0. Этой командой мы выбираем диск. Цифра 0 – номер дика из предыдущей команды, у вас он может быть другой.
Это интересно: Невозможно установить Windows на диск 0 раздел 1
При выбирании диска будьте очень внимательны, я рекомендую отключить другие жесткие диски, чтобы потом не было проблем.
Дальше мы выполняем команду create partition primary size=XXXXX. В место «XXXXX» вы должны вписать объем системного диска, на который будете устанавливать Windows. Другими словами, будет создан новый раздел;
select partition=1. Выводит раздел выбранного нами диска;
active. Выбранный раздел становится активным;
format fs=ntfs quick. Эта команда быстро отформатирует диск в файловую систему NTFS;
assign. Эта команда задаст разделу букву, если она самостоятельно не указана, то выберется свободная следующая буква;
exit. Выходим из утилиты DISKPART.
Так, мы выполнили все необходимые команды по созданию раздела для установки Windows, но теперь нам нужно перенести файлы с флешки на этот раздел.
Снова открываем командную строку. Вам нужно узнать, какой буквой обозначена ваша флешка с виндой. С помощью команды cd. То есть в командной строке вы должны ввести, например, «cd e:», где е: — буква установочной флешки. Как определять букву дисков;
Вы попали в каталог флешки. Прописываем команду для копирования файлов на системный диск: xcopy e: c: /e /h /k;
Нужно зайти в каталог boot уже на самом разделе, не флешке: cd boot;
С помощью команды bootsect мы создадим загрузочный код на системном диске: bootsect /nt60 c:. Где c: — системный диск, будьте внимательны, у вас может быть и другая буква;
Мы сделали системный раздел загрузочным диском. Теперь вы можете вытащить флешку, перезапустить компьютер и устанавливать винду на этот же диск. После установки вы можете удалить файлы установки.
Это интересно: Чистая установка Windows 10
После установки Windows и ее загрузки, нужно кое-что подкорректировать.
Открываем от имени администратора командную строку;
Прописываем команду bcdedit;
Среди результатов команды найдите строчку Windows Setup, где копируем identifier;
Далее прописываем команду bcdedit /delete {identifier}.
Конвертация GPT в MBR прямо во время установки – Способ с командной строкой
Несмотря на резкий отзыв об этом способе установки в видео предыдущего раздела, мы приведём ниже алгоритм конвертации файла в MBR.
Итак
, сама
ошибка
выглядит
так
, как
показано
на
рисунке
№1
. Возникает
она
на
этапе
, когда
пользователь
выбирает
диск
, куда
будет
происходить
установка
операционной
системы
.
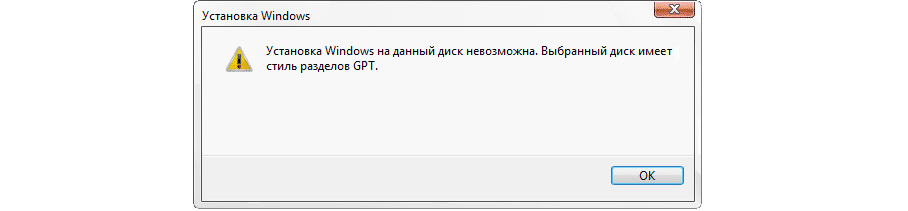
А
чтобы
решить
данную
проблему
, необходимо
выполнить
ряд
таких
простых
действий
:
-
Запустить
командную
строку
. Чаще
всего
это
делается
одновременным
нажатием
клавиш
Shiftи
F10. В
некоторых
моделях
компьютеров
вместе
с
этим
нужно
будет
нажать
еще
и
Fn -
В командной
строке
сначала
нужно
запустить
утилиту
, предназначенную
для
конвертации
и
других
подобных
операций
с
дисками
. Называется
она
DiskPart
. Собственно
, чтобы
запустить
её
, и
нужно
написать
в
командной
строке
«diskpart
»
и
нажать
Enterна
клавиатуре
. После
этого
утилита
будет
запущена
– это
видно
по
надписи
DISKPART
в
начале
строки
ввода
.
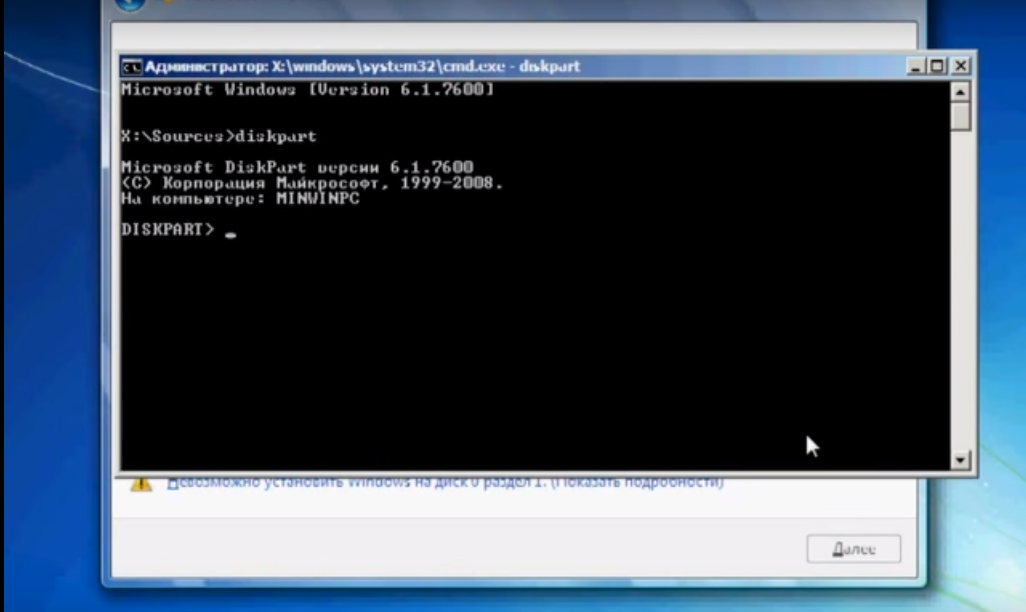
Дальше нужно
выбрать
диск
, с
которым
будем
работать
. Чтобы
увидеть
весь
список
доступных
дисков
, есть
команда
«list
disk
»
. Там
нужно
запомнить
цифру
диска
, на
который
мы
собираемся
установить
систему
. Выбор
же
диска
производится
командой
«select
disk
». Пример
можно
видеть
на
рисунке
№3
. На
этом
примере
в
списке
всего
лишь
один
диск
. Скорее
всего
, у
вас
будет
такая
же
ситуация
.
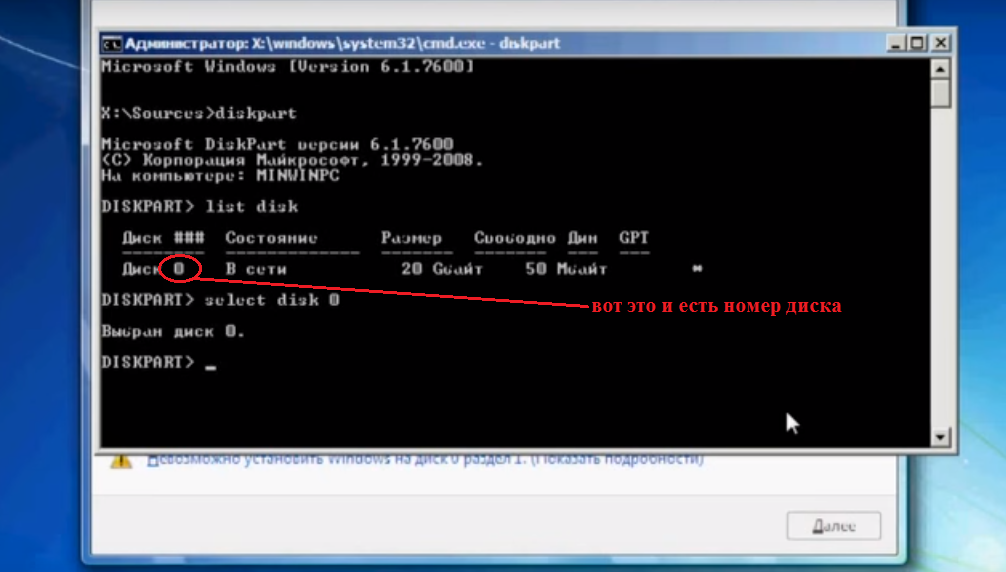
- Выбранный диск
следует
очистить
. Для
этого
вводим
команду
«clean
»
. - Теперь, собственно
, вводим
команду
для
преобразования
диска
GPT
в
MBR
. Это
простая
команда
«convert
mbr
»
. - Далее нужно
заново
создать
раздел
, ведь
ранее
мы
его
удалили
. Для
этого
вводим
команду
«create
partition
primary
size
»
. Пример
также
можно
видеть
на
рисунке
№6
.
Примечание
: размер
нужно
указывать
реальный
, то
есть
не
больше
того
, что
физически
есть
на
выбранном
диске
. Узнать
, сколько
в
себя
может
вместить
диск
, можно
из
таблицы
, показанной
после
ввода
команды
«list
disk
»
. Там
для
этого
есть
столбец
с
названием
«Размер
»
. В
нашем
примере
Диск
0
имеет
размер
20
ГБ
, поэтому
в
команде
«create
partition
primary
»
мы
вводим
размер
20000
МБ
.
преобразованный
отформатировать
format
fs
label
“” quick
»
quick
»
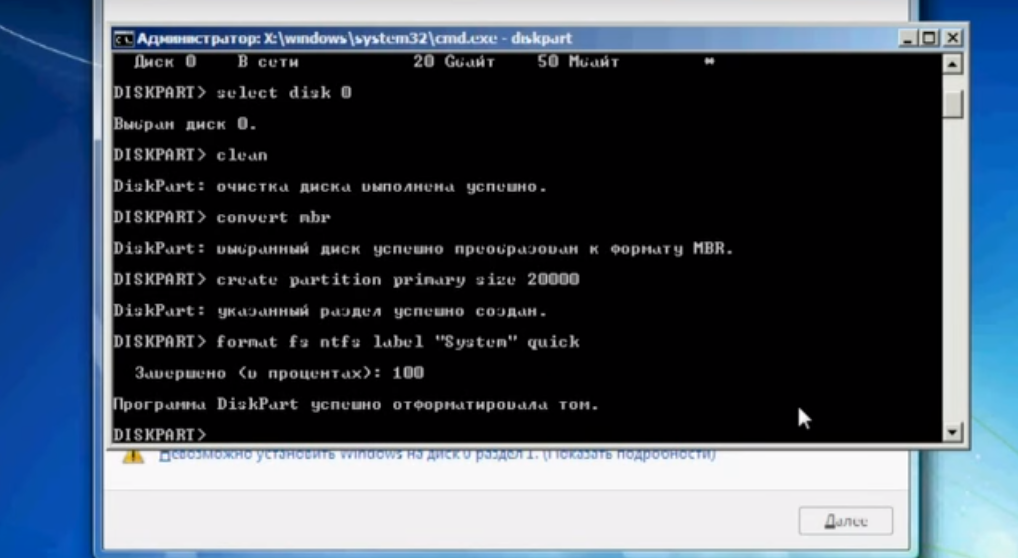
Вот
и
все
– процесс
преобразования
выполнен
, и
Windows
7
спокойно
можно
устанавливать
на
выбранный
диск
. Теперь
осталось
только
перейти
в
наше
окно
установки
и
обновить
список
дисков
. Для
этого
обычно
под
ним
есть
кнопка
«Обновить
». Нажимаем
на
нее
и
видим
созданный
нами
диск
с
форматом
MBR
.
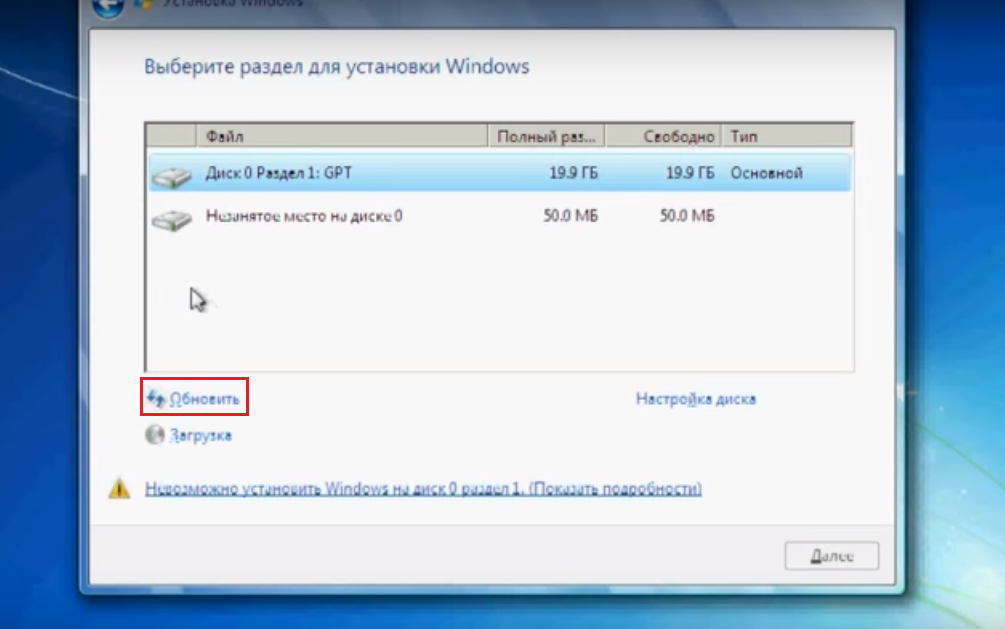
Дальше
спокойно
нажимаем
на
этот
диск
, затем
кнопку
«Далее
» внизу
открытого
окна
и
продолжаем
установку
новой
операционной
системы
.
Проблема с режимом AHCI
Кроме сообщения об ошибке, информирующей о том, что невозможно установить Windows 7 или 10 на данный диск, при сложностях с режимом AHCI компьютер не может загрузиться с выбранного диска. Причина состоит в том, что контролер, возможно, выключен в BIOS.
Проблема решается следующим образом:
- заходим в BIOS;
- переходим на раздел AHCI Mode Control вкладки Advanced;
- изменяем параметр на Manual (ручной) с Auto (автоматический);
- отобразится строка Native AHCI Mode со значением Enabled (включен);
- установим параметр в значение Disabled (выключен);
- сохраним изменения в BIOS;
- выходим и перегружаем компьютер. После перезагрузки компьютер продолжит инсталляцию;
- после завершения инсталляции операционной системы необходимо вернуть измененный параметр BIOS к варианту, который был изначально (Auto).
Установка Windows на GPT диск
На самом деле далеко не для каждой комплектации ПК этот способ подойдёт, так как для его реализации требуется наличие UEFI. Отличить его от БИОС можно по графическому интерфейсу, так управление происходит посредством мыши и вкладочной системы.
Установка Windows на данный диск невозможна, выбранный диск имеет стиль разделов gpt перестанет быть проблемой, если вы устанавливаете x64 систему. Если же ваш ПК не поддерживает UEFI или работает с x32 системой, то лучше сразу перейти к следующему варианту.
Скорее всего неисправность становится следствием отсутствия загрузки EFI режима. Настроить его корректную работу можно в самом UEFI.
- После включения ПК нажмите на Del для стационарных ПК или F2 для ноутбуков (иногда горячие клавиши отличаются, если ничего не происходит, читайте подсказки или документацию);
- Найдите раздел «BIOS features» или «BIOS setup». Задайте для параметров значение UEFI, вместо CSM;
- Перейдите в категорию «Peripherals» или «Main» и вместо IDE контроллера установите AHCI. Название параметра содержит слово SATA;
- Для установки Windows 7 также необходимо убрать Secure Boot, установив значение «Disabled».
Альтернативный вариант входа в UEFI – это использование Charms, но данная панель доступна только в Windows 8 и выше. Далее в разделе «Восстановление» выберите параметр с особыми вариантами загрузки. После этого произойдёт перезапуск ПК и автоматический переход в UEFI. Также и название разделов может отличаться, это связано с различными билдами материнской платы и отличием производителей UEFI.
После окончания предварительной настройки можно выполнить саму процедуру установки, при этом ошибка должна исчезнуть, особенно, если вы используете диск. Опытным путём выявлено, что некоторые флешки продолжают проявлять настойчивый отказ в установке, тогда придется перезаписать сам образ.
Саму установку Windows мы затрагивать не будем, при необходимости о ней вы можете прочитать также на нашем сайте.
Еще вариант
Существует и другой способ преобразовать формат GPT в MBR, однако для его осуществления нужно, чтобы на компьютере уже была установлена или Windows 7, или Windows 8. Соответственно, системный диск таким методом преобразовать не получится, но можно конвертировать какой-либо другой раздел, а впоследствии при необходимости сделать его системным. Вам потребуется открыть окно «Выполнить» и набрать команду diskmgmt.msc, которая откроет окно управления дисками.
Далее в открывшемся списке дисков вы выбираете нужный вам раздел и очищаете его от содержимого. Для этого нужно кликнуть на нем правой кнопкой мыши и выбрать пункт «Удалить том». Затем нужно кликнуть правой кнопкой мыши на нужном диске и нажать на «Преобразовать в MBR-диск». Начнется операция по преобразованию, по завершении которой можно заново создать нужную структуру ваших разделов.
Причины сообщения «Невозможно установить Windows в разделе 1 диска 0»
Соответственно, если уже имеется диск с GPT под UEFI, и на нём уже установлена операционная система, то, при попытке установить новую версию Виндовс с диска или флешки под MBR-диск, система отреагирует уже упомянутым сообщением «Невозможно установить Windows на диск 0 раздела 1».
При этом имеются и примеры обратного, когда на диск под MBR пробуют установить ОС под GPT. Тогда система укажет, что установка новой ОС на диск невозможна, так как на нём уже имеется таблица MBR-разделов.
Соответственно, конфликт установки ОС под MBR — GBT и будет причина ошибки с невозможностью установить ОС Windows в разделе 1 диска 0.
Установка Виндовс
Исправление ошибки: не удалось создать новый или найти существующий раздел
Причин подобной ошибки всего две:
- Windows 10 негде создать диски для хранения системных данных. Это связано с неправильным разбитием жесткого диска.
- Случайная ошибка. Такая ошибка может возникать из-за неправильной записи установочных диска или флешки.
Автор считает, что эти материалы могут вам помочь:
Порт 80 занят службами Windows, не работает Openserver – как исправить?
Ошибка 0xc0000221 в Windows 10: инструкция по исправлению
не могу обновиться до Windows 10 ошибка 1900101 40019
ПОМОГИТЕ! Растянутый экран на Windows 10
Во втором случае вариант решения всего один — перезаписать ваш диск или поискать другую версию Windows 10. Пользуйтесь лицензионными операционными системами, они самые надежные и имеют минимум различных багов.
Исправление ошибки на диске с неважными данными
Если у вас есть возможность удалить данные, размещенных на одном из разделов жесткого диска (смотрите фото), то проблема решается в несколько таких шагов:
- выберите раздел, который планируется полностью очистить;
- в появившемся внизу меню выберите кнопки «Удалить» или «Форматировать»;
- дождитесь очистки памяти на томе;
- выберите очищенный раздел и кликните по кнопке «Далее», установка Windows 10 продолжится.
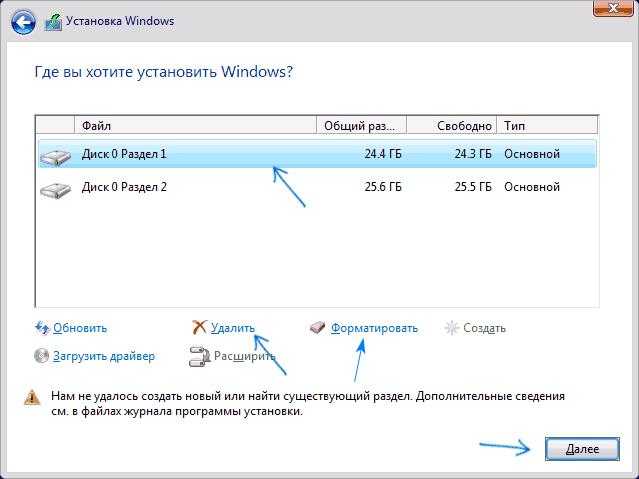
Старайтесь использовать функцию «Форматировать», так как кнопка «Удалить» только частично убирает данные из раздела SSD-диска.
Устранение проблемы на жестком диске с важной информацией
Этот способ подходит в тех случаях, когда был создан всего один том, на котором важная информация, необходимая пользователю. Из-за отсутствия места для системных данных, Windows 10 не устанавливается. Создать это место можно с помощью специальных программ, но лучше воспользоваться функционалом Windows:
- Прямо в программе установки Windows 10 нажмите следующую комбинацию клавиш: Shift+Fn+F10. Если клавиши Fn у вас нет, то попробуйте комбинацию без нее.
- Запустится командная строка, в которой необходимо выполнять следующие действия (все данные вводите так, как указано в кавычках).
- Введите фразу «Diskpart> list volume» — на экране отобразятся все доступные, на данный момент, разделы диска.
- «Diskpart> select volume 1» — эта функция выбирает том, над которым будут проводиться дальнейшие операции. Если томов несколько, введите нужную вам цифру.
- «Diskpart> shrink desired=750 minimum=750» — это действие освободит указанное количество памяти. В конкретном случае будет освобождено 750 мб.
- Закройте окно и продолжите установку Windows 10, освобожденные мб будут использованы для создания системных файлов.
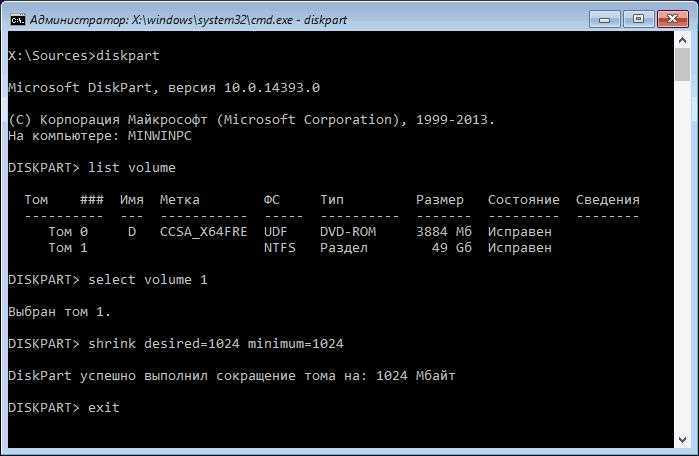
На фото выше указано, как правильно вводить данные.
В заключение
На этой странице мы подробно описали весь процесс, чтобы помочь вам установить Windows 10 на раздел диска GPT. В него входят следующие операции:
- №1. Подготовка GPT-диска
- № 2. Загрузка Windows 10 ISO и создание установочного носителя Windows на USB
- №3. Настройка режима загрузки ПК на UEFI и загрузка с USB
- № 4. Начало и завершение установки Windows 10 на раздел диска GPT
- № 5. Перезагрузка компьютера и настройка загрузки Windows с нового раздела GPT
- № 6. Активация Windows 10
Если во время процесса вы столкнулись с ошибкой «Установка Windows на данный диск невозможна. Выбранный диск имеет стиль раздела GPT», вы можете обратиться к и конвертировать диск в GPT с помощью надёжной программы для управления разделами, а затем продолжить установку Windows 10.
Кстати, во избежание потери данных также очень важно регулярно создавать резервную копию данных вашего GPT-раздела











![Установка windows на данный диск невозможна: что делать [2020]](http://piter-begom.ru/wp-content/uploads/b/3/0/b304619b7516685602c9dfc16eeb8a8e.jpeg)


















