Лучший совместить вождение C и D / E Windows
Лучше, чем Windows Управление диском, NIUBI Partition Editor может автоматически перемещать все файлы с диска D на диск C при объединении этих разделов, поэтому не имеет значения, нет ли у вас третьего раздела для передачи файлов. Чтобы объединить разделы и выполнить любые другие операции, вам просто нужно щелкнуть, перетащить и оставить на карте диска. Имеется бесплатная версия для Windows Пользователи домашних компьютеров 11/10/8/7 / Vista / XP. На некоторых компьютерах диск D: находится рядом с диском C, но на некоторых других компьютерах непрерывным разделом является E. Во избежание недоразумений, диск D и E здесь означает непрерывный раздел справа от диска C.
Как объединить разделы жесткого диска в Windows 10
Если ЖД на вашем компьютере разделен на две части, может возникнуть неприятная ситуация, когда в системном разделе не хватает места под новые программы, или же в дополнительном – под личные данные. В таком случае рекомендуется объединить два раздела в один. Поэтому мы предлагаем небольшую инструкцию о том, как объединить разделы жесткого диска в Windows 10.
Как соединить разделы жесткого диска на Windows 10 с помощью штатной утилиты
В этой инструкции, помимо рекомендаций по объединению отделов, вы найдете и информацию о том, как один из них удалить, потому что именно с этого и следует начать. Если ваш компьютер новый, и тот раздел, который не содержит системные файлы и называется, например, DATA, то мы просто его удалим. Если вы успели добавить какие-либо данные, то, чтобы избежать их потери, скопируйте все на флешку. Итак, наши действия:
- Нажимаем правой кнопкой мыши на «Пуск» и выбираем «Управление дисками»
- Определяемся с разделами, которые будем соединять. Оговоримся, что возможные варианты должны «жить» на одном ЖД и находились рядом друг с другом
- Удаляем ненужный и предварительно очищенный раздел – кликаем по нему ПКМ и выбираем «Удалить том»
- Появляется свободное место, которое пока нельзя ни к чему присоединить. Нажимаем по нему ПКМ, выбираем «Удалить»
- Теперь система позиционирует освободившуюся память, как «не определена» и это говорит о том, что ее можно присоединить к нашему оставшемуся разделу
- Теперь жмем ПКМ на оставшийся раздел и выбираем «Расширить том»
- После того как запустится окно расширения тома, жмем «Далее» и следуем указаниям, пока не перенесем свободное пространство.
https://youtube.com/watch?v=souXpJnSFzU
Что делаем:
- Открываем программу. Если вы хотите объединить, например, диск С с другим диском, то выделяете диск С левой кнопкой мыши и заходите во вкладку меню «Раздел» и выбираете пункт «Слияние разделов».
- Находим нужный вариант, который, в итоге, присоединим к системному. Если такой раздел один, программа определит его по умолчанию
- Далее программа наглядно нам покажет процесс соединения. После того как все завершится – жмем «Применить» — во всплывшем окне «Перейти» — нажать «Да», что вы согласны с операцией.
- Ждем пока операция будет завершена и нажимаем на «ОК». Все, диски объединены, перезагрузка компьютера не нужна.
Если вам интересно, как восстановить из raw в ntfs без потери данных — читайте у нас.
Как скрыть разделы жесткого диска на Windows 10
Бывает, что один из разделов ЖД содержит данные, которые мы предпочли бы скрыть от посторонних глаз. В этом случае нам опять же поможет штатная утилита «Управление дисками», которой мы уже пользовались при объединении разделов.
Что нужно сделать:
- Открываем панель утилиты, как в инструкции выше
- В открывшемся окне мы видим все диски, которые есть на нашем устройстве
- Выбираем тот, который хотим скрыть и щелкаем по нему ПКМ
- Нажимаем «Изменить букву или путь к диску», а за тем «Удалить»
- Подтверждаем «Ок». Все то, что мы хотели скрыть — скрыто
Альтернативным вариантом скрыть нужное в операционной системе будет способ с использованием командной строки. Вот наши действия в этом случае:
- Открываем командную строку (Win+R), вводим команду dsikpart и подтверждаем Enter
- Затем List Volum и снова Enter
- Выбираем букву того диска, который будем скрывать. Вводим Select Volume и опять нажимаем Enter
- Вводим Remove Letter Х (где Х – буква выбранного диска) и Enter
- Читаем сообщение о том, что диск успешно скрыт
Интересно, как отключить пароль при входе в Винду 10 — тогда читайте на нашем сайте!
Как посмотреть скрытые разделы жесткого диска на Windows 10
Мы об этом вкратце уже упоминали: открываем нашу штатную утилиту и в открывшемся окне видим все разделы, что есть на устройстве. В том числе и скрытые.
Восстановление разделов жесткого диска
Об удалении разделов жесткого диска на Windows 10 мы уже поговорили, перейдем к их восстановлению.
Восстанавливать утраченный диск мы будем с помощью уже знакомой нам программы AOMEI Partition Assistant. И вот наши действия:
- Открываем программу, в основном окне выделяем незанятое пространство и нажимаем «Мастер восстановления»
- Выделяем ЖД, на котором будем восстанавливать разделы и применяем «Далее»
- В этом же окне выбираем Полный поиск (если не помог быстрый)
- Программа находит наши удаленные разделы
- Выделяем их галочками и жмем «перейти»
Не знаете, как разделить жесткий диск на Windows 10 — читайте на нашем сайте все подробности.
Acronis Disk Director
- Совместимость: Windows 11, 10, 8, Vista и XP .
- Цена: бесплатная пробная версия с ограниченными функциями, домашняя версия от 49,99 долларов США.
- Простота использования: 8/10
Сайт — https://www.acronis.com/en-us/products/disk-director-home/.
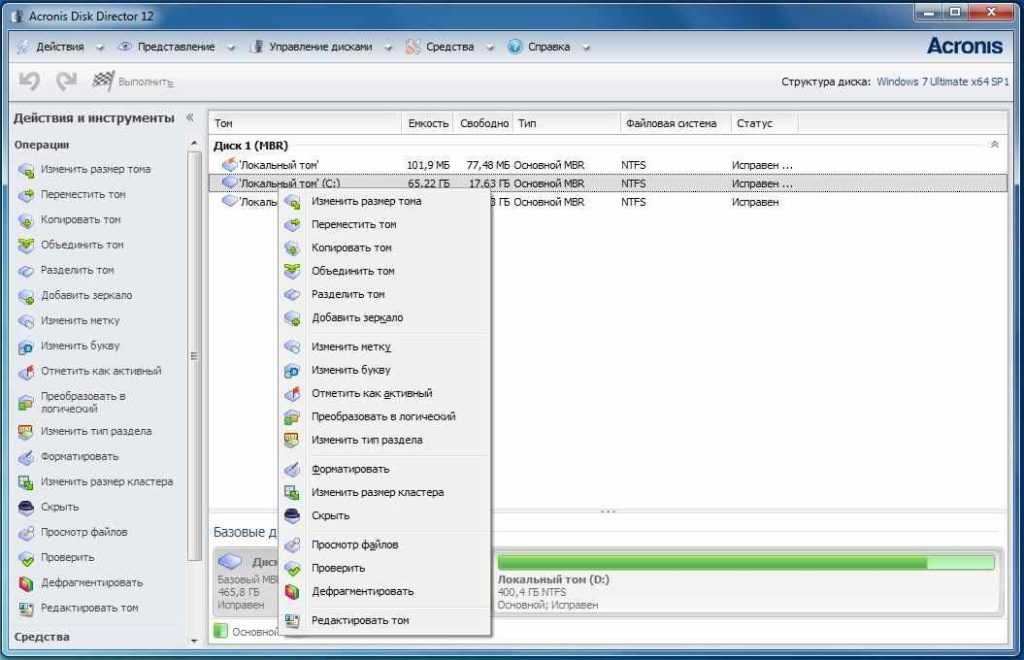
Среди лучших бесплатных менеджеров разделов для Windows 10 и других версий Acronis Disk Director — один из самых продвинутых инструментов с простым и удобным интерфейсом. Он предлагает все основные утилиты, которые вы ожидаете от программного обеспечения для управления дисками, такие как создание, объединение, разделение, изменение размера, форматирование разделов жесткого диска и многое другое.
Возможности Acronis Disk Director:
- Перенесите свои файлы, ОС и приложения со старого диска на новый.
- Поддерживает беспроблемное восстановление тома из потерянных или удаленных разделов.
- Позволяет организовывать и настраивать разделы и структуру жесткого диска.
- Разделяйте, изменяйте размер, конвертируйте и объединяйте тома в соответствии с вашими предпочтениями.
- Легко создавать загрузочные носители .
- Предварительный просмотр изменений, внесенных в раздел, перед применением.
- Оптимизируйте пространство на жестком диске, чтобы максимально использовать возможности вашей системы.
Плюсы и минусы
Тонны инструментов для изменения разделов.
Мощный инструмент управления дисками.
Функции клонирования твердых дисков и восстановления данных.
Максимизируйте производительность системы за несколько кликов.
Настройте жесткий диск и эффективно управляйте данными.
Бесплатная пробная версия доступна с ограниченными функциями.
Вердикт: рассмотрите это лучшее программное обеспечение для создания разделов, если вы хотите оптимизировать использование диска и быстро защитить файлы.
Как объединить физические диски
Ранее в статье мы научились управлять пространством и объединять разделы на жестком диске. Далее мы рассмотрим, как можно объединить физические диски в RAID массив, и какие преимущества и недостатки при этом способе имеют место быть.
Технологию RAID в основном используют на высокопроизводительных серверах, где просто необходима высокая скорость и отказоустойчивость. Для создания надежного массива нужно иметь на компьютере от четырех и более жестких дисков одного объема, модели и производителя.
Тема создания RAID массивов довольно объемная и требует навыков. В рамках урока я вкратце расскажу и покажу два варианта объединения дисков, которые могут пригодится в домашних условиях:
- RAID 0: когда объем двух дисков суммируется, и мы получаем один большой (в системе и BIOS он будет отображаться как один).
- RAID 1: в данном случае мы получаем объем только одного диска, так как они дублируют друг друга, создавая отказоустойчивость при выходе одного из строя.
| RAID 0 | RAID 1 |
|---|---|
| Пример: 1TB + 1TB = 2TB | Пример: 1TB + 1TB = 1TB |
|
|
Важно! При создании RAID массива все данные на обоих дисках будут удалены
Способ 1: в настройках материнской платы
1. При включении компьютера нажмите клавишу Delete для входа в настройки биоса. Найдите и откройте раздел «Advanced mode» или «Advanced settings». Затем перейдите в раздел «SATA configuration» и в пункте «SATA Mode Selection» установите RAID.
Сохраните настройки и перезагрузите компьютер.

2. Откроется похожее меню, в котором нужно выбрать RAID контроллер и нажать клавишу Enter для входа в настройки.

Далее выбираем пункт «Create Virtual Drive».

В следующем окне будет происходить создание нового массива:
- В поле «RAID» назначается вариант массива.
- Снизу отмечаются диски для объединения.
- В поле «Size» можно посмотреть предварительный объем массива из выбранных дисков.
- В поле «Name» присваивается новое имя.
После настройки жмем кнопку «Advanced».

Ставим галочку в пункт «Initialize» и соглашаемся удалить все данные.
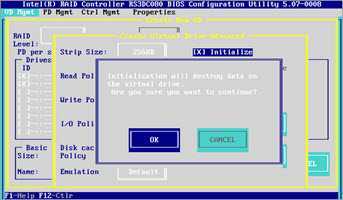
Нажимаем «ОК» и видим созданный RAID массив.

3. После перезагрузки можно приступить к установке операционной системы.
Способ 2: средствами Windows
Данный способ подойдет, если на вашем ПК установлено несколько физических жестких дисков. Например, на одном установлена ОС Windows 10, а два других вы хотите объединить в RAID.
1. Щелкните ПКМ по меню Пуск и войдите в «Управление дисками».
2. Удалите тома с жестких дисков, из которых будете создавать массив. У вас должно остаться не распределённое пространство.
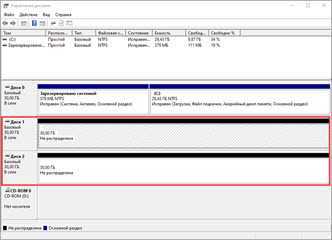
3. Кликните по свободному диску и выберите вариант:
- Создать чередующийся том – объединит два диска в один большой.
- Создать зеркальный том – объединит два диска в объем одного.
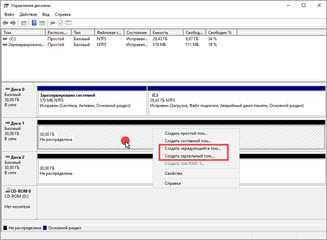
4. Добавьте свободный диск, щелкнув по кнопке «Добавить».
5. Отобразится предварительный объем нового массива, нажмите «Далее» для продолжения.
Назначьте новую букву разделу.
Выберите файловую систему, установите галочку на «Быстрое форматирование» и нажмите «Далее».
Кнопка «Готово» выполнит назначенные действия.
По окончанию операции вы увидите новый объединенный диск в окне компьютера.
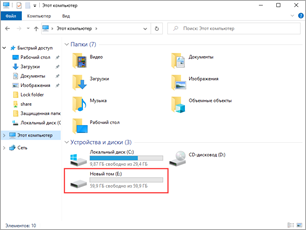
Оснастка «Управление дисками» в Windows
Windows имеет стандартное средство изменения разделов — «Управление дисками«. В зависимости от версии Windows, возможности этой программы немного меняются, но в целом за прошедшие годы (если говорить о Windows Vista, 7, ![]() серьезных изменений не было. Windows XP в этом плане выглядит более скромно — кроме форматирования и изменения буквы диска, там мало что можно сделать.
серьезных изменений не было. Windows XP в этом плане выглядит более скромно — кроме форматирования и изменения буквы диска, там мало что можно сделать.
В качестве примера возьму «Управление дисками» Windows 7. Открыть эту программу можно несколькими способами:
- Простейший — нажимаем правой кнопкой по строчке Компьютер в меню Пуск — выбираем пункт Управление — в новом окне выбираем Управление дисками.
- Открываем Панель управления — Администрирование — Управление компьютером — Управление дисками.
- Нажимаем Пуск — Выполнить (или сочетание клавиш Win+R) — вводим в открывшемся окне diskmgmt.msc — нажимаем ОК.
Управление дисками выглядит так:
Управление дисками в Windows 7
Здесь видны как физические диски (в том числе DVD-дисководы, флешки и прочие устройства для хранения информации), так и логические, т.е. виртуальные — скрытый раздел загрузчика Windows 7, диски C и D. На вашем компьютере количество дисков может быть другим.
Основные действия доступны по нажатию правой кнопкой мыши на нужном разделе:
Управление дисками — контекстное меню
Список действий довольно скудный:
- Пункты Открыть, Проводник позволяют посмотреть содержимое дисков
- Сделать раздел активным — указать, на каком диске (разделе) находится загрузчик. В Windows 7 и 8 это зарезервированный системой раздел. Делать активным другой раздел нельзя — операционная система перестанет загружаться.
- Изменить букву диска или путь к диску — можно сменить отображаемую в окне «Компьютер» букву диска либо отобразить его как папку. Да, разделы могут отображаться не только как диски, но и как папки на каком-либо диске.
- Форматировать — об этом можете почитать в статье Форматирование Википедии. Пункт открывает окно, с помощью которого можно запустить высокоуровневое форматирование.
- Расширить том — если на жестком диске есть место, не помеченное как раздел, то можно расширить размер раздела за счет этого свободного пространства.
- Сжать том — этот пункт позволяет уменьшить размер раздела. Итогом будет образование неразмеченного пространства, которое можно пустить в дело — расширить объем другого раздела (см. предыдущий пункт).
- Удалить том — удалить раздел. Не нажимайте на пункт без основательного обдумывания последствий. Если удалите раздел, то информацию на нем будет возможно спасти только с помощью специальных программ, да и то не всегда.
- Свойства — откроется окно свойств с информацией о выбранном диске (разделе).
Конечно, это далеко не полный перечень возможностей Управления дисками. Можно создавать динамические диски, например. Однако начинающим пользователям это ни к чему, данная статья рассчитана как раз на них.
Итак, чтобы создавать, удалять, изменять размер разделов через Управление дисками, нужны всего лишь три пункта меню: Расширить том, Сжать том, Удалить том.
Все операции происходят в реальном времени, т.е. после нажатия нужного пункта и утвердительного ответа на вопрос — хотим ли мы это сделать — происходит собственно действие.
Не забывайте, что есть риск сбоя, из-за которого мы можем потерять как один раздел, так и все. Это касается в первую очередь компьютеров с большим количеством ненужных программ — каждая из них может оказаться виновником удаления всех данных. Причем сценарий, когда надо изменить раздел, с которого и запущена Windows (обычно это диск C), является самым наихудшим — чаще всего проблемы у пользователей возникают именно при попытке изменить системный раздел.
Чтобы минимизировать риск сбоя, существует три метода:
- Вставить жесткий диск в другой компьютер и с него изменить разделы, запустив Управление дисками или любую другую программу для изменения разделов. Из-за того, что Windows будет запущена с другого диска, никакие программы не будут лезть на посторонний диск, мешая ответственной операции.
- Загрузиться с Live CD диска — операционная система и программы будут запущены не с жесткого диска, а с CD или DVD, флешки — опять-таки ничто не будет мешать изменению разделов.
- Использовать для изменения разделов программу, умеющую работать в Native-режиме. Например, проверка диска C всегда работает в этом режиме — черное окно с белым текстом до загрузки Рабочего стола. В этом режиме запущен минимум программ, риск сбоя минимален.
Третий вариант самый простой, потому что пользователю по сути ничего делать не надо — просто перезагрузить компьютер и подождать несколько минут. Это умеют две следующие программы обзора.
Работа с дисками с помощью специальных программ-утилит
Наибольшую популярность среди пользователей нашли следующие универсальные программные утилиты для работы с различными накопителями информации, а именно:
- Acronis Disk Suite;
- Paragon Partition Manager Professional;
- AOMEI Partition Assistant Technician Edition.
Эти утилиты специально приспособлены для совершения практически всех основных операций с HDD, SSD и другими носителями информации. Они имеют довольно понятный интерфейс, предназначенный для работы как со специалистами, так и с рядовыми пользователями.
Разбить диск на разделы при помощи таких универсальных утилит разберем на примере программы AOMEI Partition Assistant, которую можно установить на компьютер, как стандартное приложение, или пользоваться ей из портативного режима.
И также для сравнения покажем работу утилиты в двух режимах при делении основного диска на два и разбивку нового жесткого диска на несколько разделов.
Открываем программу и видим окно с обширной информацией по всем подключенным носителям информации и их разделам.
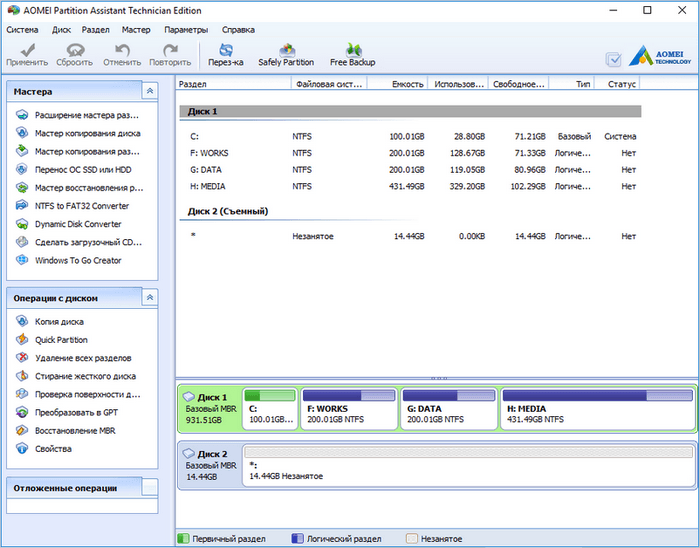
Делим на два
Алгоритм работы по разделению основного жесткого диска «C» состоит из набора последовательных команд:
- Сначала выбираем раздел, кликнув по нему курсором мыши. Далее либо с помощью дополнительного меню программы, расположенного в левой колонке, либо вызвав правой клавишей контекстное меню, выбираем команду «Разделить раздел».
- Откроется окно команды, в котором будет предложено задать размер нового раздела, причем программа сразу даст подсказку на так называемый безопасный объем нового пространства. Указываем объем нового раздела в гигабайтах или соглашаемся на предложенный программой размер и нажимаем OK.
- На диаграмме появится новый раздел диска, но это еще не все. Теперь надо нажать кнопку меню Применить и только после этого появится окно выполнения команды, где вам необходимо дать еще раз согласие на выполнение команды, нажав Перейти.
- В случае с операциями по работе с основным диском, на котором установлена операционная система, программа потребует перезагрузки и только после ее проведения выполнит все необходимые преобразования при помощи низкоуровневых утилит Windows.
После перезагрузки, выполнив все операции, система загрузится, но уже с разделенным на две части основным диском.
Делим новый диск
Как правило, новый HDD будет представлять незанятое пространство и будет виден только в окне программы.
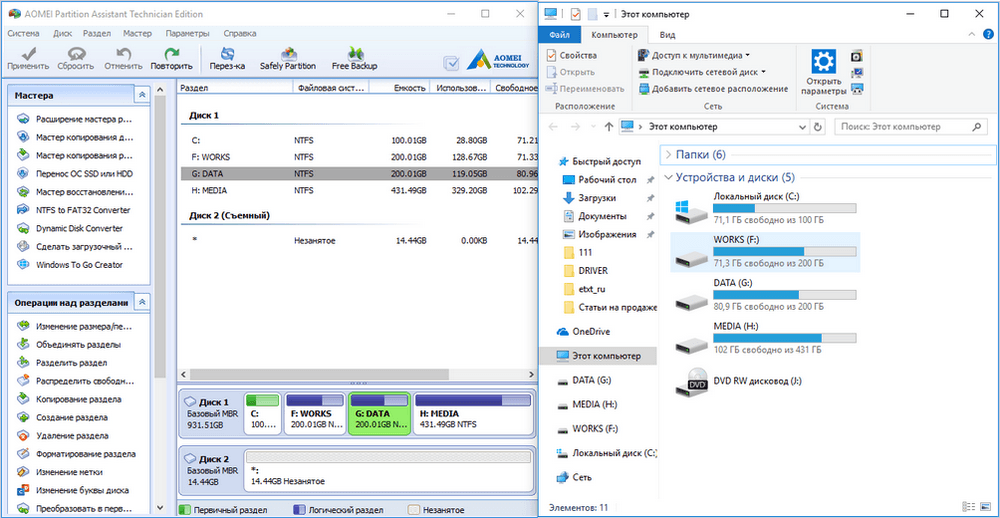
Вначале обязательно четко обозначаем диск, с которым будем работать, путем наведения курсора мыши и получения соответственной цветовой градации позиции. А вот в случае ошибки можно потерять всю важную информацию на случайно выбранном существующем носителе информации.
Далее, последовательно выполняем следующие действия по набору команд:
- Либо с помощью дополнительного меню программы, либо в контекстном меню выбираем команду «Создать раздел», которая предложит в своем открывшемся окне указать размер и будущую файловую систему раздела.
- В зависимости от количества будущих логических дисков примерно рассчитываем их объем и указываем размер первого раздела, нажимаем OK и Применить.
- Программа, имея дело не с основным жестким диском, а с дополнительным, выполнит все необходимые операции в фоновом режиме и без перезагрузок.
- С незанятым пространством просто повторяем последовательность набора операций, пока весь объем свободного пространства не будет разбит на нужное количество разделов.
Алгоритм работы с другими универсальными программами по изменению размеров различных носителей информации очень похож на приведенный выше пример. Единственным существенным различием будет интерфейс программ и расположение меню.
Как соединить разделы жесткого диска Windows 10
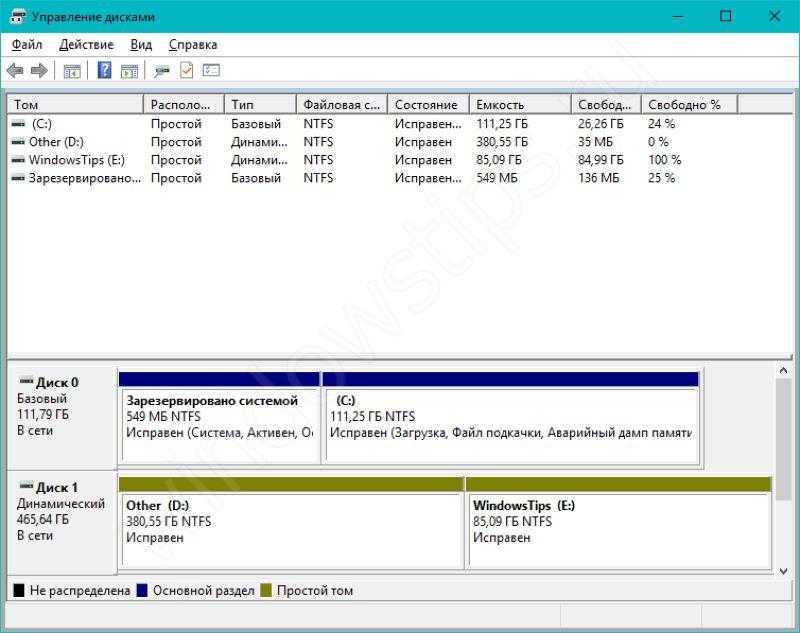
Чтобы объединить разделы жесткого диска Windows 10, необходимо выполнять действия из прошлого способа, но в обратном порядке.
Допустим, что созданный раздел необходимо снова присоединить к первоначальному. Для этого присоединяемый раздел нужно удалить (информация с него будет потеряна). Нажмите ПКМ по разделу и нажмите «Удалить том», после чего он снова станет неразмеченной областью.
Нажмите ПКМ по разделу, который необходимо расширить и выберите «Расширить том». В открывшемся окне выберите необходимый объём, на сколько Вы хотите расширить логический диск и завершите расширение.
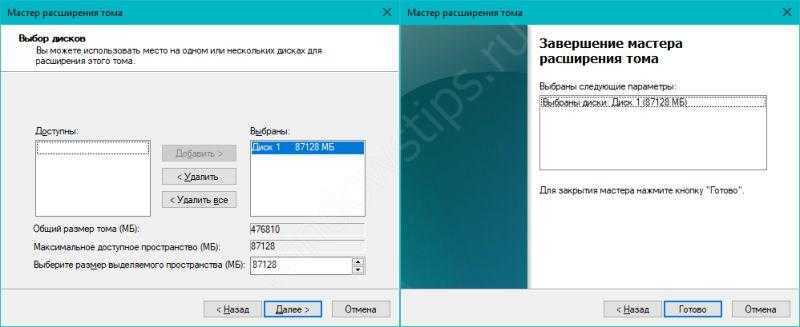
Именно таким образом Вы можете изменить размер разделов жесткого диска Windows 10 Уменьшать — сжатием тома и увеличивать — расширением томов.
Как объединить разделы жесткого диска в один
В этом разделе мы объединим тома на примере внешнего жесткого диска. Чтобы сделать Ваш разделенный жесткий диск неразделенным (т.е. объединить разделы), Вам необходимо следовать следующим инструкциям:
- Первый шаг – хорошо запомните название разделов, которые относятся к внешнему жесткому диску. Если их в «Моем компьютере» 6 томов (в некоторых знакомых собирается до 10 штук), тогда можно запутаться и совершить роковую ошибку. А ведь будет обидно, если отформатируете не те диски. Запомните, или если нужно, выпишите названия, например, «X», «Y», «Z».
- Находим менеджер дисков Windows 7. Он «прячется» где-то в «Панели управления». Самый быстрый способ к нему добраться – вызвать меню «Пуск» и ввести в строке поиска, например, «диск» или «жесткий диск». В результатах увидите пункт «Создание и форматирование разделов жесткого диска», его и выбираем.
- Все, вы в менеджере разделов. В моем случае дисков всего 4. «F», «I» – разделы внешнего диска, «С», «D» – «внутреннего». Также есть два раздела (с черной полоской), которые не используются, не распределены. Вот эти два «черных» раздела и два диска «F», «I» я объединю в одно целое.
- Перед тем, как объединять или разбивать жесткий диск, его нужно форматировать. Нажимаем правой кнопкой на диске (например, «F») и выбираем «Удаления тома». После того как мы его удалим, он сотрет все данные и перейдет в разряд неразделенных дисков с черной полосой.
- Неразделенное пространство в конце концов сгруппируется в один «черный раздел». В моем случае – это 120 Гб плюс 177 Гб на диске «I», к которому я сейчас присоединю свободное место.
- Нажимаю правой кнопкой на диск «I» и выбирают «Расширение тома».
- Открывается окно для объединения. С левой стороны будет писать сколько мегабайт можно присоединить к выбранному разделу, в моем случае – те же 123242 Мб. Переношу их из столбца «Доступно» в другой – «Выбрано». Жму «Дальше».
- Разделов «I», «F» нету. Осталась только одна сплошная неразмеченная черная область, объем которой 300 Гб. С ней нужно, что-то делать, ведь система ее не видит. Создаем из нее новый том: правой кнопкой на ней и выбираем «Создать просто том…».
- Windows спросит, сколько Гб выделить для жесткого диска? Выбираем все, ведь для внешнего диска других разделов не нужно. Жмем «Дальше».
- Дальше окно настроек создаваемого диска. Все, что нас интересует – файловая система. Выбираем NTFS (файловая система Windows). Так как у нас внешний жесткий диск, может случиться так, что его надо будет подключить к компьютеру, который работает на Linux. Беспокоится не стоит, Linux распознает все файлы на внешнем носителе.
Все, теперь когда вы откроете «Мой компьютер», то увидите один раздел внешнего диска вместо нескольких. В моем случае раздел называется «Х».
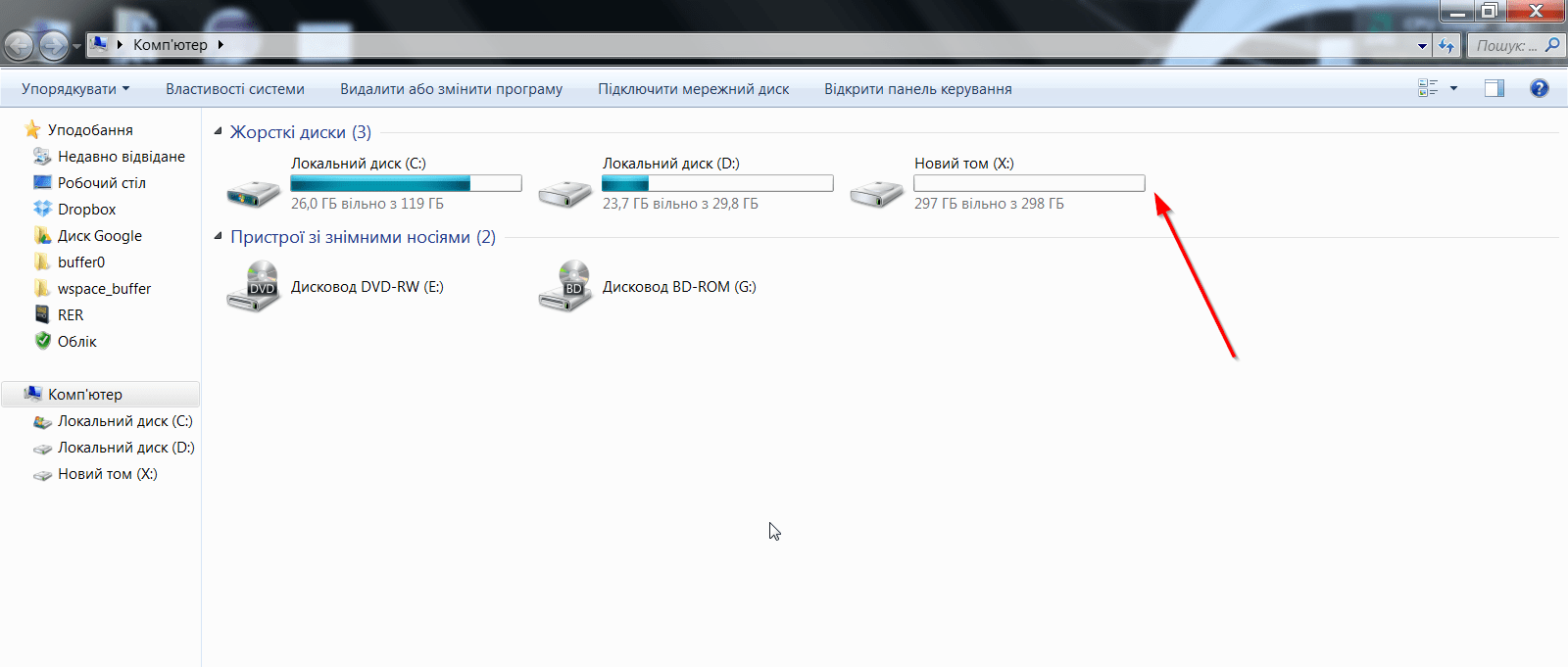
Использование сторонних программ для работы с разделами
Использование сторонних утилит для объединения разделов жесткого диска может пригодиться в случаях, когда:
- Требуется сохранить данные со всех разделов, но перенести или скопировать их куда-либо нельзя.
- Требуется объединить разделы, располагающиеся на диске не по порядку.
Среди удобных бесплатных программ для этих целей могу рекомендовать Aomei Partition Assistant Standard и Minitool Partition Wizard Free.
Как объединить разделы диска в Aomei Partition Assistant Standard
Порядок объединения разделов жесткого диска в Aomei Partition Aisistant Standard Edition будет следующим:
- После запуска программы, нажмите правой кнопкой по одному из объединяемых разделов (лучше по тому, который будет «основным», т.е. под той буквой, под которой должны оказаться все объединяемые разделы) и выберите пункт меню «Слияние разделов».
- Укажите те разделы, которые нужно объединить (внизу справа в окне объединения будет указана буква объединенных разделов диска). Размещение данных на объединенном разделе показано внизу окна, например, данные с диска D при объединении с C попадут в C:D-привод.
- Нажмите «Ок», а затем — «Применить» в главном окне программы. В случае, если один из разделов — системный, потребуется перезагрузка компьютера, которая продлится дольше чем обычно (если это ноутбук, убедитесь, что он включен в розетку).
После перезагрузки компьютера (если она была необходимо), вы увидите, что разделы диска были объединены и представлены в проводнике Windows под одной буквой. Прежде чем приступать рекомендую также посмотреть видео ниже, где упомянуты некоторые важные нюансы на тему объединения разделов.
Скачать Aomei Partition Assistant Standard вы можете с официального сайта http://www.disk-partition.com/free-partition-manager.html (программа поддерживает русский язык интерфейса, хотя сайт и не на русском).
Использование MiniTool Partition Wizard Free для слияния разделов
Еще одна похожая бесплатная программа — MiniTool Partition Wizard Free. Из возможных недостатков для некоторых пользователей — отсутствие русского языка интерфейса.
Чтобы объединить разделы в этой программе, достаточно выполнить следующие действия:
- В запущенной программе нажмите правой кнопкой мыши по первому из разделов, которые объединяются, например, по C, и выберите пункт меню «Merge» (Объединить).
- В следующем окне опять же выберите первый из разделов (если не выбран автоматически) и нажмите «Next».
- В следующем окне выберите второй из двух разделов. Внизу окна можно задать имя папки, в которую будет помещено содержимое данного раздела в новом, объединенном разделе.
- Нажмите Finish, а затем, в главном окне программы — Apply (применить).
- В случае, если один из разделов системный, потребуется перезагрузка компьютера, при которой будет выполнено слияние разделов (перезагрузка может занять продолжительное время).
По завершении вы получите один раздел жесткого диска из двух, на котором в указанной вами папке будет находиться содержимое второго из объединяемых разделов.
Иногда случается так, что старый компьютер (особенно ноутбуки) выходит из строя. Заниматься продажей не всегда охота, выбрасывать – тем более. Оптимальное решение – все самое полезно использовать. Например, обзавестись внешним жестким диском.
- 5
- 4
- 3
- 2
- 1
(2 голоса, в среднем: 5 из 5)
Возможно вы решили, что вам нужно объединить тома жесткого диска в один, чтобы было больше места на одном томе (например, не хватает места для установки игры или программ на диске C, и вы хотите его объеднить с диском D).
Или, предположим, вы купили переходник от HDD на USB и подключили внешний HDD к компьютеру. Скорее всего, обнаружите около 4-6 локальных дисков – 2-3 на вашем компьютере, 2-3 относятся к внешнему жесткому диску. Выглядит как-то захламлено, тем более нет необходимости в стольких разделах.
Внешний жесткий диск нет смысла разбивать на несколько локальных, ведь вы не будете на него ставить ОС, а просто планируете использовать его как флешку. Обычно внешние диски имеют один раздел, и мы сделаем то же самое – объединим ненужные локальные диски в один.
Объединение разделов в Windows 7
В Windows 7 пользователи могут объединить разделы диска, не загружая дополнительных программ на свой компьютер. Все нужные настройки можно изменить следующим образом:
- Зайдёт в меню Пуск и откройте окно «Выполнить». В Windows 7 Home Edition эта клавиша может отсутствовать. В таком случае, просто нажмите на Win+R для вызова нужного окна или отредактируйте внешний вид меню Пуск в настройках рабочего экрана;
- В появившемся окошке напечатайте diskmgmt.msc – команда для вызова окна управления дисками компьютера. Подтвердите действие, нажав на «ОК».
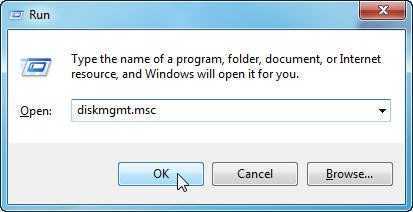
Рис.2 – ввод команды
Откроется следующее окно. В нижней части окна отображаются все подключённые к системе жесткие диски и их условное деление. Каждая секция деления – это и есть отдельный том. Он обозначен буквой, имеет свой тип файловой системы и пространство;

Рис. 3 – отображение разделов в настройках
Вам необходимо выделить секцию, которую хотите удалить (объединить с основным томом диска С). Затем кликните на неё правой клавишей мыши и нажмите на пункт «Удалить том». Далее появится окно с системным сообщением о том, что все данные тома будут удалены и вы не сможете их восстановить. Подтвердите деинсталляцию. По сути, вы ничего не удаляете, а просто стираете секцию. Всё пространство переходит на диск С;

Рис. 4 – удаление тома
После удаления одного тома вы можете сделать то же самое и с остальными, создавая таким образом свободные секции. На месте предыдущего объекта появится «Пустой том».
Не забудьте присоединить его к нужному разделу. Нажмите на секцию, в которую будут объединены все объекты и в контекстном меню кликните на «Расширить том».
В открывшемся окне выберите доступный пустой раздел и добавьте его к основному. Проделывайте действие до тех пор, пока на компьютере не останется незарезервированной части жесткого диска.

Рис. 5 – расширение тома в Windows 7
После выполнения процедуры нужно обязательно перезапустить работу Windows, иначе дальнейшая работа может привести к ошибкам и удалению данных.
Как объединить разделы жесткого диска в Windows?
Объединить разделы жесткого диска Windows 10 или Windows 7 достаточно легко. Во всех версиях системы есть инструмент «Управление дисками», который отлично подходит для различных манипуляций с HDD. Для объединения преимущественно используется 1 диск с системой и другой с данными.
Важно, что при объединении томов будет потеряна информация одного из разделов, а именно того, что будет перемещаться. Поэтому предварительно нужно изъять данные с раздела, перенеся их на второй диск, если есть место
Иначе переместить информацию можно на облако или флешку.
- Клик Пуск и «Панель управления»;
- Далее выбрать плитку «Администрирование»;
- Перейти в «Управление компьютером»;
- В меню слева выбрать «Управление дисками»;
- Определить букву тома, который будем удалять и ПКМ по нему, клик «Удалить том». Всё, что было в разделе перемещено в нераспределенное пространство, теперь следует его просто добавить;
- ПКМ по целевому диску для увеличения и выбрать «Расширить том»;
- Указать количество постоянной памяти, прикрепляемой к разделу.
Такая процедура позволит объединить 2 и больше логических диска. Чтобы сделать из 3-х частей один раздел, придется удалить все остальные тома, высвобожденная память перенесется в неиспользованную.
Краткие выводы
В качестве итога можно отметить, что если пользователю требуется быстрое слияние, а на присоединяемом диске или разделе критически важной информации нет, можно воспользоваться средствами системы. Если сохранение данных предусмотрено в обязательном порядке, понадобятся сторонние программы
И еще
Обратите внимание, что в случае присутствия в присоединяемом разделе второй операционной системы на комбинированных дисках запустить ее будет невозможно
Инструкция
Для начала определитесь, какую информацию с логических томов вам необходимо сохранить. Сделайте их копии на других съемных носителях. После этого вы можете приступать к . Один из способов — это новая установка операционной системы. При этом она предложит вам полностью отформатировать ваш жесткий диск и произвести разбивку заново. Следуйте подсказкам, которые появляются на экране. Вы можете самостоятельно выбрать нужный размер новых разделов.
Также вы можете воспользоваться бесплатной программой Partition Manager. Загрузите ее из интернета и установите на компьютере. После этого перезагрузите систему для того, чтобы утилита корректно установилась на компьютер. Запустите программу.
В появившемся окне выберите «Режим для опытных пользователей», после чего уже в новой вкладке найдите «Мастера», затем на панели инструментов нажмите «Дополнительные функции». В выпадающем списке кликните по пункту «Объединение разделов».
В появившемся окне нажмите «Далее» и выберите том диска, к которому вы хотите присоединить объем другого. Название вновь созданного диска будет таким же, какой вы только что указали. Если в слиянии задействован том, на котором находится программное обеспечение, обязательно укажите его как главный. Теперь выберите другой диск, который более не будет существовать. В результате таких действий перепроверьте выбранные параметры и для подтверждения нажмите «Далее». Для записи этой информации в системе нажмите кнопку «Готово».
В главном меню программы выберите вкладку «Изменения», далее — «Применить изменения». Partition Manager начнет работу по объединению логических дисков. При запросе нажмите кнопку «Перезагрузить сейчас». Система вновь загрузится, и выбранная операция будет продолжена. По окончании работы программы снова перезагрузите систему. Это и будет завершением слияния. Удостовериться в корректности работы приложения вы можете при помощи проводника. В меню «Мой компьютер» уже будет отображен конечный диск.
Как объединить два логических диска
Емкость жестких дисков, серийно выпускаемых современной промышленностью, постоянно растет. Растут объемы данных, хранимых пользователями на их персональных компьютерах. Соответствующим образом меняются и взгляды на параметры вместимости устройств хранения информации, приемлемые для комфортной работы. Так, при добавлении на компьютер нового накопителя, нередко принимается решение соединить логические диски
на старом винчестере для получения одного, но более емкого места хранения информации.
Вам понадобится
— права администратора в Windows.
Инструкция
Скопируйте ценные данные с объединяемых логических дисков. Создайте временные папки на диске, который не будет подвергаться объединению. Воспользуйтесь возможностями файлового менеджера или проводника. Скопируйте или перенесите данные, которые нужно сохранить, с объединяемых дисков во временные папки.
Откройте раздел управления . Если это необходимо, разверните ветку «Управление (локальным)» списка, расположенного в правой части окна . Разверните ветку «Запоминающие устройства». Выделите пункт «Управление дисками». Будет отображен интерфейс менеджера дисков.
Удалите объединяемые логические . В списке дисковых накопителей найдите тот, на котором располагаются логические диски
, которые необходимо соединить. Щелкните правой кнопкой мыши по области, соответствующей одному из дисков. В контекстном меню выберите «Удалить диск…». Появится окно предупреждения. Нажмите кнопку «Да». Произведите аналогичную операцию со всеми объединяемыми дисками.
Начните процесс создания нового логического на освободившемся пространстве. Правой кнопкой мыши кликните по области с надписью «Свободно». В контекстном меню выберите «Создать логический диск…». Будет отображен мастер создания разделов.
В предыдущей статье мы обсуждали способы создания разделов в ОС Windows. Бывают обстоятельства, что некоторые пользователи поделив свой жесткий диск на два или несколько разделов задают вопрос, а как вернуть части жесткого диска в исходное состояние.
Прочитав данную статью вы без труда сможете разобраться как собрать все свои разделы воедино без потери важных данных.


























