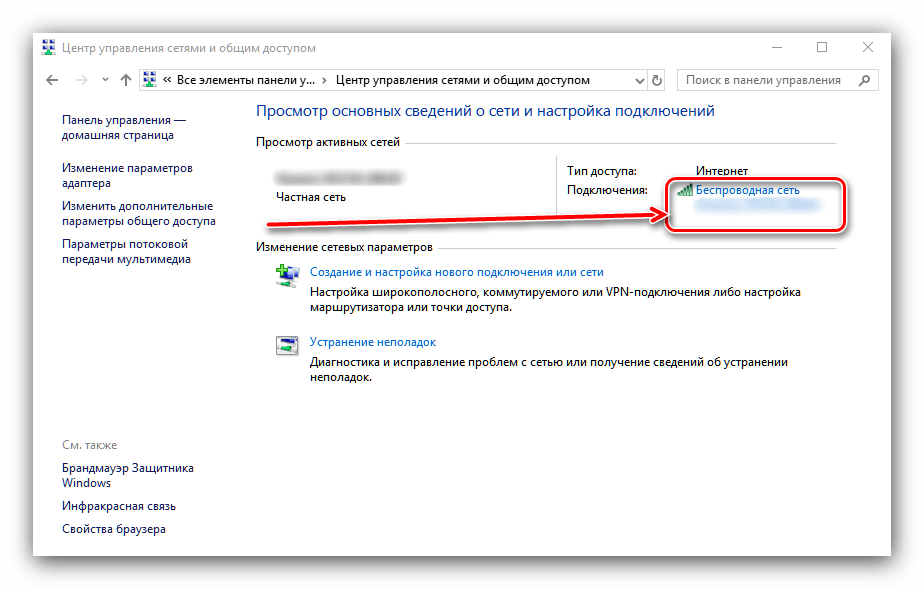Что значит ошибка «Проверка требований сети» в Виндовс 10
Иногда у пользователей при попытке подключиться к сети Wi-Fi появляется ошибка с текстом «Проверка требований сети». Все бы ничего, так только она не пропадает. Что делать? Решение — перезагрузка компьютера. Однако это помогает не всегда. При таком сценарии придется повозиться. Зачастую проблему решает переустановка драйвера сетевого адаптера. Его можно найти на сайте производителя. Главное — правильно указать модель ноутбука, чтобы после установки в системе не появились конфликты.
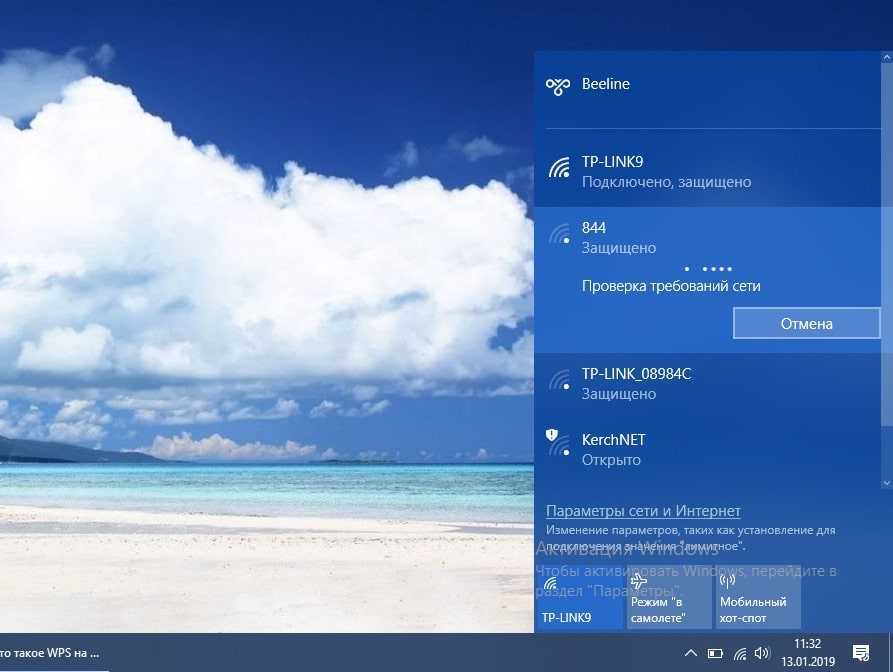
Проверка требований сети при подключении
Проблема с Wi-Fi на ОС Виндовс 10 довольно распространенная среди пользователей. К счастью, ее можно решить. В некоторых случаях помогают простые настройки. Но иногда приходится тратить большое количество времени на поиск различного программного обеспечения. Пошаговые инструкции выше значительно облегчат задачу.
Другие проблемы
Бывает, что подключиться с ноутбука удается после настройки совместимости с Федеральным стандартом обработки информации. Пошаговая инструкция:
- Кликните правой кнопкой мыши по значку подключения к интернету.
- Выберите “Центр управления сетями”.
- Нажмите на вашу беспроводную сеть.
- Выберите “Свойства беспроводной сети”.
- Перейдите на вкладку “Доступ”. Кликните по кнопке “Дополнительные параметры”.
- Поставьте галочку возле пункта «Включить для этой сети режим совместимости».
- На всех окнах нажмите «ОК».
Еще один метод – проверка списка компонентов в свойствах подключения. Для этого:
- Откройте окно “Изменение параметров адаптера”.
- Кликните правой кнопкой мыши по Ethernet (для подключения по кабелю) или “Беспроводной сети” (если подключено по Wi-Fi).
- Выберите опцию “Свойства”.
- Во вкладке «Отмеченные компоненты используются этим подключением» проверьте, чтобы не было лишних отмеченных компонентов (антивирус, брандмауэр).
- Нажмите на «ОК».
- Перезагрузите компьютер.
Если это не помогло, сбросьте настройки.
Варианты неполадок роутера
Второй самый распространенный источник появления сообщения «без доступа к сети» – это маршрутизатор. К списку частых неполадок относится:
- выбор некорректного типа подключения;
- задание неправильных данных IP-адреса или пароля с логином (при использовании ADSL, L2PT или аналогичных подключений);
- в настройках установлены какие-либо ограничения;
- аппаратная проблема (вздулся конденсатор или перегорели платы).
В последнем случае вам понадобится только помощь специалистов или покупка нового модема. Все программные изъяны можно устранить самостоятельно при условии выполнения корректных действий.
Перезагрузка роутера и ПК
Когда на компьютере нет доступа в Интернет, выполните перезагрузку роутера и ПК. В ходе работы устройств могут возникать мелкие сбои, которые не являются критическими. Перезагрузка позволяет устранить эти неполадки. На компьютере достаточно нажать кнопку, которая отвечает за эту функцию или выбрать в разделе «Пуск» соответствующий пункт меню.
С модемом все проще: нажмите кнопку Power для выключения, а потом заново включите аппарат. Если такой клавиши нет, просто вытащите блок питания из розетки.
Настройки в веб-интерфейсе
Установка неправильных параметров в модеме приводит к созданию сети без доступа к Интернету. Решение достаточно простое: зайти в веб-интерфейс и выставить корректные параметры. Далее мы подробно расскажем об этих шагах.
Как войти в веб-интерфейс?
Подключитесь к модему через лан-кабель напрямую. Для входа в системное меню нужно узнать данные для авторизации (логин, пароль и адрес, по которому будет совершен переход). Найти эти данные можно на этикетке, приклеенной к корпусу устройства. Поля называются IP-Address, Username и Password. На некоторых моделях они переведены на русский язык.
Вход выполняется в пару шагов:
- Откройте на ПК браузер (Google Chrome, Firefox, Opera или стандартный). Напишите в адресной строке IP-адрес для входа и клацните Enter.
- На странице авторизации заполните поля (первое – это имя пользователя, а второе – пароль). Жмите «Вход».
Вы должны попасть на стартовую страницу настроек маршрутизатора.
Проверка настроек интернет-соединения
Большинство роутеров позволяют использовать несколько типов подключения. Для каждого из них требуются свои параметры:
Динамический IP. В ходе начала каждой сессии пользователь получает новый адрес. Этот тип соединения обычно установлен в настройках с завода. Устройство получает информацию автоматически, но часто требуется ввести логин и пароль из договора в специализированный софт от провайдера.
Статический IP. Адрес выдается поставщиком услуг, при этом указывается пользователем в соответствующем поле. Не изменяется при повторных переподключениях. Обязательно указывается маска, шлюз, предпочитаемый и альтернативный DNS.
PPPoE – «от точки к точке». Это может быть подключение с помощью телефонного кабеля или с помощью классической «витой пары». Здесь необходимо прописывать данные для авторизации.
L2TP. Применяется в организации виртуальных частных сетей (VPN). Пользователю требуется указать в параметрах логин/пароль и адрес сервера. Данные поставляются провайдером.
Причина пятая: Сложности с драйверами
Обычно такая поломка возникает у пользователей, которые переустановили Windows 7. Во время переустановки операционная система ставит свои драйвера. Некоторым адаптерам они подходят, а некоторым нет. Хоть визуально в «Диспетчере устройств» будет отображаться, что все в порядке, все равно рекомендуем установить драйвера скачанные с официального сайта производителя. Или же после установки Windows, скачайте программу, которая поможет автоматически отыскать все самые новые драйвера и установить их. К примеру: DriverPack Solution.
Также удостоверьтесь, что на ПК стоит только один сетевой драйвер. Бывают случаи когда после обновления драйверов на компьютере в «Диспетчере устройств» отображается сразу два сетевых драйвера. Это приводит к конфликту. Удалите один из них и перезапустите ПК.
https://youtube.com/watch?v=kUqez-6BW94
Почему не работает интернет по Wi-Fi при раздаче с ноутбука?
Давайте начнем с самой популярной причины, из-за которой может не работать интернет, раздача которого настроена в Windows.
1
Открываем общий доступ к интернету
В каждой статье по настройке hotspot, я писал об очень важно моменте – открытии общего доступа к интернету для запущенной Wi-Fi сети. Именно из-за настроек общего доступа, чаще всего не работает интернет
Созданная сеть появляется, мы к ней без проблем подключаемся, но соединение, через которое к вашему ноутбуку подключен интернет не разрешает использовать выход в интернет.
Поэтому, в свойствах вашего подключения к интернету (скорее всего, это обычное подключение по сетевому кабелю, или через 3G/4G модем) , нужно разрешить общий доступ к интернету для созданного нами подключения. В статьях, ссылки на которые я давал выше, эта информация есть. Но, давайте еще раз разберемся, как же открыть общий доступ к интернету. Как в Windows 7, так и в Windows 10, это делается примерно одинаково. Покажу на примере Windows 7.
Нажимаем на значок подключения к интернету правой кнопкой мыши, и выбираем пункт Центр управления сетями и общим доступом.
Открываем Изменение параметров адаптера
Нажимаем правой кнопкой мыши на тот адаптер, через который ваш ноутбук подключен к интернету. Выбираем Свойства
Перейдите на вкладку Доступ, установите галочку возле “Разрешить другим пользователям сети использовать подключение к Интернету данного компьютера”
и в списке выберите созданную нами сеть. Скорее всего, она будет иметь название “Беспроводное сетевое соединение ” с какой-то цифрой в конце. ЖмемOk .
2
Отключаем антивирус и брандмауэр.
Антивирусы очень часто блокируют именно подключение вашего устройства к ноутбук. В таких случаях появляется ошибка типа “Не удалось подключится”, все время идет получение IP-адреса”, или бесконечное подключение к Wi-Fi.
Но, может быть и такое, что из-за антивируса, или установленного фаервола на вашем ноутбуке, с которого вы раздаете интернет, доступа к интернету не будет. Поэтому, нужно просто попробовать отключить антивирус. На время. Можно отключить только встроенный брандмауэр. На разных антивирусах, это делается по-разному.
3
Проверьте, работают ли другие устройства.
Может быть, что проблема не в ноутбуке, который раздает интернет, а в устройстве, которое вы пытаетесь подключить к интернету. Если есть возможность, просто возьмите другое устройство, и подключите к созданной вами сети. Посмотрите, будет ли там доступ к интернету.
Если проблема появляется при подключении ноутбука с установленной Windows 7, то можете еще почитать инструкцию по . Если у вас Windows 10, и статус “Ограниченно”, то смотрите .
4
Особенности подключения к интернету.
Понятное дело, что для раздачи интернета с ноутбука, он должен быть подключен к интернету. Именно это подключение он и раздает на ваши другие устройства. Так вот, если доступа к интернету нет, то это может быть из-за особенностей вашего подключения к интернету. Особенно, это может быть при подключении через 3G/4G модем.
У меня нет возможности проверить работу виртуальной Wi-Fi сети, с разными подключениями к интернету. Поэтому, если у вас никак не получается превратить свой ноутбук в Wi-Fi роутер, то это может быть из-за подключения к интернету.
На вкладке “Доступ”, где мы открываем общий доступ к подключению к интернету, нужно нажать на кнопку “Настройка”, и в новом окне поставить галочку возле “DNS-сервер”.
Нажимаем Ok, и смотрим результат. Интернет на устройствах, которые вы подключили к ноутбуку, должен появится. Если нет, то попробуйте еще перезагрузить компьютер и запустить раздачу заново.
7
Обновление:
еще один совет из комментариев. Если ваш компьютер состоит в домашней сети, то попробуйте выйти из нее. Это должно помочь, и ваш ноутбук начнет раздавать интернет на другие устройства.
Заходим в устройства вашего подключения к интернету (как я показывал выше в статье) , и снимаем галочку с пункта “Разрешить другим пользователям сети использовать…”. Нажимаем Ok. Дальше, снова открываем свойства этого подключения, и ставим галочку возле “Разрешить другим пользователям сети использовать…” и из списка выбираем наше подключение (беспроводное сетевое соединение с цифрой в конце) . Нажимаем Ok. Интернет на устройствах должен заработать.
Сброс сетевых настроек
Если ПК пишет сообщение об отсутствии интернета из-за сбоя сетевых параметров, то их можно вернуть в исходное состояние путём выполнения нескольких простых действий:
Запускаем командную строку (нажмите одновременно клавиши «Win» и «R», а затем впишите команду «cmd» в появившееся окошко).

Откроется окно чёрного цвета, куда необходимо вписать «netsh int ip reset resetlog.txt», а затем нажать «Enter».
Теперь перезагрузите ваш ПК, а затем протестируйте связь.
Windows также пишет сообщение об отсутствии выхода во всемирную паутину в случае, если проводной или вай-фай роутер имеет неправильные настройки. Есть подобная проблема и в случае, когда ноутбук подключается к интернету напрямую через кабель. Если у вас есть подозрения именно на этот счёт, тогда ничего не остаётся делать, кроме того, как вызвать специалиста для проведения настройки вашего компьютера (но, скорее всего, придётся настраивать вай-фай роутер).
Сложность описания этой проблемы в рамках одной статьи заключается в том, что провайдер может предоставлять доступ в сеть с использованием одной из нескольких технологий связи – например, ADSL или VPN. Чтобы подключить ноутбук или компьютер к интернету, необходимо узнавать у провайдера данные для настроек, которые, в большинстве случаев, индивидуальны для каждого пользователя и случая. Но описать их все трудоёмко, поэтому в таких ситуациях лучше обратиться к специалистам.
Каждый владелец персонального компьютера или ноутбука сталкивался с проблемами доступа к сети Интернет. Бывало так, что все настройки произведены, доступ к сети есть, Wi-Fi настроен, а доступа к интернету нет. В сетевых подключениях, в строке состояния написано следующее: IPv4 без доступа к интернету. Как исправить ошибку и получить доступ к сети, читайте в этой статье.
Нет интернета через Wi-Fi из-за роутера
Если ни с одного из устройств в локальной сети нет доступа в глобальную паутину, то первое, что нужно сделать — это перезагрузить свой WiFi-роутер.
Перезагрузку можно сделать нажав на кнопку выключения маршрутизатора или, если такой нет, отключив его от розетки и включив вновь через 30 секунд. Во-первых, это такое же сложное устройство, как и компьютер, со своей операционной системой, которая может заглючить. Перезагрузка этот глюк уберёт. Во-вторых, бывают модели с откровенно слабой аппаратной частью, которая так же может начать сбоить. Если у Вас ADSL-модем, то после перезапуска он может подцепиться с более лучшими параметрами линии.
Если перезагрузка не помогла, то самое время обратить внимание на индикаторы роутера, а именно на лампочку с глобусом. Она может быть так же подписана как «Internet» или «WAN», которая должна приветливо гореть зеленым или синим цветом
Если лампочка совсем не горит или горит красным, то это может означать одно из двух:
- Неправильная настройка роутера
- Проблемы на стороне провайдера
В обоих этих случаях на подключенных устройствах нет подключения к Интернету через WiFi. Если Вы перед этим не лазили в настройки своего Вай-Фай маршрутизатора, то 99% что у провайдера что-то случилось. Бывает, конечно, что устройство доступа по какой-то причине сбрасывает настройки, но при этом обычно и WiFi работать перестаёт. В любом случае проверить настройки роутера недолго. Как это сделать Вы можете найти на этом же сайте.
Внимание! У тех, кто подключен по технологии GPON надо смотреть на индикатор потери сигнала LOS. Если он загорелся, то скорее всего где-то по линии обрыв
Те, кто подключен через ADSL-модем, смотрят на индикатор линии — он может быть подписан, как Line, Link, ADSL, который должен гореть постоянно или быстро помаргивать. Если он не горит или медленно мигает, то это проблемы с линией и надо вызвать монтёра.
Беспроводная сеть: Отключено — Wi-Fi не включается на Windows 10
Итак, точных методов решения, которые помогут вам наверняка включить Wi-Fi адаптер на устройстве, попросту не существует, да и не может существовать, так как причины неработающего Wi-Fi могут быть совершенно разные к каждом отдельном случае. Однако, мы можем предоставить вам ряд советом, которые подсобят вам в попытках подключения вашего ноутбука на Windows 10 к беспроводной сети.
Перезагрузка системы
Знайте, что невозможность активации Wi-Fi на ноутбуке может быть очередным багом в операционной системе Windows 10, который в легкую можно разрешить с помощью простой перезагрузки компьютера. Именно перезагрузки, а не входа в спящий режим посредством закрытия экрана. Как только снова войдете в систему, попробуйте подключиться к Wi-Fi сети с помощью области уведомлений.
Повторная установка драйвера Wi-Fi модуля
Возможно, что-то не так пошло не так во время установки драйвера Wi-Fi адаптера. Мы рекомендуем вам попробовать запустить повторную установку драйвера, что может разрешить возникшую проблему. Осуществить это можно с помощью Диспетчера устройств.
Нажмите правой кнопкой мыши на Пуск и выберите «Диспетчер устройств». Открыв окно со списком устройств, найдите раздел «Сетевые адаптеры» и найдите название своего Wi-Fi адаптера, после чего кликните на него дважды левой кнопкой мыши. Перейдите во вкладку «Драйвер» и кликните на кнопку «Обновить драйвер».
Далее вам нужно нажать на опцию «Выполнить поиск драйверов на этом компьютере», а после этого — кликните на «Выбрать драйвер из списка доступных драйверов на компьютере». Выберите из предоставленного списка корректный драйвер для Wi-Fi адаптера и кликните на «Далее». Дождитесь окончания повторной установки драйвера.
Попробуйте активировать Wi-Fi на ноутбуке снова. Возможно, на этот раз у вас получится подключиться к беспроводной сети.
Полная переустановка драйвера Wi-Fi адаптера
Еще одно решение, которое способно оживить не включающийся Wi-Fi на Windows 10, — это полная переустановка драйвера для Wi-Fi адаптера, установленного в вашей машине. Выполнить это можно точно также с помощью Диспетчера устройств, который мы применяли в предыдущем совете. Итак, снова откройте Диспетчер устройств и найдите свой Wi-Fi адаптер.
Кликните на него правой кнопкой мыши и выберите из контекстного меню пункт «Удалить устройство», а затем поставьте галочку напротив опции «Удалить программы драйверов это устройства» и кликните «ОК». Драйвер Wi-Fi адаптера был удален из вашей системы. Теперь вам нужно снова его установить.
Если результат не изменился и вы все еще наблюдаете за сообщением «Беспроводная сеть: Отключено» на панели уведомлений Пуска, то вы также можете попробовать установить все программное обеспечение, которое предоставляет производитель вашего ноутбука. Возможно, для активации на вашем ноутбуке необходимо установить специальное ПО.
Активирование Wi-Fi адаптера функциональными клавишами
Знайте, что зачастую на ноутбуках присутствует клавиша или комбинация клавиш, которая отвечает за активацию Wi-Fi адаптера. К сожалению, на различных моделях ноутбуков Wi-Fi адаптер может активироваться совершенно по-разному, так что вам внимательно придется осмотреть корпус и клавиатуру, чтобы найти символы-подсказки.
Если вы нашли нужную комбинацию или клавишу, выполняющую активацию Wi-Fi адаптера на ноутбуке, то снова вернитесь на панель уведомления и попытайтесь подключиться к беспроводной сети. Возможно, проблема заключалась во всего лишь деактивированном Wi-Fi адаптере ноутбука.
Как вам статья?
Мне нравитсяНе нравится
Нашли опечатку? Выделите текст и нажмите Ctrl + Enter
Причина четвертая: Проблема с сервером DHCP
При возникновении неполадки с DHCP ваш компьютер не сможет автоматически получить настройки. Разумеется, без настроек работать нечего не будет. Чтобы убедиться, что поломка именно в DHCP, выполните следующие действия:
Откройте командную строку, как это делать мы уже показывали в этой статье выше. Вбейте команду « ipconfig». Если напротив графы «IP адрес» будет непонятный набор цифр, типа «169.253…..», значит проблема все-таки с DHCP сервером.

Для исправления этой проблемы, выполните следующие действия:
Заходим в «Диспетчер устройств». Для этого нажмите на «Поиск» и введите «devmgmt.msc».
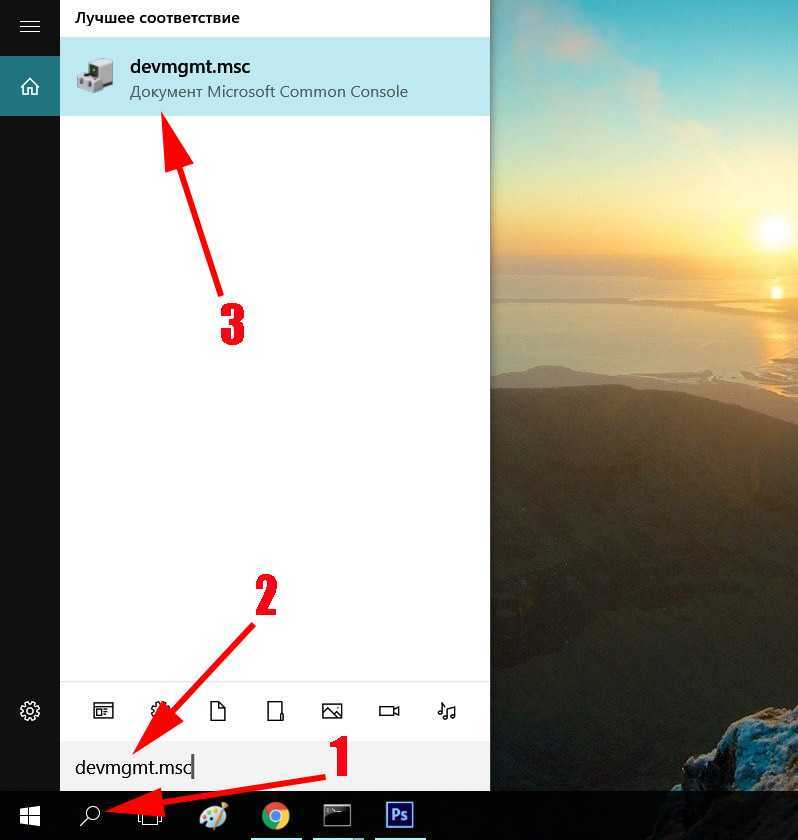
- Находим свой сетевой адаптер и жмем на нем ПКМ. Выбираем «Свойства».
- Теперь в окне сверху, клацните на раздел «Дополнительно». И выберите строку «Network Address». Напротив впишите 12 символов, произвольно от – 9 цифры, а буквы латинские от A – F. Жмем «ОК».
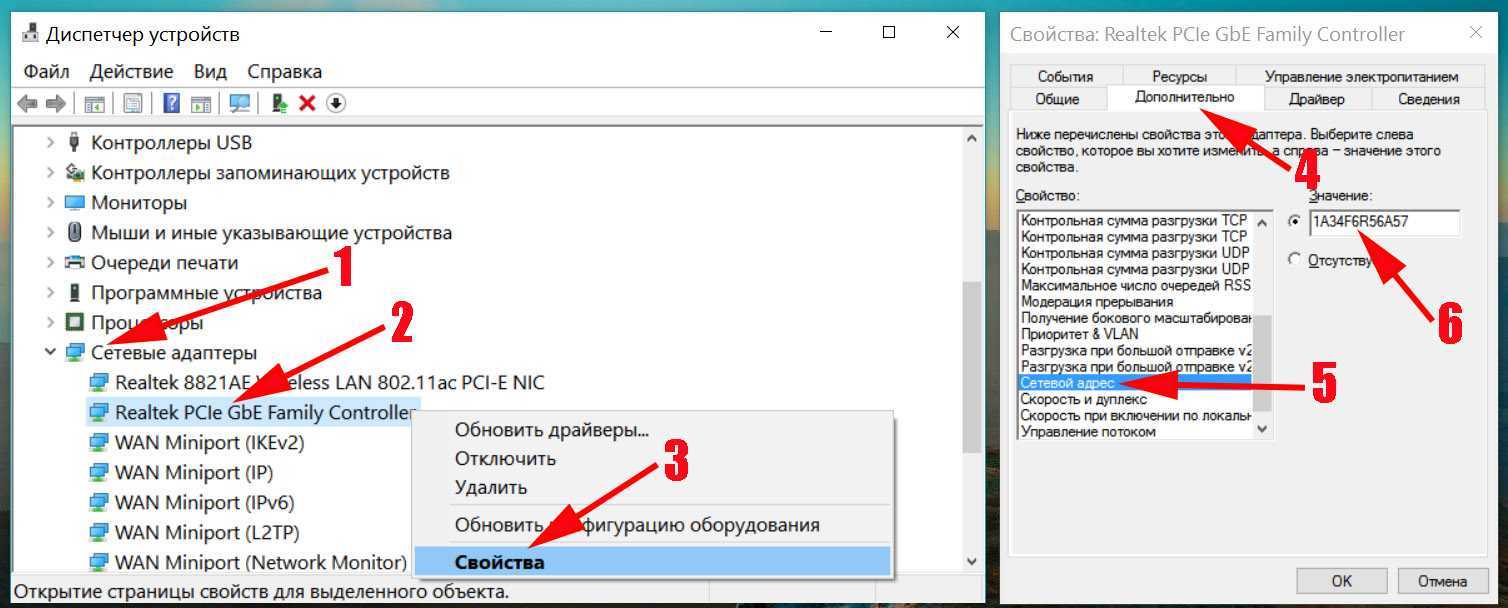
Запускаем повторно командную строку и вбиваем туда по очереди две разные команды:
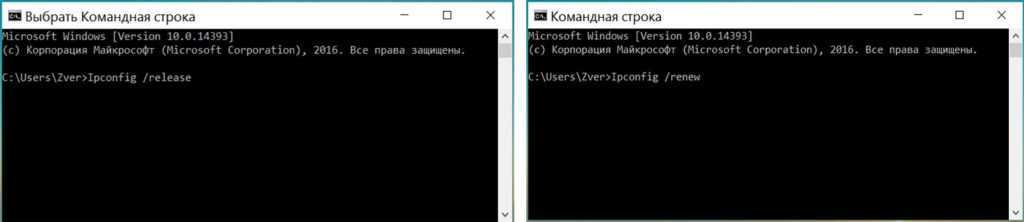
- Ipconfig /release
- Ipconfig /renew
Делаем перезагрузку ПК. На этом все, пробуйте интернет.
Если решите подключиться по Wi Fi к роутеру и проверить работает или нет интернет. Тогда для этого сперва вам понадобиться активировать модуль вай фай на ноутбуке. Как это сделать смотрите в статье: все способы включения вай фай на ноутбуке Windows 7.
Зона действия роутера
Чем дальше ПК или ноутбук находится от роутера, тем слабее, соответственно, будет сигнал Wi-Fi. И вот из-за слабости сигнала Wi-Fi подключение может часто обрываться. Ну а при новой попытке подключения выдавать рассматриваемую ошибку. Т.е. с этой ошибкой мы можем сталкиваться, если находимся на границе зоны действия роутера. Либо же если имеют место быть помехи в работе беспроводной сети. Помехи – это отдельная тема, её стоит юзать отдельно, ну а если компьютер не может быть перемещён ближе к роутеру, проблема его малой зоны действия решается покупкой нового устройства с большим радиусом действия.
Решение. При подключении напрямую
В таком случае ошибка будет выглядеть следующим образом.
Сообщение «неопознанная сеть» при попытке подключения к интернету
Вообще, если вы используете прямое подключение, то наиболее распространенной причиной такой проблемы являются неполадки на стороне провайдера.
Проверить это очень просто – если вы не меняли никаких настроек, и какое-то время назад все отлично работало, значит, причина в этом.
Также это можно проверить путем подключения кабеля к другому устройству или через роутер – если проблема не будет устранена, причина не в этом.
Но если все-таки в этом, способ ее решения всего один и заключается он в том, чтобы позвонить к своему провайдеру и вызвать специалиста на дом.
Неверные параметры IPv4
Еще одной весьма распространенной причиной такой проблемы в системах Windows является сбой параметров протокола IPv4. Чтобы исправить эту проблему, необходимо сделать следующее:
Зайти в «Центр управления сетями и общим доступом». Делается это очень просто – нужно кликнуть правой кнопкой мыши на пиктограмме подключения к сети в панели быстрого запуска. После этого выбрать желаемый пункт. Выглядит все это так, как показано на рисунке.
Пункт «Центр управления сетями и общим доступом» через панель быстрого доступа
Выбираем пункт «Изменение параметров адаптера» с левой стороны открывшегося окна.
Пункт «Изменение параметров адаптера» в «Центре управления сетями и общим доступом»
Кликаем правой кнопкой мыши на своем подключении и выбираем пункт «Свойства».
Пункт «Свойства» на высокоскоростном подключении
Окна настроек подключения по IPv4
Если и сейчас ничего не подключается, можно попробовать перезагрузить компьютер. Не помогает? Идем дальше!
Проблемы с TCP/IP
Также причиной возникновения вышеописанной ошибки могут стать сбои в настройках протокола TCP/IP.
Самый эффективный способ исключить этот вариант заключается в том, чтобы просто сбросить все эти настройки.
Делается это следующим образом:
- Запускаем командную строку от имени администратора. Сделать это легче всего при помощи следующей последовательности действий:
- Открываем меню «Пуск» (на рисунке выделено красным цветом);
- Нажимаем «Все программы», находим там папку «Стандартные» (показана оранжевой рамкой);
- На пункте «Командная строка» (выделен зеленым цветом) кликаем правой кнопкой мыши;
- Выбираем пункт «Запуск от имени администратора» (выделен синим цветом).
Последовательность действий для запуска командной строки от имени администратора
Пишем там следующее: «netsh int ip reset resetlog.txt» так как показано на рисунке. Нажимаем Enter и перезагружаем компьютер.
Ввод команды «netsh int ip reset resetlog.txt» в командную строку
Если такой способ по каким-то причинам выполнить не удается, можно скачать специальную утилиту для сброса настроек TCP/IP по адресу support.microsoft.com/kb/299357.
После скачивания ее достаточно только запустить, программа все сделает сама.
Проблемы с DHCP
Чтобы проверить этот вариант, следует запустить командную строку способом, описанным выше и написать там «ipconfig».
Если возле надписи «Основной шлюз» (на рисунке она подчеркнута) будет написано «169.254..», скорее всего, проблема именно в DHCP.
Строка «Основной шлюз» в окне «ipconfig»
Чтобы исправить эту проблему, делаем следующее:
Заходим в диспетчер устройств. Для этого в меню «Пуск» запускаем «Панель управления» (показана синим цветом на рисунке). После этого в строке поиска (выделена красным) пишем «Диспетчер устройств». Запускаем тот, возле которого написано «Обновление драйверов устройств» (выделен зеленым).
Вход в «Диспетчер устройств» через «Панель управления»
В диспетчере находим пункт «Сетевые адаптеры» (на рисунке он подчеркнут), на своем (там могут быть дополнительные – виртуальные, но на виртуальных обычно написано «Virtual») кликаем правой кнопкой мыши и выбираем пункт «Свойства» (выделен красным). В открывшемся меню переходим на вкладку «Дополнительно», находим в списке пункт «Сетевой адрес» и в поле «Значение» (выделено синим) пишем любую 16-разрядную цифру на 12 знаков. Можно написать такую, как показано на рисунке. Нажимаем «ОК».
Настройка значения сетевого адаптера через диспетчер устройств
Открываем командную строку вышеописанным способом и там пишем «ipconfig /release», нажимаем Enter, затем «ipconfig /renew» и снова Enter.
Ввод команд «ipconfig /release» и «ipconfig /renew» в командную строку
Перезагружаем компьютер.
Если все это не помогает, остается одно – звонить оператору и просить помощи.
Устранение ошибки «Windows не удалось подключиться к сети Wi-Fi»
1) Настройка ОС Windows (на примере Windows 7, в Windows 8 — аналогично).
Рекомендую начать с банального: нажать на значок сети в правом нижнем углу экрана и попробовать подключиться «в ручном» варианте к сети. См. скриншот ниже.
Если по прежнему вылетит ошибка о том, что подключиться к сети не возможно (как на картинке ниже), нажмите на кнопку « устранение неполадок » (знаю, что многие весьма скептически к ней относятся (сам так же относился пока она не помогла восстановить пару раз сеть)).
Если диагностика ничем не помогла, переходим в « Центр управления сетями и общим доступом » (чтобы зайти в этот раздел, просто щелкните правой кнопкой мышки по значку сети рядом с часами).
Далее в меню слева выбираем раздел « Управление беспроводными сетями «.
Теперь просто удаляем нашу беспроводную сеть, к которой Windows никак не может подключиться (кстати, название сети у вас будет свое, в моем случае это «Autoto»).
Снова пробуем подключиться к сети Wi-Fi которую в предыдущем шаге мы удалили.
В моем случае Windows смогла подключиться к сети, причем без лишних вопросов. Причина оказалась банальна: один «товарищ» поменял пароль в настройках роутера, а в Windows в настройках сетевого подключения, был сохранен старый пароль…
Далее разберем, что делать, если пароль к сети не подошел или Windows все равно не подключается по неустановленным причинам…
2) Настройка Wi-Fi сети в роутере
После проверок настроек беспроводного соединения в Windows, второе что нужно сделать — это проверить настройки роутера. В 50% случаях виноваты именно они: либо они сбились (что могло произойти, например, при отключении электричества), либо их кто-то поменял…
Т.к. с ноутбука в сеть Wi-Fi вы зайти не смогли, то настраивать Wi-Fi соединение нужно с компьютера, который подключен к роутеру с помощью кабеля (витой пары).
В настройках роутера нас интересует раздел «Wireless» (если по русски — то настроqка параметров Wi-Fi).
Например, в роутерах TP-link этот раздел выглядит примерно так:
Настройка роутера TP-link.
Приведу ссылки на настройку популярных моделей роутеров (в инструкциях подробно рассказано как настроить роутер): Tp-link, ZyXel, D-Link, NetGear.
К стати, в некоторых случаях может потребоваться сброс маршрутизатора (роутера). На его корпусе есть специальная кнопка для этого. Зажмите ее и подержите 10-15 сек.
Задача: поменять пароль и попробовать настроить беспроводное соединение в Windows (см. п.1 данной статьи).
3) Обновление драйверов
Отсутствие драйверов (впрочем, как и установка драйверов, не подходящих к оборудованию) может вызывать и куда более серьезные ошибки и сбои. Поэтому, после проверки настроек роутера и сетевого подключения в Windows — необходимо проверить драйвера на сетевой адаптер.
Как это сделать?
1. Самый простой и быстрый вариант (на мой взгляд) — это скачать пакет DriverPack Solution (более подробно о нем — https://pcpro100.info/kak-iskat-drayvera/).
2. В ручную удалить все драйвера на ваш адаптер (которые были установлены ранее), а затем скачать с официального сайта производителя вашего ноутбука/нетбука. Думаю, со скачкой без меня разберетесь, а вот как удалить любой драйвер из системы, можете узнать здесь: https://pcpro100.info/kak-udalit-drayver/
4) Настройка автозагрузки и отключение антивирусов
Антивирусы и брандмауэры (при определенных настройках) могут блокировать все сетевые подключения, якобы защищая вас от опасных угроз. Поэтому, самый простой вариант — на время настройки просто отключить их или удалить.
По поводу автозагрузки : на время настройки так же желательно убрать все программы, которые автоматически загружаются вместе с Windows. Чтобы это сделать, нажмите сочетание кнопок « Win+R » (действует в ОС Windows 7/8).
Затем вводим в строку «открыть» команду: msconfig
Далее во вкладке « автозагрузка » снимаем все галочки со всех программ и перезагружаем компьютер. После перезагрузки компьютера пробуем настроить беспроводное соединение.
5) Если ничего не помогает…
Если Windows по прежнему не может подключиться к сети Wi-Fi, можно попробовать открыть командную строку и ввести последовательно следующие команды (вводим первую команду — нажимаем Enter, затем вторую и снова Enter и т.д.):
route -f ipconfig /flushdns netsh int ip reset netsh int ipv4 reset netsh int tcp reset netsh winsock reset
Тем самым мы сбросим параметры сетевого адаптера, маршрутов, очистим DNS и Winsock. После этого нужно перезагрузить компьютер и настроить заново параметры сетевого подключения.
Красный крестик на подключении
Красный крестик на значке подключения в трее указывает на физические проблемы с сетью: поврежден кабель, отключена сетевая карта, нет драйверов и т.п к интернету мы обсудим в отдельном пункте, но уже сказал о проверке кабеля. Вы можете проверить активность сетевой карты следующим образом:
- Воспользуйтесь комбинацией Win+R, введите «ncpa.cpl», нажмите «ОК».
- На ноутбуках в папке «Сетевые подключения» будет два драйвера: обычный для Ethernet и беспроводной для работы с Wi-Fi. В зависимости от используемой сети щелкните правой кнопкой мыши и выберите «Включить» (если она уже активна, проблема в другом).Вы также можете попробовать вручную зарегистрировать используемые DNS-серверы, если ноутбук не подключается к сети; это было подробно описано выше.