Советы по устранению типичных проблем с работоспособностью ноутбуков
Несмотря на то что семерка — довольно понятная ОС, со множеством совместимых приложений для всесторонней диагностики устранения возникших проблем, новичку нередко бывает сложно выбрать лучшие инструменты и направление деятельности. К тому же для наиболее распространенных неполадок уже найдены эффективные способы решения.
Перегрев
Превышение допустимой рабочей температуры не только замедляет работу устройство, но и наносит вред железу, что может привести к поломке в будущем. Чтобы помочь ноутбуку охладиться, потребуется:
- почистить «внутренности» лэптопа от пыли;
- обновить термопасту;
- приобрести специальную охлаждающую подставку;
- сбросить до заводских настройки электропитания;
- следить, чтобы устройство не находилось возле источников тепла, а вентиляционные отверстия ничего не перекрывало.
Кроме того, рекомендуется уменьшить энергопотребление с помощью закрытия неиспользуемых приложений и отключения лишних фоновых процессоров.
Вирусы
Вредоносные программы не только угрожают безопасности пользователя, но и нередко нарушают целостность важных системных файлов, нагружают процессор и ОЗУ. Для очистки ноутбука потребуется провести сканирование и удаление вирусных и зараженных файлов с помощью специальных утилит:
- Avast Free.
- AVG Antivirus Free.
- Dr.Web.
- Kaspersky.
- Avira PRO.
В редких случаях необходима полная переустановка ОС.
Ошибки в реестре
Информация об установке и удалении программ заносится в специальную базу данных. Когда происходит внесение поврежденных записей, их накапливание или изменение вирусами, работа ноутбука замедляется, возникают ошибки. Поэтому реестр необходимо периодически чистить.
Это можно сделать средствами ОС с помощью функции восстановления Windows, но проще воспользоваться специальным приложением:
- Ccleaner.
- Advanced System Care Free.
- Glary Utilities.
- Registry Life.
- Auslogics Registry Cleaner.
Бесплатные утилиты также способны провести дефрагментацию HDD, очистить автозагрузку, удалить ненужные файлы.
Другие
Положительное воздействие на быстродействие ноутбука произведут следующие манипуляции:
-
Обновление драйверов.
Возможно через диспетчер устройств, но удобнее использовать такие утилиты, как DriverPack Solution, Driver Genius или DriverHub. -
Увеличение объема ОЗУ.
Рекомендуется узнать поколение, тип и производителя уже установленной оперативной памяти, вскрыв лэптоп или воспользовавшись приложениями для диагностики железа (например, AIDA64). А также узнать максимальный поддерживаемый ноутбуком объем. -
Заменить HDD на SDD.
Твердотельный диск ощутимо ускоряет работу лэптопа, потребляет меньше энергии, не шумит. Рекомендуется определить достаточный для своих целей объем и подобрать SSD с подходящим форм-фактором.
Кроме того, перед установкой тяжелых приложений желательно проверять соответствие устройства минимальным требованиям.
Дополнительное решение по ускорению загрузки ОС Windows
Если ни один из описанных способов не помог вам, воспользуйтесь функцией сброса системы до “чистого” вида. Вы потеряете все установленные данные, тем не менее Windows 10 снова будет свежей и скорость загрузки восстановится к изначальной.
Выполнить дефрагментацию диска на Windows 10
Вы можете оптимизировать диски, чтобы повысить эффективность работы компьютера, или проанализировать их, чтобы увидеть, требуется ли оптимизация. Как выполнить дефрагментацию диска на Windows 10 мы уже рассматривали ранее.
- Нажимаем комбинацию клавиш Win+Q и в поисковой строке вводим Дефрагментация, после чего в результатах выбираем классическое приложение Дефрагментация и оптимизация Ваших дисков.
- Дальше нажимаем кнопку Анализировать и после завершения анализа выбираем пункт Оптимизировать.
Рекомендуется включить еженедельную автоматическую оптимизацию дисков. Это позволит уменьшить время загрузки компьютера и увеличить производительность системы в целом.
Очистить от ненужных файлов Windows 10
Очищать диск С от ненужных файлов в Windows 10 необходимо уже после нескольких недель использования компьютера. Поскольку системный диск постоянно забивается ненужными временными файлами и остатками от программ.
- Откройте Пуск > Параметры > Система > Память устройства.
- Дальше в разделе Контроль памяти нажимаем пункт Освободить место сейчас.
- Потом выберите элементы, которые Вы хотите окончательно удалить, и нажмите кнопку Удалить файлы.
Дополнительные параметры загрузки Windows 10
Дополнительные параметры загрузки системы позволяют настроить такие параметры как число процессоров и максимум памяти. Эти параметры указывают сколько ядер процессора и какое количество оперативной памяти будут брать участие в загрузке системы. Более подробно можно посмотреть в инструкции: Как зайти в MSConfig Windows 10.
- Выполните команду msconfig в окне Win+R.
- Дальше перейдите в раздел Загрузка и нажмите кнопку Дополнительные параметры.
Отключение автозапуска лишних программ
Некоторые программы самостоятельно запускаются, как только пользователь входит в систему. Если подобных программ много, или они требовательные, то на их запуск уйдёт большое количество системных ресурсов и, соответственно, времени.
- Разверните «Диспетчер задач», кликнув правой клавишей мыши по панели задач и выбрав одноимённый пункт.
- Перейдите к вкладке «Автозагрузка». Здесь расположен список всех самооткрывающихся приложений. Выберите те из них, которые вам точно не нужны, и кликните по кнопке «Отключить».
Поломки физических компонентов и их загрязнение
Возможно, компоненты вашего компьютера сломаны или устарели и уже не способны запускать тяжеловесную Windows 10. В этом случае остаётся только одно — заменить их. Но сначала убедитесь в том, что компьютер очищен от пыли. Откройте крышку и проверьте, возможно, грязи так много, что она содействует перегреву компонентов, а это, в свою очередь, приводит к замедлению системы. Аккуратно уберите пыль и проверьте, стала ли система работать быстрее.
Следует очистить компьютер от пыли, чтобы обезопасить его физические компоненты от перегрева
Очищение реестра
В реестре скапливаются отчёты об ошибках, битые файлы и другие загрязняющие элементы. Чистить его вручную — долгий и небезопасный способ. Поэтому в конце статьи перечислены программы, способные сделать это автоматически за вас.
Конфликтующие программы
Конфликтующими называют программы, взаимоисключающие друг друга. С ситуацией, когда две программы не могут работать друг с другом, сталкиваются очень редко.
Вредоносное программное обеспечение, вирусы, шпионы, трояны.
В наше время уже все слышали у существование вирусов ну или вредных программ для компьютера. Хочу сказать, что эти программы, вирусы имеют разнообразные модификации, цели и функционал. Именно поэтому они могут наносить не поправимый урон по любому процессу операционной системы и загрузка компьютера не стала исключением.
Вирусы негативно влияют на общую работоспособность системы и соответственно могут ухудшать загрузку, поэтому хотя бы раз в месяц делайте полную проверку компьютера на наличие вирусов. Не надо всегда надеяться только на имеющийся у вас антивирус
Все они без исключения периодически пропускают в систему новые вирусы, поэтому всегда обновляйте свой антивирус и используйте дополнительные системы защиты — если конечно для вас это важно
Ниже я даю вам ссылки на материалы, где я подробно рассказывал о том что такое вирус и зачем заражают даже самые необычные компьютеры. Ну и конечно же покажу, как я проверяю систему на наличие заражений.
Статья: Что такое вирус? Ну и сразу для ленивых можно посмотреть видео:
Статья: Как проверить компьютер на вирусы? А как же без видео с практическим примером:
Теперь вы понимаете угрозу вирусных атак и знаете как с этим бороться, а следовательно сможете постоять за свой компьютер и заставить его работать максимально продуктивно. Ну и можно смело переходить к следующему этапу.
Настройка загрузки ОС на программно-аппаратном уровне
Такая настройка производится в утилите «Конфигурация системы». Для этого нужно:
Шаг 1. Открыть меню «Пуск», в поисковике ввести «конфигурация системы» и щелкнуть по появившемуся результату.
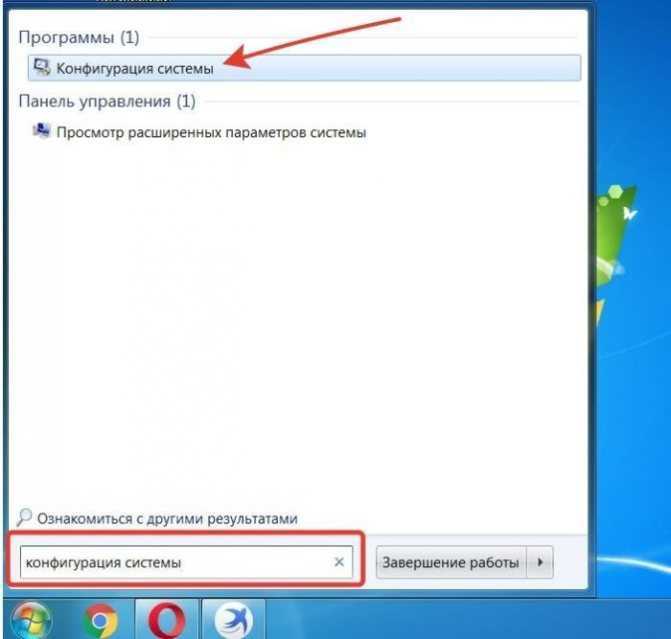
Открываем меню «Пуск», в поле поиска вводим «конфигурация системы», открываем появившийся результат
Шаг 2. В окне «Настройка системы» перейти на вкладку «Boot» и выставить в окне «Таймаут» («Timeout»): 3 сек (seconds). Таймаут – время, в течение которого отображается список операционных систем (если имеется) при запуске ПК.
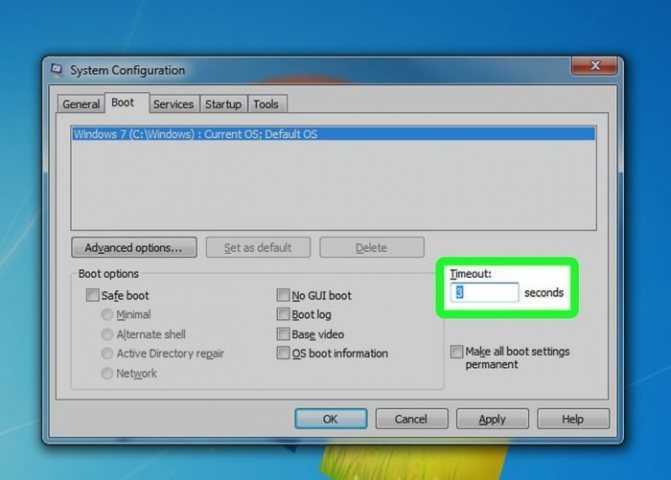
Переходим на вкладку «Boot» и выставляем в окне «Таймаут» («Timeout») 3 сек (seconds)
Шаг 3. В этой же вкладке «Boot» выставить галочку на: «No GUI boot». Это отключит анимацию окон при загрузке ОС, что поможет компьютеру загружаться быстрее.
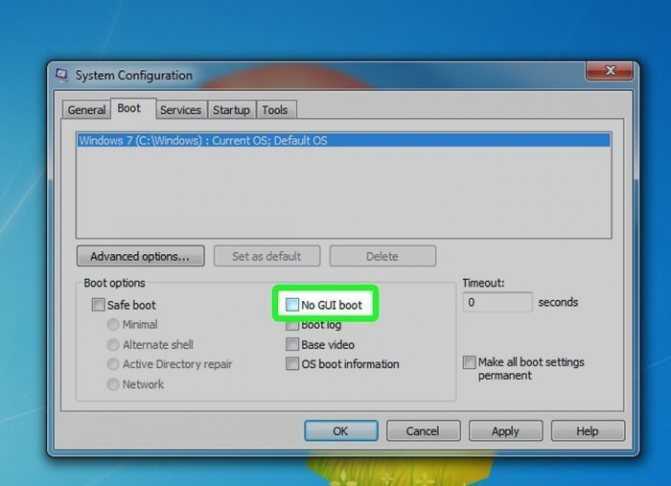
Ставим галочку на пункте «No GUI boot»
Шаг 4. Нажать «Применить» («Apply») и «ОК».
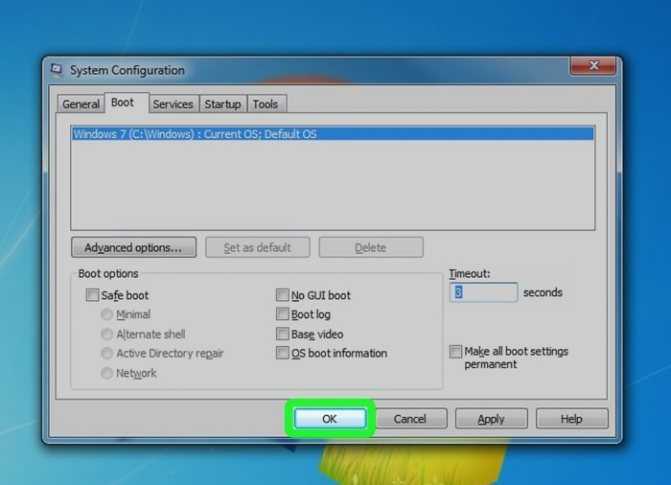
Нажимаем на кнопки «Применить» («Apply») и «ОК»
Шаг 5. Система предложит перезагрузиться, нажать «Перезагрузка».
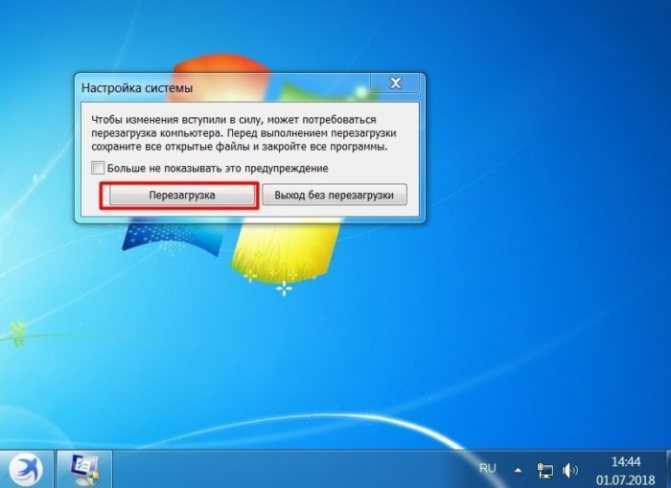
Нажимаем «Перезагрузка»
Настройка BIOS
BIOS (базовая система ввода/вывода) представляет собой набор инструкций в стартовой прошивке компьютера, управляющий подключенными устройствами: жестким диском, клавиатурой, мышью и т.д. Оптимизацию загрузки BIOS можно выполнить, зайдя в него.
Шаг 1. Нажимать клавишу «DEL» в начале загрузки компьютера (или другую клавишу, которую BIOS выведет в сообщении при запуске).
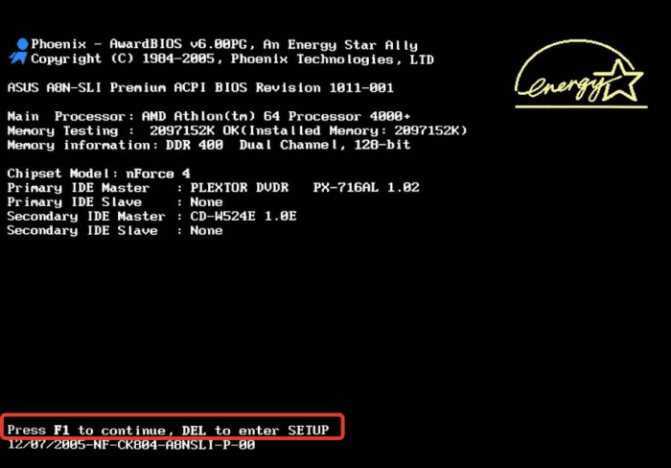
Нажимаем при запуске системы клавишу «DEL» для входа в BIOS или другую клавишу
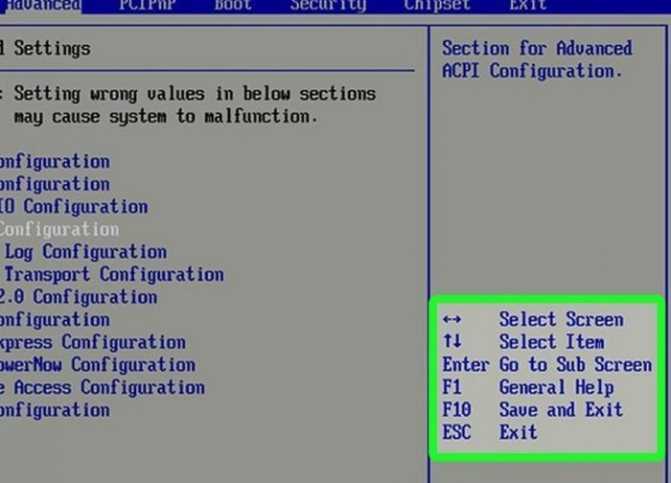
Для перемещения и использования клавиш в БИОС пользуемся подсказкой
Шаг 2. В меню «Boot» («Boot Settings Configuration») включить опцию «Quick Boot» («Быстрая загрузка») – «Enabled». Это позволит BIOS пропускать POST (самотестирование ПК при включении), ускорив тем самым его загрузку.
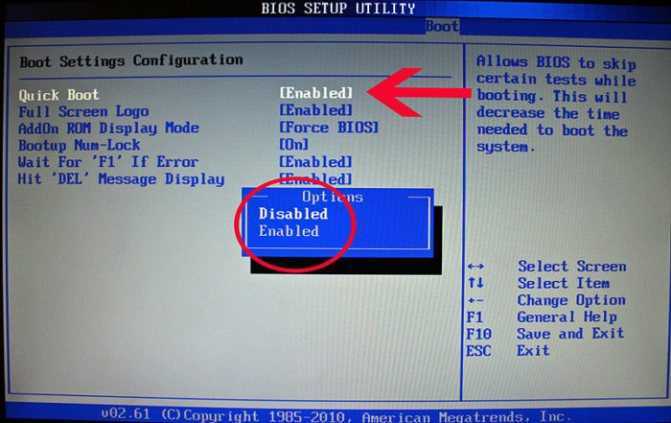
В меню «Boot» («Boot Settings Configuration») открываем опцию «Quick Boot» («Быстрая загрузка»), выставляем значение «Enabled»
Шаг 3. При выходе из BIOS необходимо сохранить результаты сделанных изменений, ответив в «Save Changes and Exit» – «Yes», или выйдя с сохранением изменений клавишей «F10».
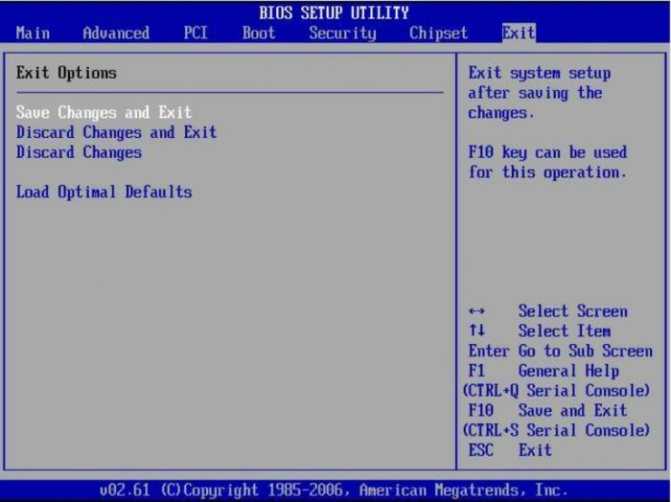
Переходим во вкладку «Exit», затем на опцию «Save Changes and Exit»
Отключение неиспользуемого оборудования
Каждый раз, при запуске операционной системы, она загружает большое количество дисков и устройств, которые часто не используются.
Шаг 1. Для их отключения необходимо щелкнуть на «Компьютер» («Computer») правой мышью и выбрать «Свойства» («Properties»).

Щелкаем на ярлык «Компьютер» («Computer») правой мышью и выбираем «Свойства» («Properties»)
Шаг 2. В левой части открывшегося окна щелкнуть мышкой на «Диспетчер устройств» («Device manager»).
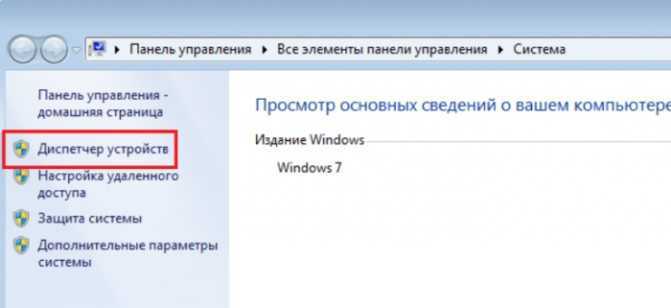
Щелкаем мышкой по пункту «Диспетчер устройств» («Device manager»)
Шаг 3. Отключить неиспользуемые устройства, щелкая на них правой мышью и выбирая «Отключить» («Disable»).
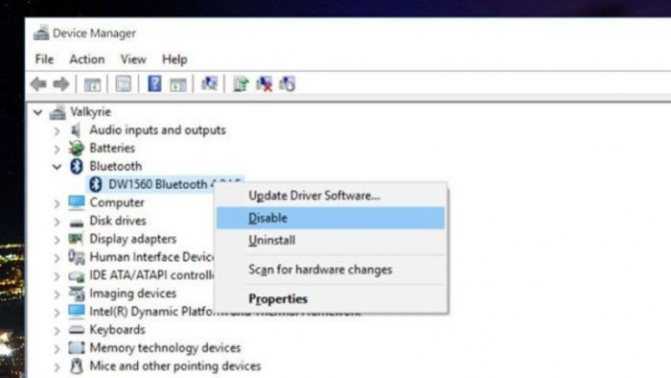
Щелкаем правой кнопкой мышки по неиспользованным устройствам и выбираем «Отключить» («Disable»)
Отключение неиспользуемых устройств обеспечит более быстрый запуск и завершение работы Windows 7.
Очистка диска и реестра
Здесь все очевидно — если не хватает места на системном диске, необходимо удалять наименее значимые данные. Это могут быть устаревшие и неиспользуемые программы, множество скачанных установочных файлов. Если вы храните большое количество фотографий и видео, а также музыкальных композиций – лучше перенести их на другой HDD или на облачное хранилище.
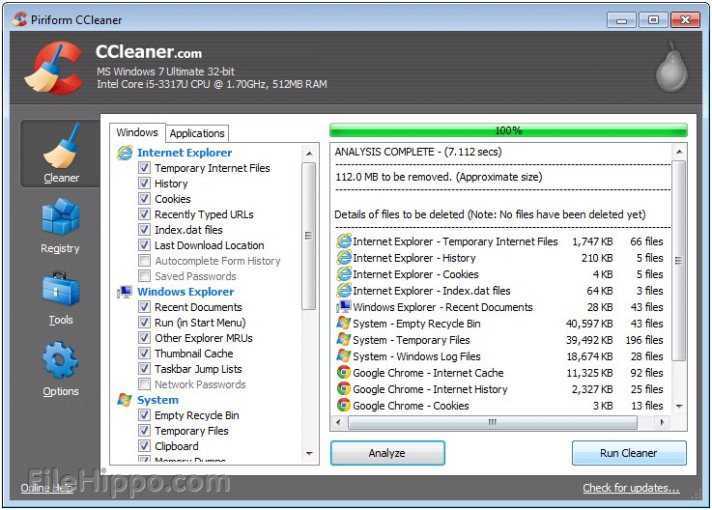
Для более плодотворной работы рекомендуется использовать утилиту CCleaner. Это специализированная программа для удаления софта, чистки Windows от мусора и удаления устаревших записей в реестре. Если после очистки компьютера с помощью данного софта долгая загрузка осталась, придется пробовать другие варианты.
Сброс настроек BIOS

Сбрасываем БИОС
При первой настройке компьютера в BIOS Setup, администратор мог отключить некоторые настройки.
Для того чтобы проверить, что там отключено, необходимо долго нажимать клавишу del при запуске компьютера.
Это самая распространенная клавиша, которую производители материнских плат назначают для входа в BIOS Setup.
Если же она не сработала, стоит посмотреть в интернете, как войти в BIOS Setup, выбрав конкретную модель материнской платы.
Попав в BIOS, можно включить режим “быстрый вариант загрузки” и перенести жесткий диск на первое место в списке приоритетов загрузки. Также необходимо выключить «Логотип» при загрузке.
Таким образом, компьютер не будет тратить время на отображение красивой картинки, а будет тратить все силы на запуск операционной системы.
Очистка автозапуска
Наиболее актуальная проблема для неопытных пользователей, ведь вместе с тем, когда вы инсталлировали приложение, оно может добавиться к автозапуску, что не всегда полезно. Данный раздел очень важен и поддерживать в нём чистоту необходимо не только, когда долго грузится Windows при включении, но и испытываете замедления в её работе. Навести порядок в разделе можно так:
- Win + R и введите msconfig;
- Перейдите на вкладку «Автозагрузка»;
- Теперь убирайте всё, что вам не нужно и нажмите применить;
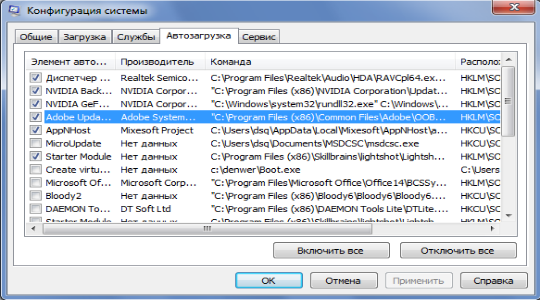
По новой запустите систему.
Необходимыми для правильной работы Windows являются видеодрайвера, например Nvidia, процессы с таким именем не убивайте, также аудио драйвера Realtek, всё остальное оставляйте по вашему желанию.
Сразу после действия можно наблюдать существенное увеличение производительности системы (если у вас был захламлен раздел). Тем не менее, это только часть действий, которые могут помочь вам в ситуации, когда Windows 10 или любая другая операционка долго загружается.
Шаг №3: Деактивация «лишних» служб
Безусловно, система рассчитана на широкий спектр применения. Однако всеобъемлющий прейскурант возможностей ОС в угоду быстродействия можно и отредактировать.
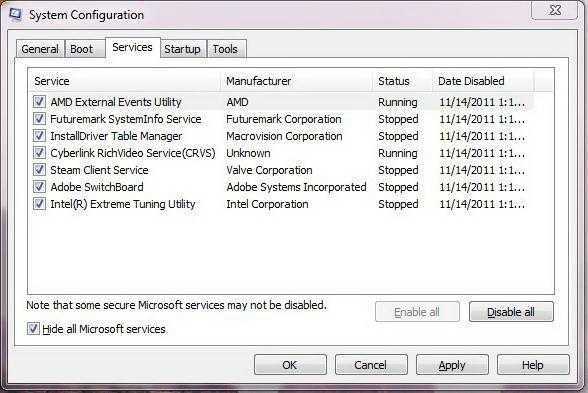
- Пункт назначения — «Конфигурация системы», там же, где находится автозагрузка Windows 7.
- Перейдите по вкладке «Службы».
- Деактивация производится путем снятия галочки.
- Не забывайте про момент подтверждения.
Внимание: прежде чем что-либо отключить, следует более подробно изучить нейтрализуемый объект. Так как не редки случаи, когда пользователь неосознанно выключает критически важные службы Windows, что, в свою очередь, негативно сказывается на стабильности работы операционной системы и даже может привести к так называемому краху ОС
В сравнении с этим лучше пусть долго грузится Windows 7. Поэтому будьте благоразумны, изучите вопрос о службах подробнейшим образом.
Высокий уровень фрагментации
В Windows 7, 8.1 и 10 дефрагментация диска выполняется автоматически, но может статься, что эта функция по какой-то причине оказалась отключенной. В результате файловая система на диске С окажется сильно фрагментированной, что приведёт к снижению производительности и, естественно, скорости загрузки. Откройте свойства диска С, переключитесь на вкладку «Сервис» и нажмите «Оптимизировать».
Убедитесь, что дефрагментация по расписанию включена, а степень фрагментированности системного раздела не превышает 7-10 процентов.
В противном случае выполните дефрагментацию и включите её в настройках.
Причины, по которым очень долго загружается ноутбук.
- Ноутбуку требуется чистка от программного мусора.
- Требуется чистка ноутбука от пыли.
- Поиск и удаление вирусов.
- Требуется переустановка операционной системы.
- Требуется проверка/замена жесткого диска и оперативной памяти.
- Требуется модернизация ноутбука.
Итак, мы перечислили все возможные причины, из-за которых очень долго загружается ноутбук. Теперь давайте рассмотрим каждую из них более подробно.
1. Ноутбуку требуется чистка от программного мусора.
Одна из главных причин, по которой очень долго загружается ноутбук это большое количество программного мусора, который нужно удалить. Сделать это достаточно просто при помощи замечательной программы Ccleaner.
Программа очень просто в использовании и помимо избавления от ненужных файлов она также поможет исправить ошибки в системном реестре, удалить из автозагрузки все ненужные программы и многое многое другое.
Подробную инструкцию о том, как с помощью Ccleaner почистить свой ноутбук вы можете прочитать здесь.
2. Требуется чистка ноутбука от пыли.
Чистка ноутбука от пыли это обязательное плановое мероприятие, которое должны проводиться, как только воздух из радиаторной решетки станет обжигающе горячим. Это еще одна причина, из-за которой очень долго загружается ноутбук, так как идет перегрев центрального процессора, материнской платы и других компонентов, что в свою очередь влияет на производительность ноутбука.
Если вы не уверены в своих силах, то лучше отнесите свой ПК в сервисный центр, где его почистят профессионалы. В противном случае, если вы что-нибудь сломаете- будет только хуже.
Для ознакомления вы можете прочитать достаточно подробную инструкцию по чистке ноутбука от пыли, смазыванию вентилятора и замены термопасты. После прочтения данных статей, если вы уверены в своих силах, постарайтесь найти на YouTube видео по разборке и сборке вашего ноутбука и делайте все так же, как там показано.
3. Поиск и удаление вирусов.
Очень долго загружаться ноутбук может из за того, что вся его оперативная и постоянная память кишит вирусами. Есть такая разновидность вирусов которая снижает производительность компьютера практически к нулю, не давая нормально работать. Прочитайте, если интересно, различные статьи в разделе «Удаление вирусов«.
Решение данного вопроса тоже есть. Нужно скачать бесплатный антивирус Dr.Web Cureit! После скачивания вам нужно запустить проверку всего компьютера в углубленном режиме. Затем удалить все, что он нашел. Скачать данный антивирус можно с официального сайта: https://www.freedrweb.ru/download+cureit+free/?lng=ru
4. Требуется переустановка операционной системы.
Также, возможно, очень долго загружается ноутбук потому, что сама система очень старая и попросту уже изжила себя. Решение здесь достаточно простое. В рубрике «Установка Windows» есть подробные инструкции о том, как установить Windows XP, 7 ,8. Я уверен после их прочтения у вас больше не останется никаких вопросов.
5. Требуется проверка/замена жесткого диска и оперативной памяти.
Как правило именно из за этих компонентов ноутбук начинает дико зависать, долго загружаться, также возможны появления синих экранов смерти, черных экранов и т.д.
Для того, что бы исключить эту причину необходимо проверить жесткий диск и оперативную память. Жесткий диск я советую проверять при помощи программы Victoria 4.46b. Скачать ее можно в интернете совершенно бесплатно.
Там так же есть функция Remap для исправления плохих секторов жесткого диска. После запуска нужно нажать на вкладку Tests, выбрать «Remap» как на картинке ниже и нажать «Start».
Если после проверки есть оранжевые красные сектора или вообще ошибки- это означает что жесткий диск в плохом состоянии и именно поэтому очень долго загружается ноутбук. Если есть только серые сектора- поздравляю! Жесткий диск в отличном состоянии. Именно такие продают в магазине.
Оперативную память проверить немного сложнее. Для того что бы это сделать нужно скачать программу memtest86.
Записать её на флешку или диск специальным образом (в интернете очень много подробных инструкций по записи), а затем загрузится не как обычно с жесткого диска, а с устройства на котором записана программа. Как выставить приоритет загрузки в Bios и загрузится с флешки или диска вы можете узнать здесь.
6. Требуется модернизация ноутбука.
На этом данная статья подходит к своему логическому завершению. Я очень надеюсь что она помогла вам избавится от очень долгой загрузки ноутбука
Спасибо за внимание! Удачи вам!
(Visited 9 089 times, 49 visits today)
Настройка реестра для выявления проблемы зависания
Для того чтобы наверняка выявить, какой процесс приводит к остановке запуска ОС, следует произвести небольшую корректировку в записях реестра.
Сделать это можно, загрузившись с поддержкой командной строки, введя команду: regedit.exe.
в левой части открывшегося окна выберите папку KEY_LOCAL_MACHINE, после этого, откройте SOFTWARE, в этом каталоге найдите и откройте Microsoft, после чего – Windows;
В этом каталоге необходимо найти и открыть CurrentVersion, потом Policies и в заключении System;
открыв каталог System, обратите внимание на правую сторону окна;
В нем нужно найти файл Verbose Status. Откройте его и открывшейся вкладке поставьте значение равное 1; (По умолчанию стоит значение 0)
после этого реестр можно закрывать и перезагружаться;
В итоге, при запуске ОС вы увидите загружаемые службы и процессы системы. На каком она застопорится – и является причиной всех бед.
Аппаратные проблемы
При включении Windows 7 долгая загрузка может обуславливаться различными проблемами в самом оборудовании. Например, недостаток ОЗУ, запыленность, нехватка места на носителе, плохая система охлаждения.
Запыленность
Так, если слишком пыльно внутри корпуса, то система охлаждения втягивает эту пыль, и вентилятор с радиатором начинают забиваться, что ведёт к неизбежному ухудшению их работы, а это в свою очередь несет негативные последствия: повышение температуры комплектующих, перегрузка системы. Комп постепенно начинает тупить.
Обратите внимание! Чтобы этого избежать, надо регулярно чистить системный блок от пыли, хотя бы раз в полгода, и менять термопасту на процессоре
Оперативная память
Зачастую с оперативной памятью только одна проблема — критическая нехватка объёма. Для современного компьютера требуется не менее 4 Гб ОЗУ. Для проверки объема оперативной памяти в ПК следует:
- Зайти в меню «Пуск».
- Нажать правой кнопкой на «Этот компьютер».
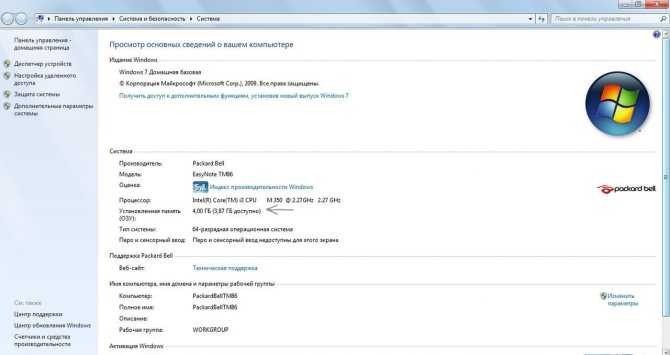
Количество ОЗУ играет существенную роль
Узнать частоту и количество планок оперативной памяти можно либо через BIOS (чтобы его открыть, желательно посмотреть инструкцию к своей материнской плате, но в основном при включении компьютера надо просто нажимать «Delete»). Также для этого существуют специальные программы, например, Aida 64.
Важно! Если известно точное количество оперативной памяти в компьютере, но ПО показывает другую цифру, следует проверить системный блок изнутри. Возможно, контакты отошли или неправильно вставлены
После того как стало известно количество оперативной памяти, проверен системный блок и понятно, что объема не хватает, следует:
- Определить модель материнской платы.
- Определить тип оперативной памяти (DDR2, DDR3 и т. д.).
- Определить модель оперативной памяти.
- Определить количество слотов для планок ОЗУ в материнской плате (разобрать системный блок или найти в Интернете).
- Определить частоту оперативной памяти.
- Купить ОЗУ такой же модели или эквивалентную по характеристикам, но с большим объёмом.

Как выглядит ОЗУ планка
Плохая система охлаждения
Многие ничего не знают о системе охлаждения, из чего она состоит и как влияет на компьютер. Система охлаждения в каждом компьютере — это минимум:
- кулер на процессоре;
- вентиляторы и тепловые трубки на видеокарте.
Обязательно следует чистить радиаторы и вентиляторы от пыли. Если же это не помогает, то желательно докупить вентиляторы, чтобы они проветрили корпус, и заменить действующую систему охлаждения. Делается это потому, что долгий запуск 7 Windows может происходить из-за высокой температуры компонентов.

Кулер процессора охлаждает внутренности ПК
Почему ноутбук медленно работает долго все грузит и что делать?
Начали замечать, что очень медленно работает ноутбук? Многие пользователи сталкиваются с подобной проблемой, которая часто раздражает и выводит из себя. Не тратьте свои нервы, верните своему устройству былую производительность с помощью наших советов. Читайте ниже, почему ноутбук медленно работает, долго все грузит, и как с этим бороться.

1. Скопление пыли
Если на вашем лэптопе установлена воздушная система охлаждения и он эксплуатируется уже более года, стоит задуматься о профилактической чистке внутренних компонентов от пыли. Дело в том, что со временем решётки радиатора и элементы системы охлаждения покрываются слоем пыли. Это, в свою очередь, приводит к перегреву ноутбука, а также к торможениям и зависаниям системы. Как почистить лэптоп от пыли, читайте в этой статье.
2. Переполненная автозагрузка
Чем дольше и активнее используется устройство, устанавливаются различные программы, тем больше приложений попадает в автозагрузку. Вроде ничего плохого, но со временем системных ресурсов лэптопа не хватает, чтобы запустить все программы и службы достаточно быстро. Ситуация усугубляется ещё тем, что часть из этих приложений редко используется и часто вообще не нужна. Чтобы оптимизировать автозагрузку, сделайте следующее:
- щёлкните правой кнопкой мыши или тачпада по панели задач и выберите строку «Диспетчер задач»;
- в новом окне откройте вкладку «Автозагрузка»;
- просмотрите все программы, находящиеся в списке, и отключите те из них, которые вы не используете (будьте внимательны, если сомневаетесь в предназначении той или иной программы, проверьте информацию о ней в интернете).
3. Поражение вирусами
Наличие вредоносного программного обеспечения часто провоцирует ситуацию, когда медленно работает ноутбук. Если вы активно используете интернет, скачиваете программы с различных источником, и при этом на вашем устройстве не установлена хорошая антивирусная программа, то рано или поздно вы подвергнитесь вирусному заражению. Порой сложно сразу заметить, что на лэптопе появились вирусы, однако если неожиданно стал медленно работать ноутбук – это знак возможного заражения. Как бороться с вредоносными программами, читайте здесь.
4. Повышенная фрагментированность жёсткого диска
Если на вашем устройстве используется HDD-диск, то со временем информация, хранящаяся на нём, подвергается фрагментации, что замедляет систему при работе с данными. Чтобы этого избежать, рекомендуется периодически проверять состояние жёсткого диска и проводить дефрагментацию. Для анализа диска и запуска дефрагментации сделайте следующее:
- в зависимости от версии операционной системы зайдите в «Мой компьютер» или «Этот компьютер»;
- щёлкните правой кнопкой мыши по жёсткому диску и выберите «Свойства»;
- откройте вкладку «Сервис»;
- нажмите кнопку «Оптимизировать» или «Выполнить дефрагментацию»;
- в новом окне выберите основной жёсткий диск и используйте кнопку «Анализировать»;
- если показатель фрагментированности будут выше 10%, проведите дефрагментацию диска.
5. Неверная настройка параметров электропитания
Для ноутбуков существует несколько режимов работы:
- экономия энергии – используется при работе от батареи, характеризуется низкой производительностью системы, слабой яркостью экрана и т. д.;
- сбалансированный – соблюдается баланс между производительностью и энергопотреблением;
- высокая производительность – характеризуется повышенной частотой работы микропроцессора, ярким дисплеем и т. д.
Когда вы подключаете кабель питания, убедитесь, что система автоматически переключается на сбалансированный режим либо режим высокой производительности. Ведь, если установлен режим экономии энергии, лэптоп будет работать намного медленнее.
6. Ноутбук не соответствует современным требованиям
Время не стоит на месте, и поэтому с каждым годом появляются более требовательные программы, игры и версии операционных систем. Если вашему лэптопу уже много лет, возможно, причиной медленной работы являются слабые по современным меркам технические характеристики устройства. Для решения проблемы необходимо либо сделать апгрейд системы, либо приобрести новый более мощный ноутбук.
Загрязненность системного блока
Причиной того, что компьютер с Windows 7/10 при включении медленно загружается, может стать запыленность системного блока. Прослойка пыли препятствует нормальному теплообмену, процессор и другие аппаратные компоненты быстро перегреваются, в результате производительность резко падает. Сильная загрязнённость, а также недостаточная работа кулеров могут привести к внезапным перезагрузкам компьютера, а в отдельных случаях – к падению системы в BSOD
При обнаружении пыли в системном блоке выполняем чистку, проверяем работу вентиляторов, заодно стоит обратить внимание на состояние термопасты
Автозагрузка забита ненужными программами
Причина банальная и существует очень давно. Многие программы норовят «прописать» свой запуск при загрузке операционной системы. К сожалению, Windows устроен так, что автозапуск возможно настроить из множества мест. К счастью, адекватные производители программного обеспечения обычно используют, скажем так, «легитимный» способ.
Давайте посмотрим, что у нас «сидит» в автозагрузке. Нажимаем волшебную комбинацию клавиш Win+R (Win располагается между Ctrl и Alt), вводим:
msconfig
и нажимаем ENTER. Далее переходим во вкладку Автозагрузка. В старых версиях Windows здесь будет сразу список программ, в новых эта опция переехала в Диспетчер задач, но ссылка сохранилась и на неё нужно кликнуть.
В списке можно увидеть такие известные программы, как Steam, Telegram, Skype и многие другие.
Как правило, половина из этого вообще не нужно, поэтому просто снимаем галочки с ненужных программ (в новых версиях операционной системы нажимаем на имя программы правой кнопкой мышки и выбираем пункт Отключить).
Если после этого система сообщит о необходимости перезагрузиться — соглашаемся. Замечаем, что перезагрузка стала происходить быстрее.
Диагностика
Но прежде чем перейти к причинам, следует попробовать решить проблему базовой диагностикой. Под ней подразумеваются отключение определенных комплектующих и запуск компьютера без них.

Windows 7 — вторая по популярности версия ОС
Вначале необходимо отключить все контроллеры, USB-порты, звуковые устройства, видеоустройства, устройства ввода и т. д. Если появился положительный результат, то дальше их надо поочередно подключать, чтобы определить, в каком устройстве проблема.
Если же Windows 7 всё равно долго грузится, то необходимо выключить компьютер, разобрать системный блок, проверить все кабели, переподключить их, далее вытащить оперативную память, запустить без неё, вставить обратно и вновь запустить ПК.
Это базовая диагностика, при неэффективности которой надо читать статью дальше.
Обратите внимание! Не стоит пугаться, когда, вытащив планку оперативной памяти, появится черный экран
Как ускорить работу компьютера
Данная тема заслуживает отдельной статьи, поэтому в рамках данной проблемы, кратко приведем пошаговый план действий для повышения производительности ПК.
Прежде чем увеличивать скорость, выполняем все действия выше — убеждаемся в отсутствии каких либо проблем, препятствующих быстрой работе. После можно следовать данным советам:
- Пользуемся компьютером разумно:
- Не запускаем большого количества программ одновременно без необходимости. Не редко на тормозящем компьютере можно увидеть браузер с 1000-й открытых вкладок и офисных документов. Ресурсы не резиновые и стоит закрывать программы, которыми мы не пользуемся.
- Не устанавливаем на компьютер все в подряд. Внимательно устанавливаем программы (частенько, они предлагают дополнительно установить утилиты или другие программы) — отказываемся и ставим только то, чем будем пользоваться.
- Время от времени, удаляем софт, которым перестали пользоваться.
- Настраиваем автоматическую чистку компьютера от временных файлов, например, с помощью программы CCleaner.
- Делаем полную проверку компьютера на наличие вирусов и вычищаем все, что найдет программа.
- Отключаем из автозапуска все, чем не пользуемся.
- При медленной производительности диска, можно настроить Readyboost. Это технология для программного кеширования на флеш-накопитель.
- Отключаем ненужные службы Windows. Однако, для каждого пользователя это свои «ненужные» службы, так как их отключение приводит к потери некоторой функциональности. Перед отключением, рекомендуется изучить, за что отвечает каждая из служб и сделать соответствующий вывод. Также, стоит с помощью программы Process Explorer найти svchost для нее посмотреть, а много ли ресурсов потребляет служба и стоит ли ее выключать.
Если программные методы не повысили скорость до желаемого результата, делаем upgrade своему компьютеру. Если используется обычный HDD, его замена на SSD даст приличный прирост производительности.
Нехватка свободного места не жестком диске
Еще одна извечная проблема того, что компьютер или ноутбук с Windows 10 при включении загружается долго, состоит в нехватке места на жестком диске. Для нормальной работы требуется постоянно держать свободным объем системного раздела на уровне 10-15 % от общего размера.
Для освобождения пространства можете воспользоваться той же стандартной чисткой диска в «Проводнике», но при этом желательно включить еще и удаление системных файлов, что позволит избавиться от компонентов прошлых сборок или обновлений. Также неплохо бы удалить ненужные вам большие программы. Но использовать лучше программы-деинсталляторы, которые автоматически подчищают остатки, а не встроенные средства системы. Кстати сказать, с помощью таких утилит можно удалить даже встроенные программы Windows, которые обычными инструментами не удаляются вообще, хотя при знании вопроса можно воспользоваться командной строкой или консолью PowerShell.
Вредоносное программное обеспечение, вирусы, шпионы, трояны.
В наше время уже все слышали у существование вирусов ну или вредных программ для компьютера. Хочу сказать, что эти программы, вирусы имеют разнообразные модификации, цели и функционал. Именно поэтому они могут наносить не поправимый урон по любому процессу операционной системы и загрузка компьютера не стала исключением.
Вирусы негативно влияют на общую работоспособность системы и соответственно могут ухудшать загрузку, поэтому хотя бы раз в месяц делайте полную проверку компьютера на наличие вирусов. Не надо всегда надеяться только на имеющийся у вас антивирус
Все они без исключения периодически пропускают в систему новые вирусы, поэтому всегда обновляйте свой антивирус и используйте дополнительные системы защиты — если конечно для вас это важно
Ниже я даю вам ссылки на материалы, где я подробно рассказывал о том что такое вирус и зачем заражают даже самые необычные компьютеры. Ну и конечно же покажу, как я проверяю систему на наличие заражений.
Статья: Что такое вирус? Ну и сразу для ленивых можно посмотреть видео:
Статья: Как проверить компьютер на вирусы? А как же без видео с практическим примером:
Теперь вы понимаете угрозу вирусных атак и знаете как с этим бороться, а следовательно сможете постоять за свой компьютер и заставить его работать максимально продуктивно. Ну и можно смело переходить к следующему этапу.
Сброс настроек BIOS
Сбрасываем БИОС
При первой настройке компьютера в BIOS Setup, администратор мог отключить некоторые настройки.
Для того чтобы проверить, что там отключено, необходимо долго нажимать клавишу del при запуске компьютера.
Это самая распространенная клавиша, которую производители материнских плат назначают для входа в BIOS Setup.
Если же она не сработала, стоит посмотреть в интернете, как войти в BIOS Setup, выбрав конкретную модель материнской платы.
Попав в BIOS, можно включить режим “быстрый вариант загрузки” и перенести жесткий диск на первое место в списке приоритетов загрузки. Также необходимо выключить «Логотип» при загрузке.
Таким образом, компьютер не будет тратить время на отображение красивой картинки, а будет тратить все силы на запуск операционной системы.





























