Как «включить» второй жесткий диск или SSD в Windows
Все, что нам потребуется для исправления проблемы с диском, который не виден — встроенная утилита «Управление дисками», которая присутствует в Windows 7, 8.1 и Windows 10.
Для ее запуска нажмите клавиши Windows + R на клавиатуре (где Windows — клавиша с соответствующей эмблемой), а в появившемся окне «Выполнить» наберите diskmgmt.msc после чего нажмите Enter.
После короткой инициализации откроется окно управления дисками
В нем вам следует обратить внимание на следующие вещи в нижней части окна: есть ли там диски, в информации о которых присутствуют следующие сведения
- «Нет данных. Не проинициализирован» (в случае, если у вас не виден физический HDD или SSD).
- Имеются ли на жестком диске области, в которых написано «Не распределена» (в случае если у вас не виден раздел на одном физическом диске).
- Если нет ни того ни другого, а вместо этого вы видите раздел RAW (на физическом диске или логический раздел), а также раздел NTFS или FAT32, который при этом не отображается в проводнике и не имеет буквы диска — просто кликните по нему правой кнопкой мыши по такому разделу и выберите либо «Форматировать» (для RAW), либо «Назначить букву диску» (для уже отформатированного раздела). Если на диске были данные, то см. Как восстановить диск RAW.
В первом случае, кликните правой кнопкой мыши по названию диска и выберите пункт меню «Инициализировать диск». В окне, которое появится вслед за этим необходимо выбрать структуру разделов — GPT (GUID) или MBR (в Windows 7 такой выбор может не появиться).
Я рекомендую использовать MBR для Windows 7 и GPT для Windows 8.1 и Windows 10 (при условии, что они установлены на современном компьютере). Если не уверены, выбирайте MBR.
По завершении инициализации диска, вы получите область «Не распределена» на нем — т.е. второй из двух описанных выше случаев.
Следующий шаг для первого случая и единственный для второго — кликнуть правой кнопкой мыши по нераспределенной области, выбрать пункт меню «Создать простой том».
После этого останется лишь следовать указаниям мастера создания томов: назначить букву, выбрать файловую систему (если сомневаетесь, то NTFS) и размер.
Что касается размера — по умолчанию новый диск или раздел будут занимать все свободное место. Если вам требуется создать несколько разделов на одном диске, укажите размер вручную (меньше имеющегося свободного пространства), после чего проделайте те же действия с оставшимся не распределенным местом.
По завершении всех этих действий, второй диск появится в проводнике Windows и будет пригоден для использования.
Диагностика и превентивные меры
Для эффективного устранения проблемы ее требуется наиболее точно установить.
Первое, что требуется определить – в чем именно состоит проблема – в самом диске или в системе ПК.
То есть, имеется ли системный сбой, не позволяющий устройству распознать диск, или же неполадка кроется в диске, в результате чего система его не видит.
Сделать это можно двумя способами.
Сначала отключите существующий жесткий диск от вашего устройства и подключите его к другому ПК.
Если другое устройство диск видит, значит, проблема в самой системе компьютера.
И наоборот, если и другой компьютер не увидит ваш диск, значит, не исправен, скорее всего, ваш винчестер.
Хотя могут иметься и исключения, например, когда система не видит конкретный определенный диск (обычно, сразу с момента его первой установки).
В этом случае можно говорить о том, что имеется некоторый конфликт совместимости.
Кстати! Неполадки в жестком диске могут быть разнообразными и достаточно сложными для устранения, и потому в большинстве случаев лучше перепоручить работу с ним мастерам. Или же просто приобрести или получить по гарантии новый жесткий диск. Однако, если проблема, вероятнее всего, кроется в самом ПК, то есть несколько способов того, как ее можно устранить, даже не обладая особыми навыками в ремонте.
<�Рис. 3 Жесткий диск>
Как настроить новый жесткий диск в Windows 10
Настроить новый жесткий диск в операционной системе Windows 10 довольно просто. Если он верно определяется, необходимо сделать следующие действия, чтобы накопитель стал доступен для хранения данных:
- Нажмите правой кнопкой мыши на значке «Пуск» в левом нижнем углу экрана, и в выпадающем меню выберите пункт «Управление дисками».
- Выберите диск, который не настроен (он будет отображаться черным цветом на панели с дисками). Нажмите на него правой кнопкой мыши и выберите пункт «Создать простой том…».
- Далее откроется меню, в котором необходимо указать размер тома – выбирайте максимальный размер, если жесткий диск требуется для хранения данных, а не специфических целей (вроде установки второй операционной системы). Выбрав размер простого тома, жмите «Далее».
- На данном шаге у вас появляется возможность выбрать букву для диска – выберите любую, которая еще не занята.
- В последнем пункте будет предложено отформатировать жесткий диск – эта процедура обязательна при установке нового носителя. Выберите нужную файловую систему (для хранилища данных рекомендуем NTFS) и жмите «Далее», после чего диск будет отформатирован и появится кнопка «Завершить».
- На этом настройка диска закончится, и он появится в меню «Этот компьютер» на Windows 10.
Если планируется регулярное использование нового жесткого диска, обязательно сделайте так, чтобы HDD самопроизвольно не отключался при работе, иначе накопитель быстро придет в негодность. При желании после первоначальный настроек вы всегда можете вернуться в меню «Управление дисками» и создать новый том на жестком диске, отформатировать его под другую файловую систему или сменить букву накопителя.
windows 7 не видит жесткий диск
Бывают случаи, при которых нормально включившийся компьютер, после нормального процесса загрузки выдаёт на экран надпись «Операционная система не найдена«. Это может нам сказать лишь о том, что наша ОС не смогла для загрузки обнаружить требуемые системные файлы. Если в своей практике вы столкнулись с такого рода неполадками, то благодаря этой инструкции вы сможете избавиться от этой проблемы.
Причины, по которым windows 7 не сможет видеть жесткий диск
Можно назвать несколько причин, почему система не видит жесткий диск:
- Жесткий диск имеет повреждения
- Основная загрузочная запись (MBR) «Сектора О» повреждена, или имеет ошибки.
- Неправильно установленный приоритет дисков, отвечающих за то, с какого диска будет осуществляться загрузка операционки.
- Также часто бывает, что в BIOS вашего компьютера кроется ошибка, и из-за нее нет возможности обнаружить жесткий диск.
- Из аппаратных причин можно назвать такую: интерфейсный кабель, который соединяет компьютер и винчестер поврежден, тогда его нужно заменить и проверить. А для SATA лучше всего подберите кабель, на котором будут металлические защелки.
- Если вы только установили новый винчестер, и не успели его как следует подготовить и создать разделы, то windows 7 его точно не увидит. Для решения этого вопроса просто скачиваем прогу Acronis Disc Director и быстренько разбиваем наш диск на разделы. Только не перепутайте диски!
Теперь давайте попробуем решить проблему. Для начала, нам необходимо найти пункт «Управление» кликнув по иконке «Мой компьютер» с помощью правой кнопки вашей мыши.
Затем в пункте «Управление компьютером«, выбираем подпункт «Управление дисками«. Дальше смело жмем правой кнопкой по необходимому диску и тут уже выбираем такой пункт, как «Изменить букву диска«.
Дальше точно не ошибетесь. Для того чтоб поменять местами два диска, то придется несколько раз их переименовывать. Для начала вам необходимо будет заменить на любом из дисков букву на незанятую: диск «D», например, меняете на «Х», а диск «Е» — на «D», затем уже можно поменять бывший диск «D», а ныне «Х» — на «Е».
windows 7 не определяет жесткий диск после переустановки системы
Очень часто бывают такие случаи, когда после переустановки ОС жесткий диск перестаёт быть видимым. Тогда поможет с этой проблемой эта инструкция.
- Если у вас тот случай, при котором windows 7 не может определить жесткий диск из-за конфликта, исходящего от материнской платы, то для начала попробуйте скачать необходимые драйвера для материнской платы вашего компьютера. Сохраните их на диск и загрузите эти драйвера в корневую папку вашей ОС. Для этого, вставьте в дисковод ваш диск с драйверами и после перезагрузки компьютера нажмите кнопку «F6«.
-
Ещё один способ решения проблемы. Во время загрузки компьютера нужно зайти в BIOS (как это сделать читайте тут), а в настройках самой системы найдите параметр, отвечающий за отключение AHCI, и только когда вы отключите эту настройку, то сразу жесткий диск будет найден. Как это сделать вы увидите на картинках ниже.
-
Если и это вам не помогло, то тогда нужно заняться таким непростым делом, как интегрирование драйверов SATA, или, даже, придется загрузить целые пакеты драйверов. Также, есть вероятность, что поможет интеграция всех пакетов драйверов вместе с их обновлениями. А интегрировать их нужно в дистрибутив ОС любым способом из тех, которые представлены ниже.
Для того, чтоб выбрать нужные драйвера и обновления, необходимо зайти на сайт производителя вашей материнской платы (для того, чтоб быстро узнать модель материнской платы, прочтите эту статью).
Решение этой проблемы не такое сложное, как кажется на первый взгляд. В большинстве случаев пользователи, которые занялись установкой, либо переустановкой операционной системы сталкиваются с этой проблемой. Не стоит сразу паниковать и звонить в сервисные центры для вызова специалиста на дом, сначала попробуйте в BIOS отключить такую опцию, как AHCI, затем попытайтесь интегрировать все драйвера для материнки в дистрибутив вашего компьютера.
Если же вышеперечисленное не помогает, то попробуйте определить как подключен разъем HDD, и насколько правильно. Именно то устройство, благодаря которому, есть возможность подключить к материнской плате жёсткий диск, имеет только два разъёма — черный и синий, который и должен быть подключен к жесткому диску, так как он работает более стабильно.
Нераспределённый диск
Если жёсткий диск отображается, но не функционирует, это может быть связано с необходимостью создания разделов. Для этого нужно вновь открыть «Управление дисками» и просмотреть все тома, представленные в нижней части окна. Если один из томов имеет подпись «Не распределён», то причина его некорректной работы кроется исключительно в этом. Такое часто возникает при подключении новых винчестеров, в том числе внешних.
Обратите внимание! У нераспределённых дисков строка объёма памяти будет закрашена чёрным цветом в отличие от корректно работающих, у которых заливка синяя. Первым делом необходимо инициализировать диск для получения доступа к созданию разделов
Для этого необходимо кликнуть правой кнопкой мыши по проблемному устройству и выбрать пункт меню «Инициализировать диск». В результате этого откроется окно, в котором будут предложены параметры выбора дисков и типы их файлового раздела. Стандартно предлагаются два варианта:
Первым делом необходимо инициализировать диск для получения доступа к созданию разделов. Для этого необходимо кликнуть правой кнопкой мыши по проблемному устройству и выбрать пункт меню «Инициализировать диск». В результате этого откроется окно, в котором будут предложены параметры выбора дисков и типы их файлового раздела. Стандартно предлагаются два варианта:
- MBR (Master Boot Record) используется для накопителей объёмом менее 2 Тб, в том числе для SSD-дисков;
- GPT (GUID Pariotion Table), используемый в случае объёма устройства свыше 2 Тб.
После выбора подходящего варианта и нажатия «Ок» диск будет инициализирован, и его останется только распределить. Для этого необходимо повторно щёлкнуть правой кнопкой по диску и выбрать «Создать простой том…». Откроется мастер создания томов, в котором пошагово необходимо произвести действия по созданию разделов и установки буквенного обозначения.
При желании разделить физическую память винчестера на несколько виртуальных дисков нужно выбирать желаемый объём памяти для каждого из них.
Важно! Распределить память одного «Локального диска» на два винчестера невозможно. После определения количества и объёма каждого из разделов останется только выбрать буквенное обозначение из доступного списка и финальным шагом провести или отказаться от процедуры форматирования
После определения количества и объёма каждого из разделов останется только выбрать буквенное обозначение из доступного списка и финальным шагом провести или отказаться от процедуры форматирования.
Если на диске имеются какие-то важные файлы и данные, то после очистки диска они пропадут. Поэтому лучше отказаться от форматирования и после определения томов перенести всё необходимое.
Обратите внимание! При отказе от проведения очистки диска на нём могут остаться ненужные файлы, использующие полезное пространство винчестера. Таким образом, винчестер может выходить из строя по многим причинам
Проинициализировать его работу под силу даже новичку, если следовать инструкциям, приведенным в этой статье
Таким образом, винчестер может выходить из строя по многим причинам. Проинициализировать его работу под силу даже новичку, если следовать инструкциям, приведенным в этой статье.
Компьютер не видит диск при загрузке или установке операционной системы
Бывает, что BIOS компьютера нормально распознает накопитель, но стоит попытаться загрузить операционную систему, как на экране появляется сообщение «No bootable device» или «Boot device not found«, что означает «загрузочное устройство не обнаружено».
Помимо причин, о которых говорилось выше, дело может быть в следующем:
- Первичным загрузочным устройством в BIOS (UEFI) назначен носитель без операционной системы. Как это проверить и исправить, рассказано в статьях об установке Windows.
- Загрузочные файлы и разделы реестра операционной системы повреждены или удалены. О методах решения можете прочитать в статье о восстановлении Виндовс 10.
- Поврежден магнитный слой диска с загрузочной информацией. Проверить эту версию можно с помощью утилит для тестирования поверхности HDD: HDDScan, HD Tune, Ashampoo HDD Control, Hard Disk Sentinel и аналогов. Проблемный диск следует подключить к компьютеру вторым или загрузить машину со съемного носителя Live DVD/USB, на который предварительно записано средство проверки.
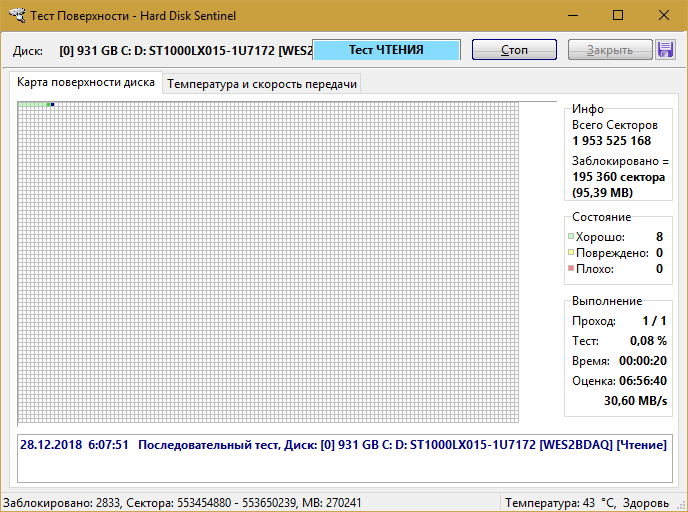
Подобная ошибка во время установки Windows обычно возникает из-за отсутствия в составе дистрибутива драйвера накопителя используемого типа. Скачать недостающий драйвер RAID/SATA можно с сайта производителя материнской платы или ноутбука, а также с порталов Intel и AMD — источник выбирайте по марке чипсета вашего компьютера.
Загруженный драйвер распакуйте на флешку и подключите ее к ПК до начала инсталляции системы. Затем этапе выбора диска просто покажите программе-установщику путь к этом драйверу.
Другая причина невидимости диска во время установки Windows — неправильный выбор режима контроллера SATA в BIOS (UEFI). Режим IDE следует выбирать при инсталляции на относительно новые машины устаревшей Windows XP, а режим AHCI — при установке Windows 7-10 на SSD и HDD последних поколений.
Настройка режима работы SATA-контроллера (SATA mode, SATA Configuration) может находиться в разных разделах BIOS — Advanced, Main, Integrated Peripherals и т. д. В UEFI эта опция по умолчанию недоступна. Чтобы до нее добраться, нужно войти в раздел Boot (Загрузка) и переключить UEFI в режим CSM (Legasy). А затем отключить функцию Secure Boot в разделе Security (Безопасность).
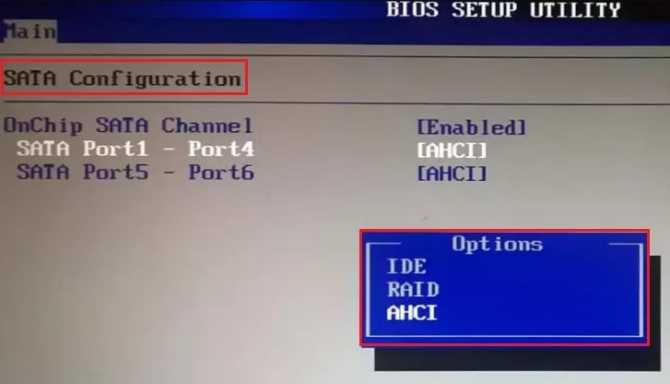
Для возможности установки Windows на твердотельные накопители стандарта PCIe необходима поддержка материнской платой технологии NVMe. Драйвера NVMe включены в состав UEFI, начиная с версии 2.3.1. Если прошивка вашей платы более старая, ее необходимо обновить.
Также важно учесть, что в режиме CSM (эмуляции BIOS) NVMe не работает
Проблемы с блоком питания
В не меньшей степени оказывать отрицательное воздействие на работу жесткого диска может и блок питания, у которого просто не хватает мощности для обеспечения всех «железных» компонентов компьютера током нужного напряжения. Особенно часто это проявляется, когда компьютерная конфигурация собрана вручную. Для начала прочтите техническую документацию самого устройства, проверьте тестером подаваемый ток, а при необходимости замените весь блок.
Примечание: иногда свидетельствовать о недостаточной мощности блока питания может и появление и постоянных самопроизвольных перезагрузок системы.
Создание нового раздела
Если первый способ не помог и компьютер по-прежнему не видит разделы жесткого диска, то проблема может быть в том, что сама ОС не может его увидеть из-за потери файловой системы, как часто бывает, при этом данные на нем все равно сохранятся.
В этом случае для исправления ситуации, мы будет использовать один очень эффективный инструмент, а именно программу Acronis Disk Director. С ее помощью мы распознаем исчезнувший локальный раздел жесткого диска, отделим от него небольшую часть, из которой мы сделаем новую область с файловой системой NTFS, а затем просто объединим их.

Некоторым это может показаться очень сложным, но если придерживаться следующей инструкции, которая подробно описывает, что делать в сложившейся ситуации, вы легко справитесь с этой задачей:
- Скачиваем программу с официального сайта или любого другого проверенного ресурса и устанавливаем на компьютер.
- Создаем в ней загрузочную флешку или CD диск.
- Заходим в настройки BIOS.
- Переходим в «Advanced BIOS Features» и в графе «First Boot Device» указываем созданный ранее загрузочный диск или флешку. В зависимости от версии BIOS, названия пунктов могут немного отличаться.
- Сохраняем настройки (обычно используется клавиша F10) и выходим из биоса.
- После загрузки компьютера заходим в интерфейс программы Acronis.
- В главном окне программы будут отображены все существующие разделы, как и тот, который у вас исчез, так и другие, с не распределенной областью.
- В левом меню основного окна выберите инструмент “Разделить том”.
- Укажите новый размер и нажмите “ОК”.
- Для применения изменений в верхней части окна нажмите кнопку “Применить ожидающие операции”.
-
На следующем этапе необходимо щелкнуть “Продолжить” чтобы запустить процесс.
После того как вы создадите раздел, остается только объединить проблемный и новый разделы, воспользовавшись функцией “Объединить”.
Теперь нужно сохранить проведенные изменения и перезагрузить систему. Для этого нужно снова войти в БИОС и вернуть загрузку на прежнее место – с Hard Disk. Выйдя из BIOS, система автоматически загрузится под ОС Windows. Снова проверяем раздел диска, теперь он точно должен правильно отображаться.
Не задана буква
При первом подключении новый HDD, будь он внешний или внутренний, может быть не распознан системой. Он не будет отображаться как остальные локальные диски, но будет полностью рабочим и исправным.
Исправить это достаточно просто:
- Нажимаем сочетание «WIN+R», вписываем в свободное поле открывшегося окна «compmgmt.msc» и жмем «ОК».
-
Находим в левой колонке «Управление дисками» и жмем его.
- Посередине окна будут указаны все подключенные жесткие диски, в том числе и новый, который не отображается в моем компьютере.
- Находим его, кликаем правой кнопкой и выбираем «Изменить букву диска».
- В новом открывшемся окне следует нажать «Изменить».
- Далее выбираем любую желаемую букву из выпавшего списка.
- Жмем «ОК» и перезагружаем компьютер.
После того, как система загрузится, она начнет определять новый винчестер в папке «Мой компьютер», и вы сможете работать с ним.
Как устранить неполадки в работе жесткого диска?
Способ 1: устранение бэд-блоков
Прежде всего, можно попробовать обойтись малой кровью (при условии, что диск ранее был в эксплуатации) и проверить жесткий диск с помощью специальной утилиты на наличие сбойных секторов или, как их часто еще называют, бэд-блоков.
Бэд-блоки различают двух видов – логические и физические. В первом случае они образуются программным образом, а именно, в результате несовпадения контрольной суммы сектора с контрольной суммой данных, записанных в этот сектор. Подобный тип неполадки достаточно просто устраняется с помощью специальных программ.
Физические бэд-блоки, как уже следует из наименования, появляются в результате физического воздействия. В данном случае в секторе образуется микроповреждение, которое и мешает чтению данных. Подобного вида блоки излечить не получится, и если их слишком много (а они имеются свойство стремительно размножаться), то здесь необходимо задуматься о замене жесткого диска.
Сегодня существует достаточный выбор программ для работы с лечением жесткого диска от бэд-блоков. Особенно хотелось бы выделить следующие:
1. Victoria.
Популярная программа для тестирования и лечения битых секторов на жестком диске. Программа осуществляет низкоуровневую работу, что позволяет качественно излечить жесткий диск. Программа распространяется полностью бесплатно.
2. HDD Regenerator.
Уже исходя из названия программы становится понятно ее предназначение. Программа способна работать как из-под Windows, так и позволяет записать Live-CD на диск или флешку, тем самым запустив сканирование и лечение из-под BIOS (в том случае, если Windows не установлена или отказывается запускаться). Опять-таки, программа доступна для скачивания и использования абсолютно бесплатно.
Если по результатам действия одной из предложенных программ проблема с работоспособностью жесткого диска так и не была решена, неполадка может быть куда серьезнее, но все же есть вероятность самостоятельно вернуть диску нормальное функционирование.
Способ 2: устранение перегрева
Если Windows запускается нормально, но спустя время компьютер намертво зависает – это может говорить о перегреве жесткого диска.
Проверить температуру диска можно с помощью специального программного обеспечения, например, программы Speccy
В норме температура жесткого диска не должна превышать 40 градусов по Цельсию. Если в вашем случае, например, температура в районе 50 градусов, то тут можно отметить явный перегрев устройства.
Высокая температура обычно становится следствием выхода из строя какого-либо из чипов жесткого диска. К сожалению, смерть жесткого диска в этом случае гарантированно неминуема, но ее можно слегка отсрочить, установив дополнительный компьютерный вентилятор, который будет остужать систему, не допуская перегрева.
Способ 3: самостоятельная диагностика жесткого диска
Прислушайтесь к своему ноутбуку (системному блоку). Не раздается ли из-под корпуса устройства треск и скрежет? Если ответ положительный, скорее всего, эти звуки издает ваш жесткий диск. Это может говорить о неправильном позиционировании магнитных головок, считывающих информацию, а также разного типа механических повреждениях.
Также очень часто встречается проблема, связанная с тем, что двигатель начинает раскручивать металлические диски жесткого диска, но через некоторое его движение останавливается. Вы легко это сможете понять, если приложите ладонь к верхней крышке жесткого диска.
Не занимайтесь самостоятельным ремонтом жесткого диска в домашних условиях – скорее всего, у вас ничего не получится, но в результате вы можете легко вывести диск из строя, после чего даже специалисты не смогут вам ничем помочь.
К сожалению, статистика такова, что физические поломки жесткого диска возникают значительно чаще, нежели логические неполадки. Это и делает твердотельный накопитель (SSD) в глазах многих пользователей более привлекательным – данное устройство не содержит в себе никаких механических движущихся деталей, а значит, ломаться там практически нечему.
Почему не следует добавлять всех
В Интернете есть несколько сообщений на форуме, в которых предлагается решить ошибку «Доступ запрещен», добавив «Все» к разрешениям вашего диска.
Мы не рекомендуем вам делать это, потому что в этом случае действительно все, включая гостей (неавторизованных пользователей), смогут получить доступ к вашему диску. В некоторых случаях это может доставить вам неприятности.
Итак, мы советуем добавлять только те объекты (группы и / или пользователей), о которых мы говорили выше.
Мы надеемся, что это руководство помогло вам помешать вашей Windows 10 сообщать вам: «Диск D: недоступен, доступ запрещен».
Как только ошибка будет исправлена, вы сможете получить доступ к своим данным на том самом томе, расположенном на жестком или твердотельном накопителе, и просмотреть информацию о его свободном и используемом пространстве.
Сообщите нам, сработало ли решение для вас, и не стесняйтесь задавать вопросы, если что-то неясно.
Не подключается внешний накопитель
Пользователь пришел к выводу, что ему мало памяти, но при этом выбрал съемный диск, который подключается через USB. В некоторой степени это удобнее, ведь его можно носить с собой вместо флешки. Пришел домой, а купленный жесткий диск не работает. Стоит ли в таком случае отправляться в магазин и ругаться с продавцом, или причина может быть не в поломке? На самом деле есть несколько причин, по которым внешний винчестер может не работать.
- Первый вариант – USB разъем не дает достаточно питания для накопителя, особенно это актуально в том случае, если он большого объема. Рекомендуется попробовать подключить через другие USB, лучше всего выбрать 3.0, у него «язычок» окрашен в синий цвет.
- Накопитель может быть отформатирован в том формате, который несовместим с файловой системой ноутбука. В таком случае подключением к другому гаджету нужно выполнить форматирование в правильном формате. Кстати, бывает так, что разные устройства форматируют память «под себя», и она не отображается в других девайсах. Часто такое случается при работе с телевизорами. Правильно форматировать накопитель через компьютер или ноутбук и выбирать NTFS, это наиболее универсальный вариант, который обычно читается любыми девайсами.
- Если память не отобразилась, то следует пройти по адресу: панель управления – управление компьютером — управление дисками. Обновляем конфигурацию, если накопитель появился, то вероятно, проблема в назначенной для нее букве. Открываем контекстное меню и выбираем «изменить букву/путь к диску».
- Последний вариант, который может помочь исправить проблему – посмотреть через «диспетчер устройств», установились ли драйвера на новую память.
Если все вышеперечисленные способы не помогли, то проблема заключается непосредственно в накопителе, а не сбое ОС.
Основные причины, почему ноутбук не видит диск по USB
Иногда можно обнаружить, что с подключением внешнего устройства к USB ноутбук не видит диск. Причин на это может быть несколько, но основные из них: неисправность разделов накопителя, неправильная файловая система, неработающий USB-порт, отсутствие нужных драйверов в системе. Самый неприятный момент, это когда диск физически неисправен. В таком случае ничего не поможет, кроме его замены на исправный аналог.
Прежде чем приступать к решению проблемы, необходимо проделать следующее:
- Убедитесь, что неисправен именно внешний накопитель, а не порт USB. Для этого подключайте его в разные разъемы.
Подключение может не устанавливаться из-за поврежденного кабеля. Замените его и попытайтесь
вновь подключить жесткий диск.
Осмотрите корпус внешнего устройства на предмет повреждений.
Когда HDD или SSD виден в разделе «Устройства и принтера», но отсутствует в диспетчере устройств, переустановите драйвер, удалив устройство и перезагрузив компьютер.
Если вы выполнили эти действия, но ноутбук не видит диск Windows как и прежде, следует детальней разбираться в причинах. Если у вас есть второй ноутбук или настольный компьютер, попробуйте подключить внешний диск к нему. Это занятие отнимет совсем немного времени, но результат будет достоверным. Подключив HDD или SSD по USB к другому компьютеру, вы сможете понять, работоспособен он или нет.
Создание нового раздела
Если первый способ не помог и компьютер по-прежнему не видит разделы жесткого диска, то проблема может быть в том, что сама ОС не может его увидеть из-за потери файловой системы, как часто бывает, при этом данные на нем все равно сохранятся.
В этом случае для исправления ситуации, мы будет использовать один очень эффективный инструмент, а именно программу Acronis Disk Director. С ее помощью мы распознаем исчезнувший локальный раздел жесткого диска, отделим от него небольшую часть, из которой мы сделаем новую область с файловой системой NTFS, а затем просто объединим их.
Некоторым это может показаться очень сложным, но если придерживаться следующей инструкции, которая подробно описывает, что делать в сложившейся ситуации, вы легко справитесь с этой задачей:
Не удалось устранить проблему?Обратитесь за помощью к специалисту!
Решите мою проблему
- Скачиваем программу с официального сайта или любого другого проверенного ресурса и устанавливаем на компьютер.
- Создаем в ней загрузочную флешку или CD диск.
- Заходим в настройки BIOS.
- Переходим в «Advanced BIOS Features» и в графе «First Boot Device» указываем созданный ранее загрузочный диск или флешку. В зависимости от версии BIOS, названия пунктов могут немного отличаться.
- Сохраняем настройки (обычно используется клавиша F10) и выходим из биоса.
- После загрузки компьютера заходим в интерфейс программы Acronis.
- В главном окне программы будут отображены все существующие разделы, как и тот, который у вас исчез, так и другие, с не распределенной областью.
- В левом меню основного окна выберите инструмент «Разделить том».
- Укажите новый размер и нажмите «ОК».
- Для применения изменений в верхней части окна нажмите кнопку «Применить ожидающие операции».
- На следующем этапе необходимо щелкнуть «Продолжить» чтобы запустить процесс.
После того как вы создадите раздел, остается только объединить проблемный и новый разделы, воспользовавшись функцией «Объединить».
Теперь нужно сохранить проведенные изменения и перезагрузить систему. Для этого нужно снова войти в БИОС и вернуть загрузку на прежнее место – с Hard Disk. Выйдя из BIOS, система автоматически загрузится под ОС Windows. Снова проверяем раздел диска, теперь он точно должен правильно отображаться.





























