Как узнать версию DirectX на компьютере — 4 способа
В этой инструкции мы разберем вопрос, с которым сталкиваются некоторые пользователи: как узнать какой установлен DirectX на компьютере. Бывают ситуации, когда пользователю необходимо знать, какая версия DirectX используется в операционной системе Windows, установленной на компьютере.
DirectX — пакет средств разработки, набор API, решающий задачи по программированию в среде Microsoft Windows. Средства разработки DirectX наиболее часто используется при написании компьютерных игр под операционную систему Windows.
Помимо того, что DirectX встроен в операционную систему, Директ Икс часто поставляется вместе с компьютерными играми для установки на ПК вместе с играми. Наиболее последняя версия DirectX делает более совершенным отображение игровой графики на компьютере, позволяет раскрыть все возможности программного обеспечения.
На компьютере установлен DirectX, как узнать версию? Проверить версию DirectX можно средством системы или с помощью стороннего софта.
В общем случае, версии DirectX соответствуют следующим версиям операционной системы Windows:
- DirectX 9 — Windows XP SP2
- DirectX 10 — Windows Vista, Windows 7
- DirectX 11 — Windows 7, Windows 8, Windows 8.1, Windows 10
- DirectX 12 — Windows 10
Обратите внимание на следующее:
Некоторые приложения требуют определенную версию DirectX на компьютере, поэтому пользователю придется самостоятельно скачать DirectX для установки на ПК.
В статье мы рассмотрим 4 способа получения информации об установленной версии DirectX: с помощью системного средства DxDiag, программного обеспечения видеокарты, при помощи сторонних программ (GPU-Z, AIDA64).
Куда устанавливается DirectX
Библиотеки DirectX устанавливаются в определенные папки, находящиеся каталоге Windows на жестком диске. Основная часть файлов с расширением dll копируется в папку System32. Некоторые компоненты скрыты по умолчанию.
Большая часть файлов и библиотек DirectX доступны для просмотра по адресу C:\Windows\System32. Удалять данные не рекомендуется – обычно операционная система восстанавливает недостающую информацию, однако в редких случаях деинсталляция может привести к нестабильной работе.
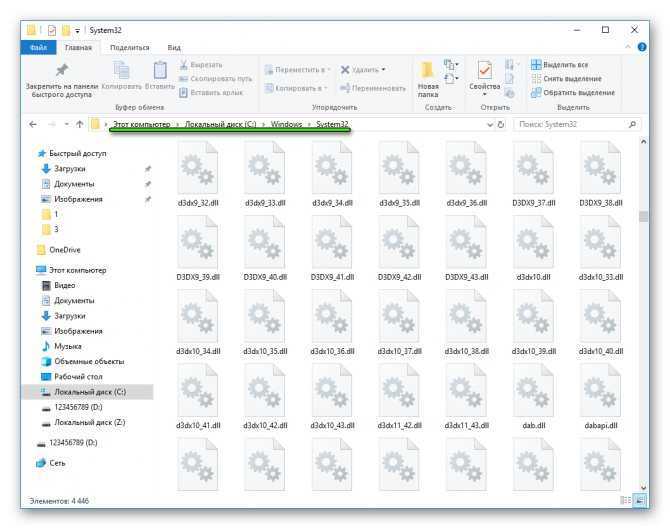
Обратите внимание! Файлы DirectX, загруженные в виде архива, сначала необходимо распаковать в определенную папку – не путайте этот процесс с установкой! Путь инсталляции указывать не нужно – пользователю достаточно принять лицензионное соглашение, папки для размещения установленных файлов указывать не требуется. В случае обновления в удалении инсталлированных библиотек нет необходимости
Программа-установщик заменит устаревшие версии файлов более новыми и добавит новые. На этом инструкция о том, как узнать текущую версию DirectX, и путь установки завершается. Ниже мы рассмотрим еще один нюанс, касающийся аппаратной поддержки видеокарты
В случае обновления в удалении инсталлированных библиотек нет необходимости. Программа-установщик заменит устаревшие версии файлов более новыми и добавит новые. На этом инструкция о том, как узнать текущую версию DirectX, и путь установки завершается. Ниже мы рассмотрим еще один нюанс, касающийся аппаратной поддержки видеокарты.
Обновление
Устаревшая версия DirectX может быть причиной того, что приложение не будет запускаться. На экране появится ошибка, которая сообщит об отсутствии, к примеру, d3dx9_31.dll. Для решения проблемы необходимо обновить библиотеки.
Обратите внимание на то, что версии драйверов не могут быть обновлены до уровня, выше предусмотренного для определенной версии ОС. Таким образом, DirectX 12 не будет поддерживаться Windows 8
Хотя, в то же время, Windows 10 может воспроизводить игры, созданные как для DirectX 12, так и для 9 версии.
Для обновления DirectX не нужно скачивать программу с непроверенных сайтов в интернете. Они могут содержать вирусы. Вам достаточно загрузить обновления через Центр обновления Windows.
Обратите внимание, что установленные компоненты удалить не получится. По этой причине рекомендуется предварительно создать точку восстановления
В случае ошибки это поможет “откатить” настройки к тому моменту, когда обновления еще не были загружены. Если точка создана не будет, систему придется полностью переустанавливать.
Далее вам нужно просто следовать подсказкам Мастера установки
Обращайте внимание на основной текст окна, чтобы избежать установки ненужных вам дополнительных программных обеспечений. Так, к примеру, на одном из этапов вам будет предложена загрузка панели Bing
Чтобы отказаться от нее, просто снимите галочку.
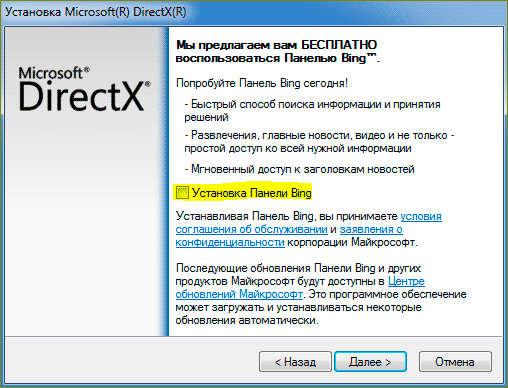
После того как вы примите условия соглашения, начнется загрузка и установка компонентов. Программа подтянет недостающие элементы и обновится.

Нужные для установки файлы определяются системой автоматически. Они основываются на определении версии видеокарты и операционной системы вашего компьютера.
Системная утилита для определения текущей версии DirectX
- сборка DirectX 9.0c поставлялась с Windows XP SP2, а также серверной версией Windows Server 2003 SP1. Пакет совместим с Windows 7, 8, Vista;
- сборка DirectX 10 ориентирована на Vista и следующую версию сетевой ОС – Server В пакете присутствуют все функции предыдущих версий;
- сборка DirectX 11 также включает все компоненты предыдущих пакетов и ориентирована на Windows 7-8;
- последняя версия DirectX 12 ориентирована на Windows 10. Это самое свежее обновление, вышедшее в 2019 году. Имеет улучшенные возможности рендеринга, может использоваться в составе любой версии Windows, но ориентирована не на все видеокарты.
Если вы хотите, чтобы графические приложения работали правильно и быстро, не загружая процессор, нужно следить за тем, используете ли вы самую свежую версию API. В случае необходимости выполнить обновление очень легко – достаточно скачать свежий вариант установочного файла и запустить его.
Но как узнать текущую версию DirectX на ПК с ОС Windows?
Оказывается, для этих целей в составе операционной системы имеется встроенная утилита, умеющая проверять версию DirectX, установленную на компьютере.
Опишем последовательность действий для осуществления такой проверки:
- запускаем консоль выполнить (жмём кнопку «Пуск» – «Выполнить», в «восьмёрке» и «десятке» на «Пуск» нужно кликать правой кнопкой). Универсальный способ, работающий во всех версиях ОС – использование комбинации Win+R;
- в самой консоли вводим команду dxdiag, подтверждаем запуск нажатием Enter;
- при первом запуске утилиты выскочит окно, просящее пройти проверку цифровой подписи драйверов. Можно ответить утвердительно, но можно и проигнорировать сообщение;
- откроется новое окно «Средство диагностики DirectX» с четырьмя вкладками. Нас интересует вкладка «Система» (она откроется по умолчанию), где в самом низу приведена текущая версии установленного в системе пакета.
Следует принимать во внимание один важный нюанс: то, что написано, касается, не реально установленной версии DirectX. Указана всего лишь версия библиотеки, которая в настоящее время активна и задействована при использовании интерфейса операционной системы
И опять напоминаем, что если вы перешли на «Десятку» и используете последнюю версию пакета (12), это не означает, что библиотека автоматически поддерживается установленной в системе видеокартой, а вернее – её драйверами. Другими словами, нужно ещё и проверять, имеется ли поддержка новейших сборок DirectX со стороны железа и драйверов.
Узнать, поддерживает ли видеоадаптер возможности графической библиотеки, и какие именно, можно здесь же, во вкладке «Экран». Если ваше железо устарело и не может поддерживать последние обновления – не страшно. В этом случае будет обеспечена поддержка старых функций, разумеется, улучшения производительности графической подсистемы вы не увидите.
Как узнать какой DirectX установлен: Несколько способов
Иногда для запуска приложения или игры в ОС windows может потребоваться название пакета установленных в операционной системе программ – а, значит, и ответить на вопрос, как узнать какой DirectX установлен.
Зная точную версию этого пакета, первоначально используемого только для игровых целей, но затем применяемого и для поддержки проигрывания мультимедиафайлов, и для выполнения других задач, можно понять, достаточно ли ресурсов вашего ПК, или требуется обновление (самой программы или элементов компьютера).
Значительная часть программного обеспечения работает только в соответствующей среде – с нужными драйверами и пакетами программ.
Например, Adobe Photoshop требует установленного ПО OpenGL, а практически все современные игры не будут запускаться без DirectX 11.
Точное знание мультимедийного пакета (а также ресурсов компьютера) позволяет избежать следующих проблем:
- Покупки или скачивания приложений, которые не поддерживаются системой;
- Попыток установить более ранние версии DirectX.
Для большинства приложений, требующих специального программного обеспечения типа DirectX, оно идёт в комплекте. А в процессе установки предлагается её установить на компьютере или обновить.
Но, если автоматического обновления не происходит, но программа по какой-то причине не запускается, потребуется узнать мультимедийный пакет, чтобы понять, не является ли причиной проблемы его несовместимость с приложением.
Сообщение о невозможности работы установленной видеокарты с пакетом DirectX 11
- В одной из самых распространённых систем windows 7 встроенным является DirectX 10, подходящий для большинства графических приложений, игр и мультимедийных файлов;
- В устаревшей windows XP по умолчанию была установлена 9-я разновидность пакета, которую часто приходилось обновлять для запуска более современных программ;
- В windows 8 встраивался DirectX 11;
- В комплекте с последней, десятой «Виндоус» могла идти как 11-я, так и 12-я версия программы.
Логотип пакета DirectX 12, по умолчанию встроенного в windows 10
Для точного определения версии DirectX с помощью встроенного средства диагностики, требуется:
- Открыть меню выполнения команд, для чего следует нажать одновременно клавиши windows+«R»;
- Ввести команду dxdiag;
- В открывшемся после выполнения команды окне на первой вкладке найти информацию о программе, которая находится внизу списка.
Определение разновидности мультимедийного пакета с помощью средства диагностики DirectX
Ещё одним местом, где узнать версию DirectX, является панель управления видеокарты, если она установлена. Например, у продукции компании NVidia такая информация выдаётся при просмотре сведений о системе.
Информация о DirectX, выдаваемая панелью управления графической картой NVidia
Кроме того, есть специальные утилиты, тоже выдающие все нужные сведения о системе, включая и версию DirectX. Например, Aida 64, ранее называвшаяся Everest.
Бесплатные версии этой утилиты можно найти в Интернете и установить на свой компьютер – в дальнейшем она понадобится не только для определения, какой версии у вас DirectX. Можно найти похожие возможности и у других утилит.
Версия мультимедийного пакета, показываемая программой AIDA 64
Итак, информация, какая версия программного пакета установлена, получена. И теперь, для того чтобы ваша программа или игра запустилась, необходимо знать её минимальные требования.
Их можно найти в Интернете на сайте производителя или на форумах, где часто размещается информация об играх ещё до их попадания на прилавок.
Информация об игре с форума
С одной стороны, для запуска большинства программ достаточно установить самую последнюю версию, которая наверняка поддерживает и все предыдущие. Или хотя бы DirectX 11.
Но тут возникает две проблемы:
- Устаревшие видеокарты не поддерживают 11-е издание драйвера;
- Некоторые игры требуют для запуска конкретную версию пакета.
В этом случае придётся ставить ту DirectX, которая указана в требованиях.
И, если система по умолчанию установила более новую, и за счёт этого, по мнению системы, не требующую обновления версию (что может вызвать конфликт программного обеспечения и привести к отказу запуска), следует полностью удалить пакет и поставить новый, совместимый с вашей программой.
Найти и скачать их можно совершенно бесплатно на сайте производителя.
Тематические видео:
Как узнать какой DirectX установлен: Несколько простых способов
https://youtube.com/watch?v=owYus43oz2s
Как узнать какой DirectX установлен: Несколько простых способов
Второй метод
Если по каким-либо причинам вы не можете воспользоваться способом, указанном выше, вы можете использовать сторонние утилиты. Подобных программ — великое множество, взять хотя бы легендарную EVEREST, которая показывает абсолютно всю информацию о вашем компьютере.
Необходимо установить программу, затем запустить ее и дождаться, пока система соберет необходимые сведения. Зайдите в раздел «Компьютер» — «Суммарная информация» и на экран будет выведена вся информация, в том числе о DirectX (смотрите скриншот). В моем случае программа на английском языке, но основные моменты я выделил.
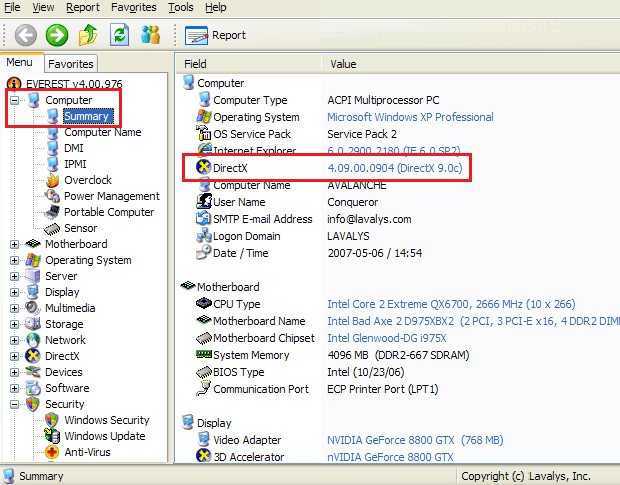
Кстати, не забывайте обновлять DirectX по мере его выхода, что бы всегда иметь возможность в том числе играть в современные игры.
Проблемы установки DirectX 12 и способы их решения
При работе с DirectX 12 могут возникнуть проблемы двух видов:
- внутренняя системная ошибка (во время процесса установки);
- постоянные сбои в работе уже установленной программы.
Что делать, если возникает внутренняя системная ошибка
Самой очевидной причиной сбоя установки является повреждение файла установщика. Чтобы избежать этого, скачивайте обновления только с официального сайта Microsoft.
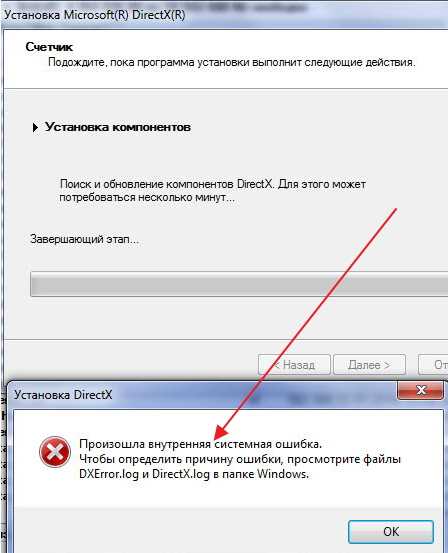 Внутренняя системная ошибка во время процесса установки DirectX 12
Внутренняя системная ошибка во время процесса установки DirectX 12
Если вы скачали DirectX с Microsoft, а ошибка возникла, то нужно проверить жёсткий диск:
- Нажмите Win + R для открытия «Командной строки».Комбинация клавиш Win + R всегда используется для работы с командами
- Напишите в текстовом поле chkdsk и нажмите «ОК».Команда chkdsk запустит утилиту, проверяющую жёсткий диск на ошибки файловой системы
- Дождитесь окончания проверки жёсткого диска, не закрывая окно. Нас интересует наличие повреждённых файлов.Посмотрите на строку «Обработка повреждённых файлов», чтобы определить их наличие
- Если повреждённых файлов нет, то перейдите к следующей инструкции. Если есть, то нужно использовать утилиту повторно. Откройте «Командную строку» нажатием Win + R и напишите команду chkdsk /F. Эта утилита исправит ошибки файловой системы.Команда chkdsk /F запустит утилиту, которая исправит повреждённые файлы
- Дождитесь автоматического закрытия окна «Командной строки». Исправление ошибок может занять некоторое время.
Дальше следует проверить системные файлы и восстановить те, что повреждены. В Windows есть встроенная защита системных файлов, поэтому если они некорректно выполняются, то это легко исправить:
- Откройте «Командную строку» комбинацией клавиш Win + R. Введите команду sfc /scannow и нажмите «ОК».Утилита просканирует и восстановит системные файлы
- Дождитесь окончания работы утилиты.Утилита нашла и восстановила повреждённые файлы
- Перезагрузите компьютер.
Может быть и такое, что проверка жёсткого диска не помогла решить проблему. В этом случае нужно проверить совместимость DirectX 12 с вашей системой:
- Откройте на компьютере папку, куда скачан установщик DirectX 12. Щёлкните правой кнопкой мыши по названию файла и выберите «Исправление проблем с совместимостью».Кнопка «Исправление проблем с совместимостью» открывает нужный нам режим диагностики
- Выберите пункт «Использовать рекомендованные параметры» в окне «Устранение проблем с совместимостью».Выберите первый пункт, чтобы параметры DirectX соответствовали возможностям вашего компьютера
- Дождитесь, пока завершится поиск параметров. Нажмите «Проверить программу», чтобы запустить установку DirectX. После установки нажмите «Далее».С помощью кнопки «Проверить программу» вы установите DirectX 12 на компьютер
- Выберите «Да, сохранить эти параметры для программы».Сохраните подобранные параметры, чтобы DirectX стабильно работал в будущем
Видео: устранение системной ошибки в процессе установки DirectX 12
Что делать, если DirectX 12 работает некорректно
DirectX установился на компьютер, но постоянно возникают сбои в его работе. Если окно с предупреждением об ошибке DirectX выпадает довольно часто, то можно:
- обновить DirectX 12 в «Центре обновления Windows» (последовательность действий описана в пункте «Как обновить установленный DirectX до версии 12»). Обновление настроено таким образом, что недостающие файлы просто подгружаются в уже существующий пакет библиотек на вашем компьютере. Система выдаёт ошибки, потому что ей не хватает каких-то файлов для стабильной работы, а обновление DirectX это исправит;
- удалить DirectX 12 и установить с нуля (пошаговые инструкции описаны в «Как полностью удалить DirectX 12» и «Как установить DirectX 12 на Windows 10»). Этот вариант следует использовать только в том случае, если обновление DirectX не помогло, так как вам придётся работать с системными файлами.
Как проверить DirectX на Windows 10: инструкция
Как уже упоминалось ранее, данный пакет мультимедийных технологий используется подавляющим большинством игр на ОС Windows. Если же на стационарном компьютере или ноутбуке не установлена требуемая версия DirectX, которая указана на упаковке продукта, то игра может не произвестись или работать некорректно.
Обратите внимание! На разных ПК используются разные версии пакета мультимедийных технологий. Такая особенность обусловлена тем, что видеокарта, установленная на компьютере, может поддерживать лишь определенную версию DirectX
Если установлена неподходящая версия программы, работоспособность всей системы в целом станет под вопросом.
Инструкция, как узнать, какой директ Х установлен на виндовс 10:
- Чтобы проверить версию DirectX, предустановленную на Windows 10, пользователю необходимо открыть меню «Пуск», после чего в форму поиска ввести команду «dxdiag» и для начала поиска нажать на клавишу «Ввод».
- На экране монитора отобразится средство диагностики DirectX, пользователю необходимо будет перейти в раздел «Система» и просмотреть номер версии программы во вкладке «Сведения о системе».
- При первичном использовании пакетных инструментов DirectX система может запросить проверку наличия цифровой подписи программных компонентов (драйверов). В этом случае необходимо нажать на кнопку «Да», чтобы убедиться в наличии подписей издателей на драйверах.
Это не единственный способ, как посмотреть директ икс на виндовс 10. С особенностями реализации других способов стоит ознакомиться более детально.
С помощью системы DxDiag
DxDiag — это утилита, которая встроена во все версии ОС Windows. Используется она для предоставления подробной информации, которая используется для устранения проблем со звуком и видео на ПК.
Как узнать версию программы через командную строку
Инструкция, как узнать версия DirectX в Windows 10, используя средства системы DxDiag, выглядит следующим образом:
- На клавиатуре зажать одновременно сочетание клавиш «Win + R».
- На экране отобразится форма, в которую потребуется ввести команду «dxgiag», после чего на клавиатуре нажать клавишу «Enter».
Обратите внимание! Если система после этих действий по неизвестным причинам не смогла найти искомый элемент, то необходимо зайти в C:\ Windows\ System32 и оттуда уже запустить файл dxdiag.exe. На экране отобразится окно «Средство диагностики DirectX», во вкладке «Сведения о системе» и находят версию установленной на ПК программы
На экране отобразится окно «Средство диагностики DirectX», во вкладке «Сведения о системе» и находят версию установленной на ПК программы.
Используя панель управления видеокарты
Инструкция, как проверить директ на виндовс 10, используя панель управления видеокарты NVIDIA, выглядит следующим образом:
- Пользователю требуется запустить «Панель управления NVIDIA».
- На экране отобразится контекстное меню, из доступных функций необходимо тапнуть на пункт «Информация о системе».
В форме «Информация о системе» в разделе «Дисплей» будут отображаться все данные и технические характеристики видеоплаты, включая сведения об установленной версии программы DirectX.
Отображение информации о директ Х через панель управления видеокарты
Через приложение GPU-Z
GPU-Z — это бесплатное приложение на ОС Windows, которое отображает подробную информацию о графическом оборудовании и инструментах, установленных на стационарный компьютер или ноутбук. Одно из основных преимуществ программы — ее нет необходимости устанавливать на ПК.
Определять версию мультимедийного пакета директ с помощью программы GPU-Z можно следующим образом:
- На своем ПК запустить бесплатную утилиту GPU-Z.
- Ознакомившись с ее интерфейсом, перейти в раздел «Advanced», затем на панели тапнуть на «DirectX». На экране отобразится вся подробная информация о выбранном элементе.
Использование программы GPU-Z для отображения сведений о мультимедийном пакете
Информация о DirectX в AIDA64
Основная задача этого приложения — отображать на экране ПК подробную информацию о программном обеспечении и оборудовании. Как проверять версию установленного мультимедийного пакета DirectX с помощью программы AIDA64:
- Открыть программу AIDA на своем компьютере.
- В разделе «Меню» необходимо перейти во вкладку «Компьютер», затем «Суммарная информация». Тут и отобразится информация об установленной версии DirectX.
Использование утилиты AIDA64 для отображения технических характеристик ПК
Как определить версию ранее установленного пакета «DirectX» на ПК
Определение имеющейся версии «DirectX» на ПК Windows XP
Для того, чтобы определить версию «DirectX» на Windows XP, потребуется:
-
Открыть меню «Пуск», нажав на соответствующую иконку в левом нижнем углу монитора. Найти и запустить процесс «Выполнить».
Открываем меню «Пуск», нажав на соответствующую иконку в левом нижнем углу монитора, находим и запускаем процесс «Выполнить»
-
В окне «Выполнить» следует кликнуть на область для ввода текста и прописать следующую команду: «dxdiag». После этого жмем «OK».
Вводим команду «dxdiag», жмем «OK»
-
После простых манипуляций с процессом «Выполнить» на экране появятся «Средства диагностики DirectX», в которых во вкладке с названием «Система» можно найти важную информацию о поточной версии программы.
Во вкладке с названием «Система» находим информацию о поточной версии DirectX
Определение имеющейся версии «DirectX» на ПК Windows 7
Чтобы разыскать нужную информацию о версии «DirectX» на данной ОС, необходимо:
-
Запустить стандартное меню «Пуск», расположившееся в левой нижней части монитора пользователя. Активировать нажатием мыши область ввода текста под названием «Найти программы и файлы».
Запускаем стандартное меню «Пуск», кликаем левой кнопкой мышки по полю «Найти программы и файлы»
-
Прописать короткую комбинацию символов «dxdiag» и нажать «Enter», чтобы запустить «Средства диагностики DirectX».
Прописываем короткую комбинацию символов «dxdiag», нажимаем «Enter»
-
Развернуть вкладку «Система» нажатием левой кнопкой мышки. Информация об имеющейся версии программы указана в строке «Версия DirectX».
Разворачиваем вкладку «Система» нажатием левой кнопкой мышки, в строке «Версия DirectX» находим версию
Определяем версию «DirectX» на Windows 8.1
На этой ОС алгоритм определения версии данного программного обеспечения не изменился. Чтобы узнать детальнее о «DirectX», потребуется:
-
Скомбинировать нажатие двух клавиш клавиатуры пользователя – «Win»+«R». Подобная манипуляция запустит процесс программы «Выполнить». В появившемся окне необходимо ввести в область для ввода текста следующую команду: «dxdiag». После этого нажмите «OK» или «Enter», чтобы привести команду в действие.
В поле «Открыть» вводим команду «dxdiag», нажимаем «OK» или «Enter»
-
Если пользователь правильно ввел команду без каких-либо ошибок, откроется окно с названием «Средство диагностики DirectX», предоставляющее актуальную информацию о версии в графе «Версия DirectX».
Информацию о версии находим в графе «Версия DirectX» вкладки «Система»
Как можно легко узнать имеющуюся версию «DirectX» в Windows 10?
Данная версия ОС предполагает возможность использования вышеописанного алгоритма действий для определения информации о подобном ПО. Но возникают случаи, когда команда «dxdiag» не срабатывает. В таких случаях следует прибегнуть к такому способу:
-
Запустить программу «Проводник». Правым щелчком мышки нажать по иконке «Пуск», левым щелчком по строке «Проводник».
Правым щелчком мышки нажимаем по иконке «Пуск», левым щелчком по строке «Проводник»
-
После чего перейти в диск «С».
Переходим в диск «С»
-
На диске «С» откройте папку с названием «Windows».
Открываем папку с названием «Windows»
-
Далее — «System32».
Находим и открываем папку «System32»
-
Найдите в списке файлов программу «dxdiag.exe» и двойным нажатием левой клавиши мыши запустите ее. Откроется уже известное «Средство диагностики DirectX», в котором можно найти пункт «Версия DirectX».
Среди папок и файлов находим программу «dxdiag.exe» и двойным нажатием левой клавиши мышки запускаем ее
Находим в пункте «Версия DirectX» необходимую информацию
Во время установки или использования некоторых компьютерных игр возникают проблемы с «DirectX». Некоторые игры запрашивают более современные версии, а другие – прошлых лет. В таком случае следует либо переустановить само приложение, либо обновить версию «DirectX».






![Как узнать версию directx и установить последнюю версию. [pc-assistent.ru]](http://piter-begom.ru/wp-content/uploads/8/2/e/82e7d417fc2e74dd1351a7badb6bfa4f.png)










![Все о directx. [версии, установка, устранение ошибок directx ]](http://piter-begom.ru/wp-content/uploads/c/7/d/c7d06b44bba01c33e6613e3a1b18305f.png)










