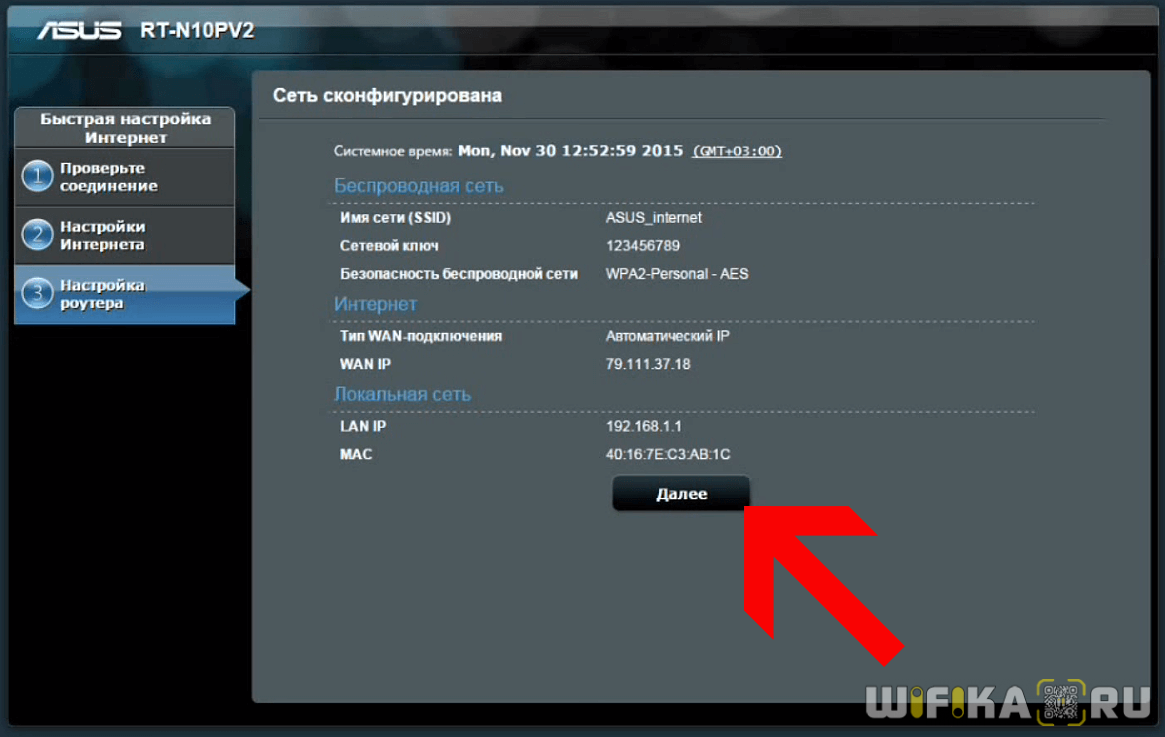Особенности и технические характеристики
Маршрутизатор поддерживает основные стандарты связи. Технические характеристики роутера ASUS RT N10:
- Имеется вариант беспроводного подключения к интернету через USB-модем стандартов 3G, LTE, 4G;
- Рабочий стандарт Wi-Fi 802.11 с частотой 2,4 ГГц;
- Есть одна несъемная антенна с коэффициентом усиления 3 дБи;
- 4 LAN-интерфейса и один USB для подключения модема или флешки;
- Заявленная производителем скорость передачи данных по Wi-Fi не более 150 Мбит/с;
- Максимальная скорость передачи данных по LAN и WAN – 100 Мбит/с;
- Встроена поддержка DHCP, IGMP, PPTP, Dynamic DNS;
- Можно создавать и настраивать межсетевые экраны NAT – эта характеристика позволяет обезопаситься от потенциальных хакерских атак;
- Есть блокировка запросов по MAC и IP-адресам.
АСУС поставляет свои маршрутизаторы в стандартной комплектации: само устройство, LAN-кабель, блок питания и инструкция по эксплуатации.
Рейтинг
Радиус действия 6
Цена 9
Надежность 7
Дополнительные опции 6
Удобство и простота настройки 8
Итого 7.2
Как зайти в настройки роутера Asus RT-N10
Зайти в настройки роутера
Для того, чтобы зайти в настройки роутера Asus, запустите браузер (он уже запущен, если Вы это читаете, так что лучше откройте новую вкладку) и введите в адресную строку адрес 192.168.1.1, после чего вы должны увидеть запрос имени пользователя и пароля. Стандартный логин и пароль для маршрутизаторов этого производителя — admin и admin, тут и там. Вас могут попросить изменить стандартные данные для входа, проделайте это. После этого Вы окажетесь на главной странице настроек Asus RT-N10, которая выглядит так:
Панель администрирования роутера Asus RT-N10
На этой странице и проделываются все операции по настройке подключений, установке пароля на Wi-Fi и другие действия, которыми мы сейчас и займемся.
Как настроить роутер ASUS RT-N11P?
После всего этого можно смело открыть браузер и ввести адрес http://192.168.1.1, по которому находится >>вход в настройки роутера Асус. Здесь нужно отметить, что в зависимости от модификации, этот адрес может отличаться, например будет 192.168.0.1, 192.168.0.10 или 192.168.1.10. Чтобы этот момент уточнить, загляните в ту же самую этикетку, которая находится на нижней крышке маршрутизатора — там имеется вся необходимая информация для подключения.

После входа в панель управления мы попадаем в мастер быстрой настройки, что очень удобно для пошаговой установки подключения Асус к интернету, особенно для новичков. В первом окне просто жмем на «Перейти»
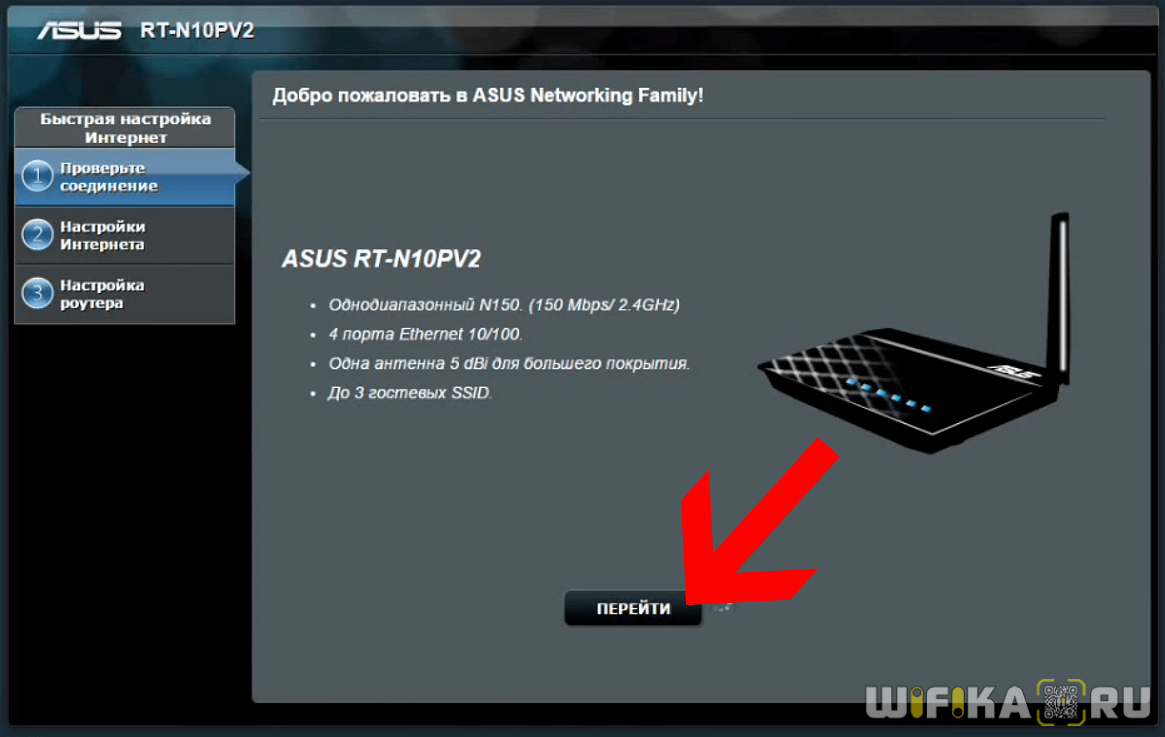
Далее нам предлагается сразу же сменить пароль на роутер, чтобы обеспечить безопасность входа в его настройки — задаем свой пароль.
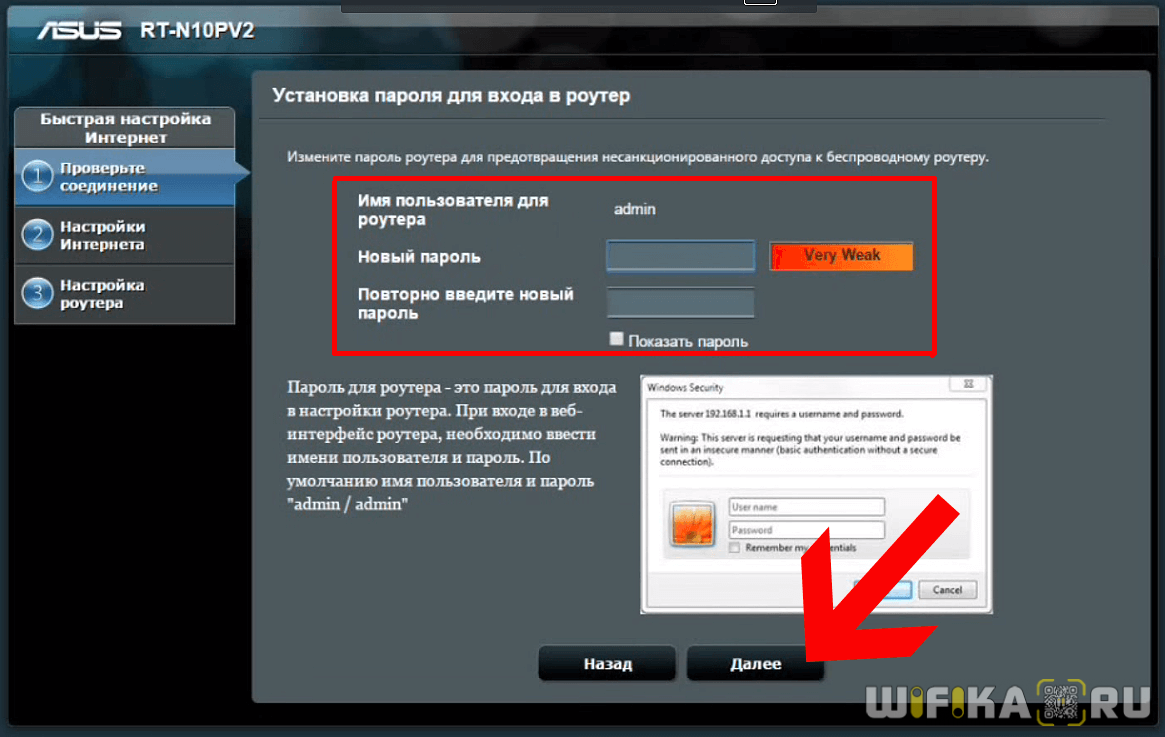
Далее начнется процесс автоматического определения типа вашего подключения к интернету. Поскольку у меня в данный момент используется «Динамический IP», никаких дополнительных проверок и авторизаций проходить не нужно. Если же у вас другой тип, то его можно задать позже уже в полном меню настроек Асус.
На последнем шаге — установка имени для беспроводной сети и пароля для подключения (тут он называется «сетевой ключ»). В данной модели wifi работает только на частоте 2.4 ГГц. В некоторых других, у которых есть поддержка 5 ГГц, нужно было бы еще настроить и вторую сеть.
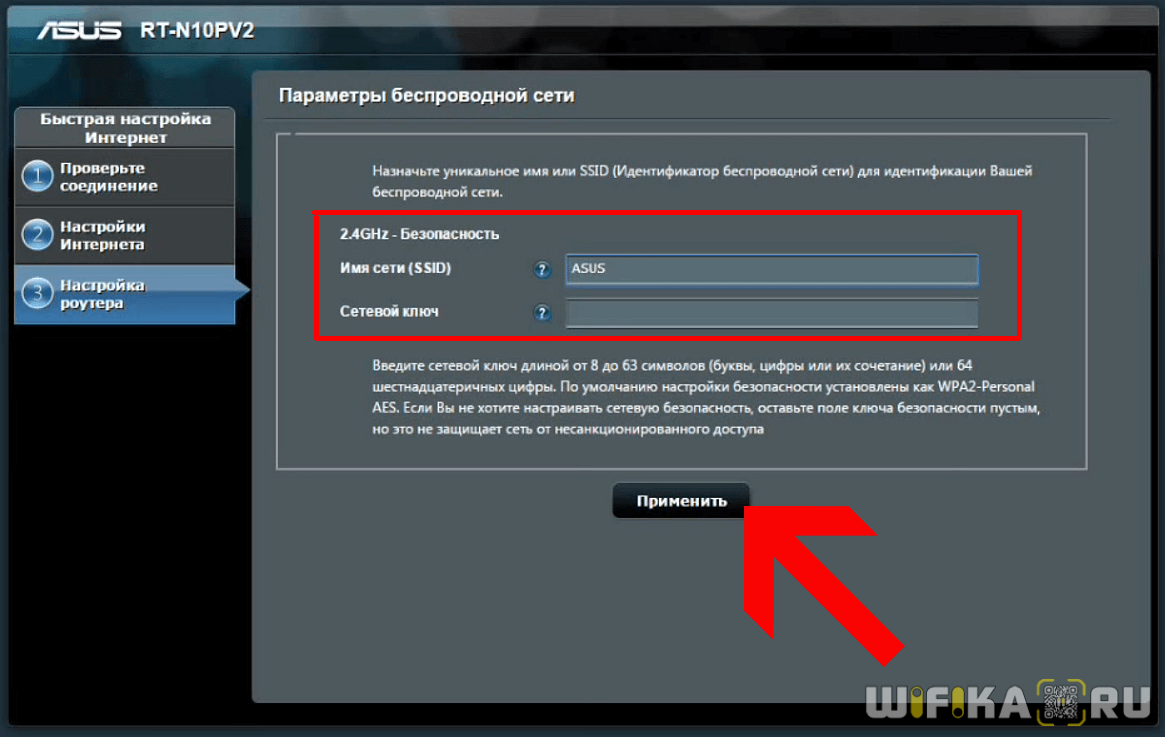
В заключительном окне отобразятся все только что заданные параметры нашей сети.
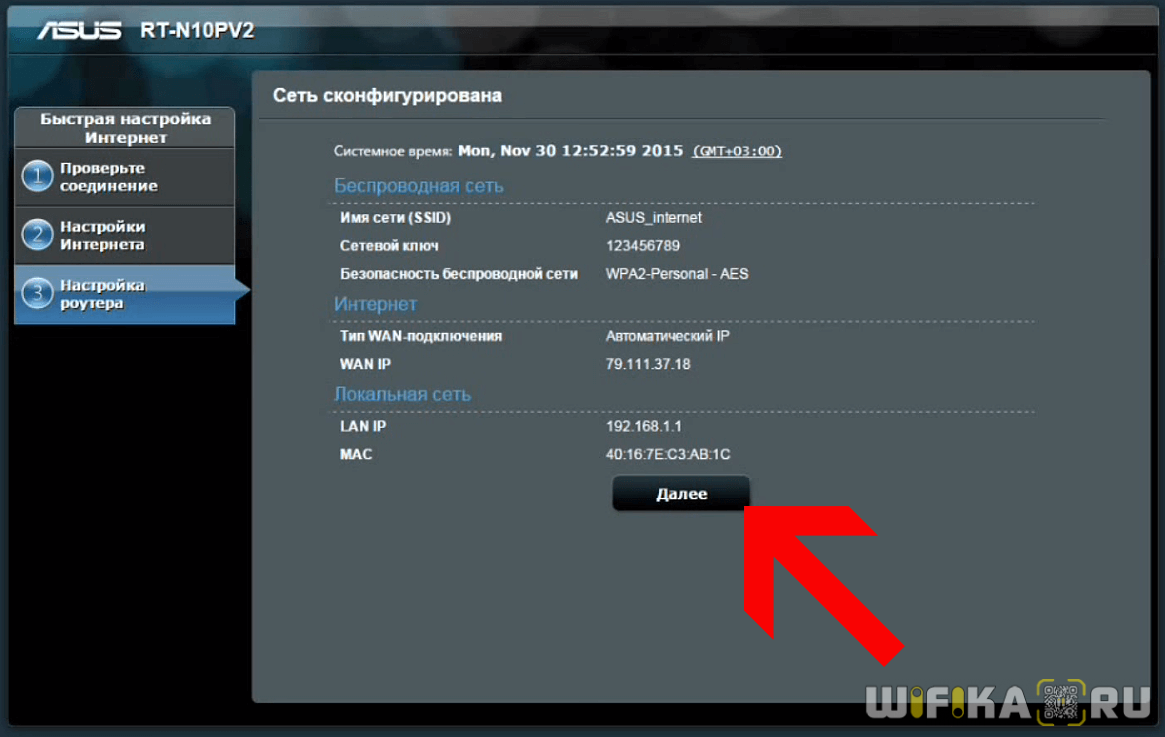
При этом наш wifi уже появился в списке беспроводных подключений
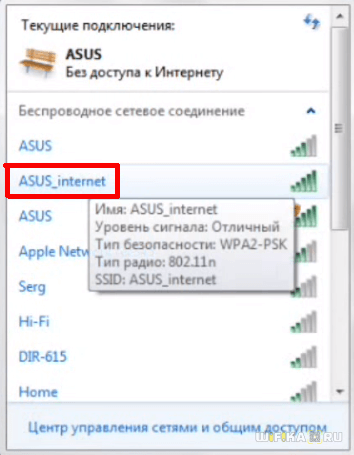
Для того, чтобы зайти обратно в маршрутизатор, теперь уже потребуется ввести логин и пароль, которые мы задали на первом шаге.
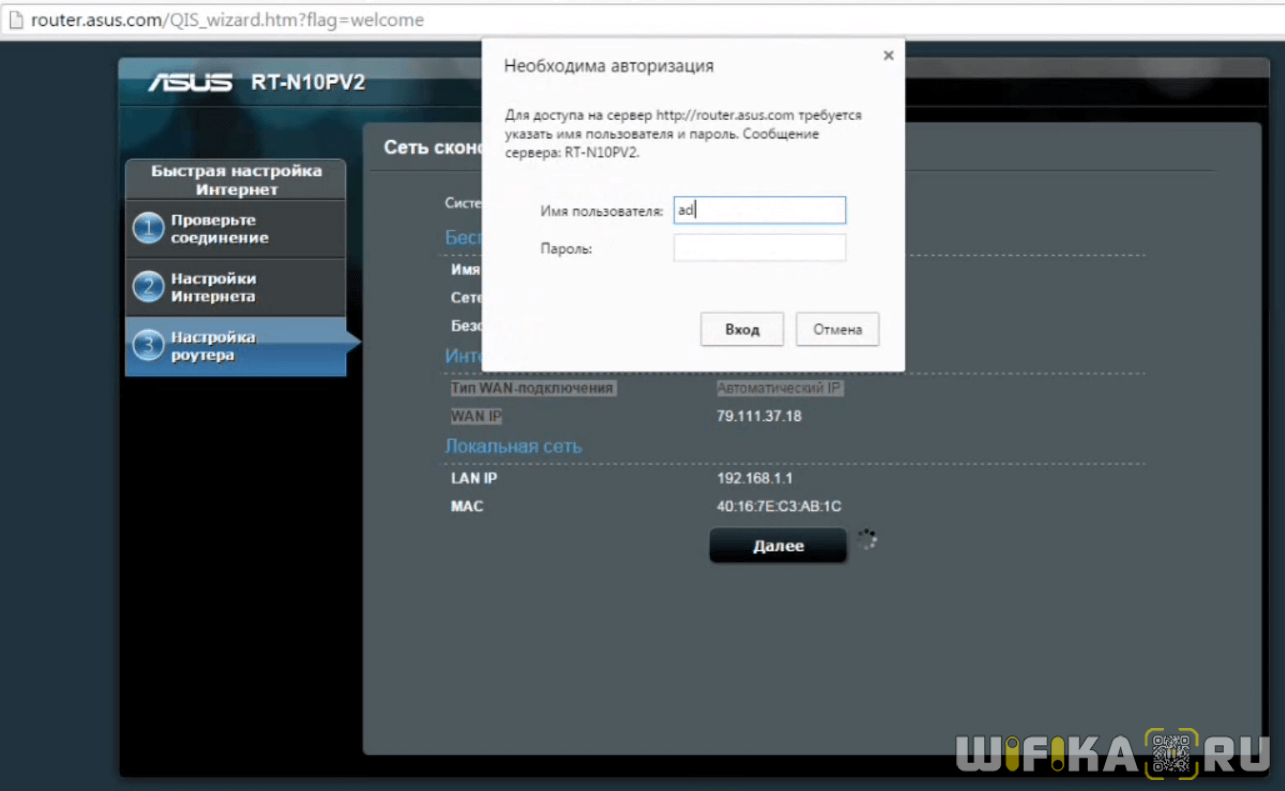
Несколько слов об MTU
MTU – важнейший параметр, от которого зависит скорость и стабильная работа интернета. Расшифровывается как maximum transmission unit, то есть максимальный блок передачи. Суть этого параметра заключается в объеме пакета данных, который может быть передан без фрагментации и, соответственно, задержек или потерь при передаче данных.
Правильно подобранное значение MTU позволяет добиться отличной скорости интернета без сбоев. Однако такое значение нужно вычислить. При этом метод ввода самого большого числа, какое только в голову придет, не подойдет, так как этот параметр нуждается в ограничении для:
- Равномерного распределения нагрузки между приемом и передачей информационных блоков
- Уменьшения общей нагрузки на сеть (при этом ускорится время передачи данных)
- Расширения функций канала передачи для единовременного пользования канала несколькими агентами: службами, приложениями, процессами
- Улучшения отклика сети и уменьшения количества «битых» файлов
Обновление прошивки роутера
При покупке роутера, производитель устанавливает на него актуальную на тот момент версию прошивки. Но со временем программное обеспечение устаревает, и это может стать одной из причин, по которой скорость передачи данных ниже заявленной у провайдера. Выходом из ситуации будет обновить прошивку маршрутизатора Asus RT-N10, для этого:
- входим в админку роутера, вбив в адресную строку 192.168.1.1 и введя логин с паролем;
- создаем копию существующих настроек (необходимо для отката в случае сбоя или проблем с работой новой прошивки). Для этого выбираем пункт с дополнительными настройками и нажимаем кнопку сохранения;
- кликаем на строку “версия микропрограммы”;
- выбираем вкладку “драйвера и утилиты”;
- из списка нажимаем на нужную версию ОС;
- кликаем на “Firmware”;
- скачиваем заархивированную папку;
- распаковываем архив, в котором проверяем наличие файла с расширением .trx;
- отправляем его во вкладке с идентификатором изделия.
Выполнив нужные действия система начнет установку программного обеспечения. Через 3-4 минуты после этого роутер перезагрузится, в верхней части меню настроек должна появится информация с новой версией прошивки. Если в ходе обновления возникли проблемы с настройками или произошел сбой, всегда можно восстановить прежнюю конфигурацию при помощи созданной ранее копии.
Вход в настройки
Операция по осуществлению ввода необходимых для функционирования значений осуществляется при помощи браузера. Для этих целей подойдет любая программа данного типа.
Чтобы войти в web-интерфейс, необходимо:
- открыть любой браузер;
- в адресной строке ввести 192.168.1.1;
- откроется окно выполнения авторизации – вводим в полях «имя пользователя» и «пароль» admin;
- нажимаем на кнопку «отправить».
После выполнения всех действий, перечисленных выше, откроется интерфейс, позволяющий осуществлять все необходимые манипуляции с роутером.
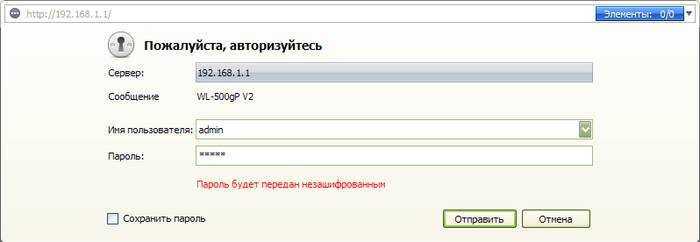
Иногда некоторые экземпляры RT N10E оснащаются прошивкой, в которой в качестве логина и пароля слово «admin» попросту не подходит. Как же зайти в настройки?
В таком случае могут подойти следующие наборы символов в качестве пароля:
- 0000;
- 1234;
- пустое поле;
- password.
Настройка роутера Asus RT-N10 с новой прошивкой
Откровенно говоря, я не знаю, имеются ли Wi-Fi роутера с данным видом прошивки в продаже (по-моему, да, например Asus RT-N10P и RT-N10U), но ее можно скачать и установить на некоторые модели роутера RT-N10. Прошивка имеет индекс 3.0.0.x и веб-интерфейс роутера с данной версией прошивки выглядит следующим образом:
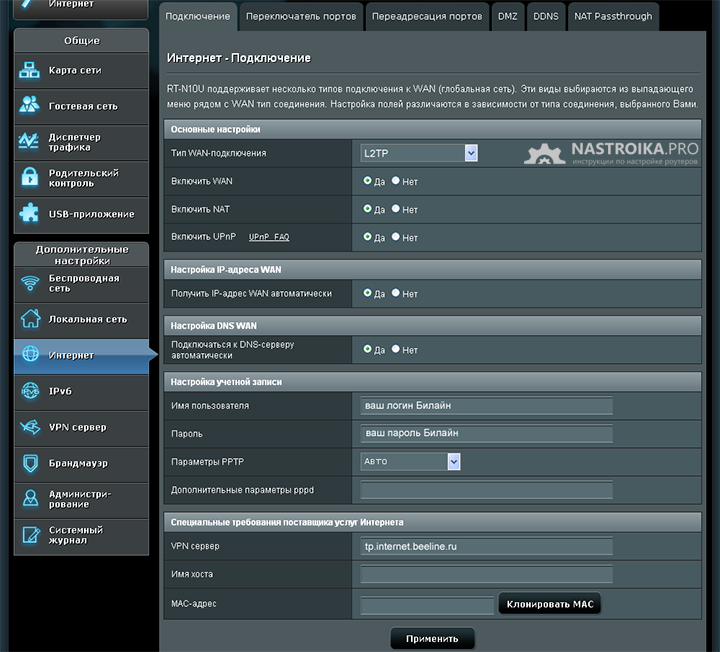
Пример настройки роутера Asus с прошивкой 3.0.0.0 для Билайн
Как видите, несмотря на то, что стиль оформления изменился, расположение пунктов меню настройки осталось неизменным, если сравнивать с прошивками 2.0.0.x и 7.0.0.x. Поэтому, базовая настройка Wi-Fi роутера Asus с новой прошивкой происходит точно таким же образом, как это было описано выше для Билайн, Ростелеком и Дом.ру.
Настраиваем динамический DNS
Такая функция необходима на случай доступа к своей сети издалека. Ранние модели Asus не укомплектовывались подобным функционалом. В модели N10 и выше функция динамического DNS реализована в полной мере.
Перед настройкой динамического DNS-адреса необходимо зарегистрировать домен. По умолчанию система предлагает это сделать на сайте asus.com. Можно сделать использование услуги от сторонних поставщиков.
Проделываем все, как показано на рисунке ниже.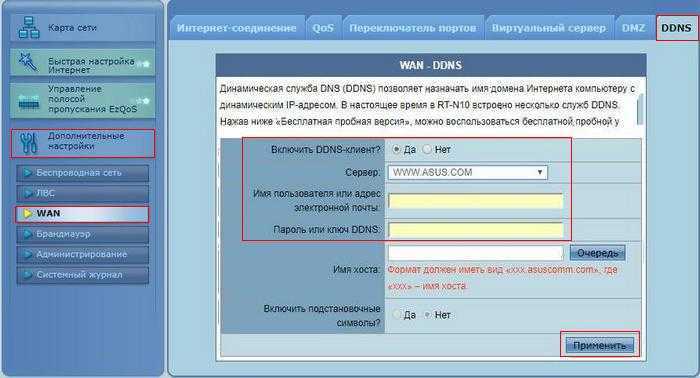
Если не понятно, то рассмотрим, как это осуществить по действиям:
- Слева открываем раздел «Дополнительные настройки».
- Находим подраздел «WAN» и заходим в него.
- В центре появляется меню, сверху 6 вкладок. Выбираем вкладку «DDNS».
- Останавливаем напротив строки «Включить DDNS-клиент?» выбор на «Да».
- В «Сервер» делаем ввод хостинга, который предоставляет услуги.
- В «Имя пользователя или адрес электронной почты» вводим почту или имя.
- Устанавливаем пароль или ключ в пункте «Пароль или ключ DDNS».
- Нажимаем на «Применить».
Перезапускаем роутер. После этого он будет настроен на доступ к сети извне с применением динамического DNS-адреса.
Настройка роутера ASUS RT N12 для Ростелеком
На задней панели устройства находится несколько разъемов. Четыре из них предназначены для подключения домашней сети других компьютеров и устройств, а пятый необходим для подключения шнура вашего поставщика услуг. Установку параметров следует выполнять с устройства, имеющего непосредственное подключение в сетевой карте.
 Далее займемся непосредственно установкой маршрутизатора. На задней панели есть стикер, на котором указаны IP-адрес, имя пользователя и ключ для входа в его параметры. Чтобы запустить окно установки устройства, необходимо в браузерной строке ввести его адрес. Для рассматриваемой фирмы он одинаковый 192.168.1.1.Далее маршрутизатор подберет параметры автоматически, вам лишь необходимо заполнить несколько простых полей. Пользователю предложат сменить ключ к установкам роутера, затем устройство автоматически выберет тип подключения, потребует пароль от сети Интернет и предложит придумать имя и пароль для вашего Wi-Fi. На этом автоматический подбор параметров завершается и интернет должен начать работать. Если интернета все еще нет, то информация ниже специально для вас.
Далее займемся непосредственно установкой маршрутизатора. На задней панели есть стикер, на котором указаны IP-адрес, имя пользователя и ключ для входа в его параметры. Чтобы запустить окно установки устройства, необходимо в браузерной строке ввести его адрес. Для рассматриваемой фирмы он одинаковый 192.168.1.1.Далее маршрутизатор подберет параметры автоматически, вам лишь необходимо заполнить несколько простых полей. Пользователю предложат сменить ключ к установкам роутера, затем устройство автоматически выберет тип подключения, потребует пароль от сети Интернет и предложит придумать имя и пароль для вашего Wi-Fi. На этом автоматический подбор параметров завершается и интернет должен начать работать. Если интернета все еще нет, то информация ниже специально для вас.
Выставление параметров маршрутизатора вручную
Для выполнения параметризации вручную выбираем вкладку «Подключение» и вписываем следующие данные:
- WAN-подключение – PPPoE;
- активировать WAN – да;
- активировать NAT – да;
- активировать UPnP – нет;
- получать IP автоматически – да;
- автоматически подключаться к DNS – да;
- вводим имя логин и ключ, предоставленные провайдером.
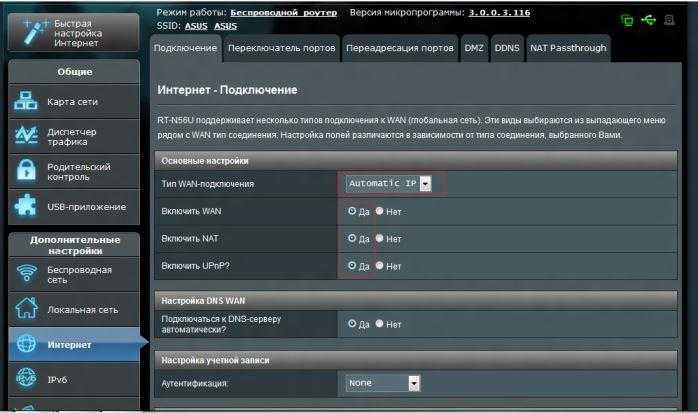
Остальные данные следует оставить по умолчанию. Если все сделано правильно, то вы уже сможете просматривать интернет-страницы с компьютера и других подключенных в сети устройств. Если есть необходимость, можно также наладить беспроводную сеть.
Настройка Wi-Fi
В интерфейсе маршрутизатора находим «Беспроводные сети» – «Общие» и выставляем:
- скрыть SSID – нет;
- SSID – вписываем имя вашей сети Wi-Fi;
- режим сети Wi-Fi – авто;
- ширина канала 20/40 MHz;
- канал – 7;
- расширенный канал – авто;
- ключ WPA – придумываем пароль для вашей сети Wi-Fi;
- метод аутентификации – WPA-Personal;
- шифрование WPA – AES.
После этого сохраняем параметры и выходим из интерфейса маршрутизатора. Проверяем интернет-соединение. Далее рассмотрим ряд неполадок, обычно возникающих при выставлении параметров данного устройства.
RT G32
Настройка роутера ASUS RT G32 для Ростелеком практически ничем не отличается от установки предыдущего, но есть несколько моментов, которые следует знать. При наладке Wi-Fi следует выбрать WPA2-Personal. Также при установке самого маршрутизатора вам предложат выбрать порт. При наличии телевидения от этой компании порт выбираем такой же.

Далее рассмотрим настройку роутеров семейства ASUS DSL N10 для Ростелеком.
Настройка роутеров ASUS DSL N10, RT N10P и RT N 10U для Ростелеком
Так как три вышеуказанных устройства принадлежат одному семейству, то их наладка ничем не отличается друг от друга. Провода подключаем так же, как и на RT N12,после чего приступаем к установке. IP-адрес в браузерной строке мы вводим такой же. Да и вообще, параметры данных моделей не сильно отличаются от предыдущих. Нам предложат выставить часовой пояс, выбираем «GMT+02.00 South Africa, Greece, Ukraine, Romania, Russia, Turkey».
Когда предложат выбрать провайдера, выбираем Others. В открывшемся окне настроек выставляем те же конфигурации, которые описаны выше. Как видите, настройка роутеров ASUS для Ростелеком не представляет особой сложности, надо лишь четко следовать инструкции.
Возможные неполадки и их устранение
 Если компьютер сообщает, что не удается зайти в интернет, проделываем следующие действия. Необходимо в параметрах беспроводной сети на компьютере задать те же, что вы указывали при параметризации маршрутизатора.
Если компьютер сообщает, что не удается зайти в интернет, проделываем следующие действия. Необходимо в параметрах беспроводной сети на компьютере задать те же, что вы указывали при параметризации маршрутизатора.
Если есть Wi-Fi, но нет доступа к Интернету, зайдите в параметры и проверьте, есть ли соединение с Ростелекомом. Если нет, перезагрузите маршрутизатор. В случае повторения проблемы, обратитесь к провайдеру.
Проверка связи компьютера и роутера ASUS RT-N300
Чтобы проверить связь между персональным компьютером требуется следовать инструкции:
- Перейти в «Панель управления» через меню «Пуск»;
- Найти там «Просмотр состояния сети и задач» или «Центр управления сетями и общим доступом»;
- Под надписью «Интернет» будет показано «Подключение по локальной сети», которое организовано роутером;
- Необходимо нажать на него и выбрать «Сведенья о сетевом подключении»;
- Во всплывшем окне в свойстве «Адрес Интернет протокола версии 4 (IPv4)» значение должно начинаться с «192.168……». Это тот IP-адрес, который маршрутизатор выдал персональному компьютеру.
Важно! Для дальнейшей настройки потребуется значение параметра «Шлюз». Это адрес самого роутера, через который можно зайти в веб-интерфейс его настроек
Настройка подключения для роутера ASUS RT-N300
Для того чтобы настроить подключение, необходимо перейти в веб-конфигуратор роутера. Для этого:
- Открывают любой браузер и переходят в его поисковую строку;
- Вводят IP-адрес шлюза. Практически всегда он одни из следующих: 192.16.1.1, 192.168.0.1, 192.168.0.10. Просмотреть это значение можно и на обратной стороне корпуса устройства. Там же находятся и данные для входа в настройки;
- Прописывают данные для входа. По умолчанию это логин: «admin» и пароли: «0000», «1234», «admin», «password»;
- Авторизовываются и попадают на главную страницу настроек маршрутизатора;
- Переходят в раздел WAN и настраивают интернет-соединение для себя.
Последний пункт предполагает указание типа подключения, которое предоставляет оператор, разрешение на получение айпи адреса, логины и пароли для входа, зависящие от типа подключения и многое другое.
Основные настройки
Основные настройки роутера Асус N300 предполагают конфигурацию локальной вычислительной сети, подключения USB-модема, настройку беспроводной сети, включающей создание беспроводной точки доступа с именем, паролем и методом шифрования передаваемых данных. Помимо этого, применяются настройки безопасности (брандмауэр), администрирование и ведение системного журнала.
Например, настройка проводного подключения предполагает создание нового правила, которое включает:
- Выбор действующего протокола (L2TP для Beeline, PPPoE для Ростелеком и т.д.);
- Создание нового соединения;
- Указание его имени, данных для авторизации;
- Применение изменений;
- Завершение настройки.
Создание беспроводной сети производится в одноименной вкладке и предполагает:
- Добавление новой сети;
- Указание ее имени, то есть SSID, пароля (кода доступа) и методов шифрования;
- Сохранение настроек и проверка новой сети.
Важно! Стоит заменить, что роутер N300 от Асус обладает всеми современными методами шифрования данных, передаваемых по беспроводной сети. Это WEP, WPA, WPA2, WPS
Динамический IP (DHCP)
Некоторые провайдеры предоставляют тип подключения, который основан на динамическом айпи адресе. Этот адрес устройства домашней или публичной сети получают с помощью специального DHCP сервера. Для настройки такого подключения нужно:
При создании нового соединения указать айпи как динамический;
Обратить внимание на пункты WAN, NAT и UPnP. Они должны быть включены;
Разрешить роутеру подключаться к DHCP-серверу интернет-провайдера в автоматическом режиме;
Заполнить остальные настройки при необходимости
Взять их можно из договора с провайдером на предоставление услуг;
Завершить настройку и сохранить изменения.
Настройки Wi-Fi
Как уже было описано выше, для настройки беспроводного подключения для локальных клиентских устройств на основе протокола передачи данных Wifi применяется соответствующий пункт меню веб-конфигуратора. Во вкладке «Беспроводная сеть» или «WiFi» нужно нажать на кнопку «Добавить» и в полях указать следующие данные:
SSID — имя создаваемой беспроводной сети. Оно может быть любым, но нельзя использовать кириллицу
Важно придумать запоминающееся и уникальное имя;
Метод проверки подлинности. Он же метод шифрования
Надежнее всего выбирать WPA2 Personal;
Предварительный ключ WPA, который и является кодом доступа к Wifi сети. В нем не должно быть кириллицы и его размер должен быть более 8 символов.
После вписания этих параметров, все сохраняется и новая сеть начинает транслироваться.
Включение роутера
В комплектацию этого устройства входит: сам роутер, адаптер питания, кабель для соединения с компьютером.

Этого достаточно, чтобы начать подключение, а потом настройку устройства.
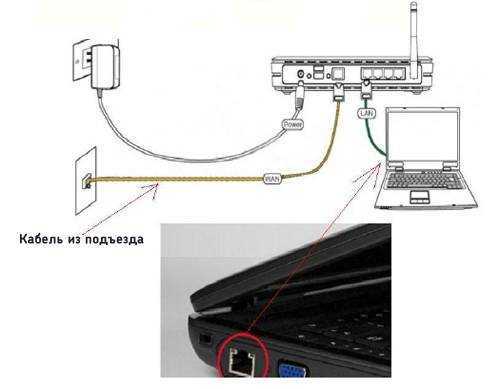
Выполним по порядку следующие действия:
- подключаем адаптер питания к устройству и в розетку 220V;
- интернеткабель вставляем в LAN 1 на нашем устройстве, а второй конец вставляем в порт компьютера (если там раньше находился провод провайдера, то его следует вынуть);
- кабель интернет-провайдера подключаем в гнездо WAN на устройстве;
- включить нажатием кнопки.
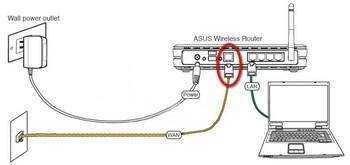
Роутер начинает загружать микропрограмму. Модель такого же устройства с прошивкой v2 настройкой отличаться не будет, разница лишь в размере памяти хранения прошивки.
Делается это нажатием и удержанием 12-15 секунд каким-то тонким предметом (ручкой, скрепкой) на задней панели кнопки в отверстии Reset.
Это интересно: Подборка лучших бесплатных видеоплееров для Android
Настраиваем роутер для Билайн
Для отладки маршрутизатора под Билайн делаем следующее:
- Открываем слева раздел «Дополнительные настройки».
- Находим подраздел «WAN», нажимаем на него.
- В центре сверху будет 6 вкладок, нажимаем на вкладку «Интернет-соединение».
- Вкладка имеет в себе настройку параметров L2TP для Билайн.
На рисунке выше показано, как выглядят настройки.
Если все введено как показано на рисунке, а соединение с Билайном на ПК разорвано, то не следует переживать. Соединение с Интернетом через время установится.
После соединения останется отладить параметры сети Wi-Fi. Инструкция по настройке написана выше. Если настроена сеть, то не следует ничего повторно отлаживать.
Проверить работу можно просто зайдя в браузер и введя адрес любого сайта.
Как зайти в настройки ASUS RT n10p
На компьютере запускаем интернет-обозреватель. В поле для ввода интернет-адресов вписываем четыре группы цифр через точку — это сетевой адрес настраиваемого устройства. Для данной модели обычно используется адрес 192.168.1.1. После последней единицы точка не ставится.
На экране должно отобразиться поле для ввода логина и пароля. По умолчанию производитель указывает и логин и пароль — аdmin. Подтверждаем вводом. Если не открывается поле для ввода логина и пароля, можно уточнить адрес своего устройства на корпусе изделия.
Подключение
После того как мы разобрались как получать доступ к настройкам роутера через WEB-интерфейс, можем произвести подключение к серверу провайдера. Настройки разных операторов интернета могут отличаться, поэтому ниже мы рассмотрим наиболее распространенные из них.
Настройка для Beeline(Билайн)
Заходим в любой браузер, в адресную строку вводим сетевой адрес роутера и оказываемся в окне Карта сети. Дальше, в Дополнительных настройках выбираем Интернет.
Указываем параметры:
тип WAN-подключения — L2TP;</li>получить IP адрес — автоматически, Да;</li>подключаться к DNS — автоматически, Да;</li>логин (номер счета, который вы оплачиваете) и пароль (тот же, который нужен для входа в ваш кабинет на сайте провайдера);</li>VPN сервер — tp.internet.beeline.ru;</li>подтверждаем.
Настройка для Ростелеком
Также, как и в предыдущем случае, попадаем в настройки. Далее нажимаем WAN.
Введите нужные функции для подключения, основными среди которых будут:
</li>тип подключения — pppoe;</li>автоматическое получение IP адреса;</li>DNS нужно выставить, тоже автоматически.
Настроив подключение к серверу провайдера, можно заняться настройкой WiFi ASUS rt n10p и параметрами безопасного доступа.
Необходимо зайти в пункт Беспроводная сеть и указать следующие настройки:
</li>графу SSID заполняем названием сети. Данное название будет транслироваться и вы его будете выбирать для подключения к WiFi;</li>в графе Метод проверки подлинности указываем самый безопасный тип защиты для сети WPA2-Personal;</li>в поле предварительный ключ – вводим пароль сети. Его указываем английскими буквами и цифрами, символов должно быть больше восьми.</li>
Настраиваем Интернет
Заходим в интерфейс роутера через браузер. После того как зашли, делаем следующие действия:
- Смотрим на вкладки слева и заходим в «Дополнительные настройки».
- Выбираем «WAN».
- В центре экрана появляется окно с параметрами. Сверху расположены 6 вкладок, выбираем вкладку «Интернет-соединение».
- Ниже выплывают параметры. Находим «Тип WAN-подключения», выставляем свой тип подключения. На рисунке ниже указан «PPTP».
- Переходим в раздел «Настройка IP-адреса WAN». Находим «Получить IP-адрес WAN автоматически?» и выставляем как необходимо.
- Далее переходим в раздел «Настройка DNS WAN». Там находим «Подключаться к DNS-серверу автоматически?» и выбираем удобное подключение.
- Переходим в раздел «Настройка учетной записи». Там вводим логин и пароль. В «Параметры PPTP» выставляем «No Encryption».
- Переходим в раздел «Специальные требования поставщика услуг Интернета». В первом при необходимости вводим свои данные.
- Нажимаем на кнопку «Применить».
Настройка Интернета роутера RT N10 успешно проведена.
Как настроить роутер Asus
Поскольку названия параметров и их расположение в меню админ-панели зависят от конкретной модели, ниже описан общий принцип настройки параметров.
Подключение роутера к интернету и компьютеру
К роутеру должен быть подсоединен кабель, который проведен в квартиру провайдером. Для этого нужно его конец вставить в порт WAN (Internet) на задней панели устройства. Для облегчения идентификации порт может быть выделен синим или серым цветом.

Для подключения компьютера или ноутбука к роутеру кабелем Ethernet используется порт LAN (обычно их больше одного), расположенный на задней панели устройства. Можно использовать любой из доступных портов LAN, которые обычно обозначаются цифрами (1, 2, 3, 4). Их можно идентифицировать по желтой маркировке. На ПК должен быть точно такой же порт.
Обычно это все, что требуется сделать для подключения роутера к проводному соединению.
Теперь необходимо подсоединить идущий в комплекте поставки кабель питания к розетке и к порту DCIN на маршрутизаторе.

После того как все кабели подключены, следует нажать кнопку питания, чтобы включить маршрутизатор Asus, которая может обозначаться как «On/Off» или соответствующим символом.
Если компьютер был выключен, нужно включить и его для входа в админ-панель.
Важно! Первоначальную настройку рекомендуется осуществлять именно при подключении через Ethernet-кабель, поскольку Wi-Fi может работать нестабильно
Вход в веб-интерфейс
Перед входом в веб-интерфейс маршрутизатора нужно убедиться, что светодиодный индикатор питания горит стабильно.
Важно! Все данные (IP-адрес, логин и пароль) указаны на стикере, который приклеек к коробке или имеется на нижней панели устройства

- Открыть любой браузер, в поисковую строку браузера вписать адрес – обычно это 192.168.1.1.
- Ввести логин и пароль (admin и admin) и щелкнуть по кнопке «Войти».
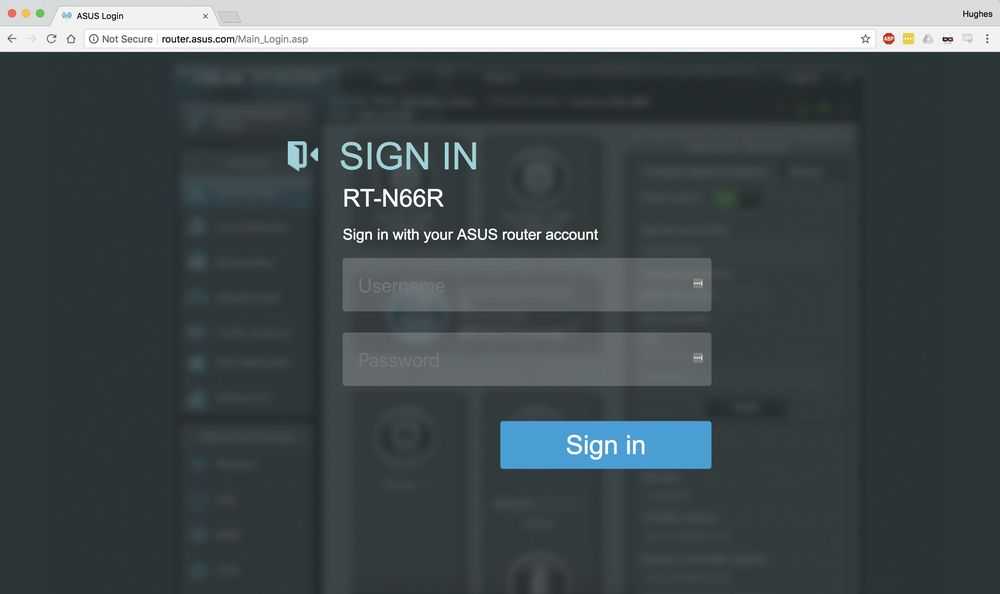
Современные модели при первом входе в админ-панель предлагают быструю настройку:
- Перейти далее из открывшегося приветственного меню.
- Задать новые имя пользователя и пароль, нажать «Далее».
- Маршрутизатор начнет поиск соединения. Возможно, нужно будет ввести несколько дополнительных данных, если они требуются интернет-провайдером. Но в большинстве случаев роутер автоматически обнаруживает соединение.
- Ввести имя сети (SSID) и пароль (ключ сети) для одного или двух диапазонов. Нажать «Применить».
- В верхнем правом углу можно поменять язык интерфейса (на любом этапе).
- На экране отобразится подробная информация о новых параметрах. Кликнуть «Далее».
Теперь должно появиться на экране приглашение для входа в систему. Следует ввести новые учетные данные (в п.2) – откроется страница настроек маршрутизатора. Здесь можно установить родительский контроль, настроить Wi-Fi, гостевую сеть, облако и т.д.
Нажать «Выйти» и «Ок» при появлении запроса. Роутер Asus был успешно настроен для своей сети.
Важно! Если первоначальная настройка происходит в мобильном приложении, необходимо повторить шаги, описанные выше. Интерфейс и порядок действий будут другими, но принцип остается тот же
Единственное – вручную нужно вписать серверы DNS.
Как подключить роутер как точку доступа?
Точка доступа используется как средство расширения зоны покрытия Wi-Fi. Это может помочь увеличить количество подключенных устройств и пользователей. Чтобы создать точку доступа с помощью роутера Asus, потребуется использовать кабель Ethernet для подключения модема или другого маршрутизатора. Это поможет преобразовать проводной сигнал от модема в беспроводной.
- Подключить порт WAN на роутере к порту LAN на модеме или другом устройстве.
- Открыть веб-интерфейс администратора, ввести логин и пароль.
- Перейти в раздел «Администрирование» – «Режим работы».
- Выбрать вариант «Режим точки доступа (AP)» и нажать «Сохранить».
- Перейти на страницу с быстрой настройкой интернета.
- Отметить пункт «Да» вверху, чтобы автоматически ввести настройки. Кликнуть по «Далее».
- Придумать имя и пароль для сети.
После того как все сделано, нажать «Применить», чтобы сохранить изменения.
Таким же образом настраивается режим репитера (повторителя) – средство расширения зоны покрытия Wi-Fi на определенную территорию. Повторители Wi-Fi подключаются к существующей сети Wi-Fi, усиливают текущий сигнал и передают его дальше.
Переключение режимов работы
Как мы упоминали выше, Asus RT N10 умеет работать как в привычном , так и в двух альтернативных режимах:
- точки доступа, в котором отключаются DHCP-сервер, NAT и брандмауэр, после чего девайс просто раздает интернет по wireless протоколу всем подключенным к нему гаджетам (телефонам, ноутбукам, планшетам и так далее) без объединения их в локальную подсеть и управления трафиком;
- репитера, в котором устройство используется для расширения радиуса действия другой, уже существующей и настроенной, беспроводной сети.
Для переключения режимов работы нужно зайти в веб-интерфейс, перейти во вкладку «Администрирование» из «Дополнительных настроек», выбрать в ней строку «Режим работы», а в открывшемся окне поставить флажок возле интересующего вас режима. В некоторых версиях прошивки режимы носят непривычные названия,
а именно:
- Gateway mode – режим повторителя;
- Режим общего IP – стандартный режим работы маршрутизатора;
- Режим точки доступа – режим AP.
Выбрав нужный режим, нужно нажать кнопку «Применить» и внести необходимые настройки для корректной работы в новом режиме. Так, для работы в режиме репитера нужно будет указать имя и пароль той Wi-Fi сети, которую вы хотите расширить.
Если вам часто приходится менять режим работы вашего RT N10, стоит сохранить готовые пресеты настроек и просто загружать нужную из «Администрирование» – «Восстановить / сохранить / загрузить настройки».
Включение роутера
В комплектацию этого устройства входит: сам роутер, адаптер питания, кабель для соединения с компьютером.

Этого достаточно, чтобы начать подключение, а потом настройку устройства.
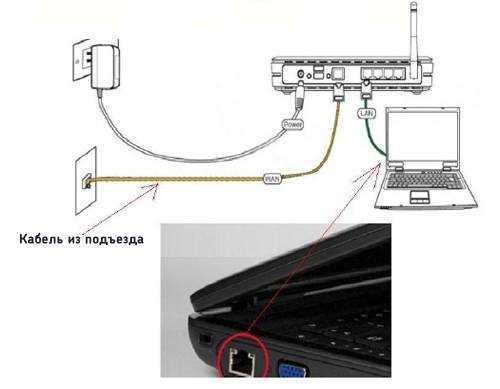
Выполним по порядку следующие действия:
- подключаем адаптер питания к устройству и в розетку 220V;
- интернеткабель вставляем в LAN 1 на нашем устройстве, а второй конец вставляем в порт компьютера (если там раньше находился провод провайдера, то его следует вынуть);
- кабель интернет-провайдера подключаем в гнездо WAN на устройстве;
- включить нажатием кнопки.
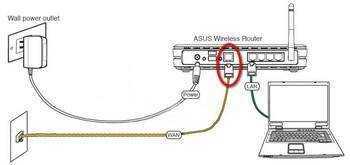
Роутер начинает загружать микропрограмму. Модель такого же устройства с прошивкой v2 настройкой отличаться не будет, разница лишь в размере памяти хранения прошивки.
Делается это нажатием и удержанием 12-15 секунд каким-то тонким предметом (ручкой, скрепкой) на задней панели кнопки в отверстии Reset.
Настройка Asus RT-N10 для Билайн
Для того, чтобы настроить роутер Asus для Билайн, на главной странице настроек роутера нажмите в меню слева «WAN», после чего заполните параметры Интернет-соединения L2TP Билайн, которые выглядят следующим образом:
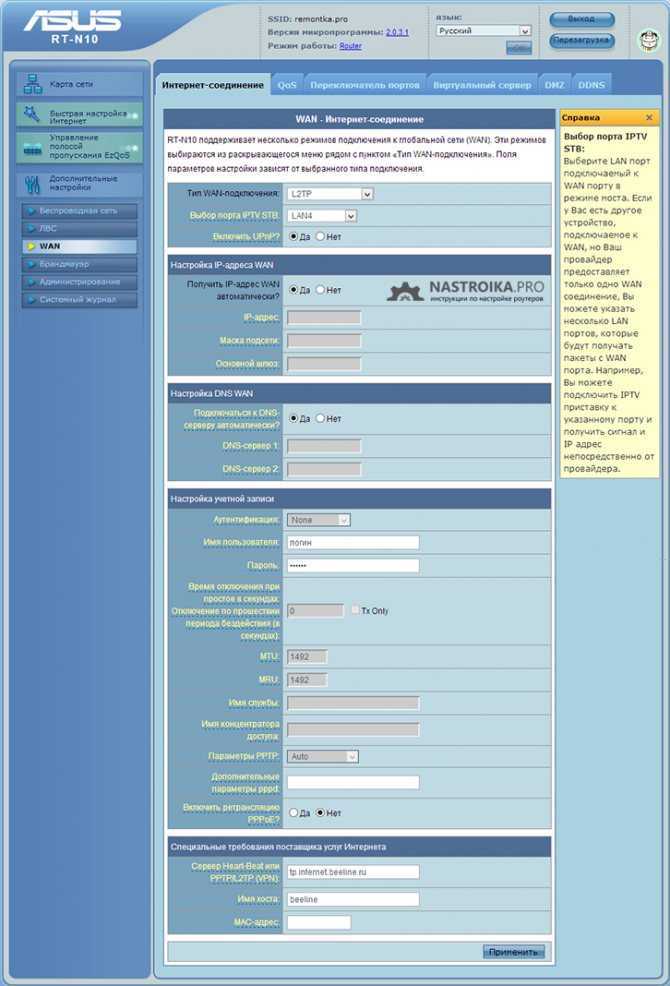
Настройка подключения Билайн на Asus RT-N10 (beeline l2tp)
Основные параметры, которые следует установить:
- Тип WAN-подключения: L2TP
- Выбор порта IPTV — если вы используете телевидение Билайн, выберите порт, к которому Вы подключите ТВ приставку Билайн.
- Получать IP адрес автоматически — Да
- Подключаться к DNS автоматически — Да
- Имя пользователя, пароль — Ваши данные для доступа в Интернет от провайдера Билайн
- Сервер PPTP/L2TP (VPN) — tp.internet.beeline.ru
- Примените настройки. На некоторых прошивках Asus настройки не сохраняются, если ничего не ввести в поле «Имя хоста». Введите beeline.
Если ошибок допущено не было, а соединение Билайн на компьютере разорвано, то через короткое время соединение с Интернет будет установлено и дело останется за малым — настроить параметры беспроводного подключения. Убедиться, что Интернет работает можно открыв новую вкладку и попробовав зайти на какой-нибудь сайт. Про настройку Wi-Fi на Asus смотрите далее, после информации о настройке роутера для Ростелеком и Дом.ру.
Сохранение/восстановление настроек роутера
После проведения настройки, рекомендуется сохранить их, чтобы в случае возникновения проблем, можно было их восстановить. Для этого необходимо зайти во вкладку Дополнительные настройки, меню Администрирование;, вкладка Восстановить/Сохранить/Загрузить настройки.
- Для сохранения текущих настроек роутера необходимо нажать кнопку Сохранить. Файл с настройками будет сохранен в указанное место на жёстком диске.
- Для восстановления настроек настроек из файла, необходимо нажать кнопку Выберите файл, указать путь к файлу с настройками, затем нажать кнопку Отправить.
Внимание! Нажатие кнопки Восстановить приведет к восстановлению заводских настроек!
Мастер настройки Asus RT-N12E
На устройстве, которое мы подключили к нашему маршрутизатору необходимо открыть браузер. Подойдет любой, но я советую стандартный. В браузере, в адресной строке перейдите по адресу 192.168.1.1, или router.asus.com.
Если страница с настройками не открывается, то посмотрите эти статьи:
- Вход в настройки на роутерах Asus (192.168.1.1)
- Не заходит в настройки роутера на 192.168.0.1 или 192.168.1.1
- 192.168.1.1 – вход в систему роутера, логин и пароль admin
Начните с проверки настроек получения IP-адресов в свойствах адаптера на компьютере. Там должно быть автоматическое получение IP.
Мастер настройки открывается только в том случае, когда роутер на заводских настройках. Если он уже был настроен, то появится страница авторизации (запрос логина и пароля)
Можно сделать сброс настроек Asus RT-N12E. Для этого на секунд 10 зажмите и подержите кнопку «Reset», или «WPS/Reset» (со значком, как на скриншоте ниже).
Когда все индикаторы (кроме питания) начнут мигать – кнопку можно отпускать.
Должен появится мастер быстрой настройки (у меня модель RT-N12+, не обращайте внимания). Чтобы начать настройку с помощью мастера быстрой настройки нажмите на кнопку «Настройка вручную». Следуя подробным инструкциям можно полностью настроить свой маршрутизатор. Это как один из вариантов настройки.
Если необходимо, вы можете пропустить мастер настройки (а необходимые параметры задать уже в панели управления), нажав на соответствующую кнопку. Но я все таки советую использовать мастер настройки. Так удобнее и проще. Нажимаем на «Настройка вручную» и продолжаем.
Придумайте и укажите имя пользователя и пароль, который нужно будет в дальнейшем вводит для того, чтобы попасть в настройки роутера. Имя пользователя можно оставить admin, а пароль придумайте свой. Сохраните его.
Asus RT-N12E может работать в трех режимах:
- Беспроводной роутер (стандартный режим).
- Режим повторителя. Для усиления сигнала другой WI-FI сети. Подробнее об этом читайте в статье: настройка роутера Asus в качестве репитера.
- Режим точки доступа.
Выбираем «Беспроводной роутер» и продолжаем.
Дальше идут очень важные настройки – подключение к интернету. Выберите один из двух вариантов:
- Интернет соединение требует имя пользователя и пароль. Когда провайдер выдает логин и пароль, то тип подключения PPPoE, PPTP, или L2TP.
- И когда для подключения к интернету не нужно вводить имя пользователя и пароль. Это тип подключения Динамический IP, или Статический IP.
Тип подключения к интернету можно уточнить у поддержки своего интернет-провайдера. Выберите свой вариант и нажмите «Далее».
Если у вас PPPoE, L2TP, PPTP, то нужно будет указать имя пользователя и пароль (и возможно еще адрес сервера). Все эти данные выдает провайдер.
У меня подключение без логина/пароля, поэтому просто выбираю «Автоматический IP (DHCP)» и нажимаю «Далее». Статический IP очень редко используется.
Дальше нужно настроить Wi-Fi сеть Asus RT-N12E. Желательно поменять имя WI-FI сети и обязательно установить пароль на эту сеть. Пароль рекомендую сразу куда-то записать.
Чтобы завершить установку нажимаем на кнопку «Выполнено».
После чего появится Wi-Fi сеть с новым именем и паролем, к которой нужно заново подключится. Откроется главная страница веб-интерфейса (Карта сети)
Обратите внимание на статус подключения к интернету. Там должно быть «Подключено». Если Asus RT-N12E не может подключится к интернету, то он будет раздавать Wi-Fi сеть без доступа к интернету
Я уже писал об этой проблеме: роутер Asus не раздает интернет по Wi-Fi сети. Проверьте все параметры в разделе «Интернет». Уточните настройки у провайдера. Возможно, ваш провайдер делает еще привязку по MAC-адресу. И нужно клонировать MAC-адрес, или прописать новый у провайдера
Если Asus RT-N12E не может подключится к интернету, то он будет раздавать Wi-Fi сеть без доступа к интернету. Я уже писал об этой проблеме: роутер Asus не раздает интернет по Wi-Fi сети. Проверьте все параметры в разделе «Интернет». Уточните настройки у провайдера. Возможно, ваш провайдер делает еще привязку по MAC-адресу. И нужно клонировать MAC-адрес, или прописать новый у провайдера.
В разделе «Беспроводная сеть» можно сменить настройки Wi-Fi.
IPTV на Asus RT-N12E можно настроить в разделе «Локальная сеть» – «IPTV». Подробнее в статье: настройка IPTV на роутере ASUS по Wi-Fi, кабелю и через приставку.
Так же на этом роутере можно настроить гостевую Wi-Fi сеть, если необходимо.
Не забывайте оставлять комментарии и задавать вопросы!
2
Сергей
Asus