Открываем личный кабинет (веб-интерфейс) TP-Link
Нужно узнать адрес личного кабинета роутера TP-Link. На всех новых моделях используется адрес http://tplinkwifi.net. Плюс так же работает IP-адрес http://192.168.0.1. Раньше использовался только IP-адрес http://192.168.1.1. Заводской адрес странички с настройками вы можете посмотреть на наклейке, которая есть на днище маршрутизатора.Кроме адресf (Default Access) там так же указан заводской логин и пароль (admin и admin), заводское имя Wi-Fi сети (SSID) и пароль к ней (Wireless Password).
На устройстве, которое подключено к роутеру нужно запустить браузер и перейти по адресу, который указан на роутере
Важно! Чтобы попасть в личный кабинет роутера, а не на страницу поисковой системы, адрес нужно вводить именно в адресной строке!
Если все сделали правильно, то роутер попросит либо ввести имя пользователя и пароль для авторизации в личном кабинете (или только пароль, на новых моделях). На роутерах TP-Link заводское имя пользователя всегда – admin, и пароль – admin
Если вы их уже меняли – вводите свои данные. Если не помните их – придется делать сброс настроек.Либо же установить (сменить) пароль администратора. Если роутер новый, еще не настраивался.
После ввода данных для авторизации, или смены пароля откроется личный кабинет роутера со всеми настройками. На новых моделях роутеров от TP-Link он выглядит вот так:На более старых и бюджетных моделях он имеет следующий вид:Бывает еще точно такой же веб-интерфейс (по расположению элементов), но в голубых тонах.
Дальше вы можете менять настройки своего маршрутизатора TP-Link. У нас на сайте есть много инструкций для этих устройств. Вы можете найти их через поиск по сайту, или в разделе TP-Link.
Дополнительная информация
Ниже я оставлю ссылки на другие инструкции, которые могут вам пригодиться. Например, когда следуя инструкции выше, так и не удалось открыть личный кабинет с настройками TP-Link. Не заходит в веб-интерфейс маршрутизатора.
2
Для входа в веб-интерфейс вам не нужен доступ к интернету! Главное – подключиться к роутеру по кабелю или по Wi-Fi-сети.
Предупреждение: При использовании веб-браузеров старых версий могут возникнуть проблемы с отображением веб-интерфейса. Просьба обновить ваши браузеры, либо использовать более современные.
При обновлении встроенного ПО или изменении настроек беспроводной сети настоятельно рекомендуем подключаться к роутеру по кабелю.
Шаг 1.
При помощи LAN-кабеля соедините ваш компьютер с одним из LAN-портов роутера (желтые).
Шаг 2.
Откройте браузер (Chrome, Safari, IE, Mozilla, Opera), и в адресной строке введите IP-адрес 192.168.0.1 или доменное имя http://tplinkwifi.net. Нажмите Enter.
Предупреждение: Доменное имя может отличаться для разных моделей устройств. Доменное имя можно определить по наклейке на обратной стороне вашего роутера.
Шаг 3.
Когда перед вами появится окно авторизации, в нем потребуется ввести логин: admin, и пароль: admin. Далее нажмите Login или клавишу Enter.
Если авторизация прошла успешно, вы попадете на страницу настроек:
Примечание
- Если стандартные данные для входа (admin/admin) были изменены, или вы вводите их неверно (ошибка 401), выполните сброс настроек при помощи кнопки Reset. Зажмите кнопку Reset на обратной стороне роутера на 10 секунд для сброса к заводским настройкам.
- Если окно авторизации не открывается, проверьте параметры подключения вашего компьютера.
Откройте меню Пуск – Панель управления – Центр управления сетями и общим доступом – Изменение параметров адаптера – Подключение по локальной сети — Сведения. Значение IP-адреса: 192.168.0.***, Шлюз по умолчанию IPv4: 192.168.0.1
Как проверить IP-адрес на ОС Windows?Как проверить IP-адрес на Mac OS?
Если IP-адреса отличаются, перезагрузите ваш компьютер.
- Если компьютер получил корректные адреса, а окно авторизации не открывается, отключите антивирус и брандмауэр на компьютере и используйте разные браузеры.
TP-link – это самая популярная фирма, выпускающая роутеры, маршрутизаторы и другое сетевое оборудования. Я сам долгие годы пользуюсь аппаратом именно от этого производителя. Рано или поздно встаёт вопрос – как зайти в конфигурацию настройки любого роутера фирмы TP-Link.
Мало ли, понадобится перепрошить, поменять пароль на Wi-Fi или установить более детальные настройки – типа родительского контроля для своей семьи или блокировка по MAC-адресам. Всё делается очень легко и постоянно вызывать мастера не стоит, так как интерфейс аппарата простой и интуитивно понятен даже домохозяйкам. Разберём все способы от подключения по проводу до коннекта по беспроводной сети с телефона.
Вход в интерфейс
После подключения и настройки оборудования можно переходить к разрешению вопроса, как зайти на роутер. Практически на всех маршрутизаторах адрес интерфейса, логин и пароль указаны на этикетке, которая расположена на нижней части устройства.
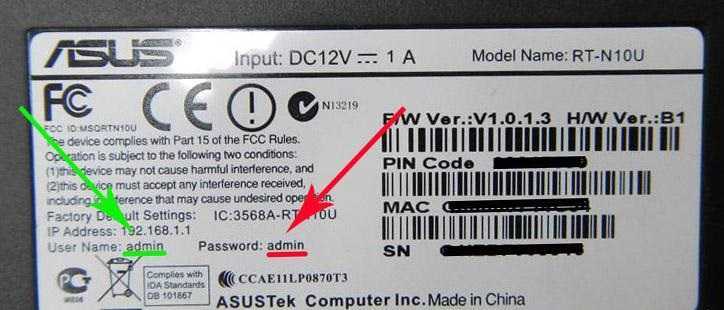
Если наклейки нет, то посмотреть адрес для отображения в браузере веб интерфейса роутера можно с помощью программных средств:
- Откройте «Центр управления сетями».
- Перейдите к изменению параметров адаптера.
- Дважды щелкните по значку подключения по локальной сети.
- Нажмите «Сведения» и посмотрите значение «Шлюз по умолчанию».
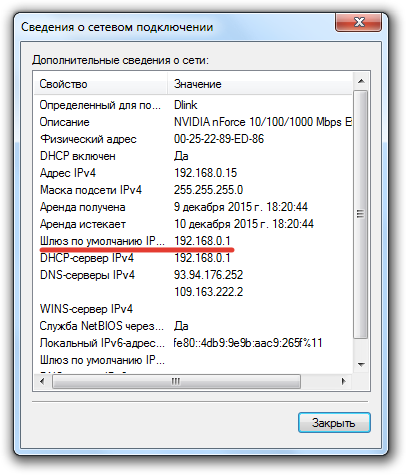
Если вы самостоятельно меняли логин и пароль, но не можете вспомнить новые значения, то воспользуйтесь кнопкой Reset на роутере, чтобы сбросить его настройки до заводских параметров. После сброса параметров идентификационные данные станут стандартными – admin/admin.
Смотреть адрес маршрутизатора необязательно. Большинство производителей используют одинаковый адрес, поэтому порядок запуска интерфейса маршрутизаторов разных моделей не сильно отличается.
Например, роутеры TP-Link и D-Link используют IP-адрес 192.168.0.1. После ввода этого значения в адресной строке браузера появляется окно авторизации — в нем нужно прописать логин и пароль. Для некоторых моделей маршрутизаторов D-Link Dir нужно указывать только логин, строку для пароля можно оставить пустой.
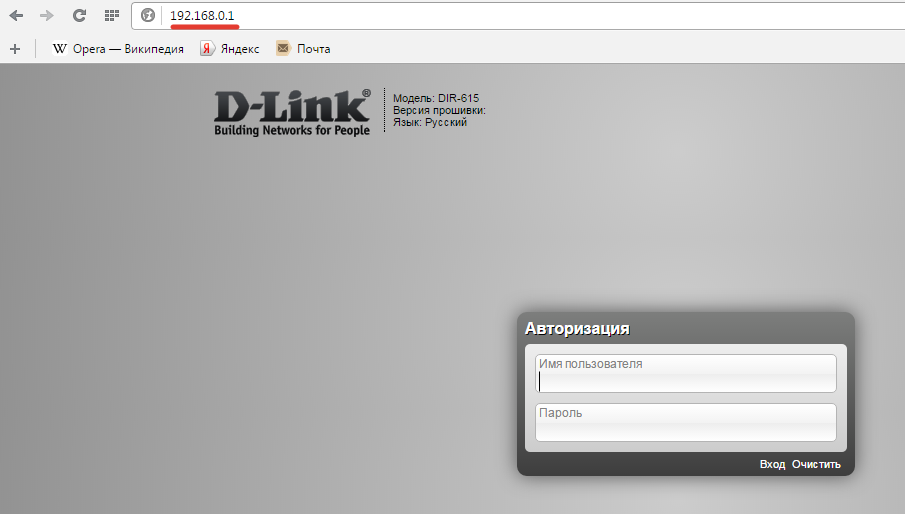
У роутеров Asus и Netgear установлен по умолчанию адрес 192.168.1.1. Логин и пароль тоже обычно стандартные – admin/admin. Но могут быть варианты: например, у маршрутизатора NETGEAR WGR614 логином будет «admin», а паролем – «password».
У маршрутизаторов Huawei данные для входа немного отличаются от привычных значений. Адрес для входа в интерфейс – 192.168.100.1. Логин и пароль тоже не совсем стандартные – root и admin соответственно. На некоторых моделях установлены еще более сложные пары для авторизации.
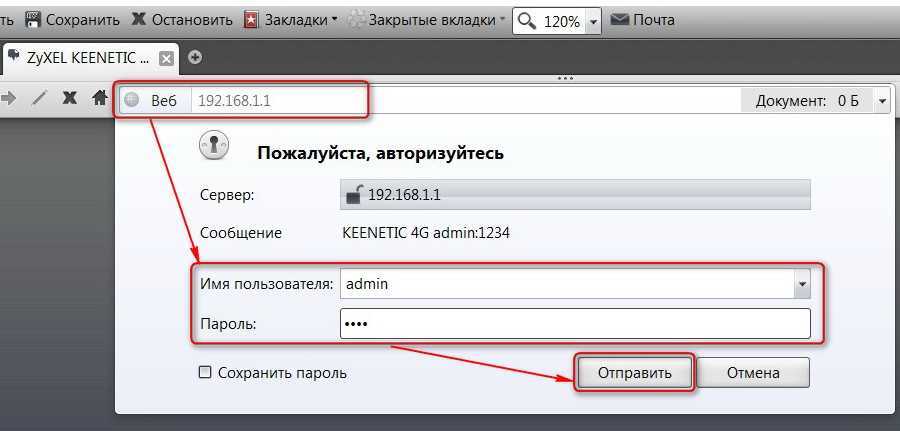
Маршрутизаторы Zyxel Keenetic имеют легко запоминающийся адрес my.keenetic.net. В качестве альтернативы используется стандартный адрес 192.168.1.1. Логином будет слово «admin», а пароль при стандартных настройках – 1234.
Кажется, можно запутаться, но на самом деле всё просто. В 90% случаев адрес будет 192.168.0.1. или 192.168.1.1, а парой для авторизации – admin/admin. Если эти значения не позволяют открыть веб-интерфейс, то внимательно прочтите инструкцию – там всегда указаны адрес, логин и пароль.
Возможные ошибки входа
Если зайти в настройки роутера с помощью автоматических настроек не получается, то попробуйте установить параметры входа вручную, используя IP-адрес маршрутизатора.
- Нажмите сочетание клавиш Win+R и выполните запрос «cmd» для вызова командной строки (или воспользуйтесь встроенным поиском в меню «Пуск»).
- Введите в окне интерпретатора команду «ipconfig».
- Найдите «Основной шлюз» – это и есть IP-адрес роутера. Эти же сведения можно посмотреть другим способом, нажав в свойствах подключения на кнопку «Сведения».
Зная IP-адрес маршрутизатора, можно вручную указать параметры протокола TCP/IPv4:
- Откройте свойства подключения.
- Перейдите в свойства протокола.
- Установите чекбоксы «Использовать следующий» и введите вручную нужные значения.
Чтобы понять, какие значения нужно указывать, возьмем IP-адрес роутера – например, 192.168.0.1. Исходя из этого адреса, заполните строки следующим образом:
- IP-адрес – 192.168.0.2 (последняя цифра должна быть в диапазоне от 2 до 254).
- Маска подсети – 255.255.255.0 (всегда остается неизменной).
- Основной шлюз – 192.168.0.1 (здесь указан адрес роутера).
- Предпочитаемый DNS – 192.168.0.1 (тоже прописывается адрес роутера).
При таких настройках проблема запуска веб-интерфейса маршрутизатора через браузер должна быть решена. Дальше вам останется только настроить интернет и создать беспроводное подключение, чтобы Wi-Fi роутер начал выполнять свои функции по обеспечению постоянного доступа в сеть с разных устройств.
Вход в настройки
Вход в настройки роутера ТП-Линк осуществляется по LAN-кабелю или по Wi-Fi, в зависимости от способа подключения устройств-клиентов к Интернету. Процесс один и тот же для всего модельного ряда производителя. Можно зайти в настройки маршрутизатора через утилиту TP-Link Tether, но лишь на части роутеров компании.
По LAN кабелю
Войти в настройки роутера TP-Link через браузер на ПК, подсоединенном к Интернету через разъем LAN, – самый популярный вариант.
Инструкция:
- Открыть любой веб-обозреватель.
- В адресной строке ввести IP-адрес для входа 192.168.1.1 или 192.168.0.1, веб-адрес http://tplinkwifi.net для входа в Личный Кабинет (для роутеров 2015 года и позже) или http://tplinklogin.net (для моделей до 2015 года).
- Появится окно ввода данных для авторизации. Поставщик устанавливает логин и пароль — «admin».
Если все сделано правильно, пользователь сможет зайти в настройки маршрутизатора TP-Link.
По Wi-Fi
Этот способ удобен тем, что войти в настройки вай-фай роутера ТП-Линк можно не только с ПК или ноутбука, но и со смартфона или планшета. При первом включении прибор автоматически создает беспроводную сеть, название и пароль к которой обычно указаны на наклейке снизу.
Если такая информация отсутствует, включить Wi-Fi на подключаемом устройстве и в списке доступных сетей найти такую, название которой похоже на название роутера. В этом случае пароль может не потребоваться.
Если удалось подключиться к беспроводной сети, нужно войти в настройки роутера tp link – ввести IP 192.168.1.1. или 192.168.0.1 или веб-адреса сайтов http://tplinkwifi.net или http://tplinklogin.net. Учетные данные – «admin».
Через приложение TP-Link Tether
Приложение ТП-Линк Tether можно скачать на телефон или планшет под управлением Android или iOS. Программа подходит не для всех роутеров производителя – в списке поддерживаемых устройств Archer C1200, Archer C59, TL-WR841N, TL-WR741N, TL-WR940N и т.д. Узнать, для каких моделей утилита доступна, а для каких роутеров TP-Link нет, можно на странице TP-Link Tether в App Store и в Play Market. В описании есть список поддерживаемых маршрутизаторов.
Чтобы попасть в меню роутера TP-Link через приложение, нужно:
- Подключить к прибору кабель поставщика услуг, включить устройство в розетку и запустить.
- Включить Wi-Fi на смартфоне или планшете, дождаться появления новой беспроводной сети, подключиться к ней. Учетные данные указаны на наклейке на нижней стороне корпуса роутера ТП-Линк.
- Скачать программу из Play Market или App Store.
- Запустить, познакомиться со списком возможностей, кликнуть «Начать».
- Перейти к правилам использования, нажать «Согласен».
- Если смартфон подключен к беспроводной сети, созданной роутером TP-Link, появится название устройства и MAC-адрес.
- Ввести имя и пароль, чтобы зайти в админку роутера («admin»/«admin», если веб-интерфейс загружается впервые). Если пользователь входил в систему ранее, скорее всего, учетные данные изменены. Нужно ввести придуманные им логин и пароль.
Откроется главная страница приложения, на которой видно состояние интернет-соединения.
В разделе «Инструменты» настраивают доступ к Сети, создаются новое имя и кодовое слово для домашней Wi-Fi сети или вносятся другие изменения в работу устройства.
Читайте подробную инструкцию, как настроить роутер ТП-Линк.
Настройка Wi-Fi роутер TP-Link
Как и в предыдущем случае, устанавливать WAN-соединение можно двумя способами. Первый — самый простой при помощи автоматической системы. Второй — самостоятельный с указанием всех элементов подключения. Чтобы было понятнее, далее рассматриваются оба варианта.
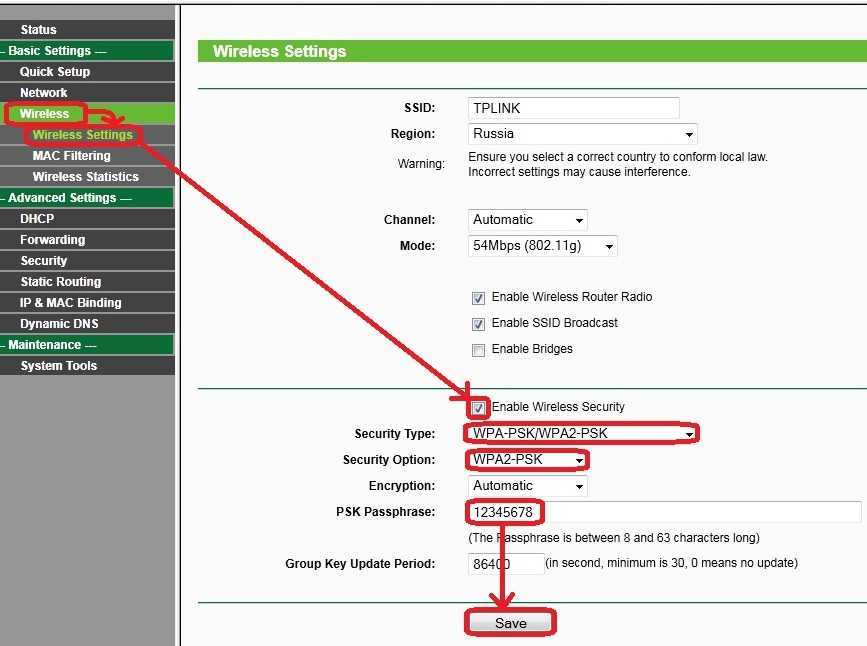
Настройка WAN-соединения
Быстрая настройка
Как и ранее, пользователю необходимо будет зайти на страницу TP-Link. Дальнейшие действия проводятся по следующей схеме:
- На панели управления выбрать пункт «Быстрая настройка».
- Выбрать режим, через который будет проводиться процесс. В большинстве случаев определяется PPPoE.
- Ввести логин и защитный ключ интернет-провайдера. Появится уведомление о необходимости придумать пароль для Wi-Fi сети.
- Дождаться окончания, сохранить изменения.
К сведению! Иногда в комплекте с роутером идет фирменный диск. Фактически он бесполезен, поскольку содержит не какие-то драйвера или необходимые улиты, а обычную версию ускоренной установки. Однако делать процедуру через основную страницу значительно удобнее.
Самостоятельная настройка
Ручная настройка потребует от пользователя больше терпения и наличия определенных данных, о которых уже было сказано ранее
В ходе самостоятельной настройки особое внимание требуется уделить следующим последовательным пунктам:
- Установке часового пояса.
- Типу подключения. Если на маршрутизаторе имеется функция автоматической настройки, то лучше использовать именно ее.
- Если провайдером используется динамический IP, указывать дополнительные данные не потребуется. При статистической IP, PPPoE и т. д. нужно будет ввести имя сети и защитный код. Кроме того, при ручной настройке самостоятельно вносятся данные: маска подсети, шлюз, DNS-сервер.
- Обязательно выбрать пункт «Не клонировать МАС-адреса».
- Произвести настройку сети, установить тип шифрования, поставить собственный пароль.
- Сохранить.
Как открыть настройки роутера
Перейти в настройки маршрутизатора можно с помощью абсолютно любого браузера, введя IP вашего устройства. Современные ПК автоматически определяют адреса, поэтому все, что останется сделать – скопировать имеющийся IP-адрес.
Иногда может возникнуть ситуация, что нужный цифирный код не определился автоматически. В таком случае его можно присвоить самостоятельно. Адрес будет иметь примерно такой вид . Цифру в скобках можно указывать произвольно, от 1 до 254. Так же требуется указать и маску под сети. Это значение стандартное – .
Может сложиться, что даже после указания этих параметров возникают различные ошибки. Проявляется это в том, что при попытке зайти на страницу параметров высвечивается надпись «Веб-страница недоступна». Давайте разберем наиболее чаще встречающиеся причины этой неисправности и способы, с помощью которых их можно исправить.
Вариант 1: Исправить неправильный IP
Это наиболее распространенная ошибка, которая возникает вследствие указания неправильно адреса. Исправляется она тоже достаточно просто:
-
- Необходимо просто зайти в свойства подключения. Для этого нажмите на иконку интернета в «Панели задач» и выберите сеть, к которой подключены в данный момент.
-
- Правильно перепишите цифры, указанные в графе «Шлюз по умолчанию IP» или «IPv4».
- Теперь просто пропишите значение, которое вы узнали, в графе поиска браузера. У вас должно получиться приблизительно следующее – .
Вариант 2: Если адрес находится не в правильной подсети
Обычно эта ошибка происходит при попытке изменить IP роутера или, когда все настройки делались самостоятельно, без вызова специалистов.
Наиболее простое решение – указать другое значение адреса из разрешенного диапазона, но сделать это можно только в том случае, когда IP вам известен.
Чтобы узнать адрес можно выполнить следующие действия:
-
- Проверьте правильность подключения. Маршрутизатор должен быть подключен к ПК через LAN-порт.
-
- В свойствах подключения во вкладке «Общие» поставьте галочки напротив следующих пунктов: «Получить IP-адрес автоматически» и «Получить адрес DNS-сервера автоматически».
-
- Зайдите в «Сведения о сетевом подключении» и копируйте в строку поиска браузера адрес, указанный в графе «Шлюз по умолчанию».
Вариант 3: Подключение осуществляется через прокси
Это тоже достаточно распространенная ошибка, которая возникает из-за попыток пользователей засекретить свой IP. Для того чтобы зайти в настройки роутера достаточно просто перестать использовать прокси и выключить все расширения в браузере, которые выполняют схожие функции.
Вариант 4: Восстановление неработающего сетевого интерфейса
Проблема с переходом в настройки маршрутизатора может заключаться просто в том, что не была запущенна нужная функция на ПК или не установлены соответствующие драйвера. Для того чтобы запустить сетевой интерфейс нужно выполнить следующие действия:
-
- Зайдите в «Панель управления» и найдите пункт «Сеть и интернет».
- Откройте раздел «Сетевые подключения» и кликните на «Изменение параметров адаптера».
- Нажмите правой клавишей мыши на тусклую иконку компьютера и, в появившемся меню, выберите «Включить».
- Не лишним будет так же обновить драйвера адаптера.
Вариант 5: Проблемы с кабелем или питанием маршрутизатора
Иногда при механическом повреждении портов или шнура, оборудование может не получать достаточного количества энергии, что приводит к тому, что роутер не отображается в качестве уже подключенного устройства. Решение достаточно простое — проверьте шлюзы и поменяйте старый кабель.
Вариант 6: Подключение через нестандартный порт
Помимо того при подключении маршрутизатора указывается IP-адрес, так же прописывается и специальный порт, через который осуществляется вход в настройки. Если это значение указано не верно, зайти в параметры роутера не получится.
Самый простой вариант исправить эту ошибку – связаться со специалистами, которые осуществляли подключение. Так же можно зайти в параметры, прописав в графе поиска браузера название вашего хоста, после чего вас автоматически перекинет по правильному адресу. Если же все перечисленное не помогло, придется полностью убирать параметры роутера и прописывать все заново.
Как видите исправить ошибку, которая не дает возможности зайти в настройки роутера – достаточно просто. Наибольшую сложность вызывает выявления причины неисправности. Чаще всего переход в параметры не осуществляется по самым банальным причинам, например, когда пользователи указывают в IP-адресе не точки, а запятые. Лучше всего проверять работоспособность маршрутизатора в процессе подключения, когда есть возможность задать вопрос специалисту.
Что делать, если не открываются настройки маршрутизатора?
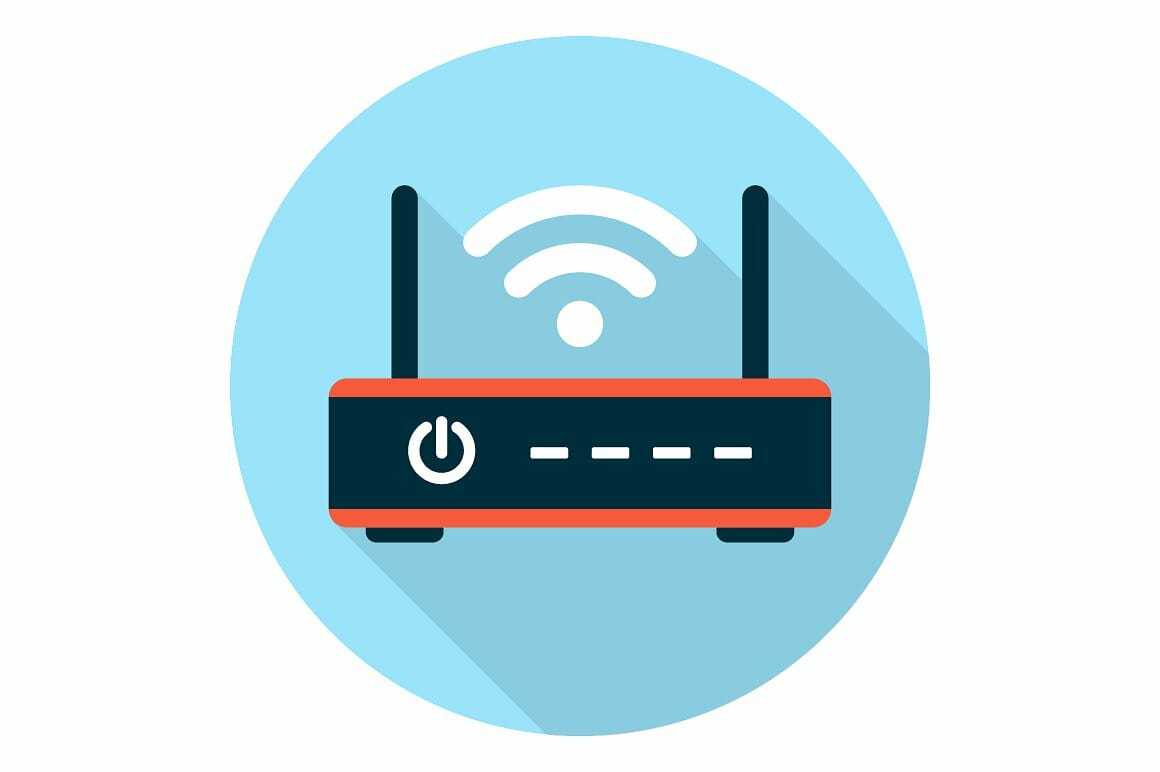
Итак, давайте же начнем разбираться, в чем, собственно, проблема. Самым первым делом мы рекомендуем вам убедиться, что вы действительно вводите тот адрес, о котором вас уведомил производитель устройства. Данный адрес вы спокойно сможете найти на упаковке маршрутизатора, на боковой или задней части, обычно каким-то легко читаемым шрифтом или на заметном фоне. Возможно, вы пытаетесь ввести в адресную строку браузера адрес 192.168.0.1. вместо нужного 192.168.1.1., или что-то в этом роде. Такое случается довольно часто среди пользователей, так что вам стоит убедиться, что вы вводите все правильно.
Если же вы уверены, что адрес именно тот, что нужен, то убедитесь, что маршрутизатор подключен к питанию. Возможно, вы задели разъем питания или отключили маршрутизатор от сети для перезапуска, а затем забыли подключить обратно. Так или иначе убедитесь, что устройство работает, хотя бы просто по индикаторам, которые расположены на корпусе. Конечно, это довольно банальный совет, но, порой, все же стоит проверить все возможные варианты. Также стоит заметить, что если маршрутизатор действительно не работал и продолжает не работать, то у вас могут быть проблемы с устройством либо с блоком питания.
Ок, маршрутизатор подключен к блоку питания, и все индикаторы горят. Что же еще может быть не так? На самом деле, много еще чего. Давайте теперь проверим, что вы правильно подключили маршрутизатор к кабелю вашего провайдера. Кабель, предоставляемым провайдером, необходимо подключить в WAN-порт — и никакой другой! А сетевой кабель между ПК и маршрутизатором(если в этом есть потребность) необходимо подключать к одному из LAN-портов. Проверьте, чтобы у вас было все точно также. Если вы перепутаете порты, то установить соединение попросту не получится!
Проверили, переподключили, но ничего так и не работает? Хорошо, давайте теперь обратим свое внимание на ваш компьютер или устройство, с помощью которого вы подключаетесь к сети Wi-Fi роутера. Что вы видите в статусе подключения к сети? Понять, подключено ли устройство к роутеру довольно просто: в статусе вы увидите либо чистый значок, либо значок со знаком восклицания(отсутствие доступа к Интернету)
Однако, если вы в статусе сети видите красный крест — вот и ответ. Опять-таки, проверьте, правильно ли вы все подключили. Также мы рекомендуем вам попробовать другой сетевой кабель, если вы подключаетесь к компьютеру, так как тот мог быть поврежден.
Маршрутизатор включен, правильно подключен к провайдеру и компьютеру, сетевой кабель также в порядке, но вам так и не удается зайти в панель управления устройства. Возможно, проблемы не маршрутизаторе и его подключении, а настройках ПК, с которого вы пытаетесь выполнить вход по нужному адресу. Первым делом, вам нужно проверить настройки получения IP-адреса. Возможно, у вас выставлен статический IP-адрес на компьютере. Если это так, то вам нужно выставить автоматическое получение IP-адреса. Чтобы это сделать, вам потребуется выполнить следующее:
- нажмите ПКМ на значок статуса подключения к сети и выберите «Открыть «Параметры сети и Интернет»»;
- кликните на пункт «Настройка параметров адаптера»;
- дважды кликните ЛКМ на сетевое подключение;
- кликните на кнопку «Свойства»;
- дважды кликните ЛКМ на «IP версии 4 (TCP/IP)»;
- поставьте галочки напротив опций «Получить IP-адрес автоматически» и «Получить адрес DNS-сервера автоматически»;
- сохраните изменения.
Попробуйте теперь вновь войти в панель управления своего маршрутизатора. Как правило, если ранее был выставлен статический IP-адрес, то проблема со входом должна быть разрешена. Однако, если вам так и не удалось зайти в настройки маршрутизатора, то дело может быть совсем плохо. К примеру, ваше устройство могло выйти из строя. Такое часто происходит после не самой удачной прошивки маршрутизатора. Также не стоит исключать и поломку сетевого адаптера, установленного в вашем устройстве.
Как вам статья?
Мне нравитсяНе нравится
Нашли опечатку? Выделите текст и нажмите Ctrl + Enter
Со смартфона или планшета по Wi-Fi
- Запускаем вайфай на Android или iOS.
- Найдите сеть и и произведите подключение. Если роутер уже сброшен до заводской конфигурации – имя беспроводной сети будет иметь название модели маршрутизатора.
- Если вы не видите вай-фай сети этого девайса – то значит она не запущена. Для запуска нажмите кнопку WPS или Wi-Fi на девайсе, а после этого попробуйте ещё раз подключиться к беспроводной сети, которая должна быть уже доступна.
- Логин, пароль и стандартное название от вай-фай сети указаны на этикетке под роутером.
- Далее запускаем браузер и вводим IP адрес роутера. Или можно настроить конфигурацию маршрутизатора через специальное программное обеспечение для смартфона.
Программка для телефона TP-Link Tether
- После подключения скачиваем ПО из Google Play или App Store. Для этого в поисковой строке вводим название программы без кавычек – «TP-Link Tether». Или можете скачать по прямым ссылкам:
- Для ОС Android
- Для IPhone и IPad
- Скачиваем и устанавливаем.
- Запускаем и действуем согласно инструкциям по установке интернета и локальной сети.
Смена пароля администратора
После того, как Вы осуществили первый вход в главное окно настроек многие рекомендуют изменить стандартный логин и пароль на свой собственный. В принципе это совсем не обязательная процедура, но мы все же опишем, как ее провести. Если Вы все-таки решитесь на смену логина и пароля, то обязательно сохраните эти данные в надежном месте чтобы не забыть. В противном случае если возникнет надобность перенастроить роутер, Вы попросту не сможете попасть в настройки. Тогда придется проводить сброс настроек до заводских, что приведет к лишним тратам времени и нервов.
Перейдите в раздел «Системные инструменты» —> «Пароль».
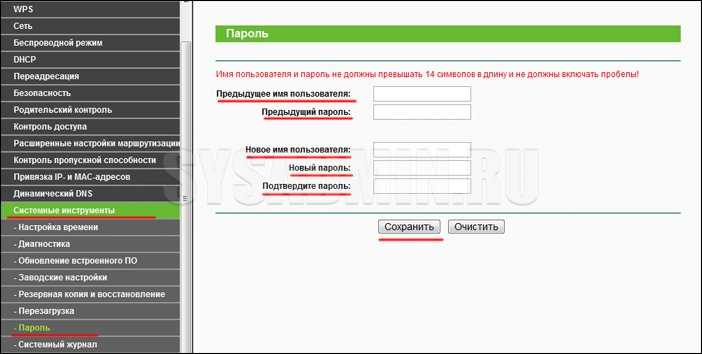
Далее все предельно просто. Вводим старый пароль и логин (в нашем случае это «admin»), придумываем новые значения и вводим их в соответствующие поля. Новый пароль необходимо ввести два раза. Для смены пароля и логина нажимаем кнопку «Сохранить».
Возможные проблемы
При подключении могут возникнуть проблемы – страница не открывается или не доступна, и ничего не выходит сделать
Отмечу основные моменты, на которые стоит обратить внимание, что избежать этого:
Проверьте адрес подключения! Ошибетесь на одну букву или напишите чего-то лишнего – и не заработает. Самый надежный вариант – перейти по одной из ссылок выше. Ваш браузер должен все понять и открыть настройки. Некоторые умудряются набирать даже «тплинклогин.нет»
Так же обратите внимание, что никаких приставок здесь нет – ни http, ни www. Просто пробуете перейти, и все должно заработать
Сам так много раз делал.
Проверяем подключение локальной сети. Если по проводу – будут гореть лампочки подключения на роутере. Если по воздуху – у вас будет гореть активное соединение. При этом подключения к интернету может и не быть, оно не нужно.
- Вы изменяли настройки сетевого адаптера? Если нет – то все ок. Но если есть подозрения, проверьте, что все адреса получаются автоматически. В противном случае ваше устройство может думать, что оно находится в другой сети от маршрутизатора.
- Если подключаетесь по Wi-Fi. Провод отключен? Не было ли до этого подключения по проводу? Бывает, что остаются старые настройки от другого роутера, и возникает конфликт сети.
- Роутер включен? Горят ли на нем лампочки?
- Попробуйте подключиться с другого устройства. Например, телефона. Удалось? На всякий случай перезагрузите первое.





























