Как начать работу с программой
Когда вы закончите со скачиванием и установкой Android SDK Tools и других компонентов, необходимых для работы программы, нужно зайти в раздел «Виртуальные устройства» и создать там по крайней мере одно или несколько устройств, которые будут эмулировать телефон, чтобы проверять работоспособность приложений. Для этого необходимо нажать на кнопку «Новый». Далее нужно придумать имя для нового устройства, его, кстати, можно изменить в любое время.
В графе «Цель» нужно указать, какую из версий операционной системы Андроид вы хотели бы видеть на своем виртуальном телефоне. Для начала в качестве максимальной версии установим 2.3, выше не ставим. Далее нужно указать, сколько места будет иметься на карте памяти в МБ. В поле под названием «Шкурка» нужно указать размер экрана, который вы желаете видеть у виртуального устройства.
Вы сможете выбрать любой размер из предложенных в специальной таблице. В графе Hardware нужно нажать на кнопку «Новый» и выбрать дополнительные устройства, которые вы хотели бы видеть в своем устройстве, будь то GPS, акселерометр, камера, запись звука и т.п.
Установка Требований
Java Development Kit (JDK)
Установите Java Development Kit (JDK) 8 .
При установке в Windows вам также необходимо установить переменную среды в соответствии с вашим путем установки JDK (см. )
Gradle
Начиная с Cordova-Android 6.4.0, теперь требуется установить Gradle для сборки Android.
При установке в Windows вам нужно добавить Gradle к вашему пути (см. )
Android SDK
Установите Android Studio . Следуйте инструкциям на сайте разработчика Android, чтобы начать. Первый запуск Android Studio проведет вас через процесс установки Android SDK.
Добавление пакетов SDK
После установки Android SDK вы также должны установить пакеты для любого вы хотите настроить таргетинг. Рекомендуется установить самую последнюю версию SDK, которую поддерживает ваша версия cordova-android (см. ).
Откройте Android SDK Manager ( в Android Studio или в командной строке) и убедитесь, что установлено следующее:
- Android Platform SDK для вашей целевой версии Android
- Android SDK встроенные инструменты версии 19.1.0 или выше
- Репозиторий поддержки Android (находится во вкладке «SDK Tools»).
См. Документацию Android по установке пакетов SDK для получения более подробной информации.
Установка переменных окружения
Для корректной работы CLI-инструментов Cordova необходимо задать некоторые переменные окружения.CLI попытается установить эти переменные для вас,но в некоторых случаях вам может понадобиться установить их вручную.Следующие переменные должны быть обновлены:
- Задайте для переменной среды местоположение вашей установки JDK
- Задайте для переменной среды местоположение вашей установки Android SDK
- Также рекомендуется добавить каталоги , и Android SDK в вашу
ОС X и Linux
На Mac или Linux вы можете использовать текстовый редактор для создания или изменения файла . Чтобы установить переменную среды, добавьте строку, которая использует следующим образом (замените путь вашей локальной установкой):
export ANDROID_HOME=/Development/android-sdk/
Чтобы обновить , добавьте строку, аналогичную следующей (замените пути на расположение вашей локальной установки Android SDK):
export PATH=${PATH}:/Development/android-sdk/platform-tools:/Development/android-sdk/tools
Перезагрузите терминал,чтобы это изменение отразилось,или выполните следующую команду:
$ source ~/.bash_profile
Windows
Эти шаги могут варьироваться в зависимости от установленной версии Windows.Закройте и снова откройте все окна командной строки после внесения изменений,чтобы они отражались.
-
Нажмите на меню « Пуск» в левом нижнем углу рабочего стола
-
В строке поиска найдите переменные среды и выберите « Изменить системные переменные среды» в появившихся параметрах.
-
В появившемся окне выберите переменные окружения кнопку
Чтобы установить PATH :
-
Выберите переменную PATH и нажмите Edit .
-
Добавьте записи для соответствующих местоположений в PATH . Например (замените пути на местоположение вашей локальной установки Android SDK):
C:\Users\\AppData\Local\Android\Sdk\platform-tools C:\Users\\AppData\Local\Android\Sdk\tools
Установка и запуск эмулятора Android SDK на Windows
Нам потребуется: 1.  Java SE Runtime Environment 2. Android SDK
Java SE Runtime Environment 2. Android SDK
Установка. 1. Скачиваем и устанавливаем Java SE Runtime Environment . После этого скачиваем и распаковываем Android SDK . 2. Запускаем SDK Manager.exe, который находится в распакованной нами папке, и видим такое окно:
На скриншоте отмечено то, что нам нужно установить для запуска Android 4.3. Если вам нужна другая версия Android или какие-то дополнительные параметры их стоит тоже выделить галочкой для установки.
3. Отмечаем нужные нам компоненты и жмем Install pakage.. Некоторые компоненты, которые не входят в состав скачанного пакета Android SDK будут загружаться с интернета. Ждем загрузки (все зависит от скорости интернета) и переходим непосредственно к запуску эмулятора.
Запуск эмулятора. 1. Переходим в вкладку tools и там выбираем Manage AVDs.., как показано на скриншоте:
2. После запуска Manage AVDs.. видим такое окно и в нем жмем New:
3. После этого появится окно в котором нам нужно будет выбрать устройство, систему Android, количество памяти и т.д. Я выбрал так (Вы выбираете как вам нужно):
4. Заполнили поля, жмем Ок. После чего видим созданное нами устройство:
Выбираем его и жмем Start. В появившемся маленьком окне нажимаем на Lauch. Должна появится шкала запуска:
и после мы должны увидеть интерфейс с загрузкой Android (загрузка может происходить долго, все зависит от того какие вы параметры выбрали):
4. После загрузки мы увидим окно программы, которое делится на две части. Слева находится дисплей виртуального устройства, а справа — управляющие клавиши:
5. Ну вот собственно и все. Если у Вас возникнут какие-нибудь вопросы, их можно задать в этой теме.
Getting Started With SDK Command Line
- Run Command Prompt as Administrator.
- Next, to the “bin” folder:
cd C:\Android\cmdline-tools\tools\bin
- Type the following command, which will show you a list of installed, valid packages, as well as those that can be updated.
sdkmanager --list
- To install the platform tools, type the command:
sdkmanager "platform-tools" "platforms;android-33"
After the installation, you should find new “platform-tools” folder in the “Android” folder. Within this folder contains the adb.exe, fastboot.exe and several other executables.
This will give you access to the and commands, which are great if you enjoy sideloading things onto Android and dabbling in the recovery options.
Какие инструменты Carrot quest работают в мобильных приложениях
SDK Carrot quest помогает возвращать, поддерживать и обучать пользователей внутри приложения. Маркетолог управляет всеми инструментами через тот же кабинет Carrot quest, в котором настраивает инструменты для сайта.
Все возможности Carrot quest вы можете протестировать бесплатно в течение 7 дней.
Какие инструменты входят в наш пакет SDK
Сбор данных о пользователях
Помогает отслеживать интересы, действия и свойства пользователей, чтобы персонализировать коммуникацию с ними. Все данные собираются в индивидуальную карточку пользователя и хранятся в единой базе лидов из мобильного приложения и с сайта.
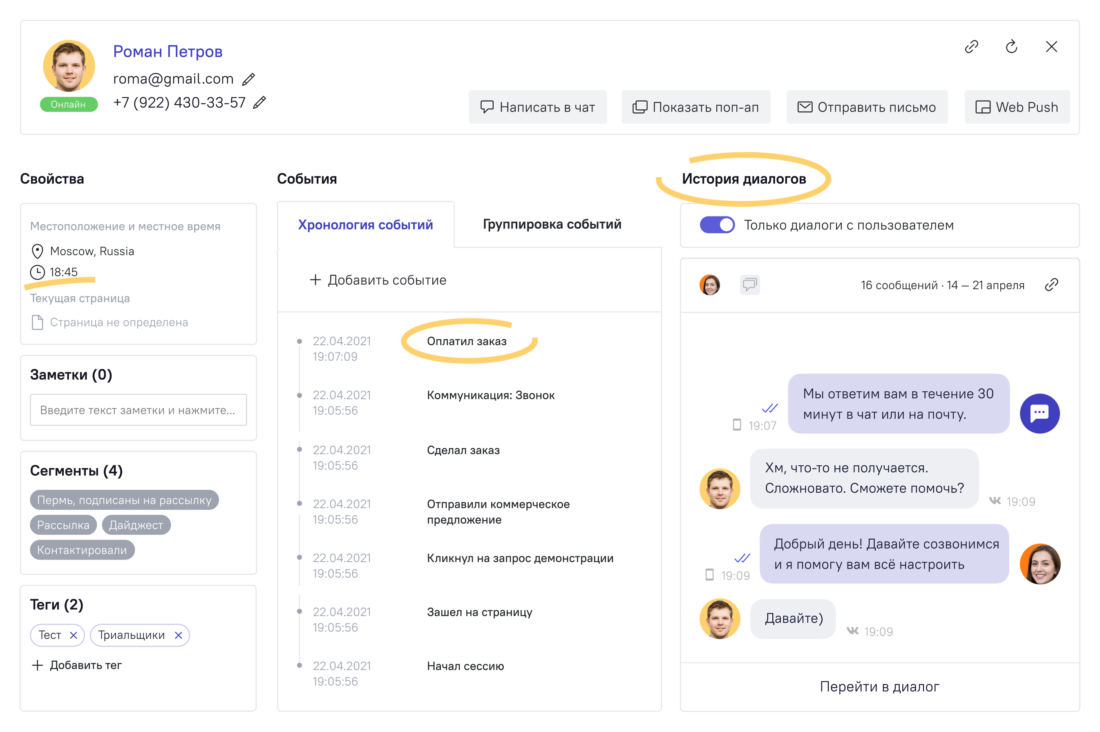 Карточка пользователя в Carrot quest
Карточка пользователя в Carrot quest
Чат в мобильном приложении
Люди покупают больше, когда могут получить информацию здесь и сейчас. Компания может консультировать пользователей внутри приложения, если подключит чат. В чате параллельно могут работать команда поддержки, чтобы увеличивать лояльность клиентов, и менеджеры продаж, чтобы получать больше заказов.
 Операторы из разных команд могут передавать диалог друг другу, при этом вся история коммуникации с пользователем сохраняется в единой карточке.
Операторы из разных команд могут передавать диалог друг другу, при этом вся история коммуникации с пользователем сохраняется в единой карточке.
Триггерные сообщения в чат
Хорошая идея — проактивно начать диалог и вовлечь клиентов в коммуникацию. В Carrot quest можно гибко настраивать условия для триггерных сообщений в чате, чтобы делать релевантные предложения пользователям. Например, предложить консультацию, если человек долго бездействует во вкладке с товаром.
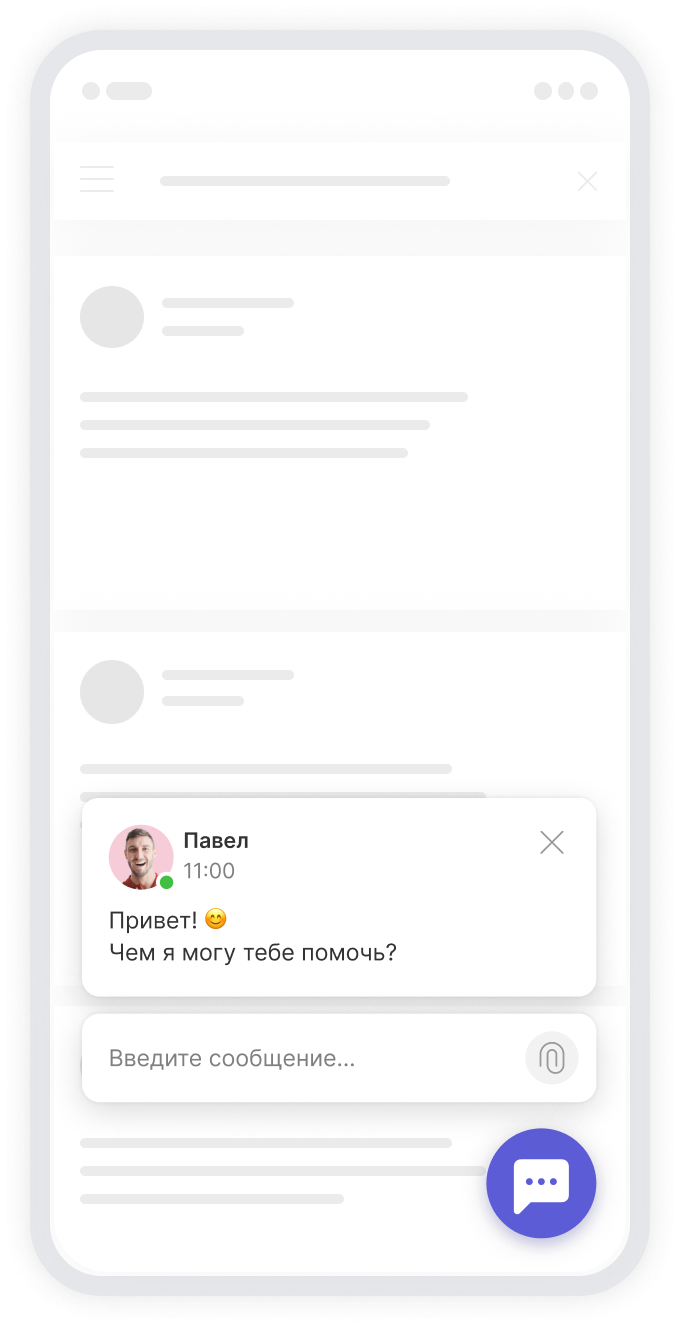 С помощью триггерного сообщения в чат можно поприветствовать пользователя в начале сессии и сразу вовлечь в диалог.
С помощью триггерного сообщения в чат можно поприветствовать пользователя в начале сессии и сразу вовлечь в диалог.
Welcome-бот
Люди, которые быстро получают ответы на вопросы, становятся лояльными и решаются на покупку быстрее. Welcome-бот помогает пользователю разобраться в базовых вопросах и разгружает операторов поддержки. От триггерных сообщений welcome-бот отличается тем, что начинает работать, когда пользователь сам открывает диалог.
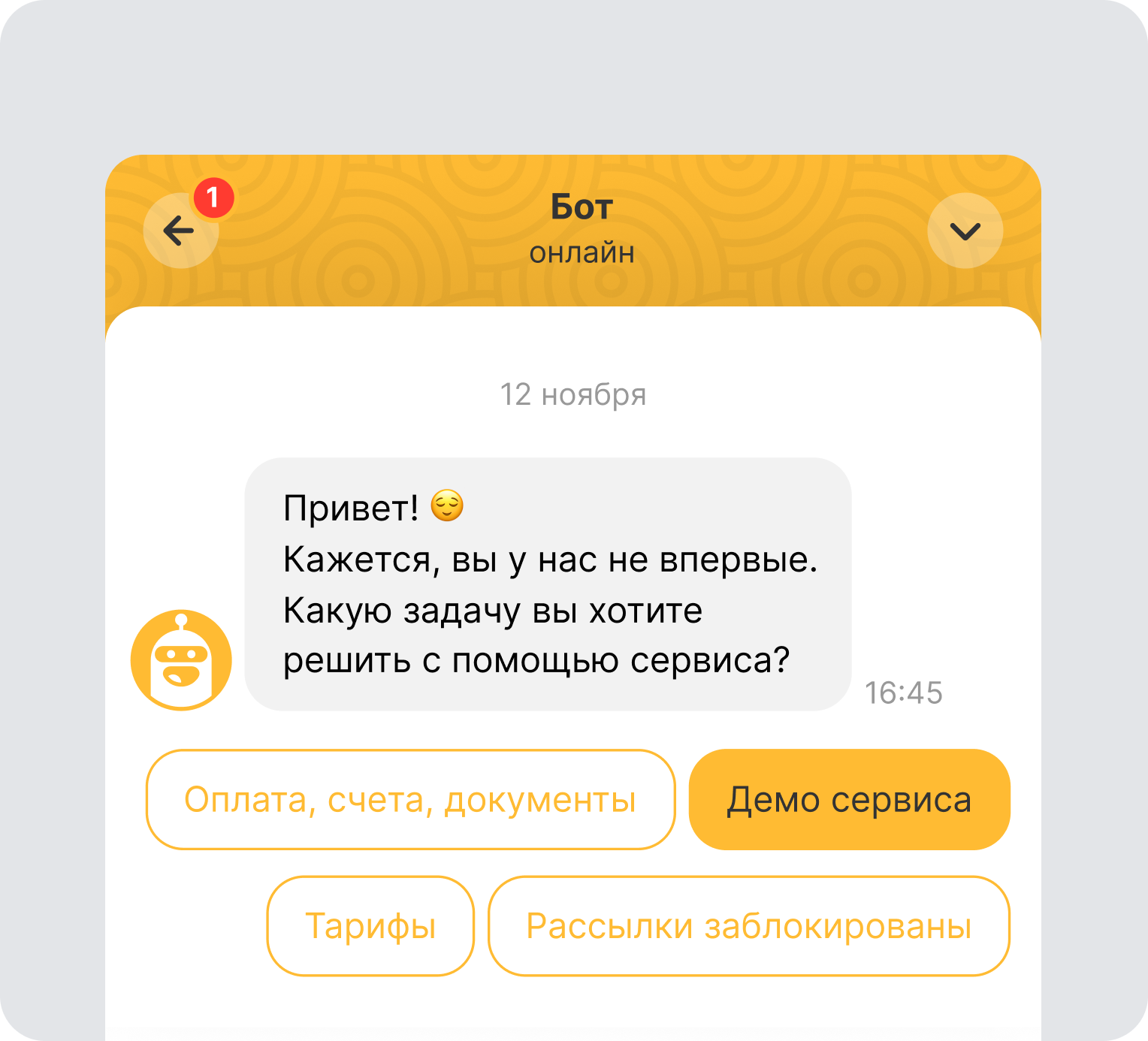 Welcome-бот автоматизирует обработку повторяющихся запросов от пользователей.
Welcome-бот автоматизирует обработку повторяющихся запросов от пользователей.
Мобильные пуши
Это отличный инструмент, чтобы возвращать в приложение клиентов, которые давно не были активны: отправить пуш-уведомление с промокодом на скидку, рассказать о новинках в меню, напомнить про акцию.
Такие пуш-уведомления отправляет клиентам сеть ресторанов «Своя Компания».
Вернуть пользователей мобильного приложения и сайта можно с помощью триггерных писем. Например, напомнить пользователю о товарах в корзине, если он отвлекся при оформлении заказа и закрыл приложение.
Поп-апы
Обучать пользователей, проверять гипотезы и рассказывать про обновления можно прямо в мобильном приложении
В SDK Carrot quest есть классические поп-апы и InApp-сообщения (поп-ап, который раскрывается на весь экран смартфона), чтобы лучше привлекать внимание пользователей
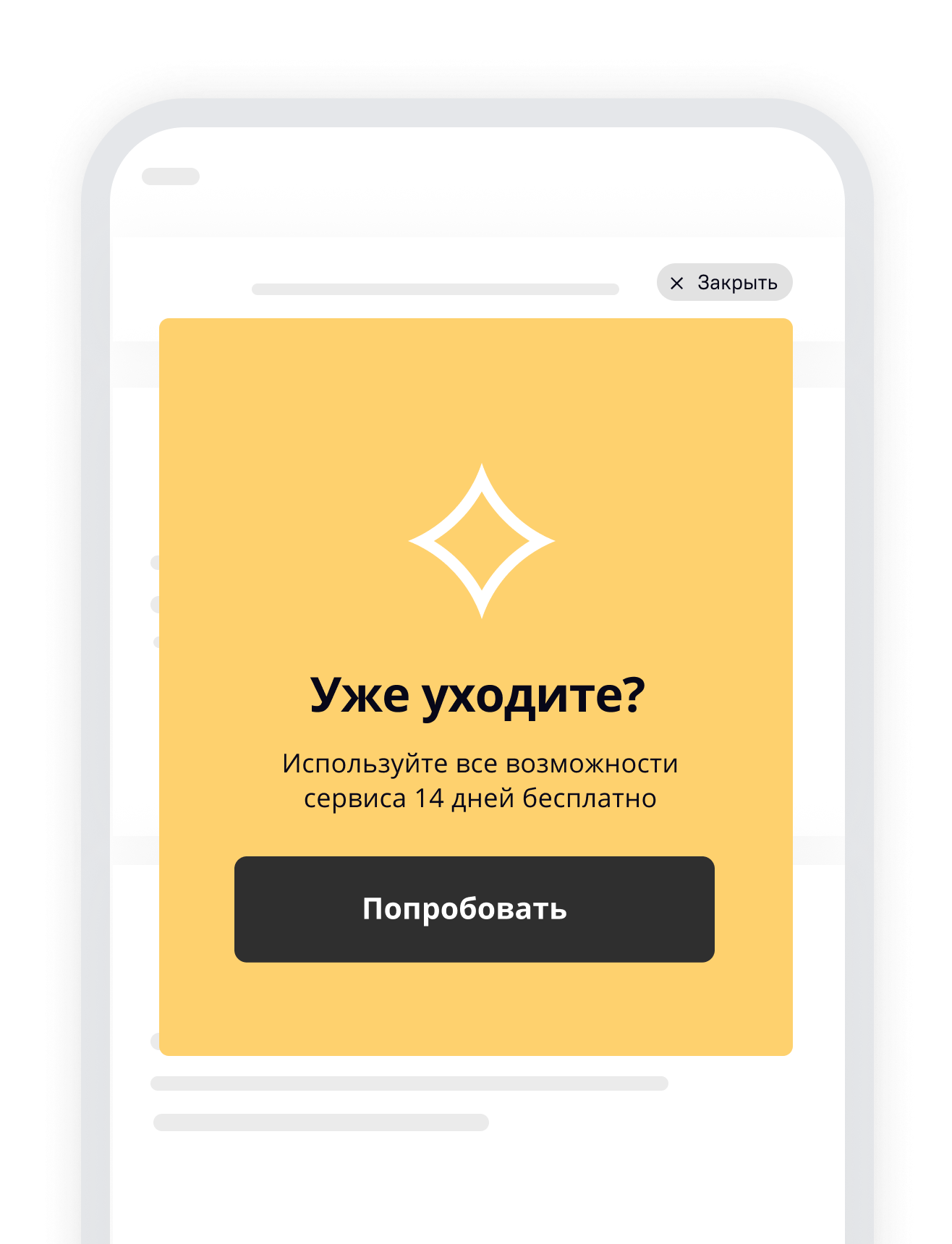 С помощью поп-апов можно удержать пользователя в момент ухода: предложить бесплатный триал или другую ценность продукта.
С помощью поп-апов можно удержать пользователя в момент ухода: предложить бесплатный триал или другую ценность продукта.
Постепенно наша команда продукта обогащает SDK новыми инструментами.
Если вы уже пользуетесь Carrot quest на сайте и хотите получать больше заказов, собирать лидов и повышать лояльность клиентов через мобильное приложение, передайте разработчикам ссылки с документацией для подключения нашего SDK:
- Android SDK
- iOS SDK
SDK Carrot quest входит в стоимость сервиса. Подключая сервис на сайт, вы автоматически получаете возможность интегрировать инструменты Carrot quest в свое мобильное приложение.
Хотите улучшить свое мобильное приложение? Запишитесь на бесплатную консультацию по SDK Carrot quest для вашего приложения. Расскажем, как увеличить конверсию в заказы, тестировать гипотезы и выстраивать крутую поддержку пользователей внутри приложения с помощью наших инструментов.
Впервые мы опубликовали эту статью 18 сентября 2019. 20 сентября 2022 года мы ее обновили.
Android SDK Manager
Используя SDK Manager мы можем загружать и устанавливать необходимые нам API, документацию по SDK, получать доступ к инструментам SDK, например к эмулятору Android-устройств. Выглядит SDK Manager следующим образом:
В окне менеджера мы можем увидеть путь по которому расположен SDK, а также установить или удалить необходимые нам API, узнать какие ресурсы уже установлены. Прежде, чем мы приступим к установке API необходимо сделать небольшой отступление и прояснить некоторые моменты по поводу уровней API (API Level).
API Level представляет собой целочисленное значение, которое однозначно определяет текущую версию API. Каждая новая версия API разрабатывается таким образом, чтобы быть совместимой с предыдущей версией. Из более новой версии API крайне редко удаляются какие-либо элементы и, в основном, удаление производится с целью сохранения надежности и безопасности все платформы Android. Каждая версия Android поддерживает только один уровень API, хотя подразумевается поддержка всех прежних уровней API (API до 1-го уровня).
То есть, грубо говоря, если у Вас есть приложение для Android, собранное с использованием 15 уровня API, что соответствует версии Android 4.0.3, то ваше приложение заработает и в Android 4.3, но врядли запуститься в Android 3.0, которому соответствует API Level 11.
Теперь вернемся в SDK Manager и загрузим необходимые для работы Android API. Я решил установить API Level 17 и 18, что соответствует версиям Android 4.2 и 4.3. Выбираем в менеджере необходимые API и жмем кнопку «Install … packages».
После установки необходимых пакетов в директории, в которую вы устанавливали SDK, появятся новые файлы и поддиректории, например:
- platform-tools будет содержать последние версии инструментов для сборки и отладки Android-приложений в ваше ОС.
- add-ons — Google API для разработки ваших приложений и т.д.
Более подробно разбираться с тем для чего предназначены те или иные инструменты разработчика мы будем уже с Delphi XE5, а пока перейдем к следующему шагу.
Следующий шаг в подготовке к разработке под Android в Delphi — это установка Android NDK.
Как запустить на реальном физическом устройстве
Вначале включим режим на телефоне.
Зайдите в настройки телефона и в разделе найдите пункт . Щелкните по нему 7 раз. На скриншоте ниже мне пишут: «Не нужно, вы уже разработчик», — так как я уже нажимал 7 раз на этот пункт в прошлом:
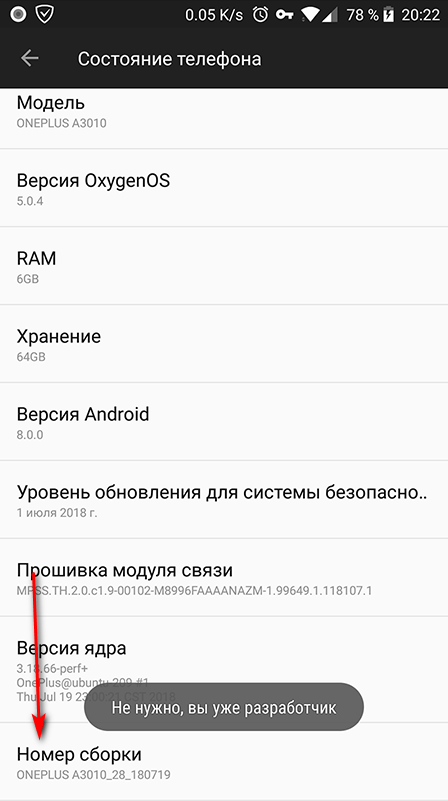
Теперь в настройках телефона уровнем выше должен появиться пункт :
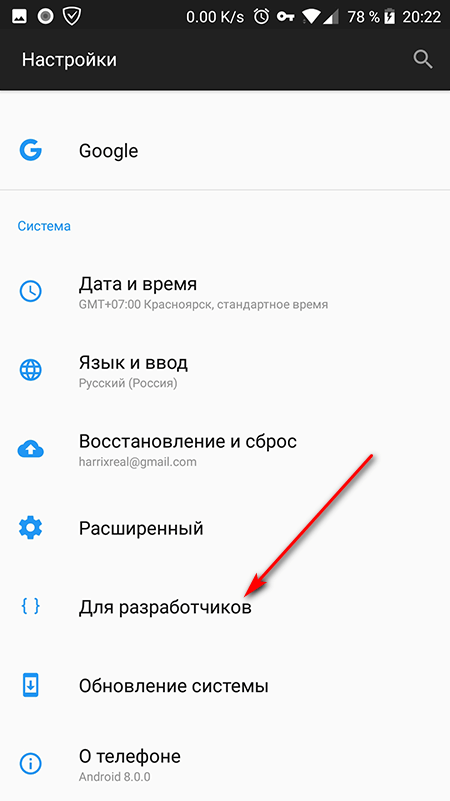
В нем нужно включить пункт :
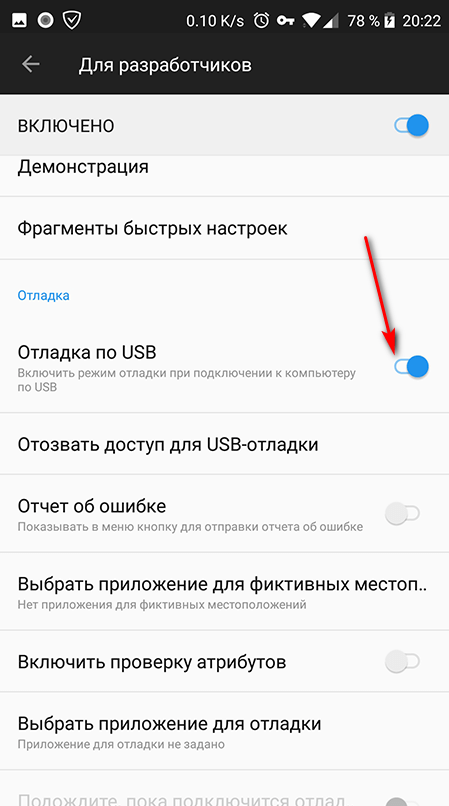
Теперь, если вы включите свой смартфон через кабель к компьютеру, то устройство должно увидеться в списке устройств:
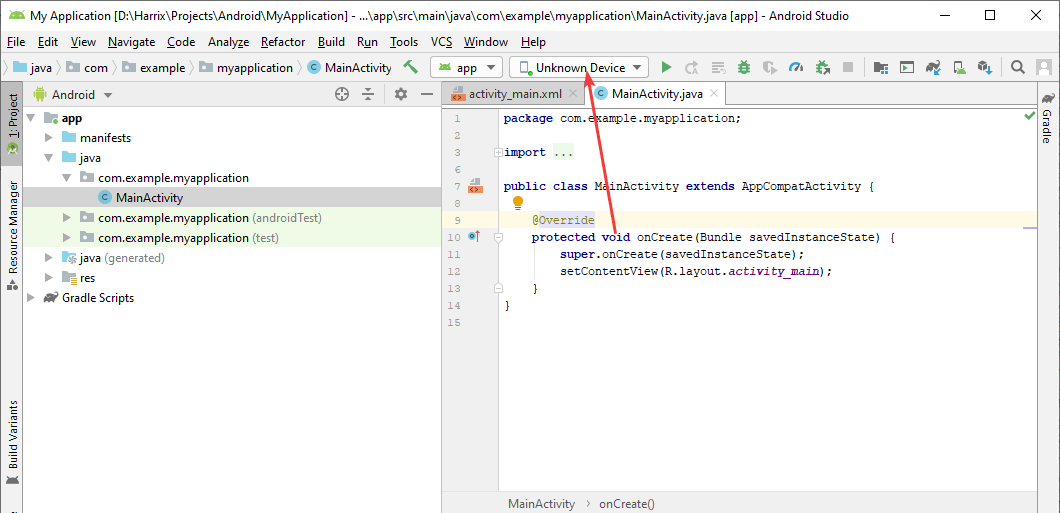
Но оно не получится запустить приложение на нем, так как устройство имеет подпись . Это возникает по причине того, что на самом устройстве мы не разрешили компьютеру подключение. Разрешите:
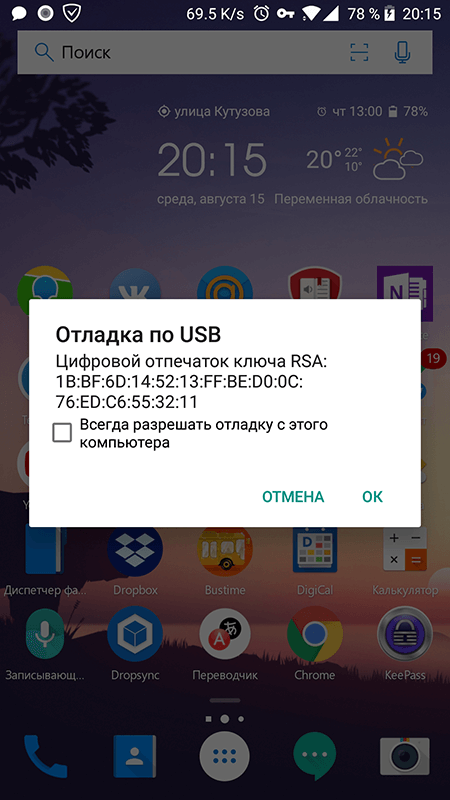
Если вы пропустили это окно, то вытащите кабель и вставьте его обратно.
После разрешения доступа устройство должно появиться полноценно:
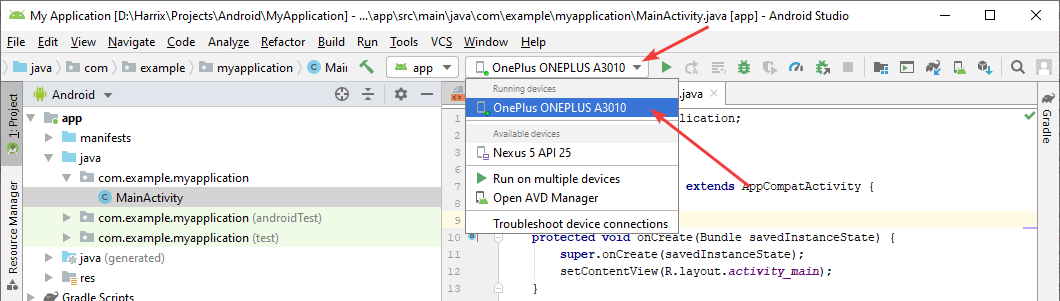
Теперь его можно выбирать при запуске приложения на телефоне:
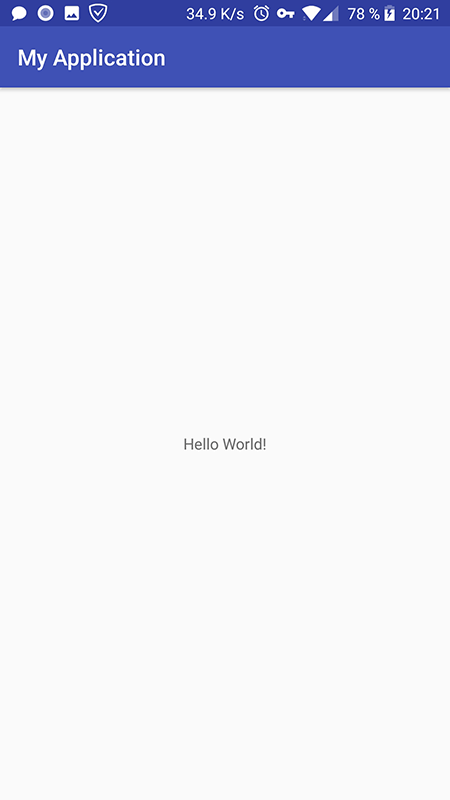
Сейчас я описал алгоритм подключения устройства в общем случае на примере Windows 10 и OnePlus 3t с Android 8.0. У вас подключение может отличаться. Лучше загуглить подключение вашего устройства к Android Studio. Пример запроса: .
Например, на Windows 7 нужно устанавливать драйвера телефона. Где взять для некоторых марок телефонов можно найти тут: https://developer.android.com/studio/run/oem-usb.
Для Samsung телефонов драйвера автоматически ставятся при установке приложений Samsung (устройства с версией Android до 4.2 включительно) и Samsung Smart Switch (устройства с версией Android выше 4.2).
Windows 10 обычно все драйвера находит автоматически (это огромный плюс этой операционной системы).
Установить Android Studio
Если вы хотите пользоваться всеми современными функциями, удобствами и элементами пользовательского интерфейса Android Studio, это очень просто. в Страница загрузки Android Studio Выберите «Загрузить Android Studio» и следуйте инструкциям. Однако во время установки следует учесть несколько моментов.
Если вам нужен больший контроль над тем, какие компоненты Android Studio следует устанавливать, нажмите «Пользовательский», когда установщик предоставит вам такую возможность.
Здесь вы можете выбрать дополнительные функции для загрузки, такие как Android Virtual Device, которое создает среду эмулятора для тестирования различных функций и приложений в программе, аппаратный ускоритель Intel HAXM для эмулятора (рекомендуется для мощных ПК), библиотеки API для разработки приложений на Последняя версия Android (9.0 Pie на момент написания).
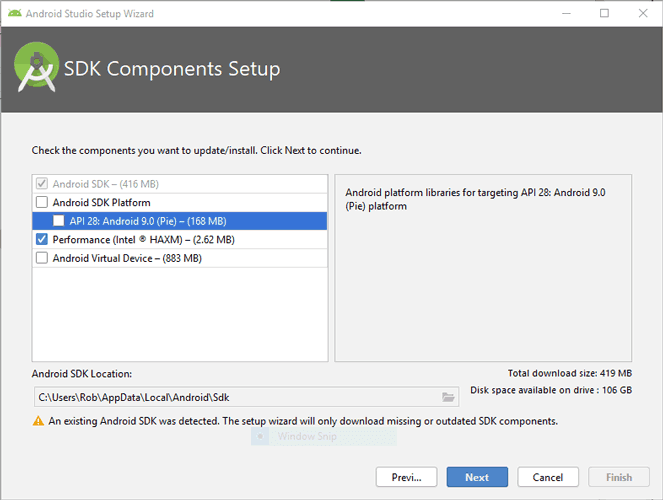
На следующей странице вы можете увеличить объем оперативной памяти, выделенной для ускорения работы устройства Android Emulator. Если у вас хорошая оперативная память (возможно, 16 ГБ), вы можете удобно переместить ползунок выше рекомендуемого значения.
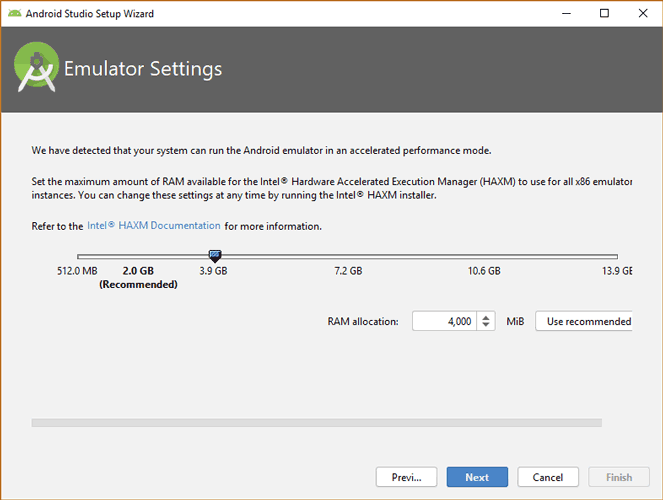
После того, как вы выполните все эти настройки, начнется установка Android Studio. Это большая программа, которая может занять некоторое время.
После установки Android Studio откройте его, чтобы увидеть меню, предлагающее начать работу над своим проектом. Вы также можете нажать кнопку «Настроить» в нижнем левом углу окна, что позволит вам перейти к красивой версии диспетчера SDK с графическим интерфейсом пользователя и, среди прочего, управлять виртуальными машинами.
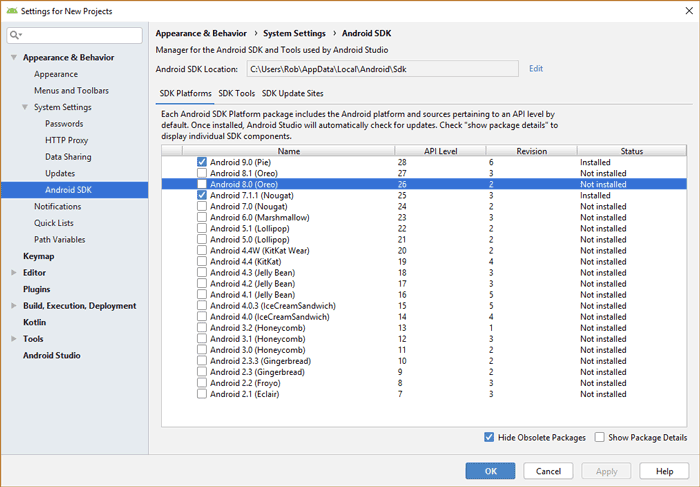
What is Android SDK
The Android Software Development Kit (SDK) is a set of development tools, which is needed to develop Android-based applications.
We can create Android Apps in many ways. You can make use of Java or Kotlin or use frameworks like Ionic, NativeScript or React Native. But whichever tools you use the Android SDK is a must.
The Android SDK comes with the required tools to build Android apps. Using the SDK you can install the app in the device and access the features provided by the OS. The SDK also comes with tools to debug the application. The Android emulator allows you to test apps in different types of devices, without needing to buy one.
The Android SDK comes in various versions. Each new release of Android OS is accompanied by a new SDK version or API Version. For Example, the latest Android Pie ( or Android 9 ) has a corresponding SDK API version of 28. You can refer to the SDK Platform release notes to find out the more details about each release
Функционал эмулятора
По сравнению с другими эмуляторами, Android SDK резко выделяется своим мощным функционалом. Этот функционал обеспечивает наиболее точную эмуляцию Андроида, в то время как другие эмуляторы жертвуют производительностью в угоду точности.Android SDK может эмулировать не только саму операционную систему, но и «железо». На выбор доступно множество виртуальных устройств с поддержкой Андроида:
- Смартфоны;
- Планшеты;
- Телевизоры;
- Умные часы;
- Очки, шлемы дополненной и виртуальной реальности;
- Бортовые компьютеры автомобилей;
- Терминалы.
Также присутствует эмуляция различных технологий, например, Bluetooth, WiFi, 2G, 3G, Edge.
Встроенная среда разработки поддерживает написание кода программы с подсветкой синтаксиса и авто дополнением. Среди поддерживаемых языков программирования есть C, C++, Kotlin и Java. Можно одновременно скомпилировать несколько apk одного проекта, каждый для разного устройства и версии ОС. С помощью встроенного диспетчера можно отслеживать нагрузку эмулятора на систему.
Step 3 — Download the essential packages
Now, download the platform-tools and the emulator packages, because they contain some CLI binary files you will need later. I decided to download these packages first in order to set all the necessary environment variables at once and make the rest of the process easier.
Open a terminal window (you need to use a terminal, not the file explorer), go to your sdk folder and navigate to the /tools/bin directory.
This folder contain the SDKManager binary: this is a CLI used to list the available packages in the Google’s repository and download, update or remove them from your SDK folder.
The bellow command will list all packages installed (the first items on the list) and all packages available to download:
# ./sdkmanager — list
To download the packages, simply copy the package names and pass it as a parameter to the SDKManager CLI using the terminal:
# ./sdkmanager platform-tools emulator
If you open your sdk folder you should see these packages folders there.
Install Android SDK Command Line tools
This part is the most important thing in this tutorial. Android Studio help us on doing every works through it’s GUI, sometime we don’t want to use it’s GUI but using command line to interact with it’s core functions, so Android SDK Command Line tool will help us archive this
2.1 Download Android SDK Command Line tools
Go to Android Studio downloads page and select the right package:
Scroll to Command line tools only and click on the download link from Windows platform, accept the license and click on Download button
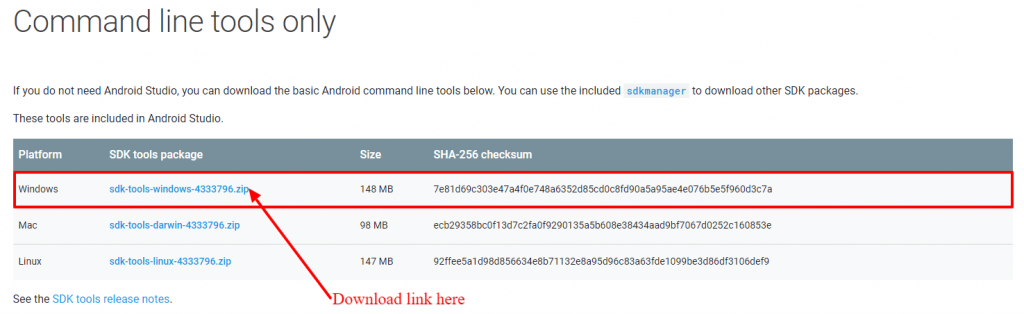 Download Android Command line tools
Download Android Command line tools
The downloaded file is not an installation file, it is a zip file that contains Android SDK tools, so we have to extract and place it in a convenient place that we will use later. Let’s place it in this location C:\Android
Create folder Android at drive C and extract the downloaded file here
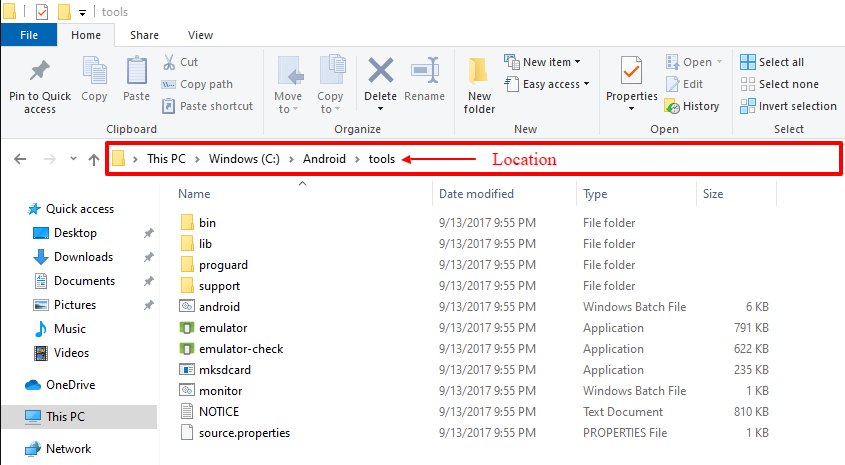 tools folder at C:\Android\tools
tools folder at C:\Android\tools
2.2 Setting environment variables
Open Edit the system environment variables windows by following these steps:
- On windows search box (at the task bar), type “env” and wait for it to run
- Click to open “Edit the system environment variables” program
- After “System Properties” opened at tab “Advanced“, click on “Environment Variables” button
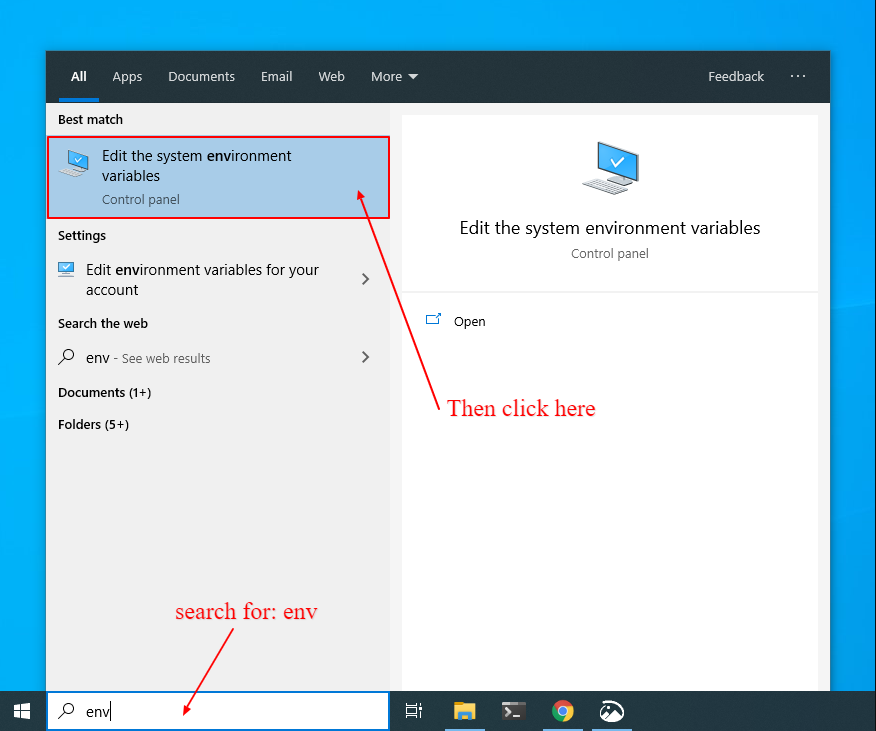 Search for “env“
Search for “env“
Now we have to setting the “ANDROID_HOME” environment variable to “C:\Android“
When the “Environment Variables” windows is opened, click on “New” button at “User variables for…” section. Fill ANDROID_HOME at the “Variable name:” input and fill C:\Android at “Variable value:” input. Then click OK button
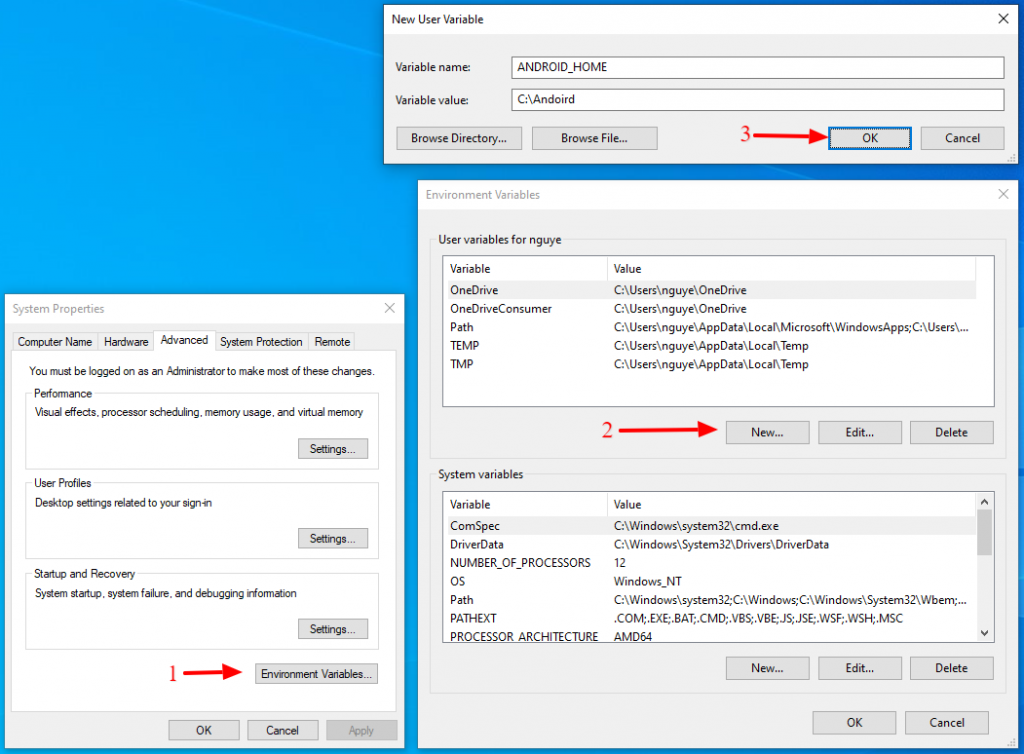 Setting ANDROID_HOME variable
Setting ANDROID_HOME variable
We will need to use Android tools binary, so let’s modify the PATH variable to add C:\Android\tools\bin to it
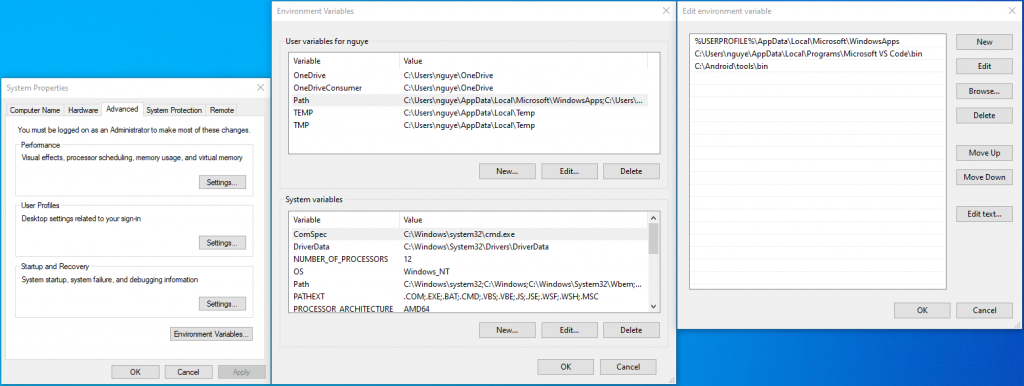 update PATH variable and add C:\Android\tools\bin
update PATH variable and add C:\Android\tools\bin
2.3 Check if Android command line tools work
Open Windows Power Shell in Administrator mode
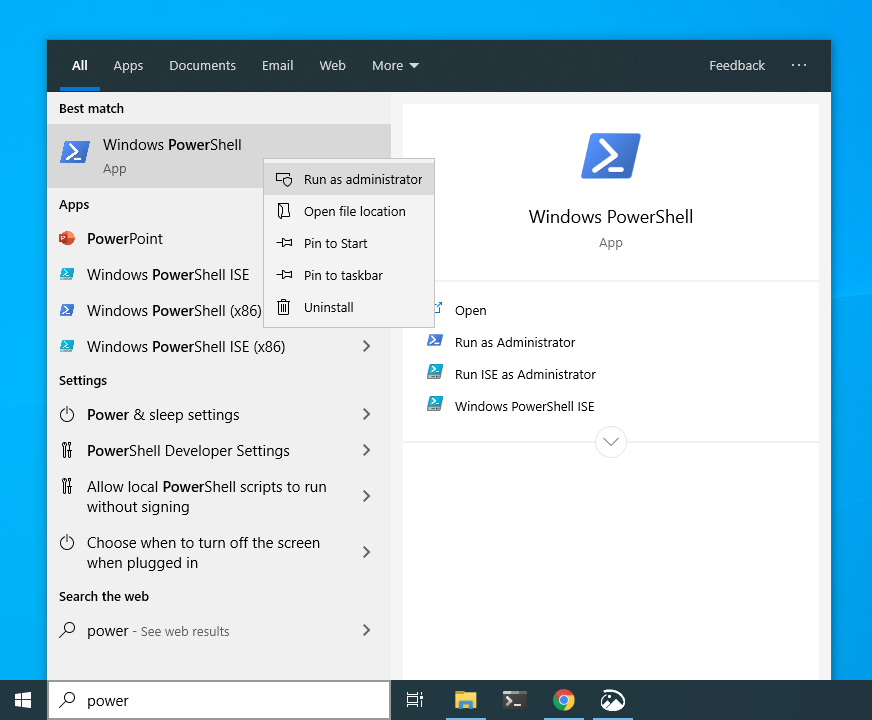 Open Windows Power Shell in Administrator mode
Open Windows Power Shell in Administrator mode
type this command and check the result
If the result is something like the bellow, then you are ready for the next step. If not, please re-check above steps or try restarting your computer
2.3 Install Android SDK
Open Windows Power Shell in Administrator mode and run this command to install Android SDK 29, you can change this number to your desired version
For the first time running the installation, you will be asked for reading and accept the license, type y and press enter key
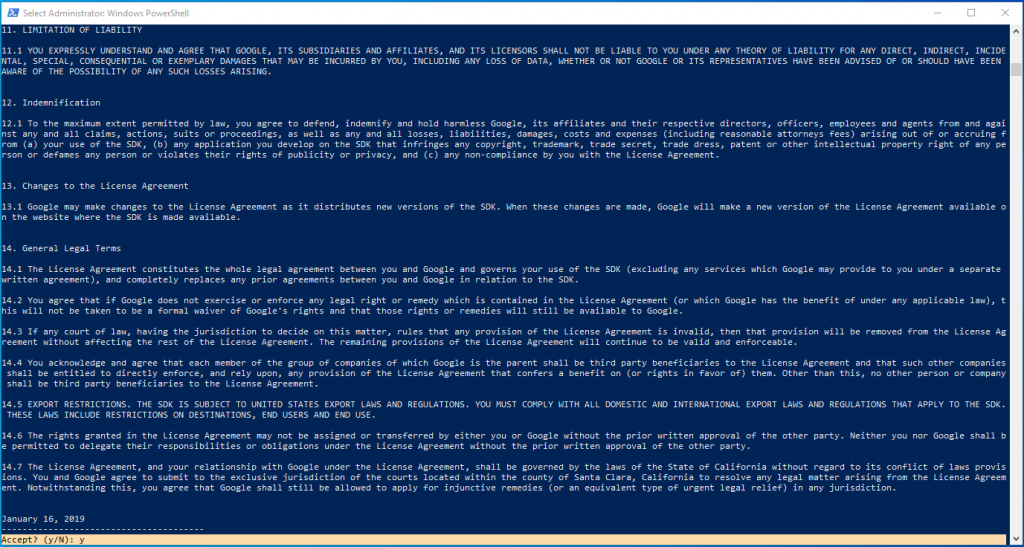 Read and accept Android SDK license
Read and accept Android SDK license
Congratulation, you have just installed the Android SDK on Windows 10 without installing Android Studio, if you have any problems or questions regrading this tutorial, please let me know. Thank you!
Основные функции
Android SDK Manager позволяет разработчикам программ для смартфонов поэкспериментировать с новой системой, ведь настоящая установка Android на компьютер или на ноутбук невозможна. Компонент имеет все необходимое для эффективного создания программ на Windows. Он может выступать в роли хорошего эмулятора, чтобы испытывать их после создания. Но даже те, кто не разбирается и не интересуется разработками, могут испытывать эмулятор, чтобы выбрать разрешения, с которыми при желании можно будет тоже поработать. После того как хотя бы немного изучите данный компонент, вы поймете, что он поразителен.
Android SDK способен поддерживать работу с различным мультимедиа-контентом, таким как звук, видеозаписи и картинки в различных форматах. Еще он способен работать с разными БД формата SQ. В платформу был интегрирован браузер WebKit, виртуальная машина Dalvik, телефония GSM и т.п. Те, кто использует данный инструмент, получили возможность тестировать приложения, которые сами и создали.
Установка эмуляторов является не самым легким делом, ведь вам нужно будет немного поработать с программным кодом. Правда, существует множество документации, которая имеется в свободном доступе в сети и позволит добиться от SDK максимальной производительности. По-настоящему полезной программа будет только для тех, кто разрабатывает мобильные приложения, а не просто для любопытных пользователей, которым интересно, как выглядит то или иное приложение. В целом данная платформа может обеспечить надежную среду для разработки.
Она является хорошей альтернативой очень популярному БлюСтакс. Но, в отличие от него, тут вам придется посидеть с настройками, ведь данную программу используют создатели приложений высокого уровня. Перед тем как установить программу и все ее компоненты, например, Android SDK Tools, нужно убедиться, что на вашем компьютере WIndows имеется как минимум 2 ГБ оперативной памяти, больше — лучше, а жесткий диск имеет хотя бы 1,5 ГБ места для эмулятора и кэша. Ваш монитор должен поддерживать разрешение хотя бы 1200х800 точек. Читайте про кеширование данных на андроидах.
Установка Android Studio, настройка SDK
весить она будет примерно 1,2 Гб. Так что запаситесь терпением, если у вас медленный интернет.
После загрузки запустим программу установки android-studio-2-1-2.exe,
мастер установки пошагово предложит определить состав установки,
принять лицензию,
выбрать место установки,
жмем далее, пока на кнопке не появится надпись Install.
Снова ждем окончания установки.
После этого запустим Android Studio с рабочего стола, или из меню,
и нажмем кнопку Configure для настройки SDK. Вы увидите список установленных версий android,
под которые можете создавать приложения, желательно чтоб они были все. Если какие то версии не установлены, то жмем на ссылку Launch Standalone SDK Manager для установки и обновления пакетов.
Откроется менеджер SDK,
поставьте галочки на те пункты, которые необходимо, как узнать на какие именно? Менеджер SDK вам в этом поможет, отметив необходимые пакеты версий. Затем нажмите на кнопку в правом нижнем углу с надписью Instal 1 (1..100) package..
В вашем случае количество пакетов будет другое. Если вы лично, или то место где вы проживаете, находится под «западными санкциями», то для обновления пакетов, зайдите в меню Tools->Options…,
где можно указать адрес и порт прокси сервера,
для обхода всяких ограничений ;-).
После обновлений можно закрыть менеджер SDK, и приступить к созданию приложения для Android.
В этом видео подробно показано как установить Android Studio и настройка SDK:
Рекомендуем смотреть видео в полноэкранном режиме, в настойках качества выбирайте 1080 HD, не забывайте подписываться на канал в YouTube, там Вы найдете много интересного видео, которое выходит достаточно часто. Приятного просмотра!
Новые статьи
- Блютуз подключение в Android (проект для Arduino). Часть 1. — 12/04/2019 17:14
- Установка android studio и настройка SDK на VirtualBox с нуля — 19/01/2019 11:52
- Android Studio Как сделать виджет — игру Орел или решка — 08/04/2018 19:38
- Android Studio: Как сделать боковое меню с помощью NavigationDrawer — 05/04/2018 20:35
- Android Menu, как сделать меню андроид — 08/03/2018 14:44
- Создание подписанного приложения для android. Generate Signed APK. — 17/02/2018 09:50
- Android and Jsoup. Парсим вебсайт на вордпрессе. Расписание уроков — часть 3 — 15/01/2018 18:25
- Создание расписания уроков для андроид устройств. Часть 2. База данных SQLITE и фрагменты — 13/12/2017 19:49
- Создание расписания уроков для андроид устройств. Array Adapter для фрагментов. — 06/12/2017 15:07
- Создание фрагментов и использование вкладок для Android — 19/11/2017 05:16
- SplashScreen в Android: пишем заставку — 18/08/2017 19:06
- Диалог в андроид: пишем приложение в Android Studio — 13/08/2017 11:27
- Intent — Android приложение с несколькими Activity — 17/06/2017 17:05
- Создание списка ListView и ArrayAdapter в Android Studio — 09/06/2017 20:38
- Используем SharedPreferences для android — 05/05/2017 18:01
- Toast в Android Studio: пишем приложение с сообщениями — 04/05/2017 17:38
- Приложение-браузер для android устройств — 03/03/2017 16:56
- Android приложение за 5 минут. Часть 2 — 03/03/2017 16:33
- Создать андроид приложение за 5 минут — 22/11/2016 18:08
- Создание эмулятора Android, настройка AVD — 04/09/2016 15:19
Какие IDE используют Java-разработчики
IntelliJ IDEA. Одна из популярных сред разработки. Доступна в двух версиях — бесплатной Community edition для самостоятельных разработчиков и платной Ultimate edition для компаний. Подходит для мобильной разработки под Android и десктопной Java для запуска на компьютере.
Android Studio. Основана на IntelliJ IDEA, предлагает все нужные функции и заточена под проекты на Android. IDE рекомендует Google, ее используют начинающие разработчики и опытные Android-девелоперы как Джейк Уортон.
IDE Eclipse не стоит использовать. Среда разработки устарела, и в 2016 году в Google отказались от поддержки ее плагинов для Android-разработки.
How to install the Android SDK
To Install a new SDK click the checkbox, Similarly to update an SDK. Whenever an update is available a dash appears in the checkbox next to the package. The status field shows the current installation status of the SDK.
To remove or uninstall a package, unselect the checkbox
Click on the Apply or OK button to begin the installation.
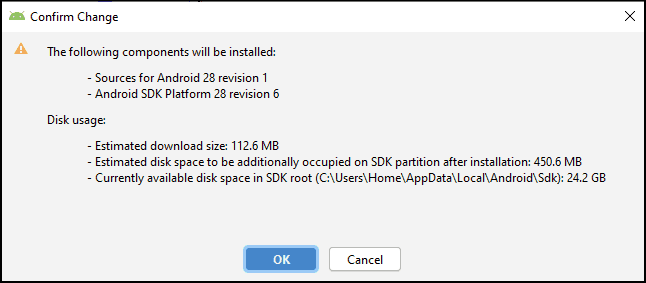 Installing the Android SDK. Confirm Change
Installing the Android SDK. Confirm Change
Next, you may be asked to accept the License Terms and then the installation begins. Installation takes some time to complete depending on the no of packages you have selected.
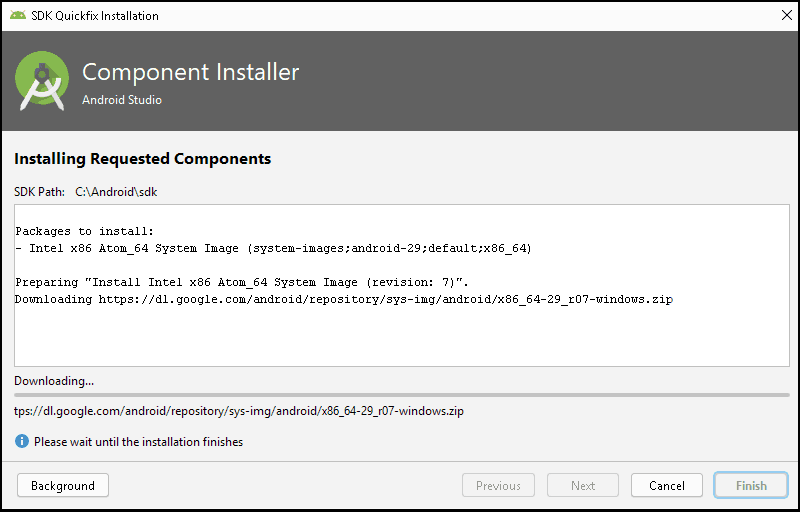 Downloading & Installing Android SDK
Downloading & Installing Android SDK
Once done, click on Finish. Now the Android SDK is successfully installed.
Если необходимо, создание виртуального устройства Android
Если у вас нет Android устройства для тестирования, то вы можете использовать виртуальное
устройство Android. Для этого у вас должны быть установлены Android SDK и соответствующая
версия SDK платформы и пакетов. См. .
Эта команда создает новое AVD под названием «Default» на основе Android 4.2.2, API Level 19:
Как вариант, вы можете использовать android GUI инструмент для создания AVD.
Ниже приведена информация об использованных параметрах:
- Название нового AVD
- Назначаемый ID нового AVD
- CPU/ABI, которое будет эмулировано для AVD
Эта команда отображает список доступных заданий. Используйте их для создания различных AVD на основе
различных Android версий по необходимости.
Как вы можете увидеть, значение «29» ассоциировано с Android 4.2.2
Обратите внимание на
три доступных ABI(CPU) для данного ID. Команда, использованная ранее для создания AVD
указывала на ARM CPU.
Просмотр списка доступных AVD производится командой:
Ниже информация о только что созанном AVD:
Проверяем, что AVD работает:
Добро пожаловать в Android Studio: первый проект
Ну вот и всё! Головная боль с установкой Android Studio закончилась. Раньше приходилась сообщать Android Studio, где находиться JDK и Android SDK — теперь это происходит автоматически.
Теперь давайте рассмотрим, как создать свой первый проект:
Чтобы назвать новый проект (приложение), просто после запуска Android Studio нажмите на Start a new Android Studio project, если вы уже зашли в Android Studio верхнем меню и выберите File > New > New Project.
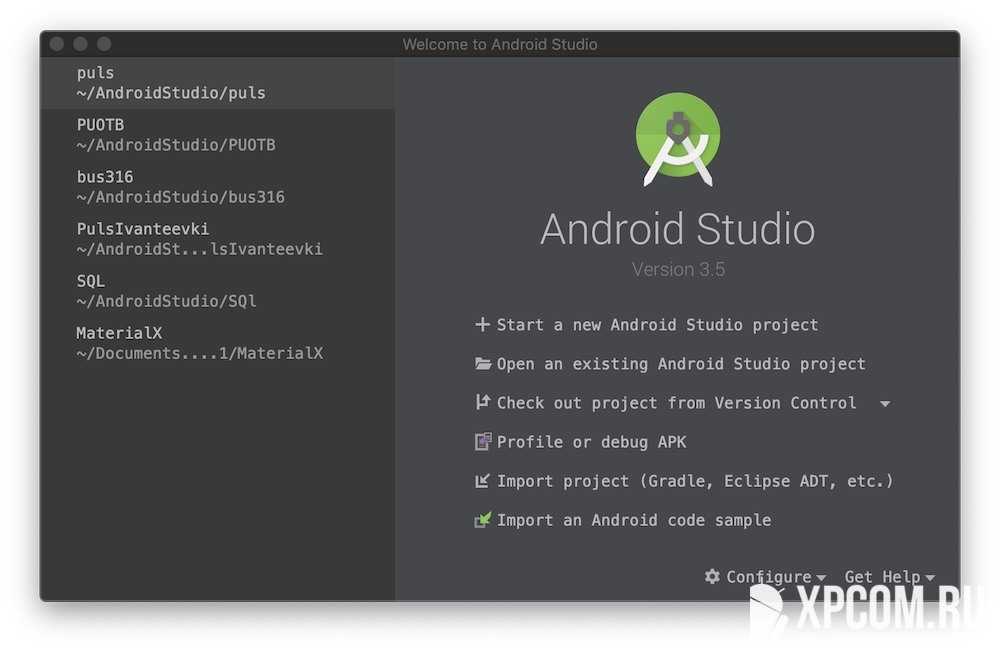
Нажмите на Start a new Android Studio project
Теперь вам нужно придумать имя для вашего приложения, а также добавить домен компании.
Выберите Активити для старта
Теперь вам нужно выбрать Activiti (Активити) для старта. Приложения для Android состоят из активити и фрагментов. Проще говоря активити — это экраны, между которыми вы перемещаетесь при использовании приложений. Обычно приложения начинаются с какой-то заставки или окна навигации, чтобы показать пользователю, что может приложение.
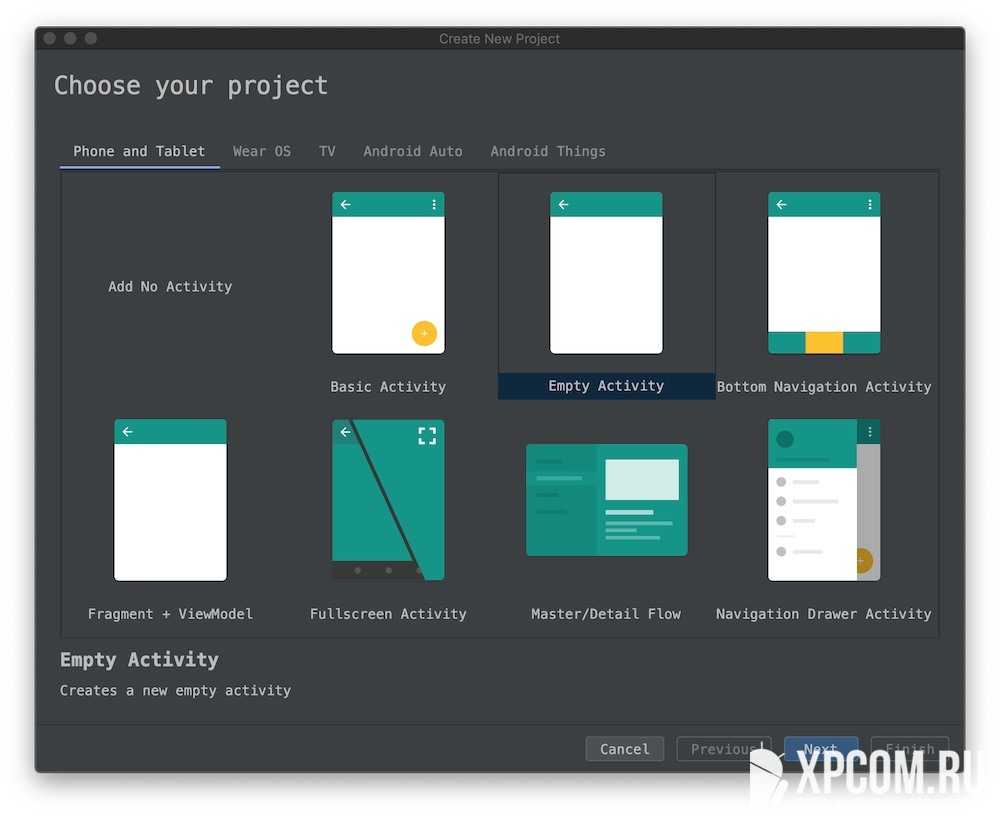
Выберите Empty Actyvity (Пустая активность)
То, что вы выберите будет основной активностью вашего приложения. Чтобы сходу не запутаться в коде, я рекомендую начать с малого и выбрать Empty Actyvity (Пустая активность), после чего нажать Next.
Настраиваем конфигурацию проекта
В этом окне мы дадим название своему приложению и название файлу макета, который будет обрабатывать внешний вид приложения и положение элементов.
Файлы активностей написаны на языке программирования Java и имеют расширение «.java», файлы макетов пишутся на языке разметки XML и имеют расширение «.xml».
Если вы создаете большое приложение, то в конечном итоге у вас будет большое количество различных активностей и все будут иметь разные имена
Это может сбить с толку, поэтом важно давать им логические имена
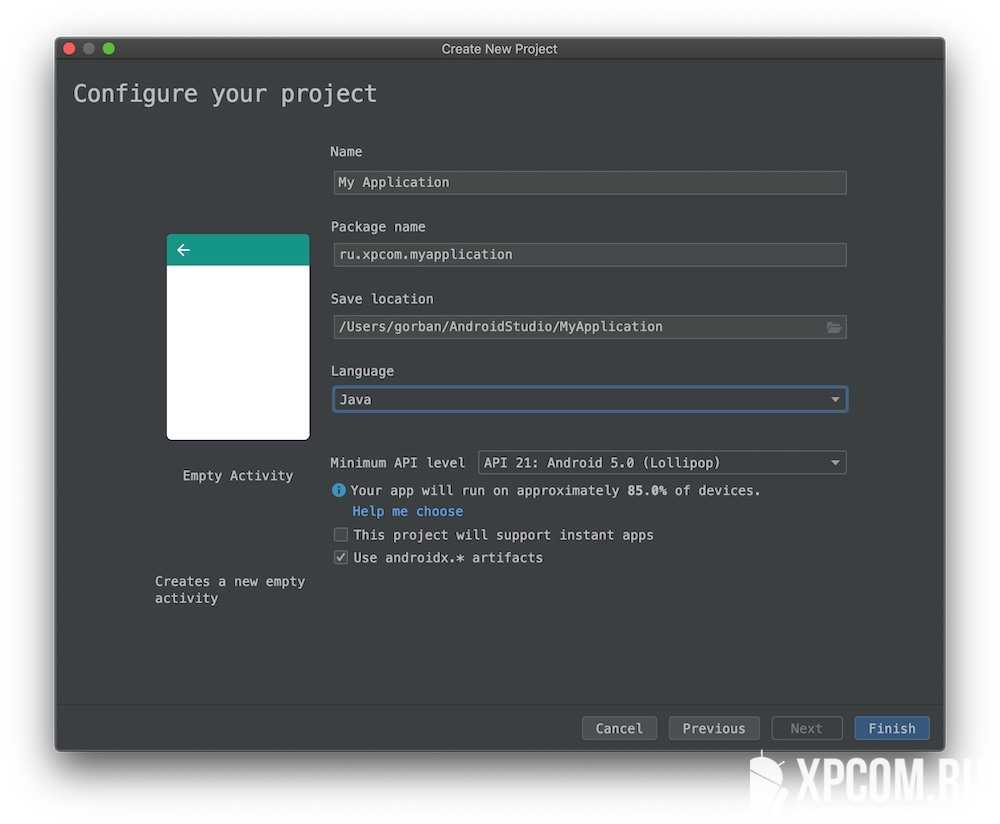
- Name — собственно это название вашего приложения. Вы можете назвать его как угодно. В случае этого примера My Application.
- Package name — это уникальное пространство имен в языке Java. В случае примера это ru.xpcom.myapplication. Где ru — страна, xpcom — компания и myapplication название приложения без пробелов. Package name должен быть уникальным, в Google Play маркете не может быть двух приложений с двумя одинаковыми названиями.
- Save location — папка в котор будут храниться все файлы проекта.
- Language — язык на котором будет происходить программирования, я рекомендую Java, в данный момент в интернете для него больше примеров, библиотек и т.д.
- Minimum API level — берите API 21 это Android 5.0, ниже брать смысла нет. Смартфонами на Android 4 активно никто не пользуется, обычно их используют как обычные звонилки.
Моё первое приложение «Hello World»
После нажатия кнопки Finish, Android Studio создаст все необходимые файлы, если у вас хороший компьютер это займет несколько секунд. А вы думали, что установка и запуск проекта сложная задача?
В нашем проекте уже есть какой-то код, и он уже работает как просто приложение, если вы его запустите оно будет работать как полноценное приложение Hello World.
Обязательно изучите все файлы хранящиеся в вашем проекте, сделать это можно походив по дереву-файлов в боковом меню.
- java — в которой хранятся Java-файлы, сейчас у нас он один это MainActivity.java.
-
res — в этой папке хранятся ресурсы — отвечающие за дизайн нашего приложения. Это могут быть картинки (png, jpg и т.д.), xml файлы отвечающие за цвета, размеры, стили активностей.
- res/layout — файлы макета, сейчас там один макет activity_main.xml для активности MainActivity.java.
-
res/values —
- colors.xml — все цвета используемые в приложении
- styles.xml — стили используем в приложении
- strings.xml — строковые ресурсы
В названии java-файлов (активностей) используют так называемый «эффект верблюда» это когда в название каждое слов начинается с большой буквы MainActivity это такой разделитель слов, так как пробелы использовать нельзя.
В названии фалов ресурсов не принято использовать большие буквы, поэтому для разделения слов там используют нижнее подчеркивание.
Дважды щелкнете по файлу activity_main.xml, а затем нажмите на окно Design. Вы сможете увидеть как он будет выглядеть.
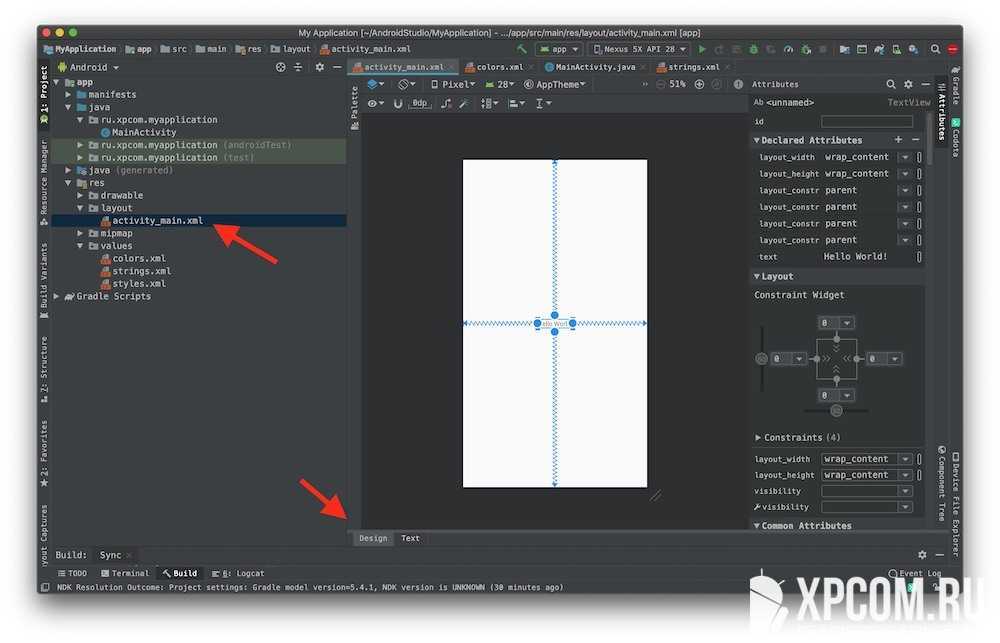
Вы ещё ничего не сделали, но в вашем проекте уже много разных файлов, а также огромное количество кнопок и инструментов в которых вам предстоит разобраться.
Не волнуйтесь, через время для вас это будет довольно просто. В следующих постах я расскажу как настроить Android Studio под себя и создать приложения посерьёзней. Теперь, когда вы можете устанавливать Android Studio и залете, как создавать там проекте, первый важный шаг в сторону разработчика Android можно закончить!
Интерфейс
У SDK регулярно выходят новые версии, которые предусматривают определенные изменения. Поэтому сначала необходимо рассмотреть ключевые моменты среды.
SDK, согласно Google, обладает настраиваемым интерфейсом. Это значит, что каждый программер способен располагать элементы утилиты по собственному усмотрению. А еще – выбирать цвет оформления.
Интерфейс SDK предусматривает:
- кнопки, отвечающие за открытие и сохранение проектов;
- переходы пошагового типа;
- масштабирование окон;
- выбор apk файлов;
- возможность выбора эмулируемого железа и версии операционной системы;
- запуск и паузу эмуляции;
- настройки;
- меню помощи.
При помощи параметров удается даже откатить изменения, вернув первоначальное расположение элементов среды.
Требования
Чтобы использовать диспетчер пакетов SDK Xamarin Android, необходимо следующее:
Visual Studio для Mac 7.5 или более поздней версии.
Диспетчеру пакетов SDK Xamarin Android также требуется Java Development Kit (которая устанавливается автоматически вместе с Xamarin.Android). Существует несколько альтернатив JDK:
-
По умолчанию Xamarin.Android использует JDK 8, что является обязательным, если вы разрабатываете для API уровня 24 или более поздней версии (JDK 8 также поддерживает уровни API, предшествующие 24).
-
При разработке специально для уровня API 23 или ниже можно продолжать использовать пакет JDK 7.
-
Если вы используете Visual Studio для Mac версии 7.7 или более поздней версии, вы можете попробовать использовать дистрибутив Microsoft Mobile OpenJDK, а не JDK 8.
Важно!
Xamarin.Android не поддерживает пакет JDK 9.
































