Маршрутизатор
Настройка IP-телевидения через маршрутизатор – в следующем видео:
В большинстве устройств установка IPTV осуществляется несколькими кликами (поставить галочку и сохранить настройки), но везде есть свои особенности.
D-Link
В зависимости от ситуации, способа подключения и предоставленных поставщиком интернет-услуг данных, есть три способа, как подключить Wi-Fi роутер для IPTV.
- Для входа в веб-интерфейс настроек в браузере переходим по адресу 168.0.1. IPTV-приставка подключается к роутеру через кабель.
Открываем настройки и переходим в раздел «Подключение мультимедиа-устройств».
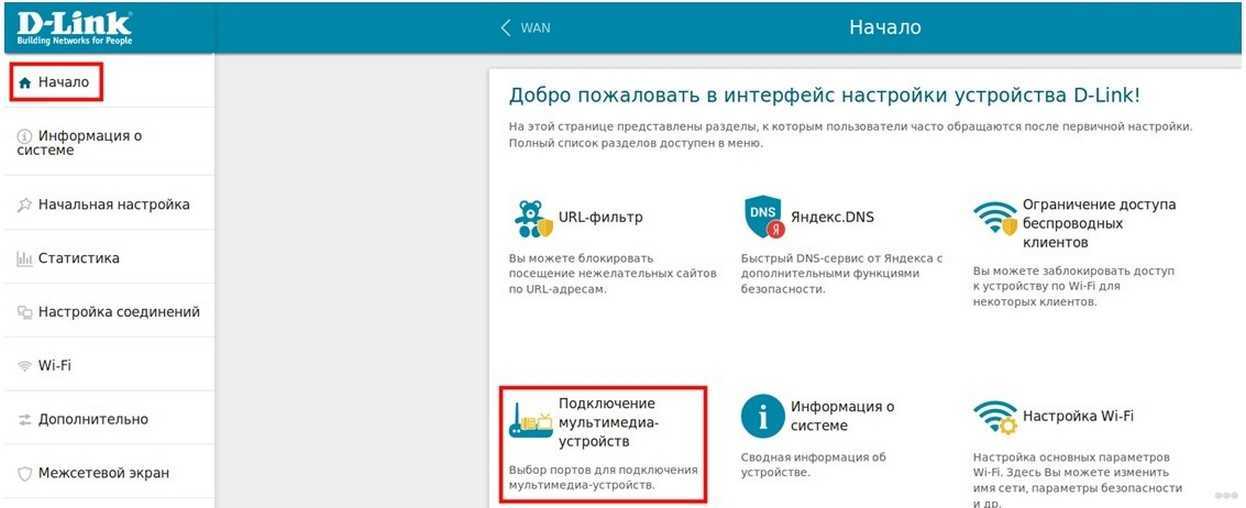
Выбираем интерфейс, посредством которого приставка подключается к роутеру.
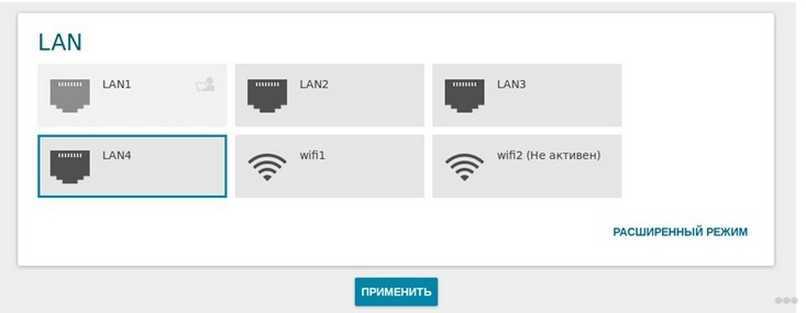
На этом все.
- Функция IGMP Proxy на роутерах D-Link дарит возможность смотреть IPTV на ПК и телевизорах, которые подключаются в домашнюю сеть. Если она деактивирована, в «Настройках соединения» переходим во в кладку «WAN» и активируем данную опцию для используемого интерфейса.
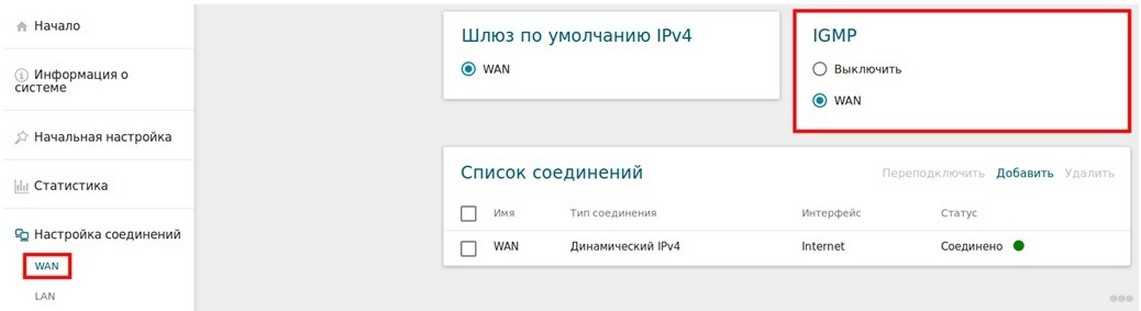
- Виртуальные сети (VLAN) с ID:
Переходим на начальную страницу и кликаем по пункту «Подключение мультимедийных устройств».
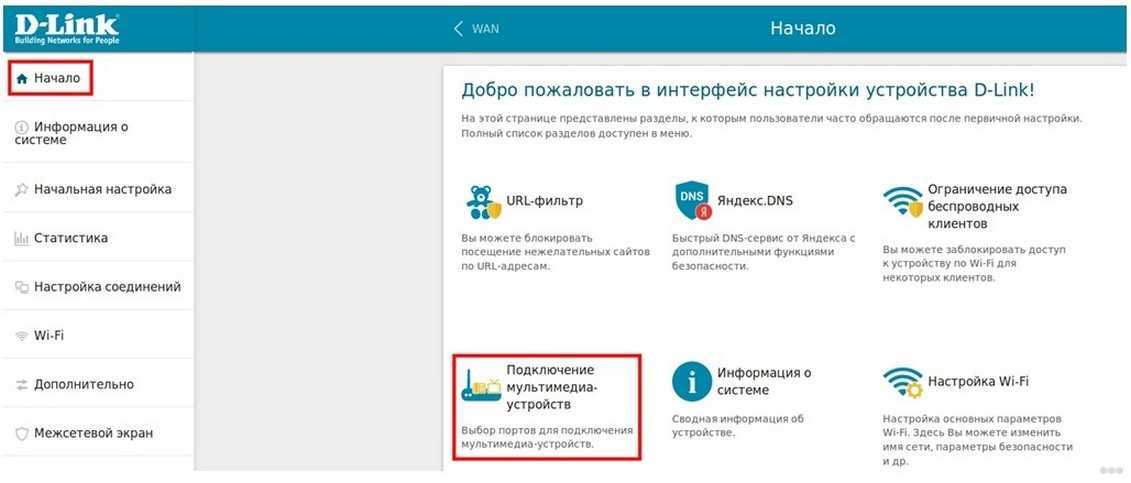
Выбираем интерфейс подключения IPTV-приставки и кликаем «Расширенный режим».

Кликаем по пиктограмме плюсика, в открывшемся окне вводим название сети и ее идентификатор, выданный провайдером.
Сгруппировываем только что созданный порт VLAN с тем, к которому подключена приставка с IPTV, и сохраняем настройки.
D-Link DIR-300 rev. B3
Для модельного ряда DIR-300 настройка IPTV через Wi-Fi роутер еще проще.
- Открываем интерфейс конфигурации маршрутизатора.
- Идём в раздел «Setup» – LAN Setup», где в поле «Router IP Address» вводим «192.168.243.1».
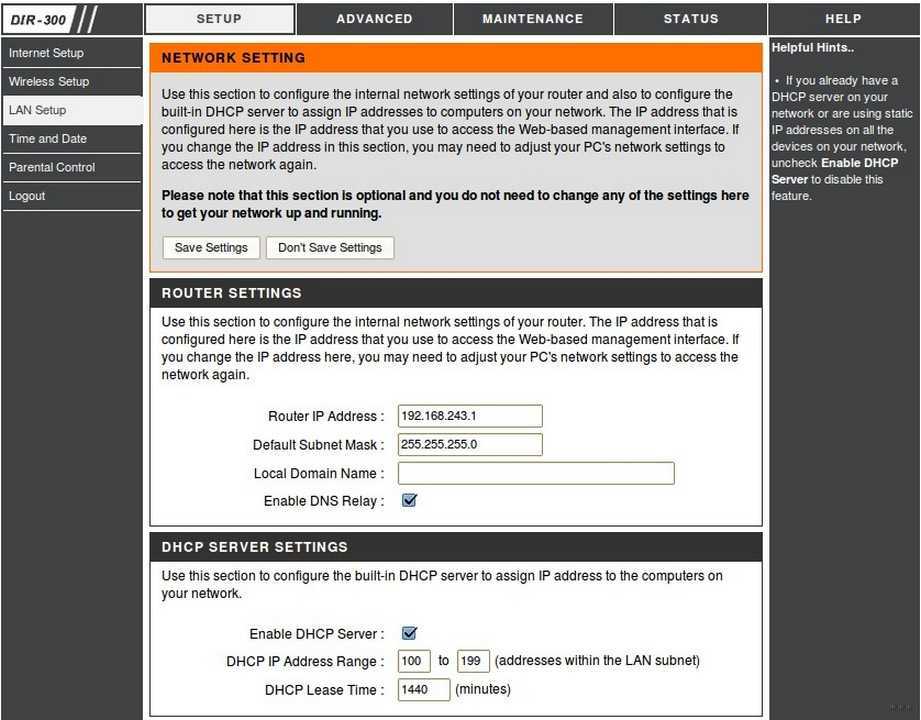
- Открываем расширенные настройки сети Advanced Network.
- Внизу страницы отмечаем флажком пункт «Enable Multicast Streams» и перезапускаем устройство.
Asus
На маршрутизаторах Asus, переходим в раздел «ЛВС» и активируем вкладку «Маршрут», где включаем многоадресную маршрутизацию.
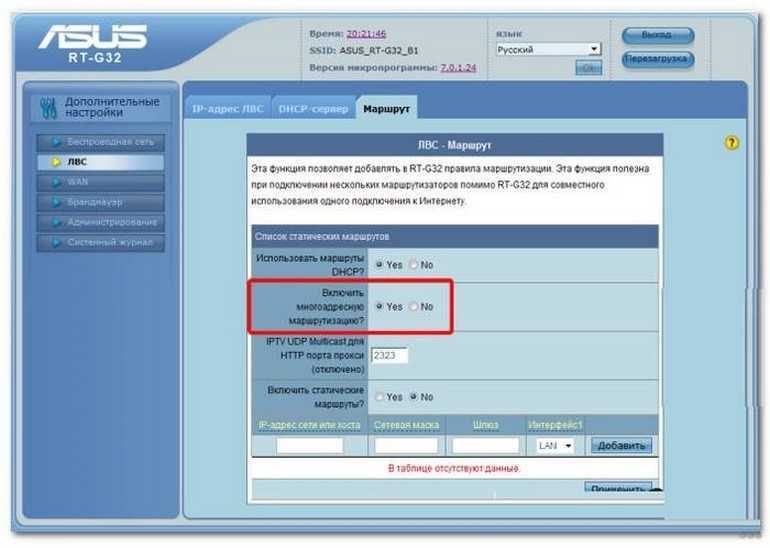
TP-Link
После обновления прошивки до последней версии мультикаст активируется автоматически, иные настройки не требуются.
NetGear
В разделе «Меню быстрого перехода» кликаем «Настройка», дальше – «Параметры интернет-порта». Включаем перенаправление потока для приставки на требуемый порт.
ZyXEL
Для совмещения работы интернета и IPTV нужно создать пару интерфейсов и привязать к одному WAN. Например, IPTV предоставляется по VLAN 10, а доступ к интернету – по VLAN 100.
- Создаём новое соединение IPoE с VLAN 10 (порт для IPTV). Для этого переходим «Интернет» – «IPoE» и добавляем новый интерфейс с идентификатором VLAN, равным 10.
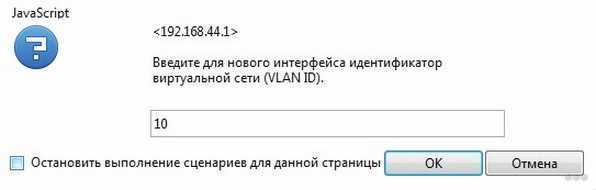
- Выставляем нужные настройки интерфейса.

- Таким же путём создаем VLAN с ID, равным 100, для интернета.
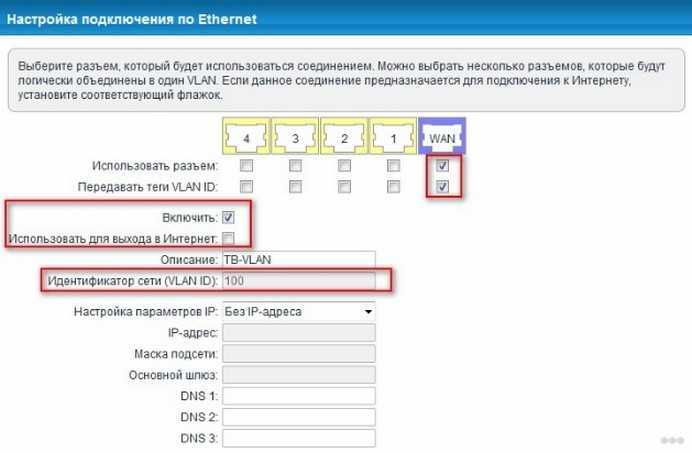
- Идём в «Домашнюю сеть» – «IGMP Proxy» и выбираем назначение интерфейсов.

Готово.
Блог о модемах, роутерах и gpon ont терминалах.
Подключение и установка цифрового интерактивного телевидения IPTV на роутерах семейства Zyxel Keenetic II — Keenetic II, Keenetic Giga II, Keenetic Ultra и новинках Keenetic Omni, Keenetic Viva и Keenetic Extra одинакова. Отличие есть только у Keenetic Start и Keenetic Lite II, но об этом я уже писал тут. Смысл действий сводится к тому, что один LAN-порт, в который включается ТВ-приставка, логически связывается с Интернет-портом (WAN). Есть 2 варианта конфигурации, которые напрямую зависят от того, каким образом доставляется Мультикаст-трафик к абоненту, а соответственно надо снимать тег IPTV-vlan или не надо:
Вариант 1. IPTV на роутере TP-Link (без указания VLAN ID).
Такой способ конфигурации IPTV на TP-Link подходит для подавляющего большинства провайдеров, предоставляющих интерактивное цифровое телевидение; Билайн, Дом.ру, ТТК и большая часть филиалов Ростелеком.
Если вверху окна есть поле выбора режима, то нужно выбрать режим Мост;:
В некоторых моделях выбора режима нет и есть просто поле Порт IPTV STB;:
Здесь есть возможность выбора 1-го или 2-ух портов для подключения ТВ-приставки. Нажимаем кнопку Сохранить. Далее, можно подключать приставку в избранный порт и проверять работу приставки.
Примечание: В некоторых прошивках роутеров TP-Link есть параметр IGMP Proxy; ; его лучше поставить в значение Включить (Enable);.
Смена прошивки на Zyxel keenetic lite
Для того чтобы перепрошить роутер keenetic lite, нам нужно сначала скачать прошивку. Сделать это вы можете перейдя по ссылки https://zyxel.ru/keenetic-lite . Откроется страница официального сайта Зукселя с вашим роутером, опустившись чуть ниже вам нужна выбрать вкладку «Поддержка».
Там и будет находиться последний версий прошивок для этого роутера. В таблице под названием «Микро программы» выберете интересующею вас прошивку. И скачайте zip архив. Распакуйте его в удобное для вас места.
Затем в интерфейсе роутера переходим в раздел «Система» и выбираем пункт «Микропрограмма».
Теперь все просто, нажимаем на кнопку «Обзор». Ищем и выбираем файл который мы скачали со странице https://zyxel.ru/keenetic-lite. После этого нажимаем кнопку «Обновить». Все ждем пару минут, и заходим снова на роутер прошивка обновлена.
Подключение к Интернету
Все параметры соединения с провайдером находятся в разделе меню «Интернет» с пиктограммой глобуса. В роутерах Zyxel Keenetic 3 логически подключение разделено на две составляющие. Первая — соединение IPoE. Оно по умолчанию уже создано и называется Broadband Connection. В большинстве случаев его удалять не надо, а достаточно просто подредактировать под свои нужды. Для соединений типа «Статический IP» или «Динамический IP» на этом вся конфигурация соединения и заканчивается.
А вот если у Вашего оператора связи используется протокол PPPoE или поднимается туннель L2TP или PPTP, тогда в разделе «PPPoE/VPN» надо создавать ещё и дополнительное подключение.
PPPoE для Ростелеком, ТТК, и Дом.RU
В разделе «Интернет»->»IPoE» открываем соединение «Broadband Connection»:

В списке «Настройка параметров IP» ставим «Без IP-адреса». Сохраняем, закрываем. Теперь идём в на соседнюю вкладку «PPPoE/VPN» и нажимаем кнопку «Добавить»:

В открывшемся окне проверяем чтобы стояла галка «Использовать для выхода в Интернет». Тип протокола — «PPPoE». В списке «Подключаться через» выбираем Broadband Connection, который мы отредактировали выше. Остаётся только прописать имя пользователя и пароль. Кликаем на кнопку «Применить» и проверяем доступ в глобальную сеть.
Динамический адрес IP (Dynamic IPoE)
Этот вариант используется в некоторых филиалах Ростелеком и ТТК-Урал. Так же на него планировал перейти в 2015 году и Билайн, но видимо столкнулся со сложностями
Обратите внимание что здесь стоит галочка «Использовать для выхода в Интернет»:

Обратите внимание, чтобы настройка параметров IP стояла в автоматическом режиме. Сохраняем параметры конфигурации
L2TP для Билайн
В случае с Билайном используется схема Dynamic IP + L2TP. То есть платформой выступает IPoE с динамическим адресом. А уже поверх поднимается L2TP-тоннель. Broadband Connection для этого надо оставить в том виде, в котором он идёт по-умолчанию. Затем в разделе «PPPoE/VPN» надо добавить соединение:

Обязательно ставим галочку «Использовать для выхода в Интернет». Тип (используемый протокол) — «L2TP». Подключаться будем через платформу Broadband connection (ISP). Вводим логин и пароль. В поле «Адрес сервера» нужно прописать tp.internet.beeline.ru. Более ничего не меняем и нажимаем на кнопку «Применить».
Как настроить IPTV на маршрутизаторе ТП-Линк?
Итак, существует два способа подключить IPTV через роутер TP-Link, которые зависят от настроек вашего провайдера:
- Без VLAN ID
- Через 802.1Q Tag VLAN для Ростелеком
Далее мы рассмотрим оба варианта.
Простая настройка IPTV на роутере без VLAN ID
Большинство современных провайдеров (кроме Ростелеком) не требует указания каких-либо дополнительных данных для подключения IPTV с помощью роутера. Достаточно просто назначить для работы телевизионной приставки отдельный порт, и все будет работать.
Единственное, что необходимо будет включить, это IGMP Proxy, если эта функция имеется в вашей модели маршрутизатора TP-Link. Благодаря ей можно будет транслировать IPTV телевидение через беспроводной сигнал Wi-Fi на смартфоны, ноутбуки и телевизоры, а не только по кабелю на ТВ приставку или компьютер.
Для активации режима необходимо открыть веб-браузер зайти в настройки ТП-Линк по адресу 192.168.0.1
У роутеров ТП-Линк разных модификаций существует сразу несколько до сих пор актуальных версий панелей администратора. Для вашего удобства покажу, как настроить IPTV в каждой из них.
Если у вас старая «зеленая» админка, то находим в меню раздел меню «Сеть — IPTV»
Здесь необходимо:
Ваше мнение — WiFi вреден?
Да 22.66%
Нет 77.34%
Проголосовало: 44807
- поставить «Включить» в выпадающем списке «IGMP Proxy»
- выбрать режим работы «Мост»
- назначить порт для подключения приставки IPTV
В новой прошивке, которая используется на последних роутерах TP-Link Archer AX50 и Archer AX10 эта рубрика находится в верхнем меню «Дополнительные настройки»
Прежде всего укажем порт, к которому мы будем подключать IPTV приставку. Например, назначим для нее «LAN4». После чего ставим флажки «Включить» следующие пункты:
- IGMP Proxy
- Передача Multicast трафика
- Включить IPTV
После установки всех значений жмем на кнопку «Сохранить»
Соединение с ПК
Вначале определим, как происходит соединение роутера Zyxel Keenetic Extra с компьютером или ноутбуком. По соединению роутера и компьютера все очень просто, с этим проблем точно не возникнет. В комплекте есть шнур электропитания и LAN-провод. Если размера последнего не хватает, нужно будет докупить более длинный кабель. Характеристики размещены на изображении ниже.
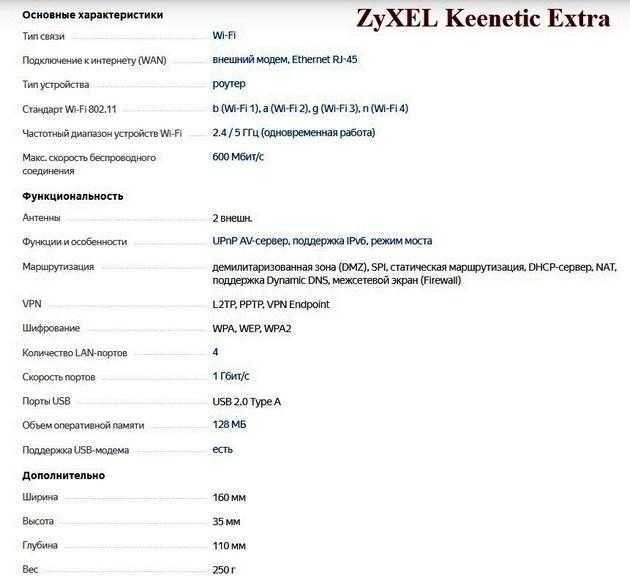
Сзади маршрутизатора есть разъемы: питания, WAN, LAN (*4) и сброса настроек.
Рассмотрим, как подключить роутер Keenetic Extra модель KN-1711. Инструкция для этого будет следующая:
- вставьте один конец LAN-провода в сетевой разъем на задней панели (любой из номеров 1-4), а другой подсоедините к сетевой карточке компьютера;
- в разъем синего цвета WAN (номер 0) установите провод интернета от провайдера;
- подсоедините адаптер к источнику питания;
- подключить роутер к USB-модему надо через разъем USB на боковой панели устройства.

После завершения всех манипуляций должны загореться диоды, которые сигнализируют о включении маршрутизатора. Нужно отметить, что если подключаемых телевизионных приставок будет 2, то нужно использовать разъемы LAN 3 и 4. Дальше требуется программная настройка роутера Zyxel Кинетик Экстра. О том, как войти в настройки роутера Keenetic Extra, будет рассказано ниже.

На что стоит обратить внимание при подключении IPTV:
Использование IPTV приставки:
Активация опции
Choose
WAN
Bridge
Port
и выбор одного или нескольких
LAN
портов роутера
для подключения
IPTV
приставки.
Использование для просмотра IPTV ПК (проводное и беспроводное подключение)
Активация опции
«
Enable
multicast
routing»,
которая отключит фильтрацию
multicast
трафика и
станет активным перенаправление его во внутреннюю подсеть на
LAN
интерфейсы в случае необходимости.
Не забывайте разрешить активность программы для просмотра IPTV в файрволе.
Для пользователей IPTV, использующих беспроводной вариант подключения, чтобы избежать «лагов» и «артефактов»
понадобится опция Multicast
Rate
(Mbps), с помощью которой вы можете ограничить ширину полосы multicast трафика
, передаваемого на беспроводной интерфейс. Рекомендуется устанавливать максимальное значение, во избежание разрывов Wi-Fi соединения на остальных беспроводных клиентах при просмотре.
Настройка роутеров

Настройка оборудования – необходимая процедура для доступа к широкополосному интернет-подключению, требующая ввода системного адреса оборудования и других конфигураций, обеспечивающих стабильную работу технических компонентов. Данная процедура может быть выполнена самостоятельно или путем обращения в бесплатную круглосуточную службу поддержки с соответствующим запросом.
Для корректной работы вам потребуется наличие браузера и правильно подключенного к нему проводным способом устройства Зиксель. Не выполняйте подключение к интернету либо сторонней локальной сети. Откройте привычный для повседневного использования браузер и введите в окно поиска 192.168.1.1 – адрес сервера Ростелеком для роутера Zyxel, актуальный для моделей устаревшего и нового поколения. Так вы попадете в главное меню для прохождения процесса авторизации. Если вы ранее не меняли конфигурации, в качестве базового логина выступает – admin, пароля – 1234, либо admin. Дальнейшие действия зависят от используемой модели технического устройства.
IPTV через приставку
Для работы IPTV через приставку рекомендуется использовать функцию «Bridge»
. Таким образом мы настраиваем
LAN
порты на режим
свитчинга с
WAN.
Плюс ко всему, мы получаем возможность подключить кабель провайдера не в WAN, а в тот LAN порт, что объединен с WAN’ом. Сразу замечу, данную функцию поддерживают не все роутеры. Например, в роутерах TP-LINK эта функция присутствует в меню Network — Bridge
(Сеть — Мост), в Asus она называется Choose WAN Bridge Port
и т.п. Для функционирования IPTV необходимо лишь выбрать LAN порт, который мы будем использовать для подключения IPTV приставки
.
Для тех кто хочет использовать большее количество приставок, имеется возможность выбрать два порта (Например, LAN3 и LAN4, если у вас две приставки). Если ваша модель wi-fi роутера не имеет поддержку «Bridge»
и для вашего провайдера достаточно поддержки мультикаста (протокол IGMP)
, вы сможете смотреть IPTV через приставку.
Для того чтобы не искать проблемы передачи своего IP телевидения там, где ее нет, проверьте, работает ли телевидение без роутера. Для этого подключите компьютер к кабелю провайдера напрямую. Если IPTV
не подаст жизненных признаков, то скорее всего проблема у вашего провайдера. Обратитесь в техническую поддержку. А в положительном случае прямого подключения, следует выяснить у тех. поддержки, достаточно ли мультикаста
для работы IP телевидения.
Пользователям, чьи модели роутеров не поддерживают функции Bridge
, но телевидение работает с перебоями («рассыпается» картинка и «заикается» звук) стоит обратить внимание на загруженность их роутеров. Особенно это касается тех, кто обладает большой скоростью скачивания, чрезмерной нагрузкой (большое количество активных торрент-закачек, работают в DC++ и т.п.)
Решить эти проблемы можно ограничением скорости скачивания, лимитировать количество одновременных соединений до 50. Для тех, кто использует модели без поддержки Bridge
рекомендуется подключать не более одной приставки IPTV
. Если вы используете две (или более приставки), а роутер не поддерживает функции Bridge, то вы можете использовать обычный свитч. Свитч
необходимо установить перед роутером. К свитчу будут подключены две приставки IPTV, кабель вашего провайдера, а кабель от роутера в порт WAN.
Особенности
Передача информации внутри сети – довольно сложная штука. Чтобы ее еще больше не усложнять, была разработана структура многоуровневой сети по модели OSI. Эта сетевая модель содержит в себе 7 одноуровневых протоколов, которые отвечают за свою часть процесса взаимодействия. Такая структура помогает совместной работе сетевым устройствам и программному обеспечению работать слажено.
Чтобы информация при переходе по многоуровневой сети не терялась, не была поставлена под сомнение и не была удалена, Ростелеком применяет специальную метку VLAN ID, позволяющую точечно адресовать пакеты внутри одной или нескольких локальных сетей. Получается, что VLAN ID отлично взаимодействует с оборудованием для IPTV Ростелеком, если оно подключено через виртуальную сеть.
Базовая настройка IPTV на TP-Link
Перед тем, как что-либо делать, мы настоятельно советуем Вам позвонить по номеру технической поддержки своего оператора связи и уточнить все параметры настройки, которые нужно будет прописать в конфигурации устройства
Особенное внимание на необходимость указывать номер VLAN’а. Если это надо делать — узнайте и запишите его. Вот так выглядит обычная схема подключения ресивера цифрового телевидения к маршрутизатору или модему ТП-Линк или Арчер
Она достаточно проста и никаких сложностей вызвать не должна:
Вот так выглядит обычная схема подключения ресивера цифрового телевидения к маршрутизатору или модему ТП-Линк или Арчер. Она достаточно проста и никаких сложностей вызвать не должна:

Отдельно хочется отметить следующую особенность — не все роутеры TP-Link умеют работать с IPTV, особенно старые модели. Например, более старые модели вроде tl-wr740n, tl-wr741nd, tl-wr841n, tl-wr940n и им подобные не всегда умеют отделять порт под ТВ-приставку. А если и умеют, то не всегда поддерживают работу с VLAN ID. Иногда решить это можно через обновление прошивки маршрутизатора. В новой версии уже будет необходимая функция.Поэтому, если у Вашего роутера TP-LINK нет настройки IPTV — скачайте с сайта производителя последнюю версию ПО и установите на устройство. И вот если на самой последней версии не появится этот функционал — тогда останется только поменять роутер. К счастью, на современных моделях TP-Link Archer C2, C5, C7, C20, C50 и т.д., этой проблемы нет.
Как настроить порт IPTV ТП-Линк и Арчер
Самый простой способ, который позволит достаточно просто настроить телевидение IPTV на роутере TP-Link, который работает у большинства провайдеров России — Дом.ру, ТТК, Билайн, Ростелеком — следующий: нужно выделить один порт из общей группы LAN, в него будет подключаться ТВ-приставка. Это называется настроить порт в режим прозрачного моста. VLAN ID при этом не указывается.
Процедура настройки следующая:
1. Необходимо зайти в настройки роутера через его IP — 192.168.1.1 или 192.168.0.1, либо по URL tplinkwifi.net. Логин для доступа — admin, пароль — admin. Если не получается попасть в конфигуратор или не подходит пароль — посмотрите вот эту инструкцию.
2. В меню роутера TP-Link зайдите в раздел Сеть ; IPTV.
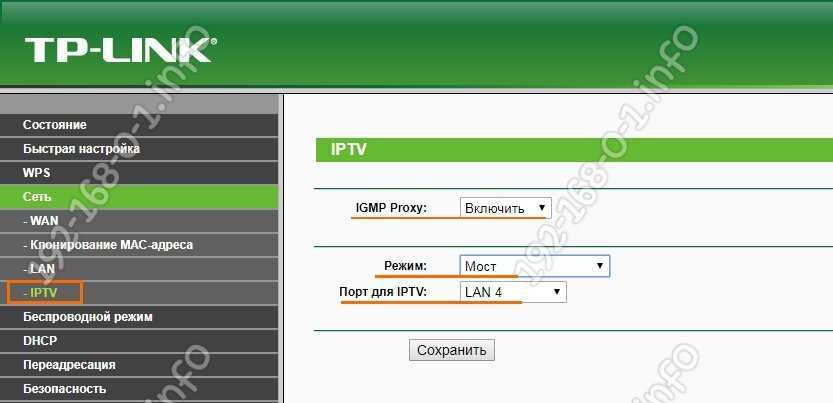
3. Проверьте включен ли режим «IGMP Proxy». Включен — так и оставляем. Если нет — включаем.
4. В графе «Режим» поставьте значение Мост, В поле «Порт для IPTV» поставьте LAN4.
5. Сохраните настройку IPTV на роутере TP-Link нажав кнопку «Сохранить».
Настройка порта для ТВ на роутере Archer
Для роутеров TP-Link Archer C2, C5, C7, C20, C50, C1200 с последней версией прошивки настройка IPTV выглядит следующим образом:
Откройте раздел Дополнительные настройки Сеть IPTV/VLAN:
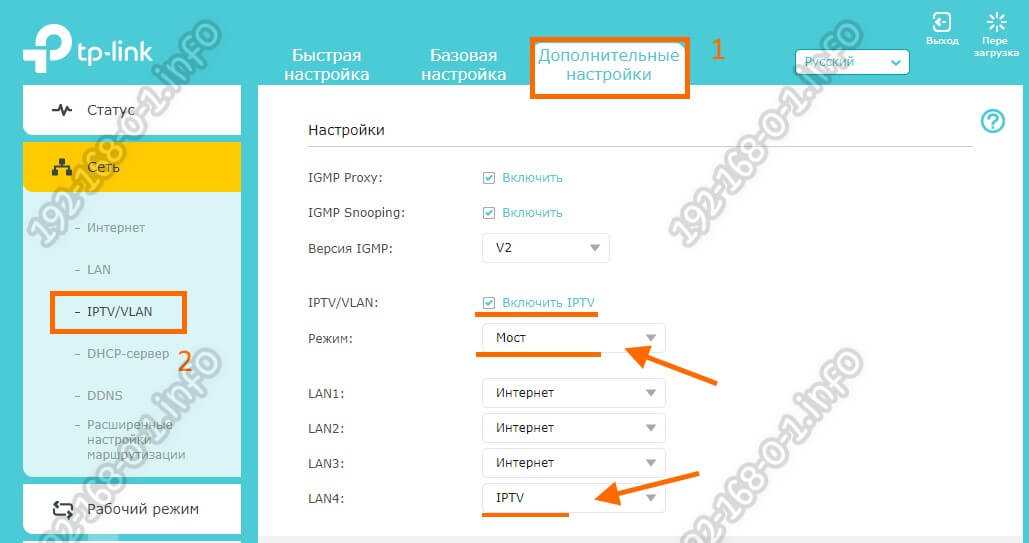
Поставьте галочку «Включить IPTV».
Режим работы — Мост.
В строчке «LAN4» нужно поставить значение «IPTV».
Кликните на кнопку»Сохранить».
Подключите ТВ-приставку в четвертый порт роутера и проверьте работу интерактивного телевидения.
Настройка VLAN IPTV на роутере TP-Link
Если у Вашего провайдера для работы IPTV надо на роутере прописывать номер виртуальной сети — VLAN ID, тогда настройка телевидения на ТП-Линке будет выглядеть чуть посложнее. Сначала в строке «Режим» поставьте значение — 802.1Q Tag VLAN:
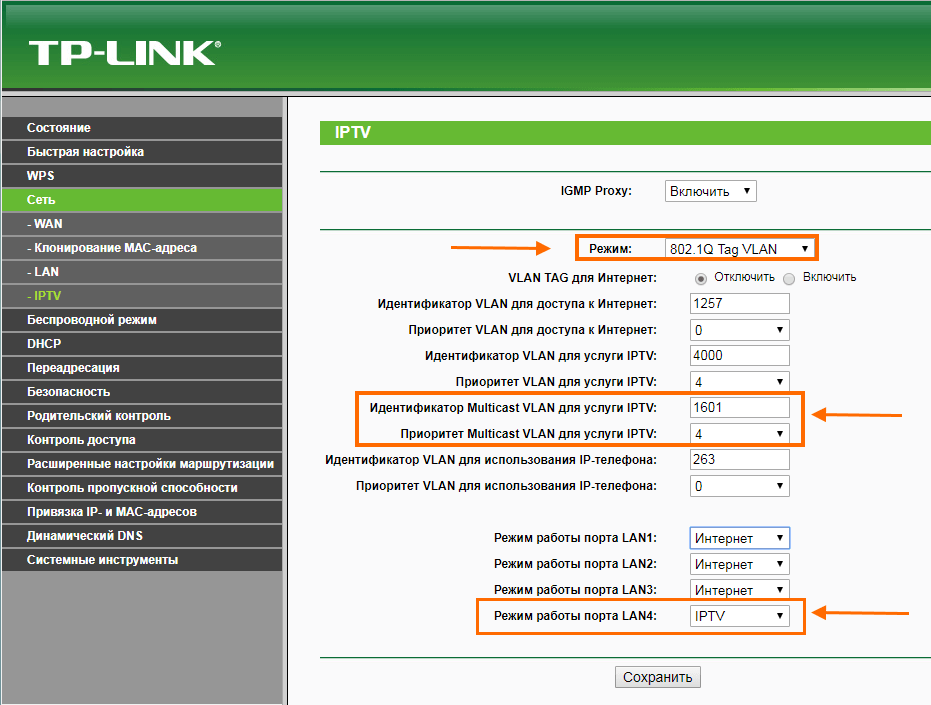
Для Интернет-трафика обычно указывать VLAN ID не надо, а значит поставьте галку Отключить Vlan TAG для Интернет.
Дальше в строчку «Идентификатор VLAN для услуги IPTV» пропишите номер VLAN ID, который Вы перед этим узнали в техподдержке.
В строке «Приоритет VLAN для услуги IPTV» поставьте цифру 4.
В строке «Режим работы порта LAN4» поставьте значение IPTV и сохранить настройки.
Замечание:
Если вдруг указанный способ не заработал и роутер требует указать ещё и Multicast VLAN ID, тогда попробуйте поступить вот так:

То есть прописываем VLAN ID от телевидения в поле «Идентификатор VLAN для использования IP-телефона». Ниже указываем приоритет — 4. В поле «Режим работы порта LAN4» надо поставить значение IP-Телефон. Нажмите на кнопку «Сохранить».
Как настроить VLAN для ТВ на Archer
Настройка телевидения IPTV на роутере TP-Link Archer C2, C5, C7, C20, C50, C1200 с указанием VLAN ID выполняется вот так:
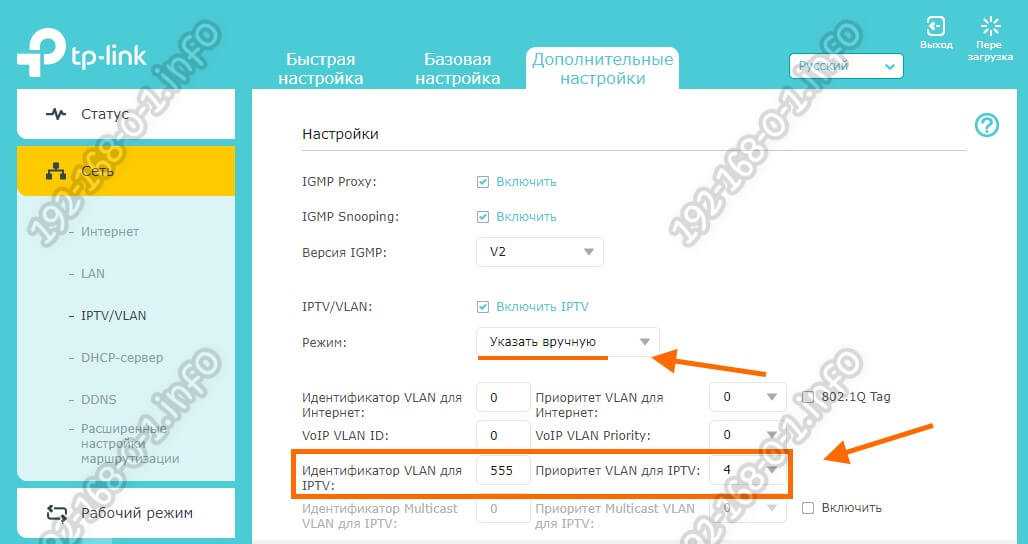
Режим выставьте «Указать вручную».
В поле Идентификатор VLAN для IPTV пропишите номер VLAN для цифрового ТВ.
В поле приоритета поставьте цифру 4.
В строчке LAN4 выберите пункт- IPTV.
Сохраните настройки.
Подключите приставку и проверьте работу цифровой ТВ приставки.
Настройка IPTV на роутере ASUS
Теперь я опишу 2 способа настройки IPTV через роутер RT-G32 B
Внимание! Описанную инструкцию по настройке IPTV можно использовать и на других моделях роутеров Asus для наглядности, и не только Asus в практическом и теоретическом применении.
1 способ
. Перейдите в раздел ЛВС —> Маршрут
и поставьте галочку “Включить многоадресную маршрутизацию” – “Yes”. Сохраняем – “Применить”.
В данном случае в локальную сеть будет транслироваться multicast поток для VLC плеера без изменений.
Преимущества данного способа:
1. Никаких дополнительных настроек VLC плеера производить не надо.
Недостатки:
1. Возможность подключения компьютера для просмотра IPTV только через витую пару (Ethernet-кабель).
2. Падение скорости интернет соединения на других компьютерах в локальной сети, в момент воспроизведения IPTV.
3. Сильная нагрузка на маршрутизатор.
4. Излишний multicast трафик внутри сети.
2 способ
. Необходимо настроить функцию ”IPTV UDP Multicast to HTTP Proxy”. Перейдите в раздел ЛВС —> Маршруты
и поставьте галочку “Включить многоадресную маршрутизацию” – “Yes”, и в поле ”IPTV UDP
Multicast to HTTP Proxy” выберите произвольный порт. Например, 2323. Сохраните изменения – “Применить”.
Преимущества данного способа:
- Возможность смотреть IPTV на компьютере по WiFi соединению.
- Остальные компьютеры в локальной сети не испытывают падения скорости при интернет-соединения.
- Роутер не перегружается.
- Multicast трафик во внутреннюю сеть не транслируется, а VLC плеер захватывает поток видео с wifi роутера.
Недостатки:
- Необходимо изменить плейлист для используемого мультимедиа плеера.
Правки, которые необходимо внести в VLC плей-листом при использовании функции «IPTV UDP Multicast to HTTP Proxy»:
Откройте плей-лист в текстовом редакторе.
Найдите строки вида — udp://@
239.23.0.200:1234/
и удалите часть, которую я выделил жирным. Изменять необходимо все.
На место удаленной части udp://@
вставьте — http://192.168.1.1:2323/udp/
, где 192.168.1.1
— IP адрес вашего wi-fi роутера, а 2323
– прокси порт, который вы выбрали.
Результатом будет строка — http://192.168.1.1:2323/udp/239.23.0.200:1234/
Вариант 2. IPTV на Zyxel Keenetic II с указанием VLAN ID.
IPTV-трафик доставляется к абоненту в тегируемом виде и нужно снимать тег VLAN ID на порту WAN. Так доставляется ТВ-трафик в некоторых филиалах Ростелеком, Таттелеком и Аист. В этом варианте надо снимать тег IPTV на порту WAN. Если Вы попробуете сделать это на существующем подключении — «Broadband Connection» — то у Вас отвалится Интернет. Поэтому нужно создать ещё одно IPoE соединение:
![]()
В разделе Интернет => IPoE нужно нажать кнопку «Добавить интерфейс». Откроется окно запроса Vlan ID. Сюда надо ввести идентификатор «Vlan ID», который предварительно надо узнать в технической поддержке Вашего провайдера, так как его значение индивидуально для каждого коммутатора или оптического кольца.
![]()
Вводим Vlan ID и нажимаем кнопку ОК.

В параметрах нового соединения ставим на WAN-порт галки «Использовать разъем и Передавать теги VLAN ID». На 4-й LAN-порт, который мы используем под приставку, ставим только галку «Использовать разъем».
Обязательно ставим галку Включить и следим чтобы не было галки «Использовать для выхода в Интернет». «Настройка параметров IP» выбираем значение «Без IP-адреса».
Нажимаем кнопку Применить.
Особенности и технические характеристики
SoC RT5350, который здесь является вычислительным центром, знаком многим специалистам по плеяде других роутеров (преимущественно из Китая), оборудованных такими же или близкими характеристиками. В теории, благодаря этому в Keenetic Start должна быть поддержка OpenWRT-прошивок, но на практике чип был видоизменён и свободное ПО взамен родного от Zyxel поставить не получится. Благо, прошивка здесь, как всегда, хороша и функциональна.
Оперативной памяти традиционно с избытком – 32 мегабайта, постоянной – 4, без удвоения, что означает невозможность быстрого бэкапа и отката на последнюю стабильную версию ПО.
Антенна у Кинетик Старт только одна, мощность сигнала – всего 2 дБи, но, как отмечают пользователи, этого вполне хватит для небольшого помещения или квартиры с тонкими кирпичными стенами. Портов 5, все на 100 Мбит/с, имеется один WAN и 4 LAN-разъёма.

Вайфай работает в диапазоне 2,4 ГГц, максимальная скорость беспроводной локальной сети – 150 Мбит/с. Скорости по протоколам IPoE/PPPoE и L2TP/PPTP меньше – 90 и 60 Мбит/с соответственно
Индикаторы и разъемы
На задней стенке находится вполне стандартный набор разъёмов и кнопок. Слева направо здесь размещены:
- кнопка сброса до заводских настроек.
- 5 уже упомянутых сетевых портов.
- разъём питания.
- кнопка включения-выключения.

Спереди – индикаторы различных состояний устройства. Первый, Power, показывает состояние питания. Те, что обозначены цифрами от 0 до 5 – показывают занятость портов LAN и WAN. Индикатор в виде символа Wi-Fi служит для индикации наличия беспроводного соединения. Последний значок-«глобус» отвечает за демонстрацию подключения к интернету.

Настраиваем IPTV на роутерах Ростелеком
IPTV — технология, позволяющая просматривать различные телепрограммы через подключение к интернету. Чаще всего это реализуется через подключение LAN-кабеля к телевизору, что обеспечивает быстрое и стабильное соединение. Однако только этого недостаточно, потребуется внести определенные изменения в настройки имеющегося модема.
1744
- Откройте любой удобный веб-обозреватель и через адресную строку перейдите по или .
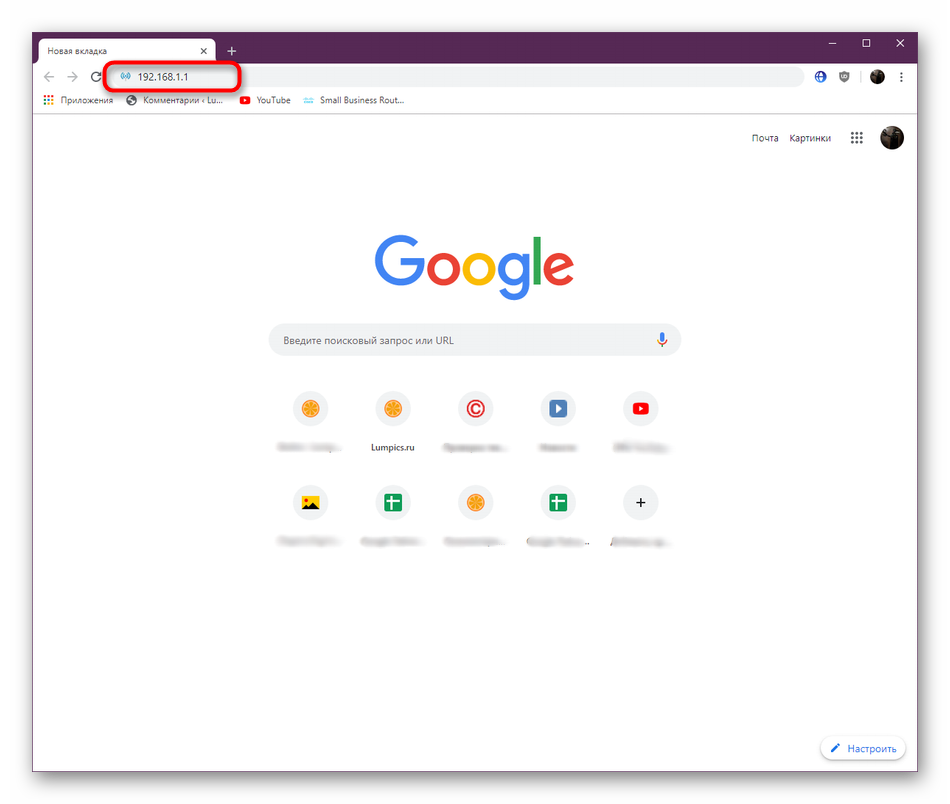
При запросе логина и пароля введите в обоих полях, если вы самостоятельно не вносили изменения данных для входа.

После открытия веб-интерфейса лучше изменить язык на более удобный, выбрав подходящий вариант из всплывающего меню.
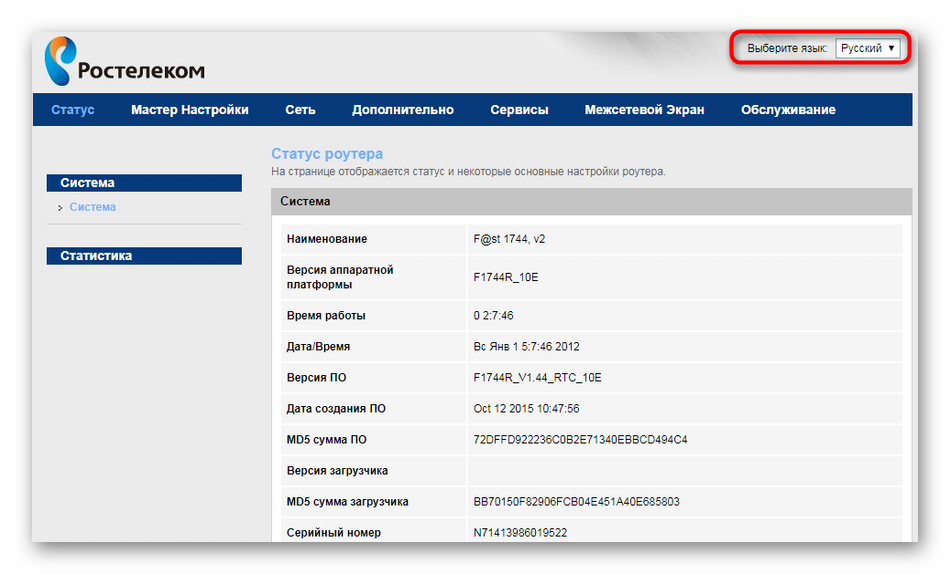
Через верхнюю панель перейдите в раздел «Сеть».
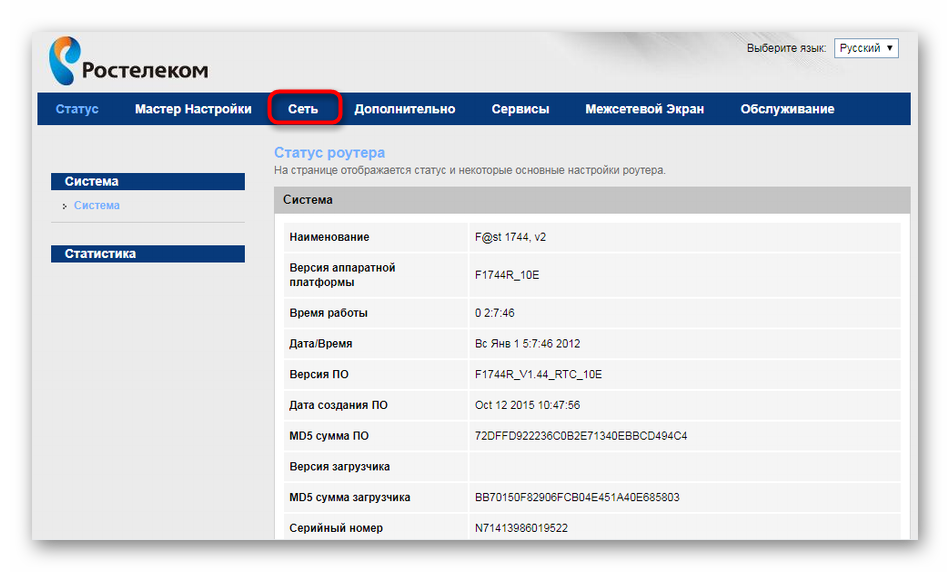
Выберите категорию «WAN».
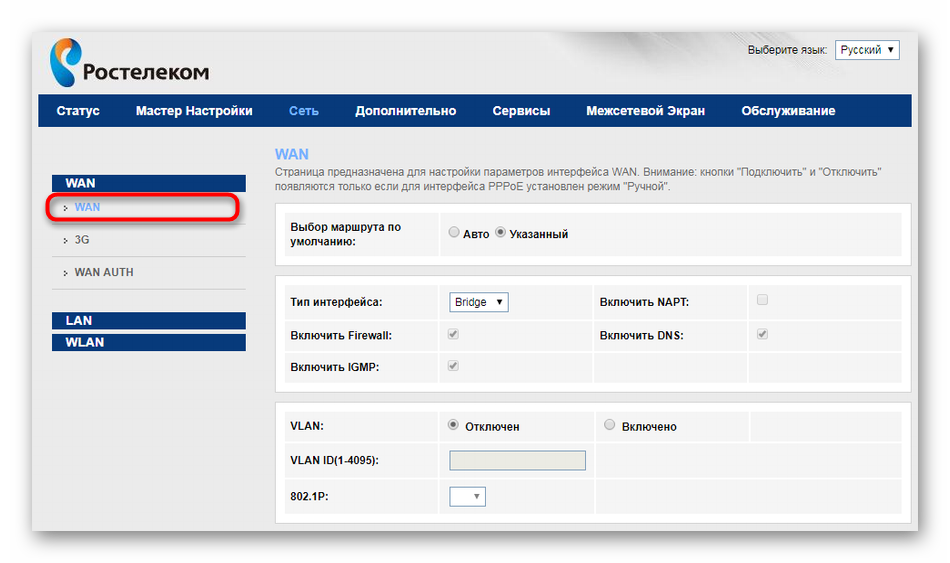
Установите тип интерфейса «Bridge».
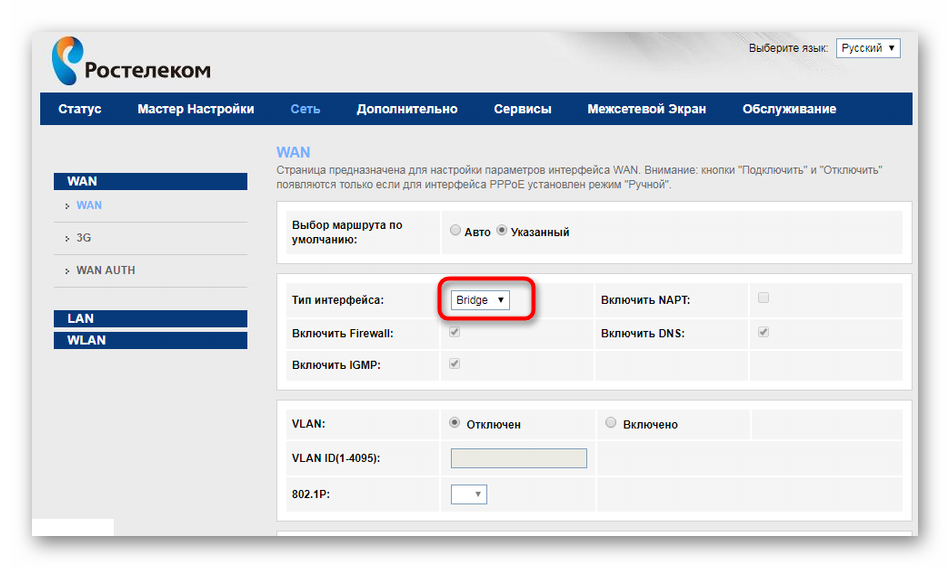
Активируйте режим «VLAN», отметив маркером соответствующий пункт.
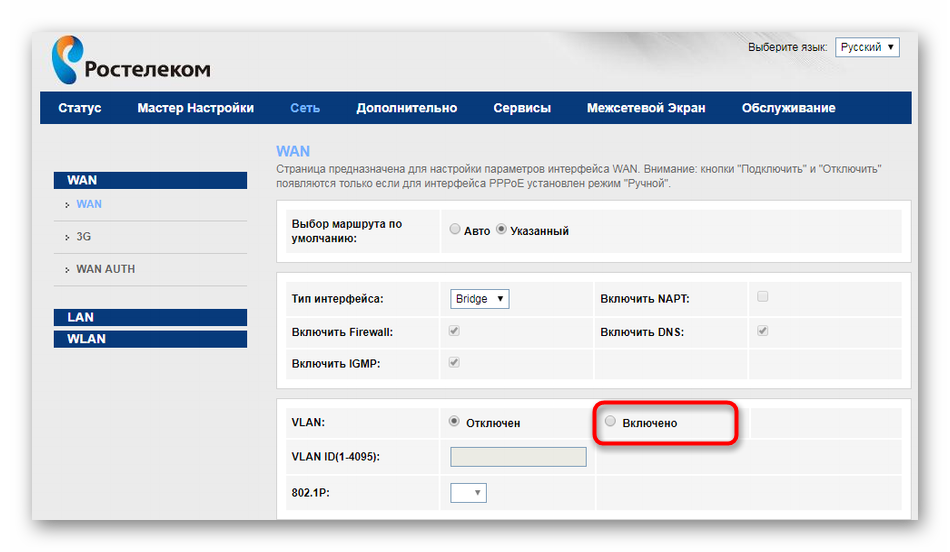
Теперь задайте VLAN ID. В большинстве случаев нужно установить значение 50, но мы сначала советуем связаться с компанией, предоставляющей интернет-услуги, чтобы уточнить этот параметр. Приоритет в строке «802.1P» задайте 4.
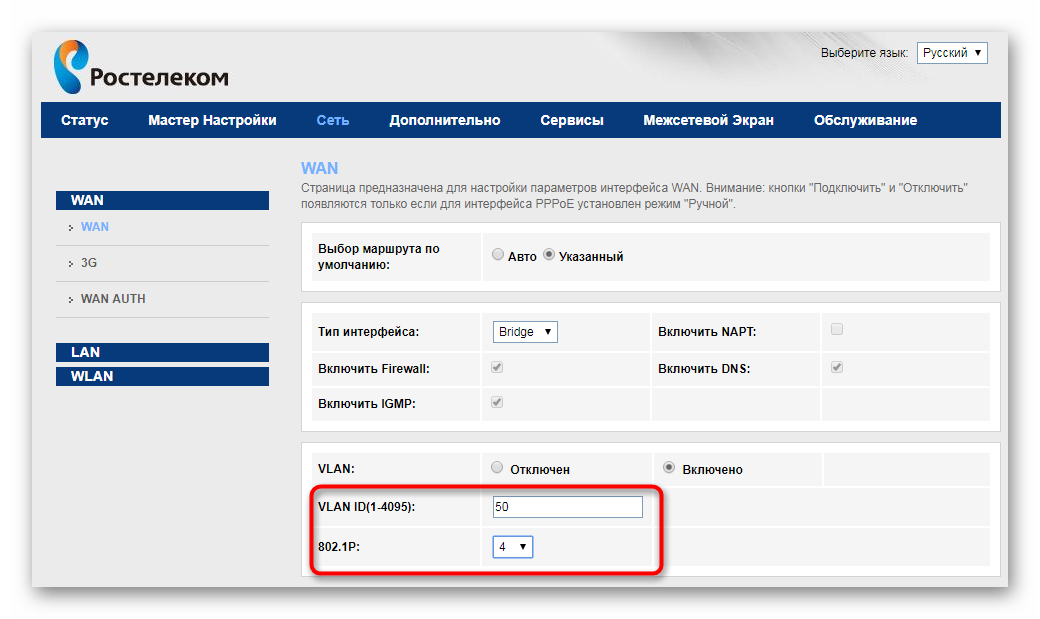
Остальные поля оставьте без изменений, опуститесь вниз и щелкните на «Добавить».
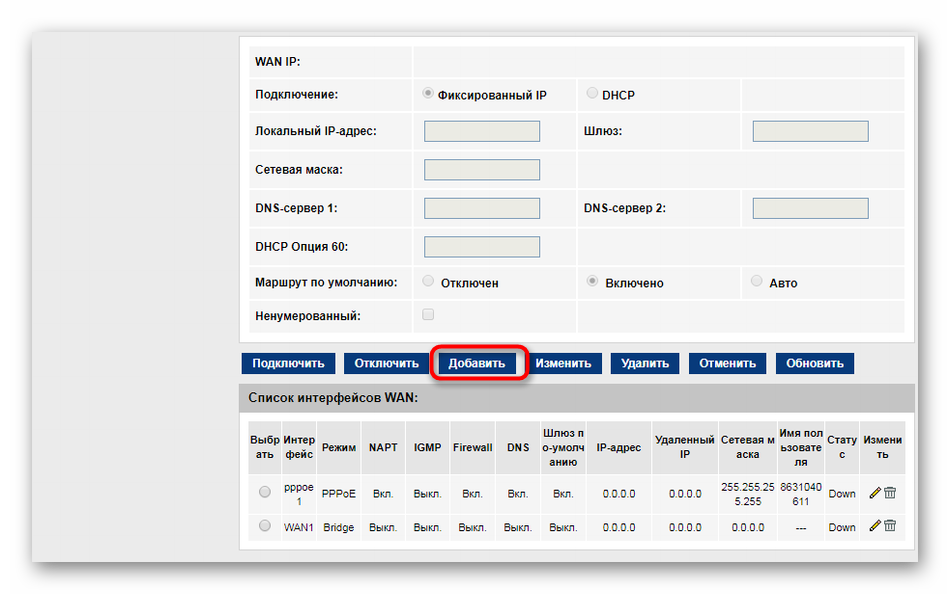
Затем переместитесь в раздел «Дополнительно».
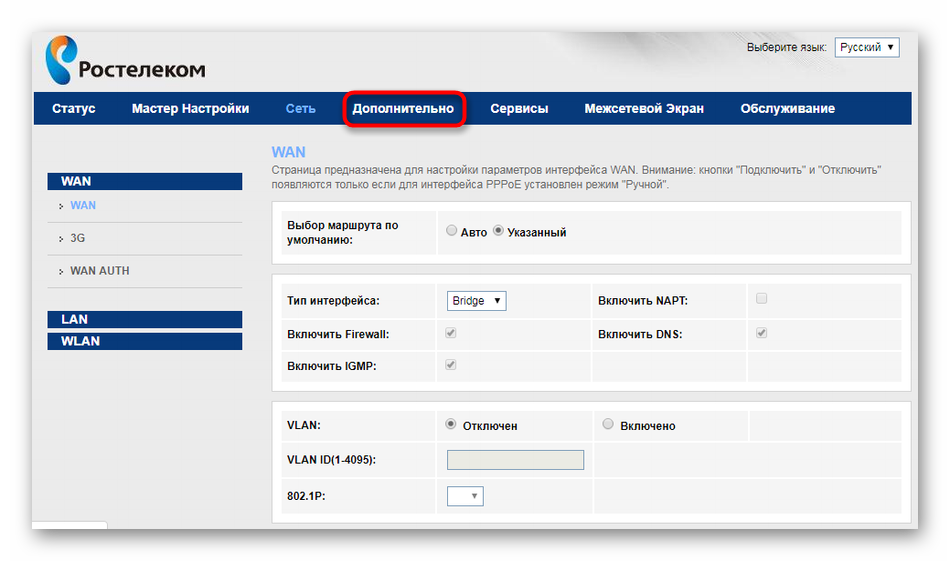
Откройте категорию «Группировка интерфейсов».
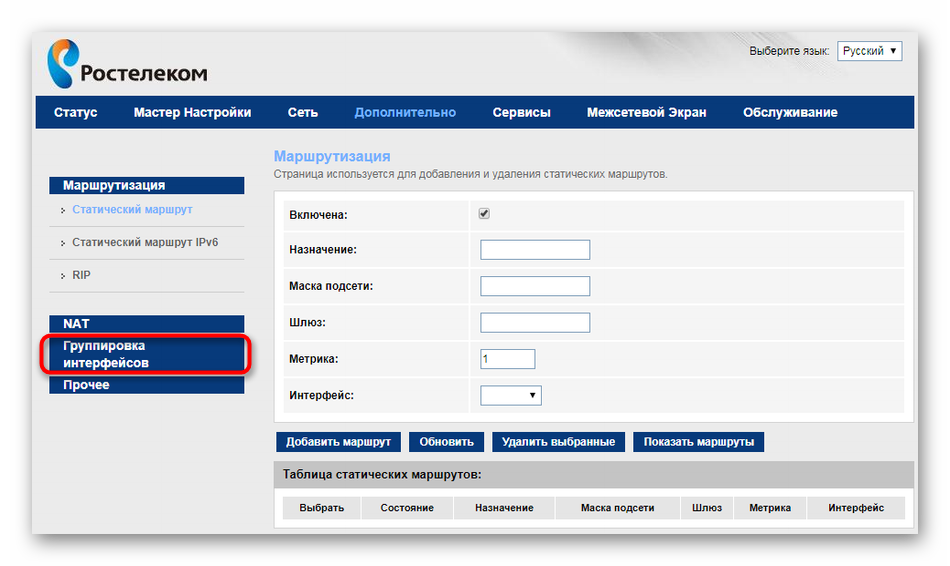
Создайте первую группу, отметив маркером подходящий пункт.
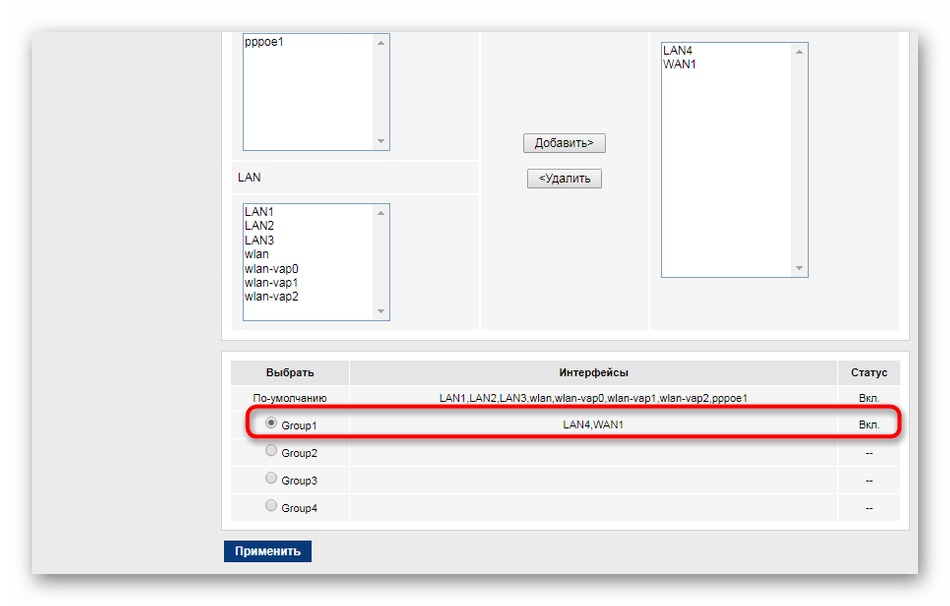
Поднимитесь вверх, чтобы в группе выбрать интерфейс «WAN1» и кликнуть на «Добавить».
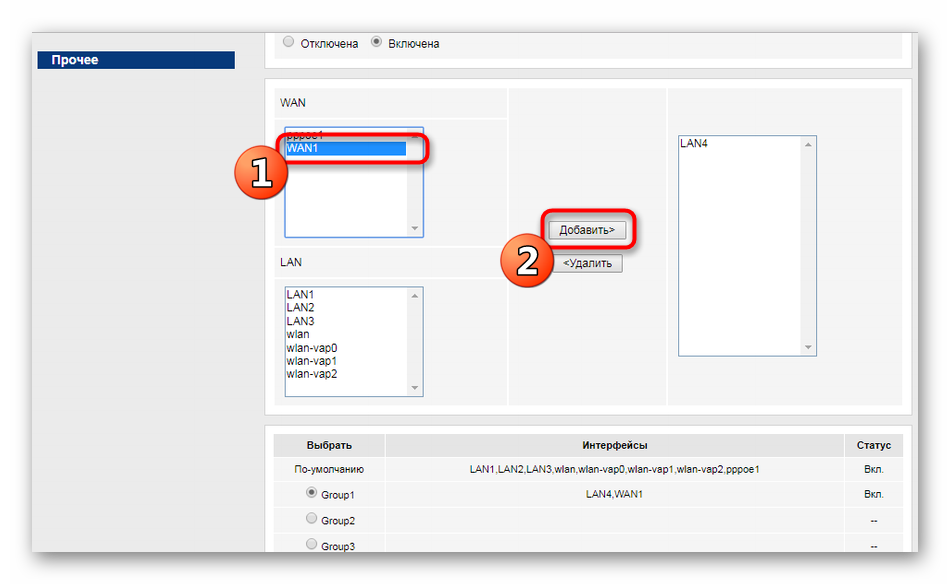
Примените изменения, нажав на кнопку внизу меню.
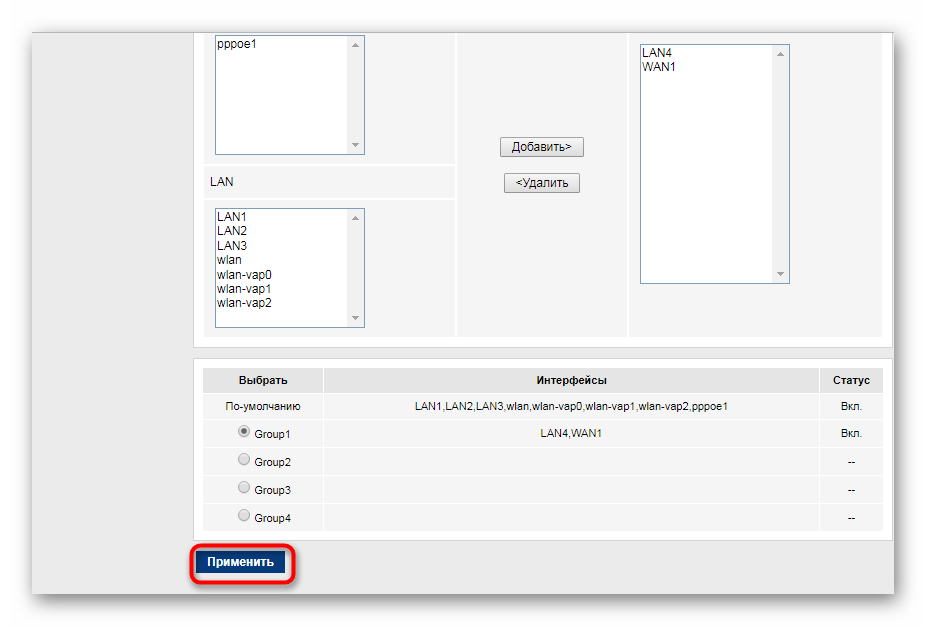
Приведенная выше инструкция является универсальной, однако иногда могут наблюдаться некоторые исключения, которые связаны с моделью роутера от Fast или с выбранной ТВ-приставкой. Поэтому при возникновении каких-либо сложностей мы настоятельно рекомендуем связаться с поставщиком интернет-услуг, чтобы тот уточнил нюансы подключения.
Маршрутизаторы от других производителей
Не все пользователи при подключении интернета от Ростелеком приобретают их фирменные модели маршрутизаторов, поэтому они столкнутся с несоответствием интерфейса. Мы же предлагаем разобрать процесс настройки IPTV на примере устройства от ASUS
При наличии другого оборудования просто повторяйте данное руководство, учитывая во внимание особенности расположения пунктов меню в веб-интерфейсе
- Выберите язык интерфейса «Русский», чтобы упростить операцию.
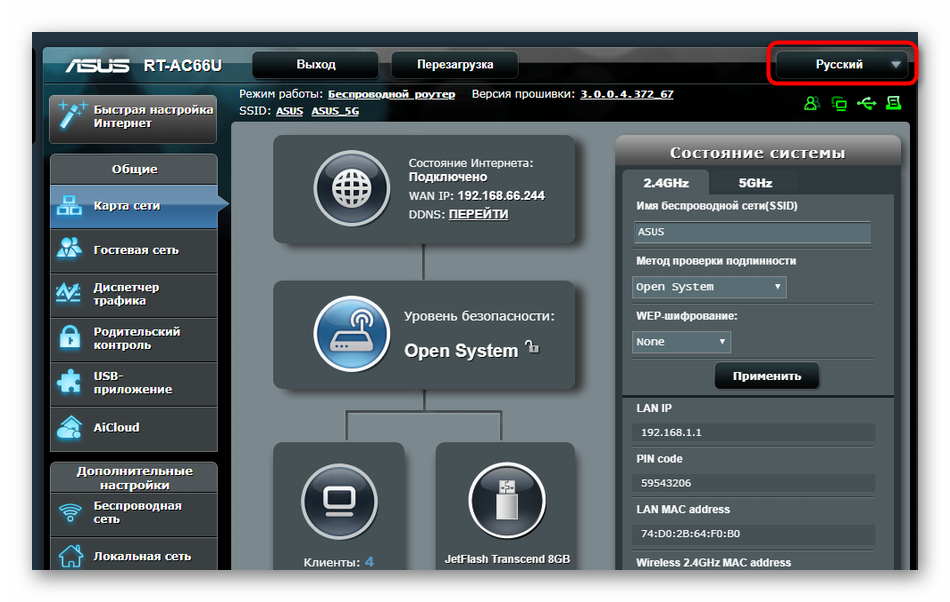
Через меню слева зайдите в раздел «Локальная сеть» или «LAN».
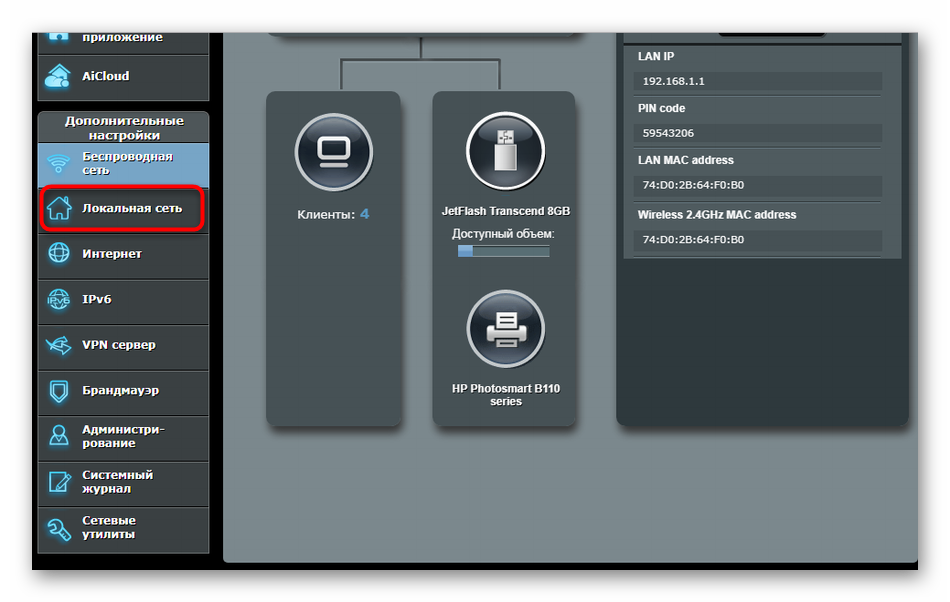
Откройте категорию «IPTV».
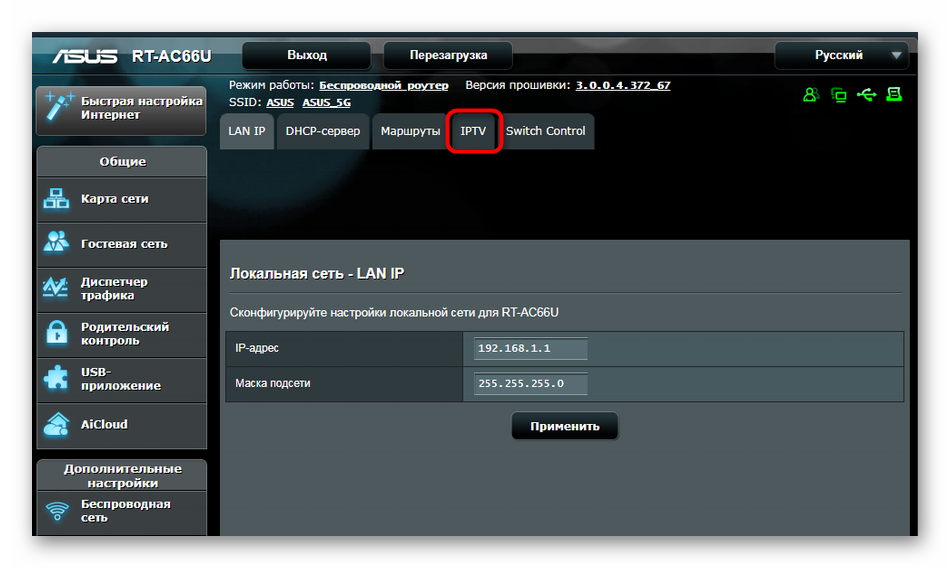
Сначала выберите профиль провайдера и порт IPTV (разъем, через который будет подсоединяться кабель). Если у вас нет информации по поводу профиля провайдера, оставьте это поле пустым или уточните информацию, обратившись по телефону технической поддержки.
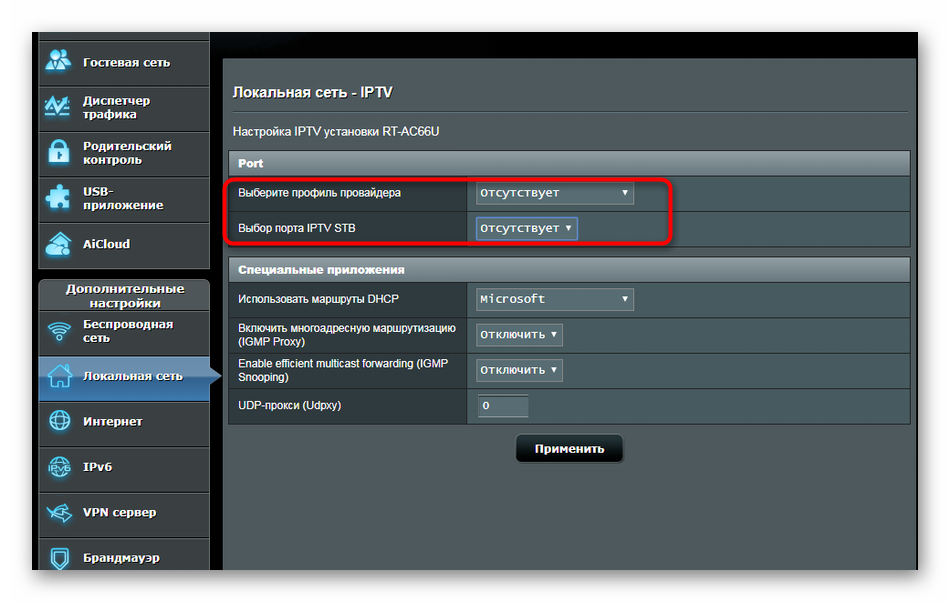
Далее потребуется включить многоадресную маршрутизацию и IGMP Snooping. Данные параметры позволят сетевым устройствам отслеживать обмен интернет-трафика.
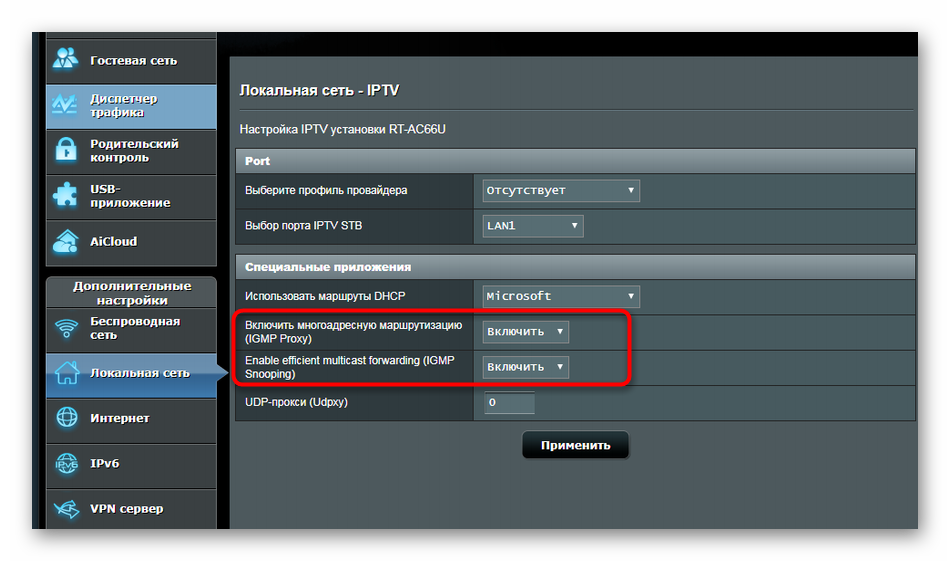
По завершении нажмите на «Применить».
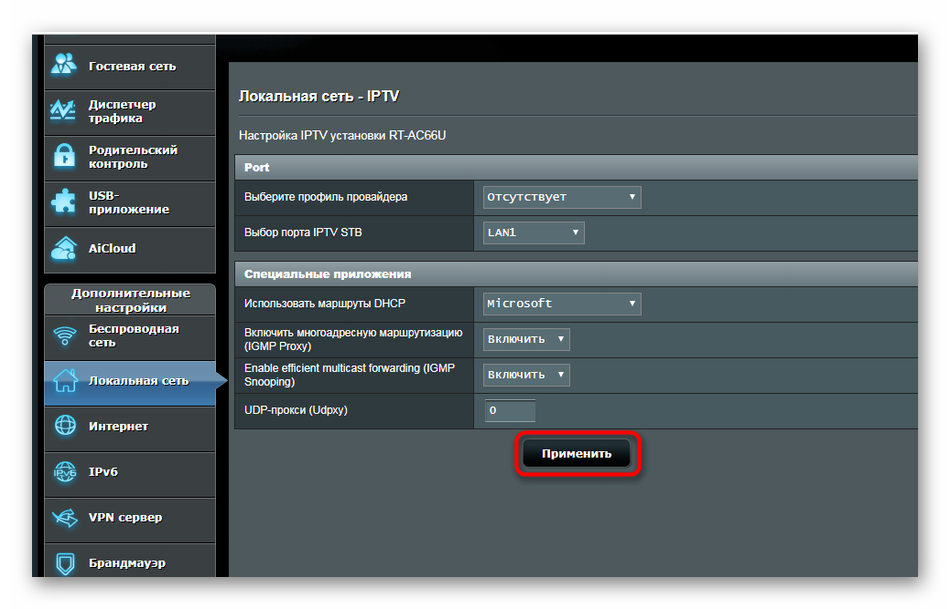
Другие наши авторы в отдельных статьях также детально рассмотрели процедуру конфигурации IPTV на разных моделях роутеров. Если вдруг вы заметили совпадение по производителю, ознакомьтесь с представленными ниже материалами, где вы найдете в точности подходящее руководство.
Подробнее: Настраиваем IPTV на роутере / TP-Link TL-WR740n / Zyxel Keenetic Lite
Выше вы были ознакомлены с конфигурацией IPTV при подключении к провайдеру Ростелеком. Как видите, ничего в этом сложного нет, нужно лишь следовать простой инструкции, а затем уже переходить к настройке самого телевизора.
Опишите, что у вас не получилось.
Наши специалисты постараются ответить максимально быстро.
Настройка IPTV на роутерах TP-Link
В этой статье я на реальном примере покажу как настроить IPTV на роутере TP-Link. Если у вас провайдер предоставляет услугу цифрового интерактивного телевидения, и вы сами настраиваете маршрутизатор, то эта информация вам точно пригодится.
Практически все маршрутизаторы компании TP-Link получили поддержку IPTV. И если раньше настройки в основном ограничивались возможностью включить, или отключить IGMP Proxy, то в новых маршрутизаторах (прошивках) есть возможность задать отдельный порт для приставки, или настроить 802.1Q Tag VLAN. Можно смотреть IPTV по Wi-Fi на смартфонах, планшетах, компьютерах, Smart TV. Так же можно смотреть телевидение при подключении по сетевому кабелю. А если у вас IPTV-приставка, то в настройках роутера достаточно выделить для нее отдельный LAN порт, который будет работать в режиме моста.

Если в процессе настройки, в панели управления своего маршрутизатора вы не найдете настроек IPTV, то можно попробовать обновить прошивку по этой инструкции. Если есть новая версия для вашего маршрутизатора.
Мы рассмотрим два варианта:
- Настройка IPTV без VLAN ID. Мы просто в настройках TP-Link укажем порт для нашей приставки и все будет работать. Такой вариант подойдет практически для всех провайдеров. Ну и проверим включен ли IGMP Proxy (если такой пункт у вас есть) . IGMP Proxy дает возможность смотреть телевидение по Wi-Fi и по кабелю на разных устройствах: компьютерах, телефонах, планшетах.
- Настройка 802.1Q Tag VLAN. Когда нужно прописать VLAN ID (его выдает провайдер) .
В любом случае, вам нужно зайти в веб-интерфейс маршрутизатора. Для этого в браузере перейдите по адресу 192.168.0.1, или 192.168.1.1 (можно так же использовать tplinkwifi.net) . На странице авторизации нужно указать логин и пароль. Заводские: admin и admin. На всякий случай даю ссылку на подробную инструкцию: как зайти в настройки роутера TP-Link.
В панели управления перейдите на вкладку «Сеть» (Network) – «IPTV». Если у вам маршрутизатор с новой панелью управления (в голубых тонах) , то откройте раздел «Дополнительные настройки» – «Сеть» – «IPTV».
Я буду настраивать на примере TP-Link TL-WR740N.
Использование телевизионной приставки
В комплект, получаемый пользователем в аренду от провайдера, входит непосредственно IPTV-приставка с поддержкой HD и 3D, адаптер питания от сети переменного тока, набор соединительных кабелей и пульт дистанционного управления.

Настройки IPTV Ростелеком заключается в назначении LAN-порта, который будет использоваться для подключения STB-приставки. Соединение производится кабелем из комплекта монтажных частей, поставляемым провайдером. Настройка Zyxel Keenetik IPTV Ростелеком с прошивкой NDMS v2.06 и выше может быть произведена с использованием встроенной функции TV Port. Информация о версии доступна в разделе «Система» после выбора на его странице пункта «Информация о системе».

На странице вкладки «Интернет» (символ глобуса) в разделе «Подключения» надо в списке найти строку с названием Broadband Connection и кликнуть по ней левой клавишей мышки. На открывшейся странице требуется отметить LAN-порт, к которому планируется подключить телевизионный ресивер, и поставить галочку в клетке «Включить». При этом порт WAN должен быть отмечен для выхода в Интернет.
Не надо забывать ставить отметку включения службы IGMP Proxy. Она доступна на странице вкладки «Настройки» (символ шестеренки) в секторе «Компоненты». После выполнения команды «Применить» между портом WAN провайдера и выбранным портом LAN программным путем устанавливается «прозрачный мост». Теперь мультикаст Ростекома поступает к арендованной у него приставке.
Описание
Устройство обладает широкими функциональными возможностями. Относительно мощное аппаратное оснащение позволяет без труда справляться со всеми поставленными задачами при домашнем использовании этого аппарата. Процессор работает на высокой частоте 700 MHz. Значительный объем ОЗУ (128 Mb) обеспечит стабильное функционирование при повышенных нагрузках. Оборудован четырьмя портами LAN, при этом один из них возможно применять в качестве WAN.
Из немногочисленных недостатков можно отметить только несъемность антенн, но их показателя 5dBi вполне бывает достаточно даже для покрытия Вайфаем большой квартиры (при условии отсутствия многочисленных железобетонных перекрытий и других препятствий). Скорость трансляции Wifi может достигать 300 Mbit/c.
Вывод
Достоинства Кинетик Старт определяются следующими показателями:
- встроенный сервис «DNS.Яндекс» (обеспечивает безопасность подключенных устройств при работе в сети);
- сетевой фильтр;
- возможность выбора протокола;
- наличие SkyDNS (для родительского контроля).
К минусам данной модели относится факт отсутствия USB-порта. Данное обстоятельство ограничивает функционал роутера (исключает возможность использования принтера).
Надеемся, что ответили на все ваши вопросы! Если что-то непонятно, или мы дали не полный обзор, не стесняйтесь, пишите! Наши доброжелательные админы и авторы всегда рады общению!





























