Внешний вид
Модель относится к обновленной линейке, которая выделена в отдельный бренд. Маршрутизатор оснащен усовершенствованной конструкцией и имеет свои особенности, которые отличают его от других моделей производителя. Некоторые изменения коснулись и внешнего вида устройства. Дизайн прибора достаточно технологичный и сдержанный.
Корпус оформлен в светло-серых и белых тонах. Панель управления со светодиодной индикацией размещена на крышке. Тут же можно заметить и маркировку. Справа на корпусе вы увидите многофункциональную кнопку. Она активирует беспроводную сеть Wi-Fi и функцию WPS подключения. Если зайти в веб-интерфейс роутера, найти нужную категорию, можно настроить эту кнопку на свое усмотрение. Слева на корпусе можно найти USB-разъем. Сюда при необходимости вы сможете подключить модем, внешнее хранилище файлов, флешку или принтер. Возле порта вы заметите кнопку FN. По умолчанию она работает для безопасного извлечения подключенных гаджетов.
Кинетик Экстра имеет четыре порта LAN и один порт WAN. Чтобы подключиться к интернету, вы можете использовать любой порт на свое усмотрение. Также допускается одновременное использование нескольких разъемов. Особенность роутера данной модели также заключается в наличии четырех несъемных антенн, каждая из которых имеет коэффициент усиления пять дБи. Благодаря специальному креплению удобными шарнирами, антеннам можно задавать необходимый угол наклона. Внизу корпуса можно найти этикетку, на которой напечатан МАС-адрес и серийный номер устройства. Также здесь прописаны данные Wi-Fi сети. Используя QR-код, который тоже выбит на наклейке, вы сможете быстро подключиться. Маршрутизатор оснащен удобными креплениями, используя которые, вы сможете установить роутер не только в горизонтальной плоскости, но и подвесить на стене.
Зачем вам Mesh?
Wi-Fi активно переходит на диапазон 5 ГГц, где эфир чище и скорости существенно выше просто в силу новых стандартов (802.11ac и уже ранних реализаций 802.11ax). Однако сигнал 5 ГГц хуже распространяется через преграды, поэтому сеть нуждается в большем числе точек доступа, тщательном планировании их взаимодействия и управления.
Там, где раньше были две точки доступа, теперь появляется и третья, и пойди ещё размести её так, чтобы она не мешала двум соседним. Да, конечно, 5-гигагерцовая радиоволна затухает раньше, чем 2,4-гигагерцовая, и сигнал от расположенных по соседству точек доступа меньше перекрывает друг друга, но на практике не всегда удаётся разместить хот-споты так, чтобы они не мешали друг другу, и это — целое искусство
Не менее важно в дальнейшем уметь переключать клиентов на наименее загруженные точки доступа, всегда поддерживая балансировку и не допуская перегрузки оборудования

В чём плюс Mesh перед традиционными репитерами? Mesh — это уже «умная» сеть с динамической древовидной топологией. Либо полностью децентрализованная, либо (чаще) с назначаемым контроллером. Давайте рассмотрим ситуацию, в которой вы, для примера, расширяете mesh-точкой покрытие в беседке вашего коттеджа. Эта точка видит ближайшую к себе аналогичную точку в гостиной с высоким уровнем сигнала и главную (первичную) точку в чулане, за двумя стенами, к которой и подходит интернет-канал от провайдера, но уровень сигнала у нее — ниже, хотя и достаточный. Казалось бы, подключайся к ближайшему узлу, и делов-то? Но всё не так просто: хоть ближайший узел и даёт более высокую скорость соединения, он представляет собой ещё один преобразователь на пути в интернет, и в каких-то случаях выгоднее будет подключаться к первичной точке. Вот эту выгоду и должна рассчитывать mesh-сеть, меняя свою топологию в зависимости от условий радиоэфира и состояния своих членов.
Быстрая настройка (до обновления прошивки)
Для настройки роутера Keenetic Speedster нам понадобится сам роутер, компьютер и патчкорд (кабель идущий в комплекте с роутером).
-
Нужно включить роутер в розетку, включить кабель приходящий от нас (юнета) в голубой порт, патчкорд в любой из белых портов роутера и вторым концом в ноутбук или компьютер.
-
На ноутбуке/компьютере открыть браузер, ввести в адресную строку адрес 192.168.1.1 и нажать клавишу Enter. Выбрать русский язык и нажать «Начать быструю настройку».
-
В открывшемся окне нужно будет принять лицензионное соглашение.
-
Теперь необходимо задать пароль для доступа к настройкам роутера. Вписываем пароль два раза и нажимаем «Продолжить».
-
Теперь нужно выбрать способ подключения. Нажимаем «По Ethernet-кабелю от провайдера» и нажимаем кнопку «Продолжить».
-
Здесь ничего выбирать не нужно, просто жмем кнопку «Продолжить».
-
Здесь необходимо оставить mac-адрес по умолчанию и нажать кнопку «Продолжить».
-
Далее необходимо выбрать параметры протокола IP. Нажимаем на стрелочку и в выпадающем меню выбираем «Без IP (для PPPOE)» и нажимаем кнопку «Продолжить».
-
Здесь необходимо ввести Ваши данные от личного кабинета (логин и пароль). После чего нажать кнопку «Продолжить».
-
При первом подключении к интернету ваш роутер проверит наличие обновлений и в случае если они будут сразу же их установит.
И перезагрузить устройство. Не пугайтесь:)
Жмем кнопку «Продолжить».
-
На данном этапе Вы сами решите для себя нужно ли Вам использовать какую-либо систему фильтрации траффика. Подробнее можно почитать в интернете.
Выберите один из вариантов и нажмите кнопку «продолжить». Мы в нашей инструкции выбрали «Без защиты». В будущем этот параметр всегда можно изменить.
-
В данном разделе мы настраиваем нашу Wi-Fi сеть. Задаем Имя сети и Пароль и жмем кнопку «Сохранить».
После чего сверяем введенные данные и жмем кнопку «Завершить настройку»
-
Теперь Ваша Wi-Fi сеть будет раздавать с одним и тем же именем на частотах 2,4ГГц и 5ГГц. Если вы хотите разделить две эти сети то необходимо перейти в настройки роутера и перейти в раздел «Домашняя сеть».
Здесь нужно найти раздел «Беспроводная сеть Wi-Fi 5 ГГц» и нажать «Дополнительные настройки».
Далее необходимо просто изменить имя сети и нажать кнопку «Сохранить».
Теперь ваши сети на разных частотах будут иметь разные имена и Вы сможете отслеживать к какой сети подключено то или иное устройство.
Настройка завершена
Панель управления
Панель управления роутера Keenetic Extra KN 1710 отличается от предшественников обновленным интерфейсом, полностью соответствующим современным стандартам. На главном экране размещены индикаторы активности сети, перечень подключенных устройств, приложения, информация по частотным диапазонам, занятость портов.
В разделе «Клиенты Wi-Fi» демонстрируется список устройств, подключенных к локальной сети. В подразделе «Домашняя сеть» пользователь может задать параметры для организации локальной сети в обоих частотных диапазонах, прописать логин, пароль и график работы, настройки бесшовного роуминга.
Во вкладке «Маршрутизация» отражены все задействованные протоколы iPv4. Доменное имя содержит набор платных DNS-серверов и настройки для регистрации удаленного доступа к интернет-центру.
В разделе «Общие настройки» можно обновить программное обеспечение, откорректировать режим работы, добавить новые компоненты.
Управление со смартфона
Через мобильное приложение Keenetic
Вдобавок к тому, что веб-интерфейс KeeneticOS прекрасно оптимизирован для экранов смартфонов, для мобильного управления одиночным интернет-центром, Wi-Fi-системой или территориально распределенными инсталляциями мы предлагаем удобное приложение для iOS и Android. Теперь интернет-центры можно подключать к мобильному управлению удаленно, семейные профили позволяют назначать правила доступа в интернет сразу для групп устройств, а облачная статистика поможет проанализировать трафик за большие периоды времени. О событиях и статусах вас известят пуш-уведомления.
Список интернет-центров теперь не привязан к конкретному мобильному телефону. Вся информация о ваших устройствах будет храниться в облаке, и при замене смартфона уже не потребуется заново их добавлять.
Добавление интернет-центров возможно в любом режиме работы: Роутер, Ретранслятор, Усилитель/Ретранслятор, Точка доступа/Ретранслятор, Адаптер.
Управление работает даже в том случае, если IP-адрес на WAN-интерфейсе Keenetic является частным. Поддерживает доступ к вашему маршрутизатору при переключении на резервный канал. Никаких дополнительных настроек не требуется.
Добавление интернет-центра возможно удаленно по уникальному идентификатору CID (CloudID).
Семейные профили позволяют управлять группами подключенных устройств, имеющих общего владельца. Это особенно полезно для реализации родительского контроля. Создав отдельный «детский» профиль, вы сможете добавить в него устройства, которые собираетесь контролировать, установить расписание работы для них, включить интернет-фильтр (Яндекс.DNS, SkyDNS или AdGuard DNS). Наличие семейного профиля при необходимости позволит разом отключить от Интернета все гаджеты вашего ребенка, даже если вы находитесь не дома.
Глобальная статистика трафика. Наличие облака позволяет агрегировать и получать данные любой группы устройств или пользователей за промежуток времени до месяца. Теперь вам легче будет вычислить основного потребителя интернет-трафика.
Совместимо с Wi-Fi-системой. Приложение позволяет построить Wi-Fi-систему и управлять входящими в нее устройствами.
Безопасность. Для передачи данных между интернет-центром, облаком и приложением используются защищенные по технологии E2EE Curve25519 + AES каналы и P2P-сессии.
Подключение через USB-модемы 3G/4G/LTE
Любой Keenetic с USB‑портом поддерживает более 150 модемов 3G/4G, для основного или резервного подключения к мобильному интернету, с непрерывным контролем соединения и возможностью перезапуска по питанию
VPN на все случаи жизни
Подключайтесь к офису или желаемому VPN-сервису, а также смело входите в публичную сеть Wi-Fi через безопасный VPN-канал до вашей домашней сети.
Источник
Внешний вид
Это устройство принадлежит обновленной линейке, выделенной в отдельный бренд. Благодаря этому роутер имеет усовершенствованные конструктивные особенности, еще внесены изменения во внешний вид. Дизайн технологичный и сдержанный, в корпусе преобладают светло-серые и белые цвета.
На крышке расположена панель управления с несколькими светодиодными индикаторами, там же нанесена и маркировка. С правой стороны корпуса закреплена многофункциональная клавиша, которая одним нажатием включает Вай-Фай и активирует WPS-подключение. В веб-интерфейсе в соответствующих разделах можно настроить ее действие.
Левая сторона корпуса оснащена полноразмерным USB-разъемом, к нему при желании можно подключить модем, внешний накопитель, флешку или же кабель от принтера.

Недалеко от этого разъема расположена кнопка FN, которая по умолчанию позволяет в безопасном режиме извлекать подключенные устройства.
Роутер Keenetic Extra KN 1710 оснащен 4 LAN-портами и 1 WAN-портом. Для подключения интернета через сетевой кабель можно использовать любой порт или даже несколько.
Конструкция оснащена 4 несъемными антеннами, каждая усилена 5 дБи. Благодаря креплению шарнирами антенны способны изменять угол наклона относительно точки крепления.
На нижней части корпуса расположена наклейка, где указан МАС-адрес, серийный номер, данные Wi-Fi сети и QR-код для быстрого подключения. С помощью специального крепления устройство можно устанавливать не только на горизонтальные поверхности, но и крепить к стене.

Настройка vpn
Прежде чем перейти к следующему этапу, потребуется выяснить, какой тип соединения используется провайдером. Это может быть динамический или статический IP, PPPoE или L2TP. Именно от этого зависит последовательность дальнейших действий.
Настройка соединения для статического IP, PPPoE, L2TP
После открытия меню роутера нужно сделать следующее:
- Переместиться в подпункт быстрой настройки.
- Выбрать используемый вид ip-адреса (автоматический или статический).
- В следующем окне ввести логин и пароль, выданный провайдером, чтобы был открыт доступ к сети.
- Если этого не произошло, понадобится зайти во вкладку интернета и переместиться в подпункт веб-конфигураторов, где выбрать строчку PPPoE/VPN и кликнуть по кнопке для добавления соединения. После заполнения нужных полей доступ будет открыт.
- Выбрать вид соединения, ввести идентификационные данные и прочие параметры, которые прописаны в договоре.
После произведенных манипуляций останется только сохранить внесенные изменения. Это осуществляется нажатием соответствующего стикера.
Настройка соединения для динамического IP
В этом случае тоже потребуется зайти в пункт быстрых настроек. При такой технологии программа предложит обновление прошивки, поэтому стоит нажать кнопку для согласия и подождать, пока необходимые параметры установятся.
После этого надо действовать так:
- В высветившемся окне нажать клавишу «Далее».
- После перемещения к следующему пункту установить галочку напротив фильтра. В результате этого все сайты, которые считаются вредоносными, будут недоступны. Если это не нужно, можно проигнорировать указанный пункт и переместиться дальше.
- После того, как всплывет сообщение о том, что соединение установлено, можно завершать работу на этом этапе.
Теперь останется только выполнить настройки беспроводного соединения и установить надежную защиту.
Настройка подключения к интернету
Давайте детально разберем, как подключить маршрутизатор Zyxel Keenetic к интернету, используя самые популярные типы.
Для этого понадобится следующая информация от провайдера:
- Протокол подключения к интернету (динамический IP, статический IP, PPTP, PPPoE, L2TP)
- При необходимости ip адрес или доменное имя сервера
- При необходимости — логин и пароль для подключения
- Узнать, производит ли провайдер фильтрацию по MAC адресу компьютера
Прежде всего нужно опираться на тип подключения к интернету.
В том случае, если провайдер предоставляет услуги через динамический IP адрес, то можно просто вставить кабель в порт WAN и сразу начать конфигурацию WiFi.
Статический IP
Если вам предоставляется статический IP для подключения к интернету, то заходим в нижнем меню по иконке в виде глобуса («Интернет») и открываем вкладку «IPoE». Жмем на «Добавить интерфейс»
В новом окне в меню «Настройка параметров IP» выбираем ручную и вводим предоставленные нам данные — IP, шлюз, маска. Иногда еще требуется также указать адреса DNS серверов, но чаще всего эти поля остаются пустыми. Также активируем галочки «Включить» и «Использовать для доступа в интернет»
Ваше мнение — WiFi вреден?
Да 22.66%
Нет 77.34%
Проголосовало: 44807
Сохраняем, после чего получаем доступ во всемирную паутину.
PPPoE для Ростелеком
В случае подключения к провайдеру Ростелеком и аналогичных ему, необходимо будет выбрать настройку по протоколу PPPoE. Для этого переходим в раздел «Интернет» в нижнем меню и открываем вкладку «PPPoE/VPN». Нажимаем кнопку «Добавить соединение».
Откроется новое окно настроек роутера Zyxel.
- Во-первых, ставим опять флажки на пунктах «Включить» и «Использовать для доступа в интернет».
- Во-вторых в типе подключения ставим PPPoE
- В-третьих, вводим логин и пароль для коннекта к провайдеру.
Это основное. Бывает, что поставщик интернета просит указать Адрес и Имя сервера, а также Имя концентратора — тогда вводим и эти параметры.
Обратите внимание на пункт «Настройка параметров IP». Эту настройку также надо посмотреть в договоре с провайдером
Чаще всего оставляется «Автоматический IP» — когда внешний айпишник выдается на стороне провайдера черз DHCP клиент.
Если IP статический — выбираем этот пункт из выпадающего списка и вводим данные из договора (IP, маска, шлюз).
Если IP на порт интернета не выдается вообще, то выбираем «Без IP адреса».
После этого применяем изменения и ждем перезагрузки роутера
L2TP/PPTP для Билайн
Такой тип соединения традиционно предоставляет Билайн (в прошлом Корбина). Настройки его находятся там же, где и предыдущий, только в вместо PPPoE в типе протокола выбираем L2TP или PPTP. А также в обязательном порядке появится строка «Адрес сервера» — все данные берем из договора на предоставление услуг интернета.
Обновление прошивки
Обновление прошивки маршрутизатора выполняют вручную, без подключения к Интернету или напрямую из веб-интерфейса, при наличии доступа к Сети.
Обновление в режиме онлайн:
- На стартовой странице «Системный монитор» посмотреть на параметр «Версия ОС». Если доступно новое ПО, рядом с ним появится статус «Доступно обновление». Нажать на него.
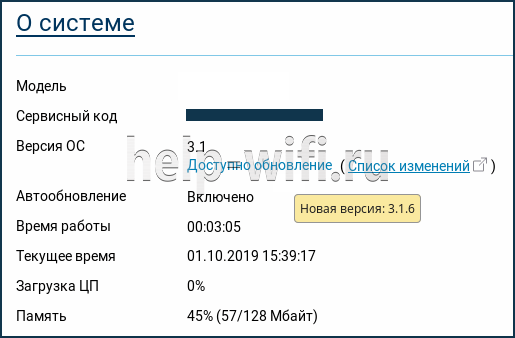
- Откроется страница «Общие настройки». Кликнуть «Установить обновление».

- Подтвердить перезагрузку по окончанию установки.

Дождаться завершения скачивания и инсталляции.
По окончанию маршрутизатор будет перезагружен. На стартовой странице будет видно, что версия ОС изменилась, а кнопка «Доступно обновление» исчезла.
Ручное обновление:
- Открыть ссылку https://help.keenetic.com/hc/ru/articles/360000153989-Файлы-загрузки-для-Keenetic-Omni-KN-1410-, скачать свежую версию прошивки. Распаковать архив, извлечь файл с расширением .bin.

- Открыть «Общие настройки», перейти в «Системные файлы», нажать на «Firmware».
- Выбрать «Заменить файл».
- Указать путь к сохраненному файлу.
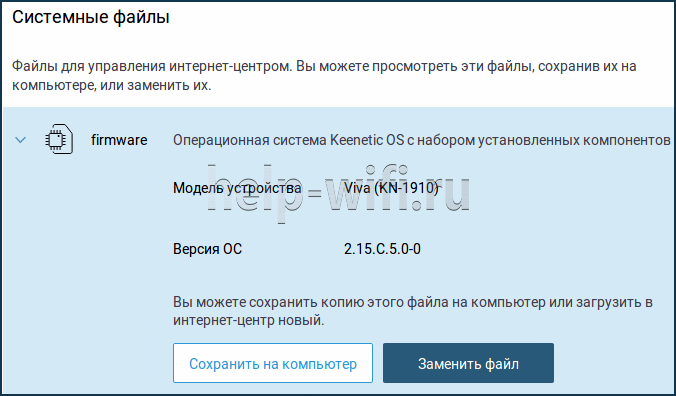
Начнется установка обновлений. По окончанию роутер перезагрузится, а на стартовой странице будет видно, что версия ПО изменилась.
Соединение с ПК
Вначале определим, как происходит соединение роутера Zyxel Keenetic Extra с компьютером или ноутбуком. По соединению роутера и компьютера все очень просто, с этим проблем точно не возникнет. В комплекте есть шнур электропитания и LAN-провод. Если размера последнего не хватает, нужно будет докупить более длинный кабель. Характеристики размещены на изображении ниже.
Сзади маршрутизатора есть разъемы: питания, WAN, LAN (*4) и сброса настроек.
Рассмотрим, как подключить роутер Keenetic Extra модель KN-1711. Инструкция для этого будет следующая:
- вставьте один конец LAN-провода в сетевой разъем на задней панели (любой из номеров 1-4), а другой подсоедините к сетевой карточке компьютера;
- в разъем синего цвета WAN (номер 0) установите провод интернета от провайдера;
- подсоедините адаптер к источнику питания;
- подключить роутер к USB-модему надо через разъем USB на боковой панели устройства.
После завершения всех манипуляций должны загореться диоды, которые сигнализируют о включении маршрутизатора. Нужно отметить, что если подключаемых телевизионных приставок будет 2, то нужно использовать разъемы LAN 3 и 4. Дальше требуется программная настройка роутера Zyxel Кинетик Экстра. О том, как войти в настройки роутера Keenetic Extra, будет рассказано ниже.
Локальная сеть LAN и DHCP
На Keenetic III локальная сеть и сервер DHCP настраиваются следующим образом:
-
Перейдите в третий раздел «Домашняя сеть» на нижней панели веб-платформы. Щёлкните по строке Home network.
- Установите галочку рядом с первым пунктом «Включить». Выделите все жёлтые порты, которые должны использоваться для подключения устройств к локальной сети. Поменяйте при необходимости IP-адрес роутера в «локалке».
-
Поставьте отметку «Включён» и для сервера DHCP, который автоматически раздаёт устройствам, входящим в сеть, локальные IP-адреса. Поставьте IP, с которого начинается диапазон адресов для устройств в локальной сети. Затем поставьте размер этого диапазона в зависимости от количества девайсов, которые будут подключены к вашему роутеру одновременно.
- Время аренды можно оставить по умолчанию. При необходимости напишите адреса DNS-серверов. Щёлкните по «Применить».
Статический IP, PPPoE, L2TP
В данном случае настройки параметров будут несколько отличаться. Как и в предыдущем разделе, нам нужно выбрать «Быстрая настройка». Маршрутизатор выполнит попытку подключиться к сети, но ничего не получится, поскольку для подобных типов подключения необходимо прописывать требуемые параметры. Сперва система предложит выполнить настройку MAC-адреса. Ваша задача – уточнить, использует ли ваш поставщик интернет-услуг эту привязку. Если не использует, нужно выбрать соответствующий пункт и двигаемся дальше. Если поставщик услуг все же использует привязку, и она настроена на ваш ПК, выбираем подпункт «MAC-адрес этого компьютера».
Далее последует настройка IP. Как правило, поставщик услуг задает его автоматически. Далее нам нужно выбрать необходимое: автоматический или статический IP. Когда откроется новое окно, нужно будет вписать логин и пароль для входа в интернет. Эти данные вам должен был выдать поставщик услуг. Если вы используете PPPoE или L2TP, такие сведения указываются в обязательном порядке. Если адрес статический, просто установите отметку, что у вас нет ни логина, ни пароля. Маршрутизатор должен установить соединение с интернетом. В соответствующем разделе меню при необходимости можно создавать новые соединения или изменить существующие.
Обновление прошивки
Если прошивка (встроенное программное обеспечение) вашего роутера устарело, а на сайте производителя доступно обновлённое ПО, вы можете перезаписать микропрограмму устройства. Обновление прошивки роутера ZyXEL Keenetic выполняется через веб-интерфейс. Никакого дополнительного программного обеспечения или драйверов для этого не требуется.
Выполнять обновление рекомендуется через соединение по кабелю. В процессе прошивки модуль Wi-Fi будет отключен, что может привести к сбою и выходу роутера из строя. Также рекомендуется оставить подключённым к роутеру только один компьютер, с которого будет выполняться обновление, а беспроводную сеть вообще выключить.
Заходим в веб-интерфейс и переходим в меню «Система» — «Микропрограмма».
Здесь мы видим информацию о текущей версии прошивки и кнопку «Обзор» для выбора файла новой микропрограммы.
Прошивку следует скачивать с официального сайта ZyXEL для вашей модели маршрутизатора. Уточните также аппаратную версию вашего устройства — она указана на этикетке. Если вы попытаетесь прошить роутер прошивкой от другой модели, это может привести к поломке.
Через «Обзор» указываем путь к скачанному и распакованному файлу обновлённой микропрограммы и жмём кнопку «Обновить». Роутер загрузит новое ПО и перезагрузится.
Ни в коем случае не отключайте питание роутера во время прошивки. А также не подключайте новые сетевые устройства и не перезагружайте компьютер, с которого выполняется прошивка.
Если обновление прошло успешно, в веб-интерфейсе вы увидите информацию о новой версии микропрограммы.
В случае, когда во время обновления произошёл сбой и роутер не включается, не горят индикаторы, не работает интернет попробуйте выполнить аппаратный сброс настроек. Если это не помогло, смотрите рекомендации по восстановлению работоспособности роутера после неудачной прошивки.
Проблемы и их решения
В большинстве случаев настройка маршрутизаторов ZyXel Keenetic происходит без каких-либо проблем, а если они возникают, то чаще всего виной этому становится сам пользователь.
Рассмотрим наиболее распространенные трудности и пути их решения:
- Не загружается интерфейс устройства. В этом случае причина может заключаться в том, что неверно введён адрес. Эту информацию можно уточнить, осмотрев этикетку роутера.
- Нет доступа к интернету после проведения всех необходимых действий. Здесь потребуется проверить, насколько корректно введены параметры, прописанные в договоре, и при необходимости вбить их заново.
- Не устанавливается соединение с интернетом при правильном выполнении всех действий. Причина может заключаться программных сбоях, которые можно устранить, если сбросить настройки устройства до заводских.
Иногда проблема заключается в устаревшей прошивке. Чтобы обновить ее, понадобится сделать следующее:
- Подключиться к интернету.
- Скачать с проверенного ресурса актуальную версию микропрограммы.
- Перейти в интерфейс роутера.
- Посетите раздел систем и конфигураций.
- В соответствующем подпункте выбрать файл новой прошивки и подтвердить замену.
- Дождаться загрузки обновленной версии, перезагрузить маршрутизатор.
- Проверить установку новой прошивки в разделе версий под кодом «NDMS» и приступить к настройке роутера.
Если ни один из приведённых способов решения проблемы не помог ее устранить, лучше прекратить эксперименты и обратиться за профессиональной помощью. Возможно, причина заключается в неисправностях или серьезных программных сбоях роутера. А также виной неудачи могут стать проблемы со стороны провайдера.





























