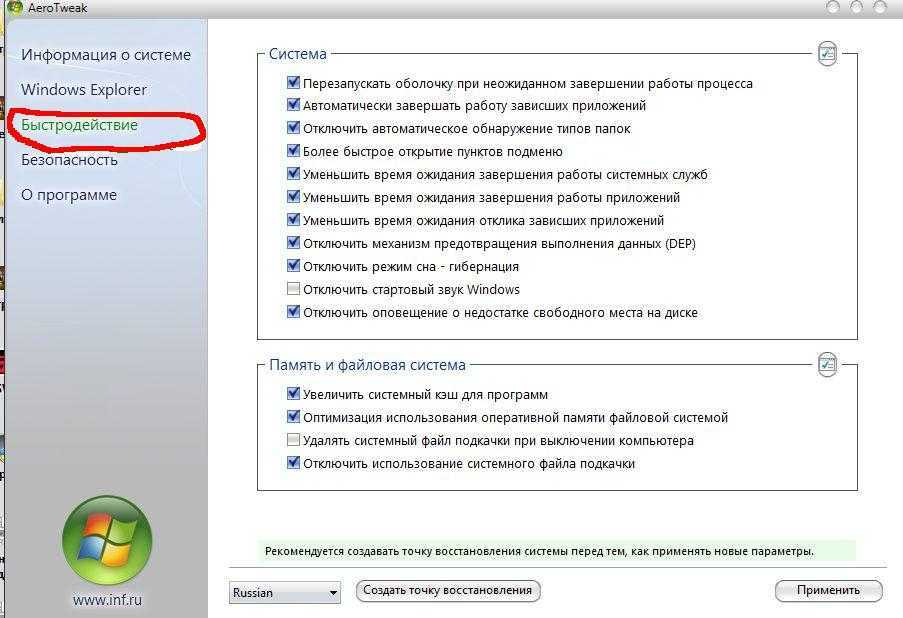Windows 10
В новой операционной системе Windows 10 огромное количество служб, которые пользователь может отключить. Оптимизация быстродействия за счет таких действий сомнительна. Разницу в производительности лучше сравнивать сразу после перезагрузки компьютера — изменения в работе служб вступят в силу, а другие запущенные процессы не будут изменять картину.
Сравнить разницу в производительности можно при помощи Диспетчера задач или сторонних утилит с аналогичным функционалом. Предварительно следует очистить систему и/или реестр от лишних файлов, убрать все лишние программы их настроек автозапуска. Ниже представлен список служб для Windows 10 и прошлых версий ОС (Windows 8 (8.1), 7, Vista, XP), отключение которых (перевод в ручной режим) не должно вызвать негативных последствий для работы системы.
- Diagnostic Tracking Service и Diagnostic Policy Service — Служба диагностического отслеживания системы и Служба политики диагностики соотвественно.
- Downloaded Maps Manager — диспетчер карт для работы со скаченным контентом. Можно отключить, если на компьютере не используется приложение «Карты».
- Distributed Link Tracking Client — отключение клиента изменившихся связей возможно только в том случае, если компьютер не подключен ни к одной из сетей.
- Служба поддержки Bluetooth — если модуль Bluetooth не используется.
- Connected User Experiences and Telemetry — Телеметрия и функциональные возможности для подключенных пользователей.
- Служба маршрутизатора AllJoyn — фреймворк AllJoyn обеспечивает взаимодействие устройств, пользователей и приложений через Wi-Fi и Bluetooth.
- IP Helper — службу можно отключить, если не используется подключение IPv6.
- Dmwappushservice — служба маршрутизации push-сообщений. Служба маршрутизирует push-сообщения в сети WAP и не требуется подавляющему большинству пользователей. Отключение этой службы — один из способов остановить сбор всевозможных данных с устройства на Windows 10 и их отправку в Microsoft.
- Print Spooler — Диспетчер печати можно отключить, если компьютер не подключен к принтеру или принтер не используется.
- Program Compatibility Assistant Service — Служба помощника по совместимости программ, позволяющая запускать старые игры и приложения в режиме севместимости. Справедливости ради, данная функция требуется редко и для действительно старого ПО.
- Remote Registry — удаленный реестр, у подавляющего большинства пользователей может быть отключен навсегда за ненадобностью.
- Security Center и Secondary Logon — «центр обеспечения безопасности» и «вторичный вход в систему». Отключение обоих служб должно быть безопасно для системы и не мешать пользователю.
- Touch Keyboard and Handwriting Panel Service — Служба сенсорной кливиатуры и поддержки рукописного ввода. Можно отключить полностью, если такой функционал не используется и не планируется.
- Windows Image Acquisition — служба загрузки изображений Windows или WIA. Можно отключить, если в системе не используется сканер.
- BitLocker — служба шифрования дисков.
- Hyper-V — службы Hyper-V можно отключать только в том случае, если не используются виртуальные машины Hyper-V. Список служб следующий: служба пульса, служба обмена данными, служба завершения работы в качестве гостя, служба синхронизации времени, служба сеансов виртуальных машин, служба виртуализации удаленных рабочих столов. Около названия службы должна быть приставка Hyper-V — для поиска и отключения всех служб можно воспользоваться поиском по странице.
- Сетевая служба Xbox Live — имеет смысл отключить, если отсутствует любая из приставок Xbox.
- Superfetch — можно отключить только в том случае, если используются SSD-накопители.
Во многих статьях также советуется отключать службы Windows Defender Service (Защитник Windows), Windows Search (функция поиска по системе), Windows Error Reporting Service (служба регистрации ошибок) и «Общий доступ к подключению к Интернету (ICS)». Делать этого не советуется по ряду причин, особенно с последней службой — она используется для раздачи Wi-Fi с ноутбука и аналогичных популярных возможностей.
Что такое отложенный запуск в Windows?
Наверняка, некоторые пользователи в момент выбора «Тип запуска» замечают, что кроме трёх основных вариантов (Автоматический, Вручную, Отключена), имеется и четвёртый тип, носящий название «Автоматически (отложенный запуск)», но мало кто знает о возможностях, которые открывает данный вариант.
Некоторые пользователи операционной системы Windows 7 (да и других версий) иногда сталкиваются с тем, что обилие установленного программного обеспечение приводит к возникновению конфликтов, так как далеко не все процессы/службы могут работать штатным образом в связке с другими.
«Автоматически (отложенный запуск)» — это относительно новая функция, которая впервые появилась только в Windows 7, но не нашла достойного применения у рядовых пользователей, что нельзя сказать о системных администраторах.
Данная функция призвана обеспечить максимальную оптимизацию загрузки операционной системы в связи с более корректным перераспределением очерёдности запуска служб.
В большей части это достигается за счёт того, что всё что запускается в отложенном режиме выполняется с наименьшим приоритетом (THREAD_PRIORITY_LOWEST).
Если не вдаваться в подробности, то смысл отложенного запуска максимально прост – это оставить минимальный набор служб на запуск одновременно с системой, а часть запустить только в фоновом режиме после завершения успешного старта и загрузки.
В окне «Свойства» выбирать дополнительно ничего не требуется, просто отметьте «Автоматически (отложенный запуск)» в строке «Тип запуска» и нажмите «Применить» — «ОК».
Данные параметры можно настроить и с помощью редактора реестра, что несколько сложнее, чем вышеописанное, но полезно для расширения «кругозора», а именно:
- В качестве примера будет рассмотрена служба «WindowsSearch», которая по умолчанию запускается именно с пониженным приоритетом и имеет название «WSearch»;
- Нажмите комбинацию клавиш «WIN+R» и выполните команду «regedit»;
- В окне «Редактор реестра» пройдите по пути – «HKLM\SYSTEM\CurrentControlSet\Services\ WSearch»;
- За рассматриваемый тип запуска отвечает параметр «DelayedAutoStart» со значением «1», что наглядно продемонстрировано на рисунке.
Для того чтобы использовать «Автоматически (отложенный запуск)» для другой службы достаточно по аналогии найти её в реестре и создать параметр «DelayedAutoStart» с типом «REG_DWORD» и значением «1».
Причины медленной загрузки и работы
- слабый компьютер. Чаще всего на медленную работу и загрузку жалуются обладатели старых, офисных или несбалансированных компьютеров. Если ваш компьютер не обладает минимальными системными требованиями Windows 7, то работа с этой системой может быть крайне нестабильна. Все же современные компьютеры практически всегда имеют на борту 1 гигабайт оперативной памяти, и проблема может крыться в другом;
Какие причины влияют на медленную работу компьютера
- засорение системы.Тоже очень распространенная проблема. Зачастую, система загружается дольше и работает медленнее, если давно установлена на компьютере. Виной этому гигабайты ненужных файлов, программ, которые давно осели в разных уголках компьютера и их никто не удаляет. Большое количество программ, которые запускаются сразу после включения компьютера – также негативно сказываются на скорости включения компьютера. Если таких программ много, то ваша система может загружаться в разы дольше. Поэтому подумайте что нужно вам нужно включать, сразу после включения системы, а что можно включить и позже самому.
Настройка дефрагментации жесткого диска
По мере использования жестких дисков пространство на них фрагментируется, и, в свою очередь, Windows не может читать и записывать на жесткий диск так же легко, как раньше, когда он был дефрагментирован.
Обычно дефрагментация происходит автоматически и не требует никакого вмешательства с вашей стороны. Однако возможны ситуации, когда она не выполняется автоматически, что приводит к снижению производительности компьютера.
Чтобы оптимизировать диски, перейдите к приложению “Параметры” в меню “Пуск” на панели задач. Также вы можете нажать сочетание клавиш Win + I.
Затем щелкните на плитке “Система”. После этого нажмите на опцию “Память”.
Далее нажмите на пункт “Дополнительные параметры хранилища”, а затем выберите опцию “Оптимизация диска” из списка, представленного на экране.
Это действие откроет отдельное окно “Оптимизация дисков”.
В открывшемся окне вы сможете увидеть статус автоматической оптимизации жесткого диска и ее частоту. Вы также сможете проверить, когда они были оптимизированы в последний раз. Если “Оптимизация по расписанию” отключена, нажмите на кнопку “Изменить параметры” в нижней части панели. Затем отметьте опцию “Выполнять по расписанию (рекомендуется)” и выберите частоту, нажав на выпадающее меню “Частота”. Оптимальным вариантом считается установка частоты “Еженедельно”.
После этого нажмите на опцию “Выбрать” рядом с ярлыком “Диски”, чтобы выбрать требуемые диски.
Дефрагментация диска может занять некоторое время – от нескольких минут до нескольких часов, в зависимости от объема хранилища и степени его фрагментации.
Специальные приложения, позволяющие отключать ненужные службы Windows
Существуют специальные программы, задача которых быстро удалять неактуальные службы Windows. Одно из таких популярных и бесплатных приложений — Smart.
ВАЖНО: при работе с программой в обязательном порядке необходимо создать точку восстановления. Это можно сделать в самой программе выбрав пункт «Create Restore Point Before Applying Changes» в нижней части рабочего окна программы
Для того, чтобы изменения были применены к системе необходимо нажать кнопку «Apply» и подтвердить свой выбор. Разгрузка системы существенно ускорит работу всех программ, уменьшит нагрузку на процессор, а батарея на ноутбуке станет разгружаться медленнее.
Для большинства пользователей все программное обеспечение компьютера является полной загадкой. Но необходимо знать, что свой ПК можно легко ускорить с помощью отключения ненужных приложений. Итак, какие службы можно отключить в Windows 7 без риска повредить систему и зачем это нужно, — об этом речь пойдет далее.
Первоначально, определим, зачем необходимо отключение служб в Windows 7. Во-первых, любое приложение влияет на использование оперативной памяти: чем их меньше включено, тем быстрее работает система. Больше половины просто тянут оперативку, но ни на что не влияют. Во-вторых, таким способом можно обеспечить безопасность от вторжения вирусов. Многие шпионские программы сделаны таким образом, чтобы внедряться во второстепенные приложения.
Весь спектр работающих в момент включения компьютера программ можно увидеть, вызвав диспетчер задач через сочетание клавиш Ctrl+Shift+Esc . Далее необходимо перейти в меню Службы . Вот так они выглядят:
Итак, первым делом отключаем ненужные службы Windows 7 с помощью следующей инструкции:
Первое действие. Нажимаем кнопку «Пуск» . Это значок Windows. Открывается основное меню. В правой колонке необходимо найти слово «компьютер» и нажать на нем правой кнопкой мыши. Появится контекстное меню, в котором необходимо выбрать «управление» . Вот наглядное пособие:
В результате произведенных действий открывается основная программа управления компьютером. Именно с ее помощью можно отключить ненужные службы в Windows 7. Левой кнопкой мыши щелкаем на разделе «Службы и приложения» . Здесь нас интересует подраздел «Службы» :
Открывается большой список, в котором присутствуют все существующие и работающие в данный момент приложения. Теперь рассмотрим, как же остановить работу того или иного процесса. Сделать это очень просто. Рассмотрим пример удаленного реестра. Это приложение совершенно бесполезно для домашних ПК, поскольку с его помощью можно управлять реестром другого компьютера, подключенного по локальной сети. Для обыкновенного пользователя это не нужно.
Итак, щелкните дважды левой кнопкой мыши по интересующей службе. Открывается новое окно, где во вкладке «Общие » необходимо поменять пункт «тип запуска» на «отключено» и «Состояние» на «остановить» . Вот как это выглядит наглядно:
Жмем ОК и все, при автозапуске удаленный реестр работать больше не будет. Хочется отметить, что нельзя отключать все службы подряд. Ознакомьтесь сначала со списком ненужных процессов.
Удаление нежелательных файлов вручную
Выше обсуждали, как можно удалить временные файлы из системы средствами Windows, но это лишь небольшая часть файлов, хранящихся на компьютере. Однако удаление ненужных файлов может помочь оптимизировать Windows 11 и сделать ее более быстрой, чем раньше. Удалите файлы, которые вы больше не используете и которые занимают много места.
Если вы опытный пользователь, то наверянка, используя какой либо файловый менеджер, типа Total Commander или FAR Manager, сможете самостоятельно проанализировть дисковую подсистему своего ПК и почистить ненужное.
Если с этим есть трудности, можно воспользоваться бесплатными анализаторами места на дисках, например, WinDirStat или TreeSize Free.
Пример работы WinDirStat.
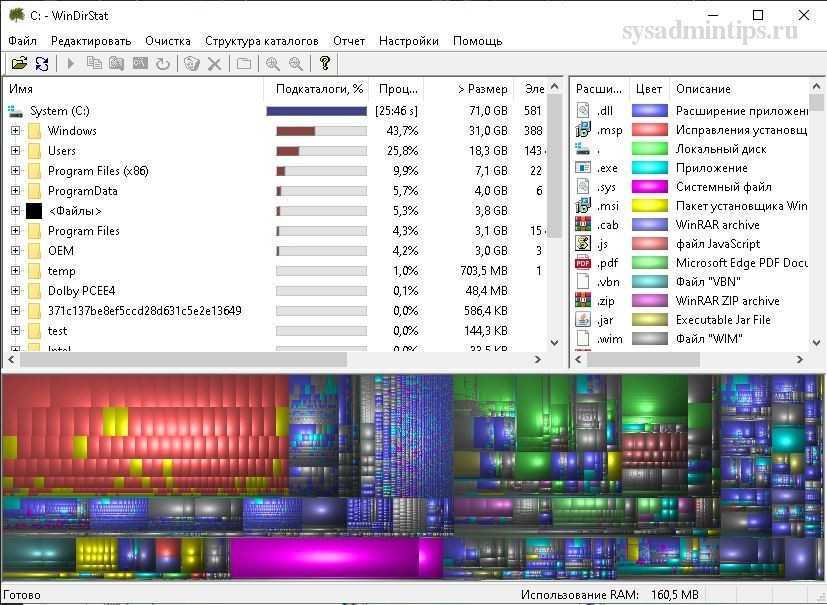
Пример работы TreeSize Free.
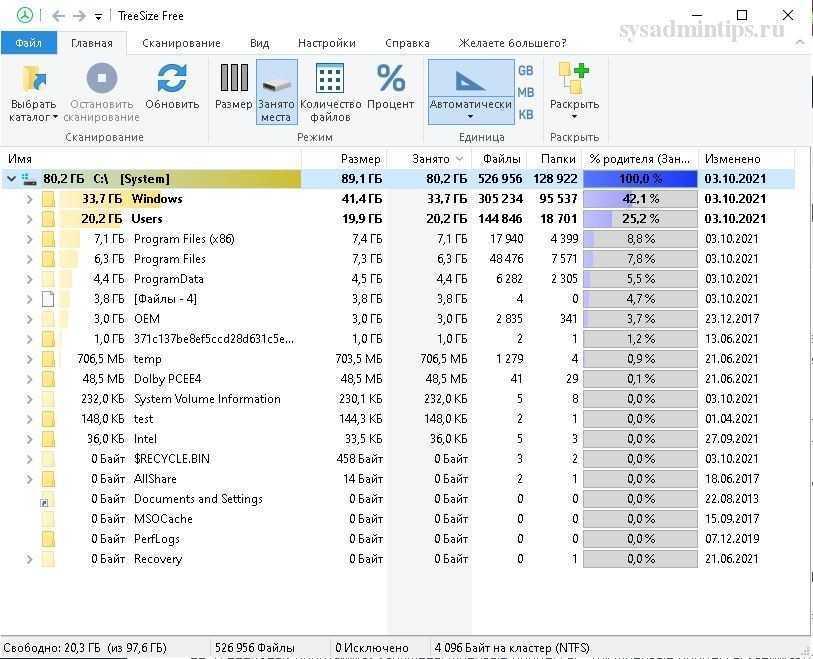
Как настроить спящий режим в windows 7
Так уж компьютер «странно» устроен, что его ежедневные многоразовые запуски и отключения, мягко говоря, вредны для него. Держать его постоянно включенным – более рациональное и значительно менее вредное для его узлов решение. Наверное, поэтому в Windows7 предусмотрены специальные состояния, позволяющие и электроэнергию сэкономить, и важнейшим узлам компьютера работать в щадящем режиме, особенно, если сам пользователь отсутствует и реально решаемых задач, в этот момент, просто напросто нет.
В Windows существует три особых режима электропитания компьютера:
- Режим сна;
- Режим гибернации;
- Гибридный режим сна.
Как настроить режим сна – об этом дальше. Но прежде необходимо заметить, что окно «Панель управления» в Windows7 может выглядеть по-разному, например, так.
Тут все дело в режиме просмотра, оказывается, их два: «Категории» и «Крупные (Мелкие) значки».
Переключаемся в режим «Мелкие значки», и тогда окно «Панель управления» примет совсем иной вид:
В котором можно без труда отыскать раздел настроек «Электропитание» и в два щелчка развернуть его на экране.
Перед Вами раскроется весь арсенал инструментов для настройки электропитания системы. Кстати, для настольных компьютеров рекомендуется использовать стандартный план электропитания — «Высокая производительность». Имея постоянный доступ к электросети, нет никакого смысла ограничивать систему и занижать ее производительность. Впрочем, для оптимальной настройки режима сна в windows 7 необходима вкладка: «Настройка плана электропитания», именно здесь находятся опции, позволяющие настроить спящий режим так, как Вы того желаете.
Между прочим, на скриншоте показана вкладка для настольного компьютера, а в ноутбуке она выглядит несколько иначе — там появится пункт «Питание от батареи».
Но вернемся к спящему режиму. Теперь нужно определить временной промежуток, после которого компьютер впадает в режим сна. Выбор просто огромен — от одной минутки до 5 долгих часов! Однако, чаще всего, 10 минутного интервала для экрана и 30 минут для сна, бывает, вполне достаточно. В общем-то, на этом настройку спящего режима можно было бы и закончить, когда бы на практике не возникало разных досадных неувязочек.
Удаление ненужных программ
Следующее, что вы можете сделать, это удалить нежелательные программы с вашего компьютера. Если на вашем ПК установлены программы, которыми вы больше не пользуетесь, лучше совсем удалить их. В ненужных программах могут быть запущены фоновые процессы, например, автообновление. Эти фоновые процессы занимают оперативную память, а также ресурсы процессора, замедляя работу компьютера с Windows 11, особенно когда нагрузка на ПК возрастает. Кроме того, они занимают место на диске и оставляют мусор в реестре.
В установке программ нет ничего плохого, но рекомендуется иметь только необходимые. Поэтому удалите неиспользуемые программы, выполнив следующие действия.
Нажмите Win+R. Введите appwiz.cpl в диалоговом окне “Выполнить”. Нажмите OK. Проанализируйте на необходимость установленные в системе программы в окне “Программы и компоненты”. Выберите ненужное приложение, нажмите в меню “Удалить”.
Нажмите – “Удалить” после появления запроса подтверждения. Перезапустите Windows при необходимости после завершения процесса.
Очистить операционную систему
Windows 7 имеет набор средств очистки, позволяющий избавиться от устаревших и нежелательных файлов, занимающих место на диске и замедляющих работу ПК.
Шаг 1. Открыть «Компьютер» (Computer) на рабочем столе, дважды щелкнув по соответствующей иконке.
Открыть ярлык «Компьютер»
Шаг 2. Щелкнуть правой кнопкой мыши на иконке системного диска (обычно C:) и выбрать левой «Свойства» (Properties).
Щелкаем правой кнопкой мыши на иконке системного диска (обычно C) и выбираем левой «Свойства»
Шаг 3. Выбрать закладку «Общие» (General) и нажать «Очистка диска» (Disk Cleanup). Подождать, пока Windows проиндексирует диск.
Выбираем закладку «Общие» и нажимаем «Очистка диска»
Шаг 4. Отобразится список файлов с указанием их размера, которые можно стереть без вреда для пользователя и системы. Выбрать необходимые пункты, поставив напротив них отметку, и нажать «OK» для удаления.
Нажимаем «OK»
Шаг 5. Повторить этот процесс для других букв жестких дисков ПК.
Greenify
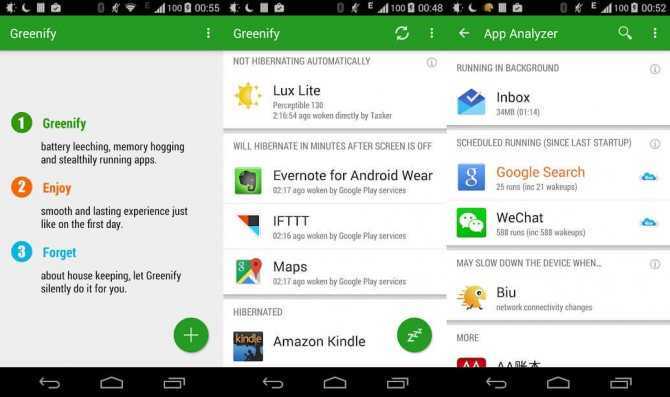
Greenify оценивается как лучший помощник, сохраняющий заряд батареи, и как один из лучших убийц приложений для операционной системы Android. Greenify отыскивает другие программы, которые тратят много зарядки, и затем ограничивает время их работы в фоновом режиме, переводя в состояние наподобие гибернации, что приводит к продлению времени работы смартфона и небольшому улучшению производительности.
Для пользователей более новых версий Android (Marshmallow и выше) предлагается режим агрессивной спячки, который для большей эффективности усиливает режим спячки, встроенный в ОС Android. Отключение фоновых программ также предохраняет их от подвисания, что действительно полезно для дешевых устройств.
При наличии root-прав вы можете расширить эту функцию и получить специальные возможности. Greenify — хороший выбор еще и потому, что позволяет составить черный список тех утилит, которые нежелательны для запуска.
Windows 8/8.1
В Windows 8/8.1 меньше служб, которые можно безопасно отключить без вреда для системы. В списке представлены редко используемые службы, отключение которых не скажется на работоспособности системы. Всегда следует уточнять, не используется ли конкретный функционал на конкретном компьютере.
- Diagnostic Policy Service — служба политики диагностики без проблем отключается на любом компьютере, но при этом иногда возникают ошибки типа «Службе не удалось запуститься на этом компьютере Windows».
- Computer Browser — Обозревателей компьютеров. Службу можно отключить, если компьютер не присоединен ни к одной из сети.
- BranchCache — Технология кэширования сетевого трафика, передающегося по каналам WAN. Большинство пользователей могут выключить эту службу без каких-либо негативных последствий.
- Distributed Link Tracking Client — в сети можно найти много советов, предлагающих отключить «Клиента отслеживания изменившихся связей». Без последствий это пройдет только для компьютера, не подключенного к сети, поэтому отключать ее все-таки не рекомендуется.
- Семейная безопасность — функционал можно полностью отключать, если использовать его не планируется.
- Hyper-V — если виртуальные машины Hyper-V не используются, все связанные службы можно отключить. Все они имеют приписку Hyper-V в названии, поэтому найти их не составит труда. Точный набор служб может отличаться в Windows 8/8.1, поэтому поиск по странице/службам — лучший вариант.
- IP Helper — Вспомогательная служба IP может быть отключена, если на устройстве не используется подключение типа IPv6.
- Биометрическая служба Windows — еще один компонент, без которого вполне можно обойтись в повседневной работе.
- Program Compatibility Assistant Service — Служба помощника по совместимости программ требуется для запуска старого ПО в режиме совместимости. Если такая надобность отсутствует, постоянно работающего «помощника по совместимости» можно перевести в ручной режим.
- Print Spooler — в Windows 8/8.1 Диспетчер печати отвечает за работу с принтерами, поэтому может быть отключен при их отсутствии.
- Portable Device Enumerator Service — службу перечеслителя переносных устройств можно отключить, если к компьютеру не подключаются внешние устройства. Польза от подобного действия сомнительна, поскольку потребление ресурсов ПК от подобного функционала — минимальное.
- Remote Registry и Secondary Logon — Удаленный реестр и Вторичный вход в систему. Оба компонента можно перевести в ручной режим работы, если они не используются.
- Server — службу с говорящим названием «Сервер» можно выключить, если система не используется в качестве сервера.
- Windows Error Reporting Service — служба регистрации ошибок Windows, отвечающая за сохранение логов и отправку отчетов ошибок.
- Windows Image Acquisition, WIA — служба загрузки изображений требуется Windows 8/8.1 для работы сканера. Если сканера нет, WIA можно перевести в ручной режим или выключить.
Службы Windows Search (функция поиска в системе) и Security Center (центр обеспечения безопасности) отключать не советуется. Функционал первой требуется регулярно, а Центр безопасности выполняет действительно важные защитные функции, особенно если на компьютер не установлен антивирус.
Дефрагментировать жесткие диски
В процессе работы диски становятся «фрагментированными», т.к. часть файлов при их перезаписи разбрасывается фрагментами по диску.
В результате поиск и запуск файлов занимает все больше времени и диск требует дефрагментации.
Шаг 1. В окне «Свойства» (Properties) жесткого диска (см. Шаги 1-2 предыдущего раздела) выбрать закладку «Инструменты» (Tools) и нажать «Дефрагментировать» (Defragment now…).
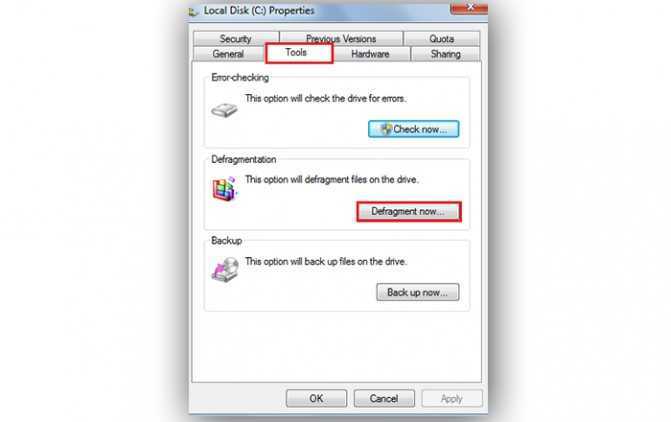
Нажимаем «Дефрагментировать»
Шаг 2. Нажать «Дефрагментировать диск» (Defragment disk), чтобы начать процесс. Он может занять довольно длительное время, при дефрагментации можно продолжать пользоваться ПК.
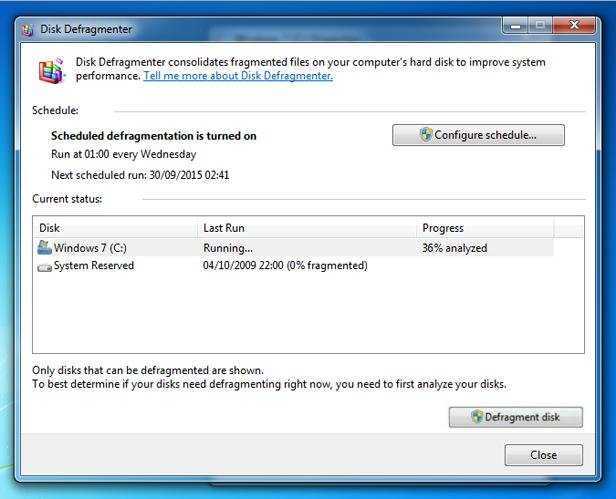
Нажимаем «Дефрагментировать диск»
Шаг 3. Провести дефрагментацию для всех букв жестких дисков на компьютере.
Как автоматизировать очистку папки winsxs
В Windows 8 очистка возложена на отдельное запланированное задание, а в крайнем случае можно воспользоваться утилитой командной строки DISM.exe. В Windows 7 единственный доступный пока способ заключается в создании настроенной конфигурации утилиты «Очистка диска» и добавления полученной команды в планировщик.
В командной строке, от имени администратора, выполните:
Запланированное задание «CleanupWinSxS» будет выполняться 1го числа каждого месяца, удаляя файлы, замененные обновлением, вышедшим во второй вторник предыдущего месяца. Число и время запуска вы можете изменить в библиотеке планировщика заданий (taskschd.msc). Для успешного выполнения задания необходимо наличие у пользователя прав администратора.
Ускорьте процесс завершения работы, оптимизировав реестр
Существует не так много способов ускорить процесс завершения работы, хотя можно перечислить огромное количество решений для ускорения загрузки системы. Но есть некоторые фокусы, связанные с работой реестра, при использовании которых процедура завершения работы ОС проходит быстрее. Это весьма просто, но, как и в случае с любой операцией, задействующей системный реестр, невнимательность или небольшая ошибка могут привести к нестабильности системы. Так что предупреждаем: резервная копия системного реестра повысит безопасность работы.
Введите «regedit» в поисковую строку меню «Пуск», чтобы вызвать редактор реестра, а затем перейдите в директорию
HKEY_LOCAL_MACHINE\SYSTEM\CurrentControlSet\Control. Найдите переменную «WaitToKillServiceTimeout», данное значение по умолчанию должно быть равно 12000 (или 12 секундам). Это то самое время, которое ОС Windows тратит на ожидание остановки работы сервиса до того, как автоматически завершить его работу. Данное значение можно установить вручную, задав его в диапазоне от 2000 до 20000, то есть, установив более низкое значение, можно немного ускорить процесс завершения работы. Но это не всегда желательно: если на компьютере открыто множество приложений, а вы привели в действие процесс завершения работы, приложения будут использовать заданное время для сохранения изменений и совершения других важных операций до того, как закрыться. Если снизить необходимое для этого время, можно столкнуться с известными проблемами.
Для того чтобы воспользоваться следующей частью данной настройки, нужно зайти в директорию «HKEY_CURRENT_USER\Control Panel\Desktop». Следует проверить, существует ли там переменная»WaitToKillAppTimeout». Если нет, то нужно создать её и задать значение 2000. Как и в случае с переменной «WaitToKillServiceTimeout», данная переменная устанавливает время, в течение которого Windows будет ждать закрытия приложения до того, как завершить его принудительно. Также стоит проверить, имеется ли переменная «AutoEndTasks», в противном случае её следует создать и задать значение 1.
«AutoEndTasks» отвечает за то, чтобы ОС Windows спрашивала или не спрашивала пользователя, завершить ли работу приложения, которое не отвечает, принудительно либо всё-таки ждать завершения работы программы. Комбинация этих небольших трюков позволит Windows принудительно завершать работу зависших или не отвечающих приложений, не запрашивая ответа пользователя.
Результат: умеренный.
Полезные программы для оптимизации системы
Ниже представлены три наиболее эффективных утилиты, позволяющие проделывать упомянутые выше действия по ускорению и настройке Windows даже полным новичкам в компьютерном деле.
Пара кликов и ваша система станет заметно шустрее.
-
CCleaner
CCleaner относится к разряду тех программ, которые обязательно должен установить себе на компьютер каждый пользователь.
Ее обширный функционал позволяет значительно упростить ряд операций, о которых шла речь ранее – чистку системного реестра, удаление программ из автозапуска, очищение диска от временных файлов и пр.
Внутри имеется встроенная «защита от дурака», вас несколько раз переспросят, прежде чем программа сотрет какой-либо объект, а важные системные файлы, так и вообще, не будут даже предлагаться к удалению.
-
TuneUp Utilities
Замечательный набор утилит по настройке и оптимизации системы, также существенно упрощающий ее очистку от различного рода мусора временных файлов браузера, битых ярлыков, оставшихся после деинсталляции программ, неисправных ключей реестра и многого другого.
Есть и некоторые дополнительные функции, например, с помощью TuneUp можно загрузить вместо стандартной картинки при загрузке системы собственноручно выбранное изображение.
-
Advanced SystemCare
Не знаете, как ускорить работу ПК на Windows 7, чтобы тот работал как в первый день после переустановки системы или даже лучше?
Тогда воспользуйтесь данным средством оптимизации, имеющим в арсенале буквально все необходимые пользователю функции.
Их тут несколько десятков, удобно сортированных по назначению.
Увеличение производительности, защита системы от вредоносного ПО, очистка от мусора и оптимизация, дополнительные функции – все перечисленное есть в одном приложении.
Теперь вы получили представление об эффективных способах ускорения работы ПК и ноутбуков под управлением Windows 7.
Обязательно используйте вышеупомянутые меры комплексно, чтобы избавиться от необходимости периодически проводить переустановку системы.