Защитное ПО
Если отметки на месте, а подключение не появилось, то скорее всего причиной неполадок являются программы, призванные защитить компьютер от повреждений вредоносным контентом. После апгрейда «Виндовс 10» установленное в ПК сторонние антивирусные утилиты или фаерволлы могут ограничить доступ в интернет.
Наиболее подвержены этому компьютеры, у которых активны следующие программы:
- ESET,
- Avast,
- Comodo,
- BitDefender.
К сожалению, даже если отключить фаерволл или антивирус, то это не позволяет устранить неполадки с подключением. В таких случаях решить проблему поможет только деинсталляция этих утилит с использованием специальных приложений для их полного удаления. Они доступны на сайтах разработчиков вышеперечисленных защитных программ.
После полного удаления ПО обязательно перезапустить ПК и проверить наличие доступа во всемирную паутину. Если операция завершилась успешно, то нежелательно пока пользоваться интернетом, так как компьютер не защищен. Рекомендуется установить антивирусное ПО вновь, но по возможности другое, не входящее в вышеуказанный перечень защитных программ.
С аналогичной проблемой сталкиваются пользователи, предпочитающие гулять по глобалке неопознанными, например, с помощью утилит для «VPN», которое скрывает истинный адрес ПК. Им тоже следует временно удалить эти программы со своего компьютера с дальнейшей перезагрузкой.
Настроить брандмауэр Windows
Вы можете настроить большинство параметров своего брандмауэра Windows через левую панель апплета брандмауэра на панели управления.
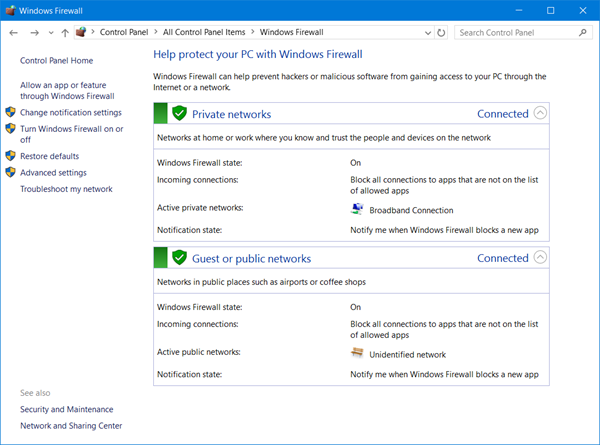
1. Включить брандмауэр Windows
Этот параметр выбран по умолчанию. Когда брандмауэр Windows включен, большинству программ запрещен обмен данными через брандмауэр. Нажав на Включить или выключить брандмауэр , вы сможете включить или отключить брандмауэр Windows на своем компьютере.
3. Отключите брандмауэр Windows
Не используйте этот параметр, если на вашем компьютере не установлен другой брандмауэр. Отключение брандмауэра Windows может сделать ваш компьютер более уязвимым для ущерба от хакеров и вредоносного программного обеспечения. Нажав на Включить или выключить брандмауэр , вы сможете включить или отключить брандмауэр Windows на своем компьютере.
4. Блокируйте или разрешайте программы через брандмауэр Windows
По умолчанию большинство программ блокируются брандмауэром Windows, чтобы повысить безопасность компьютера. Для правильной работы некоторых программ может потребоваться разрешить им общаться через брандмауэр. Вот как это сделать:
Нажмите Разрешить приложение или функцию через брандмауэр Windows . Если вас попросят ввести пароль администратора или подтверждение, введите пароль или предоставьте подтверждение.
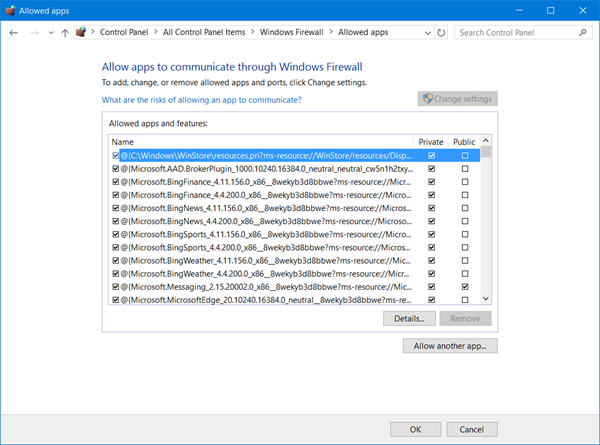
Установите флажок рядом с программой, которую вы хотите разрешить, выберите типы сетевых расположений, для которых вы хотите разрешить связь, и нажмите кнопку ОК.
Если вы хотите разрешить программе взаимодействовать через брандмауэр, вы можете добавить ее в список разрешенных программ. Например, вы не сможете отправлять фотографии в мгновенном сообщении, пока не добавите программу обмена мгновенными сообщениями в список разрешенных программ. Чтобы добавить или удалить программу в список, нажмите ссылку Разрешить приложение или функцию через брандмауэр Windows , чтобы открыть следующую панель, где вы сможете получить дополнительную информацию о разрешенных программах и разрешить другую. приложение для связи через брандмауэр.
Чтение . Брандмауэр Windows заблокировал некоторые функции этого приложения.
5. Как открыть порт в брандмауэре Windows
Вы также можете заблокировать или открыть порт в брандмауэре Windows. Если брандмауэр Windows блокирует программу и вы хотите разрешить этой программе взаимодействовать через брандмауэр, вы обычно можете сделать это, выбрав программу в списке разрешенных программ (также называемых списком исключений) в брандмауэре Windows. Чтобы узнать, как это сделать, см. Разрешить программе взаимодействовать через брандмауэр Windows.
Однако, если программы нет в списке, вам может потребоваться открыть порт. Например, чтобы играть в многопользовательскую игру с друзьями в Интернете, вам может потребоваться открыть порт для игры, чтобы брандмауэр передавал игровую информацию на ваш компьютер. Порт остается открытым все время, поэтому обязательно закройте порты, которые вам больше не нужны.
Нажмите, чтобы открыть брандмауэр Windows. На левой панели нажмите Расширенные настройки .
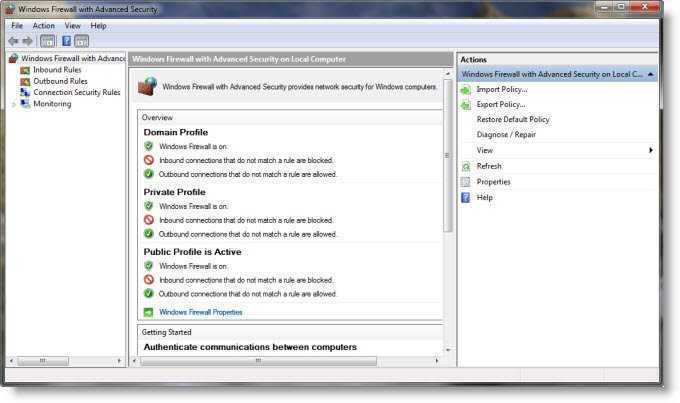
В диалоговом окне Брандмауэр Windows в режиме повышенной безопасности на левой панели нажмите Правила для входящих подключений , а затем на правой панели нажмите Новое правило .
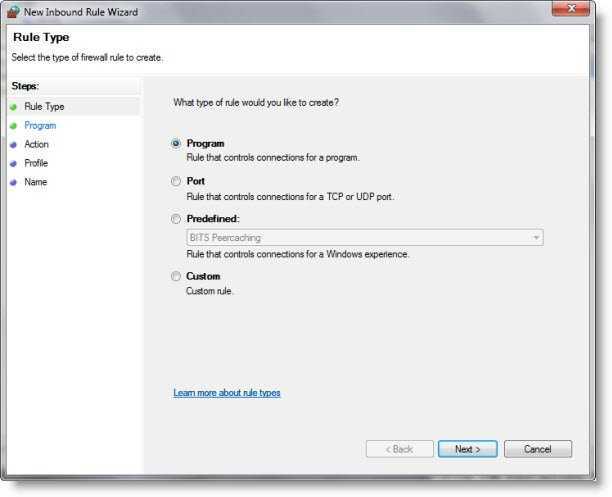
Далее следуйте инструкциям на экране до его логического завершения.
Вы определенно хотите также проверить Управление брандмауэром Windows с помощью приложения панели управления брандмауэра, утилиты Netsh, редактора объектов групповой политики и т. д. Вы также можете протестировать брандмауэр, используя эти бесплатные онлайн-тесты брандмауэра.
Эти бесплатные программы помогут вам лучше управлять брандмауэром Windows .
- Управление брандмауэром Windows
- Уведомление о брандмауэре Windows
- Управление брандмауэром Windows
- Пять инструментов для управления брандмауэром Windows.
Смотрите этот пост, если вам когда-нибудь понадобится восстановить брандмауэр Windows.
Как заблокировать доступ приложения к Интернету
Чтобы заблокировать доступ приложения к Интернету с помощью брандмауэра Защитника Windows, выполните следующие действия:
Программы для Windows, мобильные приложения, игры — ВСЁ БЕСПЛАТНО, в нашем закрытом телеграмм канале — Подписывайтесь:)
- Откройте брандмауэр Защитника Windows на своем компьютере.
- Нажмите на опцию Advanced settings.
- Выберите правила для исходящего трафика слева.
- Нажмите на опцию New Rule справа.
- Выберите «Программа» и нажмите кнопку «Далее».
- Выберите этот путь к программе> нажмите кнопку «Обзор».
- Выберите программу, которую вы хотите заблокировать от доступа в Интернет.
- Щелкните кнопку Далее.
- Выберите вариант «Блокировать подключение» и нажмите «Далее».
- Выберите параметры «Домен», «Частный» и «Общедоступный»> нажмите кнопку «Далее».
- Введите имя правила межсетевого экрана и нажмите кнопку «Готово».
Чтобы узнать больше об этих шагах, продолжайте читать.
Сначала вам нужно найти брандмауэр в поле поиска на панели задач и щелкнуть отдельный результат поиска, чтобы открыть брандмауэр Защитника Windows на вашем компьютере. После этого нажмите на опцию Advanced settings слева и щелкните Outbound Rules.
Справа вы можете найти опцию New Rule. Щелкните по нему, чтобы создать новое правило брандмауэра, чтобы запретить программе использовать подключение к Интернету на вашем ПК.
Здесь вы можете найти несколько вариантов, таких как Program, Port, Predefined и Custom. Вам необходимо выбрать опцию «Программа» и нажать кнопку «Далее».
После этого вы получите возможность заблокировать определенную программу или все программы от использования Интернета на вашем компьютере. Если вы хотите заблокировать одно конкретное приложение, вам нужно выбрать параметр «Этот путь к программе», нажать кнопку «Обзор» и выбрать файл установщика.
Затем нажмите кнопку «Далее». После этого вам нужно выбрать опцию Заблокировать соединение и нажать на опцию Далее.
Теперь вы найдете три варианта или типа подключений — доменное, частное и общедоступное. Вам нужно выбрать все три варианта и нажать кнопку «Далее».
Наконец, введите имя правила брандмауэра и нажмите кнопку «Готово».
После этого вы не сможете использовать Интернет в выбранной вами программе. Чтобы снова включить доступ в Интернет, вам необходимо удалить правило брандмауэра. Для этого щелкните правой кнопкой мыши правило, которое вы создали, чтобы заблокировать доступ программы к Интернету, и выберите параметр «Удалить».
Как запретить приложению доступ в Интернет с помощью стороннего программного обеспечения?
Если вы не хотите выполнять все указанные выше действия, чтобы заблокировать доступ программы к Интернету на вашем ПК с Windows 11/10, вы можете использовать стороннее программное обеспечение. На рынке доступно множество инструментов.
- Например, вы можете использовать ProgCop, который в считанные секунды блокирует доступ любой программы к Интернету. Пользовательский интерфейс не загроможден, и настройка не требует много времени. Вы можете легко добавить программу в список и при необходимости удалить ее.
- Второй инструмент — OneClickFirewall. Иногда вам может потребоваться внести все изменения прямо из контекстного меню. В таком случае вы можете использовать это программное обеспечение на своем компьютере. Лучшее в этом инструменте — то, что вы можете получить опцию под названием Блокировать доступ в Интернет в контекстном меню, вызываемом правой кнопкой мыши, во всех программах.
Как заблокировать доступ к Интернету какой-либо программы, кроме одной?
Вы можете заблокировать доступ к Интернету для всех программ, кроме одной, с помощью брандмауэра Защитника Windows. Вам необходимо создать новое правило для исходящего трафика, блокирующее сразу все программы. Для этого выберите Все программы вариант, когда он просит выбрать программу, которую вы хотите заблокировать. Вы должны создать новое правило для исходящего трафика, которое разрешает желаемому приложению доступ в Интернет.
По теме: Как разрешить или заблокировать программу в брандмауэре Windows.
Как запретить программе доступ в Интернет в Windows 11?
В основном есть два способа заблокировать доступ программы к Интернету в Windows 11. Вы можете использовать брандмауэр Защитника Windows или сторонний инструмент. Если вам нужно удобство, вы можете выбрать ProgCop или OneClickFirewall. Однако, если вам нужна большая гибкость в выборе параметров, вы должны выбрать метод брандмауэра.
Это все! Надеюсь, это руководство помогло.
Программы для Windows, мобильные приложения, игры — ВСЁ БЕСПЛАТНО, в нашем закрытом телеграмм канале — Подписывайтесь:)
Антивирус
Кроме описанных выше способов, есть еще один вариант того, как заблокировать доступ в интернет ехешнику игры. Все защитные программы похожи и различаются одновременно. Мы разберём блокировку игры с помощью «Касперского». Для начала нам потребуется Kaspersky Internet Security любого года выпуска.
- В «Сетевой экран» и его настройка.
- Открываем вкладку с «Правилами».
- Как и в случае с брандмауэром, надо найти интересующую нас игру. Жмем «Изменить».
- Добавляем правило.
- При его настройке определяем действие как «Заблокировать» и указываем тип (название).
- Подтверждаем все изменения. Теперь нужная вам игра не сможет обращаться к Всемирной паутине.
Как понимаете, любые действия, связанные с блокировкой игр на компьютере, неотрывно взаимодействуют с безопасностью вашей операционной системы. Любые изменения, которые вы вносите, должны быть зафиксированы, чтобы в определённый момент можно было всё вернуть на круги своя без драм, потерянных данных, сломанного компьютера и истерик, почему же ничего не работает так, как надо вам.
Самый простой и эффективный способ заблокировать программе доступ в интернет!
Итак, как вы уже догадались, сейчас речь пойдёт о блокировке программе либо файлу доступа в интернет. Способ актуальный для windows 7 и 8, но для windows Xp в самом низу будет тоже действующий вариант. Кстати этот способ блокировки доступа программы в интернет не включает в себя использования лишнего софта (почти =)) Использовать мы будем родной фаервол и программу Fiddler2 но это в способе с windows Xp
Вообще программа Fiddler довольно интересный продукт, так как именно она может определить на какой ресурс пытается попасть та или иная программа. Но об этом чуть позже, а сейчас мы приступим к рассмотрению блокировки выхода в интернет различных программ
Итак, первым делом вы должны знать где находиться (причём в любой операционной системе) панель управления! Всё так просто, что вы даже не представляете себе =). Нажимаете Win+R вводите control и вуаля, вы там, где надо! Именно тут мы будем искать наш брандмауэр windows, который в дальнейшем будет блокировать от ненужных программ доступ в интернет.
Переходим в него, затем в Дополнительные параметры -> Правила для входящих подключений -> справа выбираем Создать правило -> Указываем для чего именно, в нашем случае Для Программы -> Теперь нажимаем обзор и указываем главный exe программы (к примеру aimp3.exe -> Блокировать программу -> Галочки оставляем все -> Даём имя программе которую мы заблокировали
Всё доступ выхода в интернет, программе заблокирован!
Как отследить выход программы на сайт, чтобы заблокировать в файле hosts
Если вы хотите узнать какие ресурсы программа посещает и именно к ним запретить доступ ей. Тогда вы можете заблокировать в файле hosts доступ к определённым ресурсам, которые вы посмотрите с помощью программы под названием — Fiddler2. Программа бесплатная, но это не говорит о том, что она бесполезная!
Переходим на оф. сайт Fiddler 2 и скачиваем версию под свой windows. Для windows Xp рекомендую с.Net2, для windows 7, 8 и т.д. c .net4
После установки, запустите программу Fiddler 2. Теперь запустите, программу, у которой вы хотите отследить пути по левым ресурсам при её активности, к примеру skype. В процессах программы находим skype и видим куда ищет путь наш мудрый skype! Довольно неплохо не так ли?
Теперь мы можем заблокировать к примеру url отвечающий за рекламу в Skype в файле hosts. А именно 127.0.0.1 rad.msn.com. Подробнее о файле hosts вы можете узнать тут и тут
Для того, чтобы заблокировать изменение файлов с помощью интернет, вам надо вы ставить на них режим Чтения
Для того, чтобы выставить режим чтения достаточно нажать правой клавиши мыши по файлу (если файлов несколько, проделать это надо с каждым файлом), выбираем Свойства — Атрибуты — Только чтение
Как заблокировать доступ в интернет следующим файлам
itbc.kiev.ua
Как запретить программе доступ в интернет созданием правила
Продолжая настройку Брандмауэра, в окне утилиты, на левой панели, выбираем подраздел “Дополнительные параметры”. Далее все просто:
- в столбце слева щелкаем “Правила для исходящего подключения”;
- в столбце справа выбираем “Создать правило”;
- в открывающемся окне выбираем параметр “Для программы”, щелкаем далее;
- выбираем путь к программе через “Обзор”;
- находим.exe файл и снова жмем “Далее”;
- указываем “Блокировать подключение”;
- на следующей странице оставляем галки напротив всех трех пунктов (Домашний, Частный, Публичный);
- последний пункт с описание программы можно пропустить – жмем “Далее” и завершаем настройку.
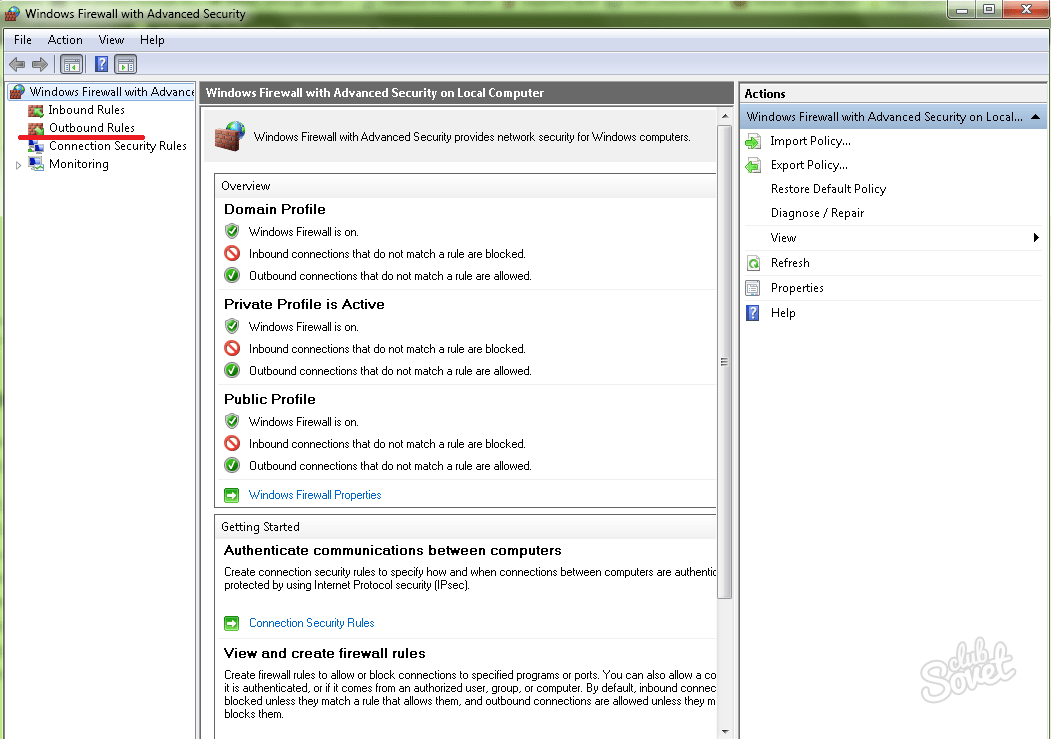
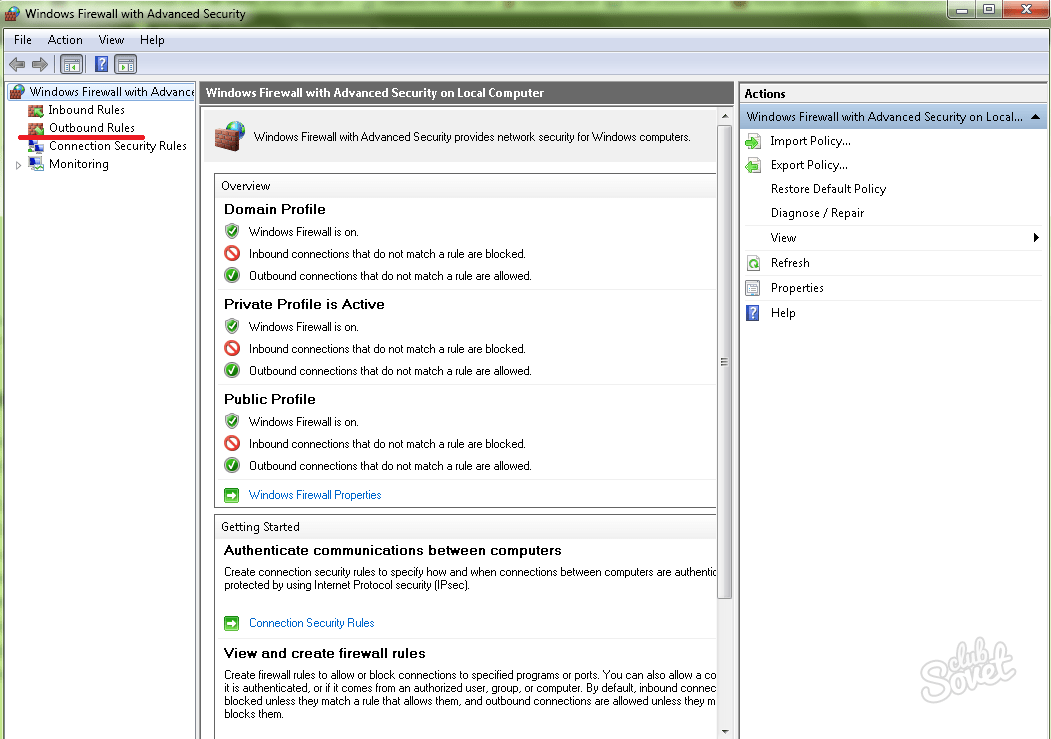
Решение проблем с адаптером
Опыт многочисленных пользователей показывает, что подключение к интернету часто отсутствует по причине некорректных настроек IP сетевой карты.
Важное отступление: до начала исполнения нижеприведенного руководства рекомендуется перезапустить соединение (Ethernet или Вайфай). Это простое мероприятие нередко позволяет быстро исправить неполадки
Просто необходимо одновременно клацнуть по «Win» и «R». Затем в отобразившемся меню написать «ncpa.cpl». Кликнуть «Ввод». Вызвать контекстное меню от интересующего соединения и нажать «Отключить».
Так как в основном сложности с подключением происходят из-за того, что настроен автоматический режим присвоения IP-адреса. Необходимо лишь обновить айпи, после чего проблема сразу бывает полностью устранена.
Следует исполнить несколько шагов:
- Открыть консоль с расширенными правами и напечатать: «ipconfig /release»;
- Далее клацнуть «Ввод»;
- Набрать «ipconfig /renew»;
- Вновь кликнуть «Ввод»;
- Выйти из консоли и посмотреть, исправлено ли соединение;
- Если установить подключение не удалось, то продолжить изучение и выполнение последующих разделов этой инструкции.
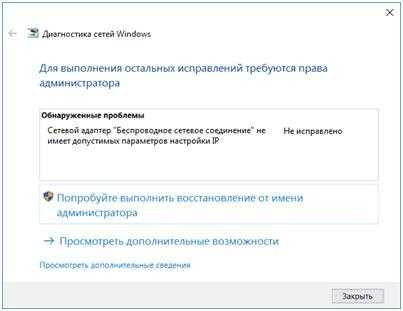
От пользователя требуется делать все в строгой последовательности, описанной в следующей инструкции:
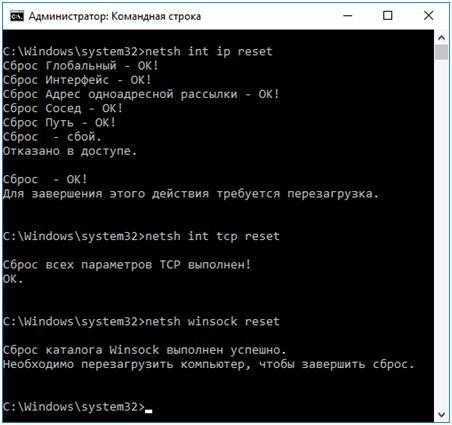
Примечание: если кому-то покажется сложной работа с командной строкой, то для сброса существует специально разработанное в «Microsoft» приложение.
Установка его всегда возможна с ресурса «https://support.microsoft.com/ru-ru/kb/299357 ».
Если владелец ПК перезапустил его и обнаружил, что сеть по-прежнему недоступна, то перейти к следующей главе статьи.
Другие способы выключения ПК в Windows 10
В целом, кроме стандартных вариантов выключения устройства, есть еще 2 способа, которые помогут остановить работу ПК на короткое время. Первый способ хороше известен еще с прошлых версий – это «Режим сна». «Спящий режим» как всегда можно активировать с помощью «Пуска», где данная опция находится рядом с функцией «Завершение работы». Более того, «десятка» позволяет перейти в «Режим сна» и при помощи кнопки питания, которую следует нажать один раз, чтобы устройство перешло в «Спящий режим».
Само собой, кнопка питания предназначена и для включения/выключения устройства, но стоит помнить, что ни в коем случае нельзя часто использовать ее для завершения работы.
Подобные процессы – это прямой путь к повреждению системных файлов. Этот метод оправдывает свое применение только тогда, когда система полностью «зависла» и на протяжении 1-2 минут не реагирует на все Ваши попытки возобновить работу с помощью мышки или клавиатуры.
Второй метод («Режим гибернации в Windows») подразумевает прекращение подачи энергии. Стоит отметить, что данный способ отлично подойдет и в том случае, если не все программы были выключены или когда идет работа с документом.
Режим позволяет сохранять все последние изменения и во время возвращения в стационарный режим пользователь сможет продолжить работу с того места, на котором остановился перед активацией режима.
Вот и все способы безопасного и правильного выключения ПК. Следуйте указанным инструкциям и тогда не будете переживать за возможные сбои и нарушения в системе. Также не злоупотребляйте «прямым» выключением с помощью одной только кнопки питания. Кроме того, специалисты настоятельно не рекомендуют отключать устройство во время установки обновлений, так как это может привести к повреждениям операционной системы.
Узнать о том, почему не выключается компьютер Windows 10, Вы можете также на нашем сайте.
https://youtube.com/watch?v=j90heG_cf3c
Как узнать, какая игра выходит в сеть
Все выходы игр и других утилит в интернет на ноутбуке можно просматривать и контролировать, в том числе ограничить, с помощью инструментов:
Займы Подбор кредита Дебетовые карты Кредитные карты Счет РКО Рефинансирование Осаго Ипотека Вклады Инвестиции
Монитор ресурсов
Сначала нужно запустить комбинацией клавиш Ctrl + Shift + Esс Диспетчер задач, затем в окне нажать на кнопку Монитор ресурсов.
При запуске во вкладке Процессы будет указано состояние Процессора, Памяти, Диска и Сети и их процент загруженности. Если щелкнуть мышью на конкретную программу, откроется раздел Поиск в Интернете, где можно будет получить подробные сведения о текущем процессе работы системы.
Важно! Среди инструментов ОС наиболее полезен Монитор ресурсов. По сравнению с Диспетчером задач он показывает весь перечень девайсов с доступом в интернет, даже если они потребляют небольшой объем байтов.
Comodo Firewall
Помимо встроенных системных утилит Windows, вы можете воспользоваться и сторонними решениями, одно из них — Comodo Firewall, доступный в том числе и в бесплатной версии на официальном сайте https://personalfirewall.comodo.com/ (если у вас есть сторонний антивирус, будьте осторожны, он может конфликтовать с продуктом от Comodo, лучше воспользуйтесь уже имеющимися возможностями).
После установки файрвола, выполните следующие шаги для блокировки программе доступа к сети:
- Зайдите в настройки и откройте пункт Фаервол — Правила для приложений. Нажмите кнопку «Добавить».
- Нажмите «Обзор» и укажите файл программы или группу файлов (например, все приложения Metro/UWP, все браузеры) для которых нужно создать правило.
- Выберите пункт «Использовать набор правил», а затем — «Заблокированное приложение».
Примените настройки, после этого выбранная программа будет заблокирована. При необходимости разблокировать доступ, нажмите кнопку «Разблокировать приложение» в главном окне Comodo Firewall, отметьте программу и нажмите «Разблокировать».
В завершение ещё два нюанса:
- Если вы блокируете программе доступ к сети с целью отключения обновлений или каких-то функций, учитывайте, что у некоторого ПО для этих целей служит не основной исполняемый файл, который вы запускаете, а вспомогательные .exe файлы или отдельные службы. Часть для них уже есть правила в брандмауэре Windows и их достаточно найти и изменить.
- Если вы устанавливаете запреты в целях родительского контроля, возможно, лучше будет использовать иные средства, см. Родительский контроль Windows 10.
А вдруг и это будет интересно:
Почему бы не подписаться?
25.03.2019 в 00:41
Спасибо за наводку на прогу Winaero OneClickFirewall
25.03.2019 в 08:12
Зачем такие сложности? Можно просто кнопкой разорвать связь с интернетом и восстановить в любое удобное время.
25.03.2019 в 11:01
А если нам нужно пользоваться интернетом, но нужно чтобы одна конкретная программа туда не лезла и ничего не качала/не отправляла? При этом она тоже нам нужна в запущенном виде.
16.05.2019 в 23:34
Подозреваю, что это цветочки. Касперский является настоящим трояном, мониторит все действия, сливает, на какие сайты ходишь. Находясь «внутри периметра» может предоставить доступ извне любой программе
25.03.2019 в 10:46
а в ESET NOD32 Smart Security случайно не знаете как?
25.03.2019 в 10:58
Точно не знаю, но вот у них статья на сайте soporte.eset-la.com/kb3190/ и как я понял там в Interactive Mode можно свои правила создать.
25.03.2019 в 14:08
Всё очень просто, на первый взгляд кажется много… Итак: Расширенные параметры — Защита сети — Файервол — Дополнительно — Правила — Изменить — Добавить, там где направления указать Оба — Переходим вверху во вкладку Локальные, внизу где Приложения нажать на … и указать на .exe файлы той программы, которой блокируете доступ. Сохранить
25.03.2019 в 12:38
Дмитрий, я решил это просто. С помощью утилиты Easy Context Menu, там ставишь две галки на блокировать, и разблокировать доступ через брандмауэр и решено! Оба пункта появляются в контекстном меню 10 ки. Кроме этого, там много всякого разного.
26.03.2019 в 22:44
А как же утилита «Windows 10 Firewall Control»? По-моему, лучшее для этих целей: установил и дальше только жмешь кнопки «разрешить» или «запретить», когда кто-то ломится в инет.
28.10.2019 в 10:22
Как запретить выход в сеть portable-программе? Не буду же я на каждом компьютере настраивать брандмауэр.
Примечание: после отправки комментария он не появляется на странице сразу. Всё в порядке — ваше сообщение получено. Ответы на комментарии и их публикация выполняются ежедневно днём, иногда чаще. Возвращайтесь.
Много приложений требуют стабильного подключения к Интернету для нормального функционирования. Зачастую они ищут обновления в фоновом режиме, а некоторые способны их загружать без подтверждения пользователя. Пользователи также имеют возможность заблокировать программе доступ к Интернету используя встроенные средства операционной системы Windows 10.
Данная статья расскажет как запретить любому приложению доступ в Интернет на компьютере под управлением Windows 10. А также есть возможность заблокировать доступ в Интернет не только программам, но и играм. Для использования способом предложенных ниже необходимо обладать правами администратора в Windows 10.
Как запретить программе доступ к интернету? (windows 7/8)
В этой небольшой статье мы расскажем начинающим пользователям, как заблокировать любой программе или игре доступ в интернет. Рассмотрим на примере windows 7 самый простой и быстрый, но надежный способ.
Итак, мы хотим запретить конкретной программе доступ в интернет. Пусть это будет для примера Microsoft Excel.
Открываем меню «Пуск» и выбираем в нем пункт «Панель управления».
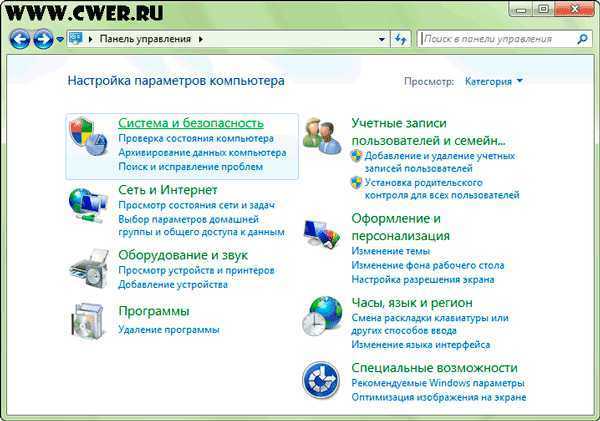
Выбираем раздел «Система и безопасность».
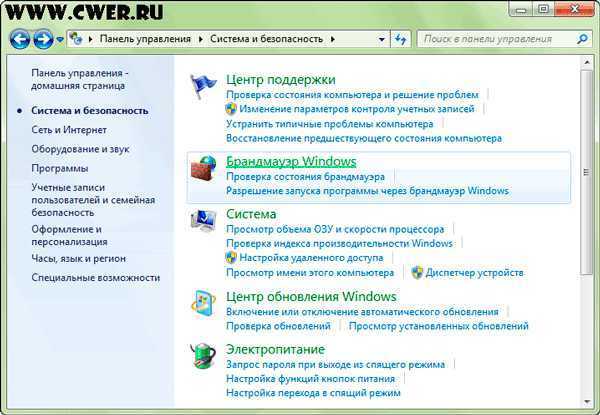
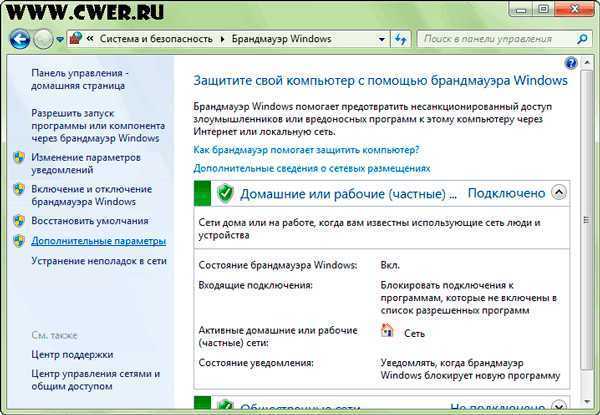
В меню слева выбираем пункт «Дополнительные параметры».
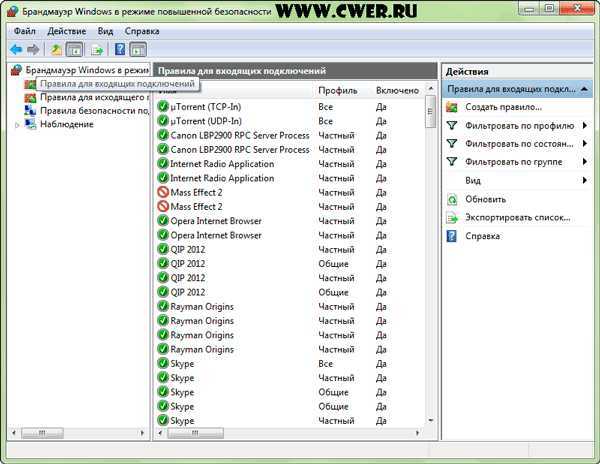
В открывшемся окне «Брандмауэр windows в режиме повышенной безопасности» в левой колонке кликаем по пункту «Правила для входящих подключений».
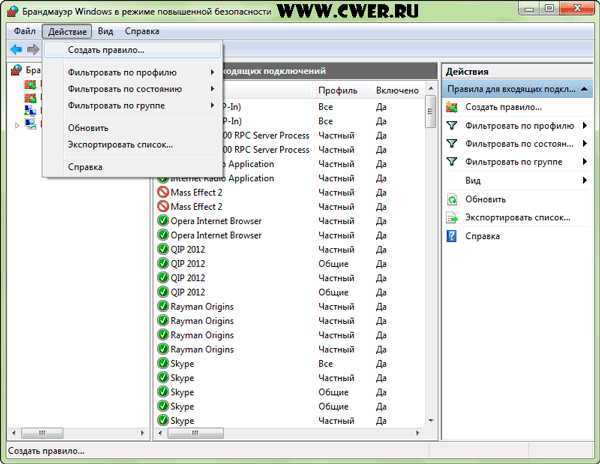
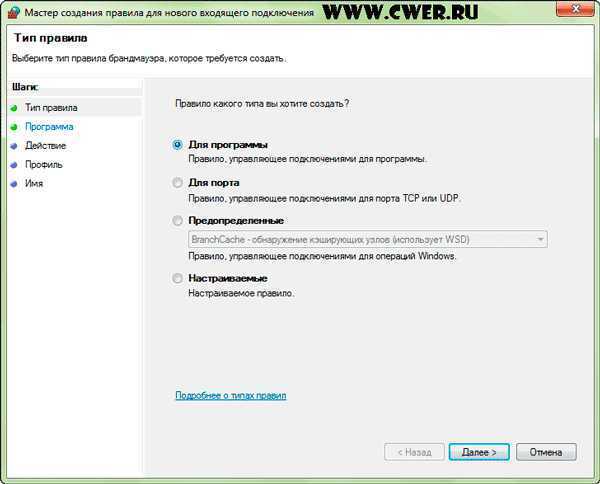
На вопрос «Правило какого типа вы хотите создать?» отвечаем «Для программы» и следуем Далее.
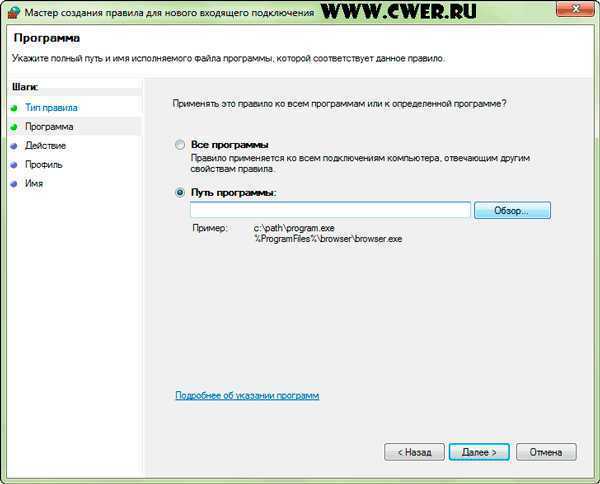
Так как нам нужно применить правило к совершенно конкретной программе, необходимо указать Путь к программе, нажав на кнопку Обзор.

Указываем путь к исполняемому файлу программы (как было написано выше, в качестве примера мы выбрали Excel) и жмем на кнопку «Открыть».
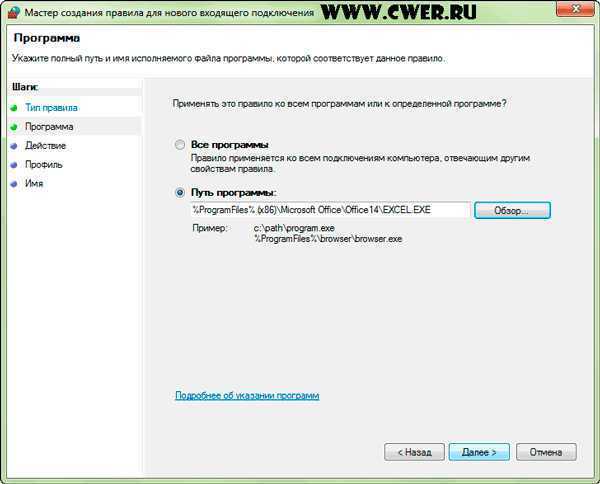
В окне Мастера появится путь к «жертве», и мы следуем Далее.
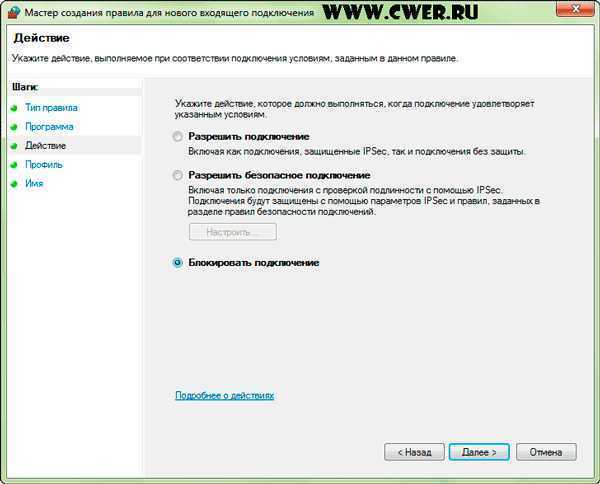
На этой стадии нам нужно обязательно из предложенных вариантов выбрать последний — «Блокировать подключение» и проследовать Далее.
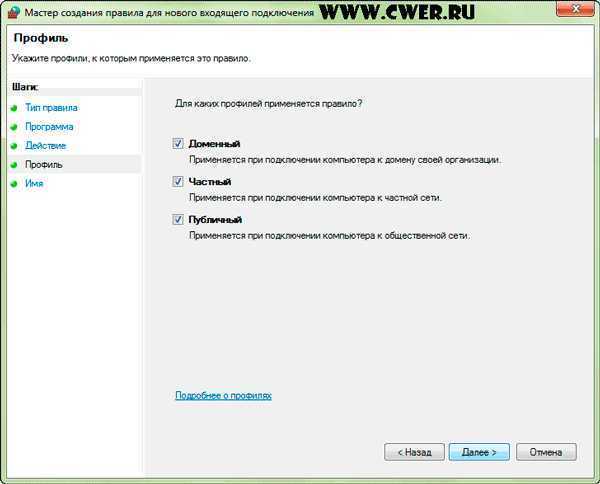
Применяем это правило для всех профилей либо выборочно на ваше усмотрение. И снова идем Далее.
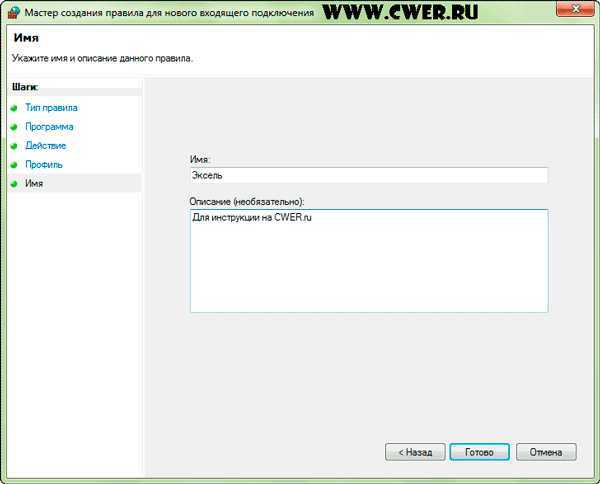
Мастер предложит создать имя (обязательно) и описание (необязательно) для создаваемого правила. После заполнения этой информации, нажимаем кнопку «Готово».
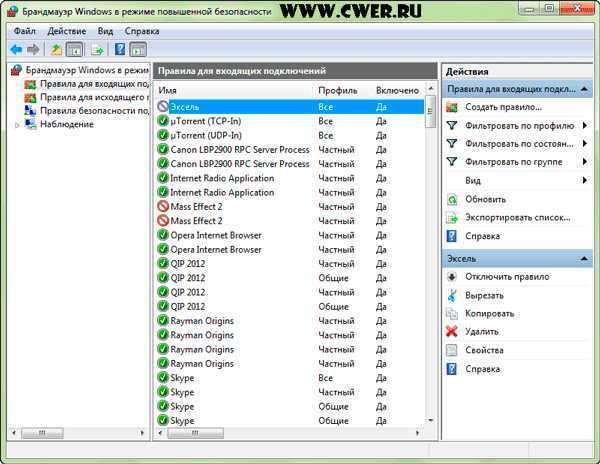
Теперь в окне «Брандмауэр windows в режиме повышенной безопасности» нельзя не заметить новое правило блокировки доступа программы в интернет.
Правила для исходящих подключений настраиваются аналогично. Для полного эффекта может понадобиться запретить программе и входящие, и исходящие подключения.
Спасибо за интерес к моему блогу.
P.S. Эта статья предназначена только для начинающих пользователей и описывает простейший способ решения проблемы. Целью ее написания является ликбез и возможность предоставления быстрой ссылки в ответе на комментарий с вопросом, аналогичным заголовку данной статьи.
Источник — http://cwer.ws/node/286870
Предупреждения
Фаервол
Если же вы подозреваете ваше приложение в резидентской вредоносной деятельности, то у вас не остаётся выбора, кроме как воспользоваться кардинальными мерами. Существует множество возможностей оградить игру от доступа в интернет полностью. Одним из самых популярных вопросов становится: “Как заблокировать доступ игры в интернет через firewall?” Давайте не будем путать понятия. В персональном компьютере firewall переводится с английского как “брандмауэр”. Поэтому мы и будем рассматривать способы блокировки с его помощью.
Тестирование блокировки
Блокировка вступает в силу сразу после создания, вам не нужно выходить из системы или перезагружать компьютер. Запустите приложение Opera и перейдите на сайт https://www.google.com, что бы убедиться в блокировке.
Если вам понадобится отключить блокировку, необходимо будет вернуться в интерфейс расширенных настроек Windows Firewall, выделить правило левой кнопкой, затем либо выключить, либо удалить его. Используйте для этого соответствующие пункты в правой панели Брандмауэра.
Полную версию статьи со всеми дополнительными видео уроками смотрите в источнике: https://hetmanrecovery.com/ru/recovery_news/how-to-use-the-windows-firewall-to-block-application-access-to-the-Internet.htm
Закрытие доступа с использованием файла hosts
Ещё один способ того, как заблокировать игре выход в интернет — выполнить изменения в файле hosts. Для этого нужно воспользоваться Fiddler. Его можно скачать на сайте https://www.telerik.com/fiddler. После этого надо запустить игру и посмотреть через это приложение на то, с какими IP-адресами она соединяется.
Далее для того, чтобы выключить доступ, открывают файл hosts и вписывают строку вида «127.0.0.1 mmm.nnn.com» (без кавычек). При этом вместо mmm.nnn.com ставят адрес, по которому происходит соединение. После сохранения файла все адреса, для которых была сделана указанная вставка, станут недоступными для приложений на компьютере для выхода онлайн.
































