Как установить Windows 11?
Если вы еще не загрузили его, вы можете сразу получить Windows 11. Лучший способ — через настройки Windows 10 следующим образом: Если ваш компьютер подходит для обновления до Windows 11, вам необходимо проверить, готовы ли обновления для вашего ПК. Для этого:
- Открыть настройки.
- Нажмите «Обновление и безопасность».
- Выберите вкладку Windows Update.
- Затем нажмите Проверить наличие обновлений.
- Нажмите Загрузить и установить, если обновления доступны.
- Кроме того, вы можете загрузить файл образа диска Windows 11 (ISO) из Microsoft, создать загрузочный установочный носитель Windows 11 с помощью Media Creation Tool и установить его или использовать Помощник по установке Windows 11 для установки Windows 11.
- Как добавить и настроить виджеты в Windows 11?
- Как отключить виджеты в Windows 11 с помощью редактора реестра или групповой политики
- Инструкция: Как бесплатно перейти с Windows 10 на Windows 11
- Как использовать новое приложение Фото в Windows 11?
- Как настроить меню Пуск в Windows 11?
- Как настроить панель задач Windows 11?
- Подробный обзор: проводник в Windows 11
- Что такое меню WinX и как его открыть в Windows 11?
- Как посмотреть, что занимает место на диске в Windows 11
- Как установить приложения для Android на Windows 11
- Как удалять программы в Windows 11?
- Как отключить пароль при входе в Windows 11
- Как отключить экран блокировки Windows 11
Как настроить меню Пуск в Windows 11
В Windows 11 меню «Пуск» является важным компонентом для запуска приложений и поиска практически всего на вашем компьютере, включая приложения, настройки и файлы, и вы можете настроить его разными способами.
Изменить параметры запуска
Чтобы настроить параметры меню Пуск Windows 11, выполните следующие действия:
1. Откройте настройки.
2. Щелкните » Персонализация «.
3. Щелкните начальную страницу справа.
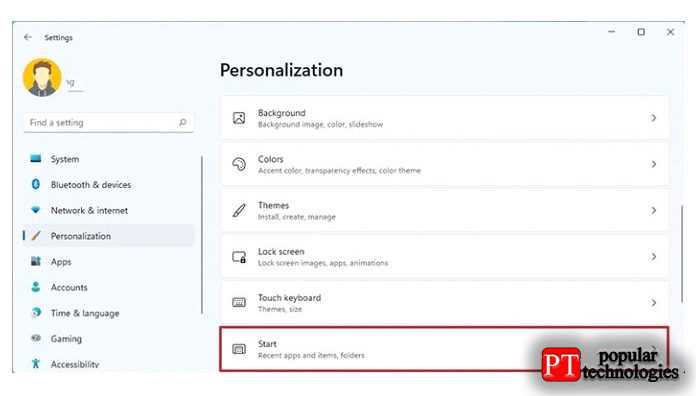
4. Включите или выключите тумблер Показать недавно добавленные приложения.
5. Включите или выключите тумблер Показать наиболее часто используемые приложения.
6. Включите или выключите тумблер Показывать недавно открытые элементы в меню «Пуск», «Списках переходов» и «Проводнике».
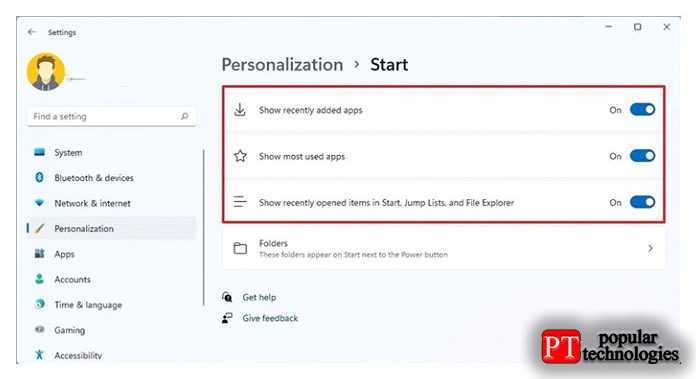
При включении параметров недавно добавленных или наиболее часто используемых приложений в меню «Пуск» эти элементы будут отображаться в разделе «Рекомендуемые» и в списке «Все приложения».
Добавить или удалить папки при запуске
Чтобы добавить или удалить быстрый доступ к различным расположениям, таким как Документы, Загрузки и т. Д., Через меню Пуск, выполните следующие действия:
1. Откройте настройки.
2. Щелкните » Персонализация «.
3. Щелкните начальную страницу справа.
4. Выберите настройку Папки.
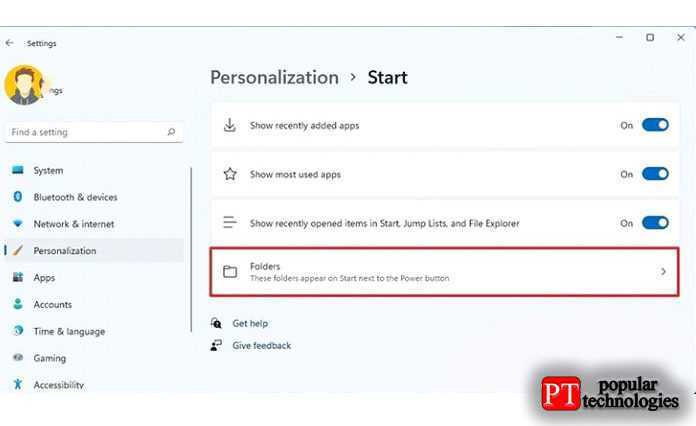
5. Включите или выключите элементы, которые будут отображаться рядом с кнопкой питания в меню «Пуск».
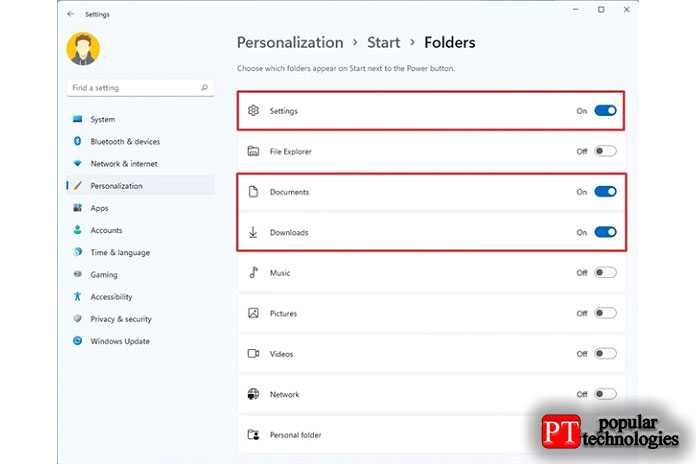
После выполнения этих действий кнопки быстрого доступа появятся рядом с кнопкой питания в меню «Пуск».
Закрепить приложения на начальном экране
Чтобы организовать раздел «Закрепленные» в меню «Пуск», выполните следующие действия:
1. Откройте Пуск.
2. Найдите название приложения в Windows Search.
3. Щелкните приложение правой кнопкой мыши и выберите параметр » Прикрепить к началу«.
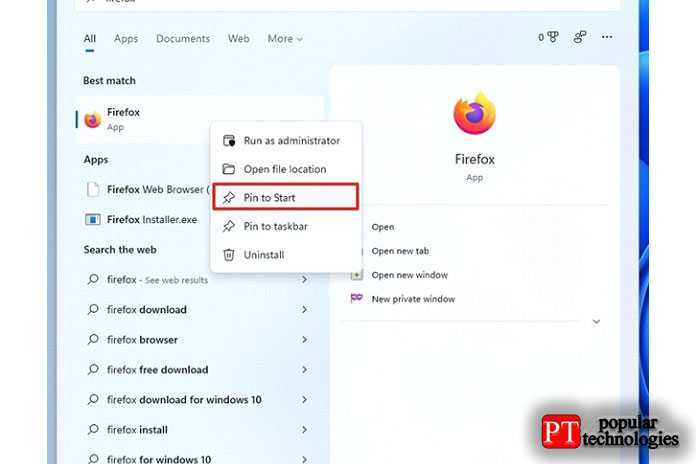
5. (Необязательно) Щелкните приложение правой кнопкой мыши в разделе «Закреплено» и выберите параметр » Переместить в верх«,чтобы разместить элемент в верхнем левом углу.
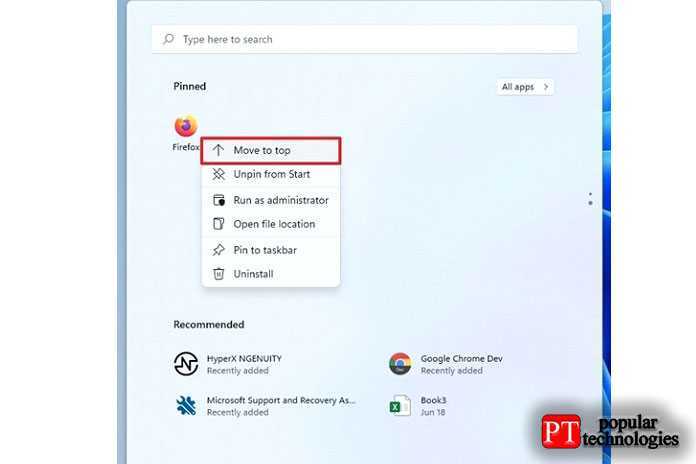
6. (Необязательно) В разделе «Закреплено» перетащите элемент в нужное место.
Если вы не хотите, чтобы конкретное приложение отображалось в разделе «Прикрепленные» или хотите от него избавиться, щелкните приложение правой кнопкой мыши и выберите кнопку » Отменить закрепление из меню» Пуск » или» Удалить «. Если это приложение из Microsoft Store, оно будет удалено без дополнительных действий. Также если это классическое приложение, вам может потребоваться продолжить, следуя инструкциям на экране, для завершения процесса удаления.
Настроить рекомендуемый раздел при запуске
В разделе „Рекомендованные“ вы найдете предложения по недавно открывавшимся файлам и установленным приложениям. В этой области содержится до шести элементов, но вы можете нажать кнопку » Еще«, чтобы получить доступ к дополнительному содержимому (если применимо). Хотя вы не можете удалить эту функцию, вы можете настроить ее, чтобы сделать ее более удобной.
Удалить рекомендуемые элементы
Чтобы удалить элементы из раздела «Рекомендуемые» по отдельности, выполните следующие действия:
1. Откройте Пуск.
2. В разделе «Рекомендуемые» щелкните элемент правой кнопкой мыши и выберите параметр » Удалить из списка«.
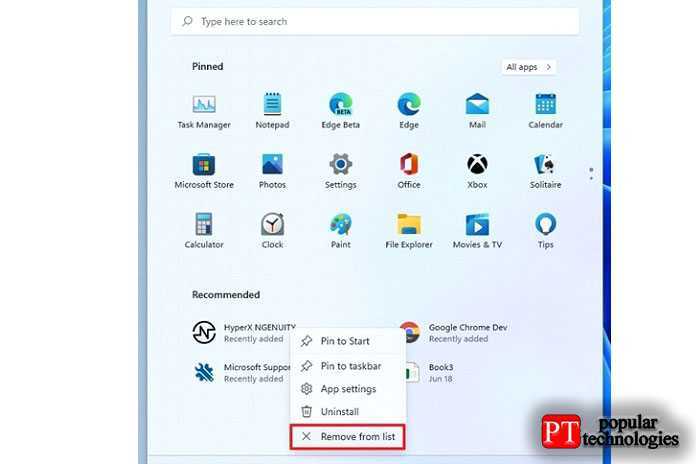
После выполнения этих шагов выбранный вами элемент будет удален из меню «Пуск».
Отключить рекомендуемый раздел
Чтобы предотвратить отображение содержимого в разделе «Рекомендуемые», выполните следующие действия:
1. Откройте настройки.
2. Щелкните » Персонализация «.
3. Щелкните начальную страницу справа.
4. Выключите тумблер Показать недавно добавленные приложения.
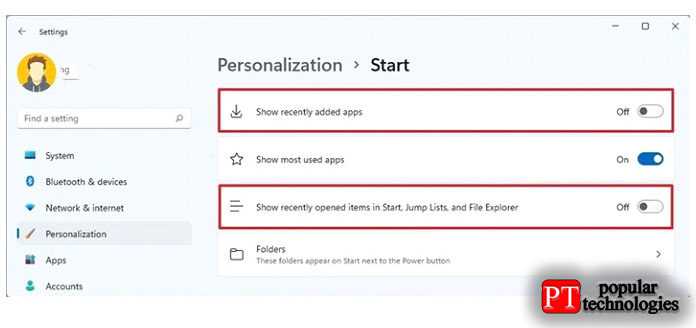
5. Отключите тумблер Показывать недавно открытые элементы в Пуске, Списках переходов и Проводнике.
После того, как вы выполните эти шаги, в разделе «Рекомендуемые» больше не будут отображаться какие-либо элементы. Однако, поскольку вы отключите недавно добавленные приложения и открытые элементы, список недавно добавленных приложений больше не будет отображаться в списке «Все приложения», в списках переходов для приложений на панели задач, а на странице быстрого доступа в проводнике больше не будут отображаться недавно открытые элементы..
Вид рабочего стола Windows 10
Со временем рабочий стол превращается в склад данных. Чтобы этого не происходило, лучше в проводнике создать несколько папок. К примеру, фото, работа, книги, видео и т.п., а на рабочем столе оставить их ярлыки.
Общий совет – хранить на рабочем столе только те файлы, которые действительно нужны сейчас или понадобятся в ближайшее время.
Далее на свободном пространстве Рабочего стола кликаем опять правой кнопкой и в контекстном меню выбираем Вид. Здесь можно выбрать крупные, обычные, мелкие значки и упорядочить значки автоматически.
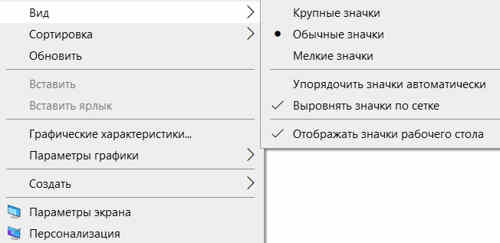
Также можно выровнять значки по сетке. Если опцию отключить, то значки можно размещать на рабочем столе произвольно на любом расстоянии друг от друга.
Далее в контекстном меню можно выбрать сортировку по имени, размеру, типу элемента и дате изменения.
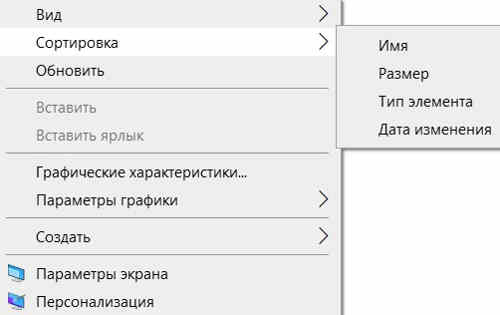
На этом с общими рекомендациями по вопросу, как настроить Рабочий стол в Windows 10, можно завершить. Как видим, персонализированные настройки Windows 10 позволяют оформить Рабочий стол красиво и сделать его неповторимым.
Другие способы настройки внешнего вида «Рабочего стола»
Помимо инструментов «Персонализации», существует ещё несколько встроенных системных функций Windows по визуальной кастомизации «Рабочего стола».
Настройка размера шрифта
Для изменения размера шрифта необходимо:
Помимо базовых настроек размера шрифта вы можете воспользоваться технологией ClearType, открыв «Дополнительные параметры экрана».
Данная технология позволяет выбрать подходящий вариант чёткости текста на экране. По умолчанию приложение ClearType автоматически подбирает настройку под ваш LCD монитор (учитывается разрешение экрана, яркость, количество герц). Однако проводить настройки рекомендуется вручную.
Видео: как настроить размер шрифта на Windows 10
Настройка иконок на «Рабочем столе»
Помимо изменения внешнего вида иконок, их также можно удалять или добавлять на «Рабочий стол». Для этого:
Видео: как добавить иконки на «Рабочий стол»
Чтобы настроить масштаб иконок «Рабочего стола», достаточно выполнить пару простых шагов: щёлкните ПКМ на «Рабочем столе», наведите курсор на строку «Вид» и выберите желаемый размер иконок.
Настройка «Панели задач»
«Панель задач» Windows является неотъемлемой частью оформления «Рабочего стола», поэтому разработчики также предусмотрели отдельный инструментарий для её настройки. Для того чтобы открыть параметры настройки, достаточно кликнуть ПКМ по «Панели задач» и выбрать пункт «Параметры панели задач».
Всего в настройках «Панели управления» имеется два параметра:
Если же вам не хватает стандартных инструментов по настройке кастомизации (например вам бы хотелось добавить специальное расширение «Гаджеты рабочего стола», которое было удалено из «Десятки») или вы хотите вообще кардинальным образом сменить оформление ОС (например полностью вернуть интерфейс из Windows 7), то автор данной статьи рекомендует воспользоваться сторонними программами по настройке внешнего вида Windows. По личному опыту могу сказать, что наиболее хорошо зарекомендовали себя такие программы, как: 8GadgetPack, Gadgets Revived, Missed Features Installer 10. Все перечисленные программы поддерживают русский язык, распространяются бесплатно, нетребовательны к системным ресурсам и наиболее успешно интегрируются с ОС Windows 10, в отличие от других подобных расширений.
Настройка значков рабочего стола в Windows 10
В Windows 10 у вас есть разные варианты настройки значков на рабочем столе в соответствии с вашими предпочтениями. Два основных атрибута, которые вы можете изменить, — это размер и расстояние между значками.
Изменить размер значков рабочего стола
Чтобы изменить размер значков, щелкните правой кнопкой мыши любую пустую область рабочего стола. Нажмите на опцию «Просмотр», чтобы раскрыть меню.
Контекстное меню правой кнопки мыши на рабочем столе
По умолчанию Windows устанавливает значки среднего размера. Однако вы можете изменить размер на меньший или больший по своему усмотрению. Помните, что даже если у вас меньше значков, установка большего размера займет весь экран. Используйте больший размер только в том случае, если у вас проблемы со зрением для чтения подписей.
Программы для Windows, мобильные приложения, игры — ВСЁ БЕСПЛАТНО, в нашем закрытом телеграмм канале — Подписывайтесь:)
Макет сетки
Помимо изменения размера, вы также можете правильно выровнять значки, используя автоматическое расположение и выравнивание по параметрам сетки.
- Макет сетки заставит значки выровняться в сетке, что означает, что вы не можете свободно размещать значки в разных местах. Когда вы перетаскиваете значки, они автоматически выравниваются по положению сетки (по горизонтали и вертикали). Отключите этот параметр, если вы хотите, чтобы значки располагались в разных местах на рабочем столе.
- Автоматическая компоновка заставит значки выровняться в формате столбца и строки. Если этот параметр включен, размещение значков в любом месте рабочего стола будет автоматически организовано по столбцам.
Изменение расстояния между значками
Мы рекомендуем включить макет сетки, чтобы он выглядел хорошо и не перекрывал значки. В макете сетки расстояние между значками остается неизменным независимо от того, оставляете ли вы на рабочем столе значки меньшего, среднего или большего размера. По умолчанию Windows назначает значение расстояния между значками на рабочем столе как -1130 единиц как по горизонтали, так и по вертикали, чтобы сохранить расстояние между значками. К сожалению, вы не можете изменить горизонтальный или вертикальный интервал между значками с помощью контекстного меню. Однако вы можете легко изменить интервал с помощью редактора реестра.
- Нажмите сочетания клавиш «Win + R» на клавиатуре и откройте диалоговое окно «Выполнить».
- Введите «regedit» и введите, чтобы открыть RegistryEditor.
- Перейдите по пути «HKEY_CURRENT_USER> Панель управления> Рабочий стол> WindowMetrics».
Изменить интервал между значками в редакторе реестра
- После открытия «Метрики окна» дважды щелкните «Интервал между значками».
- Измените «Данные значения» горизонтального интервала от -1125 до любого значения от -480 до -2730.
Изменить горизонтальный интервал
- -480 — это минимальный интервал, а -2780 — это максимальный интервал, разрешенный в Windows.
- Нажмите «ОК», чтобы сохранить изменения.
- Все, что вам нужно сделать, чтобы отрегулировать вертикальный интервал, — это дважды щелкнуть по клавише «IconVerticalSpacing». Аналогично интервалу между значками по горизонтали, установите любое значение от -480 до -2730. Нажмите «ОК», чтобы сохранить изменения.
Изменить вертикальный интервал
Перезагрузите компьютер, чтобы увидеть, как изменился интервал между значками на рабочем столе.
Нормальный против большего интервала
Денежными средствами, если интервал выглядит не очень хорошо, вы можете изменить или восстановить исходные значения, выполнив тот же процесс.
Другие варианты настройки значков
Помимо настройки размера и пространства, вы можете сделать следующее, чтобы управлять видимостью.
- Щелкните правой кнопкой мыши на рабочем столе и отключите параметр «Показывать значки рабочего стола» в меню «Просмотр». Это полностью отключит все значки на вашем рабочем столе. Вы можете переключить опцию, чтобы значки снова стали видны.
- Выберите «Параметры отображения» в контекстном меню, вызываемом правой кнопкой мыши, чтобы перейти в приложение «Параметры Windows». В разделе «Дисплей» вы можете настроить размер шрифта, разрешение и ориентацию дисплея монитора.
Изменить настройки дисплея
Заключение
Windows 10 — это комплексная операционная система, которая предлагает множество функций для настройки значков и интервалов на рабочем столе. Вы можете изменить размер и отображение с помощью настройки внешнего интерфейса. Однако вам необходимо отрегулировать интервал, изменив разделы реестра, как описано выше.
Программы для Windows, мобильные приложения, игры — ВСЁ БЕСПЛАТНО, в нашем закрытом телеграмм канале — Подписывайтесь:)
Как изменить фон в Windows 11
В Windows 11 самый быстрый способ изменить внешний вид рабочего стола — это изменить фоновое изображение, настроить слайд-шоу или выбрать сплошной цвет фона. Если вы используете функцию виртуальных рабочих столов, теперь можно установить собственный фон для каждого рабочего стола.
Смена обоев рабочего стола
Чтобы изменить фон рабочего стола в Windows 11, выполните следующие действия:
1. Откройте настройки.
2. Щелкните » Персонализация «.
3. Щелкните фоновую страницу справа.
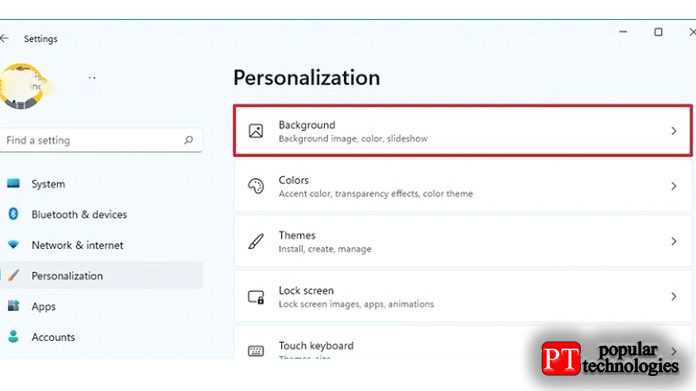
4. В разделе «Персонализируйте свой фон» выберите параметр Изображение.
5. Нажмите кнопку » Обзор фотографий«.
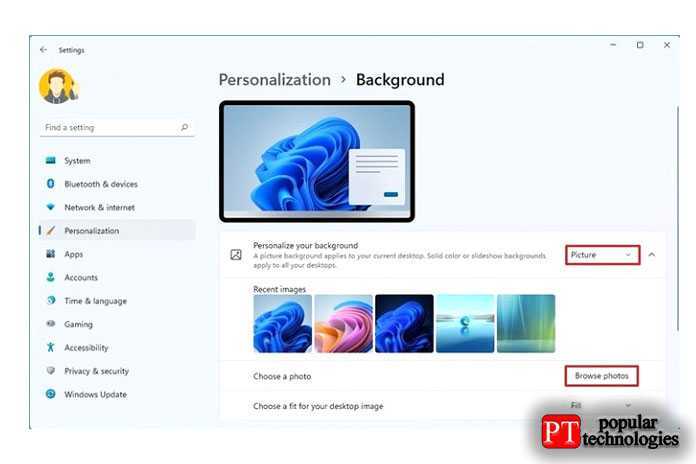
6. Выберите фоновое изображение для использования на рабочем столе.
7. Нажмите кнопку Выбрать картинку.
8. (Необязательно) Используйте параметр «Выбрать подходящее изображение для рабочего стола» и выберите параметр » Заливка «,чтобы изображение покрыло весь экран. Другие варианты: «По размеру», «Растянуть», «Плитка», «По центру» и «Размах».
Кроме того, вы также можете щелкнуть изображение правой кнопкой мыши и выбрать параметр » Установить как фон рабочего стола», чтобы применить изображение в качестве нового фона рабочего стола.
Настроить слайд-шоу на рабочем столе
Чтобы установить слайд-шоу на рабочем столе, выполните следующие действия:
1. Откройте настройки.
2. Щелкните » Персонализация «. 3. Щелкните фоновую страницу справа.
4. В разделе «Персонализировать фон» выберите параметр » Слайд-шоу».
5. Щелкните кнопку Обзор.
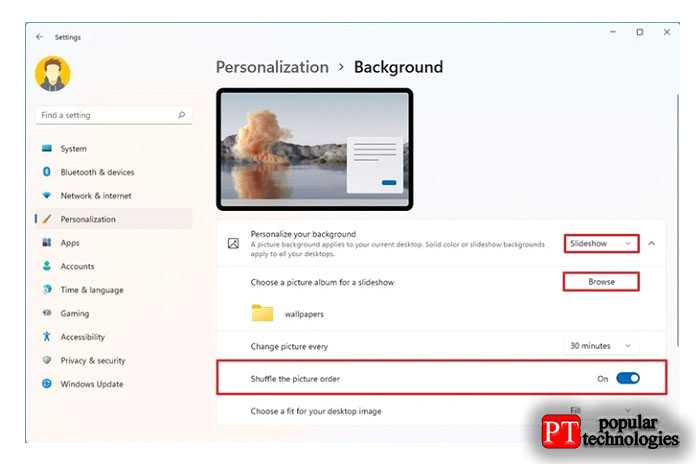
6. Выберите папку с изображениями для отображения на рабочем столе.
7. Нажмите кнопку » Выбрать эту папку».
8. Используйте параметр » Изменять изображение каждые»и выберите, как часто нужно вращать изображения. Возможные варианты: одна, 10 или 30 минут, один или 6 часов или один день.
9. (Необязательно) Включите тумблер » Перемешать порядок изображений».
10. (Необязательно) Используйте параметр » Выбрать подходящее изображение для рабочего стола»и выберите параметр » Заливка«, чтобы изображение покрыло весь экран. Другие варианты: «По размеру», «Растянуть», «Плитка», «По центру» и «Размах».
После того, как вы выполните эти шаги, рабочий стол будет вращать коллекцию изображений в фоновом режиме с интервалами, которые вы указали в настройках.
Настроить сплошной цвет рабочего стола
Чтобы применить сплошной цвет на рабочем столе Windows 11, выполните следующие действия:
1. Откройте настройки.
2. Щелкните » Персонализация «.
3. Щелкните фоновую страницу справа.
4. В разделе «Персонализируйте свой фон» выберите параметр » Сплошной цвет«.
5. Выберите цвет фона.
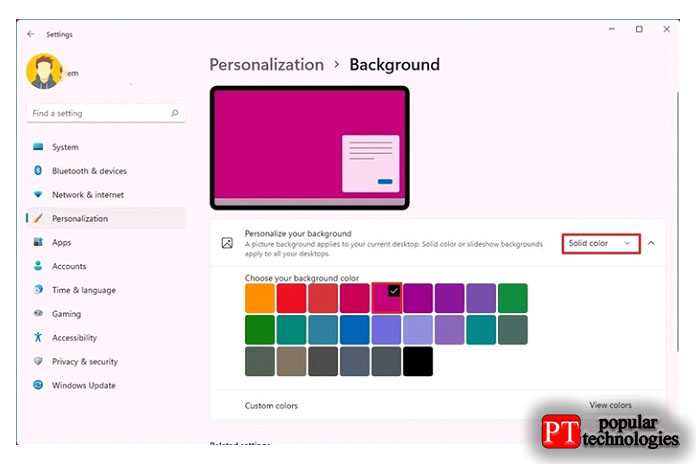
6. (Необязательно) В разделе «Пользовательские цвета» нажмите кнопку » Просмотр цветов».
7. Создайте собственный цвет.
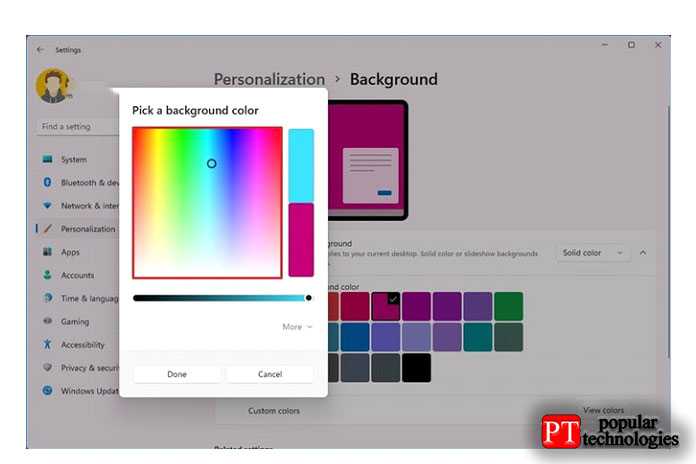
8. Щелкните кнопку Готово.
После того, как вы выполните эти шаги, на рабочем столе появится сплошной цветной фон.
Настроить фон для рабочего стола
В Windows 11 также можно установить различный фон для каждого виртуального рабочего стола, чтобы их было легче различать.
Чтобы установить другой фон для рабочего стола (не монитора), выполните следующие действия:
1. Откройте настройки.
2. Щелкните » Персонализация «.
3. Щелкните фоновую страницу справа.
4. В разделе «Персонализируйте свой фон» выберите параметр Изображение.
5. Щелкните изображение правой кнопкой мыши, выберите подменю » Установить для рабочего стола» и выберите рабочий стол, чтобы применить фон.
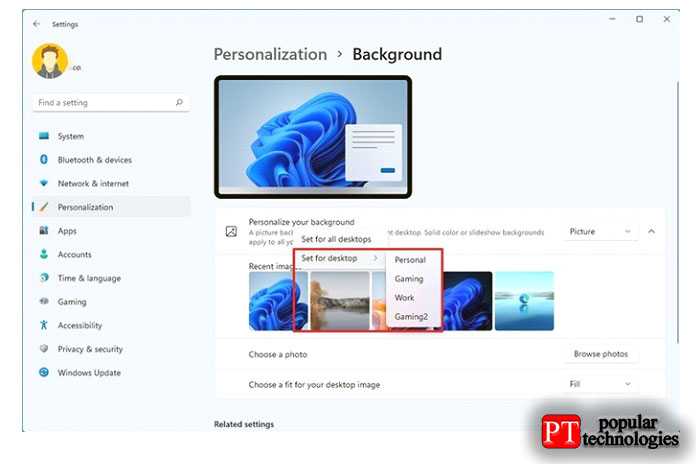
После того, как вы выполните эти шаги, каждый виртуальный рабочий стол будет иметь свой фон рабочего стола.
Настроить фон для каждого монитора
Вы также можете установить другое фоновое изображение для каждого монитора. Однако эта опция будет недоступна при использовании виртуальных рабочих столов.
Чтобы установить собственный фон для каждого монитора в Windows 11, выполните следующие действия:
1. Откройте настройки.
2. Щелкните » Персонализация «.
3. Щелкните фоновую страницу справа.
4. В разделе «Персонализируйте свой фон» выберите параметр Изображение.
5. Щелкните изображение правой кнопкой мыши и выберите параметр Установить на мониторе (N).
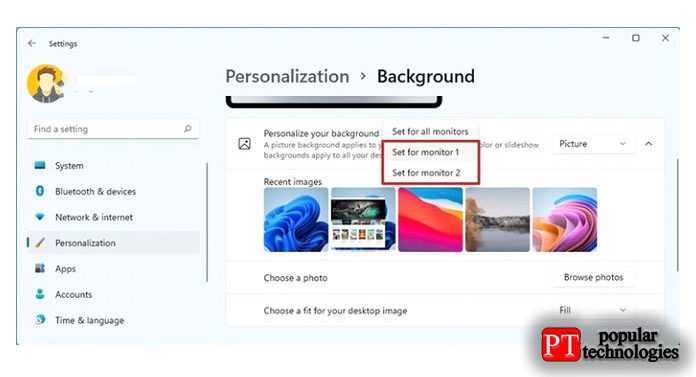
После выполнения этих шагов вам может потребоваться повторить инструкции, чтобы применить другое изображение к оставшимся дисплеям.
О программе
WindowBlinds – это платное комплексное решение всех тех задач, которые нам приходится выполнять при ручной установке бесплатных сторонних тем для Windows.
А задач этих немало:
• Установить программу-патчер, чтобы иметь возможность применять сторонние темы; • Скачать сами темы и закинуть их в нужную системную директорию; • Установить и настроить твикер для проводника; • Установить эффект Aero Glass и т.п.
При этом всём ещё и приходится рисковать: внедрение патчеров может иметь следствием сбои в работе системы, а иногда даже вылет в BSOD с дальнейшей невозможностью запуска. WindowBlinds же сама и патчер, и каталог тем, и твикер. Все отдельные задачи по смене системного дизайна решаются централизовано в интерфейсе одной программы.
С её помощью внешний вид Windows 7, 8.1 и 10 можно преобразить кардинально.
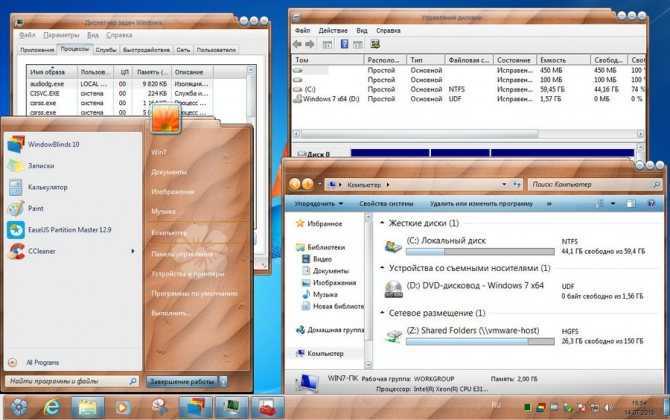
Темы WindowBlinds меняют стиль окон, панели задач, контекстного системного меню и внутреннего меню отдельных приложений, а в Win7 – ещё и меню «Пуск».
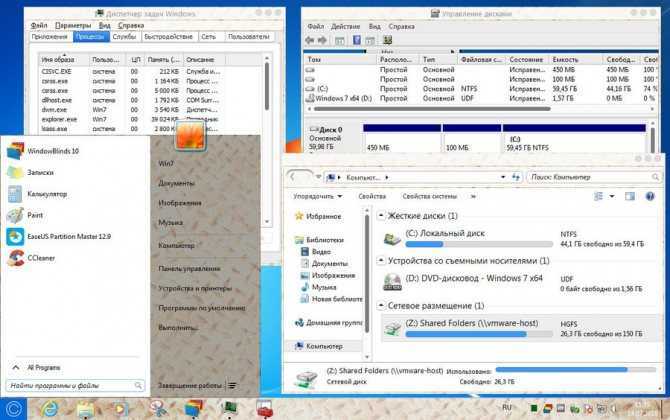
В некоторых случаях может меняться не только верхушка проводника, но и его фон.
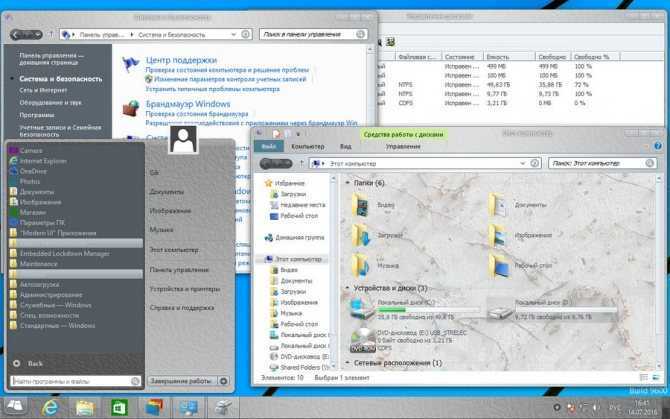
Имеющиеся в каталоге WindowBlinds темы настраиваются: к ним можно применить прозрачность, выбрать акцентные цвета из разнообразнейшей цветовой палитры, использовать вместо однотонных расцветок примечательные текстуры.
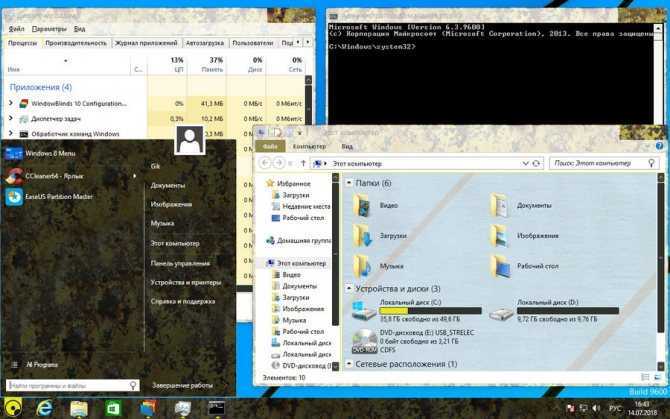
Любителям эффекта Aero Glass программа может предложить базовую тему с этим стилем.
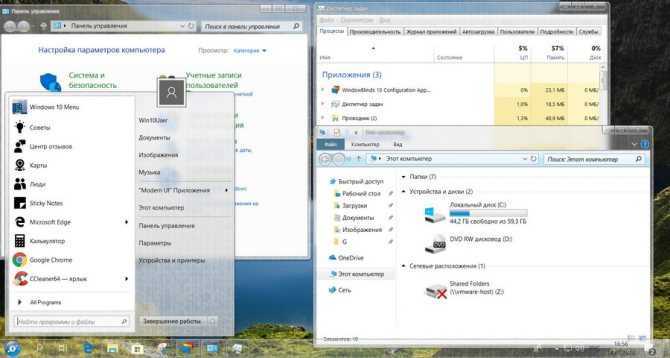
Ещё эффектнее тема с Aero Glass смотрится в сочетании с текстурами. В верхушках окон текстуры будут отображаться еле заметно, но их концентрация усилится на панели задач и в меню «Пуск».
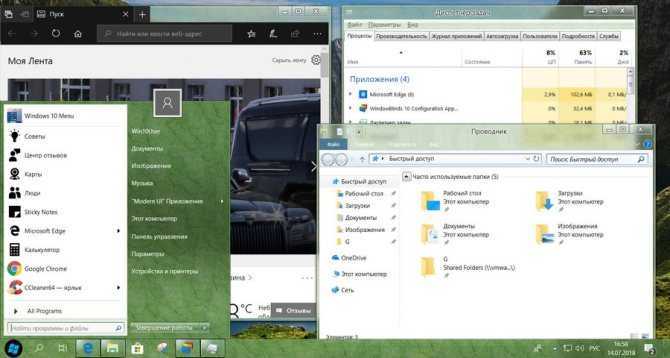
WindowBlinds, как упоминалось, применяет темы к родному меню «Пуск» только в Win7. Для родного «Пуска» Win10 и стартового экрана Win8.1 стиль тем не работает. А чтобы он заработал, меню «Пуск» необходимо реализовать с помощью программы от той же компании Stardock — Start8 для Win8.1 и Start10 для Win10. Это платные продукты, стоят $5. В паре с продуктами, реализующими меню «Пуск», от других разработчиков WindowBlinds либо не будет работать вовсе, либо будет работать частично – например, применять акцентный цвет темы, но игнорировать текстуру, если таковая задана.
Как изменить цвета в Windows 11
Windows 11 позволяет вам выбирать разные цвета для элементов на рабочем столе. Вы можете выбрать светлый или темный режим, или вы можете выбрать собственный цвет выделения, который будет отображаться в меню «Пуск», панели задач, Центре уведомлений и быстрых настройках, строках заголовков, границах и приложениях.
Включить светлый или темный цветовой режим
Чтобы переключиться между темной или светлой системой в Windows 11, выполните следующие действия:
1. Откройте настройки.
2. Щелкните » Персонализация «.
3. Щелкните фоновую страницу справа.
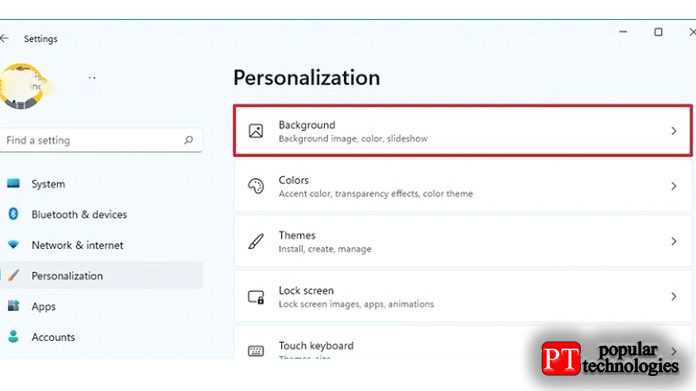
4. Используйте настройку «Выберите свой режим» и выберите вариант светлый или темный цветовой режим.
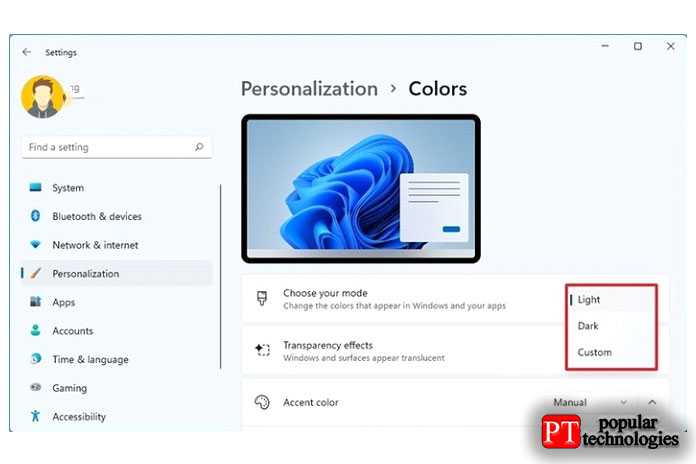
После того, как вы выполните эти шаги, рабочий стол (включая панель задач, меню «Пуск» и приложения) переключится в выбранный вами цветовой режим.
Настроить собственный цветовой режим
Чтобы применить настраиваемый системный цветовой режим, выполните следующие действия:
1. Откройте настройки.
2. Щелкните » Персонализация «.
3. Щелкните фоновую страницу справа.
4. Используйте параметр » Выберите режим » и выберите параметр » Пользовательский режим цвета «.
5. Используйте параметр » Выбрать режим Windows по умолчанию «, чтобы решить, должны ли элементы „Пуск“, „Панель задач“ и другие элементы использовать светлый или темный цветовой режим.
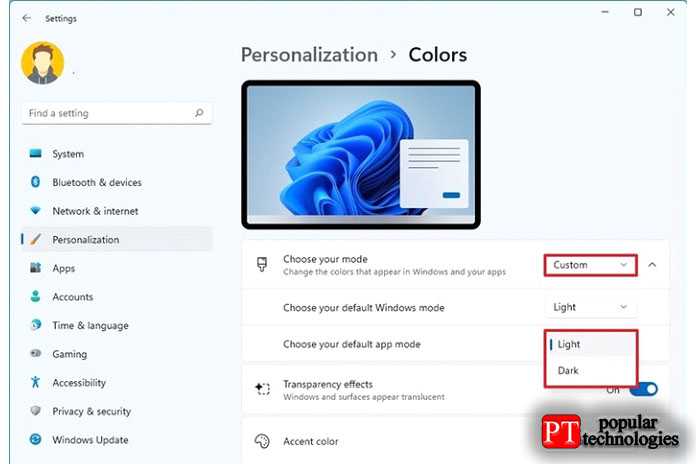
6. Используйте параметр » Выберите режим приложения по умолчанию » ,чтобы решить, должны ли приложения использовать светлый или темный цветовой режим.
После того, как вы выполните эти шаги, пользовательский цветовой режим будет применяться в Windows 11 в зависимости от вашей конфигурации.
Включение или отключение эффекта прозрачности
Некоторые элементы, такие как меню «Пуск», панель задач, быстрые настройки, Центр уведомлений и приложения, могут отображать эффекты полупрозрачности, а на странице «Цвета» вы можете решить, использовать ли эти эффекты или нет.
Чтобы настроить эффект прозрачности в Windows 11, выполните следующие действия:
1. Откройте настройки.
2. Щелкните » Персонализация».
3. Щелкните страницу Цвета справа.
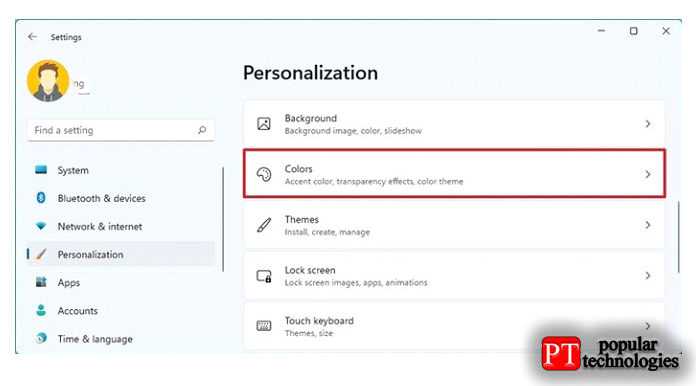
4. Используйте параметр » Выберите режим » и включите или выключите тумблер » Эффекты прозрачности «.
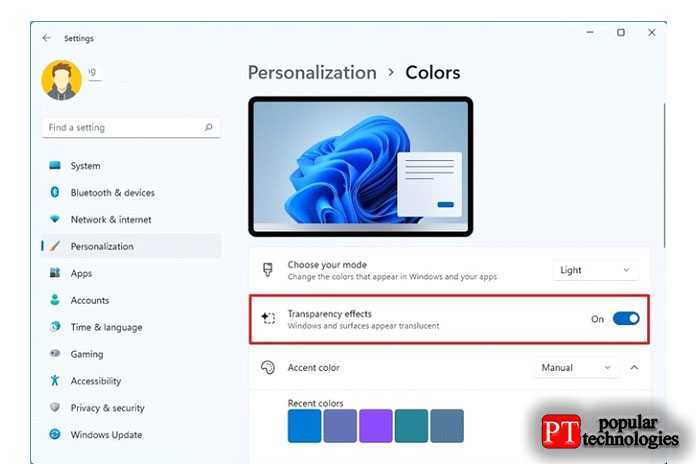
После выполнения этих шагов эффекты прозрачности будут доступны в соответствии с вашим выбором.
Настроить индивидуальный цветовой акцент
Чтобы применить собственный цветовой акцент к вашему опыту работы с Windows 11, выполните следующие действия:
1. Откройте настройки.
2. Щелкните » Персонализация «.
3. Щелкните страницу Цвета справа.
4. Используйте настройку „Акцентный цвет“ и выберите вариант » Вручную».
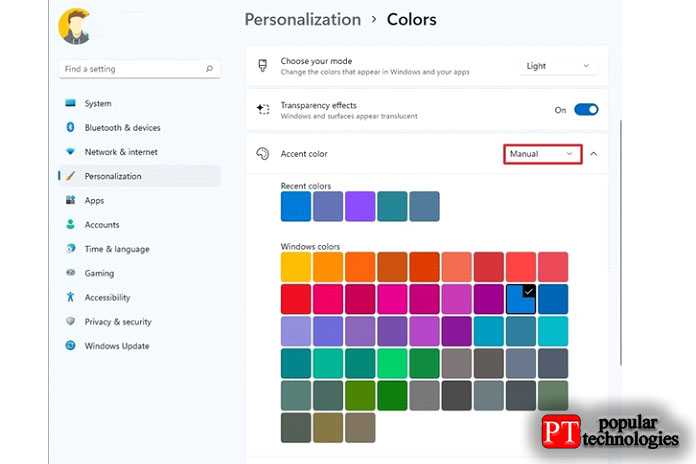
5. Выберите собственный цвет акцента.
6. (Необязательно) Нажмите кнопку » Просмотр цветов » для параметра » Пользовательские цвета«.
7. Создайте собственный цвет.
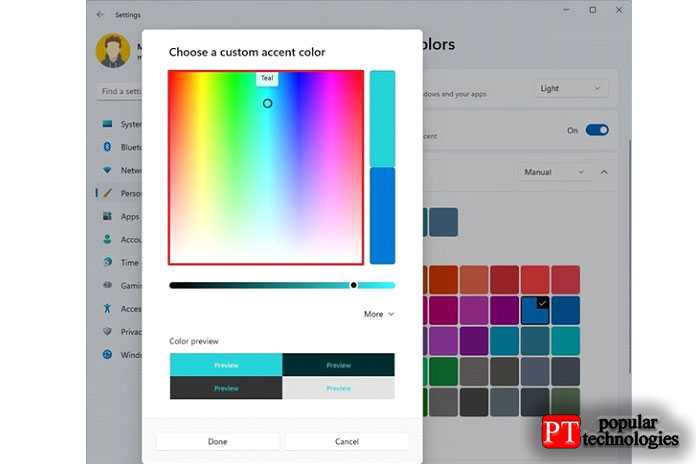
8. Щелкните кнопку Готово.
9. (Необязательно) Используйте параметр «Акцентный цвет» и выберите параметр » Автоматически «, чтобы разрешить системе использовать цвет на основе цветов текущего фона рабочего стола.
После выполнения этих шагов системные значки, ссылки, кнопки и многие другие элементы будут отражать новый автоматический цвет.
Показывать акцентный цвет в меню «Пуск» и на панели задач
Если вы хотите, чтобы меню „Пуск“, панель задач, Центр уведомлений, быстрые настройки и другие элементы использовали одну и ту же цветовую схему вместо системного цветового режима, выполните следующие действия:
1. Откройте настройки.
2. Щелкните » Персонализация «.
3. Щелкните страницу Цвета справа.
4. Используйте настройку «Акцентный цвет» и выберите вариант » Вручную«.
5. Выберите собственный цвет акцента.
6. Используйте параметр «Выберите режим» и выберите параметр » Темный » или » Пользовательский».
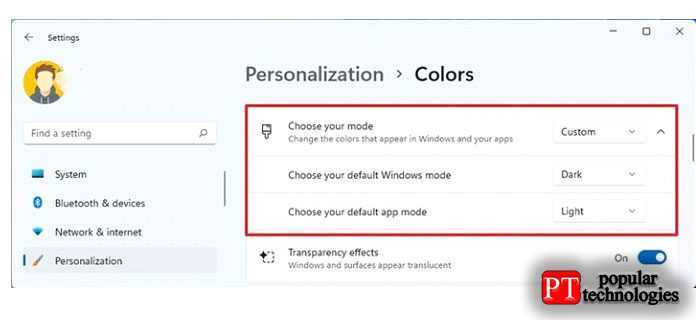
7. В разделе «Цвет акцента» включите тумблер » Показывать акцентный цвет при запуске и на панели задач».
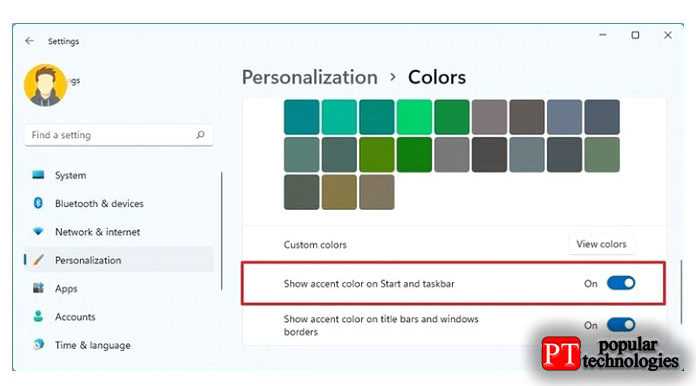
8. (Необязательно) Включите тумблер » Показывать акцентный цвет на заголовках и границах окон«, чтобы отображать акцентный цвет в границах и строках заголовка (кроме Проводника).
После выполнения этих шагов меню «Пуск», панель задач и другие визуальные элементы теперь будут использовать цветовой акцент, выбранный вами в настройках.
Показывать акцентный цвет на заголовках и границах
Чтобы включить акцентный цвет для строк заголовка и границ, выполните следующие действия:
1. Откройте настройки.
2. Щелкните » Персонализация».
3. Щелкните страницу Цвета справа.
4. Включите переключатель » Показывать акцентный цвет на заголовках и границах окон», чтобы акцентный цвет отображался в границах и строках заголовка.
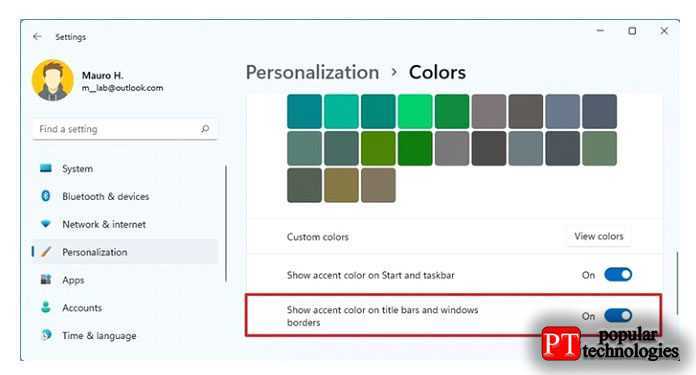
После того, как вы выполните эти шаги, выделенный цвет отобразится в границах приложения и строках заголовка (кроме Проводника).
Параметры стартового меню
Предпоследний пункт в разделе предназначен для настройки внешнего вида стартового системы, вызываемого кнопкой «Пуск».
Выбираем блок показанный единицей в боковом меню. Правая часть окна содержит набор двухпозиционных переключателей. Используя их, настраиваем порядок отображения программ в общем списке и раздел «живых плиток». Ссылка, обозначенная тройкой, открывает дополнительное меню выбора быстрых ссылок.
Аналогичным образом используем указанные стрелкой переключатели добавляя пункты в боковую область стартового меню. На врезке вынесенные в него быстрые ссылки отмечены вертикальной рамкой.
Как изменить расстояние между значками Windows 10/11 в Desktop Icon Spacing
Если вы не хотите вручную вносить изменения в системный реестр Windows 11 или Windows 10, вы можете использовать сторонние приложения для настройки рабочего стола, чтобы изменить расстояние между значками на рабочем столе по умолчанию.
Бесплатная программа Desktop Icon Spacing позволит вам легко и просто изменить расстояние между иконками на рабочем столе Windows.
Выполните следующие действия:
- Скачайте программу Desktop Icon Spacing с официального сайта разработчика WinTools.info.
- После загрузки приложения на ПК, просто запустите исполняемый файл.
- Нажмите на кнопку «Accept» для принятия пользовательского соглашения.
- В открывшемся окне «Desktop Icon Spacing» используйте ползунки рядом с «Horizontal» (Горизонтально) и «Vertical» (Вертикально), чтобы изменить расстояние между значками по мере необходимости.
- Затем установите флажки в пунктах «All data saved» (Все данные сохранены) и «All other windows closed» (Все остальные окна закрыты).
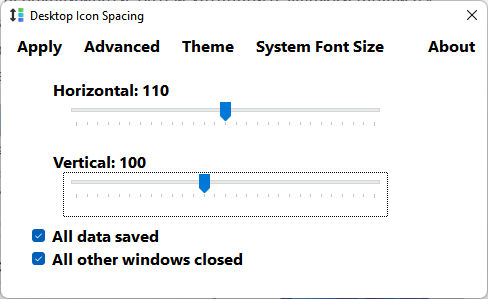
- Нажмите на меню «Apply» (Применить).
- Проводник Windows автоматически перезапустится.
- Изменения в интерфейсе отобразятся на рабочем столе.
Если вы хотите откатить сделанные настройки, выполните следующее:
- Запустите программу Desktop Icon Spacing на компьютере.
- Войдите в меню «Advanced» (Дополнительно).
- В открывшемся меню нажмите на «Set Default» (Установить значение по умолчанию).
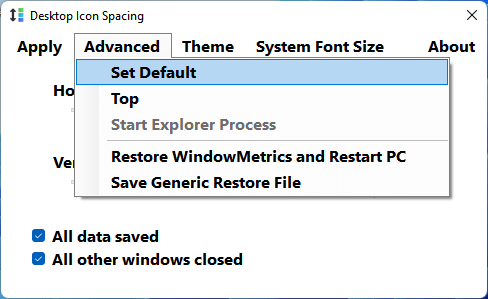
- Нажмите на «Apply» (Применить).
- После перезапуска Проводника, интервалы между иконками на рабочем столе станут стандартными.
Вы можете использовать пункты «Restore WindowMetrics and Restart PC» (Восстановите параметры WindowMetrics и перезагрузите компьютер) или «Save Generic Restore File» (Сохранить файл реестра для восстановления).
В первом случае программа выполнит восстановление значений по умолчанию с перезагрузкой компьютера. Второй вариант предполагает сохранение на ПК REG-файла со значениями по умолчанию. Вы можете самостоятельно вручную запустить этот файл, чтобы вернуть стандартные параметры в любое удобное время.
Делаем рабочий стол как на Windows 7
Здравствуйте, дорогие наши читатели! Наверняка, Вы тоже столкнулись с такой проблемой: рабочий стол после установки Windows 10 стал совершенно другим, непривычным. Пропали основные значки (документы, мой компьютер), исчезла возможность добавлять виджеты. Эта статья поведает о том, как вернуть прежний функционал.
Не нужно пугаться и думать, что всё потеряно. И уж точно не стоит задумываться о возврате к «семерке». Значки никуда не делись – разработчики перенесли их в меню «Пуск», превратив в привлекательные плитки. Но есть одна загвоздка: переместить их на рабочий стол никак не получается. Что же делать? Сейчас узнаете.
Как работают виртуальные рабочие столы Windows 10?
Чтобы перейти в режим просмотра Task View, достаточно на панели задач (возле кнопки «Пуск») нажать на значок с прямоугольником:
Отобразиться окно с открытыми приложениями и папками, а справа увидите «плюсик», отвечающий за добавление нового виртуального рабочего десктопа:
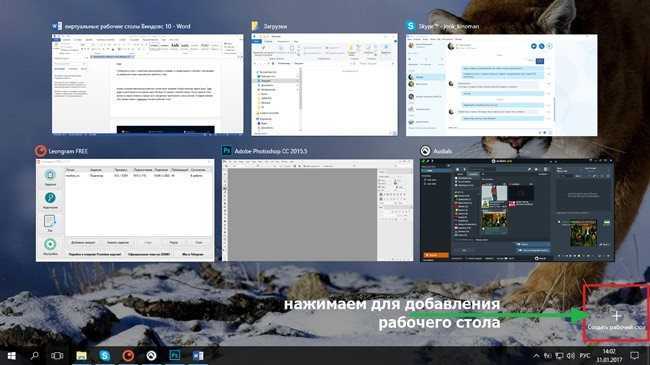
Просто, согласитесь?
Можете добавить любое количество – столько, сколько посчитаете нужным. В итоге, у Вас отобразится следующая картина:
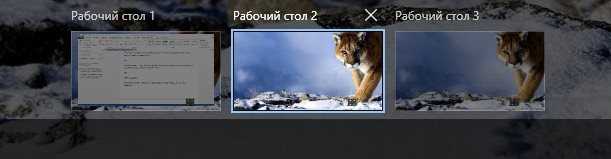
Внимание! Первичное содержимое (ярлыки, папки, файлы) автоматически перенесется во вновь созданные – кроме элементов панели задач. То есть, все программы (активные окна) останутся привязаны к конкретному расположению
Как создать виртуальный рабочий стол Windows 10 мы уже знаем. Но этого мало. Есть еще несколько интересных возможностей.
Как изменить оформление без применения патча
Стилизация Windows 10 под 7 версию доступна также путём изменений интерфейса вручную. Конечно, придётся немного покопаться в настройках различных элементов, но это вполне осуществимо. Так, чтобы Windows 10 была похожа на 7 версию, внесём некоторые коррективы.
Активация установленной темы
Чтобы применить тему, которая имеется в арсенале «Десятки» выполняем следующее:
- Жмём ПКМ на рабочем столе и из контекстного меню переходим к «Персонализации».
- Выбираем раздел «Темы» – «Параметры темы».
- Здесь можно активировать и настраивать темы, находящиеся в папке «Themes».
Классическое меню «Пуск»
Полностью изменить меню «Пуск» без применения специального софта не получиться, но можно немного подкорректировать его, чтобы было больше похоже на меню привычной «Семёрки», для этого делаем следующее:
- Для начала уберём плиточный стиль в правой части (жмём «Пуск» и, кликая на каждой плитке ПКМ выбираем «Открепить от начального экрана»).
- Меняем размеры меню, перетягивая курсором правый верхний край.
Функционал останется тот же, но небольшое стилистическое преображение может помочь развеять ностальгию о Windows 7.
Убираем поисковую строку на панели задач
В десятой версии окон внизу на панели задач находится длинная строчка для выполнения поиска (видимо, разработчики предполагали, что при переходе на «Десятку» и после каждого её системного обновления необходимые функции придётся искать с собаками). Не всем пользователям она там нужна, к тому же найти всё, что нужно можно, используя ту же опцию из меню кнопки «Пуск». Отключаем поисковое поле следующим образом:
- Жмём ПКМ на панели задач.
- Выбираем Поиск – Скрыто.
- Вернуть поле на место можно будет тем же способом, только отметив соответствующий пункт из меню.
Убираем ленту проводника
Вверху окон проводника в Windows 10 и 8.1 есть лента, на которой расположены инструменты для взаимодействия с файлами и папками. Если вам не нужен быстрый доступ к этим опциям, ленту можно скрыть кнопкой в виде стрелочки (тот же эффект достигается нажатием Ctrl+F1) или убрать её другими способами, например, через редактор локальных групповых политик:
- Открываем его посредством ввода запроса msc в консоли «Выполнить» (Win+R).
- Следуем по пути «Конфигурация пользователя» – «Административные шаблоны» – «Компоненты Windows» – «Проводник».
- В правой области окна находим опцию «Запускать проводник со свёрнутой лентой» и дойным щелчком мыши открываем новое окно.
- Здесь в блоке «Комментарий» ставим флажок на включение.
- Для вступления изменений в силу повторно заходим в систему или применяем команду gpupdate /force в консоли «Выполнить».
Можно также убрать ленту посредством редактора реестра, но мы не рекомендуем вносить какие-либо изменения в реестр без соответствующих навыков и знаний, поскольку даже малейшие неправильные действия могут серьёзно навредить системе.
Что ещё можно сделать
Можно увеличить шрифт Рабочего стола – чтобы выставить 10 размер шрифта нужно обратиться к «Параметрам экрана» (ПКМ на Рабочем столе, выбираем из меню соответствующий пункт). В «дополнительных параметрах» идём в «дополнительные изменения размера текста» – «изменение только размера текста» – «для всех параметров установить размер шрифта 10». Если не сработало, но есть желание это выполнить, то можно скачать программу, позволяющую изменять системный шрифт.
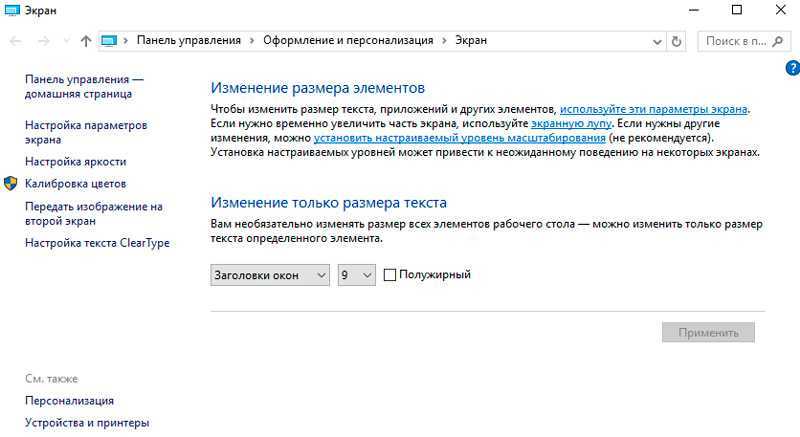
Чтобы полностью погрузиться в мир седьмой версии операционки, можно переключить учётную запись на локальную учётную запись, избавиться от Центра уведомлений на панели задач, экрана блокировки, а также изменить настройки конфиденциальности, отключить автоматическую установку обновлений системы. А ещё для более колоритного антуража можно скачать классические игры для 10 версии ОС от Windows 7 и выставить, как в «Семёрке» ярлыки на Рабочем столе.
К сожалению, вернуть эффект AeroGlass без сторонних инструментов не получиться, а Windows 10 выглядит в точности как Windows 7 только с прозрачным интерфейсом, при этом максимально приблизить внешний вид «Десятки» штатными средствами всё же возможно, хотя и необязательно убирать опции, которые вам нравятся.
Как скачать темы Microsoft
Пользователи находят темы и обои для Рабочего стола в интернете, многие даже не подозревают, что можно скачать темы и обои Microsoft с официального сайта корпорации. Официальные темы и обои находятся на странице «Галерея персонализации». В галерее персонализации вы найдете темы, фоны рабочего стола, языковые пакеты.
На сайте большой выбор тем. Темы собраны в подборки: «Животные», «Искусство (рисунки)», «Искусство (фотографии)», «Автомобили», «Игры», «Праздники и времена года», «Фильмы», «Чудеса природы», «Местности и пейзажи», «Растения и цветы», «Фирменные темы», «Из сообщества», «Панорамные (для двух мониторов)», «С настраиваемыми звуками», «Совместимо с Windows 7», «Совместимо с новой Windows».
Вы можете скачать и установить на свой компьютер любую тему из этой коллекции. Пользователи Windows 7 могут скачать и установить на компьютер многие темы из галереи Майкрософт, которые поддерживают эту операционную систему.
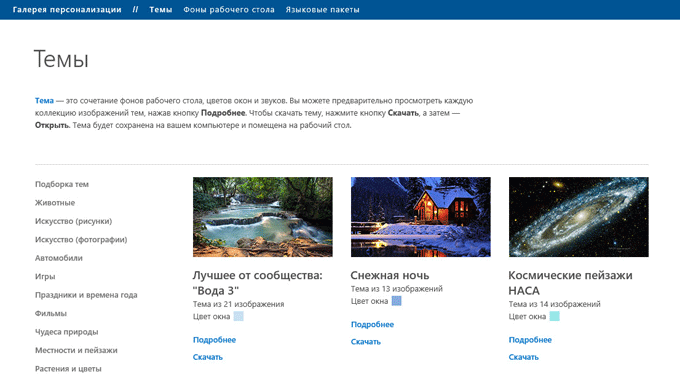
Войдите в соответствующую подборку, выберите тему, нажмите на ссылку «Подробнее». Здесь вы увидите подробную информацию о теме: количество изображений в данной теме, цвет окна, пример изображения на экране компьютера. Просмотрите все изображения входящие в тему, если тема вам подходит, скачайте тему на свой компьютер.
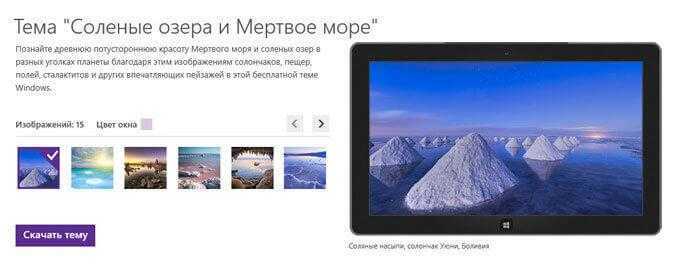
Далее запустите файл с темой, после этого, тема будет установлена на ваш компьютер. Вы увидите тему в окне «Персонализация», в разделе «Мои темы».
Планшетный режим
Нередко люди покупают устройства, работающие по принципу «два в одном». Они совмещают в себе функции компьютера и планшета, то есть их экран является сенсорным. Это позволяет получить больше возможностей взаимодействия с ПК, но в то же время требуется активировать специальный режим:
Откройте «Параметры».
Перейдите в раздел «Система».
Выберите вкладку «Режим планшета».
Активируйте ползунок.
Переход в планшетный режим разрушает границы между Рабочим столом и меню Пуск. Вместо привычных элементов вроде небольших файлов и папок пользователь видит лишь внушительные плитки. С одной стороны, это неудобно, когда человек взаимодействует с ПК, используя мышь и клавиатуру. С другой – напротив, подобная реализация интерфейса кажется продуманной, поскольку тапать по большим плиткам удобнее, чем делать то же самое с мелкими значками в обычном режиме.
На заметку. В «Параметрах» можно точечно настроить работу планшетного режима. В частности, допускается отключение значков в Панели задач.




























