TeamViewer
Известная программа для удаленного доступа к стороннему компьютеру, инструмент почти всех системных администраторов. Для личного пользования распространяется бесплатно, интерфейс на русском, многофункциональная и легка в освоении. Может действовать без инсталляции, есть приложения для ОС Android, iOS и расширение для Google Chrome.
Список возможностей TeamViewer:
- Организует удаленный доступ для пересылки файлов.
- Создает VPN-соединение.
- Позволяет устраивать конференции с количеством участников до 25 человек.
- Интегрированный текстовый и голосовой чат.
- Совместный доступ к файлам.
- Удаленная печать на принтере.
- Записывает рабочий стол, снимает скриншоты.
Как включить компьютер удаленно: активируйте опцию Wake-on-LAN в TeamViewer. Высокий уровень безопасности позволяет спокойно использовать программу не только дома, но и для рабочих целей в крупных компаниях.
TeamViewer
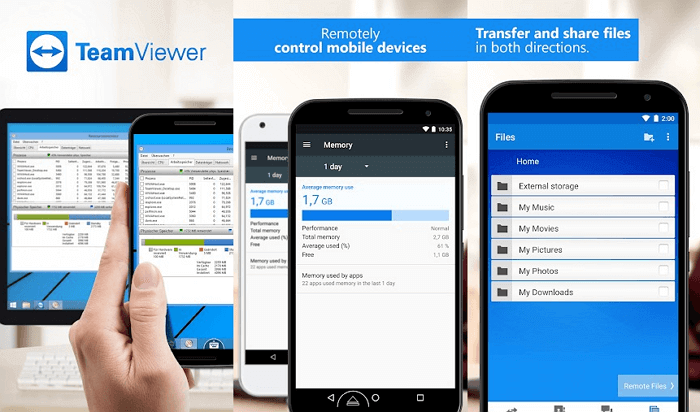
TeamViewer — возможно, самая популярная и надежная программа для работы. Также есть десктопная версия, с помощью которой можно получить доступ с одного компьютера на другой. Отличается богатым функционалом. В нем очень просто копировать файлы с гаджета на ПК и обратно. Чтобы подключить смартфон к десктопу с помощью TeamViewer, воспользуйтесь существующим пользовательским ID и паролем.
Настройка предельно проста, даже слабо разбирающийся в компьютерных технологиях человек без труда справится со всеми этапами установки и запуска приложения. Ссылка на скачивание расположена в верхней части официальной страницы TeamViewer.
После того, как приложение установлено и запущено, появляется окно с ID пользователя и паролем для ввода этих данных в приложении на Android. Пользователь, управляющий компьютером, передает идентификатор, а затем и пароль человеку, желающему получить удаленный доступ к ПК.
Через пару секунд будет создан виртуальный мост и на дисплее смартфона отобразится интерфейс рабочего стола. На этом этапе можно перемещать курсор по экрану, выбирать и открывать файлы, словом, полностью контролировать компьютер на другом конце.
В недавнем обновлении длина ключа RSA была увеличена с 2048 до 4096 бит, что значительно повышает безопасность соединения.
Проверка состояния протокола RDP
Проверка состояния протокола RDP на локальном компьютере
Сведения о том, как проверить и изменить состояние протокола RDP на локальном компьютере, см. в разделе How to enable Remote Desktop (Как включить удаленный рабочий стол).
Проверка состояния протокола RDP на удаленном компьютере
Важно!
В точности следуйте инструкциям из этого раздела. Неправильное изменение реестра может вызвать серьезные проблемы. Прежде чем редактировать реестр, создайте резервную копию реестра, чтобы вы могли восстановить его в случае ошибки.
Чтобы проверить и изменить состояние протокола удаленного рабочего стола на удаленном компьютере, используйте подключение сетевого реестра:
- Сначала откройте меню Пуск и выберите Выполнить. В появившемся текстовом поле введите regedt32.
- В редакторе реестра нажмите Файл и выберите пункт Подключить сетевой реестр.
- В диалоговом окне Выбор: “Компьютер” введите имя удаленного компьютера, выберите Проверить имена и нажмите кнопку ОК.
- Перейдите к записи HKEY_LOCAL_MACHINESYSTEMCurrentControlSetControlTerminal Server.
- Если раздел fDenyTSConnections имеет значение , значит протокол RDP включен.
- Если раздел fDenyTSConnections имеет значение 1, значит протокол RDP отключен.
- Чтобы включить протокол RDP, для fDenyTSConnections замените значение 1 на .
Проверка блокировки объектом групповой политики протокола RDP на локальном компьютере
Если не удается включить протокол RDP в пользовательском интерфейсе или для fDenyTSConnections возвращается значение 1 после его изменения, объект групповой политики может переопределять параметры на уровне компьютера.
Чтобы проверить конфигурацию групповой политики на локальном компьютере, откройте окно командной строки с правами администратора и введите следующую команду:
gpresult /H c:gpresult.html
Когда команда будет выполнена, откройте файл gpresult.html. Выберите Конфигурация компьютераАдминистративные шаблоныКомпоненты WindowsСлужбы удаленных рабочих столовУзел сеансов удаленных рабочих столовПодключения и найдите политику Разрешить пользователям удаленное подключение с использованием служб удаленных рабочих столов.
-
Если для параметра этой политики задано значение Включено, групповая политика не блокирует подключения по протоколу RDP.
-
Если же для параметра этой политики задано значение Отключено, проверьте результирующий объект групповой политики. Ниже показано, какой объект групповой политики блокирует подключения по протоколу RDP.
Проверка блокировки объектом групповой политики протокола RDP на удаленном компьютере
Чтобы проверить конфигурацию групповой политики на удаленном компьютере, нужно выполнить почти такую же команду, что и для локального компьютера.
gpresult /S <computer name> /H c:gpresult-<computer name>.html
В файле (gpresult-<computer name>.html), который создается после выполнения этой команды, используется такой же формат данных, как в версии файла для локального компьютера (gpresult.html).
Изменение блокирующего объекта групповой политики
Эти параметры можно изменить в редакторе объектов групповой политики (GPE) и консоли управления групповыми политиками (GPM). Дополнительные сведения об использовании групповой политики см. в статье Advanced Group Policy Management (Расширенное управление групповыми политиками).
Чтобы изменить блокирующую политику, используйте один из следующих методов.
- В GPE укажите определенный уровень для объекта групповой политики (локальный или доменный) и выберите Конфигурация компьютера > Административные шаблоны > Компоненты Windows > Службы удаленных рабочих столов > Узел сеансов удаленных рабочих столов > Подключения > Разрешить пользователям удаленное подключение с использованием служб удаленных рабочих столов.
- Задайте для политики значение Включена или Не задана.
- На затронутых компьютерах откройте окно командной строки с правами администратора и выполните команду gpupdate /force.
- В GPM перейдите к подразделению, в котором блокирующая политика применяется к соответствующим компьютерам, и удалите эту политику.
mRemoteNG
MRemoteNG — менее известный менеджер удалённых подключений. Инструмент позволяет присоединиться к различным серверам, среди которых ssh, rdp, vnc, выстраивать древовидную схему вложений для дальнейшего доступа, сохранять учётные данные. Программное обеспечение сочетает в себе много функций. При этом не нуждается в установке плагинов, дополнений.
Плюсы mRemoteNG:
- запускается без установки;
- подключение к серверам из одного места;
- синхронизация через облачные хранилища файлов.
Недостатки:
- сложный интерфейс;
- отсутствие русской версии;
- неудобное переключение окон;
- временами нестабильное соединение;
- отсутствие пароля на запуск (опция важна, так как в приложении хранятся все данные).
MRemoteNG — программа, которая разработана для системных администраторов. Обычным пользователям ПК будет сложно в ней разобраться. Несмотря на большое количество недостатков, «юзьеры» рекомендуют утилиту, считая её удобной, функциональной.
Подключение через ID: как, зачем, с помощью чего
Подключение через ID не требует дополнительной подготовки и расширенных настроек. Оно производится с помощью специального идентификационного номера, выданного в программе, предоставляющей удаленный доступ.
При попытке удаленного подключения в первый раз, программа загрузит данные о компьютере и создаст уникальный номер и пароль.
С помощью этих данных произвести подключение к ПК можно из любой точки мира. ID остается неизменным до тех пор, пока не произойдет смена устройства, сброшены его настройки или переустановлена операционная система.
Преимущество использования ID подключения в скорости, простоте настроек и постоянной комбинации логина и пароля. Пример приложений для удаленной связи через ID: TeamViewer, Ammyy Admin, Chrome Remote Desktop.
RDP протокол удаленного рабочего стола Windows
RDP (Remote Desktop Protocol) — проприетарный протокол Microsoft, который позволяет подключиться к удалённому устройству через сетевое соединение. Для этого пользователь запускает дополнение, а на другом ПК должен быть включён сервер ПО. Чтобы включить удалённый рабочий стол на Windows 10:
- Нажмите сочетание клавиш Win+r.
- Введите SystemPropertiesRemote, нажмите «ОК».
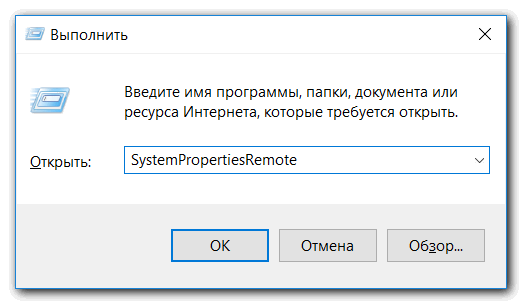
В открывшимся окне разрешите дистанционные подключения (находится в самом низу вкладки «удалённый доступ»).
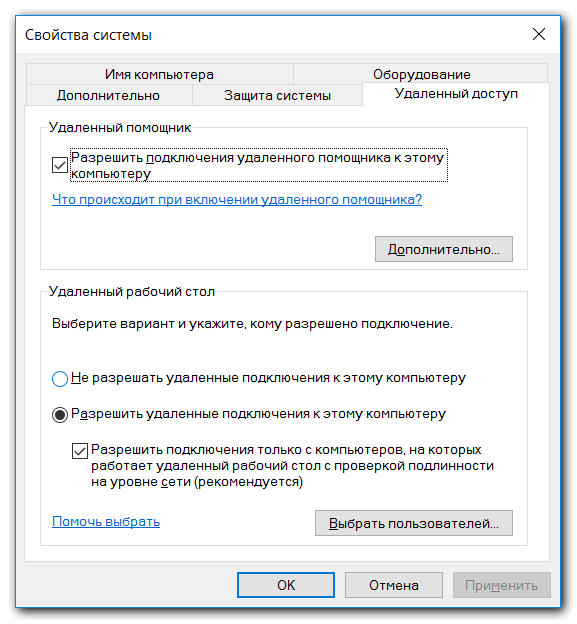
Если нужно, добавьте пользователей, которые могут удалённо подключаться (администраторы автоматически получают доступ). Чтобы не ошибиться с именем, введите его и нажмите «проверить».
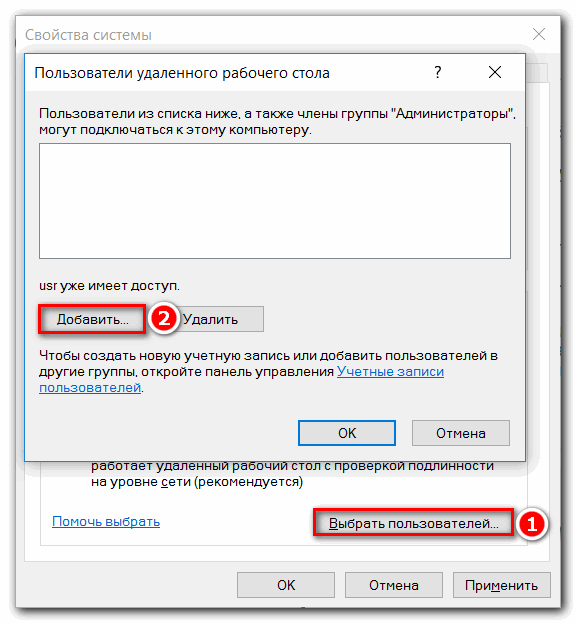
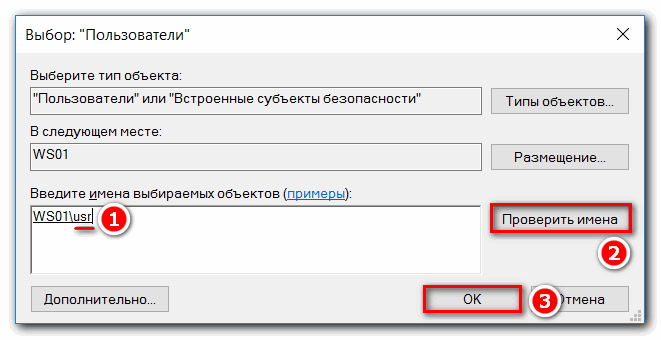
RDP включается и через графический интерфейс. Для этого:
- Нажмите «Пуск», затем «Параметры».
- Зайдите во вкладку «Система», перейдите в раздел «Удалённый рабочий стол», передвиньте ползунок вправо.
- При необходимости выберите пользователей, которые могут удалённо подключиться к ПК.
- Подтвердите действия.
Дополнительно включаются настройки:
- оставлять компьютер включённым, когда он подключён к электросети;
- сделать ПК доступным в частных сетях для автоматического подключения с удалённого устройства.
Во вкладке «Дополнительные параметры» изменяются настройки протокола, свойства подключения. Если RDP кажется сложным инструментом, рекомендуется воспользоваться сторонними программами.
LiteManager
В своих заметках я рассматривал много различных инструментов для удаленного управления компьютерами и почему-то совершенно упустил LiteManager. Это при том, что я сам его активно использовал одно время, когда работал с офисами. У меня остались сугубо положительные впечатления от этой программы. Для небольшой организации на 20 компов она полностью закрывала все потребности, работая вместо популярного в то время TeamViewer.
У LiteManager есть бесплатная версия, которая позволяет использовать его для 30 компьютеров полностью бесплатно и без ограничений. Функционал у него в целом сопоставим со всеми подобными программами. Клиент есть под все популярные платформы — Win, Lin, Mac, Android, iOS. Сразу дам ссылку на отличия бесплатной версии от платной, заодно можно будет оценить доступный функционал.
Отдельно подчеркну, что вы можете использовать свой собственный сервер, через который будут проходить ваши подключения. Поддерживается режим подключения к клиентам по IP адресу и по ID, если прямого соединения между хостами нет.
Стоимость лицензии очень демократичная. При этом лицензии вечные, а не по подписке. Стоимость пакета лицензий для 100 компов — 25 000 р. И заплатить и нужно будет один раз. Дальнейшие обновления будут бесплатны.
Сайт: http://litemanager.ru, Обсуждение: https://t.me/srv_admin/1423.

Что за удалённый доступ
Где-то стоит компьютер. Вы подключаетесь к нему с помощью специального софта и получаете доступ.
В одном случае доступ — это возможность исполнять команды. О таком мы писали в статье про SSH: у вас на экране командная строка, вы можете выполнять команды на другом компьютере, но не увидите его экрана.
В другом случае может быть доступ к файловой системе — то есть можно копировать и записывать файлы. Так работает, например, FTP: когда вы подключаетесь к FTP-серверу, то фактически получаете удалённый доступ к части его файловой системы.
В третьем случае можно прямо увидеть картинку с монитора другого человека и поработать за компьютером так, будто вы сами за ним сидите. Такие системы называют VNC, Remote Desktop, «Общий экран», «Удалённый рабочий стол» и другими мудрёными словами.
Настройка удаленного десктопа средствами Windows
Чтобы компьютеры могли взаимодействовать, они должны быть правильно настроены. Технически задача не выглядит слишком сложной, хотя здесь есть свои нюансы, особенно в случае управления через интернет. Итак, давайте посмотрим, как настроить удаленный рабочий стол средствами системы. Во-первых, на ПК, к которому будет осуществляться доступ, должна быть установлена версия Windows не ниже Pro, управлять же можно и с домашней версии
Второе и очень важно условие – это необходимость наличия статического IP-адреса на удаленном ПК
Конечно, можно попробовать настроить его вручную, но тут есть проблема. Дело в том, что внутренний IP дается ПК DHCP-сервером интернет-центра на определенный срок, по истечении которого компьютеру нужно будет запросить новый IP. Он может оказаться тем же самым, но может и измениться, тогда вы не сможете использовать протокол RDP. Так бывает с серыми, динамическими адресами, и, надо сказать, именно такие адреса выделяют своим клиентам большинство провайдеров. Поэтому самым правильным было бы обращение в службу поддержки провайдера с просьбой выделить вашему компьютеру статический адрес.
Если не хотим платить за белый IP (услуга предоставляется за дополнительную плату), пробуем настроить подключение вручную. Командой control /name Microsoft.NetworkAndSharingCenter откройте «Центр управления сетями и общим доступом», кликните по вашему подключению и нажмите в открывшемся окошке кнопку «Сведения».
Запишите данные IPv4, маски подсети, шлюза по умолчанию и DNS-сервера.
Эти же данные вы можете получить, выполнив в консоли CMD или PowerShell команду ipconfig /all. Закройте окошко сведений и откройте свойства в окне состояния.
Выберите в списке IPv4, перейдите в его свойства и введите полученные данные в соответствующие поля. Сохраните настройки.
Статический адрес у вас есть, теперь нужно включить разрешение доступа подключения. Откройте командой systempropertiesremote вкладку «Удаленный доступ» в свойствах системы и включите радиокнопку «Разрешить удаленные подключения к этому компьютеру».
Если нужно, добавляем юзеров, которым хотим предоставить возможность удаленного подключения.
В Windows 10 1709 получить доступ ко всем этим настройкам можно из подраздела «Удаленный рабочий стол» приложения «Параметры».
При использовании стороннего фаервола откройте в нем порт TCP 3389. На данном этапе общая настройка удаленного рабочего стола завершена.
Если подключение выполняется в локальной сети, можете приступать к работе немедленно. Запустите командой mstsc встроенное приложение RDP, введите в открывшемся окошке IP-адрес или имя удаленного хоста, выберите пользователя и нажмите «Подключить».
Далее вам нужно будет ввести данные учетной записи пользователя удаленного компьютера и нажать «OK». Появится предупреждение «Не удается проверить подлинность…».
Игнорируем его, отключаем запросы на подключение (снять галку) и жмем «Да». В случае удачного соединения вы увидите рабочий стол удаленного хоста.
Настроить удаленный рабочий стол через интернет сложнее, так как здесь придется выполнить проброс порта 3389 на IP-адрес вашего ПК, а затем подключиться к внешнему IP маршрутизатора, что может стать для пользователя настоящей головной болью, так как придется копаться в настройках роутера. Узнать свой публичный IP не составляет труда, достаточно зайти на сайт 2ip.ua/ru либо аналогичный ресурс.
Далее заходим в настройки роутера по адресу 192.168.0.1 или 192.168.1.1. Здесь все у всех может быть по-разному в зависимости от модели роутера и его прошивки.
В случае с TP-Link необходимо зайти в раздел Переадресация – Виртуальные серверы, нажать «Добавить» и ввести в поля «Порт сервера» и «Внутренний порт» 3389, в поле «IP-адрес» указывается используемый компьютером IP, в полях «Протокол» и «Состояние» должно быть выставлено «Все» и «Включено» соответственно. Сохраните настройки.
Теперь можно пробовать подключиться к удаленному десктопу с основного ПК. Запустите командой mstsc программу RDP и введите в поле «Компьютер» ранее полученный внешний IP-адрес с номером порта через двоеточие, например, 141.105.70.253:3389. Далее все точно так же, как и в примере с подключением в локальной сети.
В роутерах D-Link нужные настройки следует поискать в разделе Межсетевой экран – Виртуальные серверы.
Перед пробросом рекомендуется зарезервировать используемый компьютером IP-адрес в настройках TP-Link-роутера DHCP – Резервирование адресов.
Общий экран (Screen Sharing)
На этот раз рассмотрим возможность подключения к другому компьютеру в рамках операционной системы, которая называется MacOs. В данном случае она будет выступать и сервером, и клиентом.
Если вы хотите подключить друг к другу два компьютера MacOs, то наиболее удачным решением станет программа общего экрана.
Подключение будет осуществляться через функцию «Общий экран», которую вы можете отыскать в поиске. Перед вами появится окно, в котором необходимо будет ввести Apple ID сервера. Если имя другого пользователя находится у вас в списке контактов на компьютере, его стоит также ввести. Вам останется лишь дождаться ответа с удаленного сервера.
Далее на сервере могут решить, какой доступ вам предоставлять – полный или только режим просмотра. В любом случае, при наличии двух MacOs это наиболее простой и подходящий способ подключиться и осуществлять управление.
Ammyy Admin
Функционал Ammyy Admin довольно неплох – есть голосовой чат, высокая скорость работы на любых каналах, шифрование данных, соединение через прокси HTTPs, передача папок размером до 140 Тб с возможностью докачки. Программа совместима с Windows 7, 10 и даже XP. Для бесплатной версии действует лимит на 15 часов сессии в месяц.
Как настроить удаленный доступ к компьютеру в Ammyy Admin: запустите приложение на обоих устройствах. ID-код из части «Клиент» впишите в поле «Оператор» того ПК, с которого будет осуществляться администрирование. Кликните на «Подключиться» и разрешите доступ в клиентской части, отметив галочками нужные параметры. Оператор увидит второй рабочий стол, дополнительные функции расположены на верхней панели инструментов.
Удаленный доступ с использованием виртуальных рабочих столов
Виртуальные рабочие столы используются в Windows 10, MacOS и Linux. Современному рабочему ПК тяжело справляться с большими объемами работы без использования виртуальных рабочих столов.
Виртуальные рабочие столы помогают сортировать программное обеспечение и ярлыки по разным рабочим столам. Чтобы использовать виртуальный рабочий стол под управлением Windows 10, Linux или MacOS, нет необходимости устанавливать дополнительный софт.
Обратите внимание! В случае с другими операционными системами потребуется простая установка таких программ, как Desktops, VirtuaWin или Dexpot. Каждая предоставляет возможность создавать виртуальные рабочие столы, настраивать их использование и применять другие настройки
Личный помощник — работа для креативных людей
Личный помощник, работающий удаленно, это человек, который умеет свое время рационально планировать и помогает в этом другим, и думая на тем, кто это, стоит сразу уточнить — новая специальность, в КЗОТ не занесена. Это не просто секретарь или специалист, владеющий навыками деловодства, это своего рода:
- менеджер (особенно тайм);
- рекламист;
- референт;
- журналист;
- фотограф;
- психолог.
Несомненным преимуществом есть то, что работодатель может сам удаленно обучать со временем личного помощника, когда в этом появляется необходимость. Например, вести деловую переписку или телефонные холодные звонки, работать с клиентами, предлагать услуги.

Руководитель, который отказывается от классического секретаря в пользу онлайн, также легкий на подъем, новые идеи, более гибкий.
Основные клиенты удаленного работника
Традиционный портрет помощника руководителя включает планирование встреч, организацию мероприятий, но с учетом онлайн-природы, к соискателю выдвигаются немного другие требования от разных клиентов. Среди ТОП-овых заказчиков стоит выделить:
Настройка удаленного управления при помощи ОС Windows
В любом Windows есть встроенная программа удаленного доступа, называется Remote Desktop. Для её настройки необходимо:
- Нужно чтобы на обоих компьютерах был подключен интернет или они находились в одной сети.
- На удаленном ПК необходимо активировать разрешения на подключения других устройств.
- Выполнить настройку учетной записи, прописать пароль.
Рассмотрим более детально, что необходимо сделать:
На рабочем столе находим «Мой компьютер», наводим мышку, жмем правой клавишей мышки и выбираем «Свойства». Далее нажимаем «Дополнительные параметры системы», справа вверху жмем «Удаленный доступ». Ставим точку «Разрешить удаленные подключения….». Внизу есть кнопка «Выбрать пользователей…», нажав на неё вы сможете создать список пользователей которые смогут подключаться к этому компьютеру. Все, готово.
MeshCentral
Еще один open source проект для удаленного доступа к компьютерам — MeshCentral. Для соединения устройств между собой можно использовать как публичные серверы, так и свой собственный. Серверная часть написана на NodeJS, так что ставится и запускается достаточно просто. Пример для Linux:
# npm install meshcentral # node node_modules/meshcentral
Под Windows есть готовый установщик, который автоматом поставит NodeJS и сам сервер MeshCentral.
Управление удаленными хостами производится через браузер. Это отличает MeshCentral от многих похожих систем. Из бесплатных мне вообще подобные неизвестны.
В локальной сети агенты сами мультикастом находят сервер. В остальных случаях в настройках агента нужно будет указать адрес сервера, для того, чтобы через него можно было организовать соединение. Помимо непосредственно доступа к экрану компьютера, можно посмотреть информацию о железе, подключиться к консоли, посмотреть графики загрузки cpu и памяти, передать файлы.
В Youtube есть подробная серия роликов по всевозможной настройке. Там всё, что только можно — непосредственно установка сервера, двухфакторная авторизация, работа через nginx reverse proxy, настройка сертификатов Let’s Encrypt и многое другое. Необычно видеть для open source проекта такую подробную серию роликов.
Развернуть и попробовать MeshCentral очень просто. Достаточно установить сервер. Зайти на него через web интерфейс. Выбрать агента под свою операционную систему и установить. Есть поддержка мобильных устройств. После установки агента, к хосту можно подключаться из панели управления.
Если кто-то использует MeshCentral у себя, дайте обратную связь. Как этот софт в реальной эксплуатации. На вид выглядит очень удобно. Я сам использую коммерческий софт для удаленного управления компьютерами через браузер. Покупаю его как сервис.
Сайт: https://meshcentral.com, Обсуждение: https://t.me/srv_admin/1472.
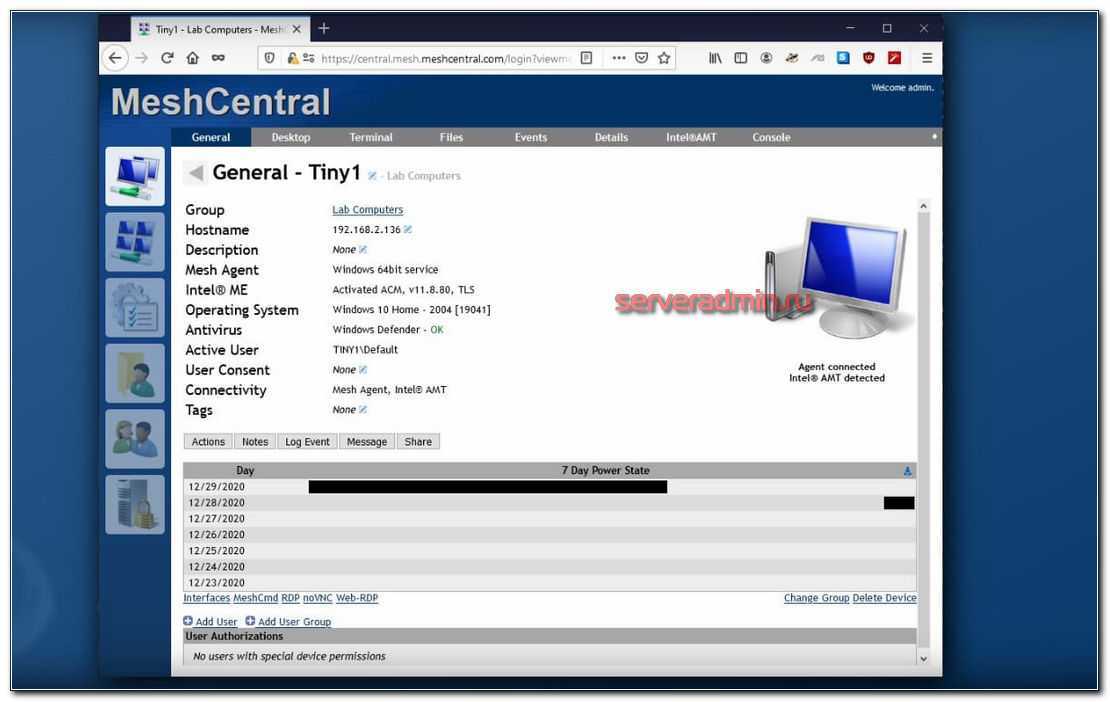
Что требуется для работы Wake-On-LAN?
- Доступ к компьютеру по локальной сети — в случае, если компьютер, который нужно включить находится за её пределами, нужно настроить правила проброса на маршрутизаторе.
- Материнская плата компьютера с питанием ATX, 3-х пиновый «WOL» коннектор и ATX блок питания.
- Сетевая карта поддерживающая WOL с подключенным «WOL» коннектором в материнскую плату, либо соответствующая стандарту PCI 2.2 (или позднему).
- В БИОСе нужно включить поддержку Wake-On-LAN.
- Опции в БИОСе могут иметь следующие названия:
- MAC Resume From S3/S4,
- MACPME Power Up Control,
- PME Events Wake Up,
- Power On By Onboard LAN,
- Power On By PCI Devices,
- Power Up By Onboard LAN,
- Resume by LAN,
- Resume by PME# Function,
- Resume By WOL,
- Resume on LAN,
- Resume on LAN/PME#,
- Resume on PCI Event,
- Resume On PME#,
- Wake on LAN from S5,
- Wake On LAN,
- Wake On PME,
- Wake Up On LAN,
- Wake Up On PME,
- WakeUp by Onboard LAN,
- Wakeup option,
- WOL (PME#) From Soft-Off
- Далее проверьте свойства сетевой карты, (правой кнопкой мыши на меню «Пуск», выберите «Диспетчер устройств»). В «Диспетчере устройств» откройте свойства вашей «Сетевой карты» и выберите закладку «Управление электропитанием». Опции включения питания должны быть включены как показано на картинке ниже.
- Некоторый сетевые карты поддерживают дополнительные настройки для включения компьютера.
По завершении настройки, выключите компьютер и убедитесь что на сетевой карты сзади компьютера горит индикатор (обычно зеленый светодиод) показывая что сетевая карта готова к приему пакета пробуждения.






























