Нет доступа к сети в Windows 7
Если при подключении вы видите «Неопознанная сеть», но все настройки в порядке, обратитесь сначала к провайдеру – это может быть его внутренняя ошибка.
После переустановки Windows настройки интернета обычно возвращаются к первоначальным, поэтому нужно устанавливать их заново:
- создаём новое сетевое подключение, выбираем пункт «Высокоскоростное»;
вводим имя пользователя и пароль, название подключения и сохраняем; заходим в параметры адаптера; выбираем необходимое сетевое подключение и открываем пункт «Свойства»;
в списке выделяем пункт «Протокол интернета версии 4»; нажимаем кнопку «Свойства»; выбираем «Получить IP-адрес автоматически» или «Использовать следующий IP-адрес, и вводим нужные данные вручную; сохраняем данные.
Причиной проблемы могут стать ошибки протокола Windows, чтобы исправить это, нужно сбросить настройки протокола.
Это довольно просто:
- запустить командную строку с правами администратора;
ввести и активировать команду netsh int ip reset resetlog.txt; перезагрузить ноутбук.
Проблема в роутере, или в ноутбуке?
Когда возникают проблемы подключения через WiFi, нужно определить, в чем источник проблемы. Это может быть ноутбук, роутер или провайдер. Если все устройства подключаются к роутеру и нормально работают с интернетом – причина в ноутбуке, если наоборот, подключить сетевой кабель к ноутбуку и интернет будет работать – нужно заняться настройками роутера. Когда ничего не помогает, обратитесь в тех.поддержку провайдера.
Причина в ноутбуке
Если проблема в ноутбуке, но все вышеперечисленные настройки в порядке, проведите диагностику системы на вирусы и работу устройств. Возможны неполадки в работе сетевого драйвера или даже нарушения работы непосредственно сетевой карты, разъема.
Причина в Wi-Fi роутере
Роутер при неправильных настройках может раздавать WiFi без доступа к сети. О том как правильно настроить роутер – читайте далее.
Одной из причин подключения без сети может быть защита сети вай фай от несанкционированного доступа с помощью блокировки по MAC-адресу. Узнать, как исправить эту проблему можно на сайте производителя роутера, или самостоятельно найти в настройках список разрешенных или запрещенных адресов и добавитьудалить адрес своего ноутбука.
Посмотреть MAC-адрес своего ноутбука можно введя команду Ipconfig / all в командной строке.
Также, на роутере есть настройки ограничения скорости для каждого клиента, таким образом можно как разрешить скорость на максимально, так и ограничить её до пары кбсек.
Проблемы со скоростью интернета могут быть сигналом о помощи от самого роутера – возможно, вы не сняли с него заводскую пленку, он чем-то накрыт или перегревается по другим причинам. Если не обеспечить устройству нормальную вентиляцию, то проживёт оно недолго и крайне неэффективно.
Проверяем интернет соединение без роутера
Если в возникших проблемах вы подозреваете именно роутер, для проверки нужно подключить сетевой кабель к ноутбуку или компьютеру. Если интернет не заработал автоматически, создать новое кабельное подключение, ввести логин и пароль, предоставленные провайдером. Возможно, понадобится ввести дополнительные настройки протоколов в свойствах адаптера.
Как закрыть доступ через роутер
Данный способ ограничения доступа к сайту несколько отличается от всего того, что было описано выше. Осуществляется он не на уровне локального компьютера, а на уровне маршрутизатора – устройства, позволяющего одному или нескольким ПК выходить в интернет через единое подключение к провайдеру. Чтобы попасть в настройки роутера, необходимо перейти в браузере по внутреннему адресу 192.168.0.1 или 192.168.1.1. Логин и пароль по умолчанию для большинства маршрутизаторов – admin/admin, в любом случае вы можете подсмотреть их на наклейке устройства.
Как и в случае с антивирусами, интерфейс роутеров может отличаться, тем не менее, найти нужные настройки не составляет особого труда. Располагаются они обычно в подразделе «Контроль» (в DIR-300 и ему подобных) или «Parental Control» (в TP-Link).
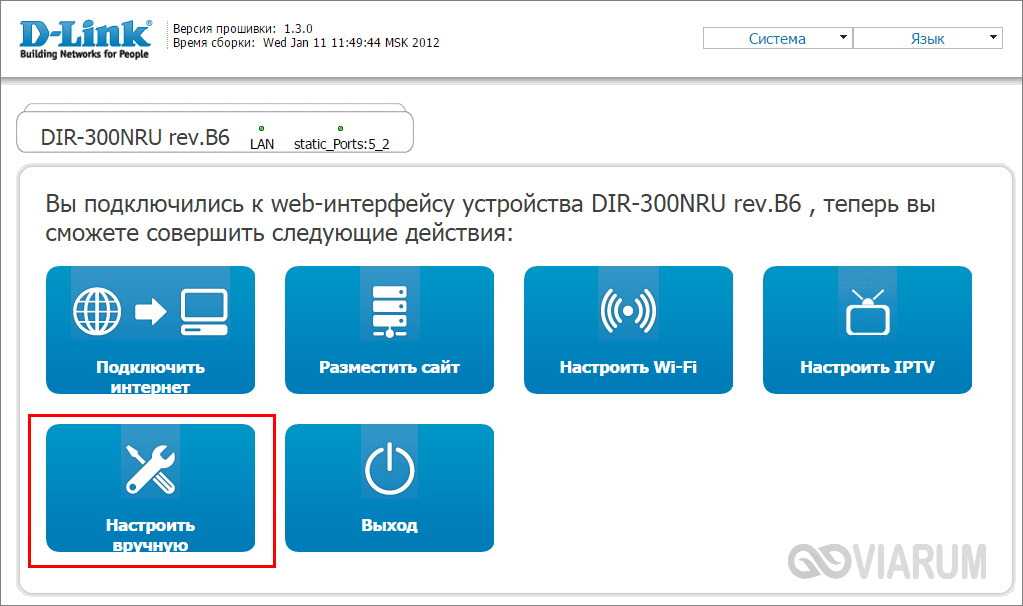
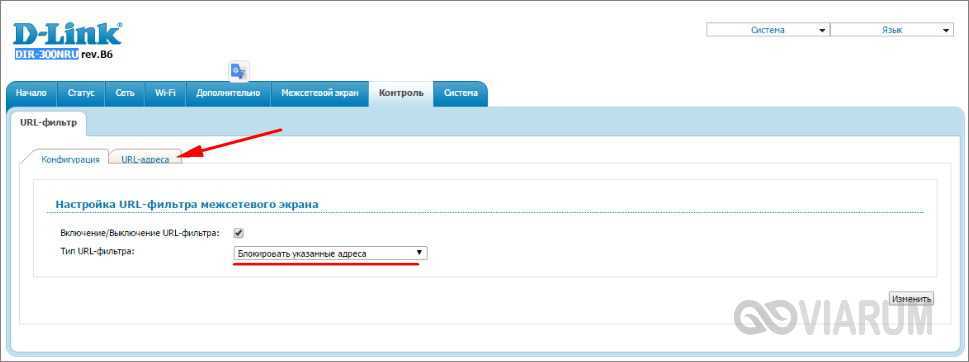
Далее необходимо будет указать режим блокировки, если такой выбор доступен. К примеру, в DIR-300NRU администратор может заблокировать только определенные URL-адреса или все URL-адреса, кроме указанных, выбрав режим на вкладке «Конфигурация».
Во вкладке «URL-адреса» вносятся сами адреса сайтов.
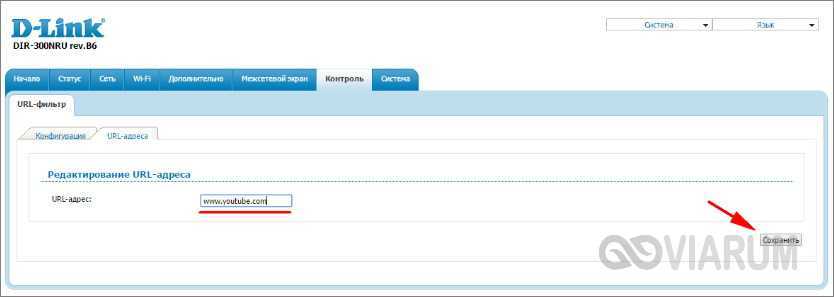
После их добавления настройки необходимо сохранить, следуя подсказкам и, возможно, перезагрузить сам маршрутизатор вручную либо из веб-интерфейса, выбрав в главном меню соответствующую опцию. Для повышения уровня безопасности также рекомендуется сменить пароль входа в админку роутера, хотя это и не столь существенно, если учитывать, что обойти блокировку можно с помощью тех же анонимайзеров.
Как заблокировать доступ приложения к Интернету
Чтобы заблокировать доступ приложения к Интернету с помощью брандмауэра Защитника Windows, выполните следующие действия:
Программы для Windows, мобильные приложения, игры — ВСЁ БЕСПЛАТНО, в нашем закрытом телеграмм канале — Подписывайтесь:)
- Откройте брандмауэр Защитника Windows на своем компьютере.
- Нажмите на опцию Advanced settings.
- Выберите правила для исходящего трафика слева.
- Нажмите на опцию New Rule справа.
- Выберите «Программа» и нажмите кнопку «Далее».
- Выберите этот путь к программе> нажмите кнопку «Обзор».
- Выберите программу, которую вы хотите заблокировать от доступа в Интернет.
- Щелкните кнопку Далее.
- Выберите вариант «Блокировать подключение» и нажмите «Далее».
- Выберите параметры «Домен», «Частный» и «Общедоступный»> нажмите кнопку «Далее».
- Введите имя правила межсетевого экрана и нажмите кнопку «Готово».
Чтобы узнать больше об этих шагах, продолжайте читать.
Сначала вам нужно найти брандмауэр в поле поиска на панели задач и щелкнуть отдельный результат поиска, чтобы открыть брандмауэр Защитника Windows на вашем компьютере. После этого нажмите на опцию Advanced settings слева и щелкните Outbound Rules.
Справа вы можете найти опцию New Rule. Щелкните по нему, чтобы создать новое правило брандмауэра, чтобы запретить программе использовать подключение к Интернету на вашем ПК.
Здесь вы можете найти несколько вариантов, таких как Program, Port, Predefined и Custom. Вам необходимо выбрать опцию «Программа» и нажать кнопку «Далее».
После этого вы получите возможность заблокировать определенную программу или все программы от использования Интернета на вашем компьютере. Если вы хотите заблокировать одно конкретное приложение, вам нужно выбрать параметр «Этот путь к программе», нажать кнопку «Обзор» и выбрать файл установщика.
Затем нажмите кнопку «Далее». После этого вам нужно выбрать опцию Заблокировать соединение и нажать на опцию Далее.
Теперь вы найдете три варианта или типа подключений — доменное, частное и общедоступное. Вам нужно выбрать все три варианта и нажать кнопку «Далее».
Наконец, введите имя правила брандмауэра и нажмите кнопку «Готово».
После этого вы не сможете использовать Интернет в выбранной вами программе. Чтобы снова включить доступ в Интернет, вам необходимо удалить правило брандмауэра. Для этого щелкните правой кнопкой мыши правило, которое вы создали, чтобы заблокировать доступ программы к Интернету, и выберите параметр «Удалить».
Как запретить приложению доступ в Интернет с помощью стороннего программного обеспечения?
Если вы не хотите выполнять все указанные выше действия, чтобы заблокировать доступ программы к Интернету на вашем ПК с Windows 11/10, вы можете использовать стороннее программное обеспечение. На рынке доступно множество инструментов.
- Например, вы можете использовать ProgCop, который в считанные секунды блокирует доступ любой программы к Интернету. Пользовательский интерфейс не загроможден, и настройка не требует много времени. Вы можете легко добавить программу в список и при необходимости удалить ее.
- Второй инструмент — OneClickFirewall. Иногда вам может потребоваться внести все изменения прямо из контекстного меню. В таком случае вы можете использовать это программное обеспечение на своем компьютере. Лучшее в этом инструменте — то, что вы можете получить опцию под названием Блокировать доступ в Интернет в контекстном меню, вызываемом правой кнопкой мыши, во всех программах.
Как заблокировать доступ к Интернету какой-либо программы, кроме одной?
Вы можете заблокировать доступ к Интернету для всех программ, кроме одной, с помощью брандмауэра Защитника Windows. Вам необходимо создать новое правило для исходящего трафика, блокирующее сразу все программы. Для этого выберите Все программы вариант, когда он просит выбрать программу, которую вы хотите заблокировать. Вы должны создать новое правило для исходящего трафика, которое разрешает желаемому приложению доступ в Интернет.
По теме: Как разрешить или заблокировать программу в брандмауэре Windows.
Как запретить программе доступ в Интернет в Windows 11?
В основном есть два способа заблокировать доступ программы к Интернету в Windows 11. Вы можете использовать брандмауэр Защитника Windows или сторонний инструмент. Если вам нужно удобство, вы можете выбрать ProgCop или OneClickFirewall. Однако, если вам нужна большая гибкость в выборе параметров, вы должны выбрать метод брандмауэра.
Это все! Надеюсь, это руководство помогло.
Программы для Windows, мобильные приложения, игры — ВСЁ БЕСПЛАТНО, в нашем закрытом телеграмм канале — Подписывайтесь:)
Как заблокировать игре доступ в интернет
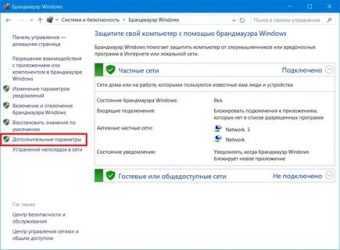
При работе на компьютере важно обеспечить безопасность. Одним из признаков ее нарушения является несанкционированное соединение с интернетом
Как убедиться в том, что определенное приложение пытается связаться со всемирной сетью и закрыть ему доступ, если это необходимо — об этом будет более подробно рассказано в статье.
Определение приложений, выходящих в сеть
Часто в том, что игры подключаются к интернету, нет ничего подозрительного. Например, это может делаться для того, чтобы проверить наличие обновлений. Если они есть, то будет предложено загрузить их и установить на компьютер.
Однако причины могут быть не только такими. Некоторые используют взломанные программы, то есть такие, в которых добавлен дополнительный исполняемый код. Обычно нельзя проконтролировать то, что он делает. В некоторых случаях этот код способен представлять опасность и его необходимо попытаться отключить.
Для того, чтобы контролировать несанкционированное соединение со всемирной сетью, можно воспользоваться стандартной системной программой «Монитор ресурсов».
Для этого надо сделать следующее:
- Чтобы его запустить, сначала требуется нажать на кнопку «Пуск», затем ввести строку «Монитор». Название программы появится в списке. По нему надо кликнуть мышкой.
- Далее откроется окно программы. В нем имеется несколько вкладок. Необходимо перейти на ту, которая называется «Сеть».
- Далее будет показан перечень всех приложений, выходящих во всемирную сеть.
Внимательно изучив полученный список, можно найти программы, пытавшиеся выйти во всемирную сеть несанкционированным образом.
Блокирование с использованием брандмауэра
Существует возможность блокировать доступ игры в интернет через firewall, как это сделать — рассказано далее.
Для того, чтобы воспользоваться брандмауэром для прекращения соединения с интернетом, надо зайти в панель управления.
Чтобы произвести отключение, требуется сделать следующее.
Если нажать на кнопку «Пуск», в получившемся меню выбрать «Панель управления», то можно открыть ее окно.
Далее необходимо выполнить действия:
Следить таким образом за безопасностью можно не только на компьютере, но и на телефоне.
При вводе параметров для нового правила на первом шаге указывают рассматриваемый объект. Надо выбрать «Для программы».
Второй строке в меню слева соответствует выбор приложения, о котором идет речь. Чтобы его указать, нажимают кнопку «Обзор».
На следующем шаге требуется выбрать действие, предусмотренное правилом. В этом случае речь идет о блокировании подключения.
На четвертом этапе предлагается определить, для какого типа доменов доступ должен отключаться. Там по умолчанию отмечены все виды. Этих пометок менять не нужно.
Для чего это может понадобиться?
Глобальная сеть (интернет) – вещь, без которой невозможно представить современное устройство. Тем более компьютер. Она позволяет обмениваться информацией с другими людьми, потреблять контент и скачивать файлы. Как правило, каждая программа, установленная на ПК, требует доступ к интернету. Но практическая значимость в этом есть далеко не всегда.
Понятное дело, что приложение браузера, торрент-клиент, мессенджер и другой подобный софт без интернет-соединения становится бесполезным. Но, когда речь заходит о видеоредакторе, читалке или оффлайн-игре, то подключение к глобальной сети становится совершенно не обязательным.
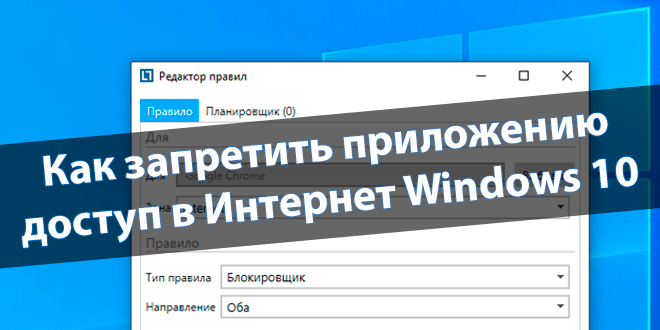
Мало того, что соединение с интернетом расходует трафик и ресурсы компьютера, так еще в определенных программах постоянно вылезает реклама или напоминание о необходимости установки обновления. Подобная ситуация способна вывести из себя любого человека, и только блокировка доступа к сети может исправить положение. Также запрет на подключение к интернету будет полезен тем, кто не уверен в безопасности используемых программ.
Как запретить программе доступ в Интернет в Windows 10
Встроенный в систему файрвол отвечает за выдачу разрешений на доступ в интернет для всех приложений на вашем компьютере. Именно в нем надо создать правило для блокировки доступа. Делается это следующим образом:
Нажмите Win + R
и в появившемся окне Выполнить
введите control
. Эта команда запускает классическую Панель управления, которую Microsoft в каждом последующем обновлении Windows пытается запрятать поглубже.
Перейдите во вкладку Система и безопасность
.
Затем откройте подгруппу Брандмауэр
Windows
.
В левой части экрана кликните Дополнительные параметры
. Небольшая подсказка: чтобы не блуждать по Панели управления, можно сразу попасть в интерфейс управления брандмауэром Windows. Для этого надо нажать Win + R
и ввести команду wf.msc
.
Появится окно Брандмауэр
Windows
в режиме повышенной безопасности
. В его левой части кликните на Правила для исходящего подключения
.
В правой части экрана нажмите Создать правило
.
Брандмауэр откроет мастер создания правила для исходящих подключений. Первый этап – выбор типа правила. Поскольку вам надо заблокировать приложению доступ в интернет, выбирайте первый пункт – Для программы
. Нажмите Далее
.
Следующий шаг – надо указать путь к исполняемому .
exe
-файлу приложения
Нажмите Обзор
и в проводнике найдите ваше приложение.
Обратите внимание, что несмотря на выбор приложения на диске C
, система прописала путь с использованием переменных в виде %
SystemDrive
%. Вам надо изменить это на нормальный путь, иначе правило может не работать
В предыдущих версиях Windows с этим не было проблем, но теперь есть, sad but true. Вместо %
SystemDrive
%\Xiaomi
\XiaomiFlash
\XiaomiFlash
.exe
путь должен выглядеть как C
:\Xiaomi
\XiaomiFlash
\XiaomiFlash
.exe
. Точно таким же образом вам надо исправить путь, если в начале используется %
USERPROFILE
%
. Разумеется, вместо папок с программными файлами для прошивки китайских телефонов у вас будет путь к приложению, которому вы собираетесь отключить доступ в интернет. Главное — это изменить переменные в начале пути.
Далее вы указываете брандмауэру, что надо делать с подключением. Выбирайте последнюю опцию – Блокировать подключение
. Нажмите Далее
.
На следующем экране укажите профили, к которым будет применяться созданное правило. Оставьте все три отмеченными, чтобы приложение не получало доступ к интернету, если ваш компьютер окажется подключенным к другой сети. Как вариант, вы можете сделать так, чтобы приложение не выходило в интернет только в публичных сетях. Для этого оставьте отметку только возле Публичный
. По аналогии можно сделать другие комбинации. Чтобы приложение не выходило в интернет в домашней сети, оставьте только Частный
.
Последняя задача – указать имя и описание для вашего правила. Назовите его так, чтобы потом было легко найти и удалить или изменить.
Нажмите Готово
.
После этого правило сохранится и будет отображаться сверху списка правил для исходящего подключения. Все сохраненные правила сразу же вступают в действие.
Как запретить программе доступ в Интернет
Некоторые программы, если они подключены к Интернету, могут создавать пользователю дополнительные проблемы. Например, программа может регулярно напоминать о необходимости обновления, либо демонстрировать пользователю рекламу, которую она скачивает с Интернета.
В таких случаях возникает желание запретить программе доступ в Интернет. К счастью, делается это очень просто. Более того, для этого не потребуется никаких дополнительных программ, все можно сделать с помощью Брандмауэр Windows.
Шаг № 1. Открываем Брандмауэр Windows.
Для того чтобы запретить программе доступ в Интернет мы будем использовать Брандмауэр Windows. Для того чтобы открыть Брандмауэр Windows нужно сначала открыть «Панель управления», а потом перейти в раздел «Система и безопасность – Брандмауэр Windows»
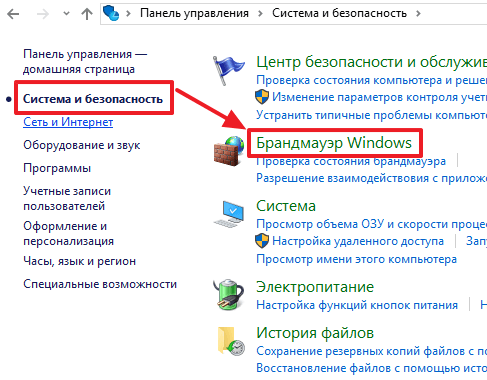
Также вы можете открыть меню «Пуск», ввести в поиск слово «Брандмауэр» и открыть найденную программу.
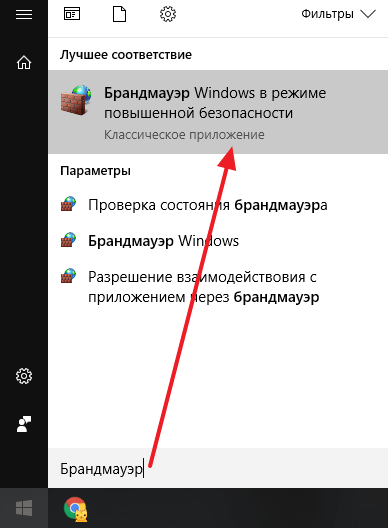
Так или иначе вы откроете Брандмауэр Windows. Если в брандмауэре напротив сетей есть иконки с зеленым щитом, то это означает, что Брандмауэр Windows включен и можно переходить к следующему шагу этой статьи.
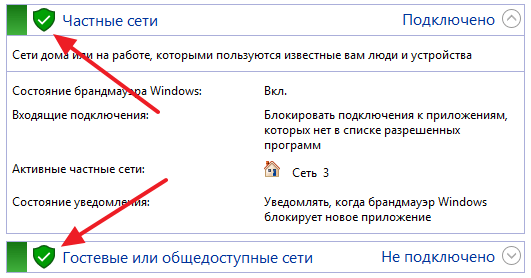
Если же в брандмауэре напротив сетей изображены красные щиты с крестом, то это означает, что Брандмауэр Windows отключен. Возможно его отключил пользователь, либо он отключился автоматически при установке брандмауэра от другого производителя.
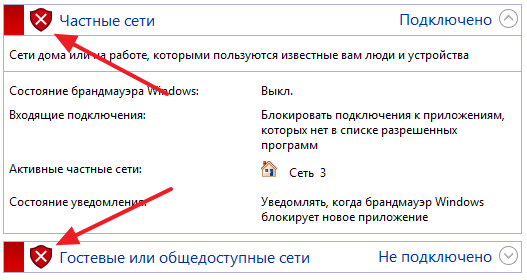
Если ранее вы отключали брандмауэр, то вы можете зайти в раздел «Включение и отключение брандмауэра Windows», включить его и переходить к следующему шагу этой статьи.
Если же Брандмауэр Windows был отключен при установке другого брандмауэра, то его лучше не включать, так как это может привести к конфликтам. В этом случае для отключения программ от интернета воспользуйтесь установленным у вас брандмауэром.
Шаг № 2. Переходим в дополнительные параметры.
После того, как Брандмауэр Windows открыт, и вы убедились, что он включен, вам нужно перейти в раздел «Дополнительные параметры». Для этого просто кликните по соответствующей ссылке в левом боковом меню.
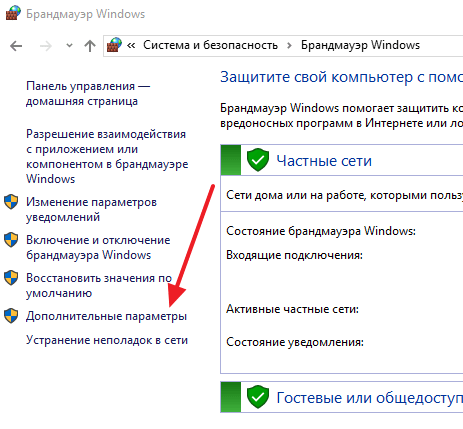
Шаг № 3. Запрещаем доступ в Интернет для входящих подключений.
После перехода в «Дополнительные параметры» нужно выбрать раздел «Правила для входящих подключений».
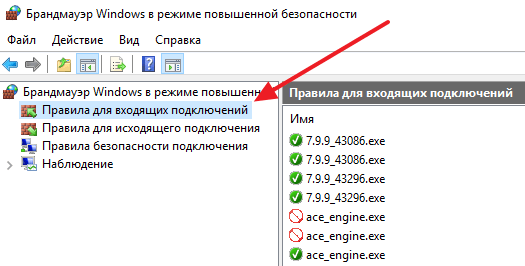
Дальше нужно нажать на кнопку «Создать правило», которая находится в правой части окна.
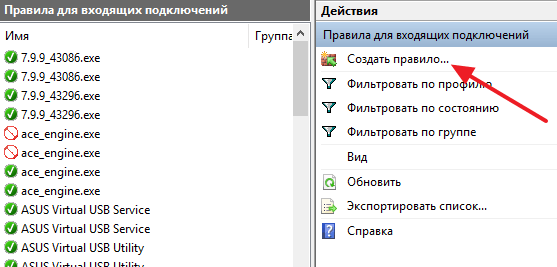
В результате откроется окно мастера создания правил. Если вы хотите запретить доступ в Интернет для программы, то в этом окне нужно выбрать опцию «Для программы» и нажать на кнопку «Далее».
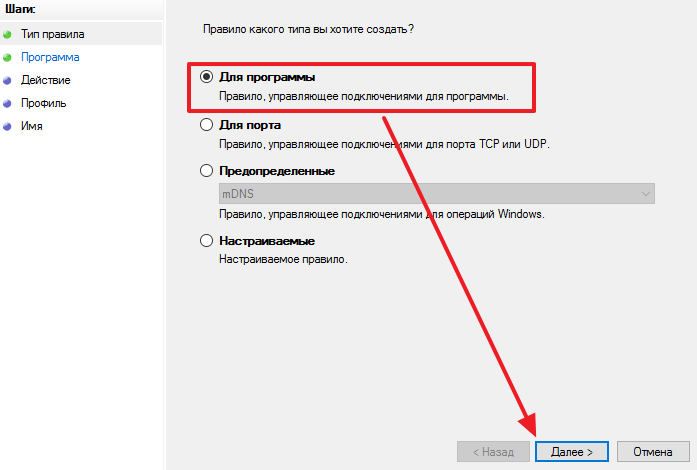
На следующем этапе настройки нужно выбрать вариант «Путь программы», нажать на кнопку «Обзор» и выбрать EXE-файл той программы, для которой вы хотите запретить доступ в Интернет. После того, как нужная программа выбрана, нажмите на кнопку «Далее».
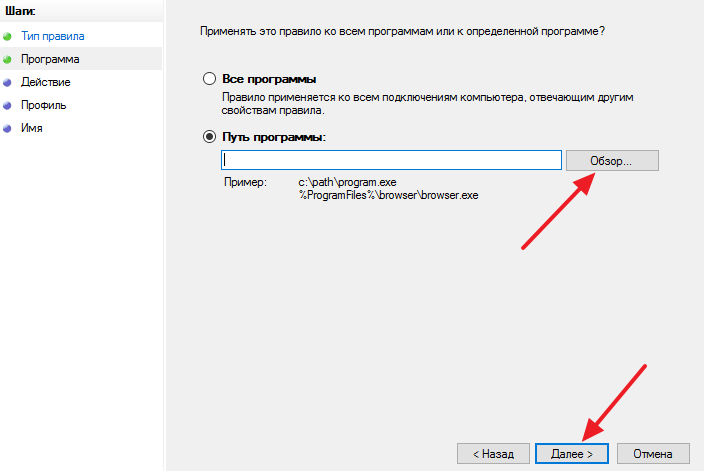
Дальше нужно выбрать вариант «Блокировать подключение» и снова нажать на кнопку «Далее».
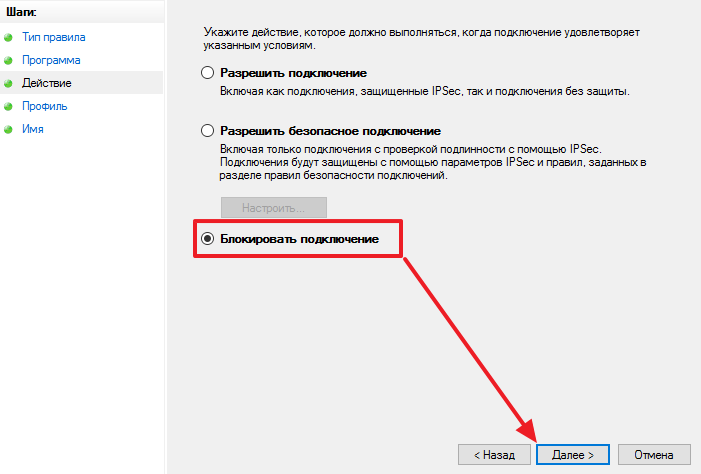
После этого нужно выбрать профили, для которых будет работать созданное правило. Здесь отмечаем все профили и снова нажимаем на кнопку «Далее».
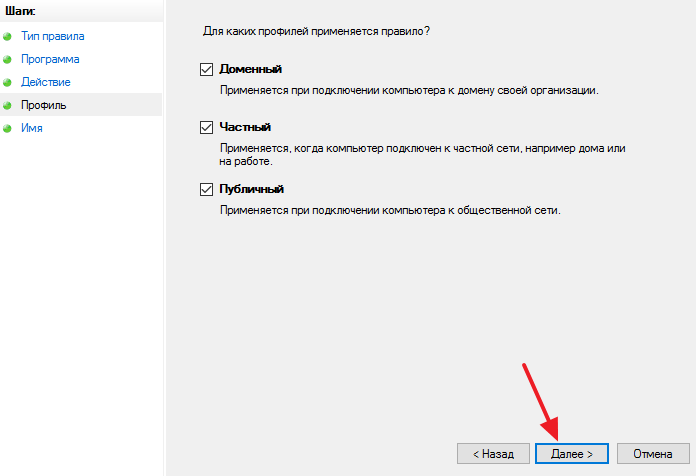
Заключительный этап создания правила – ввод имени. Введите такое имя, чтобы потом вы могли легко найти созданное вами правило в списке уже имеющихся правил.
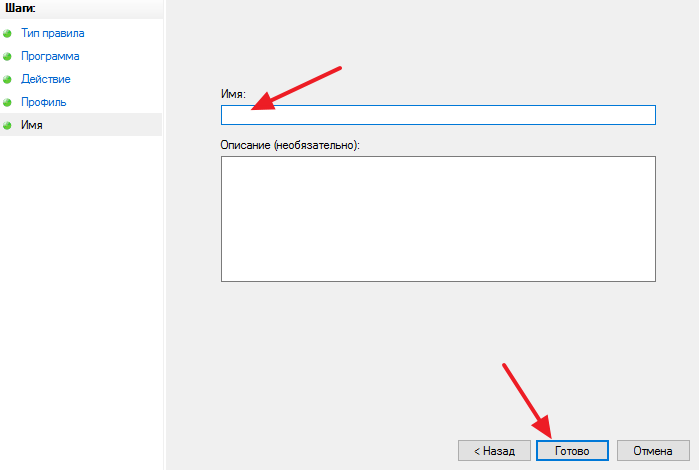
После того как имя правила введено, нажмите на кнопку «Готово».
Шаг № 4. Запрещаем доступ в Интернет для исходящих подключений.
Для того чтобы полностью запретить программе доступ в Интернет, нужно еще запретить и исходящие подключения. Для этого переходим в раздел «Правила исходящего подключения».
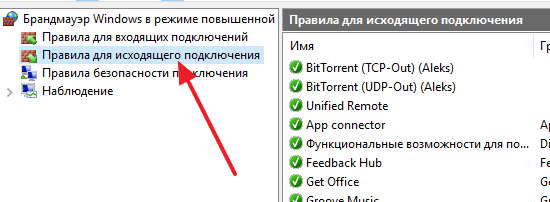
И нажимаем там на кнопку «Создать правило».
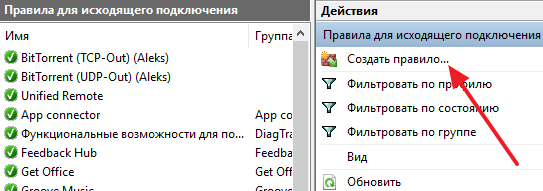
Дальше нужно повторить всю ту же самую процедуру, что описывалась выше. Нужно выбрать программу, которой нужно запретить доступ в Интернет, выбрать «Блокировать подключение» и выбрать все профили. В результате после создания двух правил (одно для входящих подключений, а другое для исходящих) доступ в Интернет для выбранной программы будет полностью запрещен. Если вы захотите снова разрешить доступ в Интернет для этой программы, то просто удалите либо отключите созданные вами правила.
Блокируем вход софта в интернет применив брандмауэр Виндовс
Используя брандмауэр Виндовс легче всего перекрыть всякому софту вход в сеть. Главное, не нужно устанавливать сторонний софт. Итак, начнём:
- Входим в «Панель управления», вписав в строку поиска данное выражение;
- Выбираем «Крупные значки», после этого «Брандмауэр защитник Виндовс»;
- В левом столбике нам нужно выбрать «дополнительные параметры»;
- У нас открывается новое окошко, где в левом столбце нам нужно применить команду «Правило для исходящего…», справа необходимо применить команду «Создать правило»;
- В появившемся окне необходимо поставить чикбокс над командой «Для программы»;
- Затем, нужно указать адрес к файлу приложения, которое мы собираемся не допустить в сеть;
- В новом окошку нужно поставить галочку над командой «Блокировать подключение»;
- В новом окошке нужно отметить, какие именно сети заблокировать. Если все – проставьте галочку над каждой командой;
- Нужно указать имя блокируемой программы и её описание, после этого нажать «Готово»;
- Если вы всё сделали правильно, вы увидите следующую картинку:
Данные действия довольно просты. Но, есть возможность заблокировать вход в интернет более быстро, используя сторонний софт.

Брандмауэр Windows 7. Как разрешить или запретить программе доступ в интернет или частную сеть | Персональный компьютер от А до Я
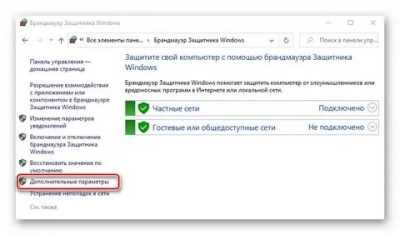
1. Войдите в Windows 7 с учетной записью, которая имеет права администратора.
2. Откройте Панель управления (Все элементы).
3. Щелкните значок Брандмауэр Windows.
4. В левой части окна щелкните ссылку Разрешить запуск программы или компонента через брандмауэр Windows.
5. Нажмите кнопку Изменить параметры. Если кнопка Изменить параметры неактивна (затенена серым), то переходите к следующим инструкциям.
6.1 Изменение и удаление существующих разрешений
- Чтобы разрешить программе доступ к частной сети, установите флажок Домашняя или рабочая (частная). Чтобы запретить доступ, снимите этот флажок напротив названия программы.
- Чтобы разрешить программе доступ к интернету, установите флажок Публичные. Чтобы запретить доступ, снимите этот флажок напротив названия программы.
- Чтобы удалить существующее правило, выделите строчку с названием программы и нажмите кнопку Удалить. Подтвердите свое решение, нажав кнопку Да.
6.2 Создание новых правил для программ
- Нажмите кнопку Разрешить другую программу.
- В открывшемся окне выделите программу, для которой нужно создать правило сетевого доступа и нажмите кнопку Добавить.
7. Нажмите OK.
Вердикт
В общем, приложение из разряда «гикам от гиков». Все просто, лаконично и никаких красот. Для тех, кто понимает принципы работы фаерволов и кому не важны лишние укранения Windows 10 Firewall Control вполне может подойти. Я лично его себе оставлю — посмотрим как будет работать в дальнейшем.
На вопрос, как отключить брандмауэр в Windows 10, есть простой ответ и вы найдете его в этой подробной пошаговой инструкции.
Брандмауэр или как его еще называют Файрвол (в первом случае термин из немецкого языка, а во втором из английского) это межсетевой экран, который контролирует и фильтрует проходящий через него интернет- или сетевой трафик.
Это отличное решение безопасности для современных версий операционных систем. Впервые представленное пользователям в Windows XP. До сегодняшнего дня качественно улучшенное и получившее расширенную функциональность.
В случаях, когда вам нужно его отключить одноразово или на постоянной основе (что совсем не желательно и подвергает функционирование операционной системы и ваши важные данные большому риску), то следуйте нижеследующей последовательности шагов. Настоятельно рекомендую вам сделать резервную копию правил брандмауэра, прежде чем продолжить.
Это не сложно, поищите нужную информацию в Интернете. Сегодня мы рассмотрим четыре способа отключения в Windows 10:
- в центре безопасности Защитника,
- в Панели управления,
- в Командной строке,
- в PowerShell.
Приступим!





























