windows 7 или XP не видит компьютеры рабочей группы
Если не отображаются компьютеры рабочей группы в локальной сети, нельзя использовать общую сетевую папку, не работает терминальный режим, существует несколько вариантов решения этой проблемы, один из которых вам обязательно должен подойти. 1. Выключите и включите сетевое оборудование (коммутаторы, модем). Проверьте, работает ли доступ в интернет на тех компьютерах, которые не видны в сети. В правом нижнем углу на панели задач откройте значок подключения по локальной сети и проверьте, есть ли активность в отправленных и принятых пакетах. Если доступа в интернет нет, пакеты не отправляются или не принимаются, то, возможно, неисправна сетевая плата, отошел разъем Ethernet или требует замены сетевой кабель.
2. Проверьте, всем ли компьютерам присвоена одинаковая рабочая группа. Имя группы и имена компьютеров должны быть прописаны латинскими буквами (не на кириллице).
3. Поэкспериментируйте с брандмауэром windows. Попробуйте его включить, если тот выключен или отключить, если включен. Если после перезагрузки windows не отображаются компьютеры рабочей группы, то пробуем способы ниже.
Пример включения / отключения брандмауэра windows:
Пример в windows XP:
6. Включите NetBios в через TCP/IP
Пример включения NetBios в windows:
У Вас нет прав для добавления комментариев! Зарегистрируйтесь!
Почему компьютеры, подключенные к локальной сети по кабелю, не видят ноутбуков по WiFi?
Классный вопрос, на самом деле, который до сего дня оставался в стороне. Вообще, такое поведение больше характерно, когда внутри одной локальной сети работают компьютеры под управлением разных операционных систем, например, Windows XP, Windows 7 и Windows 10, из-за различного названия Рабочей группы, которые в них присвоены по умолчанию. Эта же проблема может случиться и в данном случае.
Рабочая группа Windows 10
У всех компьютеров на Windows должны быть одинаковые рабочие группы. Когда я описывал, как подключить два компьютера друг к другу напрямую, это первое, о чем я говорил. Нужно на всех компьютерах задать одинаковую рабочую группу. Для того, чтобы сделать это на Windows 10, заходим в любую папку, и далее кликаем правой кнопкой мыши по надписи «Этот компьютер» в левой колонке и выбираем «Свойства».
Здесь находим ссылку «Изменить параметры»
нужна вкладка «Имя компьютера».
Ваше мнение — WiFi вреден?
Да 22.66%
Нет 77.34%
Проголосовало: 44807
Нажимаем кнопку «Изменить» и вводим нужное нам имя рабочей группы, которое задано на всех остальных компьютерах в локальной сети. По умолчанию на всех версиях Windows это значение выглядит как WORKGROUP.
Желательно придумать свое для обеспечения безопасности. После этого сохраняем настройки и перезагружаем комп.
Windows 7
На Windows 7 это происходит похожим образом. Проще всего кликнуть по иконке «Компьютер» правой кнопкой мыши и выбрать пункт «Свойства». В открывшемся окне заходим в «Дополнительные параметры системы».
Здесь открываем такую же вкладку «Имя компьютера» и точно также, как в 10, вводим имя своей рабочей группы, после чего сохраняем и перезагружаем.
Одна подсеть
В настройках роутера у WLAN должна быть та же подсеть, что и у LAN/
Другая частая причина ошибки, когда компьютеры с беспроводным подключением не видят жесткие диски тех, что подключены к роутеру кабелями, это когда у кабельной и беспроводной сети разная подсеть. То есть роутер настроен таким образом, что по сути это две абсолютно разные сети — LAN и WLAN, которые между собой никак не связаны. Не все роутеры умеют работать в таком режиме, но это бывает, и может использоваться например, в кафе, когда нужно отделить устройства офиса от ноутбуков отдыхающих посетителей.
Файрвол
Тоже из соображений безопасности, на любом роутере имеется файрвол, блокирующий внешние подключения. Как правило, он работает на порт WAN, то есть запрещает доступ из интернета в вашу локальную сеть, но продвинутые модели имеют настройки блокировки доступа из сети WiFi (WLAN) в кабельную (LAN) или наоборот.
Кстати, по этой же причине работы брандмауэра — при активации различных фильтров, у вас могут не отображаться какие-то элементы страниц в интернет при том, что на самом компьютере вроде бы все настроено правильно.
Виртуальная сеть
Также во многих моделях маршрутизаторов есть такая функция, как «Виртуальная сеть» — то есть эмуляция еще одной виртуальной точки доступа беспроводной сети, из которой не будет доступа в локальную сеть — опять же удобно включить WiFi для ожидающих в офисе клиентов без возможности проникнуть в вашу основную офисную сеть. Если ваш компьютер подключен именно к такому WiFi, то он не сможет увидеть другие устройства, подключенные к основной сети WiFi или к кабельной сетке.
Сетевое обнаружение в Виндовс 10
Без включения указанного обнаружения вы не сможете видеть другие компьютеры в пределах локальной сети, а они, в свою очередь, не будут обнаруживать ваше устройство. В подавляющем большинстве случаев Windows 10 предлагает самостоятельно включить его при появлении локального подключения. Выглядит это сообщение следующим образом:
Если же этого не случилось либо вы по ошибке нажали кнопку «Нет», один из следующих методов поможет вам решить проблему.
Способ 1: Системная утилита PowerShell
В основе данного метода лежит средство автоматизации PowerShell, которое присутствует в каждой версии системы Windows 10. Все что от вас потребуется — действовать согласно следующей инструкции:
- Кликните по кнопке «Пуск» правой кнопкой мышки. В результате появится контекстное меню. В нем следует нажать на строчку «Windows PowerShell (администратор)». Эти действия запустят указанную утилиту от имени администратора.
В открывшееся окно необходимо ввести одну из следующих команд, в зависимости от того, какой язык используется в вашей операционной системе.
– для систем на русском языке – для англоязычной версии Windows 10
Для удобства можете скопировать одну из команд и в окне «PowerShell» нажать комбинацию клавиш «Ctrl+V». После этого нажмите на клавиатуре «Enter». Вы увидите общее количество обновленных правил и выражение «OK». Это значит, что все прошло успешно.</li>
Если вы случайно ввели команду, которая не соответствует языковым параметрам вашей операционной системы, ничего страшного не произойдет. В окне утилиты просто появится сообщение «Ни одно правило не соответствует указанным критериям». Просто введите вторую команду.</li>
Таким не хитрым образом вы сможете включить сетевое обнаружение. Если все сделано правильно, после подключения к домашней группе можно будет передавать файлы между компьютерами в локальной сети. Тем, кто не знает как создать правильно домашнюю группу, мы настоятельно рекомендуем ознакомиться с нашей обучающей статьей.
Подробнее: Windows 10: создание домашней группы
Способ 2: Параметры сети ОС
С помощью данного метода вы сможете не только включить сетевое обнаружение, но и активировать другие полезные функции. Для этого нужно выполнить следующие действия:
-
Разверните меню «Пуск». В левой части окна отыщите папку с названием «Служебные – Windows» и откройте ее. Из списка содержимого выберите «Панель управления». По желанию можете использовать любой другой способ ее запуска.
Подробнее: Открытие «Панели управления» на компьютере с Windows 10
- Из окна «Панель управления» зайдите в раздел «Центр управления сетями и общим доступом». Для более удобного поиска можете переключить режим отображения содержимого окна в режим «Крупные значки».
В левой части следующего окна кликните по строке «Изменить дополнительные параметры общего доступа».</li>
Последующие действия необходимо производить в том сетевом профиле, который у вас активирован. В нашем случае это «Частная сеть». Открыв нужный профиль, активируйте строку «Включить сетевое обнаружение». Если необходимо, поставьте отметку рядом со строкой «Включить автоматическую настройку на сетевых устройствах». Также убедитесь в том, что включена функция общего доступа к файлам и принтерам. Для этого активируйте строчку с аналогичным названием. В завершении не забудьте нажать кнопку «Сохранить изменения».</li>
Вам остается лишь открыть общий доступ к нужным файлам, после чего они станут видимыми всем участникам локальной сети. Вы же в свою очередь сможете просматривать предоставленные ими данные.
Подробнее: Настройка общего доступа в операционной системе Windows 10
Подробнее: Создание локальной сети через Wi-Fi-роутер
Мы рады, что смогли помочь Вам в решении проблемы.
Опишите, что у вас не получилось.
Помогла ли вам эта статья?
- https://public-pc.com/ne-rabotaet-setevoe-obnaruzhenie-windows-10-kak-ispravit/
- https://adminway.ru/ne-vklyuchaetsya-setevoe-obnaruzhenie-v-windows-7-8-2008-2012
- https://lumpics.ru/how-enable-network-discovery-in-windows-10/
Проверка конфигурации вашей локальной сети
Если вы по-прежнему не видите другие компьютеры в сети, вам необходимо еще раз проверить, правильно ли ваш компьютер подключен к локальной сети. Проведите физическую проверку кабелей маршрутизатора, если вы подключены к проводной сети и подключены к беспроводной сети, убедитесь, что подключение к точке беспроводного доступа активно и стабильно.
Один из способов проверить это — использовать команду ping из PowerShell или командной строки. Это позволит вам увидеть, правильно ли ваш компьютер подключен к вашей сети и может ли обнаруживать другие локальные сетевые устройства, но для этого вам потребуется знать локальный IP-адрес или имя хоста для другого локального ПК.
Чтобы использовать ping, щелкните правой кнопкой мыши меню «Пуск» Windows и нажмите Windows PowerShell или Windows PowerShell (Admin). В терминале PowerShell введите ping x.x.x.x или ping hostname, заменив x.x.x.x и hostname на локальный IP-адрес или имя хоста ПК.
Если команда ping отвечает ответом, проблема с сетевым подключением не должна мешать вам видеть другие компьютеры в вашей сети. Вероятно, это может указывать на проблему с программным обеспечением или конфигурацией сети в другом месте.
Вы можете проверить сетевую конфигурацию на наличие проблем в настройках Windows — щелкните правой кнопкой мыши меню «Пуск» и нажмите «Настройки», чтобы получить к нему доступ. Оттуда нажмите Обновление и безопасность> Устранение неполадок> Сетевой адаптер и нажмите Запустить средство устранения неполадок.
Если Windows обнаружит какие-либо проблемы с вашей сетевой конфигурацией, она автоматически попытается их исправить. Это может обнаружить, например, что статический IP-адрес используется для вашего сетевого устройства — если он настроен неправильно, вы не сможете взаимодействовать с другими устройствами в вашей сети.
Чтобы изменить это, щелкните правой кнопкой мыши кнопку меню «Пуск» и нажмите «Настройки». В меню настроек Windows нажмите «Сеть и Интернет»> «Состояние»> «Изменить параметры адаптера».
В меню «Сетевые подключения» щелкните правой кнопкой мыши свое сетевое устройство и нажмите «Свойства». В окне «Свойства» выберите «Протокол Интернета версии 4 (TCP / IPv4)» и нажмите «Свойства».
В окне «Свойства IPv4» убедитесь, что параметр «Получить IP-адрес автоматически» и «Получить адрес DNS-сервера автоматически» выбран и включен, затем нажмите «ОК»> «Закрыть» для сохранения.
Вы также можете обнаружить, что проблема не в конфигурации вашего ПК, а в вашей сети. Например, функция, называемая беспроводной изоляцией (иногда называемая изоляцией клиента или изоляцией точки доступа) на некоторых маршрутизаторах, будет скрывать беспроводные устройства друг от друга в локальной сети, не позволяя вам подключаться к ним с вашего ПК.
Возможно, вам придется обратиться к руководству пользователя для вашего беспроводного маршрутизатора, чтобы определить, как отключить эту функцию, но вы сможете найти его в настройках беспроводной сети вашего локального маршрутизатора.
Не отображаются компьютеры с Windows 10 в сетевом окружении рабочей группы
Пользователи стали сталкиваться с проблемами отображения соседних компьютеров в локальной сети рабочей группы еще начиная с Windows 10 1703 (Creators Update). После установки данного билда W10 при просмотре устройств в сетевом окружении компьютер перестает видеть соседние компьютеры.
Список компьютеров в сетевом окружении можно просмотреть в проводнике либо командой:
Если список пуст (команда вернула В списке нет элементов), что в первую очередь проверьте следующие настройки.
Проверьте, включен ли у вас сервис доступа к файлам и папкам. Перейдите в раздел Панель управления -> Центр управления сетями и общим доступом -> Дополнительные параметры общего доступа.
Убедитесь, что у вас в секции текущего сетевого профиля Частная (текущий профиль) включены опции:
- Включить сетевое обнаружение
- Включить доступ к файлам и принтерам
- Разрешить Windows управлять подключениями домашней группы
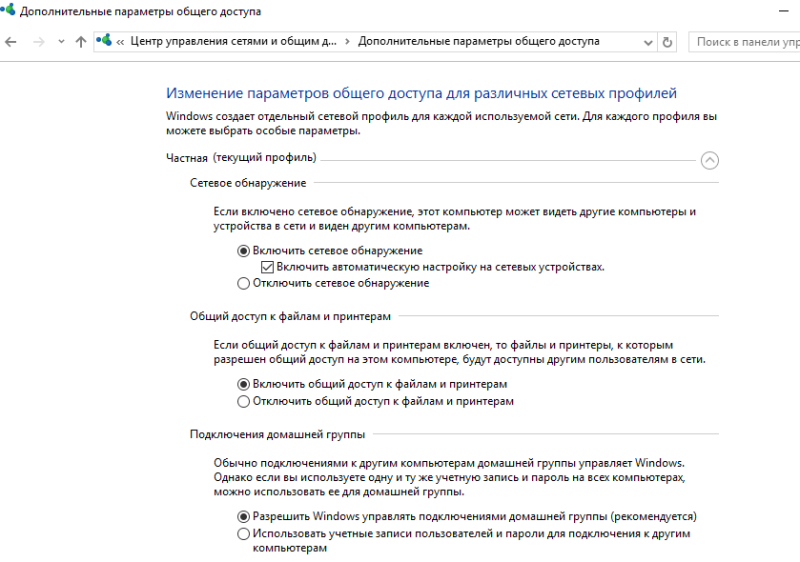
Затем в профили Все сети активируйте опции:
- Включить общий доступ, чтобы сетевые пользователи могли читать и записывать файлы в общих папках
- Отключить парольную защиту (если вы доверяете всем устройствам в вашей сети)
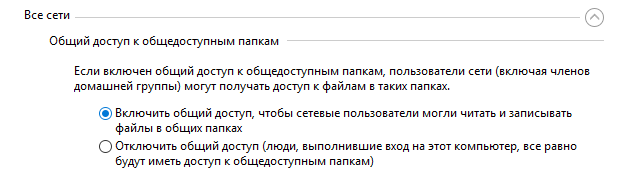
Затем откройте пункт Параметры Windows -> Сеть и Интернет -> Ethernet (в том случае, если вы подключены к локальной сети через беспроводное подключение, выберите Wi-Fi). Щелкните по сетевому значку и проверьте, что включена опция Сделать этот компьютер доступным для обнаружения.
В некоторых случаях для включения обнаружения нужно в командной строке с правами администратора выполнить команду:
В некоторых случаях компьютер с Windows может не отображаться в сетевом окружении из-за неправильных настроек рабочей группы. Попробуйте заново добавить этот компьютер в рабочую группу, переписав параметры (Панель управления -> Система -> Дополнительные параметры системы -> Имя компьютера -> кнопка Идентификация).
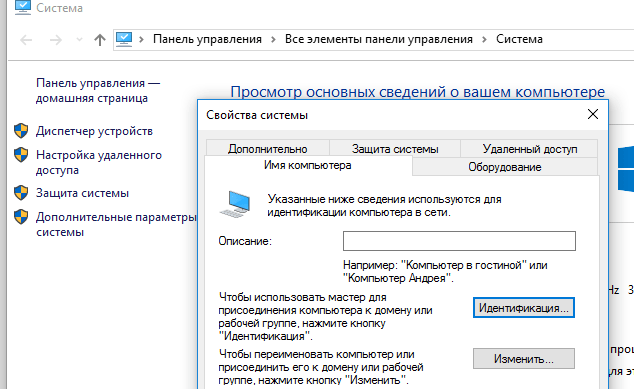
В открывшемся мастере присоединения к домену или рабочей группе выберите последовательно: Компьютер входит в корпоративную сеть -> Моя организация использует сеть без доменов -> имя вашей рабочей группы. После этого нужно перезагрузить компьютер.
Если после перезагрузки компьютер появился в сетевом окружении, но зайти на него не удается, проверьте тип сети компьютера. Скорее всего ваша локальная сеть распозналась как Публичная. Нужно сменить тип сети на Частная. Для этого откройте Параметры -> Сеть и Интернет -> Состояние -> Домашняя группа -> Изменение расположения в сети.
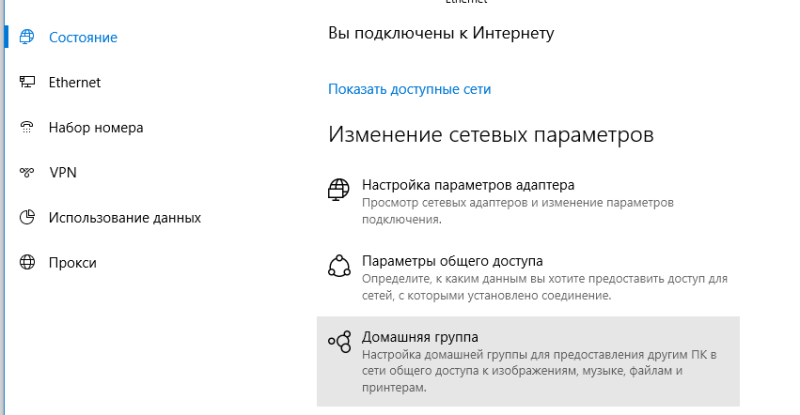
Нажмите на ссылку Изменение расположения в сети, после этого в боковой панели с запросом «Вы хотите разрешить другим компьютерам и устройства в этой сети обнаруживать ваш ПК? Рекомендуем делать это в домашней или рабочей сети, а не в общедоступных», выберите Да.
Откройте сетевое окружение и проверьте, появились ли компьютеры.
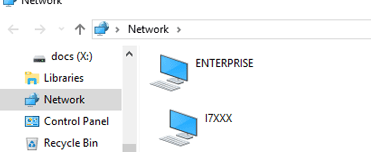
Если указанные советы не помогли, и компьютеры в рабочей группе все еще не отображаются, попробуйте сбросить настройки сети (Параметры -> Сеть и Интернет -> Состояние -> Сброс сети).
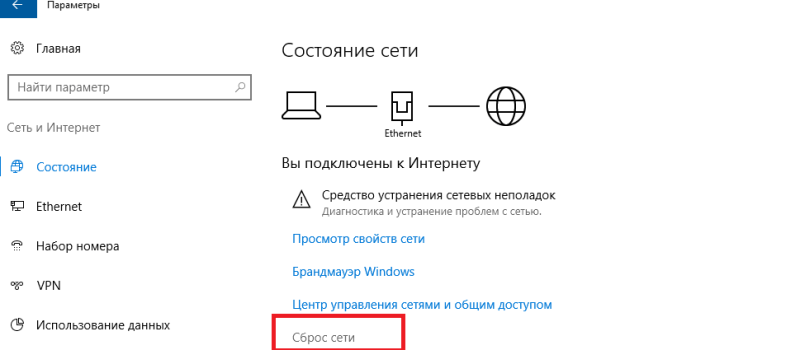
Сбросить сетевые настройки и правила файервола можно командами:
После чего нужно перезагрузить компьютер.
Также проверьте запущены ли следующие службы (для корректного отображения сетевого окружения они должны находится в состоянии автоматического запуска):
- Function Discovery Provider Host
- Function Discovery Resource Publication (см. ниже)
- DNS Client
- SSDP Discovery
- UPnP Device Host
Пути решения
Самое первое, что нужно сделать если компьютер перестал видеть другие устройства – это его перезагрузить. Если перезагрузка не помогла, тогда есть несколько решений для устранения проблемы.
Проверка подключения
Необходимо проверить, правильно ли подключён сетевой кабель к компьютеру. Случается, что коннектор кабеля не до конца вошёл в разъём платы. Когда коннектор полностью входит в порт сетевой карты, слышится тихий щелчок. После этого нельзя будет вытащить кабель, просто потянув его за провод. Специальный отросток на коннекторе выполняет функцию защёлки. И если на него не нажать, кабель не выйдет. Эту проверку стоит проделать на другом конце LAN-кабеля, который обычно подключён к сетевому оборудованию.
Обратите внимание! Необходимо убедиться, что сетевой кабель не имеет технических повреждений. Проверить, включена ли сетевая карта
Для этого перейти ПускПанель управленияЦентр управления сетями и общим доступомИзменение параметров адаптера. Если иконка «Подключение по локальной сети» серого цвета, то нужно на ней нажать правой кнопкой мыши и выбрать «Включить».
Проверка связи
Для этой проверки необходимо узнать IP-адрес любого компьютера, подключённого к сети. После этого открыть ПускВсе программыСтандартныеВыполнить, либо нажать Win+R. В открывшимся окне ввести команду «cmd». Должна открыться командная строка. В новом окне написать следующую команду: ping (IP-адрес другого компьютера) -t и нажать клавишу enter. При успешной попытке будут выходить сообщения: Ответ от (введённый IP-адрес) число байт=32 время=16мс TTL=36. Все числа, кроме адреса, могут отличаться в зависимости от скорости сети.
Если появляется сообщение «Заданный узел недоступен» или «Превышен интервал ожидания запроса», то следует заново проверить подключение.
Важно! Если физическая проблема не найдена, то нужно отключить брандмауэр или антивирус и заново запустить проверку
Проверка рабочей группы и имени
Нажать правой кнопкой мыши по иконке «Мой компьютер» и выбрать пункт – «Свойства». В открывшимся окне, в правой его части, выбрать раздел «Дополнительные параметры». Перейти на вкладку «Имя компьютера». Напротив надписи «Рабочая группа» будет показано имя рабочей группы, используемое на устройстве. Следует его изменить, если оно не совпадает с именем группы, используемой на других компьютерах. Кликнуть на кнопке изменить. В нижней части окна заменить название рабочей группы и нажать «ОК». Имя компьютера менять не обязательно.
Проверка IP-адресов
Помимо проверки IP-адреса, стоит также узнать, управляется ли сеть DNS-серверами. Эти данные можно получить у сетевого администратора. А также узнать свободное значение адреса. Если сетевого администратора нет, то нужно записать данные некоторые данные с компьютера у которого работает сеть. Для этого зайти ПускПанель управленияЦентр управления сетями и общим доступомИзменение параметров адаптера. Щёлкнуть правой кнопкой мыши по значку «Подключение по локальной сети» и выбрать «Свойства».
Во вкладке «сеть» выбрать «Протокол Интернета версии 4 (TCP/IPv4)» и нажать на «Свойства». Необходимо выписать все адреса в этом окне. Все записанные данные необходимо сверить с данными на проблемном компьютере. Все цифры должны совпадать, кроме последних цифр IP-адреса.
Важно! В локальной сети устройства с одинаковыми IP-адресами не будут функционировать
Включение сетевого обнаружения
Настройки сетевого обнаружения находятся: «ПускПанель управленияЦентр управления сетями и общим доступом», вкладка «Изменить параметры общего доступа». Здесь требуется включить оба пункта.
Сброс настроек
После сброса настроек следует заново прописывать все адреса, поэтому важно их сохранить или записать. Для сброса в командной строке нужно прописать «netsh winsock reset» и нажать enter
Вторая команда «netsh int ip reset c:resetlog.txt» прописывается там же. После этого следует перезагрузить компьютер. Все сетевые настройку будут откатаны до заводских.
Приведённые методы устраняют основные ошибки. После выполнения всех действий компьютер станет видим в локальной сети.
Проблема с доступом к общей сетевой папке по SMB1 в Windows 10 (мое решение)
Вернемся конкретно к моей проблеме. Все что я описал выше, проверил и перепроверил уже по 10 раз. Пару раз сделал сброс сетевых настроек, но Windows 10 так и не видела другие компьютеры в сети и что самое главное – в проводнике так и не появлялась общая папка в виде флеши подключенной к роутеру. А на других устройствах в сети все определялось без проблем. В том числе мой ноутбук.
Где-то я прочитал, что можно попробовать открыть общую папку через окно «Выполнить». Нажал сочетание клавиш Win + R, ввел адрес сетевой папки //192.168.1.1 (он же адрес роутера).
Доступ к накопителю я не получил, но появилась интересная ошибка:
Вот она:
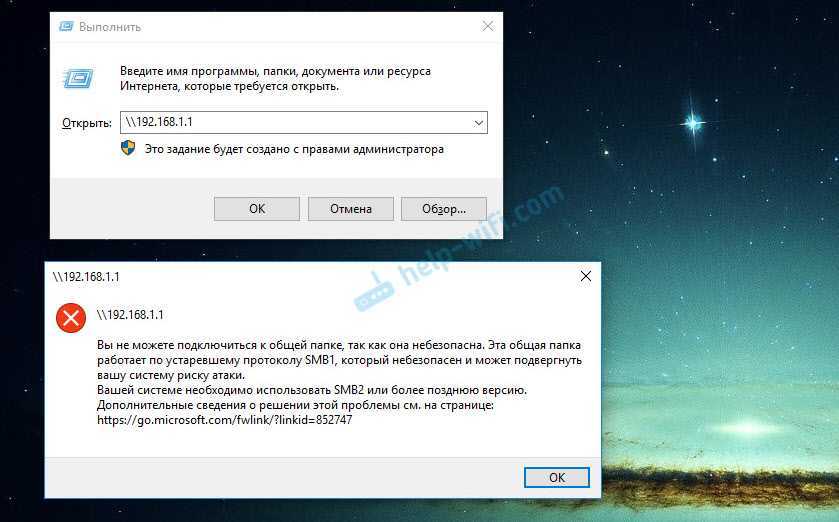
Это уже интересно. Хоть что-то.
SMB (Server Message Block) – сетевой протокол, который отвечает за общий доступ к файлам, принтерам и другим сетевым устройствам.
Начал искать. И оказывается, что в Windows 10 отказались от протокола SMB1. Из-за безопасности. А установленный на моем роутере пакет программ Samba походу работает по протоколу SMB1. Поэтому Windows 10 его не видит. Но другие компьютеры, которые так же работают на Windows 10 у меня так же не отображались на вкладке «Сеть».
Так как обновить протокол к SMB2 в настройках роутера я не мог, то решил что нужно как-то включить поддержку SMB1 в Windows 10. И как оказалось, это без проблем можно сделать. В итоге, после подключения компонента «Клиент SMB 1.0/CIFS» у меня все заработало. Система увидела общие папки на компьютерах в сети и сетевую папку настроенную на самом роутере.
Как включить SMB1 в Windows 10?
Через поиск найдите и откройте старую «Панель управления».
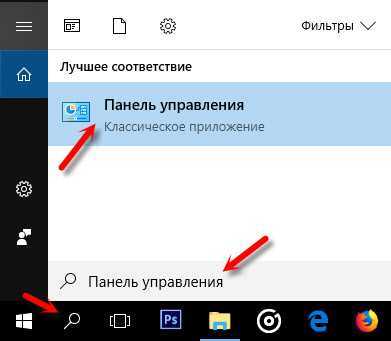
Переключитесь на «Мелкие значки» и откройте «Программы и компоненты».
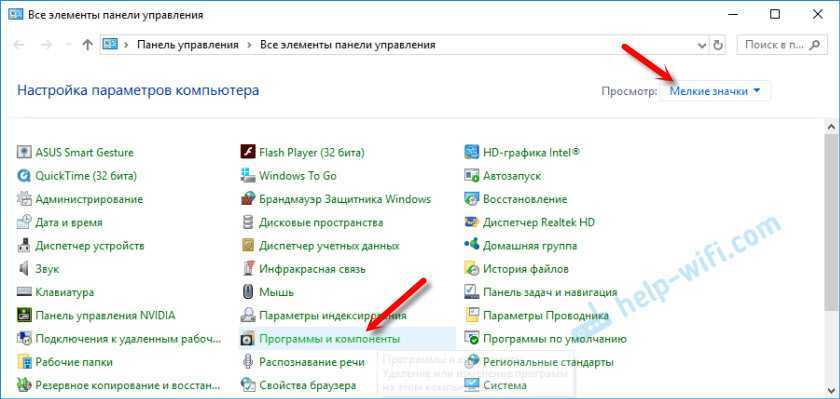
Открываем «Включение или отключение компонентов Windows». Находим пункт «Поддержка общего доступа к файлам SMB 1.0/CIFS». Открываем его и ставим галочку возле «Клиент SMB 1.0/CIFS». Нажимаем Ok.
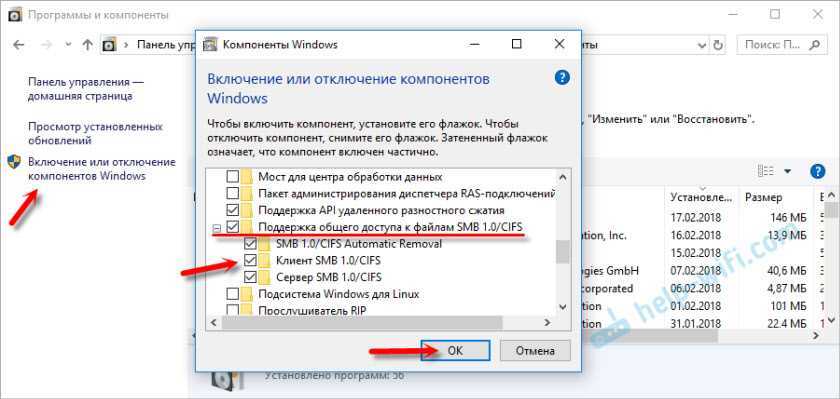
Если компьютер выдаст запрос на перезагрузку, то перезагрузите его. Если окна с предложением не будет, то выполните перезагрузку вручную.
После перезагрузки, на вкладке «Сеть» – «Компьютер» должны появится все доступные устройства в вашей сети.
497
318613
Сергей
Решение проблем и ошибок
Подводим итоги
Включить сетевое обнаружение в Windows 10 не сложно, достаточно следовать описанным выше инструкциям. Проблемы могут возникнуть на более поздних сборках «десятки», где разработчики удалили возможность создавать рабочую группу. У пользователя есть два варианта: использовать старые методы подключения к локальной сети или воспользоваться альтернативой – например, облачными сервисами.
На днях установил на сервер Windows 2016 и при его настройке не смог активировать «Сетевое обнаружение». Точнее кликаешь на «Включить сетевое обнаружение». Далее ОК. При следующем заходе на эту же станицу – всё по-старому.
Оказалось, что эта проблема не только у серверных систем, но и у пользовательских Windows 10 и предыдущей версии Windows 7.
Все решается достаточно просто. Нужно включить 4 службы и вуаля.
Данная проблема не позволяет полноценно пользоваться компьютером в составе локальной сети, так как не работает обнаружение других машин по сети. Проблема простая, но на ее решение у меня ушло немало времени.
Для того, чтобы включить Сетевое обнаружение в Windows 10, нужно просто включить 4 сетевые службы:
- DNS-клиент (DNS Client);
- Обнаружение SSDP (SSDP Discovery);
- Публикация ресурсов обнаружения функции (Function Discovery Resource Publication);
- Узел универсальных PNP-устройств (UPnP Device Host).
На первый взгляд, некоторые службы Windows не относятся к сетевым, но если их включить – это позволит решить проблему. А это главное.
Делается это через Управление компьютером -> Службы. Чтобы включить необходимые службы, нужно установить Тип запуска как Авто и после запустить службу.
Для быстроты можно воспользоваться консольными командами:
Включить их также можно, поместив команды в отдельный bat-файл и запустить его на исполнение. Кому как проще.
Почему эти нужные сетевые службы Windows по умолчанию отключены и сетевое обнаружение не включается, остается только гадать.
Для того чтобы передавать и принимать файлы с других компьютеров в локальной сети, недостаточно лишь подключиться к домашней группе. Помимо этого, необходимо еще и активировать функцию «Сетевое обнаружение». Из данной статьи вы и узнаете о том, как это сделать на компьютере, работающем под управлением системы Windows 10.





















