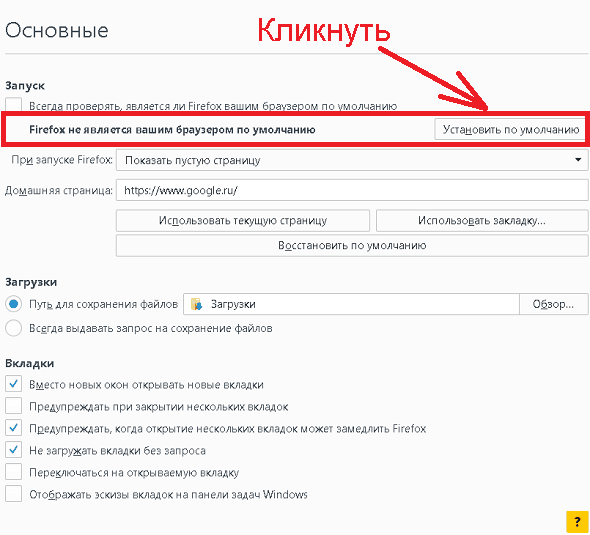Как сделать синхронизацию вкладок в браузере?
Процесс синхронизации работы браузера на различных пользовательских устройствах начинается с его настройки. Для отдельно взятых приложений действия могут отличаться. Однако в целом подход одинаковый.
Наиболее распространенный порядок действий для синхронизации выглядит следующим образом:
- Установка одинакового браузера на двух и более устройствах.
- Авторизация под одним аккаунтом.
В любом подобном случае синхронизация осуществляется автоматически, без дополнительного вмешательства со стороны пользователя. Чтобы просмотреть активные сессии, нужно зайти либо в историю, либо в облачные вкладки, в зависимости от используемой программы.
Если авторизация была проведена, но синхронизации нет, возможно, что проблема заключается в различных версиях браузера. Стоит попробовать обновить программное обеспечение на всех используемых устройствах.
Процесс синхронизации в разных браузерах
Наиболее распространенные приложения для веб-серфинга это Google Chrome, Firefox, Opera и Яндекс.Браузер. Разбирать каждый из них не имеет смысла – процесс почти идентичен. Давайте рассмотрим активацию синхронизации на примере браузера Google Chrome.
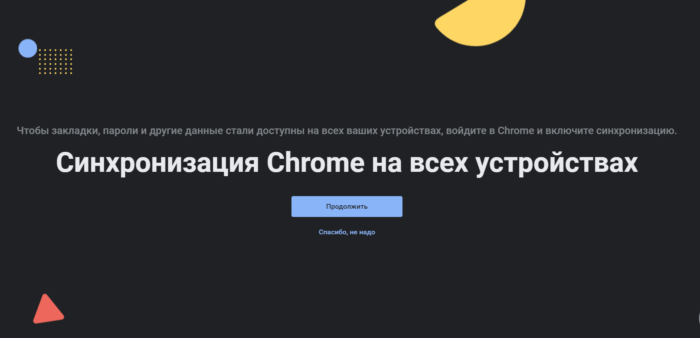
После установки браузер сам предлагает провести синхронизацию. В случае согласия, пользователя перекидывает на авторизацию, а далее, соответствующий вопрос задается повторно.
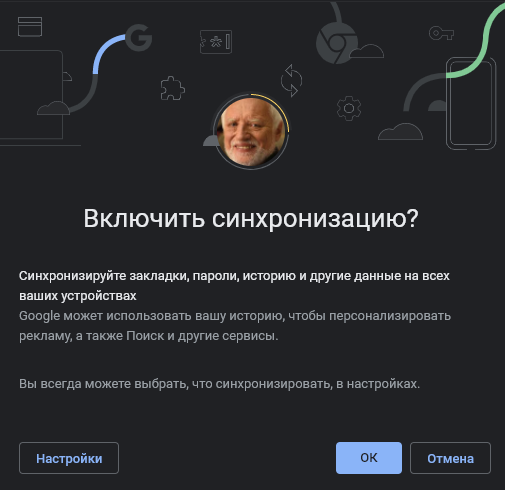
После нажатия кнопки «Ок» настройки аккаунта переносятся на текущую сессию.
Чтобы в дальнейшем пользоваться синхронизованными данными на других устройствах, достаточно просто авторизоваться в соответствующем аккаунте. В некоторых случаях нужно зайти в настройки:
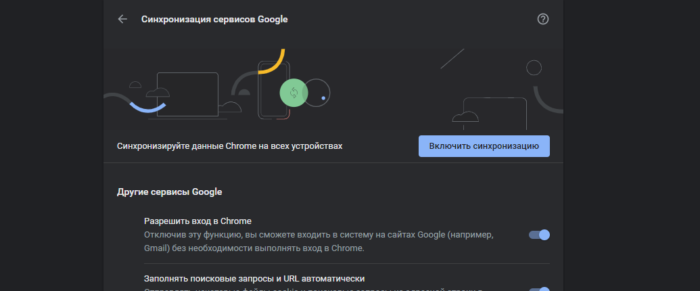
Но что делать, если не нужно синхронизироваться между мобильным устройством и компьютером, а запомнить определенные сессии вкладок? Для этого придется использовать специальное приложение.
Tap Session Manager – расширение для сохранения и восстановления вкладок
Tap Session Manager – это удобный плагин, позволяющий сохранять и восстанавливать состояние окон и вкладок браузера. Поддерживается возможность автоматического сохранения.
Исходный код Tap Session Manager открыт для пользователей, и каждый желающий может удостовериться в надежности плагина. Установку можно провести самостоятельно, перенеся пакеты приложения в браузер, либо воспользовавшись стандартной процедурой установки плагинов. Tap Session Manager доступен для браузеров Firefox и Google Chrome. Установка практически идентична.
Как использовать расширение Tap Session Manager?
Для начала нужно перейти на github.com/sienori/Tab-Session-Manager, спуститься вниз, выбрать одну из версий данного плагина:
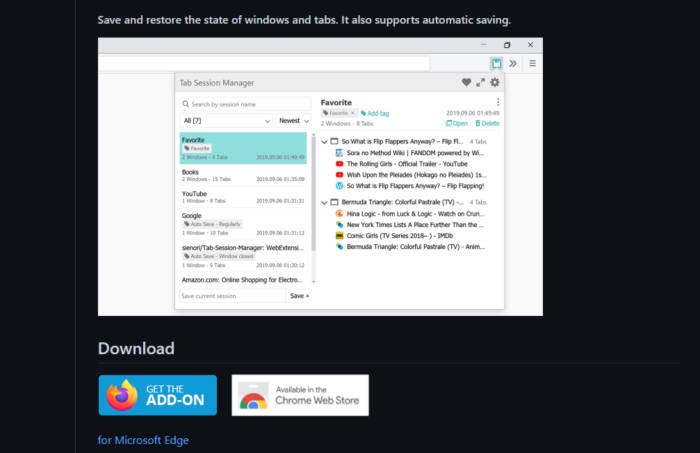
Далее нужно добавить расширение в выбранный браузер. В случае с Google Chrome это выглядит следующим образом:
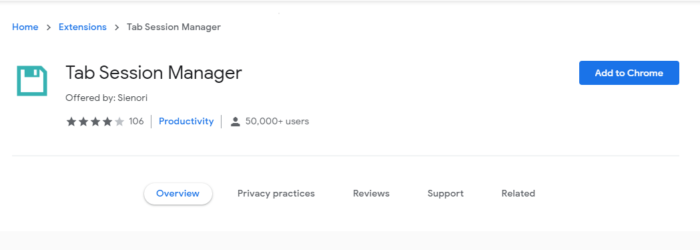
Вариант установки для браузера Firefox продемонстрирован ниже.
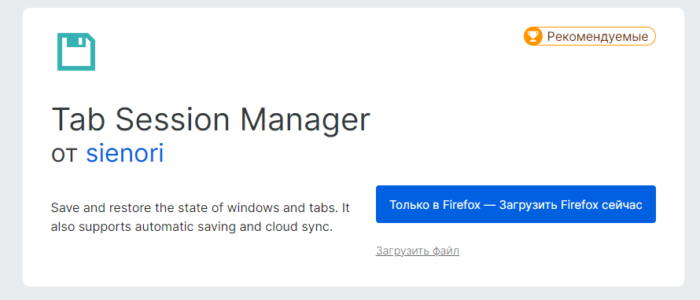
Перед загрузкой любых дополнений к браузеру изучите пользовательское соглашение.
После добавления плагина в браузер, его можно сразу же начинать использовать. Главное меню выглядит следующим образом:
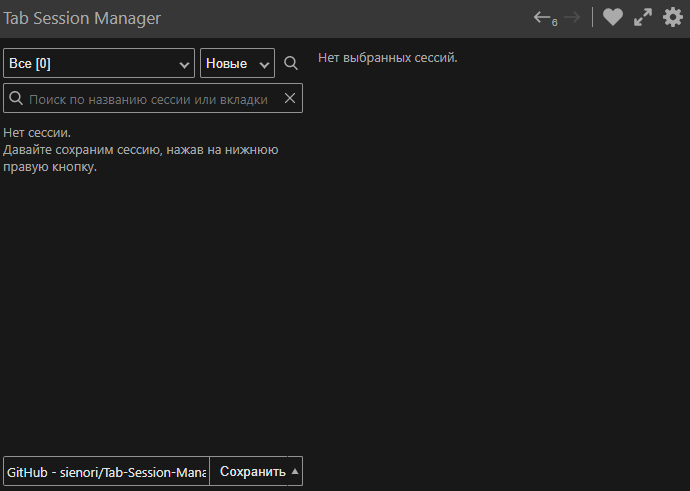
Чтобы сохранить текущие вкладки как сессию, нужно нажать кнопку «Сохранить», расположенную внизу окна.
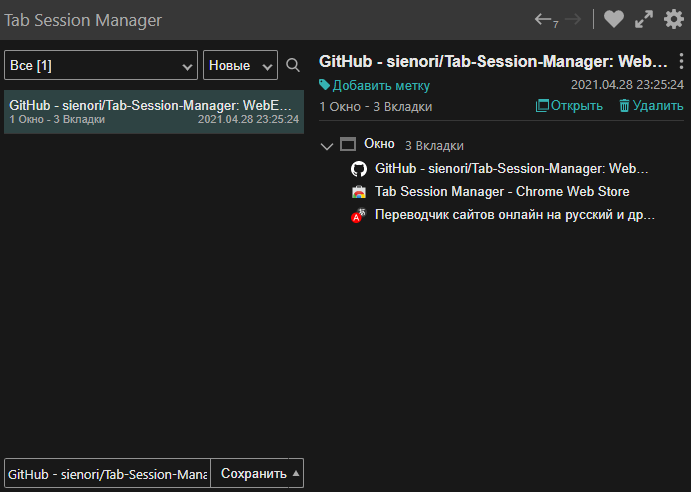
Приложение сохраняет активные окна. В дальнейшем можно заходить в браузер, открывать плагин и выбирать сессию, чтобы открыть все необходимые сайты.
Чтобы удалить сессию, нужно навести курсор на элемент, и нажать на контейнер.
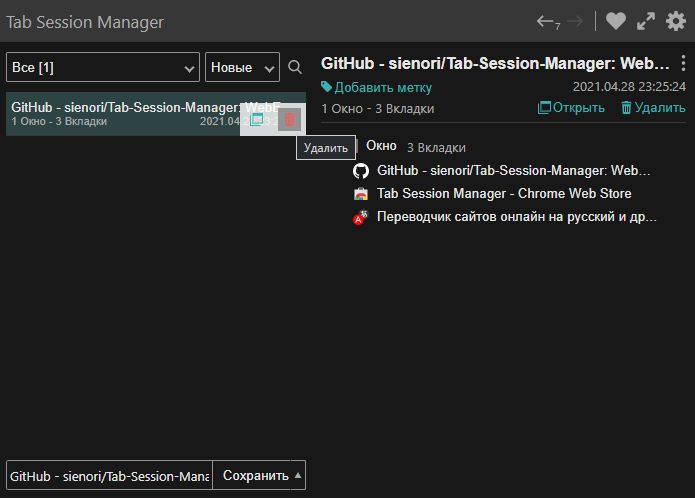
Этого функционала уже достаточно для комфортного пользования. Но для тех, кто любит изучать используемые приложения более подробно, есть настройки. Нажав на шестеренку, можно увидеть список возможных настроек приложения:
- Отложенная загрузка вкладок;
- Восстановление расположения окон;
- Поддержка Tree Style Tab;
- Сохранение группы вкладок;
- Сохранение секретного окна;
- Игнорирование перечисленных URL-адресов;
- Сохранение названия устройства в сессии;
- Периодическое автоматическое сохранение сессии;
- Сохранение сессии при выходе из браузера;
- Настройки при запуске;
- Резервное копирование;
- Облачная синхронизация;
- Всплывающее окно;
- Стиль;
- Другое.
Помимо настроек, слева есть вкладка «Сессии», перейдя на которую можно увидеть следующее:
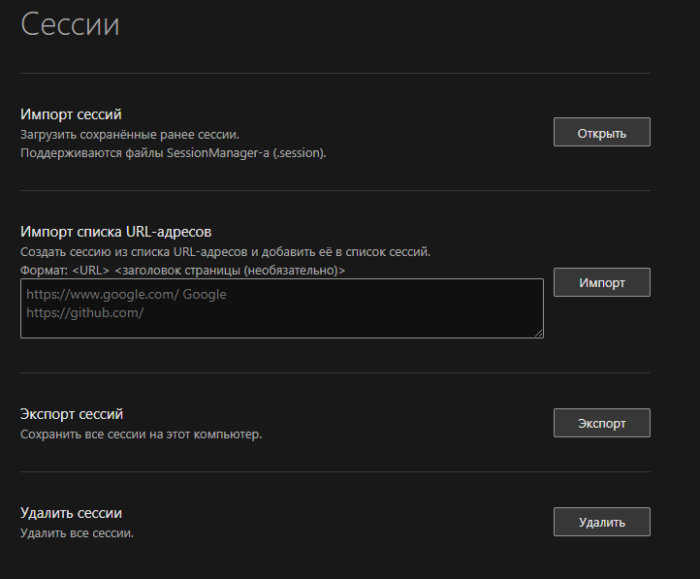
Импорт сессий загружает документ в формате .session, восстанавливая ранее сохраненную информацию.
Импорт списка URL-адресов позволяет самостоятельно создать список сайтов, которые можно будет открывать одновременно.
Экспортируя сессии, можно сохранить списки сайтов из плагина на ПК. Также их можно будет загружать на портативные носители, и использовать где угодно.
Удаление сессий полностью стирает все сессии из плагина, без возможности восстановления
Перед удалением рекомендуется экспортировать сессии, чтобы случайно не стереть что-то важное.
Как сделать браузером по умолчанию Мазила (Mozilla Firefox)
В данной инструкции я хочу рассказать вам, как сделать браузером по умолчанию Мазила. Если вы при установке браузера Mozilla Firefox в самом начале не отметили его как браузер по умолчанию, то при желании можно сделать такие настройки уже после всей установки или же в любое другое время. Так же, если у вас на компьютере (ноутбуке) установлены и другие браузеры которыми вы так же пользуетесь, по умолчанию может быть включен любой из них, по этому для упрощения работы с браузерами в их функционале есть личные настройки, которые позволяют с легкостью совершать различные изменения. Одной из таких настроек есть функция браузера по умолчанию. Так же смотрите, как очистить кэш браузера Мазила.
Как сделать браузером по умолчанию Мазила
И так, для того что бы сделать браузером по умолчанию Мазила, необходимо поменять настройки данного браузера
Для этого, находясь в Mozilla Firefox, при любой открытой странице, это не важно:. a) Необходимо кликнуть мышкой на пункт меню в виде трех горизонтальных полос, оно в правом верхнем углу браузера, и в выпадающем окне нажать на пункт «настройки»
a) Необходимо кликнуть мышкой на пункт меню в виде трех горизонтальных полос, оно в правом верхнем углу браузера, и в выпадающем окне нажать на пункт «настройки».
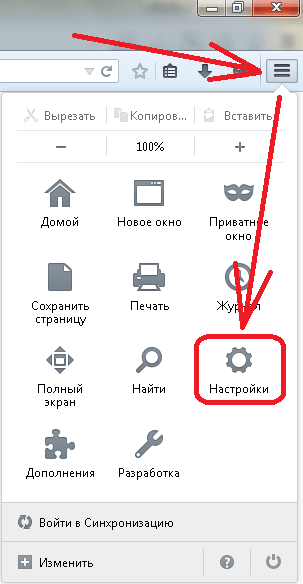
b) Или же, если у вас в верхнем левом углу браузера отображается строка меню, можно нажать на пункт «инструменты» и в выпадающем окне нажать на пункт «настройки».
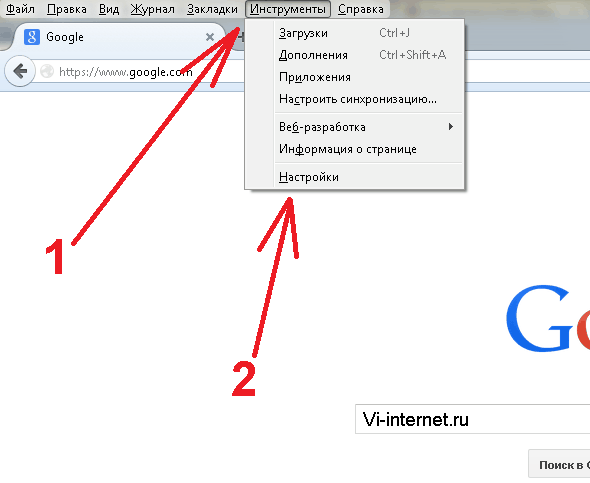
После этого, в открывшемся окне настроек, находясь в панели «Основные», напротив строки, Firefox не является вашим браузером по умолчанию, нажмите на кнопку «Установить по умолчанию». Показано ниже.
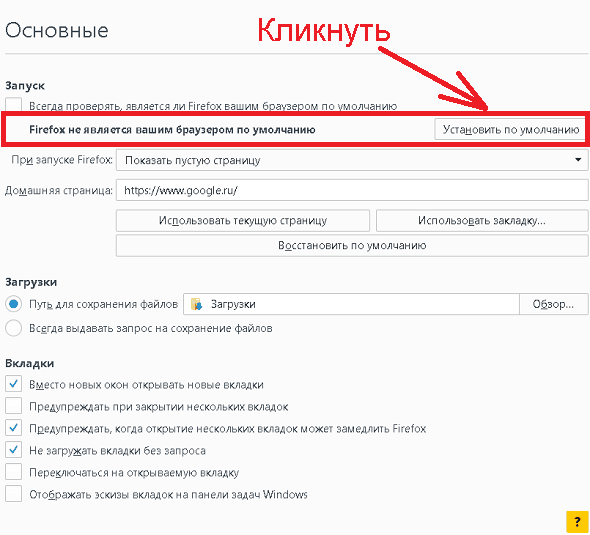
На этом данную настройку можно считать завершенной. Думаю что сделать браузером по умолчанию Мазила, не составило для вас ни каких трудностей. Теперь ваш браузер Mozilla Firefox является главным среди остальных браузеров имеющихся на вашем компьютере.
- Если вам нужно сделать другой браузер по умолчанию, смотрите ниже:
- Как сделать Гугл Хром браузер по умолчанию
- Как сделать Яндекс браузер по умолчанию

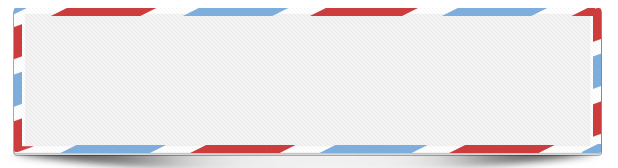
Как установить и настроить браузер по умолчанию
Есть несколько способов, позволяющих изменить браузер, которому будет выдаваться приоритет в выполнении задач.
Рекомендуем ознакомиться
Универсальный способ
Этот способ подойдет для возведения любого браузера в статус «по умолчанию», так как изменяться параметры будут через настройки самого компьютера. Единственное различие — расположение этих настроек, зависящее от версии Windows.
Как изменить в Windows 10
- Через поиск Windows откройте приложение «Параметры».Открываем приложение «Параметры»
- Перейдите к разделу «Система».Переходим к разделу «Система»
- Перейдите к подразделу «Приложения по умолчанию».Переходим к подразделу «Приложения по умолчанию»
- Пролистайте до блока с выбором браузера и установите нужный вам параметр: Гугл Хром, Мозила Фаерфокс, Операла или Эксплорер. Готово, браузер по умолчанию изменен.Выбираем браузер по умолчанию
Как сменить в Windows 7 и 8
- Чтобы включить нужный браузер по умолчанию, откройте панель управления Windows.Открываем «Панель управления»
- Перейдите к разделу «Программы».Переходим к разделу «Программы»
- Перейдите к подразделу «Программы по умолчанию».Открываем подраздел «Программы по умолчанию»
- Перейдите к выбору программ по умолчанию, нажав соответствующую кнопку.Открываем вкладку «Задание программ по умолчанию»
- В открывшемся окне в списке выберите необходимый браузер.Выбираем браузер
- Нажмите кнопку «Использовать эту программу по умолчанию».Выставляем программу по умолчанию
Как назначить вручную
Если по каким-то причинам вы не можете перейти к изменению браузера по умолчанию через настройки компьютера, то можно сделать это через сам браузер. Если вы пользуетесь Windows 8.1, 10, то на экране появятся настройки, в которых необходимо будет подтвердить действие, сменив браузер вручную.
Как выбрать Google Chrome по умолчанию
- Разверните меню браузера.Разворачиваем меню
- Перейдите к разделу «Настройки».Открываем настройки
- Кликнете по кнопке «Назначить браузер по умолчанию».Устанавливаем браузер по умолчанию
Как поменять настройки для Оперы
- Разверните главное меню браузера, кликнув по логотипу Opera.Открываем меню
- Перейдите к разделу «Настройки».Переходим к разделу «Настройки»
- Кликнете по кнопке «Использовать Opera в качестве браузера по умолчанию».Устанавливаем браузер по умолчанию
Установка настроек для Мозила Фаерфокс
- Разверните меню браузера.Разворачиваем меню
- Перейдите к разделу «Настройки».Переходим к разделу «Настройки»
- Кликнете по кнопке Make Default (Установить по умолчанию).Нажимаем кнопку «Установить по умолчанию»
Какие настройки установить, чтобы использовать Яндекс Браузер
- Разворачиваем меню браузера.Разворачиваем меню
- Перейдите к разделу «Настройки».Переходим к разделу «Настройки»
- Нажмите соответствующую кнопку, находящуюся в блоке «Браузер по умолчанию».Устанавливаем браузер по умолчанию
Как сделать Internet Explorer постоянным браузером по умолчанию
- Разверните меню браузера.Разворачиваем меню браузера
- Перейдите к разделу «Свойства браузера».Переходим к разделу «Свойства браузера»
- В открывшемся окне перейдите к вкладке «Программы».Переходим во вкладку «Программы»
- Кликнете по кнопке «Использовать по умолчанию».Нажимаем кнопку «Использовать по умолчанию»
Как поставить по умолчанию Microsoft Edge
- Разверните меню браузера.Разворачиваем меню
- Перейдите к разделу «Параметры».Переходим к разделу «Параметры»
- Кликнете по кнопке «Изменить выбор по умолчанию».Нажимаем кнопку «Изменить выбор по умолчанию»
Подтверждение изменения
Последний способ изменить браузер по умолчанию — это согласиться с уведомлением, которое иногда появляется при запуске браузера, не являющегося основным.
Подтверждаем изменение браузера по умолчанию
Способы настройки
На данный момент выбрать веб-обозреватель, который будет автоматически открывать веб-страницы и файлы можно через:
- настройки операционной системы;
- в самом веб-обозревателе;
- подтвердив предложение на экране.
При этом порядок действий будет отличаться в зависимости от версии операционной системы и браузера, который необходимо поставить в качестве основной программы для веб-серфинга.
Через настройки операционной системы
Windows 10
Порядок действий в ОС Windows 10 будет такой: 1. Нажать на кнопку «Пуск».
2. Ввести поисковый запрос «Параметры».
3. Выбираем появившееся в результатах поиска приложение.
4. Выберите в раздел «Приложения».
5. В открывшемся окне следует пролистывать информацию до пункта «Веб-браузер».
6. Нажав на имеющийся вариант его можно будет сменить на одну из предложенных в списке.
Windows 7 и 8
Принцип действий для выбора веб-обозревателя аналогичен с тем, что применяется в Windows 10, но путь к нужному разделу в настройках операционной системы выглядит иначе. 1. Открыть «Панель управления» через меню «Пуск».
2. В открывшемся окне выбрать раздел «Параметры».
3. Перейти в раздел «Программы по умолчанию».
4. Откроется новая вкладка, где следует вновь нажать на нужный нам раздел.
5. Появится маленькое окно с возможностью установить по умолчанию.
6. Кликнув по нужному веб-обозревателю, следует нажать справа на кнопку «Использовать эту программу».
Готово. Выполнив эти простые действия в параметрах операционной системы Windows можно выбирать стандартным любой из установленных на компьютер веб-обозревателей.
При желании можно в любой момент изменить браузер. Для этого необходимо выполнить описанные выше действия и выбрать другую программу из списка предложенных.
Через настройки браузера
Существует большое количество веб-обозревателей, поэтому стоит разобрать по отдельности для каждого из них как поменять браузер по умолчанию.
Google Chrome
- Запустить программу.
- Открыть меню Гугл Хром (три горизонтальные точки в правом верхнем углу экрана).
- Нажать на раздел «Настройки».
- В открывшейся вкладке листать вниз страницу до раздела «Браузер по умолчанию».
- Нажать на соответствующую кнопку рядом.
Готово. Теперь Google Chrome будет запускать все веб-файлы на вашем компьютере или ноутбуке.
Yandex Browser
- Запустить Яндекс.
- Открыть меню (значок в виде трех горизонтальных линий справа верху) и выбрать раздел «Настройки».
- В открывшейся вкладке в самом вверху будет показано предложение сделать Yandex.Browser основным.
- Нажать кнопку «Да, сделать».
Готово. Выбранный по умолчанию Yandex Browser теперь будет запускать все веб-файлы на компьютере.
Opera
- Запустить Оперу.
- Открыть меню (значок в левом верхнем углу).
- Перейти в настройки.
- В открывшейся вкладке найти соответствующий раздел и нажать кнопку «Установить по умолчанию».
Mozilla Firefox
- Запустить Firefox.
- Открыть настройки в меню, нажав на значок в виде трех горизонтальных линий в правом верхнем углу.
- В разделе «Основные» будет сообщение, выделенное жирным шрифтом, о том, что Фаерфокс не является основным веб-обозревателем.
- Нажимаем кнопку справа и устанавливаем Mozilla Firefox браузером по умолчанию.
Кроме того, можно поставить галочку в пункте, расположенном выше. Это позволит программе совершать проверку о том, какой веб-обозреватель является основным на компьютере.
Internet Explorer
1. Открыть IE.
2. Кликнуть по значку параметров, который имеет вид шестеренки и находится справа вверху.
3. Выбрать раздел «Свойства».
4. В открывшемся окне выбрать вкладку «Programs».
5. Нажать на кнопку «Использовать по умолчанию».
Edge
1. Открыть меню в Microsoft Edge.
2. Выбрать пункт «Параметры».
3. В появившемся окошке кликнуть по «Изменить выбор по умолчанию».
Как сделать Мозилу браузером по умолчанию
В операционную систему Windows встроен браузер Internet Explorer. Но при этом любой пользователь может установить на своем компьютере неограниченное количество браузеров с их официальных сайтов.
- Операционная система Windows является менеджером (руководителем), который определяет, какой браузер надо загрузить «по умолчанию», то есть, какой браузер открывать всегда в первую очередь.
- Если ничего не менять, то всегда будет открываться встроенный браузер Internet Explorer.
- Однако операционной системе Windows можно объяснить, что Вы хотите сделать браузером по умолчанию другой браузер. Это можно сделать как минимум двумя способами:
- при установке нового браузера,
- либо после его установки, но уже с помощью настроек браузера.
Итак, сделать Мозилу браузером по умолчанию означает, что у Вас при входе в Интернет всегда в первую очередь будет загружаться Мозила.
В статье «Как установить Мозиллу на свой ПК?» подробно описан весь процесс установки Мозилы. В конце установки надо поставить галочку напротив надписи «Использовать Firefox как мой веб-браузер по умолчанию» (рис.8 в указанной статье) и кликнуть по кнопке «Установить». Этого вполне достаточно, чтобы сделать Мозилу браузером по умолчанию сразу при ее установке.
Однако будем реалистами. При установке не всегда понятно, нужно ли новый браузер сразу использовать как основной браузер, т.е. как браузер «по умолчанию», который будет открываться в первую очередь при выходе в Интернет.
Поэтому рассмотрим второй вариант, как можно уже установленную Мозилу сделать браузером по умолчанию.
Если в вашей Мозиле отключена Панель меню, то тогда Мозила имеет у Вас вид, как на рис. 1
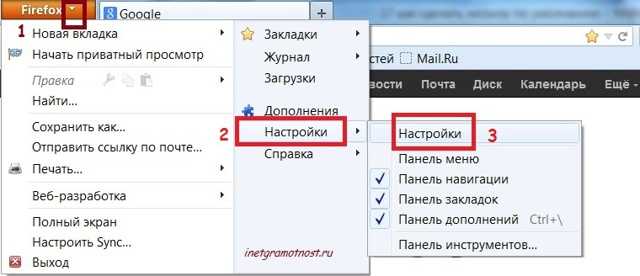 Рис. 1 Где находятся Настройки Мозилы
Рис. 1 Где находятся Настройки Мозилы
Чтобы попасть в Настройки Мозилы (рис.1):
- кликаем по яркой оранжевой кнопке, обозначенной цифрой 1 на рис.1,
- подводим курсор мыши к команде Настройки, обозначенной цифрой 2 на рис.1,
- кликаем по команде Настройки, обозначенной цифрой 3 на рис.1.
Если включена Панель меню, тогда Мозила имеет вид, представленный на рис. 2.
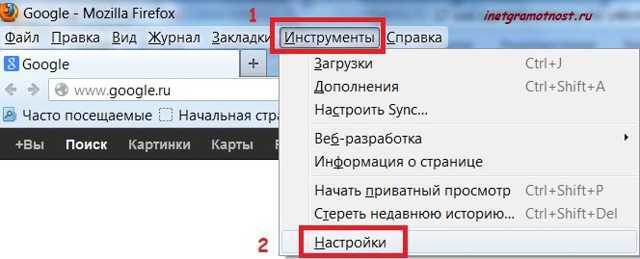 Рис.2 Инструменты Мозилы
Рис.2 Инструменты Мозилы
Чтобы в этом случае попасть в Настройки Мозилы (рис.2):
- кликаем по команде Инструменты,
- в появившемся при этом окне кликаем по команде Настройки.
Итак, окно Настройки Мозилы имеет вид, представленный на рис. 3:
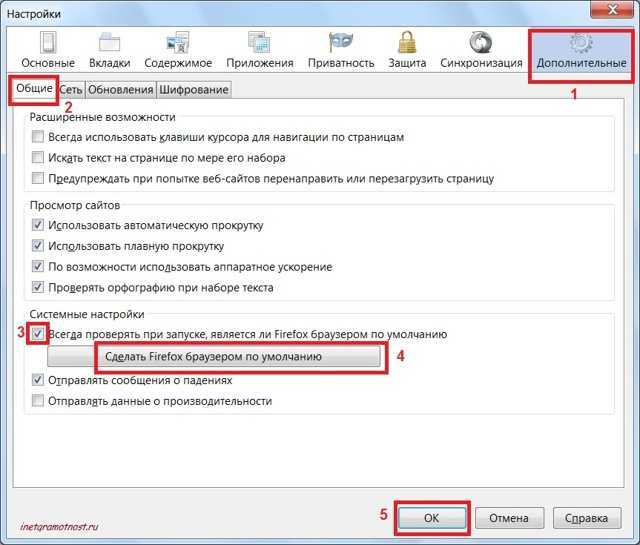 Рис.3 Настройки Мозилы
Рис.3 Настройки Мозилы
- В этом окне (рис. 3) переходим на вкладку «Дополнительные» (обозначена цифрой 1 на рис.3),
- затем кликаем на вкладку «Общие» (обозначена цифрой 2 на рис.3),
- ставим заветную галочку напротив надписи «Всегда проверять при запуске, является ли Firefox браузером по умолчанию» (обозначена цифрой 3 на рис.3),
- кликаем по кнопке «Сделать Firefox браузером по умолчанию» (обозначена цифрой 4 на рис.3),
- нажимаем на «ОК» (обозначена цифрой 5 на рис.3).
P.S. По интернет-грамотности можно еще прочитать:
- Что значит браузер?
- 5 официальных браузеров
- Как установить Мозиллу на свой ПК?
- 12 кнопок на главной странице Мозилы
Internet Explorer встроенный браузер в Windows
Вот мы и добрались к самому последнему из рассматриваемых в рамках этой статьи браузеру Интернет Эксплорер. Данный интернет обозреватель знает каждый, кто хоть раз использовал компьютер не только ради того, чтобы поиграть в игры.
Дело в том, что корпорация Microsoft начиная с 1995 года во все версии Windows встраивала собственный интернет обозреватель.
Именно Эксплорер (IE) стал первым программным обеспечением, показавшим мне всемирную сеть, как это было рассказал в статье про самые популярные поисковые системы России.
По сути, загрузить браузер нельзя, его можно только обновить до той версии, которую поддерживает ваша операционная система.
Так как я использую Windows 7, то мне светит обновиться от IE 9 версии до 11, в зависимости от пакета обновления (SP).
После загрузки и активации дистрибутива начнется скачивание необходимого обновлений браузера.
Дабы узнать ту версию обозревателя, которая установлена на данный момент, на вашем ПК достаточно выбрать «Шестеренку», раздел «Справка» или знак вопроса «?», все зависит от установленной версии приложения, а затем перейти в пункт «О программе».
А вот для того чтобы сделать Интернет Эксплорер браузером по умолчанию придется немного повозится в настройках самой операционной системы Windows в зависимости от ее версии.
Для Виндовс 7 перейдите в «Панель управления», далее из всех доступных элементов выбираем «Свойство обозревателя» и находим вкладку «Программы», где жмем на заветную кнопочку.
Обязательно посмотрите короткий ролик про обновление браузера IE до 11 версии.
Все браузеры, про установку которых я сегодня написал значатся в моем пользовании, не смотря на то что я в большей мере прибегаю к услугам лишь двух-трех (Хром, Яндекс.Браузер и Мозила).
Но это не значит, что про остальные надо забыть и не брать их во внимание, уверен, что каждый сможет выделить в любом обозревателе что-то новое и полезное лично для себя. Буду рад узнать ваше мнение на это счет, а каким интернет браузером пользуетесь вы?
Буду рад узнать ваше мнение на это счет, а каким интернет браузером пользуетесь вы?
Устранение постоянного сброса главного браузера
Бывают случаи, когда выбранный пользователем веб-обозреватель после назначения главным не держит этот статус и постоянно сбрасывается. Что делать в таком случае?
Перезагрузка и переустановка
Прежде чем вникать в эту проблему, нужно попробовать самое простое – перезагрузить компьютер. Если сброс был следствием не постоянной неисправности, а сбоя, то веб-обозреватель перестанет сбрасываться. В противном случае его нужно будет переустановить.
Переинсталляция веб-обозревателя – действенное средство в тех случаях, когда повреждены его сопутствующие файлы.
Читайте статью о том, как правильно выключить компьютер.
Императивное назначение способа открытия программ
В настройках Windows 10 существует возможность конкретного указания программ для открытия тех или иных файлов. Её можно использовать для принудительной связи веб-обозревателя с интернет-протоколами https и http.
- Перейдите в окно «Параметры» (см. первый скриншот настоящей статьи).
- Щёлкните в нём раздел «Приложения».
- В одноимённом окне кликните пункт «Приложения по умолчанию».
- Прокрутите следующее окно вниз, и щёлкните пункт «Выбор стандартных приложений для протоколов».
-
Прокрутите вниз и это окно до появления строк интернет-протоколов http и https. Как видно, они связаны с Google Chrome, использующемся на моём компьютере по умолчанию. При необходимости кликните на нём и выберите в появившемся списке любой другой веб-обозреватель.
Сброс пользовательского агента Firefox по умолчанию
Как записаться сбросить свой Firefox Пользовательский агент:
- Введите about: config в адресную строку и нажмите Return.
- Страница предупреждения может отображаться. Нажмите Accept Risk и перейдите на страницу about: config.
- Найдите агента пользователя, введя его в поле «Имя предпочтения поиска».
- Для каждой из этих настроек нажмите кнопку «Сбросить Fx71aboutconfig-ResetButton» или «Удалить Fx71aboutconfig-DeleteButton», если они существуют:
Обновление за октябрь 2022 г .:
Теперь вы можете предотвратить проблемы с ПК с помощью этого инструмента, например, защитить вас от потери файлов и вредоносных программ. Кроме того, это отличный способ оптимизировать ваш компьютер для достижения максимальной производительности. Программа с легкостью исправляет типичные ошибки, которые могут возникнуть в системах Windows — нет необходимости часами искать и устранять неполадки, если у вас под рукой есть идеальное решение:
- Шаг 1: (Windows 10, 8, 7, XP, Vista — Microsoft Gold Certified).
- Шаг 2: Нажмите «Начать сканирование”, Чтобы найти проблемы реестра Windows, которые могут вызывать проблемы с ПК.
- Шаг 3: Нажмите «Починить все», Чтобы исправить все проблемы.
- общий.useragent.extra.firefox
- general.useragent.extra.productName — где productName может быть именем некоторого стороннего программного обеспечения (например, microsoftdotnet).
- general.useragent.locale
- общий.useragent.override
- общий.useragent.security
Как изменить агента пользователя вашего браузера Firefox
Эта опция скрыта на странице about: config в Firefox.
- Чтобы получить доступ к странице about: config, введите about: config в адресной строке Firefox и нажмите Enter. Вы увидите предупреждение — будьте осторожны, если вы измените какие-либо настройки здесь, вы можете повредить настройки Firefox.
- Введите useragent в поле фильтра. Мы ищем ссылку general.useragent.override, но, вероятно, ее нет в вашей системе.
- Чтобы создать предпочтение, щелкните правой кнопкой мыши на странице about: config, укажите New и выберите String.
- Назовите предпочтение general.useragent.override.
- Введите желаемый пользовательский агент в качестве значения предпочтения. Вы должны найти в Интернете желаемый пользовательский агент и ввести его точно. Например, следующий пользовательский агент используется роботом Googlebot, индексирующим роботом Google:
- Этот параметр применяется к каждой открытой вкладке и действует до тех пор, пока вы не измените ее, даже если вы закроете и снова откроете Firefox.
- Чтобы сбросить Firefox на пользовательский агент по умолчанию, щелкните правой кнопкой мыши параметр general.useragent.override и выберите «Сброс».
Заключение
Обратите внимание, что изменение пользовательского агента не меняет способ отображения страниц в веб-браузере, если только не предоставлено содержимое, специфичное для пользовательского агента. Совет экспертов:
Эд Мойес
Совет экспертов:
Эд Мойес
CCNA, веб-разработчик, ПК для устранения неполадок
Я компьютерный энтузиаст и практикующий ИТ-специалист. У меня за плечами многолетний опыт работы в области компьютерного программирования, устранения неисправностей и ремонта оборудования. Я специализируюсь на веб-разработке и дизайне баз данных. У меня также есть сертификат CCNA для проектирования сетей и устранения неполадок.
Как установить браузер по умолчанию для переносной версии
Некоторые пользователи используют портативные версии браузеров. В операционной системе переносные приложения (portable) нельзя ассоциировать с протоколами, начиная с Windows 8.
Поэтому закономерно возникает вопрос, как поставить браузер по умолчанию, если необходимо использовать portable версию программы, не требующую установки на компьютер, в качестве браузера по умолчанию.
Вам также может быть интересно:
- Как удалить Internet Explorer — 7 способов
- Как переустановить Яндекс Браузер и сохранить закладки и пароли
Давайте посмотрим, как поменять браузер по умолчанию на Windows для портативного варианта приложения.
На примерах в этой статье портативные браузеры расположены в папке «Portable» на локальном диске «C:». На вашем ПК у этих программ может быть другое месторасположение.
Для добавления Google Chrome Portable в список браузеров по умолчанию, выполните следующие действия:
- Скачайте в архиве готовый VBScript, который вносит необходимые изменения в реестр ОС.
- Извлеките файл из ZIP-архива.
- Поместите скрипт «ChromePortable» в папку с переносной версией браузера.
- Запустите скрипт на компьютере, в окне «Chrome Portable Registration», в поле уже введено слово «REGISTER», нажмите на кнопку «ОК».
- На ПК автоматически запуститься окно выбора параметров программ по умолчанию.
- Выберите браузер Google Chrome Portable для использования по умолчанию.
Теперь внешние ссылки из файлов или документов будут открываться в Google Chrome Portable.
Если нужно удалить портативный браузер из списка программ, проделайте следующее:
- Запустите VBS-скрипт.
- Введите в поле выражение «UNREGISTER».
- Нажмите на кнопку «ОК».
В Mozilla Firefox Portable пройдите шаги:
- Скачайте архив registerfp_1_1.zip.
- Распакуйте архив на компьютере.
- Запустите файл «RegisterFirefoxPortable.exe».
- В окне приложения, в поле «Path to Firefox Portable» вставьте путь до исполняемого файла «FirefoxPortable.exe» на вашем компьютере.
- Нажмите на кнопку «Register».
- Откроется окно с сообщением, что приложение добавлено в список дефолтных браузеров.
- Закройте окно утилиты RegisterFirefoxPortable.
- Войдите в параметры приложений для назначения переносного браузера в качестве интернет-обозревателя по умолчанию.
Чтобы убрать переносной браузер Firefox Portable из параметров выбора приложений, совершите обратные действия:
- Откройте приложение «RegisterFirefoxPortable».
- В окно программы введите путь до исполняемого файла.
- Нажмите на кнопку «Unregister».
В браузере Opera Portable используйте решение, которое придумал Кристоф Колбиц (Christoph Kolbicz):
- Скачайте в ZIP-архиве готовый файл реестра opera_portable.reg.
- Щелкните правой кнопкой мыши по файлу, в контекстном меню нажмите на пункт «Слияние».
- В окне с предупреждением подтвердите свои действия.
- Задайте браузер Opera Portable, в качестве приложения по умолчанию.
Обратите внимание на некоторые нюансы содержимого этого файла. В данном файле реестра несколько раз указан путь до исполняемого файла следующего вида:
C:\Portable\Opera70.0.3728.154\opera.exe
Если на вашем компьютере используются другие параметры: диск, расположение папки браузера, или номер версии, поменяйте букву диска и укажите правильный путь в этом файле. Файл реестра можно открыть для редактирования в приложении Блокнот или в бесплатной программе Notepad++.