Смартфон, роутер, планшет или ПК перезагрузился (обновился) и Yota не работает
Когда абонентское устройство выполнило обновление (установку) программного обеспечения которое, вероятно, вызвало сбой в работе некоторых драйверов.
Решение №1
Первым делом следует провести проверку на наличие свежей прошивки или программ. Если софт старый — повторно установить необходимое программное обеспечение для работы с модемом или Sim -картой Yota.
Решение№2
Но иногда бывает что после повторной установки сеть не начнёт работать. Здесь возможен вариант конфликта некоторых программ с драйверами нашего оператора связи. Если поочередно удалить ранее установленные программы и найти точку восстановления работы сети мобильной передачи данных.
Если не помогло то следующей причиной которая с легкостью решается может быть банальное устаревание прошивки или драйверов Yota.
Механические повреждения
Проверьте модем на механические повреждения.
Можно показать компьютер и модем специалистам, чтобы они провели диагностику устройств (это относится и к вирусам). Если вам говорят, что проблема в модеме – смело сдавайте его в магазин по гарантии, если успеете. Если же причина поломки – вы сами, то лучше отдайте устройство в ремонт.
Лучший оператор 2019 года по рейтингу gsmwiki
Попробуй Тинькофф Мобайл бесплатно, без скрытых платежей и подписок, без роуминга по России, интернет по всей стране. Бесплатная доставка сим карты.
Компьютер «не видит» модем Yota — инструкция по решению проблемы
Среди активных абонентов оператора сотовой связи Йота значительная часть пользуются услугами доступа в интернет с модема. Это отличная возможность наслаждаться ресурсами Сети на высокой скорости с компьютера, являющаяся незаменимым решением для работы в любое время и в любом месте, а также для пользователей, место проживания которых не позволяет провести скоростной домашний интернет.
Несмотря на то, что оператор обеспечивает своих клиентов качественным и скоростным доступом в сеть, иногда они сталкиваются с различными проблемами, связанными с оборудованием. И сегодня мы разберем наиболее популярные ситуации, в которых могут оказаться клиенты Йота, а также возможные пути их решения.
Компьютер «не видит» модем Yota 4G/LTE — решение проблемы
Одной из очень распространенных проблем с которыми, к несчастью, имеют возможность столкнуться пользователи Йота, является ситуация, в которой компьютер или ноутбук попросту не видит модем Yota. Не надо в этом случае нервничать и ругаться нехорошими словами, нужно просто успокоиться и следовать инструкции.
Зачастую такая проблема наблюдается по очень банальной причине – на компьютере отсутствует необходимый драйвер, необходимый для работы с тем или иным устройством. Сегодня компанией Yota для использования предлагается целая линейка роутеров и модемов на выбор, которые включают в себя как девайсы таких известных брендов, как ZyXEL, так и менее известные гаджеты. И для их корректной работы, в особенности на более старых версиях операционных систем, на компьютере должны быть установлены свежие драйверы.
К счастью, если вы не знаете, почему компьютер не видит модем Yota, решение проблемы вы практически всегда сможете найти на сайте оператора, где корректные версии драйверов доступны для загрузки для каждого из потенциально используемых устройств.
Найти их можно следующим образом:
- Зайдите на yota.ru.
- Перейдите в раздел технической поддержки, нажав на кнопку «Поддержка», расположенную в верхней навигационной панели домашней страницы сайта.
- На открывшейся странице нажмите на окошко «Модем/роутер».
- В меню категорий, расположенном в левой части страницы, найдите пункт «ПО и инструкции». Нажмите на соответствующую гиперссылку.
- Выберите из списка доступных устройств название той модели роутера или модема, который вы используете для доступа в Сеть.
- Загрузите необходимую документацию и драйверы.
Что такое приложение от Yota для Android и зачем его нужно скачать
После загрузки актуальной версии драйверов, их необходимо инсталлировать в систему и приступить к работе в Сети
Стоит отметить, что важно качать драйверы для соответствующей версии операционной системы. То есть, если компьютер под управлением Windows 10 не видит модем Yota, драйверы нужно качать под «Десятку», если же речь идет под Windows 7 или 8.1, то в загрузке нуждаются более ранние версии драйверов
Как исправить если модем Yota «не видит» сеть интернет
Следующая популярная проблема заключается в том, что модем показывает отсутствие сети или же очень слабый сигнал. Разумеется, при такой проблеме доступ в интернет или пропадает, или значительно снижается его скорость. Поэтому решение должно быть быстрым и действенным.
Если это не помогает, и от перемещения модема ничего не меняется, рекомендуется отправить устройство в сервисный центр.
Почему не работает модем Yota и как это исправить
Еще одной достаточно распространенной проблемой, которая может коснуться интернет-пользователей Yota, является некорректная работа модемов и роутеров, используемых для подключения современных гаджетов к сети. К примеру, одним из самых популярных устройств сегодня является Yota Many. Это небольшой модем, который собран очень качественно, и практически не имеет недостатков. Однако, как и любая техника, периодически он способен подводить своих владельцев. Зачастую проблемы возникают именно на программном уровне, что приводит к тому, что интернет Yota плохо работает, либо же не работает вообще.
В таких ситуациях решение вопроса может быть одним, и справиться с ним способен любой абонент. Главное – точно следовать инструкции, изложенной ниже:
- Найдите на устройстве кнопку включения, нажмите на нее и удерживайте в течение 25-30 секунд. Это действие запустит процедуру сброса настроек устройства до заводского состояния.
- Подключите модем Yota к компьютеру через USB-кабель.
- Запустите на компьютере веб-браузер и зайдите на сайт status.yota.ru. (в принципе, переадресация на данный ресурс произойдет при запуске любого сайта в браузере).
- Установите название точки доступа, а также создайте пароль, если это необходимо, для доступа к Wi-Fi, раздаваемому устройством.
- Сохраните настройки роутера и проверьте баланс счета, чтобы быть уверенным в том, что доступ к интернету будет предоставляться на выбранной согласно условиям тарифа скорости.
Известный сотовый оператор yota пользуется популярностью не зря. Среди его услуг не только доступ к сети, но и самый современный протокол передачи данных – 4g, за счет чего страницы браузера загружаются практически мгновенно. А что делать пользователям, если интернет yota не работает без видимых причин?
Разновидностей поломок может быть несколько видов. В каждом конкретном случае они будут сопровождаться определенными признаками. В частности, к таким признакам относится:
- не подключается к интернету модем;
- отсутствует подключение к компьютеру;
- падение скорости;
- загрузка только части сайтов;
- нет регистрации в сети.
Чтобы определить методы решения проблемы, необходимо тщательно изучить все виды поломок на йота и выбрать оптимальное решение
Важно подчеркнуть, что проблемы с интернетом и самостоятельное устранение поломки может привести к большим неисправностям, ликвидация которых будет дорогостоящей. Перед тем как начинать самостоятельный ремонт модема или телефона на ета – оцените риск повреждения оборудования
Причина в смартфоне
Если и после замены сим-карты, телефон отображает сообщение «нет подключения к мобильной сети», то проблема наверняка в самом устройстве. При этом она раздваивается на две составляющих:
- Программная. К примеру сбой настроек мобильной сети или программного обеспечения мобильника в результате обновлений, вирусов и т.д.
- Аппаратная. В результате падения, небрежного обращения и ношения без чехла, у мобильника повреждается шлейф и могут возникать проблемы с антенной. Проблемами выхода из строя радио модуля также могут послужить: электрическое замыкание, длительное нахождение в условиях низкой или высокой температуры.
Если телефон падал как раз перед тем, как перестала работать выбранная мобильная сеть, то наверняка проблема именно в мобильнике. Не стоит сразу отчаиваться и бежать в магазин за новым. Ведь проблему с определенной долей вероятности еще можно исправить. Рассмотрим что делать в этом случае.
Как решить проблему
Если причина неполадки кроется сбое программного обеспечения, то стоит зайти в меню системных настроек Андроида и выбрать режим поиска сети «Автоматический». Когда данный способ не дал желанного результата, а на телефоне и дальше не работает сеть, настройте ее вручную. На крайний случай перезапустите мобильник и сделайте сброс до заводских настроек. При повреждении шлейфа или самого радио модуля, потребуется их ремонт или замена. Такую работу можно сделать и самому, но надежнее обратиться в специализированный сервисный центр. Стоимость работ будет зависеть от марки вашего телефона и степени повреждения. Рекомендуем посмотреть обучающий видеоролик по замене антенны в телефоне Андроид.
Yota APN: настройки модема
Разработчики компании Йота создали специальные приложения для модемов, позволяющие получить доступ к глобальной сети на персональном компьютере или ноутбуке. Универсальные модели устройств совместимы с карточками этого оператора, а брендированные модемы от других компаний должны предварительно проходить разблокировку.
Залоченные модемы могут работать только с симками одного провайдера. Йота предлагает модемы и роутеры, оснащенные своей официальной прошивкой. Такой модем не требует сложной настройки для работы в сети провайдера Йота, но без перепрошивки не будет функционировать в сетях других провайдеров даже после полной ручной настройки.
После установки сим-карты в соответствующий слот и подключения к ПК будет выполнена автоматическая установка управляющей программы и драйверов. Активация пакета и основная настройка APN Yota для модема также проходит без участия владельца. Настраивать модем вручную придется только при сбое автоматической настройки. На официальном интернет-портале компании Йота нужно будет зарегистрировать личный профиль и указать в нем все запрошенные сведения. Код подтверждения для активации нового аккаунта придет на номер вашей симки Yota.
Индикатор не горит — работоспособность USB порта
Если кто давно читает мой блог, то знает, что я для своих экспериментов постоянно использую USB модем Huawei. К слову, именно Хуавеи в большинстве своем составляют парк мобильных модемов отечественных операторов.
Так вот, многие модели оснащены светодиодным индикатором, который помогает установить тип проблемы, когда модем не работает или не видит сеть 4G. Так, если он не горит совсем, то следует проверить работоспособность самого модема или же USB разъема на компьютере или ноутбуке. Попробуйте вставить в тот же разъем флешку или внешний жесткий диск, чтобы понять, работает ли USB. Также можно в свою очередь подключить 4G модем в другой компьютер или внешний аккумулятор, чтобы убедиться, что с его USB вилкой также все в норме
Устраняем проблему с обнаружением модема
Причин того, что компьютер или ноутбук не обнаруживает модем, несколько. Например, отказ USB-порта, старые драйверы, вирусы и так далее. И если в случае аппаратной неисправности сделать можно немногое, то при программном сбое любому пользователю вполне по силам самому устранить досадную неприятность и попасть, наконец, в интернет. Давайте вместе последовательно пройдём несколько шагов для восстановления нормальной работы модема.
Шаг 1: Проверка индикации
Почти все модемы оснащены световым индикатором на корпусе. Посмотрите, горит ли он? Вполне возможно, что в месте вашего нахождения банально отсутствует надёжное покрытие сотовой сети и поэтому модем не работает корректно и не выполняет свою главную функцию. Переместитесь в другую точку местности и проблема решится сама собой, устройство обнаружит устойчивый сигнал с базовой станции провайдера и появится доступ в интернет.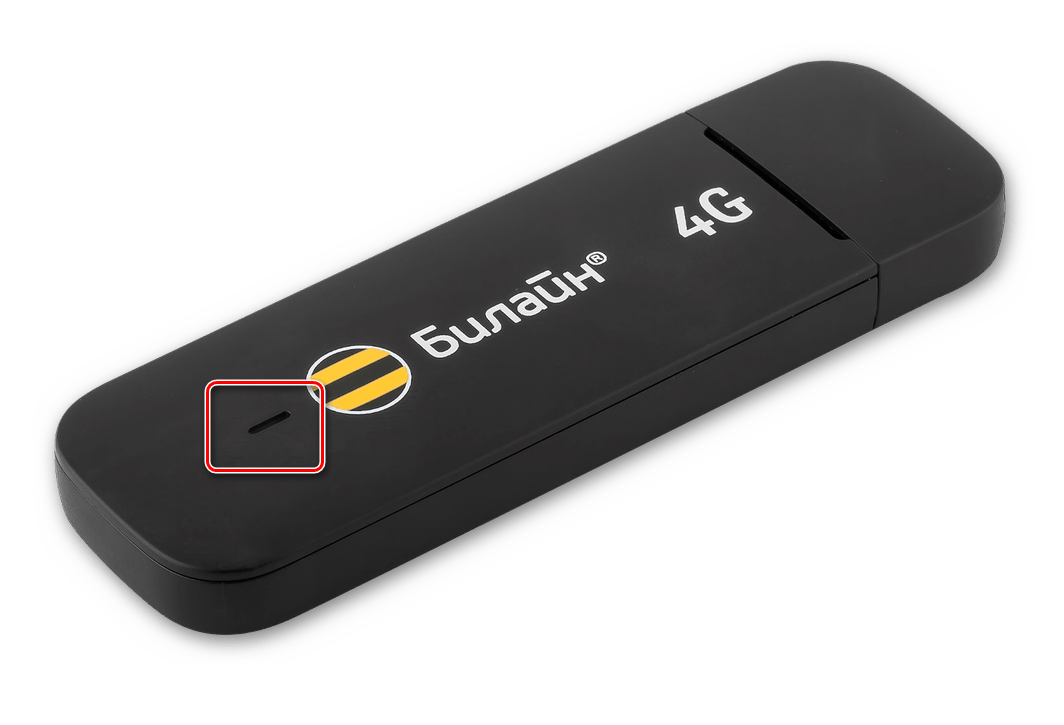
Шаг 2: Проверка USB-разъёма
Подключение модема к компьютеру обычно осуществляется через порт USB, поэтому логично предположить, что неисправен данный разъём на вашем ПК. Попробуйте воткнуть устройство в другой аналогичный порт. Если применяется удлинитель USB, то при наличии такого же кабеля, поменяйте его. Не задействуйте для модема разъёмы на лицевой панели корпуса системного блока, так как это приводит к потере питания и силы принимаемого сигнала.
Шаг 3: Обновление драйверов
Есть вероятность, что безнадёжно устарели драйверы вашего USB-модема и их нужно срочно обновить. Чтобы посмотреть состояние девайса заходим в «Диспетчер устройств» на ПК. Для примера возьмём компьютер с Виндовс 8 на борту, в остальных операционках от Майкрософт алгоритм действий будет похожим.
- Правой кнопкой мыши совершаем клик по «Пуск» и в открывшемся контекстном меню выбираем пункт «Диспетчер устройств».
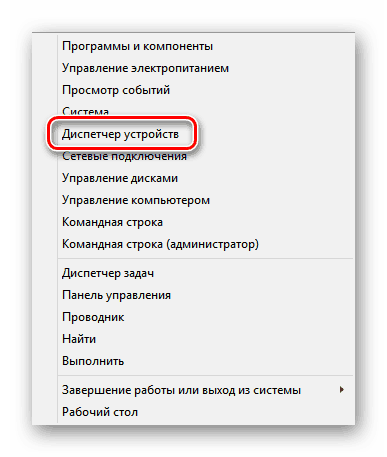
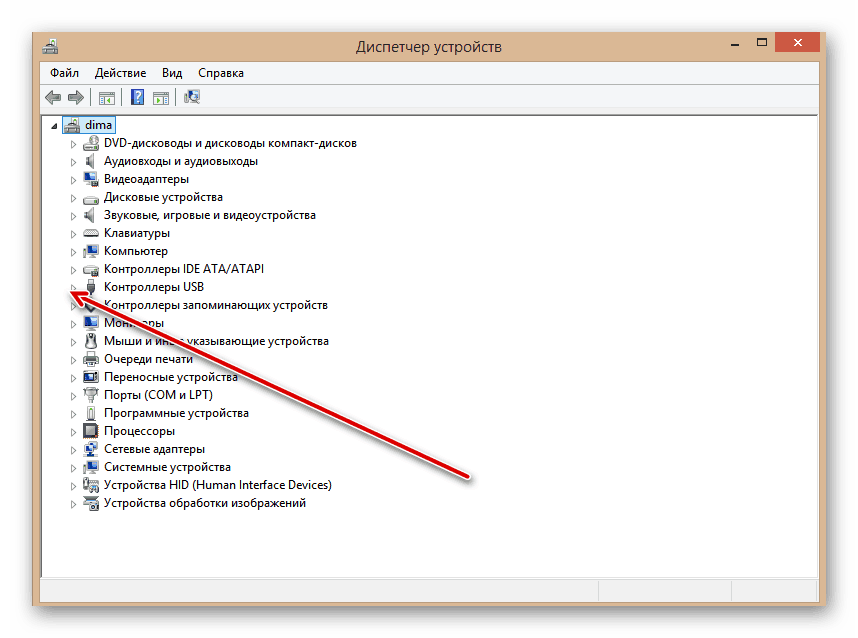
В развернувшемся перечне устройств находим свой USB-модем. Щёлкаем по этой графе ПКМ, в меню решаем «Обновить драйверы».
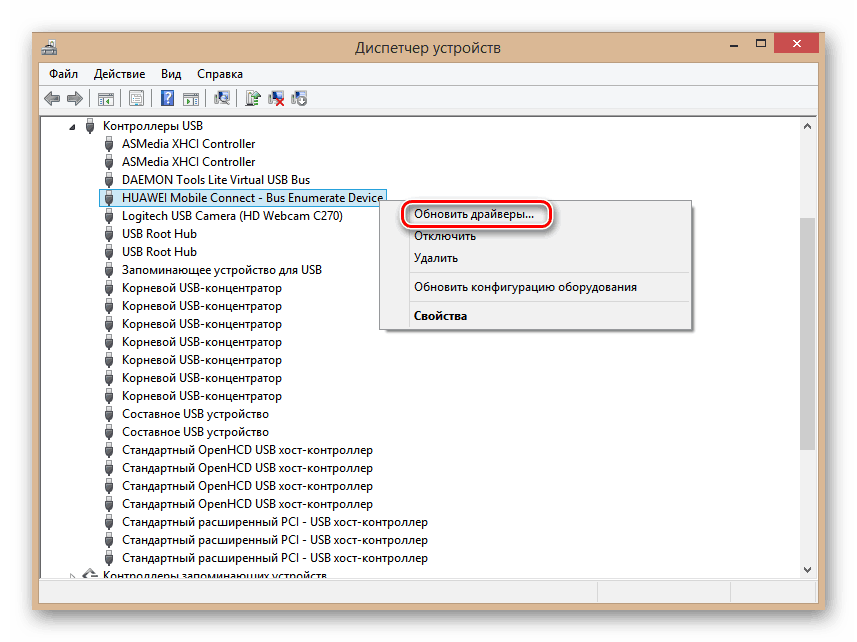
Сначала попробуйте осуществить автоматический поиск драйверов в интернете.
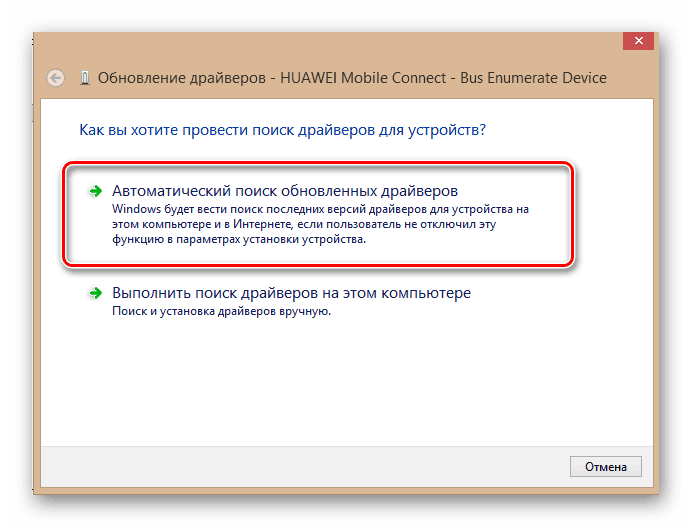
Если система сама не находит корректные управляющие файлы для устройства, то тогда заходим на сайт производителя оборудования и вручную скачиваем последнюю версию драйверов. Сохраняем и устанавливаем их.
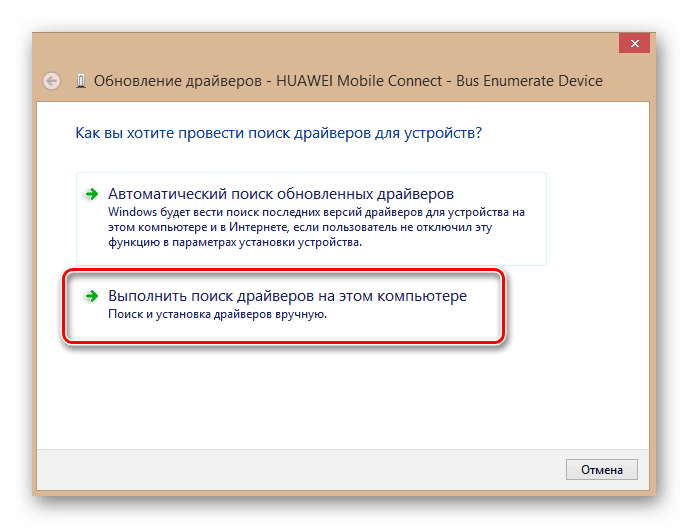
Шаг 4: Обновление конфигурации оборудования
Иногда случается, что операционная система неправильно распознаёт некоторые устройства и здесь может помочь обновление конфигурации оборудования. По аналогии с Шагом 3 открываем «Диспетчер устройств» и запускаем процесс нажатием на соответствующий значок на верней панели инструментов. Не помогло? Тогда идём дальше.
Шаг 5: Обновление операционной системы
Майкрософт часто выпускает важные обновления для Виндовс и выкладывает их для скачивания на свои серверы. Старайтесь своевременно устанавливать их, ведь новые устройства могут функционировать некорректно без свежих пакетов и даже не определяться системой. Поэтому не отключайте автоматическое обновление ОС и поддерживайте программное обеспечение в актуальном состоянии.
Шаг 6: Чистка реестра
Засоренность и переполненность реестра на компьютере могут вызвать сбои в работе оборудования, в том числе и модема. Периодически очищайте жёсткий диск от ненужного мусора. Ручное редактирование реестра доступно только очень опытным юзерам. Остальным можно порекомендовать различные программы сторонних разработчиков, например CCleaner.
Шаг 7: Проверка на вирусы
Вредоносные коды способны вызвать неполадки в работе различных устройств на компьютере. Обязательно установите антивирусное ПО и запустите сканирование ПК. В случае обнаружения вирусов помещайте их в карантин и безжалостно удаляйте. Не пренебрегайте повторением этих несложных манипуляций. И не отключайте автоматический мониторинг антивирусных программ.
Если ничего из указанных выше способов не помогает в устранении проблемы с видимостью модема, то, скорее всего, он аппаратно неисправен. Стоить ли его ремонтировать? Это решать только вам. Но учитывая постоянное пополнение модельного ряда таких девайсов, наверное, самый разумный выбор — это приобретение нового устройства с лучшими характеристиками. Заявленный производителями ресурс такого железа составляет 3 года и за это время USB-модем успевает технически и морально устареть.

Проблемы с телефоном
Частой проблемой с интернетом на смартфонах становятся некорректно установленные обновления и неправильные настройки сети.
Что можно предпринять:
- Перезагрузить смартфон и маршрутизатор;
- Выставить принудительное подключение к сети 4G или другой версии, которую поддерживает устройство;
- Отключить все приложения, закрыть лишние вкладки браузера, они замедляют интернет;
- Отключить автоматическое обновление прошивки и приложений в настройках операционной системы.
Дополнительно проверьте, не включен ли режим полета. Иногда этот режим случайно включается при неудачном нажатии на экран смартфона. Функция полностью отключает прием любых сигналов на устройстве.

Отсутствие интернета на телефоне от Йота
Ухудшению сигнала вплоть до полной потери связи способствует несколько причин:
- Запущено большое количество приложений;
- Вирусное заражение;
- Программный мусор;
- Большой объем кэша;
- Плохой сигнал из-за удаленности от вышек связи или нахождения в подвальных, глухих помещениях.
Нет сети на устройстве
Если сигнал полностью отсутствует:
- Откройте программное обеспечение Yota;
- Проверьте уровень сигнала и сопутствующие параметры;
- Выставите настройки по инструкции провайдера.
К модемам и сим-картам Йота прикладываются инструкции с рекомендованными параметрами сети. Если инструкции нет, позвоните на горячую линию провайдера.
Проверка баланса и лимита тарифа
На мобильных тарифах часто бывают ограничения по трафику. Если вы пользуетесь мобильным интернетом Йота, проверьте остатки пакетов по услугам. После исчерпания лимита на тарифе необходимо докупать дополнительные пакеты услуг. Если лимита не хватает постоянно, рекомендуется поменять тариф.
Виды неполадок
Причин, почему компьютер не определяет модем Yota, множество. Основную часть сбоев можно устранить самостоятельно, без привлечения специалистов.
Не запускается
Если при присоединении девайса к порту, роутер не отображается, возможно:
- Устройство неисправно. Для ремонта придется обратиться в центр поддержки.
- Сломан порт. В этом случае ремонту подлежит ПК.
- Модем не распознается. Просто перезапустите технику.
Чаще всего следует один раз перезагрузить систему, проблема исчезает и открывается окно подключения.
Не горит лампочка
Если на роутере не мигает синий индикатор в форме человечка, удостоверьтесь, что располагаетесь в зоне доступности связи. После соединения с сетью лампочка должна загораться. Если этого не происходит, имеются проблемы с распознаванием сигнала либо Ета не ловит в точке, где вы находитесь.
При возникновении сложностей с приемом сети 4G LTE, постарайтесь придвинуться поближе к окну или подключите портативную антенну, которую продают во всех салонах связи.
Модем не видит SIM-карту
Подобные сложности возникают, если симка неисправна. Вытащите карточку из роутера, тщательно протрите микросхему чистым ватным диском, смоченным в спиртовом растворе. Поставьте назад.
Если манипуляции не принесли результата, посетите сервисный центр. Не исключено, что причина сбоя кроется в поломке аппарата.
Модем греется
Причин почему аппарат нагревается две:
- Проблемы с прошивкой.
- Особенности конструкции роутера.
Во втором случае ничего не поделаешь, придется мириться с тем, что есть, или приобретать другое устройство. Также можно воспользоваться охлаждающим кулером, который подсоединяют в соседний ЮСБ-порт. В результате устройство не будет перегреваться и избежать регулярного отключения удастся.
Если сложности с системой, то потребуется провести перепрошивку, чтобы устранить нагрев аппарата.
Периодически выключается
Причины постоянно обрыва передачи Вай-Фай могут быть связаны:
- Со слабым сигналом;
- Перегревом аппарата;
- Недостаточно мощности блока питания;
- Повреждение кабеля;
- Несовместимость с ПО, установленным на компьютере;
- Поломка роутера.
Что делать, если модем Йота постоянно отключается, перестает раздавать WiFi и плохо работает:
- При плохом сигнале попробуйте сменить место дислокации, возможно в вашей местности необходимо использовать внешнюю антенну, чтобы ловить сеть, и защитить себя от появления надписи: «Нет соединения».
- Решить проблему с перегревом роутера поможет мини-вентилятор, который крепится и направляется на прибор.
- Слабая мощность исправляется в настройках компьютера. В разделе «Панель управления» найдите строку «Система и безопасность» – «Электропитание». Выберите категорию «Высокая производительность». С подобной проблемой чаще всего сталкиваются обладатели ноутбуков.
ПК не находит роутер Йота
Первым делом убедитесь, что девайс рабочий и верно присоединен к компу. Чаще всего, если ноутбук не может обнаружить роутер, проблема скрывается в отсутствии драйвера. Как его установить мы расскажем чуть ниже.
Не подключается к интернету
Если лампочка моргает синим цветом, но модем Йота не подключается к сети интернет, возможно:
- Пропущена оплату за услуги связи. Убедитесь, что баланс симки не перешагнул отметку «минус». Если забыли внести платеж, пополнить счёт можно через банкомат, электронный кошелек, онлайн-банк или приложение Ета.
- Сбои в работе сотовых вышек. Соединитесь с провайдером и уточните, нет ли повреждений на линии.
- Вирусы на ПК. Они легко могут заблокировать доступ к виртуальному пространству и передачу Wi-Fi. Для решения проблемы потребуется просканировать технику, используя антивирус. При обнаружении «вредителей», удалите их.
Дождь, снег, ветер, гроза и нет сигнала
Часто бывает что Yota сегодня не работает в силу погодных условий. Вы должны полностью осознавать что особенность беспроводных соединений и передачи данных имеют свои большие плюсы но и некоторые минусы. Это тот сбой которым Вам придется пожертвовать своему удобству.
Решение
Полностью избавиться от проблемы влияния погоды на непрерывность сигнала Yota не получится. Но существую некоторые шаги которые помогут пользоваться хорошим сигналом интернета в непогоду и мы попробуем их описать.
А вот очень полезным шагом в ситуации когда непогода влияет на сигнал является установка дополнительной антенны и усилителей сигнала от (к) базовой станции.
Внимание важно
Если у Вас внешняя установка антенны используйте все меры предосторожности и защиты. Доверяйте монтаж специалистам и контролируйте смонтированную грозозащиту для Вашей наружной антенны Yota
Интенсивный нагрев
Пугаться легкого нагрева устройства не стоит. Вполне естественно, что модем нагревается, он работает, постоянно ищет сеть. Причинами перегрева могут также стать:
- Неудачное расположение, например, в непосредственной близости от нагревательных приборов или батарей отопления;
- Неисправность;
- Перегрузка.
Читайте про Yota Активация йота модема
Исправить можно путем перестановки оборудования, установкой вентилятора, направленного на охлаждение устройства.
При возможности нужно дать устройству отдохнуть и остыть.
Если оно неисправно, то здесь может помочь только замена или покупка нового.
В случае возникновения проблем с модемом можно выяснить причины самостоятельно. Но главное помнить, что служба техподдержки всегда готова прийти на помощь.
Почему Yota cломалась и не работает
Главными виновниками сбоя могут быть
- выход абонентского устройства (смартфона, модема, роутера)
- так и неисправности по вине провайдера (технические работы или авария на базовой станции или в сети).
Неполадки часто случаются в самое неподходящее время. Советуем не спешить: разобраться в данной ситуации и при необходимости получить консультацию технических специалистов.
Решение
Отремонтировать или заменить поврежденные абонентские устройства, дождаться ремонта или сменить (при возможности) базовую станцию. Здесь мы настоятельно рекомендуем обратиться в чат поддержки компании Yota.
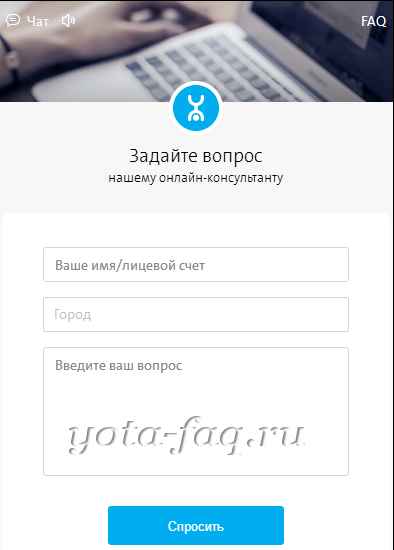
Соединение постоянно разрывается
1. Проверить, попадаете ли вы в зону покрытия Yota.
2. Если вы находитесь в зоне покрытия, то следует менять местоположение устройства в доме, пока не появится более уверенный сигнал.
3. Если в соединении происходят обрывы, то необходимо определить доступность статуса в веб-интерфейсе. Если при обрыве веб-интерфейс нельзя открыть или появляется сообщение «Пожалуйста, проверьте модем», то нужно убедиться, что модем подключен к компьютеру напрямую без USB-удлинителей, а все закачки и соединения отключены.
4. Можно также проверить устройство на другом компьютере. В таком случае может понадобиться диагностика компьютера пользователя.
Перегрузка сети, неполадки на станции
Поводом для нарушения работы оборудования может стать и вина самого интернет-провайдера. Задаваясь вопросом, почему Yota не работает сегодня, стоит позвонить на горячую линию по бесплатному номеру 8-800-550-00-07. Возможно, на одной из близкорасположенных станций проводится ремонт или сеть на данный момент просто перегружена. Все это может стать причиной того, что скорость становится медленной или Internet пропадает вовсе. К прочим косякам по вине самой компании можно отнести:
- Поломка станционного оборудования;
- Непосильная для вышек нагрузка, из-за чего сеть может исчезать, затем снова появляться, а скоростные показатели могут упасть до минимума;
- Профилактические работы, что приводит к возникновению незначительных, временных перебоев.
В таком случае от вас требуется только ждать, пока сигнал наладится.
Проблема с драйверами
Если вы обновились до Windows 10, а купленный вами модем поступил в продажу раньше, то драйвера для него устарели и вам необходимо скачать новые.
Посмотрите, как модем определила операционная система. Это делается в диспетчере устройств. Если все хорошо, вы увидите надпись в списке модемов «Modem yota 4g lte», если же все плохо, то система отобразит его некорректно (Например, «Неизвестное устройство»), а возле названия не должно быть оранжевого треугольника с восклицательным знаком.
Как это исправить: просто скачать новые драйвера. Лучше с официальных или проверенных источников.
Как установить драйвер:
- Извлеките устройство из компьютера;
- Запустите скаченную программу установки драйвера (для этого нужны права администратора);
- Следуйте инструкциям инсталлятора;
- Дождитесь завершения установки и перезагрузите компьютер.
Снова проверьте видимость с помощью Диспетчера устройств. Если модем все равно не распознается, значит вы установили не тот драйвер. Начните с начала.
Не работает модем Yota 4g lte — основные причины и пути устранения
Раньше для доступа в Интернет хватало сетей от G до H+, но на данный момент современному человеку, желающему всегда иметь быстрый доступ к любой информации просто необходимы более передовые технологии подачи сигнала. Поэтому несколько лет назад производители начали создавать новый тип сетей – LTE (4G). Сейчас найти качественное устройство, способное работать с технологией LTE довольно сложно, но вполне возможно. Сравнительно недавно Yota покорил рынок принципиально новым 4G LTE-модемом с раздачей Wi-Fi.
Оригинальный модем Йота 4g.
Технические характеристики Wi-Fi модема Yota 4G LTE:
- Стандарт связи LAN: IEEE 802.11 b/g/n 1×1;
- Встроенная многодиапазонная антенна;
- Одноцветный световой индикатор (синий);
- ПО для доступа в интернет предустановлено в память устройства;
- Подключение через USB;
- Размеры: 92x35x13 мм;
- Вес: 50 г.;
- Срок службы: 1 год.
Но иногда пользователи, которые решились купить модем, сталкиваются с проблемой неработающих устройств и сломя голову несутся в магазин возвращать непригодный к работе товар, хотя эти проблемы чаще всего легко решаемы. Итак, мы постараемся разобрать все типы проблем с нерабочим модемом Yota 4G (LTE), причины их возникновения, а также способы решения.
Компьютер «не видит» модем Yota 4G/LTE — решение проблемы
Одной из очень распространенных проблем с которыми, к несчастью, имеют возможность столкнуться пользователи Йота, является ситуация, в которой компьютер или ноутбук попросту не видит модем Yota. Не надо в этом случае нервничать и ругаться нехорошими словами, нужно просто успокоиться и следовать инструкции.
Зачастую такая проблема наблюдается по очень банальной причине – на компьютере отсутствует необходимый драйвер, необходимый для работы с тем или иным устройством. Сегодня компанией Yota для использования предлагается целая линейка роутеров и модемов на выбор, которые включают в себя как девайсы таких известных брендов, как ZyXEL, так и менее известные гаджеты. И для их корректной работы, в особенности на более старых версиях операционных систем, на компьютере должны быть установлены свежие драйверы.
К счастью, если вы не знаете, почему компьютер не видит модем Yota, решение проблемы вы практически всегда сможете найти на сайте оператора, где корректные версии драйверов доступны для загрузки для каждого из потенциально используемых устройств.
Найти их можно следующим образом:
- Зайдите на yota.ru.
- Перейдите в раздел технической поддержки, нажав на кнопку «Поддержка», расположенную в верхней навигационной панели домашней страницы сайта.
- На открывшейся странице нажмите на окошко «Модем/роутер».
- В меню категорий, расположенном в левой части страницы, найдите пункт «ПО и инструкции». Нажмите на соответствующую гиперссылку.
- Выберите из списка доступных устройств название той модели роутера или модема, который вы используете для доступа в Сеть.
- Загрузите необходимую документацию и драйверы.
После загрузки актуальной версии драйверов, их необходимо инсталлировать в систему и приступить к работе в Сети
Стоит отметить, что важно качать драйверы для соответствующей версии операционной системы. То есть, если компьютер под управлением Windows 10 не видит модем Yota, драйверы нужно качать под «Десятку», если же речь идет под Windows 7 или 8.1, то в загрузке нуждаются более ранние версии драйверов
Московские тарифы Yota для ноутбука и компьютера
Безлимитный интернет 4G от провайдера Yota по скорости и качеству не уступает лидерам рынка, так как компания работает на одних мощностях с МегаФон. О хорошем уровне сигнала и широком покрытии говорят многочисленные отзывы потребителей.
Преимущества услуг от Йота:
- Приемлемые расценки;
- Неограниченный бесплатный трафик 64 Кбит/сек при нулевом балансе;
- Качественный безлимитный 4G интернет;
- Возможность самостоятельно подобрать приемлемые условия;
- Скорость интернета можно менять мгновенно, неограниченное количество раз;
- Скидка 50% при оплате услуг на год вперед;
- Предоставление трафика не прекращается даже при нулевом балансе;
- Есть возможность бесплатно протестировать 4G на протяжении 48 или 72 часов.
К недостаткам провайдера можно отнести ограничение скорости при работе с торрентами (до 32 Кбит/сек) или использовании сим-карт на других устройствах (планшете или смартфоне).
Тариф на 30 дней
Купить и настроить сим-карту для планшета можно аналогичным образом, как для телефона, с помощью мобильного приложения или официального сайта. Но стоит помнить, что ограничения скорости срабатывают в следующих ситуациях:
- Если поставить сим-карту в роутер или модем;
- При файлообменных операциях (торрентах);
Тарифы Йота Москва и Московская область для планшета:
- Доступ в Internet на максимальной скорости:
- 7Гб – 400 ₽;
- 15Гб – 450 ₽;
- 30Гб – 590 ₽;
- Дополнительные 5Гб до окончания периода действия пакетного предложения – 100 ₽.
- Услуги связи (можно подключить при необходимости):
- 500 минут на другие операторы – 250 ₽ (если не активировать, то цена 2,5 мин.);
- Неограниченное количество СМС/ММС – 50₽.
- Безлимитный доступ к дополнительным сервисам:
- Социальные сети – по 20₽;
- Службы обмена сообщениями – 10₽;
- Музыка – 30₽;
- Видео – 60₽.
Читайте про операторов: Мобильная связь МГТС: подключение, тарифы
Sim-карта может использоваться на планшетах с операционной системой Android и iOS.
Скорость варьируется в пределах 64 Кбит/сек до 15 Мбит/сек. Отметим, что за минимальную скорость плата не взимается и она остаётся доступной даже в случаях, когда абонент забывает оплачивать счёт. 2 часа доступа обойдутся в 50 рублей, сутки – 150.
За месяц бесплатного доступа на максимальной скорости придётся выложить 1 440 рублей, если оплачивается год, цена расчётного периода составит 9 000 рублей. Принцип понятен: чем больше расчётный период, тем меньше оплата. Эти расценки и условия актуальны для абонентов Москвы и области, в других регионах цена может отличаться.
Добавим, что провайдер предлагает пользователям тестовый период на срок 2-3 дней для проверки возможностей домашнего интернета на максимальных скоростях. Абонентская плата за этот временной интервал не взимается.






























