Перехват и взлом пароля от вай фай соседа
Так же получить доступ к чужой сети можно путём её перехвата и взлома. Для этого выполняются такие действия: на гаджет устанавливается программа «AirSlax», после чего она загруженным архивом устанавливается на флешку и запускается файл «bootinst.bat» — таким образом у вас под рукой всегда будет «волшебная палочка» для быстрого подбора. Когда файл запущен нажимается комбинация «Alt + F1», высвечивается меню в котором выбирается «AiroScript». Из появившегося списка сетей, выбираем необходимую для взлома (если нужной нет, нажимается «1+ Enter». Далее в списке команд, выбирается режим автомат, после чего начинается автоматический перехват трафика и расшифровка паролей WEP, а так же перехват хендшейка WPA-сетей.
Настройка
Наконец берем мобильное устройство и читаем, как настроить роутер через телефон
Обратите внимание, что мы работаем без сетевого кабеля, который именуют патч-корд (он нужен для соединения роутера с ПК или ноутбуком). Заходим в поиск беспроводной сети и в списке кликаем на сеть нашей точки доступа
Подключение к ней пока должно быть без пароля. В редких случаях необходим код, чтобы войти в выбранную сеть. Его легко разыскать, так как он написан на обратной стороне роутера.
Дальше, на своем устройстве включаем любой браузер и в адресной строке пишем IP по умолчанию 192.168.1.1, либо 192.168.0.1 и осуществляем переход. Адрес устройства обычно можно найти на приклеенной этикетке, которая висит на задней крышке.
Далее мы попадаем в меню настроек, либо выскочит окно с просьбой ввести имя пользователя и пароль. Обычно, логин и пароль стандартные admin и admin. Вводим их и попадаем в веб-интерфейс роутера. А дальше идет обычная настройка.
Лучше сразу настроить маршрутизатор так, чтобы он корректно работал с любым интернет-провайдером, следовательно, не было вопросов при соединении с сетью и получении доступа к Wi-Fi для ваших девайсов. Чтобы выполнить данную задачу, мы должны знать несколько критериев, которые нам может был сообщить интернет-провайдер при подписании документов на подключение интернет-услуги.
Во-первых, надо знать, по какой технологии произведено подключение. Перечислим варианты:
- статический (статичный) IP,
- динамический IP,
- PPPoE,
- PPTP,
- L2TP.
Эта информация есть либо в документации, предоставляемой провайдером, либо ее можно запросить у техподдержки по телефону «горячей линии».
Также необходимо узнать об осуществлении привязки по уникальному идентификатору и попросить привязать порт к MAC-адресу вашего маршрутизатора. Данные можно найти на наклейке внизу роутера.
Это очень важный нюанс при самостоятельной настройке точки доступа. Если им пренебречь, то наши устройства хоть и будут подключены к всемирной сети, но самого выхода в интернет они не получат.
Потерял пароль от Wi-Fi сети роутера способы восстановления
Встроенными параметрами сети windows
Windows предоставляет возможность посмотреть пароль от роутера встроенными средствами, к которым ПК ранее подключался. Для этого требуется перейти в «управления сетями и общим доступом»,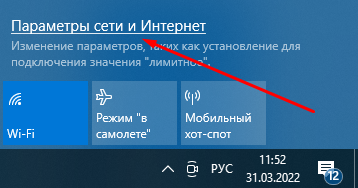
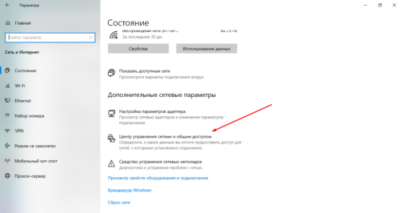
там отыскать беспроводные сети, 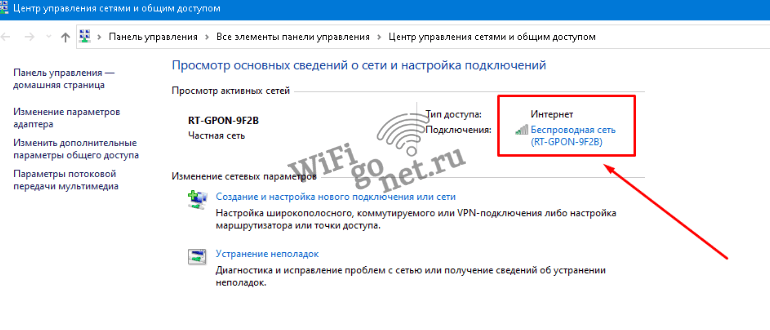
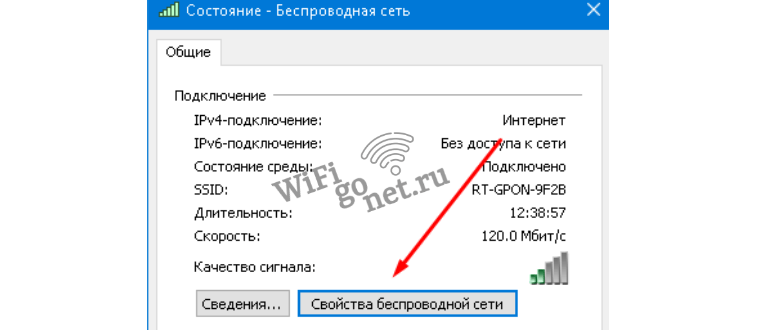
в пункте «ключ безопасности» можно увидеть пароль, 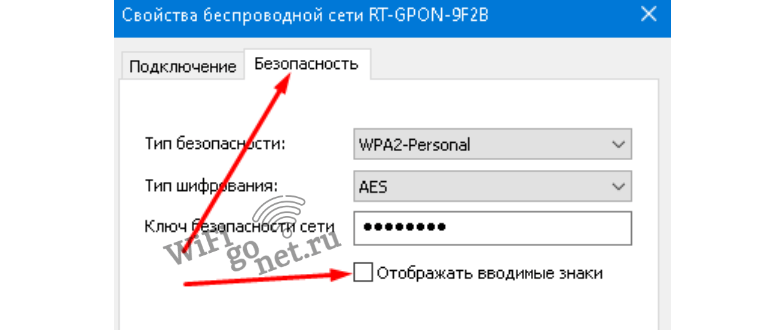
предварительно кликнув мышкой в пункте «отображать скрытые знаки».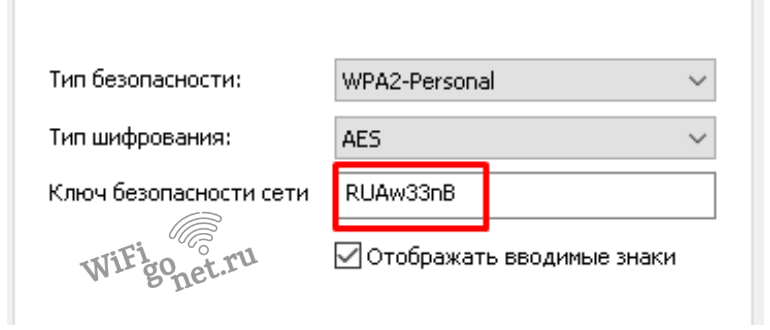
Если нет раздела «управление беспроводными сетями», как тогда узнать пароль от wifi на компьютере windows? Пункт может отсутствовать, потому как на ПК не настроен Wi-Fi. Тогда данным методом определить пароль не удастся, и придется воспользоваться посторонними программами. Об этих программах будет написано ниже.
Как восстановить пароль через панель управления маршрутизатора
Стоит отметить, восстановление логина и пароля от панели управления роутером является одним из самых простых способов. Но при подсоединении к чужой общественной сети, вход естественно будет недоступен. В случае домашней сети то следует выполнить следующие действия:
- Подключить ПК к маршрутизатору кабелем
- Перейти в параметры личного кабинета
- Увидеть пароль в нужном разделе
Стоит упомянуть что смартфон не подойдет при выполнении данного метода. Провод enternet, обычно находящийся в коробке устройства, требуется вставить нужными концами в компьютер и маршрутизатор. Затем следует ввести адрес роутера и выполнить вход в панель управления.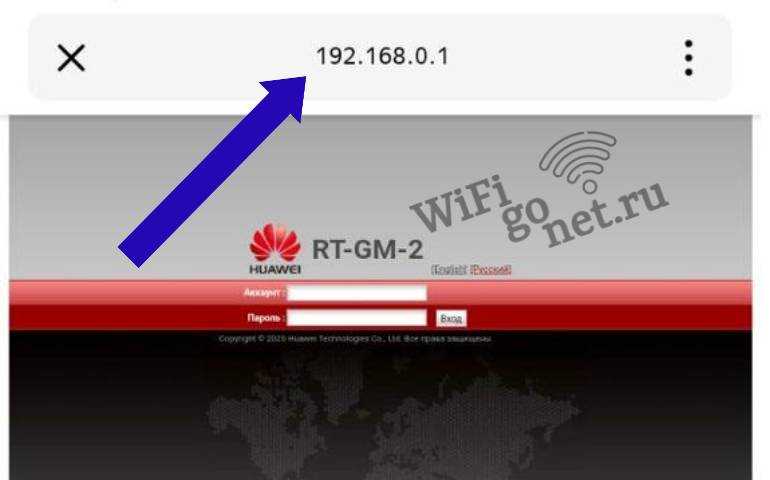
Для каждого роутера эта процедура реализуется по-разному. Потом необходимо найти раздел параметров, где осуществляется настройка паролей сети.
Восстановление через программу wireless key view
Что делать если забыл ключ безопасности, а также как восстановить вай фай пароль через программу wireless key view, читайте ниже.
Это приложение хорошо работает практически во всех версиях windows. Эта программа показывает все сети, к которым ранее был подключен компьютер, а также она отображает пароли этих сетей. Установить программу можно с официального сайта. Данное приложение может функционировать даже с такими типами шифрования как wpa/psk.
После установки запустить от имени администратора. Открыв программу, нужно найти там требуемую сеть, в строке key будет показан ее пароль. Все действия не так уж и сложны, даже в случае ранних версиях windows. Однако ввиду шпионского предназначения этой программы антивирус может на нее ругаться.
Посмотреть на самом роутере
Данный метод подходит для тех, у кого есть доступ к роутеру. Сейчас практически у каждого роутера имеется индивидуальное название сети, а также ПИН-код, по умолчанию. Их можно увидеть на спец наклейке либо этикетке.
На новых роутерах скорее всего установлен заводской логин и пароль, admin/admin. Этот метод хорош тем, что им можно воспользоваться как с телефона, так и с компьютера.
Как определить пароль на маршрутизаторе tp-link
Когда есть возможность войти в интерфейс роутера, узнать пароль на роутере tp-link можно там. Для этого надо перейти в настройки. Быть подключенным к роутеру через кабель или по wifi. Ввести соответствующий ip адрес в браузере, и ввести логин с паролем, по умолчанию-admin в обоих стоках. У разных производителей разный дизайн меню, однако необходимо открыть раздел wireless network, далее security (защита). Там и расположен пароль WIFI .
На новых роутерах tp-link есть свойство восстановления забытого пароля через панель управления. Она располагается в пункте «дополнительные настройки», «системные инструменты – администрирование». Лучше всего включить ее, как только у маршрутизатора будет доступ к интернету. Принцип работы схож с восстановлением пароля от какой-либо учетной записи, то есть с определенной почты отправляется сообщение, в котором будет ссылка для восстановления пароля, а также логина. Необходимо будет указать следующие параметры доступа:
- Электронная почта отправителя
- Адрес получателя
- Сервер SMTR почты, отправителя
- Имя пользователя, а также пароль
Почему не стоит пользоваться чужим Wi-Fi
Опасность подключения к вай-фай без пароля проанализировали разработчики компании Avast в 2016 году. Эксперимент заключался в создании свободных точек доступа, названных безопасными именами вроде Starbucks, Airport_Free, MWC Free. Так вот, в течение 4-х часов к точкам подключилось около двух тысяч человек! Затем сотрудники обнародовали результаты исследования. Оказалось, что удалось узнать секретную информацию о более 50% участников: адрес электронной почты, логины и пароли. При этом люди не подозревали, что кто-то получил доступ к этим данным. Самое интересное, что эксперимент проводился на международной IT-выставке и участниками были технически подкованные люди.
Соединение с чужим вай фай без пароля влечет серьезные последствия. Мы говорим не о том, что такого «воришку» трафика можно вычислить и заблокировать. Дело в том, что свободная сеть иногда создается хакерами специально. Тогда человеку на другом конце провода открыт доступ к вашему компьютеру и, соответственно, информации, хранящейся в нем. Как это распознать? Рядом с папками «Этот компьютер», в меню «Сетевое окружение» или других местах появляются чужие иконки. А это значит, что кто-то получил доступ к вашей информации.
Когда подключаетесь к неизвестной сети, используйте защищенное VPN-соединение. Авторизация на сайтах через протокол https не дает гарантии безопасности.
Программа «Airbase-ng» создает фиктивные точки доступа с сильным сигналом сети. Устройства, ранее подключенные к оригинальной точке, автоматически переводятся на подключение к «фейку».
При подключении к незащищенным точкам в опасности находится личная информация и проходящий трафик. Программы CommView или Wireshark анализируют посещенные сайты и страницы, открывая путь к личной или деловой переписке и другой информации.Так что взвесьте плюсы и минусы, прежде чем пользоваться неизвестной сетью.
Программа RouterPassView
Пользоваться данным способом смысл есть, только если вы заблаговременно сохранили файл конфигурации аппарата. После покупки и настройки роутера сделать это стоит в первую же очередь, поскольку этот файл поможет в случае чего восстановить не только пароль, но и все остальные настройки маршрутизатора, если они вдруг сбросятся по той или иной причине.
Сохранить файл конфигурации можно в настройках роутера. Найти его можно в разных пунктах меню настроек, в зависимости от используемой вами модели роутера. Так, для аппарата Huawei HG8245H этот путь выглядит следующим образом: вкладка System Tools сверху – строка Configuration File слева – кнопка Save.
Если у вас имеется сохраненный заранее файл конфигурации устройства, скачайте программу RouterPassView, которая поможет выдернуть из зашифрованных в файле данных логин и пароль от веб-интерфейса вашего роутера.
Пользоваться ею просто: выберите пункт меню File, затем щелкните по надписи Open и выберите файл конфигурации или с помощью мышки перетащите его в окошко программы.
Чем более распространенная у вас модель, тем быстрее вы сможете восстановить нужную информацию. Правда, список поддерживаемых маршрутизаторов ограничивается всего несколькими десятками моделей, большая часть из которых приходится на производителей TP-Link и D-Link.
Панель управления
По сути, тот же самый способ, только заходить мы будем, что называется, с другой стороны.
Наведите курсор мыши на кнопку «Пуск», после чего нажмите на правую клавишу мыши, чтобы появилось меню. В меню нужно выбрать пункт «Панель управления».
<center>
Второй вариант запуска этого меню — нажатие на клавишу Win+X на клавиатуре.
<center>
Панель управления запущена. Теперь вам нужно выбрать «Крупные значки» для отображения и нажать на пункт «Центр управления сетями и общим доступом».
<center>
Если все сделано верно, перед вами откроется страница со сведениями о сети и подключениях. Дальше делаете все то же, что и выше, то есть нажимаете «Изменение параметров адаптера».
<center>
Выбираете сеть подключения.
<center>
Кликаете по кнопке «Свойства беспроводной сети».
<center>
На вкладке «Безопасность» ставите галочку в строке «Отображать вводимые знаки» и видите пароль.
<center>
Что делать при ошибке “неверный пароль”. Вариант 1
Ситуация первая: вы уверены, что вводите правильный ключ, но гаджет не подключается к сети.
Итак, почему Айпад не подключается к WiFi хотя пароль правильный. Разбираем несколько вероятных причин, почему так происходит:
- Планшет находится на большом расстоянии и сеть “не достает”. Переместите устройство в зону покрытия и подключитесь заново.
- Убедитесь, что функция “Wi-Fi” активна, а также активируйте опцию “Автоподключение”.
- Перезагрузите роутер. Просто достаньте вилку из розетки и через 10-15 секунд вставьте на место. Если проблема в маршрутизаторе, то после перезагрузки она уйдет.
- Если “яблоко” работает под управлением iOS 11 и выше, то проблемы подключения связаны с частотным диапазоном. Новая операционка автоматически “выбирает” частоту 5Ггц. Если маршрутизатор транслирует сеть на частоте 2,4 Ггц – подключения не будет. Выход из ситуации – приобрести двухдиапазонный роутер.
- Причина может заключаться и в самом iOS-устройстве. Чтобы ее исключить:
- зайдите в “Настройки”, выберите “Wi-Fi”;
- возле названия сети тапните круглую кнопку с буквой i;
- выберите “Забыть эту сеть”;
- после этого гаджет “не знает” сеть. Повторите попытку подключения.
Метод первый: подбор пароля
Это самый простой метод подключения к чужому Wi-Fi, который не требует никаких особых знаний и сторонних утилит. Многие пользователи вай-фай предпочитают использовать простые и доступные пароли, которые невозможно забыть. Самые популярные комбинации: 12344321, 87654321, qwerty, ytrewq, password и прочие. Попробуйте ввести их, и возможно, удача улыбнется вам!
Видео по подбору пароля через WIBR+
https://youtube.com/watch?v=5vxKtxpSS1s
Если же подобрать верную комбинацию таким образом не выходит, можно попробовать специальный софт для автоподбора паролей. Самая популярная программа среди подобных – это WiFiCrack, созданная для работы с ОС Windows 7.
Как работает WiFiCrack?
Принцип работы этой программы прост: она пытается автоматически подключиться к сетям, отмеченным вами как объекты для взлома. Комбинации для паролей эта программа берет из словаря, который можно видоизменять и дополнять. Если какое-то из значений окажется верным, программа сохраняет название сети вай-фай и пароль в отдельном файле с названием Good.txt

Инструкция по использованию WiFiCrack:
- Запустите файл WifiCrack.exe, предпочтительно от имени администратора.
- Проставьте галочки на точках доступа, к которым вы хотите подключиться.
- Нажмите «Next» для выполнения следующего действия.
- Загрузите файл со словарем, который должен лежать в архиве или папке с программой. Отметьте его галочкой. Если нужно внести изменения в словарь, сделайте это заранее.
- Нажмите «Start» и ждите окончания работы.
- Просмотрите подобранные пароли в файле Good.txt. Он располагается в папке с программой. Если такого файла нет, это значит, что программа не справилась с подбором.
Обращение с этой программой просто и интуитивно понятно. Если остались какие-то вопросы, можно посмотреть на пошаговую инструкцию в скриншотах:
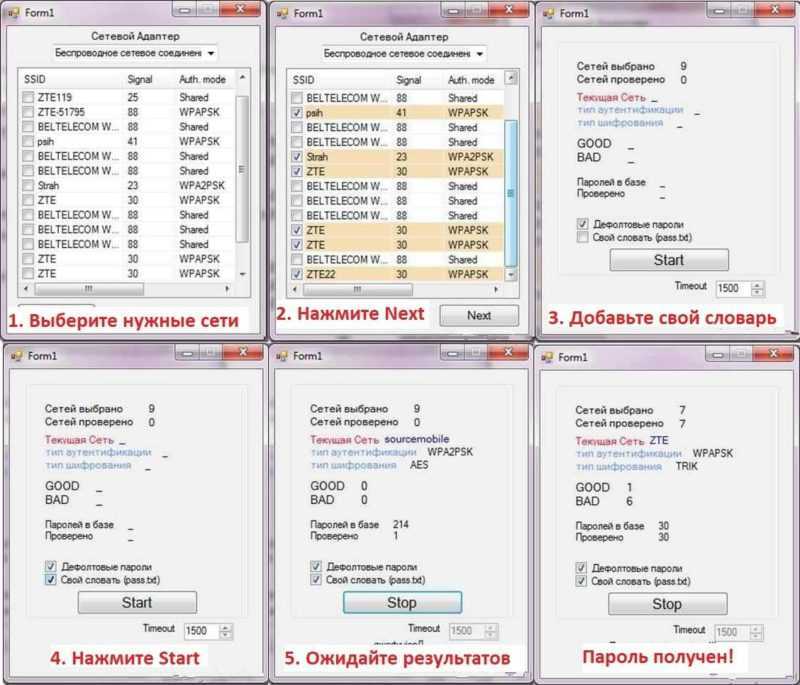
Помимо Windows 7, она также может работать с ОС Windows 8.1 и Windows Vista. Для стабильной работы в других операционных системах стоит подобрать другой софт с аналогичными функциями.
Как заблокировать чужие устройства через MAC-адреса
Если в ходе всех проведенных действий все же было обнаружено чужое подключение к сети, действовать нужно как можно скорее. Разумеется, устройство халявщика нужно выключить и позаботиться о том, чтобы оно больше не могло подсоединиться к роутеру. Все можно сделать при помощи отдельных приложений, но лучше всего будет воспользоваться настройками модема.
Что нужно сделать:
- Открыть любой удобный браузер. Воспользоваться можно компьютером, ноутбуком, планшетом или иным устройством.
- В поисковую строку ввести IP-адрес роутера.
- На открывшейся странице ввести логин и пароль (можно найти на наклейке на самом устройстве).
- Развернуть раздел, в котором имеется информация о подключенных на текущий момент устройствах. Следует помнить, что наименование указанного раздела может отличаться в зависимости от роутера, который установлен дома или в квартире.
- Выбрав нужный (чужой) МАС-адрес в представленном списке, предварительно скопировать его, а после просто отключить, путем нажатия на соответствующую кнопку. При необходимости полностью все устройства могут быть отсоединены от сети.
- Раскрыть подраздел с фильтрацией МАС-адресов.
- Поместить скопированный МАС-адрес в данный подраздел. После этого система будет проводить автоматическую блокировку каждый раз, когда указанный адрес попытается подсоединиться к сети.
Важно! Если при введении стандартных логина и пароля для входа в настройки выпадает ошибка, или же пользователь забыл установленные ранее изменения, роутер можно сбросить до заводских настроек. Достаточно просто зажать на несколько секунд кнопку «reset», расположенную на корпусе.
Asus
Как уже говорилось, в зависимости от модели роутера, разделы и некоторые формы настроек будут другими. Чтобы заблокировать другого пользователя на Asus нужно:
- Зайти на страницу настроек и работы с устройством.
- С правой стороны найти и нажать на кнопку «клиенты».
- Появится информация о подключенных МАС-адресах.
- Чтобы провести блокировку следует открыть вкладку фильтрации, и ввести информацию о чужих пользователях.
- Нажать на кнопку «ок», после чего адреса будут автоматически отсоединены и заблокированы.
Блокировка в настройках роутера Asus
TP-Link
Если в доме установлен роутер TP-Link, то действовать нужно по следующей инструкции:
- Авторизироваться на странице.
- Выбрать раздел «беспроводной режим», далее открыть подраздел «статистика беспроводного режима», если просто нужно выявить чужаков.
- Для блокировки открывается подраздел «фильтрация МАС-адресов».
- Устанавливается запрет на конкретный адрес.
Ростелеком
Для отсоединения посторонних пользователей от модема Ростелеком необходимо сделать следующее:
- Зайти на страницу управления.
- Открыть «список Wi-Fi клиентов», чтобы увидеть все подключенные устройства. Более подробную информацию можно увидеть во вкладке «DHCP»
- В представленном списке выбрать ненужное устройство и нажать на кнопку «отключить».
- Скопировать МАС-адрес для дальнейшей блокировки.
- Открыть подраздел «фильтрация».
- Добавить скопированный адрес и подтвердить действие.
Блокировка через SoftPerfect Wi-Fi Guard
Специальные утилиты также можно использовать для удаления и блокировки нежелательных пользователей. Программу SoftPerfect Wi-Fi Guard можно скачать на официальном сайте, а после уже запустить на компьютере. В первую очередь через нее выводится список подключенных приспособлений.
Что удобно, утилита работает в фоновом режиме и сообщает пользователю о новых подключениях. Так можно достаточно быстро найти и обезвредить «лазутчика». Запрет устанавливается достаточно просто. В списке просто выбирается интересующее устройство. Далее на него нужно нажать правой кнопкой мыши и выбрать необходимое действие.
Если пароль не установлен
Метод хорош тем, что находиться рядом с роутером не обязательно. В реалиях современного мира стоимость связи снижается, и уже не так сильно владельцы интернет-доступа озабочены его защитой. Неоднократно было замечено, что пароль на Wi-Fi попросту не устанавливается. То же самое относится к гостевым или общедоступным сетям, предоставляющим ресурсы в совместное использование.
Итак, рассмотрим саму пошаговую инструкцию по подключению. Для смартфонов и планшетов Android:
- Зайти в меню с помощью символа шестеренки в выдвинутой сверху свайпом панели.
- Найти пункт «Wi-Fi».
- Выбрать интересующую сеть.
- Тапнуть на нее.
В случае носимых устройств Apple с iOS инструкция по подключению будет выглядеть следующим образом:
- Зайти в настройки.
- Найти пункт «Wi-Fi».
- Если связь выключена, активировать ее переключателем «ON/OFF».
- Откроется список доступных сетей. Выбрать интересующую и нажать на ее.
Юридические последствия
Нарушитель, неправомерно использующий чужую вай-фай сеть, подлежит уголовной ответственности. Подобный доступ к данным, вызывающий блокировку или вмешательство в информацию влечет наказание.
Законодательство в данной сфере представлено:
- ст. 272 УК РФ (Уголовного кодекса), запрещающей вмешательство;
- ст. 273 УК РФ, описывающей факты применения ПО (программного обеспечения) для этих целей и соответствующие наказания;
- ст. 274 УК РФ, предусматривающей ответственность за несоответствующую закону эксплуатацию коммуникационных сетей.
При злостном или продолжительном вторжении в чужое соединение по Wi-Fi вред становится значительным и вступает в силу ст. 165 УК РФ о причинении имущественного ущерба.
Наказание предусматривается в виде штрафа до 300 000 руб, не считая возмещения издержек потерпевшему. А также суд может назначить ограничение либо лишение свободы сроком на 1 — 2 года.
На практике за подключение к роутеру злоумышленникам обычно не назначают наказания. Ситуация становится серьезной, когда взлом производится для кражи чужой информации. Потерпевший может пойти на уступки и не довести дело до суда, если стороны договорятся. То есть, хакеру придется выплачивать суммы возмещения ущерба за причиненные неудобства.

Юридические последствия взлома Wi-Fi сетей могут быть неприятными
Метод второй: обманные трюки, или фишинг
Фишинг часто используется для взлома электронных кошельков и банковских карт, но также он распространен и среди тех, кто не прочь использовать соседний Wi-Fi.

Для фишинга используются разные способы: обычно информацию получают из социальных сетей или благодаря электронной почте, но в случае с паролем от вай-фая такой метод не сработает. Именно поэтому для получения верной комбинации используются специальные программы, создающие фальшивую точку доступа и обманом заполучающие пароль. Одна из самых известных таких утилит – это Wifiphisher.
Как Wifiphisher получает пароль?
Перед началом работы программа производит необходимые настройки на вашем ПК или на ноутбуке. Список действий, выполняемых на этой стадии, выглядит следующим образом:
- настройка HTTP и HTTPS;
- поиск беспроводных интерфейсов по сетям wlan0 и wlan1;
- мониторинг при помощи служб DHCP, вывод адресов IP;
- получение перечня точек доступа, доступных для фишинга.
После завершения всех этих действий нужно выбрать точку доступа, к которой вам необходимо узнать комбинацию для входа. Эта страница выглядит так:
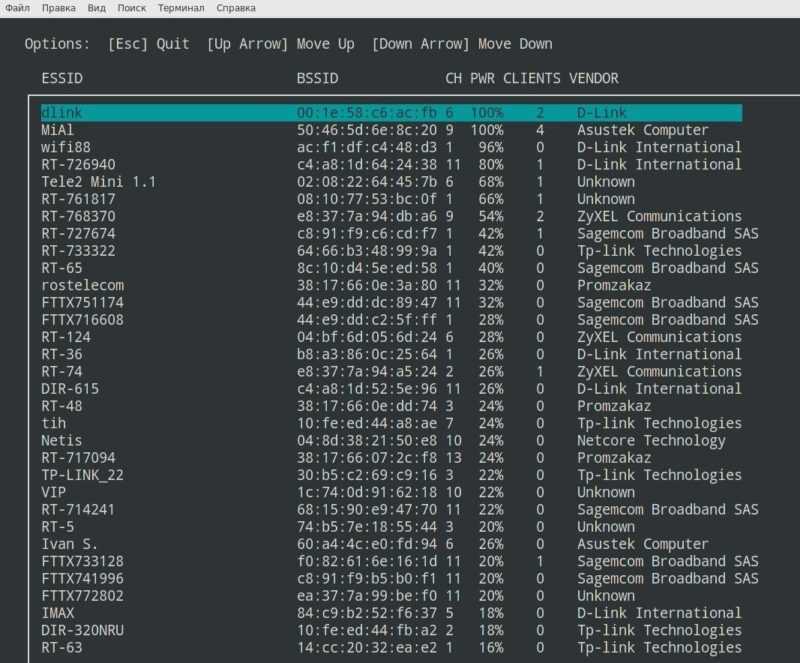
Когда вы сделаете свой выбор, программа предоставит вам на выбор сценарии взлома, а после скопирует название сети и создаст поддельную точку доступа, идентичную точке жертвы. Далее утилита выводит из строя точку доступа соседа, отключая его соединение с интернетом. Выбранная вами жертва пытается переподключиться к вай-фаю, и использует фальшивую точку, созданную в предыдущем пункте. Именно после этого действия начинается сбор информации.
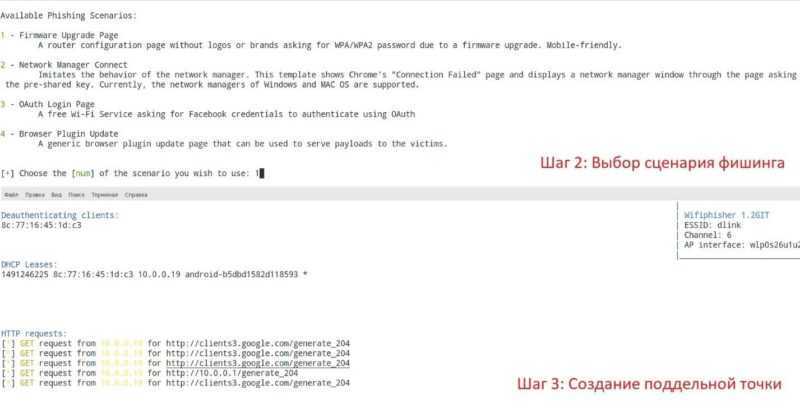
Когда человек, подключившийся к поддельной точке доступа, пытается выйти в интернет, его автоматически перебрасывает на фишинговую страницу. На ней указана информация об ошибке подключения, а также просьба ввести пароль от точки Wi-Fi. Как только жертва выполнит это условие, ее интернет вновь заработает, а программа отобразит необходимую комбинацию. Все, теперь вы можете зайти в интернет при помощи Wi-Fi соседа, когда вам захочется.
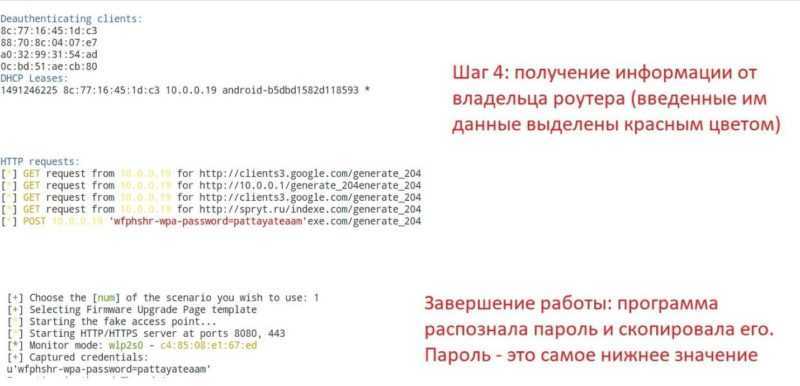
Помимо безобидного подключения к соседской сети, эта программа дает возможность перенастраивать роутер и управлять сетями другого человека. Благодаря этому можно получать его логины и пароли на различных сайтах, а также перебрасывать его на фишинговые страницы для выманивания информации. Именно поэтому многие злоумышленники используют ее для мошенничества и похищения средств с банковских карт и электронных кошельков.
Видео по установке и работе с программой:
https://youtube.com/watch?v=TXRVJMmOY6I



























