Что такое драйверы и для чего они нужны
Драйверы – драйвера, или «дрова» (сленговое обозначение в среде программистов) – это дополнительные, встраиваемые в систему ПК софты. Необходимы для обеспечения полноценной работы устройства с периферийными продуктами (например, принтерами, видеокартой, мышью, клавиатурой и иными механизмами).
Внимание! Любая операционка – Windows, macOS – является базовым комплексом стандартных программ и задач, которые необходимо решать «мозгам» компьютера. Для полноценной работы скачивают и устанавливают драйвера
На стандартные устройства разработчики корпорации Microsoft встраивают драйвера в систему. Например:
- мыши и клавиатуры (простые, не игровые или «навороченные»);
- вебкамеры (те, которые встроены в ПК, обычно не требуют дополнительных загрузок);
- некоторые другие.
Если периферийные механизмы имеют дополнительные кнопки или функции, скорее всего, придется скачивать и устанавливать отдельные наборы «дров».
Автоматический поиск и установка драйверов
Лучше всего подходит для новичков, а также пользователей, которые не хотят заходить на сайт производителя и вручную их скачивать.
Существуют разные программы для автоматического поиска и установки драйверов на компьютер или ноутбук. Одной из наиболее популярных является бесплатная DriverPack Solution (оф. сайт https://drp.su/).
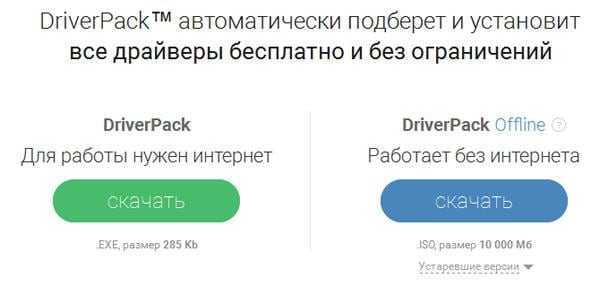
На выбор предлагается 2 установщика – Online и Offline. Первый занимает около 300 Кб (ведь все будет загружаться из интернета), а второй – 11,3 Гб (программа периодически обновляется, поэтому размер может увеличиваться).
Какой вариант лучше выбрать? Если Windows уже установлен и у Вас есть интернет – тогда можно скачать онлайн установщик. Если же только собираетесь переустанавливать операционную систему, тогда лучше загрузить оффлайн версию и записать ее на флешку (на случай, если не будет интернета).
После этого выполняете следующую инструкцию:
- Запускаете программу.
- Ждете, пока она просканирует систему, определит установленные драйвера и отсутствующие.
- Нажимаете кнопку «Обновить».
- Появится новое окно, где можно убрать галочки с пунктов, которые Вам не нужны (браузеры, архиваторы и т.д.).
- Ждете, пока программа выполнит свою работу.
- Появится окно с просьбой перезагрузить компьютер (или ноутбук). Соглашаетесь.
Готово. После перезагрузки все должно работать как по маслу.
P.S. Если для Вас все это слишком сложно, тогда рекомендую прочитать – Программы для автоматического обновления драйверов.
Использование Driver Query
Лучшим помощником при оценке, какие драйвера требуются для работы ОС, является использование утилиты Driver Query, выводящей список всех установленных на ПК драйверов и их свойств.
Шаг 1. Щелкните левой кнопкой указателя мыши на кнопке «Пуск» и наберите в поиске словосочетание «командная строка».
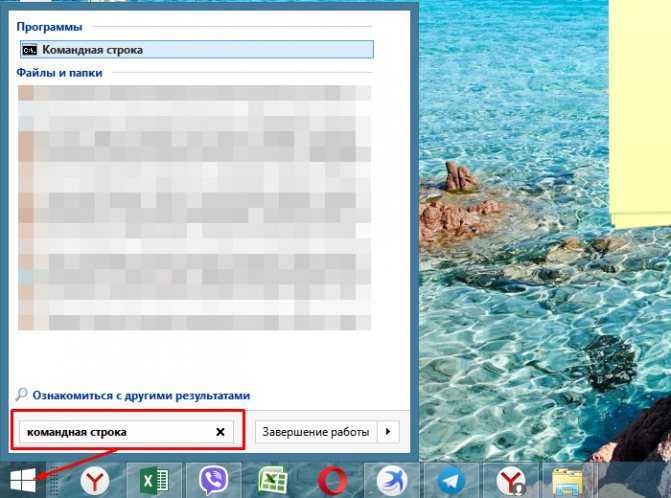
Левой кнопкой мышки щелкаем по меню «Пуск», в поле поиска вводим «командная строка»
Шаг 2. Щелкните на утилите правой кнопкой указателя мыши и выберите левым кликом мыши запуск от администратора.
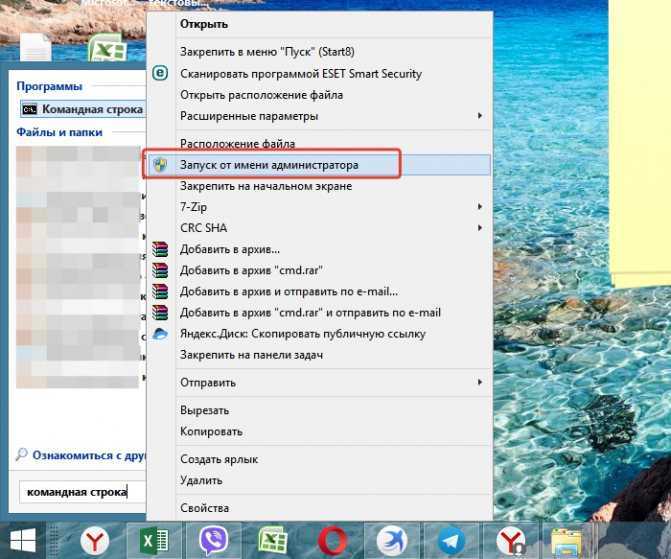
Щелкаем правой кнопкой указателя мыши по утилите «Командная строка», затем левым кликом мыши по строке «Запуск от администратора»
Шаг 3. Наберите в окне команду «driverquery» и нажать «Enter» на клавиатуре. Утилита предоставит всю информацию о драйверах на ПК.
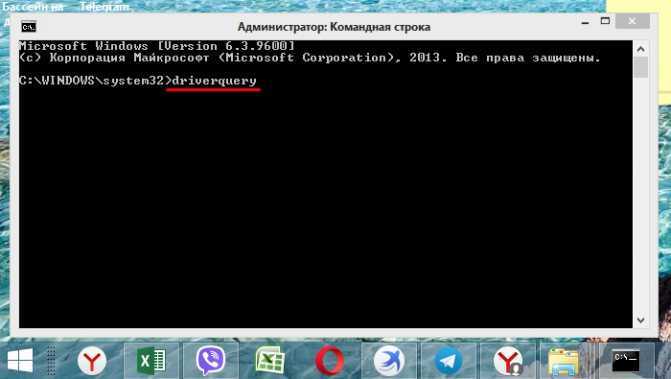
В строке вводим команду «driverquery», нажимаем «Enter»
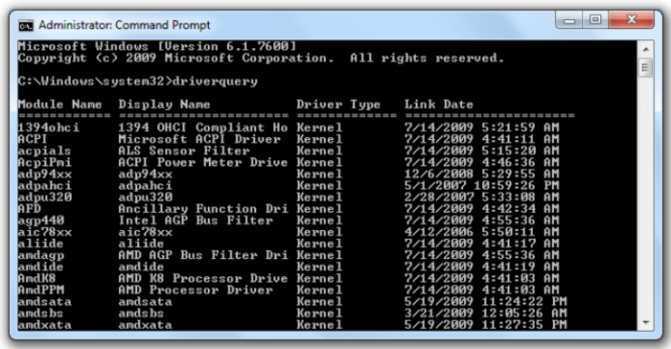
Изучаем всю информацию о драйверах на ПК
В списке отражается:
- название устройства — «Module Name»;
- его имя в ОС — «Display Name»;
- тип его драйвера — «Driver Type»;
- дата создания драйвера — «Link Date».
Шаг 4. Для вывода всех данных о драйверах ввести в строку команду «driverquery /v» и нажать «Enter».
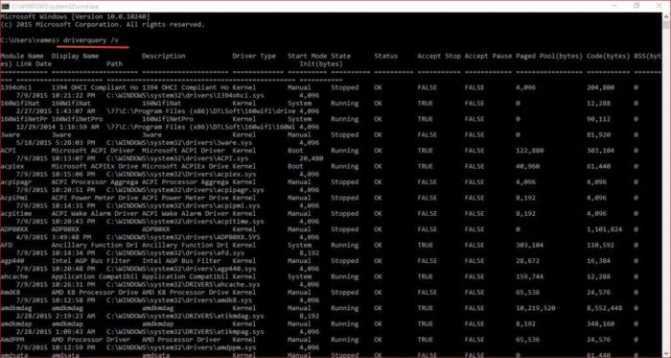
Вводим в строку команду «driverquery /v», нажимаем «Enter»
В списке отразится путь драйверов в ОС (patch), их состояние (state), статус (status), занимаемая память (paged pool) и т.д. Также отобразятся данные и о всех неподписанных их издателями драйверах.
Шаг 5. Ввести в строку команду «driverquery /v /fo csv > C:\Driverslist.csv» и нажать «Enter» (вместо «driverslist» можно использовать любое имя файла).

Вводим в строку команду «driverquery /v /fo csv > C:\Driverslist.csv», нажимаем «Enter»
На жестком диске будет создан csv-файл со списком драйверов, который можно открыть в программе Excel.
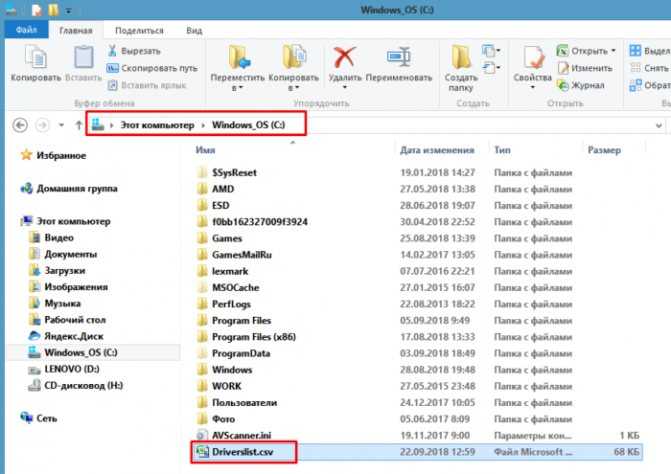
На жестком диске будет сформирован csv-файл со списком драйверов, который можно открыть в программе Excel
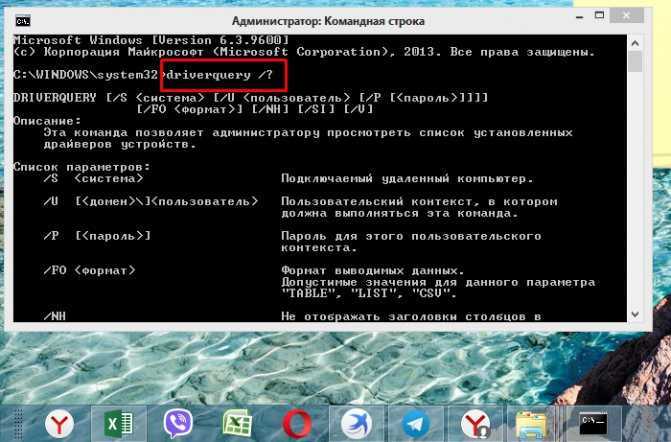
Для просмотра всего списка команд вводим в строку команду «driverquery /?», нажимаем «Enter»
CPU-Z
CPU-Z показывает подробную информацию о процессоре
CPU-Z выделяется среди диагностических утилит глубиной анализа. Особенно это касается проверки процессора. После непродолжительного сканирования программа покажет его тип, техпроцесс, напряжение ядра, показатели тепловыделения. Информация аналогичной глубины проработки доступна для оперативной памяти и чипсета материнской платы. Это делает программу незаменимой для любителей оверклокинга.
CPU-Z позволяет также проводить тесты процессора для проверки производительности и стабильности под нагрузкой. Отчёты о результатах испытания сохраняются в документах TXT и HTML. Чтобы протестировать процессор:
- Переходим на вкладку Bench.
- Выбираем режим проверки одного ядра или нескольких.
- В выпадающем списке Reference выбираем эталонный процессор, с которым хотим сравнить свой чип.
- Нажимаем Bench CPU для запуска теста.
Сравниваем процессор с эталоном, чтобы оценить его производительность
В интерфейсе программы сразу отобразятся полученные результаты — насколько ваш процессор лучше или хуже выбранного эталона. Аналогичным образом можно провести стресс-тест. Главное следить за температурой процессора — для этого понадобятся другие программы диагностики, о которых мы поговорим ниже.
Плюсы:
- Поддерживает все версии Windows.
- Выдаёт максимальное количество информации о процессоре, материнской плате, оперативной памяти.
- Не занимает много места, нетребовательна к ресурсам.
- Позволяет проводить простые тесты производительности.
Минусы:
- Не показывает информацию о жёстком диске.
- Предоставляет мало сведений о видеокарте — только производителя, модель и тип памяти.
- Не отслеживает температуру отдельных компонентов.
Как узнать, какие драйвера нужны
Драйвер устройства — это специальное программное обеспечение, позволяющее операционной системе получать доступ и взаимодействовать с конкретной аппаратной составляющей ПК. Установка драйверов является важнейшей составляющей процесса настройки конфигурации оборудования в случае установки или смены операционной системы. Кроме того, для оптимизации работы ПК необходимо своевременно обновлять устаревшие драйвера. Рассмотрим подробнее, как узнать, какие нужны драйвера в тех или иных ситуациях.
1
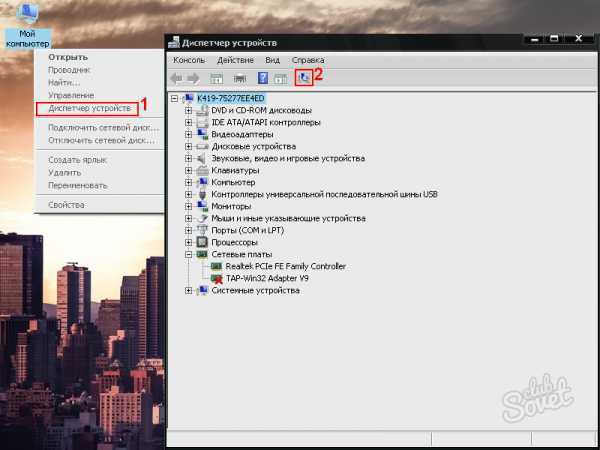
2
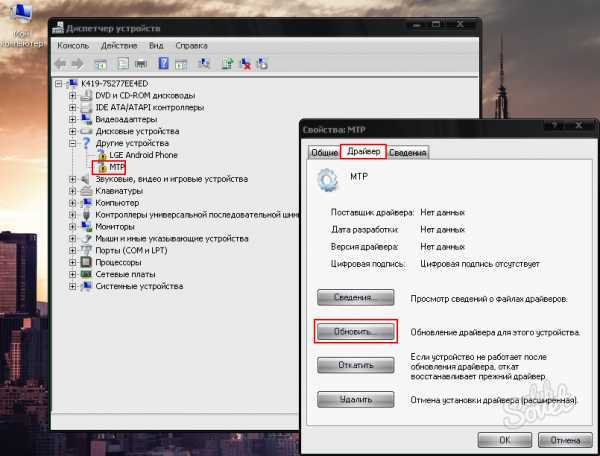
3
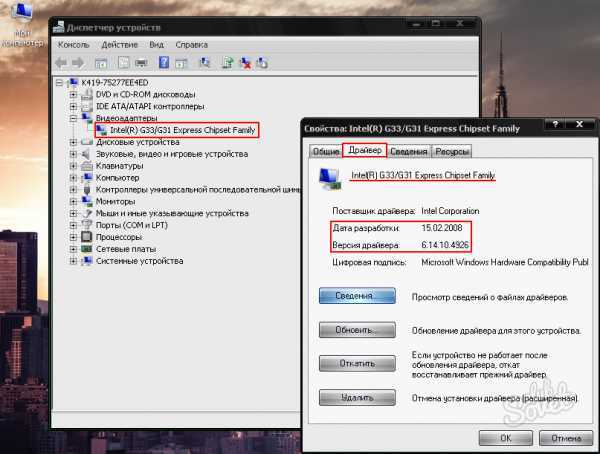
4
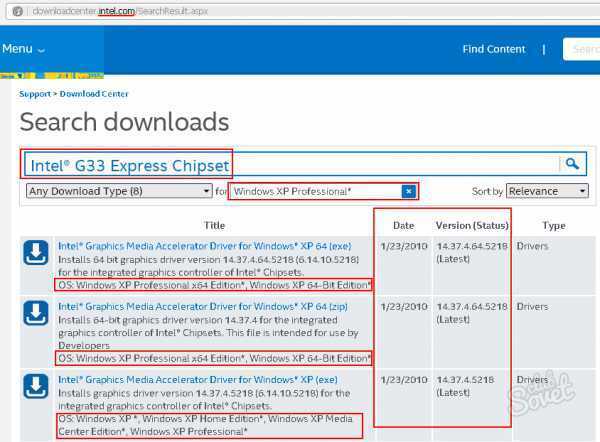
Таким образом, зная производителя и полное название устройства, версию и разрядность ОС, можно найти и установить самые актуальные драйвера для своего ПК. А если модель устройства не отображается в Диспетчере, воспользуйтесь инструкцией в прикрепленном ниже видео. Также рекомендуем перед внесением каких-либо изменений в конфигурацию оборудования и системы создать точку восстановления.
Какие драйвера нужны для ноутбука?
Вообще, если исходить из основного понимания того, что драйвер представляет собой специальное программное обеспечение для управления «железными» и некоторыми виртуальными устройствами, нетрудно догадаться, что их установка является обязательной абсолютно для всех компонентов, которые входят в используемую конфигурацию.
Пока не будем говорить о виртуальных устройствах, а остановимся на компьютерном «железе». Собственно, просмотреть все установленные компоненты можно в стандартном «Диспетчере устройств», дополнительно задействовав отображение скрытых устройств. Здесь, если не считать специальных контроллеров, и представлено все «железо» (мониторы, клавиатуры, тачпады, графические, звуковые и сетевые карты, камеры, дополнительные порты, кард-ридеры и много другое).
FurMark
Для отрисовки этого рендера нужны все ресурсы видеокарты
Интерфейс FurMark состоит из окна настройки тестов и раздела для его проведения, в котором вращается сложный рендер. Прежде чем запускать проверку, мы выбираем уровень графики и режим тестирования. Например, можно включить полноэкранный режим, выбрать разрешение, настроить сглаживание. Очень важный момент — указание продолжительности проверки. Длительное нахождение под нагрузкой может вывести видеокарту из строя.
После запуска стресс-теста на экране появляется рендер, на прорисовку которого тратятся все ресурсы графического адаптера. Пользоваться другими приложениям на ноутбуке не рекомендуется. Единственная программа, которая должна быть запущена, — диагностическая утилита для контроля температуры, например, GPU-Z. В зависимости от установленных параметров тестирование прекращается по истечении выбранного времени или вручную.
Плюсы:
- Максимально жёсткая и честная проверка видеокарты на производительность, стабильность и энергопотребление.
- Разные режимы тестирования.
- Возможность автоматического и ручного завершения проверки.
- Вместе с утилитой устанавливается GPU-Z — программа для диагностики видеокарты.
Минусы:
- Интерфейс не переведён на русский язык.
- Предельная нагрузка на графический адаптер.
FurMark может в буквальном смысле сжечь видеокарту и другие компоненты. Поэтому перед её запуском необходимо убедиться, что на ноутбуке корректно работает система охлаждения. Первый тест рекомендуется проводить не более 5 минут, постоянно контролируя температуру графического адаптера и других устройств.
Как узнать, какие драйвера нужны на компьютер
17 Октябрь 2017
После переустановки ОС Windows, вне зависимости от версии, у многих пользователей начинаются проблемы с функционалом компьютера — отсутствует Интернет-соединение, звук, возникают проблемы с работой мультимедиа и ряда расширений. Причина в данном случае заключается в отсутствии драйверов, необходимых для корректной и производительной работы ПК или ноутбука. Как узнать, какие драйвера нужны на компьютер?
Используем возможности компьютера
Итак, вы установили операционную систему и под рукой нет специальной программы, которая смогла бы определить необходимые драйвера. И вы вряд ли помните наименование и серийный номер модели сетевого адаптера, монитора, видеокарты или периферических устройств. Как узнать, какие драйвера нужны на ноутбук или ПК? Необходимо выполнить следующие действия:
- Зайти в «Пуск» и выбрать раздел «Мой компьютер», или же зайти в «Мой компьютер» с помощью ярлыка на рабочем столе;
- Заходим в раздел «Системные параметры» щелчком правой кнопки и выбором меню «Свойства»;
- В левом верхнем углу будет меню «Диспетчер устройств» — тут мы будем определять устройства, для которых необходимы драйвера;
- Как видно на скриншоте, у нас установлены все необходимые драйвера. В случае, если они будут отсутствовать у вас, то напротив каждого пункта (display adapters, network adapters и т.д.) будет высвечиваться желтый треугольник с восклицательным знаком. Такой значок показывает, что на ПК или ноутбуке есть какое-либо устройство, которое опознано операционной системой, но оно не может функционировать из-за отсутствия драйверов.
- В случае отсутствия драйверов вы должны выполнить поиск />.
- Далее вы увидите номер, которые начинается как «. VID. PID. », первая строка. Этот номер является идентификатором вашего устройства — вводите его в поисковике и скачивайте драйвера, которые подходят больше всего.
Аналогичные действия выполняются со всеми драйверами. После того, как вы их скачаете, можете запускать на ПК или ноутбуке для установки нужных драйверов.
Используем специальные программы
Мы рассмотрели, как узнать, какие драйвера нужно установить без помощи сторонних программ. Но что делать, когда драйвера устарели и некорректно работают? В таком случае нужно узнать о необходимости обновлений таковых. Как узнать какие драйвера нужно обновить и как установить их быстрее всего? Для этого можно использовать такие программы:
- Driver Booster. Программа позволяет быстро просканировать ПК на наличие драйверов и даты их обновления. Есть возможность работы в фоновом режиме, а также обновлять все драйвера с помощью одной кнопки. Показывает, какие драйвера самые важные и нуждаются в обновлении прежде всего.
- Driver Genius Pro. Удобная утилита, но ввиду англоязычного сервиса, в отечественных странах не пользуется большой популярностью. Однако для обновления и сканирования драйверов достаточно нажатия одной кнопки.
- Driver Pack Solution. Не требует доступа к Интернету для проверки драйверов и их обновлений. После проверки выдает полный отчет об отсутствующих или устаревших драйверах.
Сегодня в Интернете можно найти десятки аналогичных программ
Отметим, что каждый пользователь сам определяет, какие из них будут самыми удобными в использовании лично для него, однако на вышеперечисленные стоит обратить внимание
Частые вопросы
В: Какие драйвера самые нужные?
О: Все, но в первую очередь — Ethernet controller и другие драйвера сетевого адаптера, потому что без него не работает интернет и усложняется поиск драйверов для других устройств.
В: Где скачивать драйвера?
О: Первым делом на официальных сайтах, а затем только на проверенных, старых сайтах вроде driver.ru, driveridentifier.com или getdrivers.net.
В: Что если я не найду драйвера?
О: Пользуйтесь программами, которые сделают это автоматически.
В: У меня нет доступа в Интернет, как скачать драйвера?
О: Очевидно, там, где есть доступ к wi-fi. И храните на будущее драйвера отдельно на flash-носителе:)
Автоматическая установка драйверов
Определение названий устройств с отсутствующими драйверами — не очень сложная задача. Сложней найти и правильно установить драйвер, который подходил бы не только к конкретной модели устройства, но и к конфигурации операционной системы. К счастью, эту задачу можно переложить на специализированные утилиты — менеджеры драйверов.
Одной из таких утилит является DriverHub. Рассмотрим установку драйверов на ее примере.
- Далее программа отобразит список устройств компьютера. Среди них будут не только те устройства, у которых отсутствуют драйверы, но и те, чье программное обеспечение устарело на данный момент.
- Вы можете установить и/или обновить драйверы одновременно для всех устройств либо только для определенных. Если вас интересует первый вариант, просто кликните по кнопке «Установить».
Если же требуется установить/обновить определенные драйверы, включите режим эксперта и проставьте галочки напротив названий требуемых устройств, после чего кликните «Установить»:
Кстати, DriverHub способен определять действительные названия устройств, а не как в случае со стандартным Windows-приложением «Диспетчер устройств».
Поиск драйверов с помощью AIDA64
Покупая или собирая компьютер вы не всегда можете получить хорошую документацию с необходимыми драйверами. Если пользователю необходимо узнать информацию об установленных на компьютере устройствах, а также получить ссылки на загрузку их драйверов, отличным вариантом для этого является программа AIDA64.
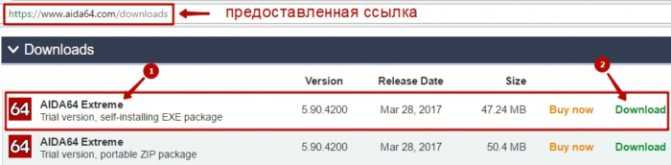
Выбираем подходящую для ОС версию, скачиваем программу, нажав «Download»
Шаг 2. Запустить скачанный файл, щелкнуть «Далее».
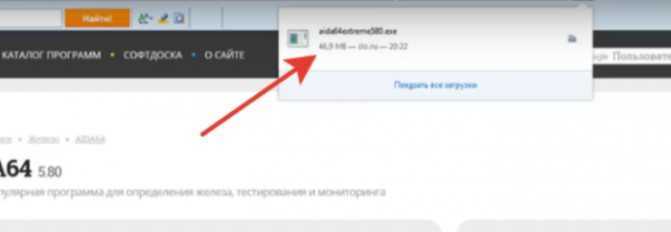
Запускаем скачанный файл, кликнув на него
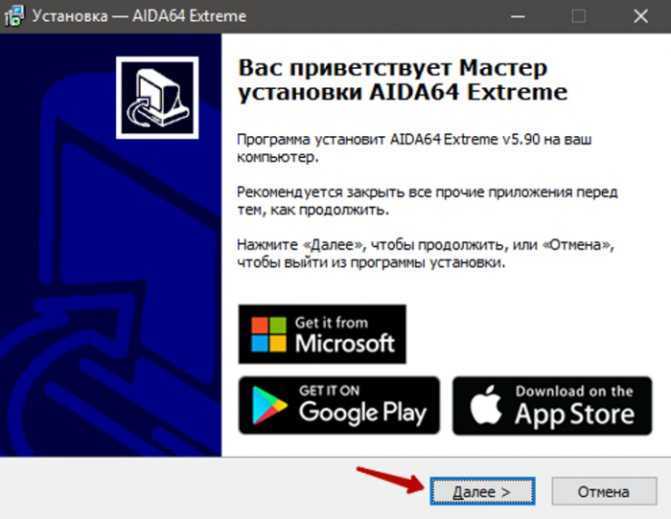
Нажимаем кнопку «Далее»
Шаг 3. Следовать инструкции установщика и запустить ее через ярлык.
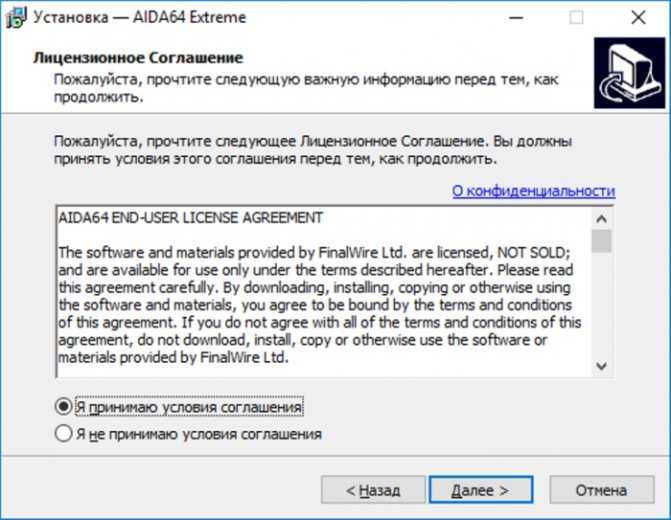
Ставим галочку на пункт «Я принимаю условия соглашения», нажимаем «Далее»

Проверяем данные, если все верно, нажимаем «Далее» или «Назад» для изменения опций
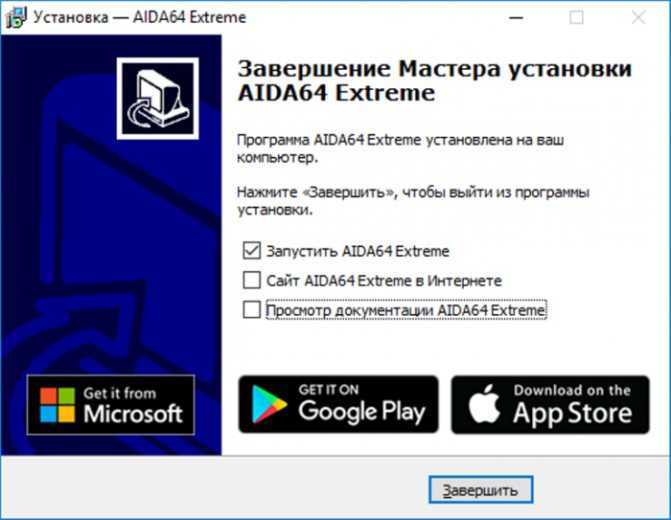
Ставим галочку на пункт «Запустить AIDA64 Extreme», нажимаем «Завершить»
Шаг 4. Программа просканирует ПК и соберет сведения о его конфигурации. Щелкнуть слева мышью по строке «Устройства» и в раскрывшемся древе на «Устройства Windows».
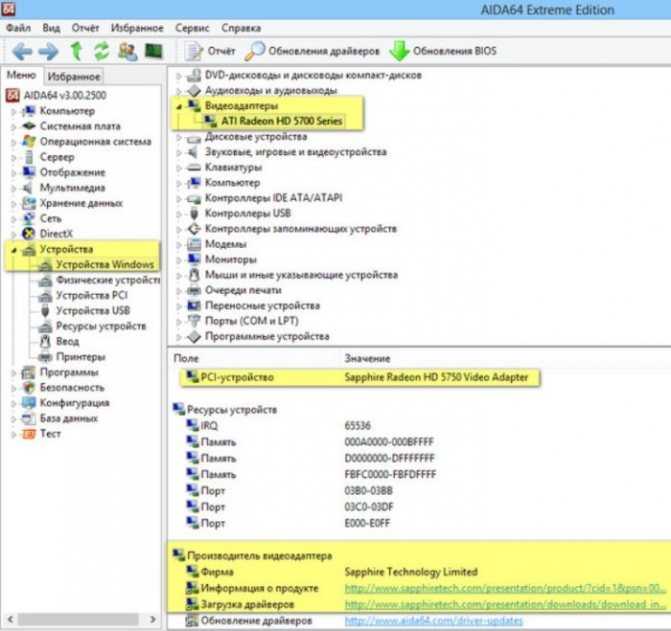
Щелкаем слева мышью по строке «Устройства» и в раскрывшемся древе на «Устройства Windows»
В этом разделе AIDA64 отображает всю информацию об устройствах, в т.ч. о не идентифицированных в Windows. Здесь же программа предоставляет ссылки для скачивания драйверов, по которым можно перейти одним нажатием кнопки мыши.
Автоматическая и ручная установка драйверов
Автоматическое обновление или установку драйверов возможно выполнить с помощью оснастки консоли управления «Диспетчер устройств» Windows.
Шаг 1. Нажать клавиатурную комбинацию «Win+R» («Win» расположена справа от «Ctrl»).
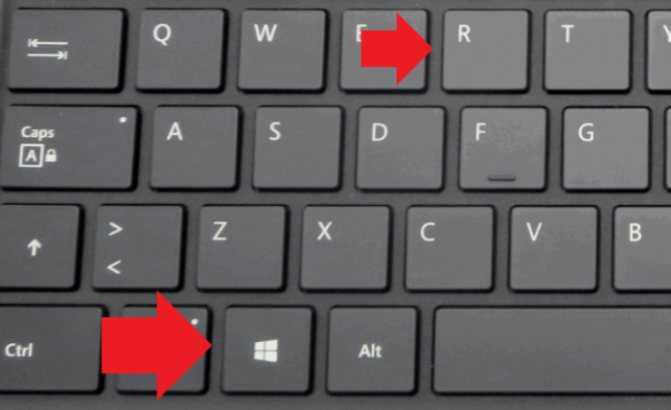
Нажимаем клавиатурную комбинацию «Win+R»
Шаг 2. В запустившемся окне наберите «devmgmt.msc» и щелкните «ОК».

Набираем в окне «Выполнить» команду «devmgmt.msc», щелкаем «ОК»
Шаг 3. Запустится «Диспетчер устройств». Открыть двойным щелчком нужную группу.
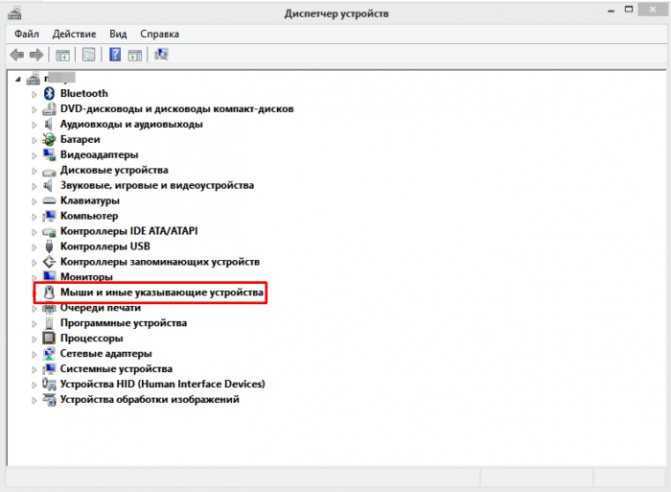
Открываем двойным щелчком нужную группу устройств
Шаг 4. Щелкнуть на требуемом устройстве правым кликом мыши. Нажать левой кнопкой по строке «Свойства».
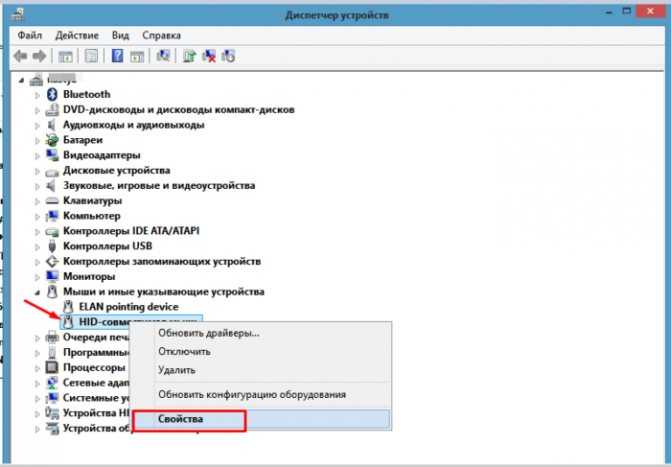
Щелкаем на требуемом устройстве правой кнопкой мыши, нажимаем левой кнопкой по строке «Свойства»
Шаг 5. Откроются свойства устройства. Щелкнуть на закладке «Драйвер».
Щелкаем на закладке «Драйвер»
Шаг 6. Здесь можно узнать сведения о поставщике драйвера, наличии цифровой подписи, версии драйвера и т.д. Щелкнуть на кнопке «Обновить».
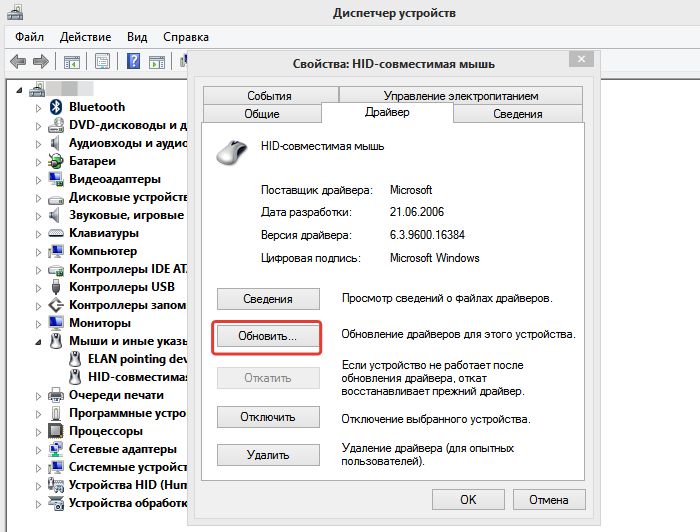
Щелкаем на кнопке «Обновить»
Шаг 7. Откроется окно выбора методов обновления драйвера. Щелкнуть «Автоматический поиск…».
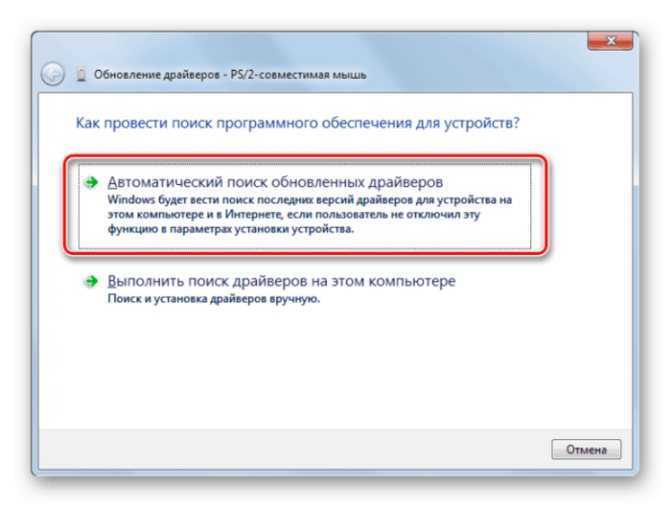
Щелкаем «Автоматический поиск…»
Диспетчер произведет поиск драйвера в базе ОС и в Интернет, и при обнаружении установит его.
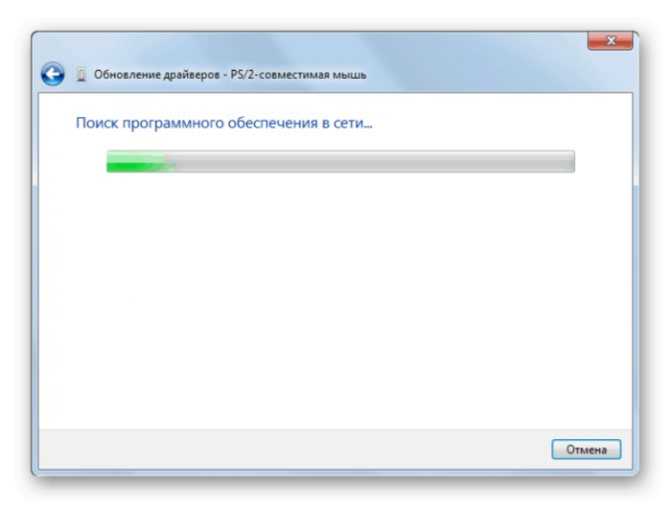
Процесс поиска драйверов в системе и интернете
Проблемы с установкой драйверов
Автоматическая установка драйверов может вызывать проблемы с работоспособностью оборудования, т.к. Windows устанавливает драйвера по своему усмотрению. При необходимости установки определенной версии драйвера, нужно выполнить его установку вручную.
Шаг 1. Вставить, если имеется, CD-диск с драйвером в привод CD или скачать требующуюся версию драйвера в сети Интернет (см. AIDA64 внизу).

Вставляем CD-диск с драйвером в привод CD
Шаг 2. В окне выбора методов обновления драйвера (см. Шаг 1-4 предыдущего пункта) выбрать «Поиск и установка драйверов вручную».
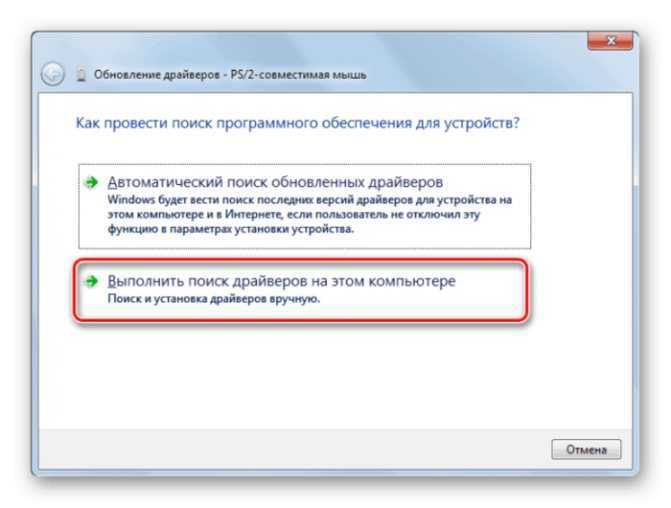
Выбираем «Поиск и установка драйверов вручную», щелкнув левой кнопкой мышки
Шаг 3. Нажать «Обзор».
Нажимаем «Обзор»
Шаг 4. В «Обзор папок» щелчками левой кнопки мыши найти папку с драйверами, заранее скачанными из Интернета или находящимися на CD-диске. Выделить эту папку и нажать «OK».
Щелкаем левой кнопкой мыши, раскрывая путь к папке с драйверами, выделяем эту папку, нажимаем «ОК»
Шаг 5. Нажать «Далее».
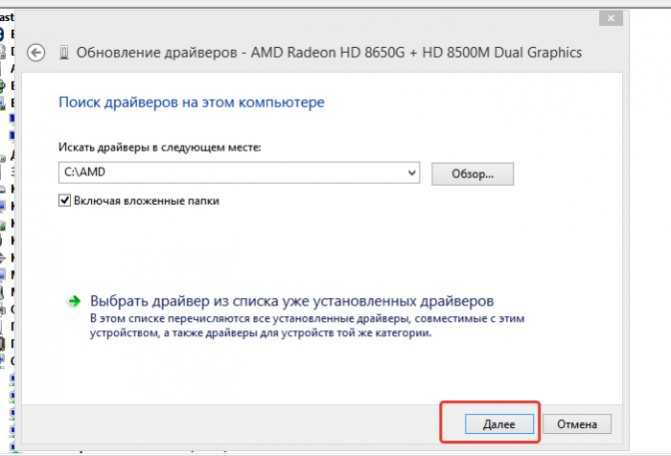
Нажимаем «Далее»
Драйвера будут установлены на ПК.
Необходимо также учитывать, что многие современные драйверы используют запускаемый установочный файл вместо выбора папки.
Обязательно ли устанавливать драйверы?
Вообще-то да, но не обязательно с чисто технической точки зрения, так как Windows автоматически устанавливает драйверы для всех критически важных компонентов. Т.е. компьютер будет работать, но его функциональность будет весьма ограничена.
Рассмотрим на примере видеокарт. Для того чтобы вы могли видеть что-либо на экране, Windows использует базовый драйвер. Однако если вы хотите сделать что-то более серьезное: включить Aero (в Vista или 7), иметь аппаратное ускорение декодирования видео и т.д., вам будет нужно установить драйвер. Другим примером могут быть звуковые карты, которые в Windows поддерживаются достаточно скудно. Если звуковая карта не обнаружена, в системе не будет звука. Это не фатально – с компьютером можно работать и без звука, а вот без изображения на мониторе нельзя. Тем не менее, все мы понимаем, насколько ограниченным будет компьютер, который не может воспроизводить звук, т.е. с практической точки зрения драйвер необходимо установить.
Определение названия и модели устройства
Как было отмечено выше, в “Диспетчере устройств” могут присутствовать элементы с названием “MEDIA” или подобным ему. Еще бывает и такая ситуация:
В таких случаях название и модель устройства придется определять самостоятельно. Для этого потребуется узнать идентификационный номер (аппаратный ID) оборудования. Сделать это можно прямо здесь — в “Диспетчере устройств”:
- Кликните по неизвестному устройству два раза мышкой.
- Откроется окно свойств выбранного устройства.
- Перейдите в нем во вкладку “Сведения”, в раскрывающемся списке “Свойство” выберите элемент “ИД оборудования”. Идентификационный номер устройства будет отображен первым в блоке “Значение”.
- Скопируйте полученный аппаратный >
Перейдите по любой ссылке. Найдите на открывшейся странице название устройства:
Проделайте то же самое для всех остальных неизвестных устройств. Так вы получите полный список драйверов, которые требуют установки.
Через сборник драйверов
Рассмотрим установку через специальный обновляемый сборник программ, который автоматически определяет и устанавливает новые драйвера.
На заметку. Используйте сборники только в крайнем случае – если не получается найти подходящую программу на официальном сайте производителя устройства. Так как в таких «паках» могут содержаться урезанные версии, рекламные модули, а также могут возникнуть ошибки в работе оборудования.
Snappy Driver Installer
Доступны две версии пакета: Light — для загрузки только выбранных драйверов из интернета, полная – в ней присутствует вся база для обновления в офлайн режиме.
1. Распакуйте архив, запустите SDI_R1909.exe для 32 разрядной версии ОС или SDI_X64.exe для 64.
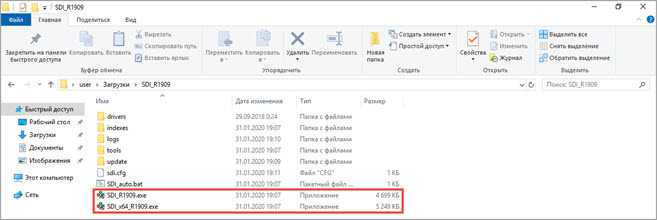
2. Программа автоматически запустит сканирование системы на наличие новых версий и предложит обновить драйвера.
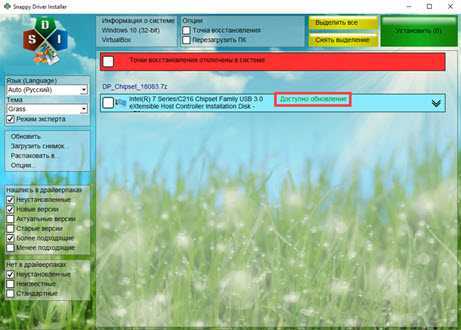
3. Установите галочки в нужные пункты и нажмите кнопку «Установить».
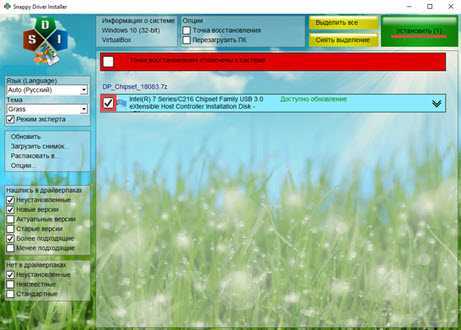
4. После выполненной установки перезагрузитесь.
Driver Pack Solution
Driver Pack – это один из первых проектов, который включает в себя огромную и постоянно обновляемую базу программ. Минус заключается в принудительной установке дополнительных приложений, потому некоторые антивирусы могут на это ругаться.
Используйте драйвер-пак на свой страх и риск, в том случае, если предыдущие способы не подошли.
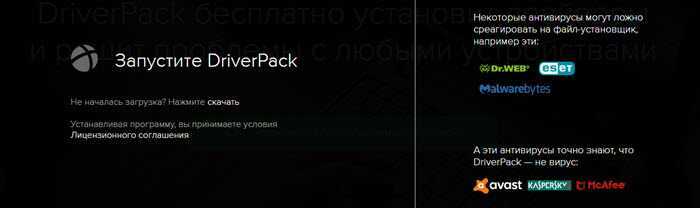
1. После запуска исполняемого файла выберите Режим эксперта.
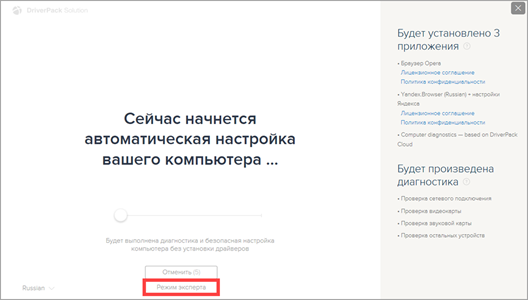
2. Снимите все галочки с предложенных пунктов, чтобы вместе с ними не было установлено ничего лишнего.
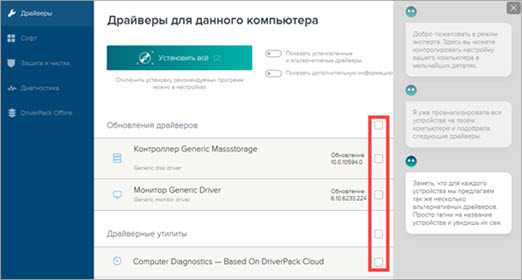
3. Щелкните по нужному драйверу, нажмите на значок «три точки» и выберите пункт «Обновить».
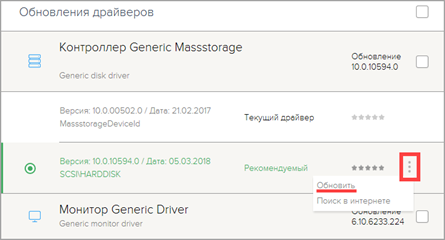
4. Дождитесь завершения установки и перезагрузитесь после внесения изменений.
Помимо драйвер-паков, существуют отдельные программы для автоматического поиска обновлений в своих базах и простой установки их по щелчку мышки.
Driver Booster
Программа поставляется в бесплатной и платной редакции. В платной больше функций, но для поиска и обновления драйверов подойдет и бесплатная версия.
1. После установки запустите программу и нажмите «Пуск».
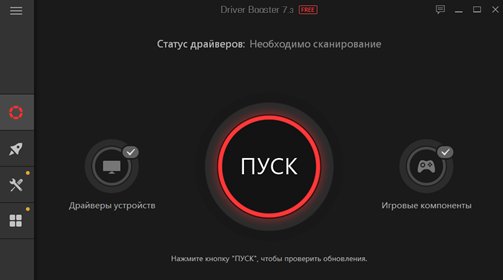
2. После непродолжительного сканирования софт подберет список устройств для которых вышли новые версии драйверов.
3. Нажмите кнопку «Обновить» напротив конкретного устройства или «Обновить сейчас» для обновления всех устройств.
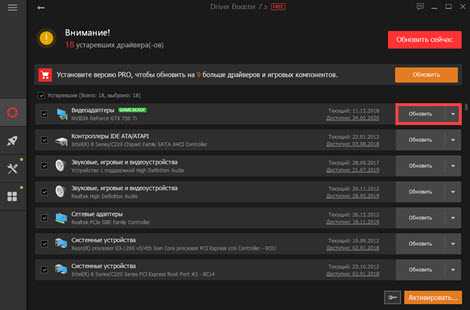
Driver Genius
Driver Genius – простая и интуитивно понятная программа, которая имеет большую базу драйверов и позволяет легко найти и применить свежие версии.
1. В главном окне щелкните на «Start Scan».
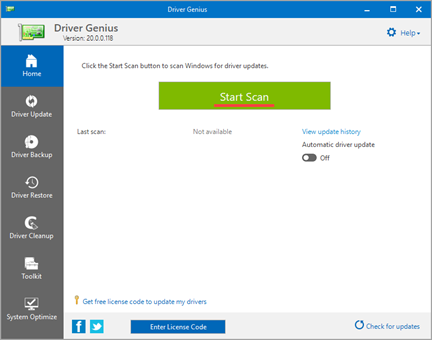
2. Нажмите «Update» для конкретного устройства или «Update All» для обновления всех устройств сразу.
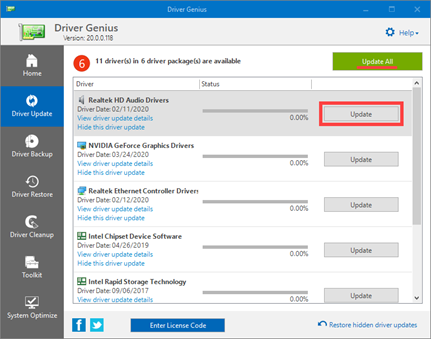
Driver Max
1. В главном окне нажмите кнопку «Проверить обновление драйверов».
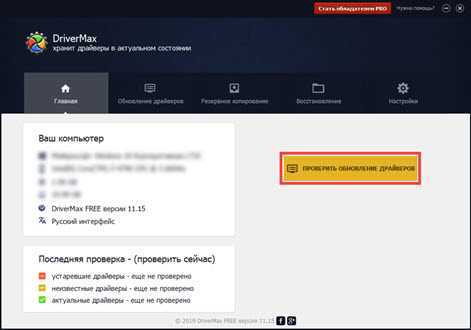
2. Произойдет поиск подходящих версий и предложение установить их на все или выборочные устройства.
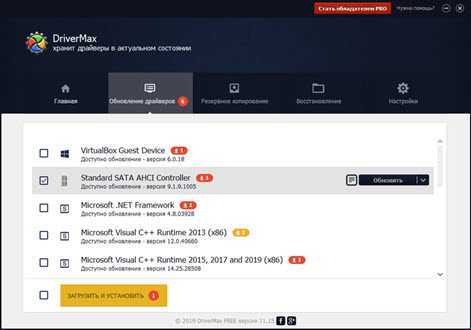
3. После успешного обновления напротив устройства появится надпись «Драйвер обновлен».
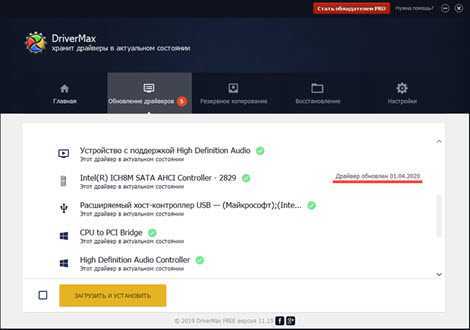
Проверка сетевой карты в диспетчере устройств
Заходим в диспетчер устройств, и смотрим что к чему. Если не знаете как зайти в диспетчер устройств, то нажмите сочетание клавиш Win + R, скопируйте в окно команду devmgmt.msc, и нажмите Ok. Или правой кнопкой мыши на «Мой компьютер» — «Свойства», и там «Диспетчер устройств».
Сразу открываем вкладку «Сетевые адаптеры». Если все хорошо с сетевой картой, то там должен быть адаптер в названии которого вы увидите слова «LAN», «Ethernet адаптер», «PCI…», «Family Controller», и т. д. У меня ноутбук ASUS, и адаптер «Realtek PCIe GBE Family Controller».
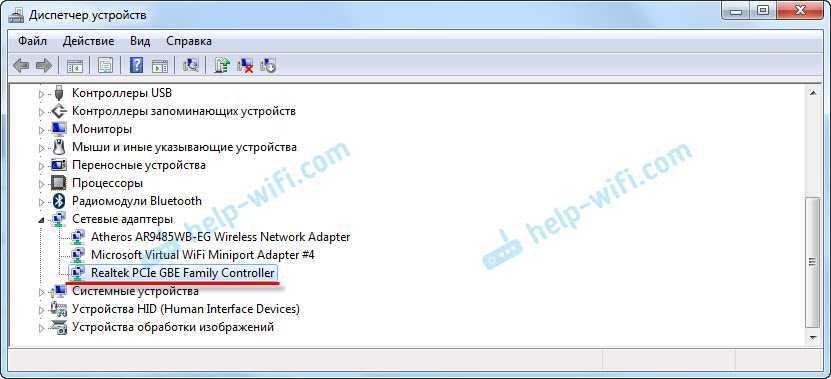
Думаю, вы сразу поймете, есть ли там сетевая карта. Если она там есть (возле нее нет никаких значков), и интернет не работает, то возможно проблема не в ней. А в кабеле, например, или в роутере (если он есть). Можете посмотреть статью не работает интернет на компьютере по кабелю от Wi-Fi роутера.
Если сетевой карты вы там не увидите, то должно быть неизвестное устройство (с желтым восклицательным знаком). Скорее всего, у него будет название «Ethernet-контроллер». Это и есть наша сетевая карта, которая не работает из-за отсутствия драйвера. Windows без драйвера просто не знает что это за устройство, и как с ним «общаться».

Нам нужно просто установить драйвер на сетевую карту. Или переустановить его, если адаптер есть, но он работает с ошибками, или вообще не работает.
Драйверы — что это и зачем?
Драйверами (иногда называют «Дровами») называется обязательное программное обеспечение, позволяющие определить, какие устройства установлены в вашем компьютере, и показывает операционной системе, как с ними работать.
Операционки, как правило, автоматически способны определить такие гаджеты как мышь, клавиатура, колонки и наушники (в операционный системах имеются вшитые некоторые драйвера). Однако сетевая, звуковая и видеокарта, внешние устройства (принтер, сканер, картридер, веб-камера и пр.) требуют отдельных драйверов.
В основном драйверы записываются на диски с, которые необходимо загрузить после установки Windows, ну или после смены того или иного девайса. Однако разработчики подвергают его частым обновлениям, чтобы вы могли наслаждаться более качественной работой своего компа.
Поэтому советую вам следить за выходом последних версий и устанавливать их себе.
Вы поменяли какое-то устройство в компьютере? Тогда вам тоже в первую очередь нужно установить для него драйвер. К новым гаджетам прилагаются диски, поэтому проблем не возникнет. Но что если вы приобрели подержанный девайс, а хозяин давно выбросил носитель с ПО?
Как бы там ни было, вам будет полезно научиться определять, в каких драйверах нуждается ваш компьютер и наличие обновлений для них.
Использование различных программ
Фирменные утилиты производителей
Это, например, Intel Driver Update Utility Installer, AMD Driver Autodetect, NVIDIA Update. Они проверяют наличие драйверов этих производителей и их актуальность на сегодня. Удобно в том плане, что помимо нужных программ ничего лишнего не установится, как в случае с некоторыми приложениями, описанными ниже. И к тому же риск установить драйвер, который только затормозит работу системы, минимален.
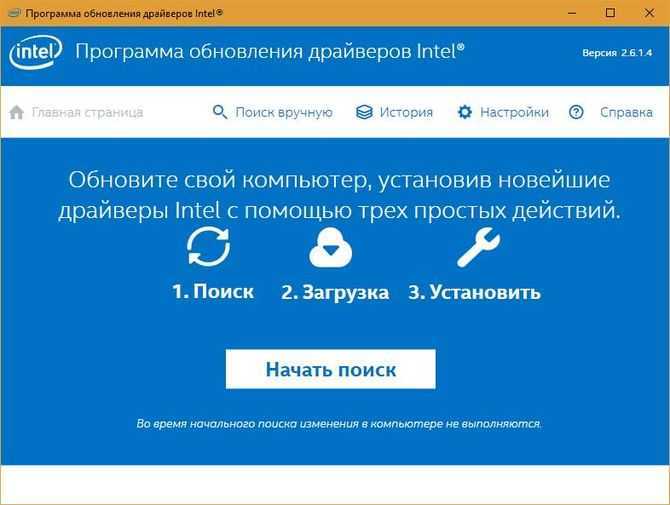

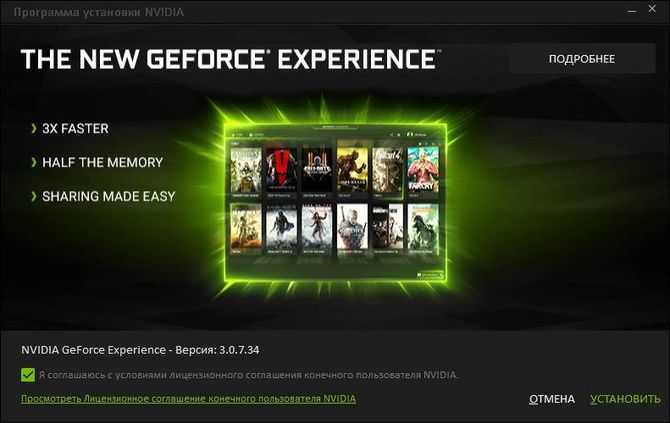
Driver Booster
Есть версия бесплатная и Pro, которая стоит 400 рублей в год. Разработчики утверждают, что в этой программе можно найти не простые драйвера, а специальные, которые улучшают показатели системы и делают процесс игры наиболее приятным.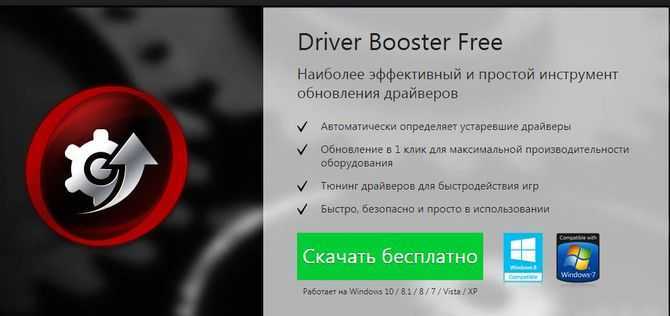
Качаем файл-установщик с официального сайта. Запускаем его. Кликаем на «Выборочная установка
» для того, чтобы убедиться, что никаких ненужных Амиго и Яндекс-браузеров не установилось. На данный момент такого нет, но на всякий случай советую проверить. Плюс, в пункте «Выборочная установка» можно настроить путь, по которому можно будет найти программу, и другие опции. Также программа рекомендует установить стороннее ПО Advanced system care.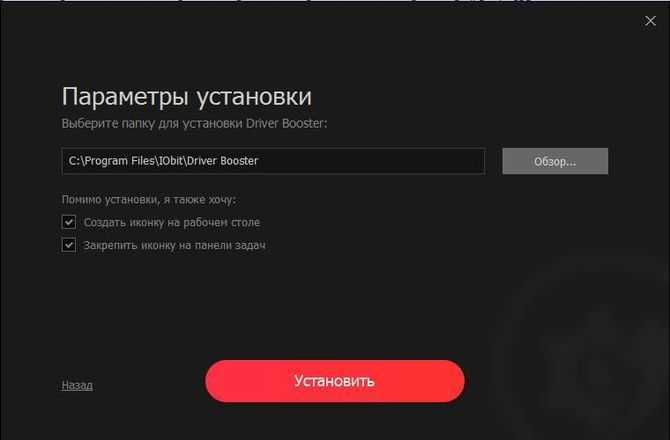
Нажимаем на кнопку «Пуск
» и ждём конца проверки драйверов.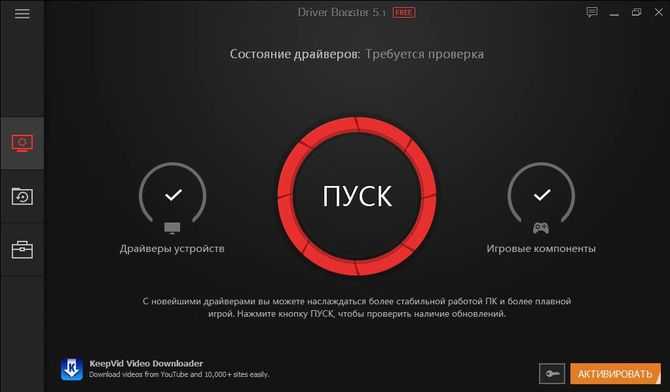
По окончании проверки убираем галочки, которые нам не нужны, и жмём на «обновить
»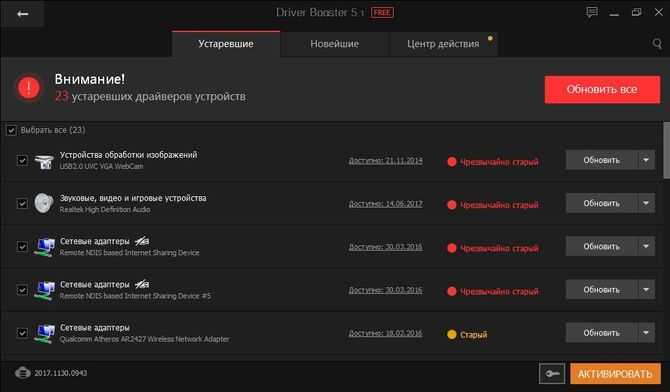
Driver Genius Pro
Driver Genius Pro тоже удобная утилита. Но её популярности мешает то, что русский язык в ней не предусмотрен.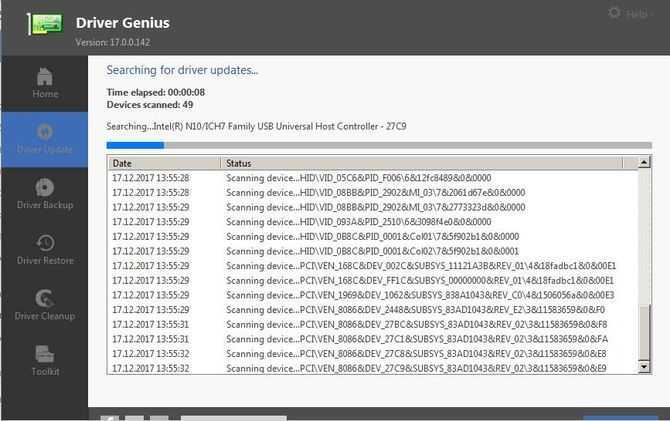
Нажимаем на «Start
scan
» и ждём конца проверки. Затем – «Update all
».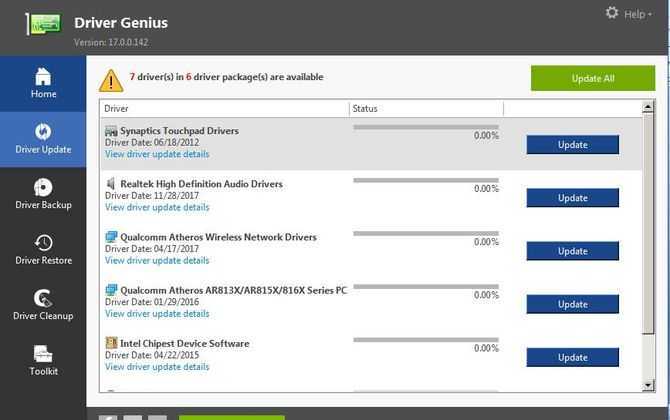
Driver Pack Solution
Программа, созданная в России. До некоторого времени была одной из самых популярных утилит. Единственный минус
– помимо необходимых драйверов устанавливаются ещё яндекс-браузер и прочее, о чём не просили. Поэтому рекомендую включить режим эксперта, прежде чем начинать пользоваться. Что хорошо – есть онлайн версия, которая работает с онлайн-базой. Есть оффлайн версия которая работает без подключения к интернету и в которой собраны драйвера для сетевого оборудования. Есть полная оффлайн версия, скачать которую можно через торрент. Весит она 15 гигабайт, что довольно много.
Остановимся на онлайн версии
. Сразу же после запуска программы начинается сканирование – ничего устанавливать не нужно. Кликаем на «режим эксперта
», чтобы иметь возможность выбрать программы, которые будут установлены. Затем – убираем галочки с ненужного и кликаем на «Обновить
». Больше никаких действий совершать не нужно, остается только подождать окончания обновления.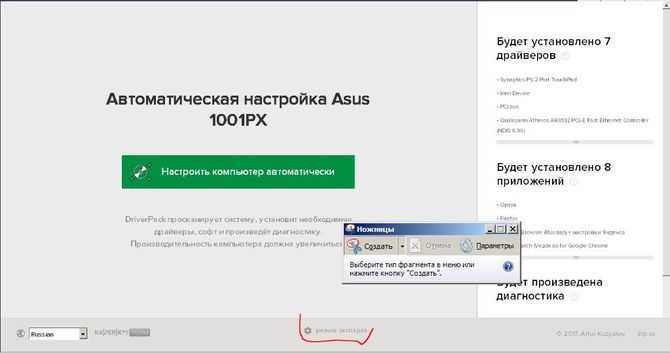
Обновлено: 27.09.2019
103583





























